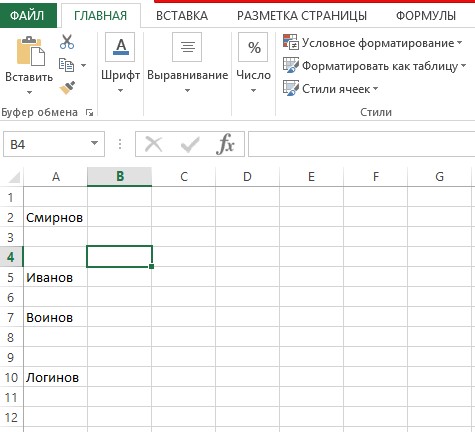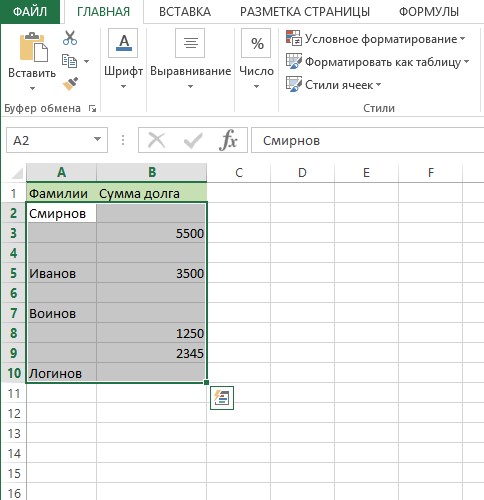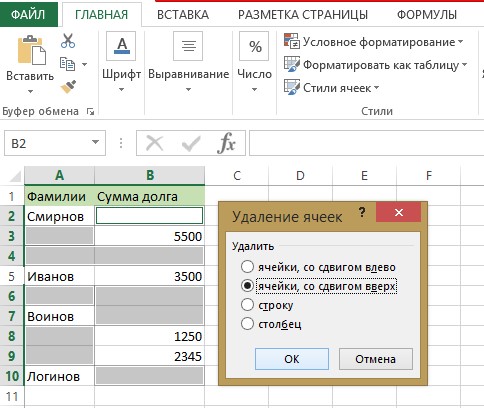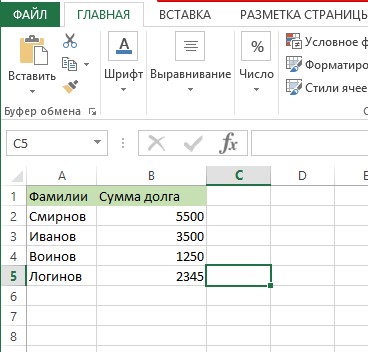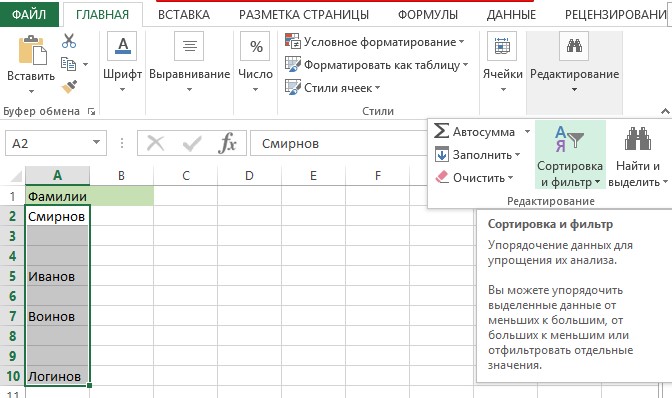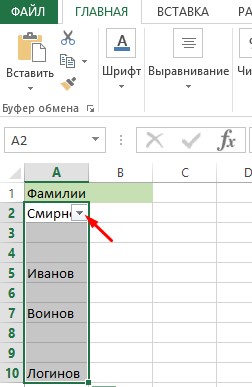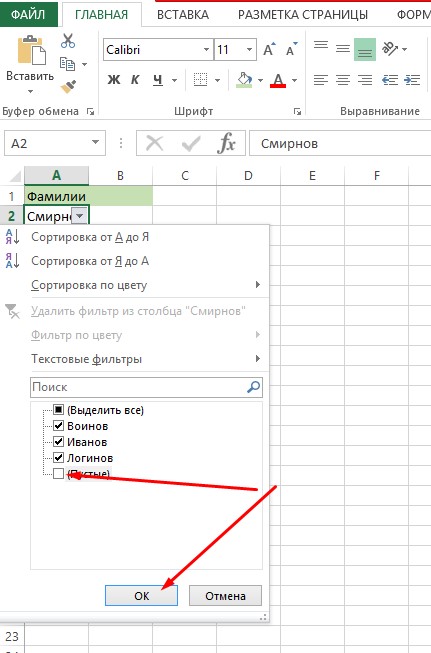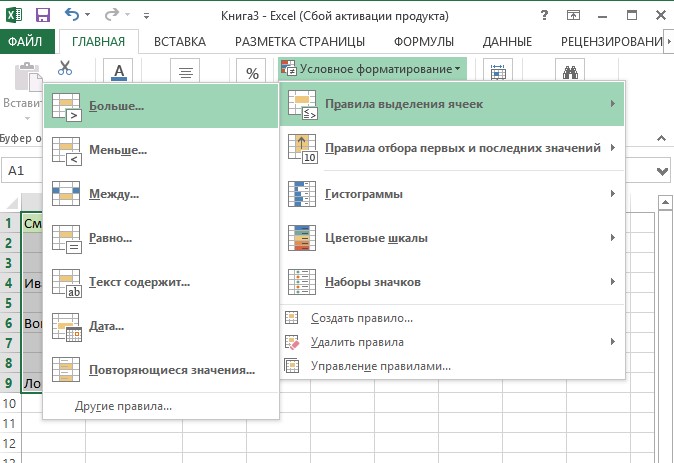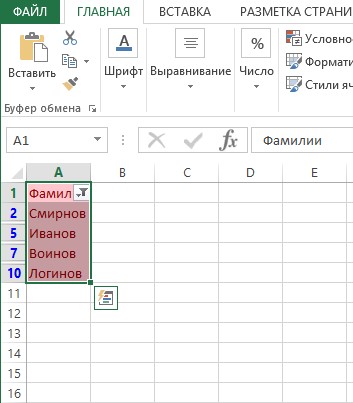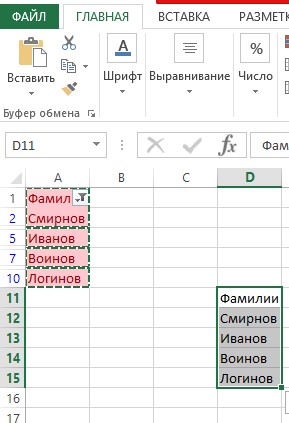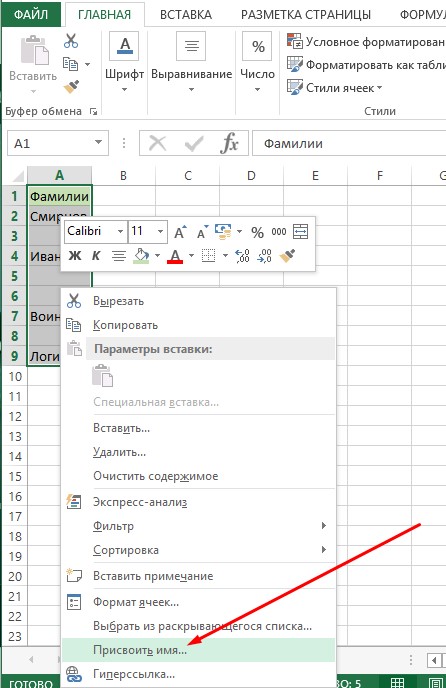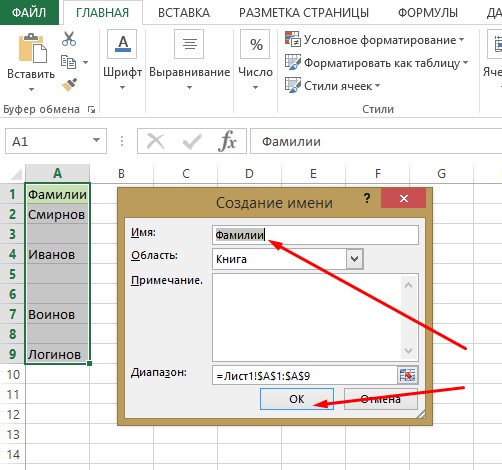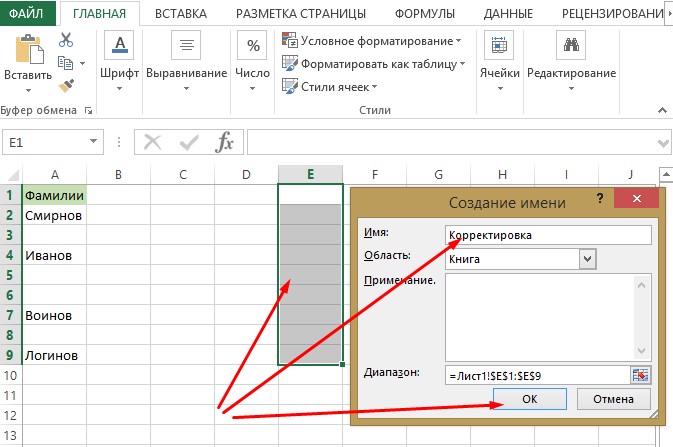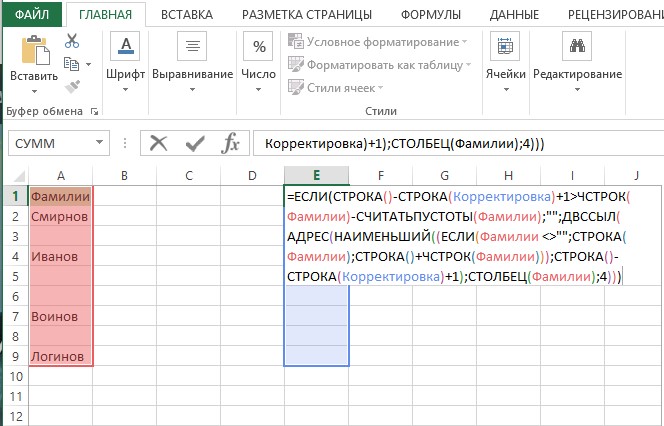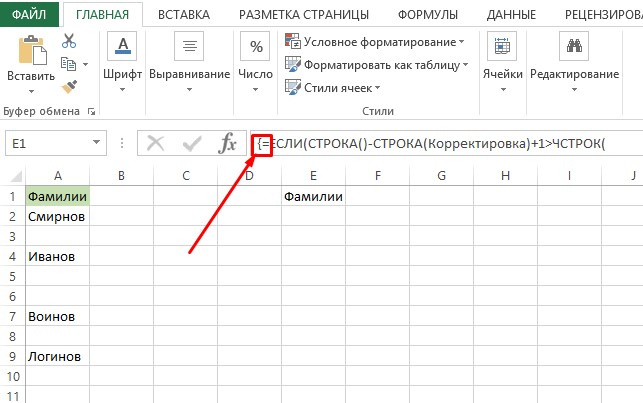✅ Всем добрый день! Сегодня хочу поделиться с вами полезной командой которая мне очень часто экономит много времени и нервов при работе с документами Excel, а именно когда я для своего магазина обрабатываю прайсы которые потом буду загружать на сайт.
🔥 В моем случае поставщик мне предоставляет автоматически сгенерированные файлы для загрузки для определенной CMS а так как мой интернет магазин работает на совершенно другой CMS возникает много “допилок” которые необходимо делать каждый раз когда нужно обновить цены или добавить новый товар.
Сегодня я хочу рассказать об очень интересной команде о которой мало кто знает и по незнанию используют для этих целей макросы и какие манипуляция с другими командами.
✅ Убрать пустые строчки в ячейках эксель
⭐️ Что бы наглядно показать, о чем мы будем говорить приведу пример. Представим пример, что у нас в ячейках есть информация, но по мимо этого в каждой ячейки присутствуют и пустые строчки которые нам необходимо убрать из документа (рис.1)
Для того что бы убрать эти пустую ячейку не нужно использовать макросы, скрипты и другие манипуляция с данными, для этого достаточно использовать:
- Нажимаем комбинацию клавиш CTRL + F (включаем меню поиск)
- Переходим на вкладку Заменить (рис.1)
- В строке поиске ставим курсор и нажимаем комбинацию клавиш CTRL + J (вы увидите, что в строке курсор переместился на строчку ниже) (рис.2)
- В строке замены ничего не вводим и оставляем его пустым
- Нажимаем кнопку Заменить все и радуемся результату
✅ Вот такой нехитрой комбинацией CTRL + J можно удалять пустые строки в ячейках.
Содержание
- Алгоритмы удаления
- Способ 1: выделение групп ячеек
- Способ 2: условное форматирование и фильтрация
- Способ 3: применение сложной формулы
- Вопросы и ответы
При выполнении задач в приложении Excel может наступить необходимость удалить пустые ячейки. Они зачастую являются ненужным элементом и только увеличивают общий массив данных, чем запутывают пользователя. Определим способы, какими можно быстро удалить пустые элементы.
Алгоритмы удаления
Прежде всего, нужно разобраться, а действительно ли можно в конкретном массиве или таблице удалять пустые ячейки? Указанная процедура приводит к смещению данных, а это далеко не всегда является допустимым. По сути, элементы можно удалять только в двух случаях:
- Если строка (столбец) полностью является пустой (в таблицах);
- Если ячейки в строке и столбце логически не связаны друг с другом (в массивах).
Если пустых ячеек мало, то их вполне можно удалить с помощью обычного ручного способа удаления. Но, если таких незаполненных элементов большое количество, то в этом случае, данную процедуру нужно автоматизировать.
Способ 1: выделение групп ячеек
Наиболее простой способ удалить пустые элементы – это воспользоваться инструментом выделения групп ячеек.
- Выделяем диапазон на листе, над которым будем проводить операцию поиска и удаления пустых элементов. Жмем на функциональную клавишу на клавиатуре F5.
- Запускается небольшое окошко, которое называется «Переход». Жмем в нем кнопку «Выделить…».
- Открывается следующее окно – «Выделение групп ячеек». Устанавливаем в нем переключатель в позицию «Пустые ячейки». Выполняем щелчок по кнопке «OK».
- Как видим, все пустые элементы указанного диапазона были выделены. Кликаем по любому из них правой кнопкой мыши. В запустившемся контекстном меню щелкаем по пункту «Удалить…».
- Открывается маленькое окошко, в котором нужно выбрать, что именно следует удалить. Оставляем настройки по умолчанию – «Ячейки, со сдвигом вверх». Жмем на кнопку «OK».
После этих манипуляций все пустые элементы внутри указанного диапазона будут удалены.
Способ 2: условное форматирование и фильтрация
Удалить пустые ячейки можно также путем применения условного форматирования и последующей фильтрации данных. Этот метод сложнее предыдущего, но, тем не менее, некоторые пользователи предпочитают именно его. Кроме того, нужно сразу оговориться, что этот способ подходит только в том случае, если значения находятся в одном столбце и не содержат формулы.
- Выделяем диапазон, который собираемся обрабатывать. Находясь во вкладке «Главная», жмем на пиктограмму «Условное форматирование», которая, в свою очередь, располагается в блоке инструментов «Стили». Переходим в пункт открывшегося списка «Правила выделения ячеек». В появившемся списке действий выбираем позицию «Больше…».
- Открывается окошко условного форматирования. В левое поле вписываем цифру «0». В правом поле выбираем любой цвет, но можно оставить настройки по умолчанию. Щелкаем по кнопке «OK».
- Как видим, все ячейки указанного диапазона, в которых находятся значения, были выделены в выбранный цвет, а пустые остались белыми. Опять выделяем наш диапазон. В этой же вкладке «Главная» щелкаем по кнопке «Сортировка и фильтр», расположенной в группе «Редактирование». В открывшемся меню жмем на кнопку «Фильтр».
- После этих действий, как видим, в верхнем элементе столбца появилась пиктограмма символизирующая фильтр. Жмем на неё. В открывшемся списке переходим в пункт «Сортировка по цвету». Далее в группе «Сортировка по цвету ячейки» выбираем тот цвет, которым произошло выделение в результате условного форматирования.
Можно также сделать немного по-другому. Кликаем по значку фильтрации. В появившемся меню снимаем галочку с позиции «Пустые». После этого щелкаем по кнопке «OK».
- В любом из указанных в предыдущем пункте вариантов пустые элементы будут скрыты. Выделяем диапазон оставшихся ячеек. На вкладке «Главная» в блоке настроек «Буфер обмена» выполняем щелчок по кнопке «Копировать».
- Затем выделяем любую пустую область на том же или на другом листе. Выполняем щелчок правой кнопкой мыши. В появившемся контекстном списке действий в параметрах вставки выбираем пункт «Значения».
- Как видим, произошла вставка данных без сохранения форматирования. Теперь можно удалить первичный диапазон, а на его место вставить тот, который мы получили в ходе вышеописанной процедуры, а можно продолжать работу с данными на новом месте. Тут все уже зависит от конкретных задач и личных приоритетов пользователя.
Урок: Условное форматирование в Excel
Урок: Сортировка и фильтрация данных в Excel
Способ 3: применение сложной формулы
Кроме того, убрать пустые ячейки из массива можно, применив сложную формулу, состоящую из нескольких функций.
- Прежде всего, нам нужно будет дать имя диапазону, который подвергается трансформации. Выделяем область, делаем щелчок правой кнопкой мышки. В активировавшемся меню выбираем пункт «Присвоить имя…».
- Открывается окно присвоения наименования. В поле «Имя» даем любое удобное название. Главное условие – в нем не должно быть пробелов. Для примера мы присвоили диапазону наименование «С_пустыми». Больше никаких изменений в том окне вносить не нужно. Жмем на кнопку «OK».
- Выделяем в любом месте на листе точно такой же по размерам диапазон пустых ячеек. Аналогично кликаем правой кнопкой мыши и, вызвав контекстное меню, переходим по пункту «Присвоить имя…».
- В открывшемся окне, как и в предыдущий раз, присваиваем любое наименование данной области. Мы решили дать ей название «Без_пустых».
- Выделяем двойным щелчком левой кнопки мышки первую ячейку условного диапазона «Без_пустых» (у вас он может назваться и по-другому). Вставляем в неё формулу следующего типа:
=ЕСЛИ(СТРОКА()-СТРОКА(Без_пустых)+1>ЧСТРОК(С_пустыми)-СЧИТАТЬПУСТОТЫ(С_пустыми);"";ДВССЫЛ(АДРЕС(НАИМЕНЬШИЙ((ЕСЛИ(С_пустыми "";СТРОКА(С_пустыми);СТРОКА()+ЧСТРОК(С_пустыми)));СТРОКА()-СТРОКА(Без_пустых)+1);СТОЛБЕЦ(С_пустыми);4)))Так как это формула массива, то для выведения расчета на экран нужно нажать комбинацию клавиш Ctrl+Shift+Enter, вместо обычного нажатия кнопки Enter.
- Но, как видим, заполнилась только одна ячейка. Для того, чтобы заполнились и остальные, нужно скопировать формулу на оставшуюся часть диапазона. Это можно сделать с помощью маркера заполнения. Устанавливаем курсор в нижний правый угол ячейки, содержащей комплексную функцию. Курсор должен преобразоваться в крестик. Зажимаем левую кнопку мыши и тянем его вниз до самого конца диапазона «Без_пустых».
- Как видим, после этого действия мы имеем диапазон, в котором подряд расположены заполненные ячейки. Но выполнять различные действия с этими данными мы не сможем, так как они связаны формулой массива. Выделяем весь диапазон «Без_пустых». Жмем на кнопку «Копировать», которая размещена во вкладке «Главная» в блоке инструментов «Буфер обмена».
- После этого выделяем первоначальный массив данных. Щелкаем правой кнопкой мыши. В открывшемся списке в группе «Параметры вставки» жмем на пиктограмму «Значения».
- После этих действий данные будут вставлены в изначальную область своего расположения цельным диапазоном без пустых ячеек. При желании массив, который содержит формулу, теперь можно удалить.
Урок: Как присвоить имя ячейке в Excel
Существует несколько способов удаления пустых элементов в Microsoft Excel. Вариант с выделением групп ячеек наиболее простой и быстрый. Но ситуации бывают разные. Поэтому, как дополнительные способы, можно использовать варианты с фильтрованием и применением комплексной формулы.
Еще статьи по данной теме:
Помогла ли Вам статья?
На чтение 6 мин Опубликовано 26.12.2020
При переносе таблицы с внешнего источника в Excel зачастую возникают ситуации со смещением ячеек с информацией и образованием пустот. При использовании формул дальнейшая работа невозможна. В связи с этим возникает вопрос: каким образом можно быстро удалить пустые ячейки?
Содержание
- Случаи, в которых возможно удаление незаполненных ячеек
- Решение 1: удаляем выделением группы ячеек
- Решение 2: применяем фильтрацию и условное форматирование
- Решение 3: применяем формулу
- Заключение
Случаи, в которых возможно удаление незаполненных ячеек
При проведении операции может происходить смещение данных, что не желательно. Удаление производится только в некоторых случаях, к примеру:
- Во всей строке или столбце нет никакой информации.
- Между ячейками нет логической связи.
Классический метод удаления пустот – по одному элементу. Такой метод возможен, если работать с участками, нуждающимися в незначительной корректировке. Наличие большого количества пустых ячеек, ведет к необходимости воспользоваться пакетным методом удаления.
Решение 1: удаляем выделением группы ячеек
Проще всего воспользоваться специальным инструментом выделения групп ячеек. Процесс выполнения:
- Выделите проблемную зону, где скопились пустые ячейки, после нажмите клавишу F5.
- Экран должен открыть следующее командное окно. Нажмите на интерактивную кнопку «Выделить».
- Программа откроет еще одно окно. Выбираем «Пустые ячейки». Ставим галочку и нажимаем «ОК».
- Происходит автоматическое выделение незаполненных мест. Нажатие ПКМ по любой безинформационной области активирует открытие окна, где необходимо нажать «Удалить».
- Далее откроется «Удаление ячеек». Ставим галочку возле «Ячейки со сдвигом вверх». Соглашаемся нажатием кнопки «ОК».
- В результате, программа произведет автоматическое удаление нуждающихся в корректировке мест.
- Для снятия выделения кликните ЛКМ в любом месте таблицы.
Примечание! Метод удаления со сдвигом выбирается лишь в случаях, когда после области выделения нет строк, несущих какую-либо информацию.
Решение 2: применяем фильтрацию и условное форматирование
Данный способ более сложен, поэтому, прежде чем приступить к выполнению, рекомендуется предварительно ознакомиться с подробным планом выполнения каждого действия.
Внимание! Основной минус данного метода заключается в том, что его применяют для работы с одним столбцом, где не содержатся формулы.
Рассмотрим последовательное описание фильтрации данных:
- Выделяем область одного столбца. Отыскиваем на панели инструментов пункт «Редактирование». Нажав на него, появится окно со списком настроек. Переходим во вкладку «Сортировка и фильтр».
- Выбираем фильтр и активируем ЛКМ.
- В результате активируется верхняя ячейка. Сбоку появится значок в форме квадрата со стрелкой вниз. Это говорит о возможности открытия окна с дополнительными функциями.
- Нажимаем на кнопку и в открывшейся вкладке убираем галочку напротив позиции «(Пустые)», щелкаем «ОК».
- После проделанных манипуляций в столбце останутся исключительно заполненные ячейки.
Совет от эксперта! Удаление пустот при помощи фильтрации подходит лишь в случае, если вокруг нет заполненных ячеек, иначе при выполнении данного способа, все данные будут потеряны.
Теперь разберем, как произвести условное форматирование совместно с фильтрацией:
- Для этого произведите выделение проблемной зоны и, найдя на панели инструментов «Стили», активируем кнопку «Условное форматирование».
- В открывшемся окне находим строку «Больше» и переходим по данной ссылке.
- Далее в появившемся окне в левом поле вписываем значение «0». В правом поле выбираем понравившийся вариант цветовой заливки или оставляем стандартные значения. Кликаем «ОК». В итоге все ячейки с информацией окрасятся в выбранный вами цвет.
- В случае снятия программой ранее выполненного выделения проводим его повторно и включаем инструмент «Фильтр». Наводим курсор на значение «Фильтр по цвету ячейки» или по шрифту и активируем одно из положений.
- В результате останутся исключительно ячейки, окрашенные цветом, а следовательно, заполненные данными.
- Повторно выделяем окрашенную цветом зону и находим в верхней части панели инструментов кнопку «Копировать», нажимаем ее. Она представлена двумя листами, наложенными друг на друга.
- Выбрав другую область на этом листе, проводим еще одно выделение.
- Щелчком ПКМ открываем меню, где находим «Значения». Значок представлен в виде планшета с цифровым перечислением 123, нажимаем.
Примечание! При выделении зоны необходимо, чтобы верхняя часть располагалась ниже нижней строки выделенного цветом списка.
- По итогу скопированные данные переносятся без применения цветового фильтра.
Дальнейшая работа с данными может производится по месту или с переносом ее в другую область листа.
Решение 3: применяем формулу
Удаление пустых ячеек таблицы таким методом имеет некоторые сложности и потому пользуется меньшей популярностью. Сложность заключается в использовании формулы, которую необходимо хранить в отдельном файле. Разберем процесс по порядку:
- Выделяем диапазон ячеек, нуждающихся в корректировке.
- Затем кликаем ПКМ и находим команду «Присвоить имя». Присваиваем имя выделенному столбцу, жмем «ОК».
- В любом месте на листе выбираем свободную зону, которая соответствовует размеру области, где проводится корректировка. Кликаем ПКМ и вводим другое имя.
- После необходимо активировать самую верхнюю ячейку свободной области и вписать в нее формулу: =ЕСЛИ(СТРОКА()-СТРОКА(Корректировка)+1>ЧСТРОК(Фамилии)-СЧИТАТЬПУСТОТЫ(Фамилии);»»;ДВССЫЛ(АДРЕС(НАИМЕНЬШИЙ((ЕСЛИ(Фамилии <>»»;СТРОКА(Фамилии);СТРОКА()+ЧСТРОК(Фамилии)));СТРОКА()-СТРОКА(Корректировка)+1);СТОЛБЕЦ(Фамилии);4))).
Примечание! Имена для областей выбираются произвольно. В нашем примере это «Фамилии» и «Корректировка».
- Как только данные формулы будут введены, нажимаем сочетание клавиш «Ctrl+Shift+Enter». Это необходимо, потому как в формуле имеются массивы.
Растягиваем верхнюю ячейку вниз до границ ранее определенной области. Должен отобразится столбец с перенесенными данными, но уже без пустых ячеек.
Заключение
Удаление пустых ячеек возможно несколькими методами, каждый из них отличается уровнем сложности, благодаря чему как неопытный, так и продвинутый пользователь табличного процессора сможет выбрать наиболее подходящий для себя вариант.
Оцените качество статьи. Нам важно ваше мнение:
При импорте и копировании таблиц в Excel могут формироваться пустые строки и ячейки. Они мешают работе, отвлекают.
Некоторые формулы могут работать некорректно. Использовать ряд инструментов в отношении не полностью заполненного диапазона невозможно. Научимся быстро удалять пустые ячейки в конце или середине таблицы. Будем использовать простые средства, доступные пользователю любого уровня.
Как в таблице Excel удалить пустые строки?
Чтобы показать на примере, как удалить лишние строки, для демонстрации порядка действий возьмем таблицу с условными данными:
Пример 1. Сортировка данных в таблице. Выделяем всю таблицу. Открываем вкладку «Данные» — инструмент «Сортировка и фильтр» — нажимаем кнопку «Сортировка». Или щелкаем правой кнопкой мыши по выделенному диапазону и делаем сортировку «от минимального к максимальному».
Пустые строки после сортировки по возрастанию оказываются внизу диапазона.
Если порядок значений важен, то до сортировки необходимо вставить пустой столбец, сделать сквозную нумерацию. После сортировки и удаления пустых строк вновь отсортировать данные по вставленному столбцу с нумерацией.
Пример 2. Фильтр. Диапазон должен быть отформатирован как таблица с заголовками. Выделяем «шапку». На вкладке «Данные» нажимаем кнопку «Фильтр» («Сортировка и фильтр»). Справа от названия каждого столбца появится стрелочка вниз. Нажимаем – открывается окно фильтрации. Снимаем выделение напротив имени «Пустые».
Таким же способом можно удалить пустые ячейки в строке Excel. Выбираем нужный столбец и фильтруем его данные.
Пример 3. Выделение группы ячеек. Выделяем всю таблицу. В главном меню на вкладке «Редактирование» нажимаем кнопку «Найти и выделить». Выбираем инструмент «Выделение группы ячеек».
В открывшемся окне выбираем пункт «Пустые ячейки».
Программа отмечает пустые ячейки. На главной странице находим вкладку «Ячейки», нажимаем «Удалить».
Результат – заполненный диапазон «без пустот».
Внимание! После удаления часть ячеек перескакивает вверх – данные могут перепутаться. Поэтому для перекрывающихся диапазонов инструмент не подходит.
Полезный совет! Сочетание клавиш для удаления выделенной строки в Excel CTRL+«-». А для ее выделения можно нажать комбинацию горячих клавиш SHIFT+ПРОБЕЛ.
Как удалить повторяющиеся строки в Excel?
Чтобы удалить одинаковые строки в Excel, выделяем всю таблицу. Переходим на вкладку «Данные» — «Работа с данными» — «Удалить дубликаты».
В открывшемся окне выделяем те столбцы, в которых находятся повторяющиеся значения. Так как нужно удалять повторяющиеся строки, то должны быть выделены все столбцы.
После нажатия ОК Excel формирует мини-отчет вида:
Как удалить каждую вторую строку в Excel?
Проредить таблицу можно с помощью макроса. Например, такого:
А можно ручками. Предлагаем простенький способ, доступный каждому пользователю.
- В конце таблицы делаем вспомогательный столбец. Заполняем чередующимися данными. Например, «о у о у о у» и т.д. Вносим значения в первые четыре ячейки. Потом выделяем их. «Цепляем» за черный крестик в правом нижнем углу и копируем буквы до конца диапазона.
- Устанавливаем «Фильтр». Отфильтровываем последний столбец по значению «у».
- Выделяем все что осталось после фильтрации и удаляем.
- Убираем фильтр – останутся только ячейки с «о».
Вспомогательный столбец можно устранить и работать с «прореженной таблицей».
Как удалить скрытые строки в Excel?
Однажды пользователь скрыл некую информацию в строках, чтобы она не отвлекала от работы. Думал, что впоследствии данные еще понадобятся. Не понадобились – скрытые строки можно удалить: они влияют на формулы, мешают.
В тренировочной таблице скрыты ряды 5, 6, 7:
Будем их удалять.
- Переходим на «Файл»-«Сведения»-«Поиск проблем» — инструмент «Инспектор документов».
- В отрывшемся окне ставим галочку напротив «Скрытые строки и столбцы». Нажимаем «Проверить».
- Через несколько секунд программа отображает результат проверки.
- Нажимаем «Удалить все». На экране появится соответствующее уведомление.
В результате проделанной работы скрытые ячейки удалены, нумерация восстановлена.
Таким образом, убрать пустые, повторяющиеся или скрытые ячейки таблицы можно с помощью встроенного функционала программы Excel.
Удаление пустых ячеек из диапазона
Постановка задачи
Имеем диапазон ячеек с данными, в котором есть пустые ячейки:
Задача — удалить пустые ячейки, оставив только ячейки с информацией.
Способ 1. Грубо и быстро
- Выделяем исходный диапазон
- Жмем клавишу F5, далее кнопка Выделить (Special). В открывшмся окне выбираем Пустые ячейки (Blanks) и жмем ОК.
Выделяются все пустые ячейки в диапазоне.
- Даем в меню команду на удаление выделенных ячеек: правой кнопкой мыши — Удалить ячейки (Delete Cells) со сдвигом вверх.
Способ 2. Формула массива
Для упрощения дадим нашим рабочим диапазонам имена, используя Диспетчер Имен (Name Manager) на вкладке Формулы (Formulas) или — в Excel 2003 и старше — меню Вставка — Имя — Присвоить (Insert — Name — Define)
Диапазону B3:B10 даем имя ЕстьПустые, диапазону D3:D10 — НетПустых. Диапазоны должны быть строго одного размера, а расположены могут быть где угодно относительно друг друга.
Теперь выделим первую ячейку второго диапазона (D3) и введем в нее такую страшноватую формулу:
=ЕСЛИ(СТРОКА()-СТРОКА(НетПустых)+1>ЧСТРОК(ЕстьПустые)-СЧИТАТЬПУСТОТЫ(ЕстьПустые);»»;ДВССЫЛ(АДРЕС(НАИМЕНЬШИЙ((ЕСЛИ(ЕстьПустые<>»»;СТРОКА(ЕстьПустые);СТРОКА()+ЧСТРОК(ЕстьПустые)));СТРОКА()-СТРОКА(НетПустых)+1);СТОЛБЕЦ(ЕстьПустые);4)))
В английской версии это будет:
=IF(ROW()-ROW(НетПустых)+1>ROWS(ЕстьПустые)-COUNTBLANK(ЕстьПустые),»»,INDIRECT(ADDRESS(SMALL((IF(ЕстьПустые<>»»,ROW(ЕстьПустые),ROW()+ROWS(ЕстьПустые))),ROW()-ROW(НетПустых)+1),COLUMN(ЕстьПустые),4)))
Причем ввести ее надо как формулу массива, т.е. после вставки нажать не Enter (как обычно), а Ctrl+Shift+Enter. Теперь формулу можно скопировать вниз, используя автозаполнение (потянуть за черный крестик в правом нижнем углу ячейки) — и мы получим исходный диапазон, но без пустых ячеек:
Способ 3. Пользовательская функция на VBA
Если есть подозрение, что вам часто придется повторять процедуру удаления пустых ячеек из диапазонов, то лучше один раз добавить в стандартный набор свою функцию для удаления пустых ячеек, и пользоваться ей во всех последующих случаях.
Для этого откройте редактор Visual Basic (ALT+F11), вставьте новый пустой модуль (меню Insert — Module) и скопируйте туда текст этой функции:
Function NoBlanks(DataRange As Range) As Variant()
Dim N As Long
Dim N2 As Long
Dim Rng As Range
Dim MaxCells As Long
Dim Result() As Variant
Dim R As Long
Dim C As Long
MaxCells = Application.WorksheetFunction.Max( _
Application.Caller.Cells.Count, DataRange.Cells.Count)
ReDim Result(1 To MaxCells, 1 To 1)
For Each Rng In DataRange.Cells
If Rng.Value <> vbNullString Then
N = N + 1
Result(N, 1) = Rng.Value
End If
Next Rng
For N2 = N + 1 To MaxCells
Result(N2, 1) = vbNullString
Next N2
If Application.Caller.Rows.Count = 1 Then
NoBlanks = Application.Transpose(Result)
Else
NoBlanks = Result
End If
End Function
Не забудьте сохранить файл и вернитесь из редактора Visual Basic в Excel. Чтобы использовать эту функцию в нашем примере:
- Выделите достаточный диапазон пустых ячеек, например F3:F10.
- Идем в меню Вставка — Функция (Insert — Function) или жмем на кнопку Вставить функцию (Insert Function) на вкладке Формулы (Formulas) в новых версиях Excel. В категории Определенные пользователем (User Defined) выберите нашу функцию NoBlanks.
- В качестве аргумента функции укажите исходный диапазон с пустотами (B3:B10) и нажмите Ctrl+Shift+Enter, чтобы ввести функцию как формулу массива.
Ссылки по теме:
- Удаление сразу всех пустых строк в таблице простым макросом
- Удаление сразу всех пустых строк на листе с помощью надстройки PLEX
- Быстрое заполнение всех пустых ячеек
- Что такое макросы, куда вставлять код макросов на VBA