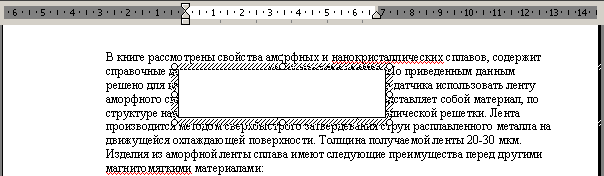В этой статье мы обсудим, как удалить текст в ворде. Ввод и удаление текста в ворде осуществляется с помощью клавиатуры. Для того чтобы удалить текст в ворде используются две клавиши: Backspace и Delete. Далее мы рассмотрим, как удалить текст в ворде используя эти клавиши.
Как удалить текст в ворде с использованием клавиш Backspace и Delete
Самый простой способ, как удалить текст в ворде — это удаление символов по одному, нажимая либо клавишу Backspace, либо клавишу Delete. В следующей таблице описано, как вы можете удалить одиночный символ или целое слово, используя любую из этих двух клавиш:
|
№ |
Клавиши и методы удаления текста в ворде |
|
1 |
Backspace Установите курсор сразу после символа, который вы хотите удалить, и нажмите клавишу Backspace. Ворд удалит один символ слева от курсора. |
|
2 |
Ctrl+Backspace Установите курсор сразу после слова, которое вы хотите удалить в ворде, и нажмите Ctrl+Backspace. Ворд удалит целое слово слева от курсора. |
|
3 |
Delete Установите курсор непосредственно перед символом, который вы хотите удалить, и нажмите клавишу Delete. Ворд удалит один символ справа от курсора. |
|
4 |
Ctrl+Delete Установите курсор непосредственно перед словом, которое вы хотите удалить, и нажмите Ctrl+Delete. Ворд удалит все слово справа от курсора. |
Как удалить текст в ворде используя выделение
В статье как выделить текст в ворде, описано как выделять различные части документа Word. Вы можете использовать выделение для удаления выбранных частей текста. Как удалить текст в ворде выделяя определенные части текста описано в следующей таблице:
|
№ |
Выделение и методы удаления текста в ворде |
|
1 |
Удалить часть текста в ворде Нажмите в начале фрагмента текста, удерживайте клавишу Shift и нажмите в конце текста, чтобы выделить текст, и, наконец, нажмите либо клавишу Backspace, либо клавишу Delete. |
|
2 |
Удалить одно слово в ворде Дважды щелкните в любом месте слова, которое вы хотите удалить, и нажмите либо клавишу Backspace, либо клавишу Delete. |
|
3 |
Удалить абзац в ворде Трижды щелкните в любом месте абзаца, который вы хотите удалить, и нажмите либо клавишу Backspace, либо клавишу Delete. |
|
4 |
Удалить предложение в ворде Удерживайте клавишу Ctrl и щелкните в любом месте предложения, которое вы хотите удалить, и нажмите либо клавишу Backspace, либо клавишу Delete. |
|
5 |
Удалить вертикальную часть текста в ворде Удерживая клавишу Alt, нажмите и удерживайте кнопку мыши и выделите часть текста, который вы хотите удалить; нажмите клавишу Backspace или клавишу Delete. |
|
6 |
Удалить строку в ворде Принесите свою мышь в область панели выбора (см. изображение ниже) и нажмите напротив строки, которую вы хотите удалить, и нажмите клавишу Backspace или клавишу Delete. |
|
7 |
Удалить весь текст в ворде Нажмите клавиши Ctrl+A, чтобы выделить весь документ и нажмите клавишу Backspace или клавишу Delete. |
Примечание. Выделенная область в изображении ниже называется панелью выбора. Когда вы наводите курсор в этой области, он превращается в стрелку, направленную вправо.
Как удалить текст в Word – Панель выбора
О том, как удалить таблицу оставив текст в ворде написано в статье Как преобразовать таблицу в текст в Word.
Теперь вы знаете, как удалить текст в ворде несколькими способами. Использование сочетаний клавиш для выделения и удаления текста в ворде позволяет существенно увеличить скорость работы в программе MS Word.
Как удалить определенный текст в ворде?
Удерживайте клавишу Ctrl и щелкните в любом месте предложения, которое вы хотите удалить, и нажмите либо клавишу Backspace, либо клавишу Delete. Удерживая клавишу Alt, нажмите и удерживайте кнопку мыши и выделите часть текста, который вы хотите удалить; нажмите клавишу Backspace или клавишу Delete.
Как убрать определенные слова в ворде?
Самый простой способ удалить какой-либо знак из текста документа Word – перейти на вкладку «Главная», в группе кнопок «Редактирование» кликнуть по кнопке «Заменить», в появившемся диалоговом окне написать удаляемый символ в поле «Найти», поле «Заменить на» при этом оставить пустым и нажать кнопку «Заменить» либо « …
Как удалить все повторяющиеся слова в Word?
Процесс удаления слов в Word можно автоматизировать. Для этого в поле «Поиск» введите слово или фразу, которую вы хотите удалить, а поле «Заменить на» оставьте пустым. Когда всё готово, нажмите кнопку «Заменить всё». В результате из всего текста будет убрано искомое слово.
Как убрать кружок в ворде?
Включаем режим скрытых знаков сочетанием клавиш Ctrl+Shift+8 или на вкладке Главная в разделе Абзац нажимаем кнопочку, похожую на знак ПИ. На рисунке красной линией подчеркнуты неразрывные пробелы, они обозначены пустыми кружочками. Удалить такой знак можно, выделив его, нажатием обычного пробела на клавиатуре.
Как убрать пометки на полях в ворде?
- Чтобы выделить примечание, на вкладке Рецензирование в разделе «Примечания» нажмите кнопку Следующее.
- На вкладке Рецензирование нажмите кнопку Удалить. Чтобы удалить сразу все примечания, щелкните стрелку рядом с кнопкой Удалить и выберите команду Удалить все примечания в документе.
Как в ворде заменить сразу несколько слов?
Поиск и замена текста
- Перейдите на главная >Заменить или нажмите CTRL+H.
- В поле Найти введите искомое слово или фразу.
- В поле Заменить введите новый текст.
- Нажимайте кнопку Найти далее, пока не перейдете к слову, которое нужно изменить.
- Нажмите кнопку Заменить. Чтобы обновить все вхождения одновременно, нажмите кнопку Заменить все.
Как убрать подчеркивание в ворде красным?
Кликните правой кнопкой мышки по подчеркнутому слову и откройте меню «Орфография». Вам будут предложены два варианта: «Добавить в словарь» и «Пропустить всё». Наконец, вы можете полностью отключить красное подчеркивание в «Ворде». Для этого нужно нажать на кнопку «Файл» и перейти в раздел «Параметры – Правописание».
Как найти повторяющиеся слова в Ворд?
Вне зависимости от установленной версии Microsoft Word для открытия инструмента воспользуйтесь сочетанием «Ctrl + H».
Как убрать повторяющиеся слова в Excel?
Удаление повторяющихся значений
- Выделите диапазон ячеек с повторяющимися значениями, который нужно удалить. …
- На вкладке Данные нажмите кнопку Удалить дубликаты и в разделе Столбцы установите или снимите флажки, соответствующие столбцам, в которых нужно удалить повторения. …
- Нажмите кнопку ОК.
Как найти в документе повторяющиеся слова?
- Откройте редактируемый документ в Word, если он не был открыть до этого и нажмите сочетание клавиш Ctrl + H (H – английская).
- В открывшемся окне в поле Найти: введите искомое слово или текст, которые подлежат замене, в поле Заменить на: то слово или текст, на который он будет заменен.
Как убрать пустое пространство на листе в ворде?
Удаление разрыва страницы, добавленного вручную
- В меню «Вид» выберите пункт «Черновик».
- Выделите добавленный вручную разрыв страницы в документе и нажмите клавишу DELETE.
Как удалить скрытые символы в Ворде?
Чтобы отключить их отображение, выполните следующие действия:
- Откройте меню “Файл” и выберите пункт “Параметры”. …
- Перейдите в раздел “Экран” и найдите там пункт “Всегда показывать эти знаки форматирования на экране”.
- Уберите все галочки кроме “Привязка объектов”.
Как в ворде заменить неразрывный пробел на обычный?
Нажмите клавиши «Ctrl+Shift+Space(пробел)».
…
Удаление неразрывных пробелов
- Выделите и скопируйте (CTRL+C) любой из установленных вами неразрывных пробелов. …
- Кликните по пункту «Заменить», расположенному в группе инструментов «Редактирование» вкладки «Главная» или же просто воспользуйтесь клавишами «CTRL+H».
Как в ворде убрать сноски сбоку?
Если Вам нужно не просто скрыть, а именно удалить ремарки, которые отображаются сбоку страницы документа в Ворде, тогда кликните по ненужному, чтобы выделить его. Затем на вкладке «Рецензирование» нажмите «Удалить», и оно исчезнет из документа.
Как убрать комментарии в ворде при печати?
Если вы просто хотите скрыть комментарии во время печати, просто снимите флажок «Комментарии в раскрывающемся списке». Нажмите Обзор > Показать разметку > Комментарии чтобы скрыть комментарии. Теперь вы можете распечатать документ без комментариев.
Как убрать сноски справа в ворде?
Чтобы удалить обычную сноску (в нижней части страницы), удалите число 1 в тексте. После этого сноска исчезнет. Эту задачу можно выполнить и другим способом: щелкните внизу страницы сноску, которую хотите удалить, правой кнопкой мыши, выберите команду Перейти к концевой сноске и удалите ее номер.
Как удалить текст в Word
В этой статье мы обсудим, как удалить текст в ворде. Ввод и удаление текста в ворде осуществляется с помощью клавиатуры. Для того чтобы удалить текст в ворде используются две клавиши: Backspace и Delete . Далее мы рассмотрим, как удалить текст в ворде используя эти клавиши.
Как удалить текст в ворде с использованием клавиш Backspace и Delete
Самый простой способ, как удалить текст в ворде — это удаление символов по одному, нажимая либо клавишу Backspace , либо клавишу Delete . В следующей таблице описано, как вы можете удалить одиночный символ или целое слово, используя любую из этих двух клавиш:
Клавиши и методы удаления текста в ворде
Установите курсор сразу после символа, который вы хотите удалить, и нажмите клавишу Backspace . Ворд удалит один символ слева от курсора.
Установите курсор сразу после слова, которое вы хотите удалить в ворде, и нажмите Ctrl+Backspace . Ворд удалит целое слово слева от курсора.
Установите курсор непосредственно перед символом, который вы хотите удалить, и нажмите клавишу Delete . Ворд удалит один символ справа от курсора.
Установите курсор непосредственно перед словом, которое вы хотите удалить, и нажмите Ctrl+Delete . Ворд удалит все слово справа от курсора.
Как удалить текст в ворде используя выделение
В статье как выделить текст в ворде, описано как выделять различные части документа Word. Вы можете использовать выделение для удаления выбранных частей текста. Как удалить текст в ворде выделяя определенные части текста описано в следующей таблице:
Выделение и методы удаления текста в ворде
Удалить часть текста в ворде
Нажмите в начале фрагмента текста, удерживайте клавишу Shift и нажмите в конце текста, чтобы выделить текст, и, наконец, нажмите либо клавишу Backspace , либо клавишу Delete .
Удалить одно слово в ворде
Дважды щелкните в любом месте слова, которое вы хотите удалить, и нажмите либо клавишу Backspace , либо клавишу Delete .
Удалить абзац в ворде
Трижды щелкните в любом месте абзаца, который вы хотите удалить, и нажмите либо клавишу Backspace , либо клавишу Delete .
Удалить предложение в ворде
Удерживайте клавишу Ctrl и щелкните в любом месте предложения, которое вы хотите удалить, и нажмите либо клавишу Backspace , либо клавишу Delete .
Удалить вертикальную часть текста в ворде
Удерживая клавишу Alt , нажмите и удерживайте кнопку мыши и выделите часть текста, который вы хотите удалить; нажмите клавишу Backspace или клавишу Delete .
Удалить строку в ворде
Принесите свою мышь в область панели выбора (см. изображение ниже) и нажмите напротив строки, которую вы хотите удалить, и нажмите клавишу Backspace или клавишу Delete .
Удалить весь текст в ворде
Нажмите клавиши Ctrl+A , чтобы выделить весь документ и нажмите клавишу Backspace или клавишу Delete .
Примечание. Выделенная область в изображении ниже называется панелью выбора . Когда вы наводите курсор в этой области, он превращается в стрелку, направленную вправо.
Как удалить текст в Word – Панель выбора
О том, как удалить таблицу оставив текст в ворде написано в статье Как преобразовать таблицу в текст в Word.
Теперь вы знаете, как удалить текст в ворде несколькими способами. Использование сочетаний клавиш для выделения и удаления текста в ворде позволяет существенно увеличить скорость работы в программе MS Word.
Замена слов по всему тексту в Ворде
Никто не застрахован от грамматических и пунктуационных ошибок при создании любого вида текстового документа. Замена в Ворде позволит не тратить много времени на исправление и вычитывание текста. Заменить слово одно на другое, сменить символ пробела на нижнее подчёркивание и еще многое другое можно сделать с помощью функции «Заменить». Рассмотрим подробнее, где она находится и как правильно её использовать.
Открытие окна «Заменить»
Перед тем, как научится правильно заменять слова в тексте по всему документу, нужно знать, каким образом осуществлять вызов функции «Замена». Существует три метода:
Метод 1: Сочетание клавиш
Нажмите комбинацию клавиш «Ctrl+H». Перед вами откроется окно «Найти и заменить».
Метод 2: Панель навигации
Вызвать панель «Навигация» можно сочетанием клавиш «Ctrl+F», если в документе данное окно скрыто. Далее нажать на треугольник и выбрать «Заменить». Откроется диалоговое окно «Найти и заменить».
Метод 3: Вкладка «Главная»
Открыть вкладку «Главная» нажать по кнопке «Заменить» в разделе «Редактирование».
Возможности окна «Замены»
Многим пользователям функция замены известна тем, что с её помощью можно быстро сделать замену символа по документу или отдельному фрагменту. Но на этом возможности команды «Заменить» не заканчиваются. Рассмотрим все по порядку.
Замена слов и фраз в Ворде
Когда набирается текст очень быстрым темпом и еще всеми десятью пальцами, невозможно не промазать по нужной клавише. А бывают и такие ситуации, когда в реферате или курсовой много повторений одного и того же слова, такие моменты можно исправить. Открыв окно «Найти и заменить» следует выполнить действия:
- Для начала надо расширить функционал данной панели, нажав по кнопке «Больше»;
- Перед фразой «Найти» напишите слово или знак, который необходимо найти и заменить. Например, нужно заменить слово «Знак» на синоним.
Напротив «Заменить на» напечатайте слово в нужном падеже или словоформе, на которое будет заменено предыдущее. Ниже в параметрах поиска установите галочку напротив «Только слово целиком».
В нашем случае, под команду поиск и замену не будут попадать словообразования, такие как «Знаковые» или «Знаки». И нажмите «Заменить все». Закройте окно замены слов, нажав по кнопке «Закрыть».
Теперь вы знаете, каким образом можно заменить слова в Ворде, если много повторений. Можно более точно настроить замену, используйте кнопку «Специальный».
Форматирование документа
Когда перед пользователем огромный текст в несколько десятков страниц, то постоянное проматывание и внесение корректировки ужасно выматывает. Посредством функции «Заменить» вносить форматирование по тексту будет в разы быстрее.
- Откройте окно «Найти и заменить»;
- В строке «Заменить на» укажите слово или пункт, к которому нужно применить форматирование;
- Кликните по «Формат» и выберите нужный пункт форматирования;
- Откроется новое соответствующее окно, в котором сможете задать необходимые параметры;
- Нажмите на «Ок». И кликните по «Заменить все» и «Закрыть»;
- В результате по всему документу ранее указанное слово «символ» изменится в соответствии с заданным шрифтом, размером и начертанием.
Обновлено: 16.04.2023
Редактирование текста включает перемещение и копирование фрагментов текста:
— для перемещения выделенного фрагмента текста нужно в панели инструментов Стандартная щелкнуть кнопку Вырезать, затем установить курсор на новое место и щелкнуть кнопку Вставить.
— для копирования выделенного фрагмента текста нужно в панели инструментов Стандартная щелкнуть кнопку Копировать, затем установить курсор на новое место и щелкнуть кнопку Вставить.
Для ускоренного выполнения операций вырезать, копировать и вставить, можно воспользоваться контекстным меню (вызывается правой кнопкой мыши). После выделения части текста нужно нажать правую клавишу мыши и в появившемся диалоговом окне указать на нужную функцию.
1. По кнопке в поле Масштаб (панель инструментов Стандартная) установите 50% отображение текста, потом 100%, потом по ширине страницы. Обратите внимание на изменения на экране.
2.Выделите в тексте первые верхние четыре строки (без заголовка) с помощью мыши:
— слева от текста поставьте указатель мыши (изменится вид курсора мыши),
— нажмите левую клавишу и, не отпуская ее, двигайте вниз (или вверх в зависимости оттого, что надо выделить),
— закончив выделение, отпустить левую клавишу мыши.
3. Удалите выделенный участок текста, нажав клавишу Delete.
4. Отмените последнюю команду, нажав на панели инструментов кнопку со стрелкой влево – Отменить (панель инструментов Стандартная).
5. Снимите выделение текста, щелкнув мышью в любом месте текста.
6. Выделите в тексте первые верхние четыре строки с помощью клавиатуры: установите курсор на начало фрагмента и, удерживая клавишу Shift, управляйте курсорными стрелками.
7. Удалите выделенный участок текста, выбрав Вырезать, из меню Правка или Панели инструментов Стандартная.
8. Отмените последнюю команду, нажав на панели инструментов кнопку со стрелкой влево – Отменить.
9. Снимите выделение текста, щелкнув мышью в любом месте фрагмента.
10. В конец текста добавьте предложение:
Текст можно копировать или переносить как в пределах одного документа, так и между документами.
11. Сохраните текущее состояние текста воспользовавшись кнопкой Сохранить на панели инструментов Стандартная.
12. Скопируйте второй абзац в конец текста по алгоритму:
а) отметьте нужный фрагмент мышью или с клавиатуры;
б) установите курсор мыши на кнопку Копировать (Панель инструментов Стандартная) и щелкните левой кнопкой мыши;
в) установите курсор мыши в новое место текста и щелкните левой кнопкой мыши. В это место переместится текстовый курсор;
г) щелкните мышью на кнопку Вставить (Панель инструментов Стандартная). Произойдет копирование фрагмента.
13. Перенесите третий абзац в конец текста. Перенос выполняется как копирование, но вместо кнопки Копировать используйте кнопку Вырезать.
14. Сохраните текст под прежним именем.
Вставка информации в документ
В любое место создаваемого документа можно вставить дополнительную информацию, перечень которой указан в меню Вставка. К такой информации относятся: символ, рисунок и т. п.
Для вставки необходимо установить курсор в нужное место, а затем выбрать пункт меню Вставить – Изображение – Из файла и выбрать нужный файл.
15. Войдите в графический редактор Paint (Windows) или Gimp(Linux) и создайте в нем примерно такой рисунок.
16. Выберите в панели инструментов графического редактора кнопку Выделение (второй элемент первого ряда). При этом курсор превратится в знак ┼.
17. При нажатой кнопке мыши выделите нужный Вам фрагмент рисунка, растянув прозрачный прямоугольник до нужных границ, и отпустите кнопку мыши.
18. В меню Правка выберите Копировать, при этом фрагмент помещен в память.
19. Выйдите из графического редактора без сохранения рисунка.
20. В редакторе Writer установите текстовый курсор в конец документа.
21. Войдите в меню Правка, выберите Вставить.
22. Фрагмент рисунка из памяти вставлен в текст.
23. В редакторе Writer можно создать простой рисунок из автофигур не выходя из редактора. Для этого используется панель инструментов Рисунок.
24. Создайте следующие рисунки в конце текста, воспользовавшись панелью Рисунок.
Как пользоваться кнопками этой панели, разберитесь сами.
25. Выделите все элементы каждого рисунка, включив стрелку Выделить Панели Рисунок или щелчком мыши (со второго элемента – при нажатой Shift) и выберите Сгруппироватьв контекстном меню. Теперь рисунок ведет себя как единое целое.
26. В редакторе Writer можно создать красиво оформленные надписи с любым текстом с помощью Галереи текстовых эффектов в Панели инструментов Рисунок.
27. Создайте следующие надписи с помощью объектов Галереи, воспользовавшись панелью Рисунок.
Как работать с объектами Галереи, разберитесь сами.
28. Обрамление текста
Возьмите ранее напечатанный вами фрагмент текста (см. ниже) в рамку по алгоритму:
— выделите нужный Вам фрагмент;
— откройте меню Вставить – Врезка, закладка Обрамление, выбрать Стиль и Цвет линии;
— нажмите кнопку Ок.
Если в документе нужно что-либо изменить, Вы должны сначала отметить то, что будете изменять. Такое действие называется выделением. Общим методом выделения является нажатие левой клавиши мыши и перемещение курсора мыши по выделяемому тексту; при этом выделяемый текст подсвечивается.
29. Сохраните текст под новым именем продолжение Закройте этот документ.
1. Как выделить в тексте блок с помощью мыши?
2. Как удалить выделенный участок текста?
3. Как отменить последнее действие?
4. Как снять выделение текста?
5. Как выделить в тексте блок с помощью клавиатуры?
6. Как скопировать фрагмент?
7. Как перенести фрагмент?
8. Как сохранить текст под новым именем?
9. Как в Writer вставить готовый рисунок?
10. Как в редакторе Writer создать рисунок из автофигур?
Редактирование текста включает перемещение и копирование фрагментов текста:
— для перемещения выделенного фрагмента текста нужно в панели инструментов Стандартная щелкнуть кнопку Вырезать, затем установить курсор на новое место и щелкнуть кнопку Вставить.
— для копирования выделенного фрагмента текста нужно в панели инструментов Стандартная щелкнуть кнопку Копировать, затем установить курсор на новое место и щелкнуть кнопку Вставить.
Для ускоренного выполнения операций вырезать, копировать и вставить, можно воспользоваться контекстным меню (вызывается правой кнопкой мыши). После выделения части текста нужно нажать правую клавишу мыши и в появившемся диалоговом окне указать на нужную функцию.
1. По кнопке в поле Масштаб (панель инструментов Стандартная) установите 50% отображение текста, потом 100%, потом по ширине страницы. Обратите внимание на изменения на экране.
2.Выделите в тексте первые верхние четыре строки (без заголовка) с помощью мыши:
— слева от текста поставьте указатель мыши (изменится вид курсора мыши),
— нажмите левую клавишу и, не отпуская ее, двигайте вниз (или вверх в зависимости оттого, что надо выделить),
— закончив выделение, отпустить левую клавишу мыши.
3. Удалите выделенный участок текста, нажав клавишу Delete.
4. Отмените последнюю команду, нажав на панели инструментов кнопку со стрелкой влево – Отменить (панель инструментов Стандартная).
5. Снимите выделение текста, щелкнув мышью в любом месте текста.
6. Выделите в тексте первые верхние четыре строки с помощью клавиатуры: установите курсор на начало фрагмента и, удерживая клавишу Shift, управляйте курсорными стрелками.
7. Удалите выделенный участок текста, выбрав Вырезать, из меню Правка или Панели инструментов Стандартная.
8. Отмените последнюю команду, нажав на панели инструментов кнопку со стрелкой влево – Отменить.
9. Снимите выделение текста, щелкнув мышью в любом месте фрагмента.
10. В конец текста добавьте предложение:
Текст можно копировать или переносить как в пределах одного документа, так и между документами.
11. Сохраните текущее состояние текста воспользовавшись кнопкой Сохранить на панели инструментов Стандартная.
12. Скопируйте второй абзац в конец текста по алгоритму:
а) отметьте нужный фрагмент мышью или с клавиатуры;
б) установите курсор мыши на кнопку Копировать (Панель инструментов Стандартная) и щелкните левой кнопкой мыши;
в) установите курсор мыши в новое место текста и щелкните левой кнопкой мыши. В это место переместится текстовый курсор;
г) щелкните мышью на кнопку Вставить (Панель инструментов Стандартная). Произойдет копирование фрагмента.
13. Перенесите третий абзац в конец текста. Перенос выполняется как копирование, но вместо кнопки Копировать используйте кнопку Вырезать.
14. Сохраните текст под прежним именем.
Вставка информации в документ
В любое место создаваемого документа можно вставить дополнительную информацию, перечень которой указан в меню Вставка. К такой информации относятся: символ, рисунок и т. п.
Для вставки необходимо установить курсор в нужное место, а затем выбрать пункт меню Вставить – Изображение – Из файла и выбрать нужный файл.
15. Войдите в графический редактор Paint (Windows) или Gimp(Linux) и создайте в нем примерно такой рисунок.
16. Выберите в панели инструментов графического редактора кнопку Выделение (второй элемент первого ряда). При этом курсор превратится в знак ┼.
17. При нажатой кнопке мыши выделите нужный Вам фрагмент рисунка, растянув прозрачный прямоугольник до нужных границ, и отпустите кнопку мыши.
18. В меню Правка выберите Копировать, при этом фрагмент помещен в память.
19. Выйдите из графического редактора без сохранения рисунка.
20. В редакторе Writer установите текстовый курсор в конец документа.
21. Войдите в меню Правка, выберите Вставить.
22. Фрагмент рисунка из памяти вставлен в текст.
23. В редакторе Writer можно создать простой рисунок из автофигур не выходя из редактора. Для этого используется панель инструментов Рисунок.
24. Создайте следующие рисунки в конце текста, воспользовавшись панелью Рисунок.
Как пользоваться кнопками этой панели, разберитесь сами.
25. Выделите все элементы каждого рисунка, включив стрелку Выделить Панели Рисунок или щелчком мыши (со второго элемента – при нажатой Shift) и выберите Сгруппироватьв контекстном меню. Теперь рисунок ведет себя как единое целое.
26. В редакторе Writer можно создать красиво оформленные надписи с любым текстом с помощью Галереи текстовых эффектов в Панели инструментов Рисунок.
27. Создайте следующие надписи с помощью объектов Галереи, воспользовавшись панелью Рисунок.
Как работать с объектами Галереи, разберитесь сами.
28. Обрамление текста
Возьмите ранее напечатанный вами фрагмент текста (см. ниже) в рамку по алгоритму:
— выделите нужный Вам фрагмент;
— откройте меню Вставить – Врезка, закладка Обрамление, выбрать Стиль и Цвет линии;
— нажмите кнопку Ок.
Если в документе нужно что-либо изменить, Вы должны сначала отметить то, что будете изменять. Такое действие называется выделением. Общим методом выделения является нажатие левой клавиши мыши и перемещение курсора мыши по выделяемому тексту; при этом выделяемый текст подсвечивается.
29. Сохраните текст под новым именем продолжение Закройте этот документ.
В этой статье мы обсудим, как удалить текст в ворде. Ввод и удаление текста в ворде осуществляется с помощью клавиатуры. Для того чтобы удалить текст в ворде используются две клавиши: Backspace и Delete . Далее мы рассмотрим, как удалить текст в ворде используя эти клавиши.
Как удалить текст в ворде с использованием клавиш Backspace и Delete
Самый простой способ, как удалить текст в ворде — это удаление символов по одному, нажимая либо клавишу Backspace , либо клавишу Delete . В следующей таблице описано, как вы можете удалить одиночный символ или целое слово, используя любую из этих двух клавиш:
Клавиши и методы удаления текста в ворде
Установите курсор сразу после символа, который вы хотите удалить, и нажмите клавишу Backspace . Ворд удалит один символ слева от курсора.
Установите курсор сразу после слова, которое вы хотите удалить в ворде, и нажмите Ctrl+Backspace . Ворд удалит целое слово слева от курсора.
Установите курсор непосредственно перед символом, который вы хотите удалить, и нажмите клавишу Delete . Ворд удалит один символ справа от курсора.
Установите курсор непосредственно перед словом, которое вы хотите удалить, и нажмите Ctrl+Delete . Ворд удалит все слово справа от курсора.
Как удалить текст в ворде используя выделение
В статье как выделить текст в ворде, описано как выделять различные части документа Word. Вы можете использовать выделение для удаления выбранных частей текста. Как удалить текст в ворде выделяя определенные части текста описано в следующей таблице:
Выделение и методы удаления текста в ворде
Удалить часть текста в ворде
Нажмите в начале фрагмента текста, удерживайте клавишу Shift и нажмите в конце текста, чтобы выделить текст, и, наконец, нажмите либо клавишу Backspace , либо клавишу Delete .
Удалить одно слово в ворде
Дважды щелкните в любом месте слова, которое вы хотите удалить, и нажмите либо клавишу Backspace , либо клавишу Delete .
Удалить абзац в ворде
Трижды щелкните в любом месте абзаца, который вы хотите удалить, и нажмите либо клавишу Backspace , либо клавишу Delete .
Удалить предложение в ворде
Удерживайте клавишу Ctrl и щелкните в любом месте предложения, которое вы хотите удалить, и нажмите либо клавишу Backspace , либо клавишу Delete .
Удалить вертикальную часть текста в ворде
Удерживая клавишу Alt , нажмите и удерживайте кнопку мыши и выделите часть текста, который вы хотите удалить; нажмите клавишу Backspace или клавишу Delete .
Удалить строку в ворде
Принесите свою мышь в область панели выбора (см. изображение ниже) и нажмите напротив строки, которую вы хотите удалить, и нажмите клавишу Backspace или клавишу Delete .
Удалить весь текст в ворде
Нажмите клавиши Ctrl+A , чтобы выделить весь документ и нажмите клавишу Backspace или клавишу Delete .
Примечание. Выделенная область в изображении ниже называется панелью выбора . Когда вы наводите курсор в этой области, он превращается в стрелку, направленную вправо.
Как удалить текст в Word – Панель выбора
О том, как удалить таблицу оставив текст в ворде написано в статье Как преобразовать таблицу в текст в Word.
Теперь вы знаете, как удалить текст в ворде несколькими способами. Использование сочетаний клавиш для выделения и удаления текста в ворде позволяет существенно увеличить скорость работы в программе MS Word.
Часто требуется выполнить некоторые действия с фрагментом текста, например, удалить, переместить в другое место документа, изменить в нем шрифт и т.д. Для этого требуется сначала выделить нужный фрагмент текста, а затем указать, какие действия необходимо с ним сделать. Эти действия осуществляются с помощью пункта меню «Фрагмент» и функциональных клавиш.
Выделение участка текста
Для того чтобы выполнить какие-либо действия с фрагментом текста, надо сначала выделить нужный фрагмент текста. Выделяемый текст может состоять из нескольких строк (строчный фрагмент) или из прямоугольной области (блок текста). Прямоугольные фрагменты (блоки) текста наиболее часто используются при редактировании таблиц.
Для того чтобы начать выделение строчного фрагмента, подведите курсор к первой или к последней строке выделяемого участка текста и нажмите F3. Чтобы начать выделение блока текста, подведите курсор к одному из углов выделяемого блока текста и нажмите Shift-F3. После начала выделения текста с помощью клавиш перемещения курсора можно указать нужный фрагмент текста. Для отмены сделанного выделения нажмите F4 или же выберите в меню «Фрагмент», «СнятьВыделение».
Выделить участок текста можно и с помощью пунктов меню «Фрагмент», «Выделить».
Выделение с помощью мыши
При работе с мышью следует установить указатель мыши в первую или в последнюю строку строчного фрагмента или в угол блока текста и нажать левую кнопку мыши. Затем, не отпуская кнопку мыши, надо выделить нужный фрагмент и отпустить кнопку мыши. При этом, если в начале выделения указатель сместить по вертикали, то будет выделяться строчный, а если по горизонтали — то блочный фрагмент текста.
Действия с выделенным участком текста
С выделенным участком текста можно произвести следующие действия:
удалить — для этого нажмите Ctrl-F3. Удаленный из текста фрагмент помещается в специальный буфер (карман);
запомнить — т.е. поместить в буфер, не удаляя из текста, — нажмите Ctrl-Ins;
изменить шрифт, установив или отменив в тексте: подчеркивание — Alt-F2;
курсивный шрифт — Alt-F3;
полужирный шрифт — Alt-F4;
0 — обычный шрифт;
1 — курсив;
2 — полужирный шрифт;
3 — полужирный курсив;
4 — нижние индексы;
5 — верхние индексы;
7 — греческие буквы и математические символы.
Вы когда-нибудь использовали маркер для выделения определенных фрагментов текста на странице? Отлично подходит для заметок, но есть проблема — выделение листа бумаги является окончательным. Вы не сможете стереть цвет с бумаги, когда закончите.
В Microsoft Word все немного иначе. Вы можете воспроизвести эффект маркера в Word, но вы можете найти и удалить блики, в отличие от настоящих маркеров.
Это позволяет просматривать и просматривать выделенные точки с помощью функции поиска Word, но вы также можете удалить любые выделения текста после этого. Легко научиться применять, удалять и находить выделенный текст в Word — вот что вам нужно сделать.
Как выделить выделенный текст в Word
Если вы планируете выделить одним цветом только одну часть текста, вы можете сделать это в Word за считанные секунды.
Чтобы выделить часть текста в Word:
После того, как вы выберете цвет в раскрывающемся меню, выбранный текст немедленно обновится, чтобы показать выделенный фон этого цвета.
Как выделить несколько фрагментов текста
Если у вас есть несколько частей текста, которые вы хотите выделить, вы все равно можете использовать инструмент выделения, чтобы выделить свой текст.
Однако вам не обязательно использовать для этого метод, описанный выше, поскольку есть более простой способ выделить несколько разделов текста. После того, как вы включите маркер, он останется включенным до тех пор, пока вы его не выключите, что позволит вам выделить дополнительные области.
Чтобы выделить несколько разделов текста в Word:
Как удалить выделение из текста
Чтобы удалить выделение из выделенного текста в Word:
Как найти выделенный текст в Word
Вам не нужно вручную прокручивать документ, чтобы найти выделенные фрагменты текста. Благодаря функции поиска в Word вы можете мгновенно найти любой выделенный текст.
Найти выделенный текст
Возможно, выделенный текст, который вы ищете, содержит определенное слово. Если это так, выполните следующие действия, чтобы найти его:
Найти весь выделенный текст
Пятнадцать изящных цветов, удобный метод поиска выделенного текста и простой способ его потом удалить — вы можете упаковать физический маркер и использовать инструмент маркера Word, чтобы вместо этого начать делать заметки.
Читайте также:
- Какие чувства испытывал владимир дубровский когда узнал о болезни отца почему кратко
- Предположите чем может быть обусловлена форма каждого из рассмотренных государств кратко
- Кто составляет рацион питания в детском саду
- Что такое благословение кратко
- В результате этих исследований была сформирована школа анализа
Вы когда-нибудь использовали маркер для выделения определенных фрагментов текста на странице? Отлично подходит для заметок, но есть проблема — выделение листа бумаги является окончательным. Вы не сможете стереть цвет с бумаги, когда закончите.
В Microsoft Word все немного иначе. Вы можете воспроизвести эффект маркера в Word, но вы можете найти и удалить блики, в отличие от настоящих маркеров.
Это позволяет просматривать и просматривать выделенные точки с помощью функции поиска Word, но вы также можете удалить любые выделения текста после этого. Легко научиться применять, удалять и находить выделенный текст в Word — вот что вам нужно сделать.
Если вы планируете выделить одним цветом только одну часть текста, вы можете сделать это в Word за считанные секунды.
Чтобы выделить часть текста в Word:
- Выделите свой текст. Вы можете сделать это, просто перетащив его с помощью курсора.
- Перейдите на вкладку «Главная».
- Кликните стрелку рядом с кнопкой Цвет выделения текста.
- В раскрывающемся меню выберите цвет, который хотите использовать.
После того, как вы выберете цвет в раскрывающемся меню, выбранный текст немедленно обновится, чтобы показать выделенный фон этого цвета.
Как выделить несколько фрагментов текста
Если у вас есть несколько частей текста, которые вы хотите выделить, вы все равно можете использовать инструмент выделения, чтобы выделить свой текст.
Однако вам не обязательно использовать для этого метод, описанный выше, поскольку есть более простой способ выделить несколько разделов текста. После того, как вы включите маркер, он останется включенным до тех пор, пока вы его не выключите, что позволит вам выделить дополнительные области.
Чтобы выделить несколько разделов текста в Word:
- Нажмите Home на ленточной панели.
- Кликните стрелку рядом с кнопкой «Цвет выделения текста» и выберите цвет в раскрывающемся меню.
- Ваш курсор изменится на мигающий текстовый курсор с прикрепленным маркером. Выделите текст, который хотите выделить, перетаскивая его мышью.
- Повторите этот шаг с любыми другими частями текста, которые вы хотите выделить.
- Когда вы закончите, нажмите стрелку рядом с кнопкой Цвет выделения текста.
- Выбирать «Прекратить выделение».
Если вы хотите изменить цвета, вы можете сделать это, когда активен инструмент выделения. Нажмите кнопку «Цвет выделения текста», выберите другой цвет и продолжайте перетаскивать части текста, чтобы выделить их.
Как удалить выделение из текста
Вы можете сделать это с помощью инструмента «Цвет выделения текста», если хотите удалить выделение из текста в Word. Это позволяет удалить выделение из определенного текста или всего документа.
Чтобы удалить выделение из выделенного текста в Word:
- Выделите конкретный текст, который нужно отменить, или выделите весь текст в документе, используя Ctrl + А.
- Нажмите Home на ленточной панели.
- Нажмите стрелку рядом с Цвет выделения текста кнопка.
- Выберите «Нет цвета».
Как найти выделенный текст в Word
Вам не нужно вручную прокручивать документ, чтобы найти выделенные фрагменты текста. Благодаря функции поиска в Word вы можете мгновенно найти любой выделенный текст.
Найти выделенный текст
Возможно, выделенный текст, который вы ищете, содержит определенное слово. Если это так, выполните следующие действия, чтобы найти его:
- Перейдите на вкладку «Главная».
- Кликните стрелку рядом с надписью «Найти», затем выберите «Расширенный поиск».
- Когда откроется окно «Найти и заменить», введите поисковый запрос в поле «Найти» вверху.
- Нажмите «Еще» в левом нижнем углу.
- Кликните раскрывающийся список «Формат» внизу под «Найти» и выберите «Выделить».
- Нажмите кнопку «Найти далее».
Когда вы запустите поиск, вы увидите любой выделенный текст, который соответствует вашему поисковому запросу. На этом этапе нажмите «Найти далее», чтобы просмотреть результаты поиска, или нажмите «Отмена», чтобы закрыть окно.
Найти весь выделенный текст
Чтобы найти весь выделенный вами текст в документе Word, повторите описанные выше шаги, но исключите шаг 2. Вам не нужно использовать здесь расширенный поиск, и обязательно оставьте поле «Найти» пустым.
Когда вы нажмете «Найти далее», вы увидите первую найденную часть выделенного текста. Продолжайте нажимать «Найти далее», чтобы просмотреть каждый дополнительный раздел выделенного текста в документе.
Когда больше не будет найдено ни одного экземпляра, вы увидите сообщение, информирующее вас об этом.
Пятнадцать изящных цветов, удобный метод поиска выделенного текста и простой способ его потом удалить — вы можете упаковать физический маркер и использовать инструмент маркера Word, чтобы вместо этого начать делать заметки.
|
0 / 0 / 0 Регистрация: 27.02.2013 Сообщений: 19 |
|
|
1 |
|
Удалить весь текст кроме подсвеченного21.09.2015, 13:11. Показов 6338. Ответов 8
Имеется текст, и в нем пометки(подсвечен)
0 |
|
Programming Эксперт 94731 / 64177 / 26122 Регистрация: 12.04.2006 Сообщений: 116,782 |
21.09.2015, 13:11 |
|
8 |
|
Супер-Помогатор 1032 / 618 / 132 Регистрация: 26.12.2013 Сообщений: 1,975 |
|
|
21.09.2015, 16:51 |
2 |
|
РешениеМеню Главная — Найти и заменить во вкладке Найти: Формат — выбрать «Выделение цветом» (2 раза). Пока в поле формат не появится надпись: «Не выделение цветом» как на скрине. Далее «Найти в» выбрать «Основной документ» Миниатюры
1 |
|
267 / 170 / 40 Регистрация: 25.08.2014 Сообщений: 1,087 Записей в блоге: 1 |
|
|
21.09.2015, 17:03 |
3 |
|
Выделить_весь_текст_с_таким_же_форматом->ctrl+X->ctrl+A->del->ctrl+V
0 |
|
Супер-Помогатор 1032 / 618 / 132 Регистрация: 26.12.2013 Сообщений: 1,975 |
|
|
21.09.2015, 17:12 |
4 |
|
Выделить_весь_текст_с_таким_же_форматом->ctrl+X->ctrl+A->del->ctrl+V Ну и что это ctrl+X->ctrl+A->del->ctrl+V
0 |
|
267 / 170 / 40 Регистрация: 25.08.2014 Сообщений: 1,087 Записей в блоге: 1 |
|
|
21.09.2015, 17:24 |
5 |
|
antal10, последовательность сочетаний клавиш.
0 |
|
Супер-Помогатор 1032 / 618 / 132 Регистрация: 26.12.2013 Сообщений: 1,975 |
|
|
21.09.2015, 17:32 |
6 |
|
antal10, последовательность сочетаний клавиш я вижу не слепой, что это последовательность и что она дает? Текст имеет один и тот же формат. Как вы собрались выделять текст с тем же форматом.
0 |
|
267 / 170 / 40 Регистрация: 25.08.2014 Сообщений: 1,087 Записей в блоге: 1 |
|
|
21.09.2015, 19:42 |
7 |
|
Как вы собрались выделять текст с тем же форматом.
Выделить_весь_текст_с_таким_же_форматом->ctrl+X->ctrl+A->del->ctrl+V Вот. Окей, я не указал что это пункт контекстного меню.
0 |
|
Супер-Помогатор 1032 / 618 / 132 Регистрация: 26.12.2013 Сообщений: 1,975 |
|
|
21.09.2015, 21:53 |
8 |
|
Enno, Опять двадцать пять. Я вам про пирожки, а вы мне про муку. Вы видели что я написал?
Как вы собрались выделять текст с тем же форматом. Текст что подсвеченный, что неподсвеченный имеет один и тот же формат. При выделении подсвеченного слова и выборе как вы указали
Выделить_весь_текст_с_таким_же_форматом выделится все равно весь текст, а не только подсвеченный, потому что подсветка это не формат, если конечно идет речь о той подсветке(фломастер)
0 |
|
267 / 170 / 40 Регистрация: 25.08.2014 Сообщений: 1,087 Записей в блоге: 1 |
|
|
22.09.2015, 03:22 |
9 |
|
если конечно идет речь о той подсветке(фломастер) Окей.
0 |
Что же делать в подобной ситуации?
Первое проявление — это вставленный символ. Если вы добавили в текст символ с помощью команды Вставка>Символ, то для его удаления следует дважды нажать .
Второе проявление— это поле, которое не удаляется с помощью клавиш и сразу. Как и в случае со вставленным символом, вам придется нажать и дважды, чтобы удалить поле.
Последнее проявление — это текстовое поле и кадр. Иногда они невидимы. Если в них отсутствуют данные, то обнаружить их в документе очень трудно. Но при этом они перекрывают другие данные документа. Щелкните непосредственно на поле или кадре, чтобы выделить его (рис. 29.2). Только отобразив границу поля или кадра, вы сможете удалить его (нажмите клавишу ).
Рис. 29.2. Пустое текстовое поле отображается только после щелчка на нем мышью
Наиболее каверзное проявление неудаляемого текста вы найдете в колонтитулах. Пустое текстовое поле в колонтитулах вызывает ряд проблем, среди которых и изменение конечного документа в режиме Разметка страницы. Поэтому, если вы видите, что с документом не все в порядке, то обязательно проверьте его колонтитулы.
Печатая документ в MS Word (вероятно случайно нажал какое то сочетание клавиш и не заметил), удивился когда выделенный текст не стирался по нажатию backspace, а также не замещался введением новых символов, при этом клавиша delete удаляла символы и выделенный текст.
Оказалось, что в настройках есть хитрая галочка «Заменять выделенный фрагмент»:
В MS Word 2007 — нажать в левом верхнем углу кнопку Office, в выпадающем окне выбрать «Параметры Word» — «Дополнительно» — поставить галочку в чекбоксе «Заменять выделенный фрагмент».
В MS Word 2003 — Главное меню — «Сервис» — «Параметры» — «Правка» — поставить галочку в чекбоксе «Заменять выделенный фрагмент».
25 комментариев on «MS Word — не стирается выделенный текст»
Спасибо, помог, прям и не знал что делать. вроде и не мешает, но бесит. сейчас все работает.
Спасибо тебе, человечище! Чуть не сошла с ума! Что откуда почему не понятно вообще, но жуть как раздражает!
Спасибо огромное! Все получилось. Очень мешало в работе отсутствие замены.
Вот СПАСИБО! Выручил.
Спасибо огромное. Уже замучилась с этим забоем! Очень помогли! Понимаю тех, кто писал выше)
Спасибо большое! Недели 2 мучился с этим Backspase и четкого ответа в инете найти не мог. Здесь же все предельно ясно и просто. Спасибо!
Ура, получилось! А то прям измучилась.
Огромное спасибо, спасли.
Спасибо, была такая же проблема.
Огромное Вам спасибо, мил человек!) Мучился уже больше двух недель, но так и не смог понять в чем дело и, что самое интересное, даже не смог понять каким таким образом у меня отключился этот пункт правки.
Спасибо, не знала что делать.
Спасибо. 15 лет с компом дружу, а эта неведома хренатень в ступор загнала!.
АААА…. огромное спасибо.
Да, действительно очень помог! Тоже 2 недели мучилась, вроде бы мелочь, но очень не удобно, даже раздражало. Спасибо огромное человеческое!
Спасибо огромное.
Чуть с ума не сошла
Ураааа! Супер! Спасибо.
Земной поклон!
Помню, что уже было такое в Оффисе 2003, но напрочь забылось с тех пор. А нельзя ли указать, сочетания каких клавиш следует избегать, дабы галочка больше не улетала?
Ещё раз спасибо!
спасибо большое. уже пол года так мучаюсь. теперь всё ок.
Спасибо, мне тоже помогло)
Вот спасибо камрад!
А то я уже второй день мучаюсь, изматерился весь!))
Ворд: выделенная фраза не удаляется, а новый текст вводится рядом.
В ворде выделяю курсором фразу и начинаю вбивать вместо нее другой текст, как всегда раньше. Но теперь выделенная фраза
Но теперь выделенная фраза не удаляется, а вводится текст вводится рядом с ней.
Какую настройку нужно изменить?
У меня word 2003,
пробовал: удалял word 2003, заново установил, проблемам осталась, нажимал на кнопку insert-нехрена. Всё так же. Удаление происходит только при нажатии на кнопку Delete
Во время работы в текстовом редакторе Word пользователи сталкиваются со случаями выделения текста в документе, который был отформатирован по определенным требованиям. Не всегда изначальное форматирование подходит, поэтому у пользователя возникает вопрос о том, как убрать выделение текста в Ворде.
В зависимости от задач, решаемых в процессе редактирования, в документе может измениться исходное форматирование текста по умолчанию. Отдельные слова, символы, предложения или абзацы могут быть выделены жирным, курсивом, подчеркнуты линией, выделены цветом, или иметь другие характерные особенности.
Содержание:
- Как удалить выделение текста в Ворде — 1 способ
- Убираем выделение текста — 2 способ
- Как в Ворде убрать выделение цветом — 1 способ
- Как в Ворде удалить выделение текста цветом — 2 способ
- Как убрать выделение текста после копирования — 1 способ
- Как убрать выделение скопированного текста — 2 способ
- Выводы статьи
От выбранных настроек, изменяется шрифт, цвет и фон текста документа MS Word. Подобный стиль форматирования придает содержимому документа более наглядный вид, позволяет выделить некоторые важные моменты.
Вы, наверное, замечали, что при вставке текста в другой документ, или при копировании из других источников, например, из электронных книг и интернета, часто сохраняется исходное форматирование документа.
Но, не всегда исходное форматирование нужно сохранять в новом документе. В других случаях, требуется убрать выделение текста в исходном документе, чтобы вернуть настройки форматирования по умолчанию, применяемые в текстовом редакторе Microsoft Word.
Например, необходимо изменить цвет выделения Word, изменить параметры используемого шрифта в документе.
В статье мы рассмотрим, как убрать выделение текста в Word, выполненное разными способами: как убрать в тексте выделение цветом, как убрать выделение текста после копирования и т. д.
Как удалить выделение текста в Ворде — 1 способ
Первый метод предполагает, что удаление выделения текста проходит в обратной последовательности от того, как оно создавалось ранее.
Выполните следующие действия:
- В окне открытого документа Word откройте вкладку «Главная».
- В группе «Шрифт» имеются кнопки, с помощью которых можно снять выделение текста определенного типа.
- Если строки, символы, слова или абзацы текста были выделены с помощью соответствующего элемента на ленте в программе Word, нужно выделить участок текста, а затем нажать на подходящую кнопку в группе «Шрифт»: «Полужирный», «Курсив», «Подчеркнутый», «Зачеркнутый», «Цвет шрифта» и т. д.
В результате выполненных действий, выделение будет снято в тексте документа.
Убираем выделение текста — 2 способ
Удалить все выделения в тексте можно с помощью очистки форматирования документа. Нужно сбросить параметры документа на настройки по умолчанию.
Обратите внимание, что таким способом не получится убрать выделение текста цветом. Не путайте этот элемент оформления с цветом шрифта, при котором выделяется только сам шрифт, а не фон за текстом.
Проделайте следующие действия:
- В открытом документе Word щелкните курсором мыши в любом месте.
- Нажмите на клавиши «Ctrl» + «A», при помощи которых будет выделен весь текст в данном документе.
- После выделения текста, войдите во вкладку «Главная».
- В группе «Стили» нажмите на стрелку, расположенную справа внизу от ленты примеров доступных вариантов стилей.
- В открывшемся меню «Дополнительные параметры» нажмите на пункт «Очистить формат».
В результате изменения параметров оформления текста, документ Word примет вид по умолчанию.
Как в Ворде убрать выделение цветом — 1 способ
Некоторые документы после выполнения форматирования имеют в своем составе участки текста, выделенные цветом. Давайте посмотрим, как убрать серое, желтое, синее, красное выделение текста в Word.
Простая очистка форматирования не убирает выделение текста цветом, поэтому нам нужно использовать другой способ.
Пройдите шаги:
- Откройте документ Word во вкладке «Главная».
- Выделите весь текст в документе, или нужный фрагмент текста, который выделен цветом.
- В группе «Шрифт» нажмите на маленькую стрелку, находящуюся на кнопке «Цвет выделения текста».
- В выпадающем меню с палитрой цветов нажмите на пункт «Нет цвета».
Прочитайте подробную статью про удаление фона в Word разными способами.
Как в Ворде удалить выделение текста цветом — 2 способ
Существует способ, при котором можно использовать форматирование по образцу. Мы применим форматирование участка текста, не имеющего выделения цветом, к другому фрагменту этого документа с выделенным цветом.
Этот способ можно применять к различным типам выделения для изменения форматирования содержимого документа, в соответствии с заданными параметрами.
Выполните последовательные действия:
- В документе Word зайдите во вкладку «Главная».
- Выделите фрагмент текста в документе, который будет служить образцом для форматирования. Мы выделим обычный текст, не имеющий выделений, который будет служить нам в качестве образца.
- Нажмите на кнопку «Формат по образцу».
- Выделите фрагмент текста, в котором необходимо изменить форматирование.
Как убрать выделение текста после копирования — 1 способ
Иногда, пользователи сталкиваются с тем, что в результате копирования текста, особенно, из интернета в другой документ, в новом содержимом сохраняется выделения цветом.
Можно воспользоваться уже описанными в статье вариантами решения этой проблемы. Если их применение не приводит к положительному результату, используйте другие методы.
Попробуйте этот способ:
- В открытом окне документа Word войдите на вкладку «Главная».
- В группе Стили» нажмите на стрелку, находящуюся в нижнем правом углу группы.
- В меню «Стили» нажмите на опцию «Очистить все».
Как убрать выделение скопированного текста — 2 способ
Этот способ предполагает, что при вставке в документ текста из другого источника удаляется исходное форматирование, в том числе и разные виды выделения.
Примените следующий алгоритм действий:
- Скопируйте текст из другого документа или из интернета.
- Щелкните правой кнопкой мыши внутри пустого документа Word.
- В открывшемся окне предлагается 5 вариантов вставки: «Используя конечную тему», «Сохранить исходное форматирование», «Объединить форматирование», «Рисунок», «Сохранить только текст».
- Выберите опцию «Сохранить только текст».
Выводы статьи
При оформлении текста в программе Word используются различные способы форматирования документа: выделение жирным, курсивом, подчеркивание, зачеркивание, изменение цвета шрифта, выделение цветом, а также используются другие подобные элементы. В некоторых случаях, пользователям необходимо убрать выделение из текста документа. В Word можно использовать несколько вариантов для решения этой проблемы.
Похожие публикации:
- Как убрать пустую страницу в Ворде — 6 способов
- Как открыть DOCX (DOC) на компьютере — 10 программ
- Как сделать фон в документе Word — 5 способов
- Как удалить нумерацию в Word
- Как сделать подпись в Word — 3 способа
Как отключить удаление предыдущих символов и замещение их новыми при наборе
На почту пришло сообщение с вопросом от посетительницы нашего сайта. В нём она спрашивает, почему порой возникает проблема при наборе текста в редакторе Word. А именно, если в процессе набора возникает необходимость дополнить или исправить какой-либо отрезок уже написанного текста, то в процессе печати уже набранные символы удаляются, их замещает новый печатаемый текст.
И далее она пишет, что это создаёт неудобства, описывая следующий сценарий выхода из положения:
- осуществляется копирование в буфер обмена текса, что находится сразу после редактируемого «куска»
- производится редактирование текста, в процессе которого происходит замещение уже написанного
- и возвращается скопированный на первом шаге первоначальный текст, взамен «повреждённого» (что был замещён) в процессе произведённого редактирования
Способ, прямо скажем, усложняем работу, да и не является оптимальным, т.к. не решает суть возникшей проблемы. Давайте разберёмся, почему так происходит и как исправить возникающую время от времени проблему с набором и редактированием текста.
Решение
Отключение режима подпечатки:
- Выберите Файл
>
Параметры
. - Выберите пункт Дополнительно
.
- В меню “Параметры правки”
отобразить флажки “Использовать режим вставки” и “Использовать режим вставки”.
Поддержка Windows 7 прекращена. Получите все ваши любимые функции и возможности в Windows 10.
Обновить сейчас
Нужна дополнительная помощь?
Совершенствование навыков работы с Office
Перейти к обучению
Первоочередный доступ к новым возможностям
Присоединиться к программе предварительной оценки Office
Почему в Ворде удаляются буквы когда печатаешь текст
Достаточно частое происшествие, которое случается с начинающими пользователями ПК — это когда в Ворде удаляется следующая буква по порядку. То есть юзер набирал какой-то текст, потом что-то нажал после этого заметил, что при печатании удаляются буквы и символы перед курсором, вместо того, чтобы отодвигаться. Особенно забавно когда это происходит при нажатии пробела в Word или Excel — раз, и пропал символ! Новичков это просто повергает в ступор, так как они не понимают почему это происходит!
Лишние пробелы между словами
Лишние пробелы между словами также иногда встречается. Вероятно в целях увеличения объема текста, авторы умышленно вставляют несколько пробелов. Обнаружить это можно при помощи кнопки непечатаемые символы.
Лишние пробелы можно увидеть, “включив” непечатаемые символы
В этом случае лишние пробелы нужно удалить. Значительно ускорить процесс удаления лишних пробелов поможет автозамена. Для этого в окне найти делаем двойное нажатие клавиши пробел, а в окне заменить одно, то есть двойные пробелы заменяем на одинарные.
Заменяем двойные пробелы одинарными Заполнить строки автозамены можно и так
Таким образом, на величину пробела в Ворде (MS Word Office) влияют выравнивание текста по ширине, запрет переносов в словах, в некоторых случаях и лишние пробелы между словами.
Почему в Microsoft Word съедаются буквы во время набора текста
Знакома ли вам ситуация, когда в MS Word текст, расположенный перед указателем курсора, не смещается в сторону по ходу набора нового текста, а попросту исчезает, съедается? Зачастую, подобное происходит после удаления слова или буквы и попытке набрать на этом месте новый текст. Ситуация довольно распространенная, не самая приятная, но, как проблема, легко решаемая.
Наверняка, вам интересно не только устранить проблему, по которой Ворд съедает одну за одной буквы, но и понять причину, по которой программа так изголодалась. Знание этого явно будет полезным при повторном столкновении с проблемой, особенно, если учесть тот факт, что возникает она не только в Microsoft Word, но и в Excel, а также в ряде других программ, в которых можно работать с текстом.
Почему это происходит?
Все дело во включенном режиме замены (не путать с автозаменой), именно из-за него Ворд и съедает буквы. Как вы могли включить этот режим? Случайно, не иначе, так как включается он нажатием клавиши «INSERT», которая на большинстве клавиатур находится около клавиши «BACKSPACE».
Вероятнее всего, когда вы удаляли что-то в тексте, случайно задели и эту клавишу. Пока этот режим активен, написать новый текст посреди другого текста не получится — буквы, символы и пробелы будут не сдвигаться вправо, как это происходит обычно, а попросту исчезать.
Большие пробелы
В документах вордовского формата большие пробелы встречаются довольно часто. Причин этому может быть несколько. Наиболее часто размеры пробелов колеблются, когда текст выравнивается по ширине. Это происходит потому, что приложение стремится расположить слова в строке равномерно, но поскольку сами слова состоят из разного количества букв, то есть имеют разную длину, то в одних строках пробелы между словами будут больше, а в других меньше.
В первой строке пробелы заметно меньше чем во второй (выравнивание абзаца по ширине
Исправить такое оформление поможет вставка переносов, удобнее пользоваться автоматической вставкой. При этом слова и пробелы между ними будут располагаться равномерно, а слова, которые не помещаются в строку полностью, будут разделены согласно правилам переноса.
Автоматическая расстановка переносов сделала пробелы одинаковыми
Отключение режима замены
Если случайно задеть клавишу «Insert», то включится режим замены, который не позволит работать с текстом пока его не отключить. Что бы вы ни предпринимали, пробел будет продолжать удалять последующие слова, как бы съедать их. Нажмите повторно по кнопке «Insert», и начните печатать дальше. Если этот способ не сработал, и буквы по-прежнему съедаются при печати, тогда нужно действовать иначе. Следует отключить режим замены букв, разберем отключение данного режима ниже. Для этого нужно:
- Открыть для начала вкладку «Файл» и перейти в «Параметры»;
- Далее открыть раздел «Дополнительно»;
- В подразделе «Параметры правки» найти и снять галочки напротив таких строк как «Использовать клавишу INS…» и «Использовать режим замены»;
- Сохранить изменения, нажав по кнопке «ОК».
Соответственно после выполненных действий Ворд перестанет заменять спереди стоящие буквы на другие. В дальнейшей работе с текстовым документом пропадание или стирание символов и букв больше не побеспокоит.
Использование клавиши Insert, если удаляется следующая буква при вводе
Для включения-отключения режима замещения существует такая клавиша как «Insert».
В зависимости от модели клавиатуры (физической или виртуальной) эта клавиша может быть также помечена как «Ins». Достаточно нажать на данную клавишу, и указанный режим может быть отключён (или если он был доселе выключен – то включён).
Для возврата ранее случайно удалённого текста или буквы в МС Ворд нажмите на комбинацию клавиш «Ctrl+Z».
Если вам все еще не удается ввести новый текст, и проблема продолжает возникать, тогда сохраните свою текстовую работу. И закройте приложение для ввода. При перезапуске приложения вы сможете в обычном режиме набрать нужную информацию, что позволит исправить проблему.
Если же вы пользуетесь MS Word, и хотите отключить его навсегда, тогда переходите к следующему шагу.
Дублирование изображения на лазерном принтере
Почему принтер лазерный двоит при печати? Бывает, что он выдает такой дефект печати в результате непропекания печки. Нередко такое бывает после произведенной заправки с использованием неподходящего тонера. Дело в том, что в данной ситуации температура пропекания красящего порошка в принтере оказывается несколько выше необходимых параметров. Отпечаток в таком случае налипает на вал печки, а оттуда повторно наносится на бумагу, в результате чего пользователь получает документ с повторяющейся картинкой. Чтобы лазерный принтер начал работать в нормальном режиме, вам нужно увеличить толщину бумагу посредством настроек устройства. Благодаря подобному простому действию вал печки будет вращаться несколько медленнее, что вполне достаточно для того, чтобы тонер запекался и рисунок перестал двоиться. После этого попробуйте распечатать пробный документ, и если он вас удовлетворит, то проблема решена, в противном случае ознакомьтесь с другими рекомендациями. Если вам нужно распечатать, к примеру, грамоты, дипломы, то обязательно выставите параметры своего устройства печати на более плотную бумагу или просто плотную бумагу. Таким действием вы избавите себя от дублирования изображения на распечатанных листах.
Если задача не решена, то возможная причина ее появления заключается в ролике заряда (коротрон, он же вал заряда). Дело в том, что к одной из его сторон подходит контакт, представляющий собой довольно тонкую металлическую пластинку. С течением времени она начинает постепенно изнашиваться и плохо контачить. В результате этого и появляется проблема «двоения» распечатываемых текстов и картинок. В некоторых моделях вместо данной пластинки применяется пластиковая втулка, которая считается более надежной, однако и она в ходе эксплуатации принтера, начинает выходить из строя. Чтобы устранить неисправность возьмите небольшой нож и аккуратно поскребите им по данной пластинке. На всякий случай можете повторить этот процесс. В качестве дополнительного действия можете посильнее подогнуть ее, а сам вал заряда слегка обработать с торцов оси, воспользовавшись напильником. Чтобы убедиться в том, что дефект двойной печати решен, распечатайте на принтере несколько пробных документов. Если он заработал в нужном режиме, то поздравляем, вы избежали похода в сервисный центр.
В качестве дополнительного действия, если задача остается по-прежнему актуальной, можете протереть магнитный вал с помощью салфеток, предварительно смоченных спиртом. Если при этом вы решите заменить на принтере барабан, то учтите, что он может сделать ваш оттиск более контрастным и таким образом, повтор изображения станет на порядок отчетливее.
Основные сложности удаления следов
Программы для распознавания текста со сканера: топ-5 лучших для перевода в ворд + анализ рукописного текста
Основная проблема, которая мешает качественно избавиться от следов чернил – плотность и текстура бумаги:
- Чем меньше плотность листа, тем больше вероятность, что в результате выведения записи лист будет поврежден.
- Номерные бланки имеют более рыхлую структуру по сравнению с традиционной офисной бумагой или тетрадными листами, поэтому избавляться от чернил на них лучше механическим способом.
- Мелованная бумага – самый сложный материал для удаления гелевой или шариковой ручки.
Тип чернил, которым сделана запись, тоже очень важен для гарантии успеха:
- чернила шариковой ручки в большинстве случаев проще выводятся с поверхности листа;
- гелевые чернила выводятся легче только с глянцевых поверхностей, хотя есть риск, что слабый след все же останется.
Чтобы шансы на успех выросли, нужно иметь аналогичный документу лист бумаги. Перед тем как уничтожать написанное на оригинале, рекомендуется потренироваться на черновике.
О том, как стереть гелевую ручку с бумаги, можно узнать из этой статьи.
Как выключить странное выделение в Word?
Здравствуйте. Не знаю, что делать, но меня это очень сильно раздражает. При выделении курсивом слов в Mircosoft Word, вместо одного слова Word начинает выделять и другие, как бы захватывая соседние слова, союзы, буквы. Ребят, как это отключить? Может кто-то сталкивался. Во всех других редакторах, даже в том же блокноте, таких приколов нет. Sublime text, Notepad++, блокнот: работают нормально. Если я выделил одно слово, то выделяется одно слово. Здесь же какой-то бред.
Дубликаты не найдены
Боже мой, сто лет сосал, наконец решил разобраться почему. Спасибо!
20, 20 чертовых лет. Спасибо тебе, Человечище!
Чувак загуглил и пропал.
Пришел из гугла. Спасибо, помогло
1. Попробуйте выделить от курсора с нажатым Сtrl+Shift+Левый клик
2. Может у вас запущен какой скрипт.
ниче не понял. Скриншот давай.
Это в одном документе или во всех?
Это фича! получай удовольствие.
Как заменить слово по всему тексту в Word 2003, 2007, 2010, 2013 и 2021
27.02.2020 Программы
При работе с текстовыми документами часто приходится исправлять какие-то ошибки. При этом не редко такие ошибки повторяются по всему тексту и их исправление занимает достаточно много времени.
К счастью, в текстовом редакторе Word есть функции, которые позволяют значительно упростить такие рутинные задачи. Сейчас мы расскажем о том, как заменить слово в Word по всему тексту документа. Материал будет полезен как для современных версий Word (например, Word 2007, 2010, 2013 и 2016), так и для Word 2003.
Для того чтобы заменить слово в документе Word по всему тексту необходимо использовать специальную функцию, которая называется «Найти и заменить». Вызвать данную функцию можно разными способами. Самый простой вариант, это нажать комбинацию клавиш CTRL-H на клавиатуре. Данная комбинация клавиш универсальна и работает во всех версиях текстового редактора Word, включая Word 2003, 2007, 2010, 2013 и 2021.
Также вы можете вызвать функцию «Найти и заменить» с помощью мышки. В новых версиях редактора Word, например, таких как Word 2007, 2010, 2013 и 2021, для этого необходимо перейти на вкладку «Главная» и нажать на кнопку «Заменить», которая находится ближе к правому верхнему углу окна.
В Word 2003 функцию для замены слов можно вызвать с помощью меню «Правка – Заменить».
Пользоваться функцией «Найти и заменить» очень просто. В окне «Найти и заменить» вы увидите два текстовых поля. Первое называется «Найти» и в него необходимо вводить слово, которое вы хотите найти и заменить в документе. Второе текстовое поле называется «Заменить на», сюда необходимо вводить слово, которое будет использоваться для замены первого слова.
Дальше есть два варианта: заменять слова по одному либо все сразу. Для того чтобы заменять слова по одному просто нажимайте на кнопку «Заменить». По первому клику слово будет выделятся в тексте, а по второму заменятся на новое.
Для того чтобы заменить сразу все слова по всему тексту документа нажмите на кнопку «Заменить все».
В этом случае Word сразу заменит все найденные в тексте документа слова и покажет окно с числом выполненных замен.
необходимо отметить, что при замене слов по одному, функция «Найти и заменить» начинает работать от текущей позиции курсора и после достижения конца документа переходит на его начало. А при замене сразу всех слов в документе слова заменяются по всему документу начиная с первой страницы. Изменить поведение функции «Найти и заменить» можно с помощью дополнительных настроек, которые можно открыть, кликнув по кнопке «Больше».
Здесь доступны настройки, которые позволяют учитывать регистр при замене, заменять слова только целиком, менять направление замены слов и т.д. Одной из самых полезных опций, которые здесь доступны, является возможность замены специальных символов с помощью кнопки «Специальный».
Таким образом можно, например, заменить все знаки табуляции на пробелы.
Одним из способов является использование объекта «Управление контентом изображения» вместо вставленного изображения.
Сначала вам нужно включить вкладку разработчика для ленты .
Затем в группе controls на вкладке «Разработчики» появляется значок «изображение», который является объектом управления содержимым изображения.
Выберите это, и он вставит поле изображения. Нажмите значок изображения в поле, чтобы выбрать изображение.
Как только у вас появится изображение, вы можете выбрать его, а затем нажать «Свойства» в группе управления на вкладке разработчика. Появится окно с двумя вариантами:
- Контент контроль не может быть удален
- Содержание не может быть отредактировано
Отметьте их по мере необходимости, и вы больше не сможете удалить изображение.
Просто отметим, что, хотя элемент управления изображением является редактируемым, вы сможете выполнять большинство тех же приемов форматирования, что и обычное вставленное изображение, включая обтекание текста вокруг него или размещение его за текстом.
Также кажется, что вы можете вставить изображение, выбрать его, а затем нажать кнопку для значка объекта управления изображением, и оно автоматически обернет его вокруг выбранного изображения, но, похоже, это не работает в заголовках, по крайней мере, это не так. т в моем слове 2007.














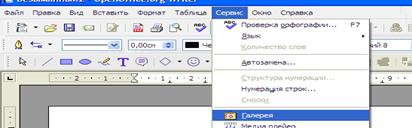


















 Сообщение было отмечено chumich как решение
Сообщение было отмечено chumich как решение

 ?
?