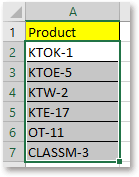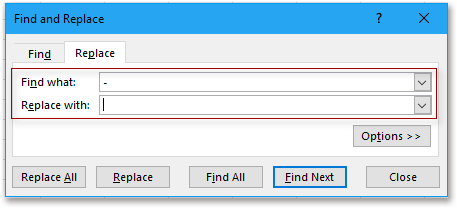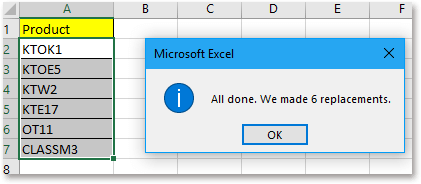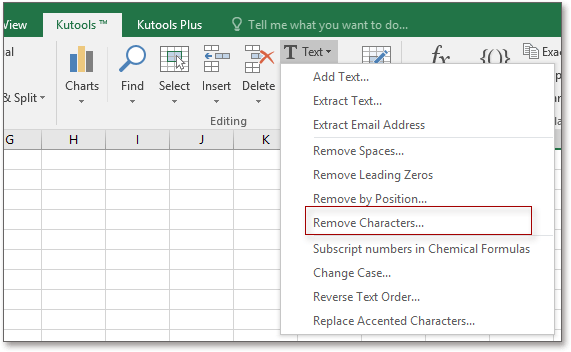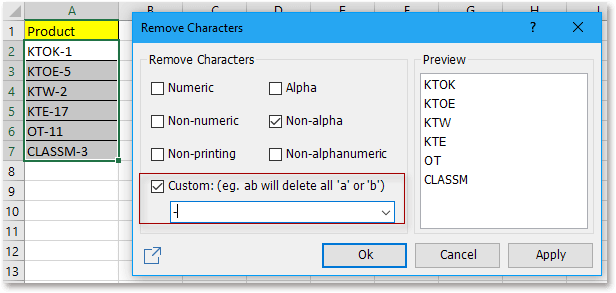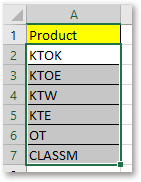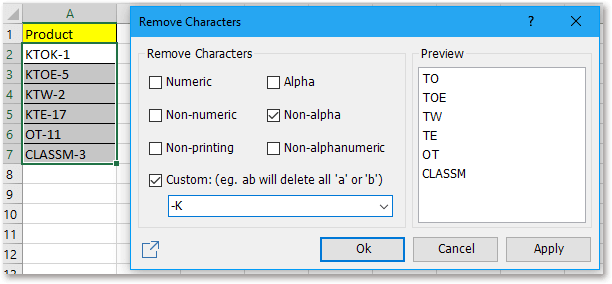- Удалить символы * и ?
- Удалить символы по их типу
- Удалить все, кроме букв и цифр (удалить пунктуацию)
- Лишние пробелы
- Лишние символы справа / слева
- Цифры
- Буквы, латиница, кириллица
- Удалить всё, кроме…
- Удалить все, кроме цифр (извлечь цифры)
- Удалить все, кроме букв (извлечь буквы)
- Другое
- Другие операции с символами в Excel
Когда меня спрашивают, как удалить в Excel лишние символы, я не могу не задать ряд встречных вопросов:
- Что послужило причиной называть их лишними и избавиться от них?
- Что конкретно подразумевает процедура удаления? Мы будем непременно удалять их или заменим символы на какие-то другие, или, может быть, перенесем в другой столбец?
- Точно ли имеет смысл удалять сами символы? Может быть, стоит удалить из текста слова, в которых они содержатся? Или и вовсе содержимое ячеек целиком?
- Не проще ли вместо удаления этих символов рассматривать такую операцию, как извлечение из текста определенных символов кроме этих, удаляемых?
В зависимости от ответов на эти вопросы решений может быть много и разных. Где-то можно обойтись простейшими функциями, где-то подключить регулярные выражения, а где-то и вовсе понадобятся готовые программные решения. Итак, по порядку.
Удалить символы * и ?
См. Подстановочные символы в Excel.
Удалить символы по их типу
MS Excel не предлагает удаление символьных множеств по их признаку, единственной процедурой для удаления всегда остается “найти и заменить”, позволяющая удалять один символ или подстроку за раз. Но, если приложить некоторые усилия, все возможно.
Удалить все, кроме букв и цифр (удалить пунктуацию)
Удалить все символы, кроме букв и цифр, а иначе говоря, пунктуацию, — нетривиальная задача, ведь таких символов могут быть сотни! Но и она решается — смотрите статью на эту тему.
Лишние пробелы
Наиболее часто ненужными считаются повторяющиеся пробелы между словами или пробелы в конце и начале ячейки. Как убрать их, можно узнать из этой статьи.
Лишние символы справа / слева
Кто-то видит лишними символы справа или слева от основного текста в ячейке, желая отрезать их от него по позиции или по определенной границе. О том, как удалить N символов с начала или с конца каждой ячейки, читайте в этой статье.
В случае если границей является определенный символ и нужно удалить всё, что перед ним, поможет вот этот текст.
Цифры
Бывает, что ненужными символами становятся цифры, которых десять, и хочется более быстрый способ, чем очищать строки от них методом замены на пустоту. Как удалить цифры из текста в ячейках — этот раздел даст ответ на вопрос.
Буквы, латиница, кириллица
Аналогично сложно удалить разом все буквы алфавита, которых 26 или 33 в случае с английскими и русскими символами соответственно. О том, как удалить латиницу в Excel, читайте в моем гайдлайне.
Удалить всё, кроме…
Часты случаи, когда лишними считаются вообще все символы, кроме определенных. Тут речь уже больше об извлечении нужных символов, а не об удалении ненужных.
Удалить все, кроме цифр (извлечь цифры)
Номера телефонов, почтовые коды, числовые артикулы, IP адреса… Иногда проблемой является наличие в ячейках других символов, помимо цифр. Читайте об этом: Удалить всё, кроме цифр в ячейках Excel.
Удалить все, кроме букв (извлечь буквы)
Случай, когда в данных лишними являются любая пунктуация, цифры и прочие символы, кроме букв алфавита. Это могут быть:
- кириллица;
- латиница;
- любые буквы.
Другое
Хотите узнать, как удалять другие символы в Excel? Оставляйте комментарии под этой статьей.
Не всегда нужны такие кардинальные меры, как удаление символов. Иногда необходимо просто обнаружить их наличие, извлечь или заменить на какие-то другие. В решении подобных задач вам помогут соответствующие разделы сайта:
- Обнаружить символы;
- Извлечь символы;
- Изменить символы.
Также Microsoft Excel способен на полную мощность задействовать возможности регулярных выражений. Буквы, цифры, знаки препинания, специальные символы — регулярным выражениям подвластна работа с любыми данными. Подробнее на тему читайте в статье Регулярные выражения в Excel.
Смотрите также:
- Как удалять ячейки по условию в Excel;
- Как удалять определенные слова в Excel;
- Как удалять ненужные столбцы и строки по множеству условий;
- Как убрать формулы из ячеек и оставить только значения.
Хотите быстро удалять любые лишние символы или пробелы в ваших таблицах?
!SEMTools существенно расширит возможности вашего Excel.
Предположим, у вас есть диапазон данных, и вы хотите удалить определенный символ из каждой строки, например символ «-» как показано на скриншоте ниже, в Excel есть ли у вас хорошая идея решить эту задачу? Теперь я расскажу вам о некоторых хитростях, позволяющих удалить определенный символ из строк ячеек в Excel.
Удалите определенный текст из ячейки с помощью функции поиска и замены
Удалить определенный текст из ячейки с помощью Kutools for Excel
Удалите определенный текст из ячейки с помощью функции поиска и замены
В Excel вы можете сначала узнать все символы «-», а затем ничего не заменить.
1. Выберите нужный диапазон или весь лист и нажмите Ctrl + H для отображения Найти и заменить диалоговое окно, затем введите — в Найти то, что текстовое поле и ничего не оставляйте в Заменить текстовое окно. Смотрите скриншот:
Наконечник: Если символ, который вы хотите удалить, является алфавитным, и вы хотите найти их с учетом регистра, вы можете нажать Опции чтобы развернуть диалог, и отметьте Учитывать регистр.
2. Нажмите Заменить все. Затем появится диалоговое окно с напоминанием о количестве замен, и просто нажмите OK закрыть его.
Удалить определенный текст из ячейки с помощью Kutools for Excel
Если у вас есть Kutools for Excel, вы можете использовать Удалить символы утилита для быстрого удаления определенных символов из строки.
После установки Kutools for Excel, пожалуйста, сделайте следующее:(Бесплатная загрузка Kutools for Excel Сейчас!)
1. Выберите ячейки, в которых нужно удалить определенные символы, а затем щелкните Кутулс > Текст > Удалить символы. Смотрите скриншот:
2. Затем в Удалить символы диалог, проверьте На заказ только вариант, затем введите символы, которые вы хотите удалить из строк (с учетом регистра), вы можете увидеть результат в предварительный просмотр панель. Смотрите скриншот:
3. Нажмите Ok. Затем все символы «-» удаляются из каждой строки выделения.
Наконечник: Если вы хотите удалить из строк несколько символов, таких как «-» и «K», просто введите символы, которые вы хотите удалить. «-K» в На заказ текстовое окно. Смотрите скриншот:
Лучшие инструменты для работы в офисе
Kutools for Excel Решит большинство ваших проблем и повысит вашу производительность на 80%
- Снова использовать: Быстро вставить сложные формулы, диаграммы и все, что вы использовали раньше; Зашифровать ячейки с паролем; Создать список рассылки и отправлять электронные письма …
- Бар Супер Формулы (легко редактировать несколько строк текста и формул); Макет для чтения (легко читать и редактировать большое количество ячеек); Вставить в отфильтрованный диапазон…
- Объединить ячейки / строки / столбцы без потери данных; Разделить содержимое ячеек; Объединить повторяющиеся строки / столбцы… Предотвращение дублирования ячеек; Сравнить диапазоны…
- Выберите Дубликат или Уникальный Ряды; Выбрать пустые строки (все ячейки пустые); Супер находка и нечеткая находка во многих рабочих тетрадях; Случайный выбор …
- Точная копия Несколько ячеек без изменения ссылки на формулу; Автоматическое создание ссылок на несколько листов; Вставить пули, Флажки и многое другое …
- Извлечь текст, Добавить текст, Удалить по позиции, Удалить пробел; Создание и печать промежуточных итогов по страницам; Преобразование содержимого ячеек в комментарии…
- Суперфильтр (сохранять и применять схемы фильтров к другим листам); Расширенная сортировка по месяцам / неделям / дням, периодичности и др .; Специальный фильтр жирным, курсивом …
- Комбинируйте книги и рабочие листы; Объединить таблицы на основе ключевых столбцов; Разделить данные на несколько листов; Пакетное преобразование xls, xlsx и PDF…
- Более 300 мощных функций. Поддерживает Office/Excel 2007-2021 и 365. Поддерживает все языки. Простое развертывание на вашем предприятии или в организации. Полнофункциональная 30-дневная бесплатная пробная версия. 60-дневная гарантия возврата денег.
Вкладка Office: интерфейс с вкладками в Office и упрощение работы
- Включение редактирования и чтения с вкладками в Word, Excel, PowerPoint, Издатель, доступ, Visio и проект.
- Открывайте и создавайте несколько документов на новых вкладках одного окна, а не в новых окнах.
- Повышает вашу продуктивность на 50% и сокращает количество щелчков мышью на сотни каждый день!
Комментарии (0)
Оценок пока нет. Оцените первым!
На чтение 5 мин Просмотров 11.3к. Опубликовано 16.05.2022
Люди, которые только начинают работать в Excel часто встречаются с таким вопросом.
Допустим, у нас есть такая табличка:
Примерно так выглядит удаление всех символов после «,».
Это можно сделать разными способами. Мы рассмотрим несколько.
Итак, начнём!
Содержание
- С помощью функции «Найти и заменить»
- С помощью формул
- С помощью функции «Заполнить»
- С помощью Visual Basic
С помощью функции «Найти и заменить»
Это, наверное, самый быстрый и удобный способ.
Допустим, у нас та же табличка и задача:
Пошаговая инструкция:
- Копируем и вставляем столбик А в В;
- Выделите столбик и щелкните «Главная»;
- Далее — «Найти и выделить» -> «Заменить…»;
- В первом параметре укажите «,*»;
- Второй параметр не меняйте;
- Щелкните «Заменить все».
Готово! Вот результат:
Как это работает?
Символ * означает неопределенное количество символов.
Так как мы используем «,*», то это значит, что программе нужно заменить запятую и все символы после неё на пустое место.
Это будет работать только если в каждой ячейке у вас одна запятая, если же у вас не одна, то первая и все остальные данные будут заменены на пустое место.
С помощью формул
Также, мы можем выполнить нашу задачу и с помощью формул.
Допустим, у нас есть такая табличка:
Формула принимает такой вид:
=ЛЕВСИМВ(A2;НАЙТИ(",";A2)-1)Функция НАЙТИ возвращает порядковый номер запятой.
Это простой пример, давайте рассмотрим кое-что посложнее.
Теперь у нас такая табличка:
Формула, для этого примера, принимает такой вид:
=ЛЕВСИМВ(A2;НАЙТИ("!";ПОДСТАВИТЬ(A2;",";"!";2))-1)Итак, также как в прошлый раз — не получится. Так как НАЙТИ будет возвращать порядковый номер первой запятой, а нам надо найти его для второй.
Мы используем небольшую хитрость, а если конкретнее, то заменяем вторую запятую на восклицательный знак, а затем с ним уже проводим операции.
И все бы хорошо, только в этом примере в каждой строке у нас ровно 2 запятые. А что делать если их неопределенное количество? Ведь в больших данных вы не будете выверять сколько запятой в каждой строке.
Вот пример:
Итак, нам нужно найти порядковый номер последней запятой, а после уже проводить с ней операции.
Для этого примера, формула принимает такой вид:
=ЛЕВСИМВ(A2;НАЙТИ("!";ПОДСТАВИТЬ(A2;",";"!";ДЛСТР(A2)-ДЛСТР(ПОДСТАВИТЬ(A2;",";","))))-1)Итак, функция ДЛСТР сначала находит количество символов в строчке с запятыми, а потом без них.
А после вычитает из первого — второе. Таким образом мы получаем количество запятых в строчке.
А затем мы заменяем последнюю на восклицательный знак.
Вот так вот можно заменять все после определенного символа с помощью формул. Конечно, с небольшими хитростями.
Плюс этого метода в том, что данные будут динамичны. То есть если что-то поменяется в изначальных данных, все поменяется и в данных после обработки.
С помощью функции «Заполнить»
Функция «Заполнить», это довольно давний инструмент. Он может помочь нам и в этом случае.
Как он работает?
Очень просто — вы просто делаете что угодно и после используете функцию. Она пытается понять логику ваших действий и продолжить её.
Давайте рассмотрим пример.
Допустим, у нас есть та же табличка:
Пошаговая инструкция:
- В первую ячейку столбика В введите то, что должно получиться после обработки;
- В следующую ячейку, то же самое;
- А теперь выделите столбик;
- И щелкните на «Главная» -> «Заполнить» -> «Мгновенное заполнение»;
Готово! Вот результат:
Эту функцию, естественно, можно использовать не только для удаления текста после символа. Она работает там, где есть логика.
Однако, иногда, она может ошибаться. Поэтому всегда проверяйте то, что получилось после обработки.
С помощью Visual Basic
И, как обычно, разберем вариант с помощью Visual Basic.
Мы создадим свою собственную функцию и будем использовать её для обработки данных.
Это крайне удобно, если вы делаете что-либо очень часто. Например, как в нашем случае, удаляете данные после символа.
Код Visual Basic:
Function LastPosition(rCell As Range, rChar As String)
'This function gives the last position of the specified character
'This code has been developed by Sumit Bansal (https://trumpexcel.com)
Dim rLen As Integer
rLen = Len(rCell)
For i = rLen To 1 Step -1
If Mid(rCell, i - 1, 1) = rChar Then
LastPosition = i - 1
Exit Function
End If
Next i E
nd FunctionКод, чтобы он работал, нужно вставить в Visual Basic -> «Insert» -> «Module».
Давайте рассмотрим пример её использования.
Допустим, у нас есть такая табличка. Формула принимает такой вид:
=ЛЕВСИМВ(A2;LastPosition(A2;",")-1)В нашей функции, первым аргументом мы указали диапазон для поиска, а вторым символ, последнюю позицию которого нам нужно найти.
С помощью Visual Basic все проще.
Вот и все! Если вам нужно сделать что-то подобное 1-2 раза, то лучше всего использовать функцию «Найти и заменить…», а если вы делаете это постоянно, то используйте Visual Basic.
Надеюсь, эта статья оказалась полезна для вас!
При выгрузке из учетной программы, при скачивании данных из интернета или, если файл заполняется неопытным пользователем, случается, что в ячейках остаются лишние символы, пробелы, точки, знаки переноса строки и т.п. Как быстро и просто удалить любой символ в ячейке Excel?
Самая распространенная ошибка, когда Excel не воспринимает текст как число. Об этом можно читать здесь. Способов как удалить символ в ячейке много, постараюсь рассказать о каждом подробнее.
Содержание
- 1. Найти и заменить символ в ячейке Excel
- 2. Удалить символ в ячейке Excel формулой
- 3. =СЖПРОБЕЛЫ()
- 4. Удалить первый символ
- 5. Функция =ПЕЧСИМВ()
- Похожие статьи
1. Найти и заменить символ в ячейке Excel
Если вкратце, то существует специальный инструмент во всех продуктах MS Office. Вызывается клавишами Ctrl+F (найти) или Ctrl+H (заменить). В первое поле можно вписать символ, который нужно удалить, во второе ничего не вписывайте.
Подробнее об этом инструменте написано в этой статье
2. Удалить символ в ячейке Excel формулой
Удалить любой символ можно прекрасной функцией =ПОДСТАВИТЬ().
Эта функция имеет следующую конструкцию =ПОДСТАВИТЬ(текст;старый_текст;новый_текст;номер_вхождения)
текст — здесь указывается ячейка, где записан текст для изменения
старый_текст — что меняем
новый_текст — на что меняем
номер_вхождения — является необязательным. Он предписывает Excel заменить только символы, начиная с определенного номера. Интересное дополнение
Представим, что вам нужно заменить все точки на запятые, получится формула:
=ПОДСТАВИТЬ(A1;".";",")
3. =СЖПРОБЕЛЫ()
Часто пробелы не видны невооруженным глазом («Иванов Иван «), нужно писать дополнительную проверку, чтобы найти их, в общем, предпринимать дополнительные действия. Проще всего воспользоваться формулой =СЖПРОБЕЛЫ(). Она убирает все задвоенные пробелы, а так же лишние пробелы в конце и начале текста в ячейке (станет «Иванов Иван») .
Но! Будьте внимательнее — формула удаляет стандартные пробелы. Если вы к примеру копировали текст с сайта — он может содержать символы похожие на пробелы, но функция =СЖПРОБЕЛЫ() не будет их удалять. В таком случае придется пользоваться возможностью Найти и заменить.
Но в 95% случаев сжпробелы помогает на «отлично».
Удаление пробелов я даже вынес в отдельную статью
4. Удалить первый символ
Часто необходимо удалить первый, несколько последних символов и так далее. Как это сделать быстро и не вручную? Воспользуйтесь функцией ПСТР.
Очень подробно об этом написано здесь.
Например, у нас в ячейках задан порядковый номер сотрудника. Нужно удалить первые символы до точки и пробел.
Формула будет выглядеть следующим образом:
=ПСТР(A:A;ПОИСК(".";A:A)+2;ДЛСТР(A:A)-ПОИСК(".";A:A))
Так же можно разделить текст по столбцам и разнести их в разные ячейки.
Пример
5. Функция =ПЕЧСИМВ()
Функция с одним аргументом очень похожа на СЖПРОБЕЛЫ, но она удаляет непечатные символы в строке, такие как перенос строки, знаки абзаца, какие-нибудь квадратики и т.п. (первые 32 непечатаемых знаков в 7-разрядном коде ASCII). Особенно полезна она, если нужно удалить перенос строки — мне всегда помогает.
Внимание! ПЕЧСИМВ способна удалить большинство, но не все лишние символы.
Бывают ситуации, когда необходимо отрезать/ удалить строго определенное количество символов в тексте справа или слева. Например, когда вы имеете список адресов, и вначале каждого адреса стоит шестизначный индекс. Нужно убрать почтовые индексы из списка, но через замену их не уберешь, так как они имеют совершенно разные значения и не находятся опцией замены.

Рассмотрим их применение.
Вначале находим количество символов в тексте при помощи функции ДЛСТР. Для этого запускаем менеджер функций, выбираем ДЛСТР, указываем ячейку с текстом. Функция ДЛСТР посчитает количество символов.
Зная длину лишнего текста — 6 знаков в индексе, вычитаем их из общего числа символов посчитанных функцией ДЛСТР и получаем то количество символов, которое должно остаться в тексте, когда удалим индекс.
Полученное значение – количество оставляемых в тексте знаков, вписываем в функцию ЛЕВСИМВ или ПРАВСИМВ. Если нужно удалить знаки справа, то используем ЛЕВСИМВ, если слева, то ПРАВСИМВ. Нажимаем «Enter». Функция ЛЕВСИМВ или ПРАВСИМВ присваивает ячейке нужное нам количество символов из текста в новую ячейку, исключая ненужный нам индекс.
Для уменьшения количества ячеек с расчетами эти функции можно записать в систему следующего вида:
ПРАВСИМВ(…*¹;(ДЛСТР(…*¹)-6)).
Где …*¹- адрес ячейки, из которой берем текст.
Зачистка текста
Зачастую текст, который достается нам для работы в ячейках листа Microsoft Excel далек от совершенства. Если он был введен другими пользователями (или выгружен из какой-нибудь корпоративной БД или ERP-системы) не совсем корректно, то он легко может содержать:
- лишние пробелы перед, после или между словами (для красоты!)
- ненужные символы («г.» перед названием города)
- невидимые непечатаемые символы (неразрывный пробел, оставшийся после копирования из Word или «кривой» выгрузки из 1С, переносы строк, табуляция)
- апострофы (текстовый префикс – спецсимвол, задающий текстовый формат у ячейки)
Давайте рассмотрим способы избавления от такого «мусора».
Замена
«Старый, но не устаревший» трюк. Выделяем зачищаемый диапазон ячеек и используем инструмент Заменить с вкладки Главная – Найти и выделить (Home – Find & Select – Replace) или жмем сочетание клавиш Ctrl+H.
Изначально это окно было задумано для оптовой замены одного текста на другой по принципу «найди Маша – замени на Петя», но мы его, в данном случае, можем использовать его и для удаления лишнего текста. Например, в первую строку вводим «г.» (без кавычек!), а во вторую не вводим ничего и жмем кнопку Заменить все (Replace All). Excel удалит все символы «г.» перед названиями городов:

Только не забудьте предварительно выделить нужный диапазон ячеек, иначе замена произойдет на всем листе!
Удаление пробелов
Если из текста нужно удалить вообще все пробелы (например они стоят как тысячные разделители внутри больших чисел), то можно использовать ту же замену: нажать Ctrl+H, в первую строку ввести пробел, во вторую ничего не вводить и нажать кнопку Заменить все (Replace All).
Однако, часто возникает ситуация, когда удалить надо не все подряд пробелы, а только лишние – иначе все слова слипнутся друг с другом. В арсенале Excel есть специальная функция для этого – СЖПРОБЕЛЫ (TRIM) из категории Текстовые. Она удаляет из текста все пробелы, кроме одиночных пробелов между словами, т.е. мы получим на выходе как раз то, что нужно:

Удаление непечатаемых символов
В некоторых случаях, однако, функция СЖПРОБЕЛЫ (TRIM) может не помочь. Иногда то, что выглядит как пробел – на самом деле пробелом не является, а представляет собой невидимый спецсимвол (неразрывный пробел, перенос строки, табуляцию и т.д.). У таких символов внутренний символьный код отличается от кода пробела (32), поэтому функция СЖПРОБЕЛЫ не может их «зачистить».
Вариантов решения два:
- Аккуратно выделить мышью эти спецсимволы в тексте, скопировать их (Ctrl+C) и вставить (Ctrl+V) в первую строку в окне замены (Ctrl+H). Затем нажать кнопку Заменить все (Replace All) для удаления.
- Использовать функцию ПЕЧСИМВ (CLEAN). Эта функция работает аналогично функции СЖПРОБЕЛЫ, но удаляет из текста не пробелы, а непечатаемые знаки. К сожалению, она тоже способна справится не со всеми спецсимволами, но большинство из них с ее помощью можно убрать.
Функция ПОДСТАВИТЬ
Замену одних символов на другие можно реализовать и с помощью формул. Для этого в категории Текстовые в Excel есть функция ПОДСТАВИТЬ (SUBSTITUTE). У нее три обязательных аргумента:
- Текст в котором производим замену
- Старый текст – тот, который заменяем
- Новый текст – тот, на который заменяем
С ее помощью можно легко избавиться от ошибок (замена «а» на «о»), лишних пробелов (замена их на пустую строку «»), убрать из чисел лишние разделители (не забудьте умножить потом результат на 1, чтобы текст стал числом):

Удаление апострофов в начале ячеек
Апостроф (‘) в начале ячейки на листе Microsoft Excel – это специальный символ, официально называемый текстовым префиксом. Он нужен для того, чтобы дать понять Excel, что все последующее содержимое ячейки нужно воспринимать как текст, а не как число. По сути, он служит удобной альтернативой предварительной установке текстового формата для ячейки (Главная – Число – Текстовый) и для ввода длинных последовательностей цифр (номеров банковских счетов, кредитных карт, инвентарных номеров и т.д.) он просто незаменим. Но иногда он оказывается в ячейках против нашей воли (после выгрузок из корпоративных баз данных, например) и начинает мешать расчетам. Чтобы его удалить, придется использовать небольшой макрос. Откройте редактор Visual Basic сочетанием клавиш Alt+F11, вставьте новый модуль (меню Insert — Module) и введите туда его текст:
Sub Apostrophe_Remove()
For Each cell In Selection
If Not cell.HasFormula Then
v = cell.Value
cell.Clear
cell.Formula = v
End If
Next
End Sub
Теперь, если выделить на листе диапазон и запустить наш макрос (Alt+F8 или вкладка Разработчик – кнопка Макросы), то апострофы перед содержимым выделенных ячеек исчезнут.
Английские буквы вместо русских
Это уже, как правило, чисто человеческий фактор. При вводе текстовых данных в ячейку вместо русских букв случайно вводятся похожие английские («це» вместо русской «эс», «игрек» вместо русской «у» и т.д.) Причем снаружи все прилично, ибо начертание у этих символов иногда абсолютно одинаковое, но Excel воспринимает их, конечно же, как разные значения и выдает ошибки в формулах, дубликаты в фильтрах и т.д.
Можно, конечно, вручную заменять символы латинцы на соответствующую им кириллицу, но гораздо быстрее будет сделать это с помощью макроса. Откройте редактор Visual Basic сочетанием клавиш Alt+F11, вставьте новый модуль (меню Insert — Module) и введите туда его текст:
Sub Replace_Latin_to_Russian()
Rus = "асекорхуАСЕНКМОРТХ"
Eng = "acekopxyACEHKMOPTX"
For Each cell In Selection
For i = 1 To Len(cell)
c1 = Mid(cell, i, 1)
If c1 Like "[" & Eng & "]" Then
c2 = Mid(Rus, InStr(1, Eng, c1), 1)
cell.Value = Replace(cell, c1, c2)
End If
Next i
Next cell
End Sub
Теперь, если выделить на листе диапазон и запустить наш макрос (Alt+F8 или вкладка Разработчик – кнопка Макросы), то все английские буквы, найденные в выделенных ячейках, будут заменены на равноценные им русские. Только будьте осторожны, чтобы не заменить случайно нужную вам латиницу 
Ссылки по теме
- Поиск символов латиницы в русском тексте
- Проверка текста на соответствие заданному шаблону (маске)
- Деление «слипшегося» текста из одного столбца на несколько