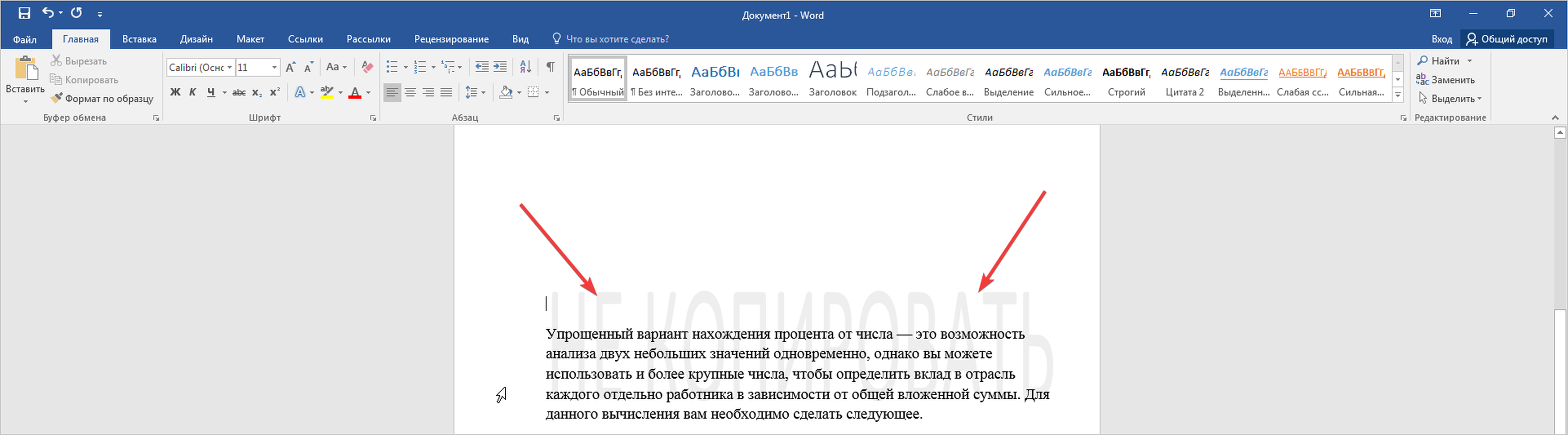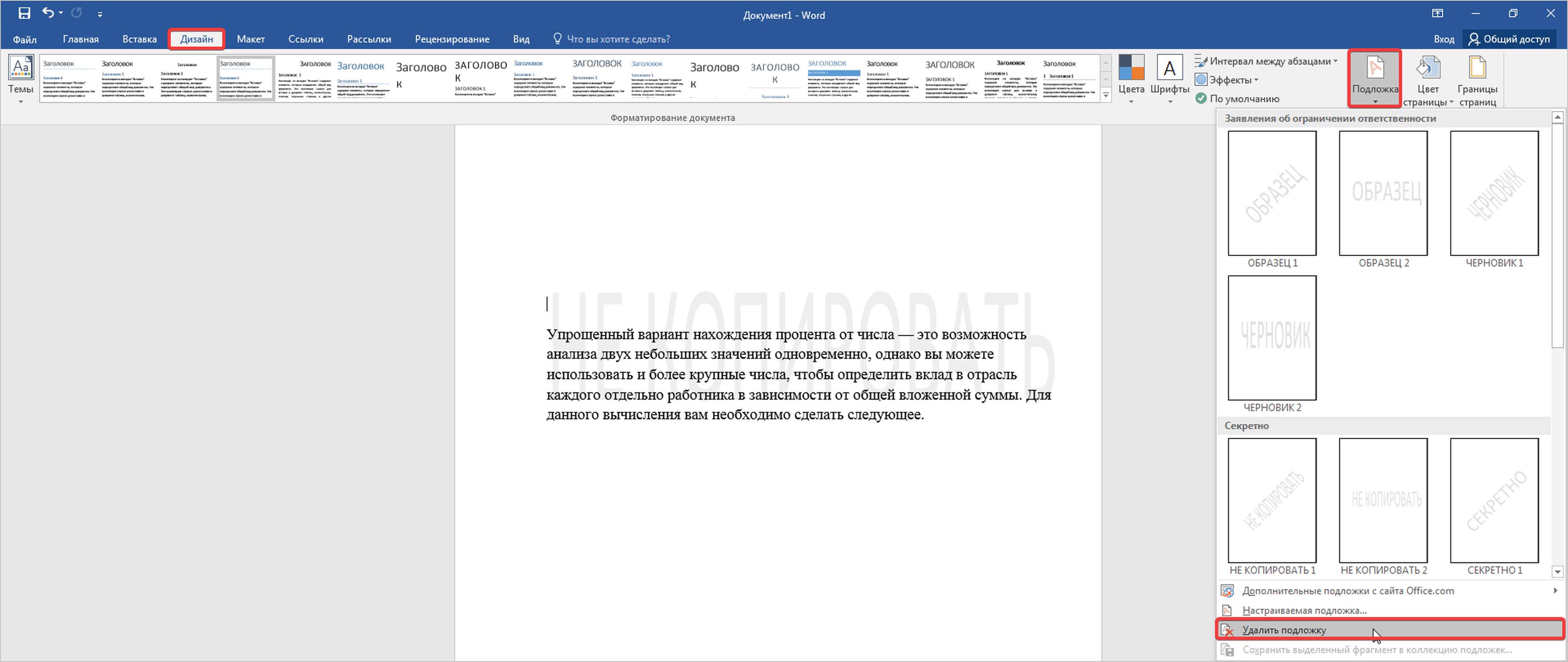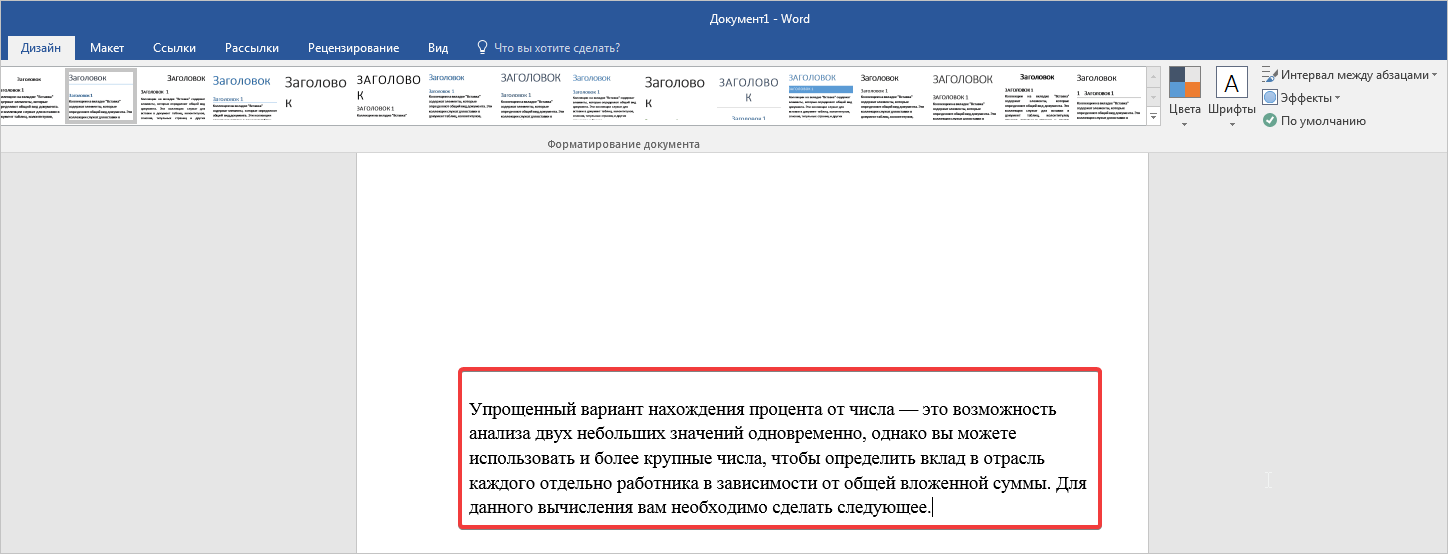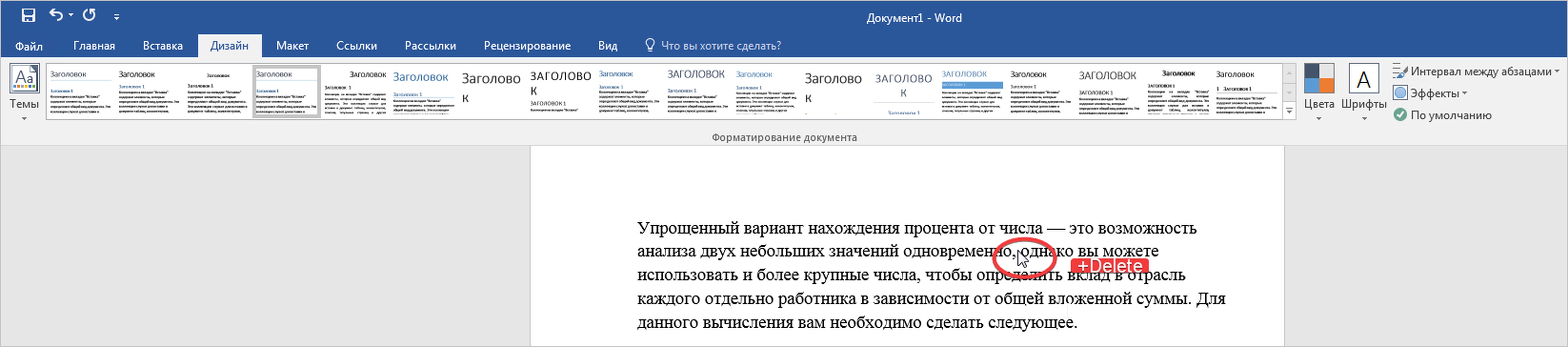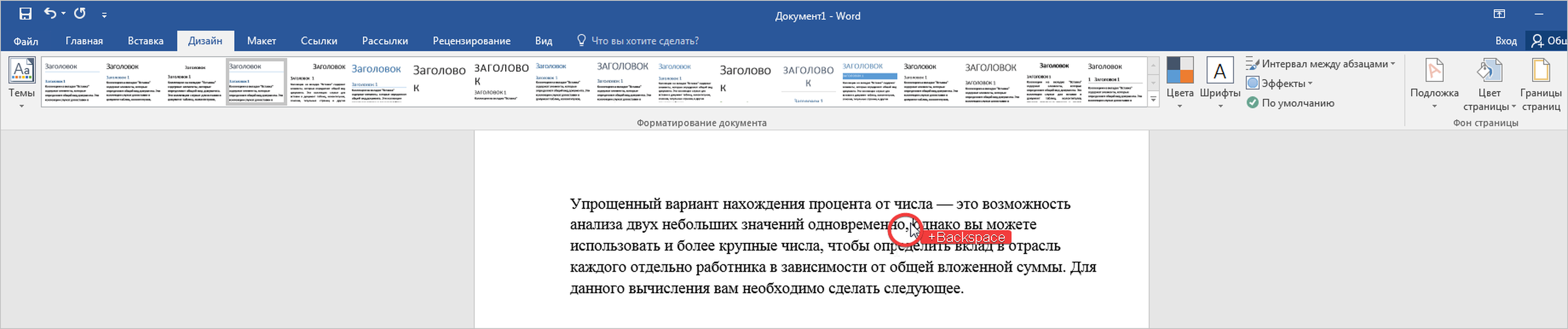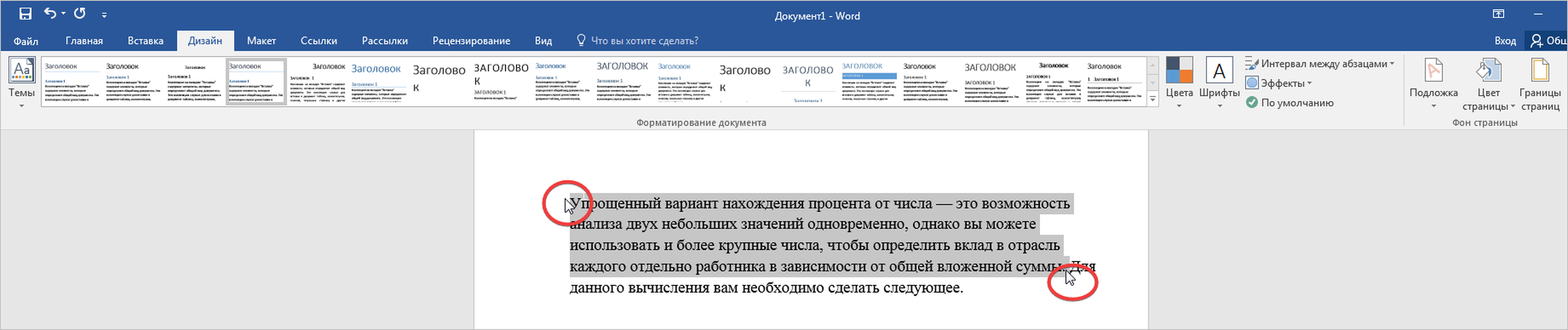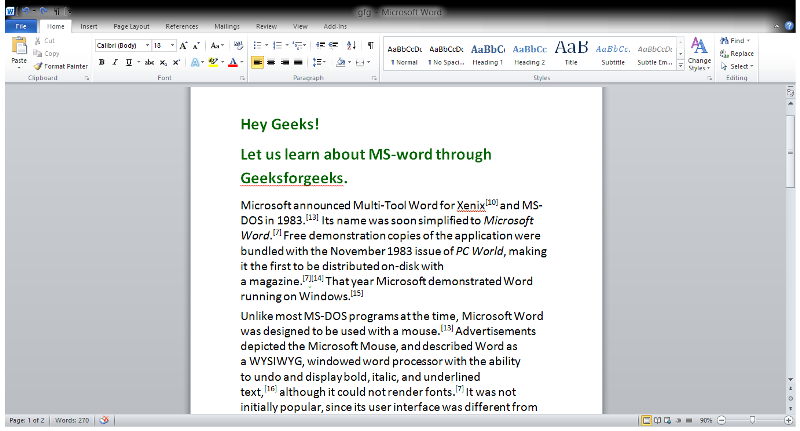В этой статье мы обсудим, как удалить текст в ворде. Ввод и удаление текста в ворде осуществляется с помощью клавиатуры. Для того чтобы удалить текст в ворде используются две клавиши: Backspace и Delete. Далее мы рассмотрим, как удалить текст в ворде используя эти клавиши.
Как удалить текст в ворде с использованием клавиш Backspace и Delete
Самый простой способ, как удалить текст в ворде — это удаление символов по одному, нажимая либо клавишу Backspace, либо клавишу Delete. В следующей таблице описано, как вы можете удалить одиночный символ или целое слово, используя любую из этих двух клавиш:
|
№ |
Клавиши и методы удаления текста в ворде |
|
1 |
Backspace Установите курсор сразу после символа, который вы хотите удалить, и нажмите клавишу Backspace. Ворд удалит один символ слева от курсора. |
|
2 |
Ctrl+Backspace Установите курсор сразу после слова, которое вы хотите удалить в ворде, и нажмите Ctrl+Backspace. Ворд удалит целое слово слева от курсора. |
|
3 |
Delete Установите курсор непосредственно перед символом, который вы хотите удалить, и нажмите клавишу Delete. Ворд удалит один символ справа от курсора. |
|
4 |
Ctrl+Delete Установите курсор непосредственно перед словом, которое вы хотите удалить, и нажмите Ctrl+Delete. Ворд удалит все слово справа от курсора. |
Как удалить текст в ворде используя выделение
В статье как выделить текст в ворде, описано как выделять различные части документа Word. Вы можете использовать выделение для удаления выбранных частей текста. Как удалить текст в ворде выделяя определенные части текста описано в следующей таблице:
|
№ |
Выделение и методы удаления текста в ворде |
|
1 |
Удалить часть текста в ворде Нажмите в начале фрагмента текста, удерживайте клавишу Shift и нажмите в конце текста, чтобы выделить текст, и, наконец, нажмите либо клавишу Backspace, либо клавишу Delete. |
|
2 |
Удалить одно слово в ворде Дважды щелкните в любом месте слова, которое вы хотите удалить, и нажмите либо клавишу Backspace, либо клавишу Delete. |
|
3 |
Удалить абзац в ворде Трижды щелкните в любом месте абзаца, который вы хотите удалить, и нажмите либо клавишу Backspace, либо клавишу Delete. |
|
4 |
Удалить предложение в ворде Удерживайте клавишу Ctrl и щелкните в любом месте предложения, которое вы хотите удалить, и нажмите либо клавишу Backspace, либо клавишу Delete. |
|
5 |
Удалить вертикальную часть текста в ворде Удерживая клавишу Alt, нажмите и удерживайте кнопку мыши и выделите часть текста, который вы хотите удалить; нажмите клавишу Backspace или клавишу Delete. |
|
6 |
Удалить строку в ворде Принесите свою мышь в область панели выбора (см. изображение ниже) и нажмите напротив строки, которую вы хотите удалить, и нажмите клавишу Backspace или клавишу Delete. |
|
7 |
Удалить весь текст в ворде Нажмите клавиши Ctrl+A, чтобы выделить весь документ и нажмите клавишу Backspace или клавишу Delete. |
Примечание. Выделенная область в изображении ниже называется панелью выбора. Когда вы наводите курсор в этой области, он превращается в стрелку, направленную вправо.
Как удалить текст в Word – Панель выбора
О том, как удалить таблицу оставив текст в ворде написано в статье Как преобразовать таблицу в текст в Word.
Теперь вы знаете, как удалить текст в ворде несколькими способами. Использование сочетаний клавиш для выделения и удаления текста в ворде позволяет существенно увеличить скорость работы в программе MS Word.
Удаление фрагмента документа
Довольно
часто при редактировании документа
приходится удалять фрагмент документа.
В MS Word эта процедура выполняется
достаточно просто.
Ниже
приведены клавиши, предназначенные для
удаления отдельного слова или символа.
|
Для |
Нажать |
|
Символа справа |
Delete |
|
Символа слева |
Backspace |
|
Следующего |
Ctrl+Delete |
|
Предыдущего |
Ctrl+Backspace |
Для
удаления фрагмента документа необходимо
выделить его, воспользовавшись любым
из известных способов, а затем нажать
клавишу DeleteилиBackspace.
Перемещение и копирование фрагмента документа
Наиболее
простым способом перемещения и копирования
фрагмента документа, содержащего текст
и другие объекты, является способ,
называемый Перенести-и-оставить.
Этот способ предполагает выполнение
следующей последовательности действий:
1.
Выделить требуемый фрагмент.
2.
Установить указатель мыши в пределах
выделенного фрагмента.
3.
Нажать кнопку мыши и, удерживая ее в
нажатом состоянии, переместить фрагмент
в требуемое место.
При
нажатии кнопки мыши указатель принимает
вид наклонной стрелки, на нижнем конце
которой расположен пунктирный
прямоугольник, процессе перемещения в
документе отображает пунктирная
вертикальная черта, указывающая то
место, которое займет фрагмент, если в
этот момент будет отпущена кнопка мыши.
4.
Для завершения перемещения отпустить
кнопку мыши.
Копирование
фрагмента осуществляется аналогичным
образом, но перед нажатием мышью
выделенного фрагмента необходимо нажать
клавишу Ctrlи удерживать ее до тех
пор, пока фрагмент не будет скопирован.
Для
переноса фрагмента на большое расстояние,
этот способ становится неудобным. Необходимо
поступить следующим образом:
1.
Выделить требуемый фрагмент.
2.
Нажать клавишу F2.
3.
Установить указатель мыши в то место,
куда нужно переместить фрагмент.
4.
Нажать Enter.
Копирование
фрагмента отличается тем, что вместо
клавиши F2следует нажатьShift+F2.
Буфер обмена
Для
копирования и перемещения текста можно
воспользоваться Буфером обмена.
Буфер
обменапредставляет собой область
временного хранения информации. Это
средство MS Office.
Буфер
обменаимеет собственную панель
инструментов, содержащую кнопкиКопировать,Вставить все,Очистить
буфер обмена. На панели расположены
двенадцать ячеек, в которые могут быть
помещены копируемые или вырезаемые
фрагменты или рисунки.
Панель
инструментов Буфер обменаоткрывается,
как и любая панель инструментовMS
Word, с помощью командыВид –> Панельинструментов–>Буфер обмена.
Буфером
обмена MS Office можно пользоваться, даже
если панель его недоступна.
Итак,
с помощью буфера обмена можно:
-
Вырезать
фрагмент документа, содержащий текст
и другие объекты, из одного места и
вставить в другое место. -
Перенести
целый документ или его часть в другой
документ. -
Скопировать
фрагмент в буфер, не удаляя его из
документа, что позволяет многократно
использовать его в различных местах
документа и других документов.
Для
работы с буфером обмена можно использовать
команды меню Правка, команды
контекстного меню, следующие кнопки
стандартной панели инструментов и
клавишные команды.
|
Действие |
Команда |
Команда |
Кнопка |
Клавишная |
|
Удалить в |
Вырезать |
Вырезать |
|
Shift + Delete |
|
Копировать в |
Копировать |
Копировать |
|
Ctrl + Insert |
|
Вставить из |
Вставить |
Вставить |
|
Shift + Insert |
Соседние файлы в предмете [НЕСОРТИРОВАННОЕ]
- #
- #
- #
- #
- #
- #
- #
- #
- #
- #
- #
После того как вы научились выделять нужную область содержимого текстового документа, вам предстоит освоить операции по редактированию написанного и выделенного текста. Первое, что необходимо разобрать, — удаление ненужных фрагментов документа.
Удаление содержимого документа
Чтобы удалить содержимое документа, можно воспользоваться сочетаниями клавиш.
- Для удаления одного символа до или после текущего положения текстового курсора необходимо использовать клавишу Backspace или Delete соответственно.
- Чтобы удалить содержимое документа от текущего положения текстового курсора до ближайшего пробела (предыдущего или следующего), можно использовать сочетание клавиш Ctrl+Backspace или Ctrl+Delete соответственно.
- Также можно удалить нужную часть содержимого, выделив его с помощью клавиатуры или мыши и нажав клавишу Backspace или Delete.
Вырезание и копирование содержимого документа
Перед тем как вырезать или копировать текст, убедитесь в том, что нужный отрывок содержания документа выделен. Вырезанный фрагмент, в отличие от удаленного, не исчезает бесследно, а остается в памяти компьютера, чтобы пользователь мог вставить его в другую часть документа.
Чтобы вырезать часть содержимого открытого документа, в Microsoft Word существует несколько различных способов.
- Использовать клавиатурные сочетания. За вырезание фрагмента документа, по умолчанию в Microsoft Word отвечают сочетания клавиш Ctrl+X и Shift+Delete.
- Использовать контекстное меню мыши. Для этого установите указатель на выделенный участок содержимого документа и щелкните правой кнопкой мыши. Откроется контекстное меню (рис. 4.6), в котором необходимо выбрать пункт меню Вырезать (Cut).
- Использовать ленту управления. Для этого необходимо на вкладке Главная ленты управления в группе элементов управления Буфер обмена (Clipboard) щелкнуть мышью по пункту Вырезать (Cut).
После выполнения любого из перечисленных выше вариантов выделенный участок содержимого документа исчезнет из исходной позиции и будет сохранен в буфере обмена для последующей вставки в другое место.
Рис. 4.6. Контекстное меню, отображающее команды вырезания, копирования и вставки
Аналогично вырезанию содержимого документа выполняется функция его копирования. При копировании, как вы наверное уже догадались, текст остается в исходной позиции, а выделенное содержимое дублируется в буфер обмена программы Microsoft Word. Скопировать содержимое документа можно тремя способами.
- При помощи «горячих» клавиш. В Microsoft Word по умолчанию для копирования содержимого установлены два клавиатурных сочетания — Ctrl+C и Ctrl+Insert.
- При помощи контекстного меню — установите указатель мыши над выделенным участком содержимого документа и щелкните правой кнопкой мыши. Откроется контекстное меню, в котором необходимо щелкнуть мышью по команде Копировать.
- При помощи ленты управления — для этого на вкладке Главная ленты управления нужно в группе элементов управления Буфер обмена щелкнуть мышью по команде Копировать.
Печатный текст, выполненный в Microsoft Word нередко требует форматирования и удаления разных абзацев с информацией. При сдаче документа Word в чистовом виде, необходимо правильно предварительно удалить ненужный текст и откорректировать его. Методы решения такой проблемы различные, поэтому изучим сразу несколько способов, которые приведут к единому результату.
Удаление ненужной подложки: используем встроенные утилиты
Что такое водяной знак — это прежде всего инструмент, который подчеркивает оригинальность текста. Кроме того, при помощи такого объекта можно сделать документ секретным. Но мы в этом разделе разберемся, как избавиться от водяного знака в тексте.
- Заходим в наш документ, где на листе с текстом установлен шаблон «Не копировать».
- Заходим во вкладку «Дизайн», находим блок «Фон страницы», где выбираем «Подложка» и кликаем по стрелочке, указывающей вниз. В появившемся списке нажимаем на пункт «Удалить подложку».
- Обратите внимание на место под текстом. Теперь надпись «не копировать» исчезла, соответственно, текст может быть скопированным и перенесенным в любой другой текстовый редактор.
Если в качестве подложки использован инструмент WordArt, то его удаление не составит труда. Достаточно кликнуть на знаке и нажать Delete.
Исключение большого куска текста из документа
Редактировать текст можно любым удобным способом. Один из них — это применение клавиш Backspace или Delete. Однако, они немного отличаются между собой. Давайте рассмотрим, чем.
- При необходимости удалить текст после курсора, вам необходимо использовать клавишу Delete. Смотрите на фото, как это происходит. Установим курсор перед словом «однако» в тексте и начнем нажимать клавишу Delete на клавиатуре. Обратите внимание, что текст удаляется в обратном порядке.
- Посмотрим, как работает клавиша Backspace. Для этого поставим курсор на тоже место и будем нажимать на клавишу Backspace. Удаление символов начнется в привычном порядке, т.е. с права на лево.
- Удалить целый фрагмент текста или абзац можно при помощи простого выделения нужного куска надписи. Для этого установите курсор мыши на начало нужного фрагмента, затем протяните вниз до определенного слова. Затем нажмите кнопку Backspace — выбранный текст удалится с листа.
Если вам необходимо удалить большие части текста или всю текстовую информацию целиком, то можно пользоваться «горячими клавишами» Ctrl+A.
Также пользуйтесь буфером обмена для вырезки, копирования и вставки текста.
Как вы заметили, исключение ненужных абзацев и отдельных предложений текста выполнить несложно, главное не запутаться с клавишами, иначе есть риск удалить весь текст безвозвратно.
Если вам потребуется не убрать текст в документе, а только лишь скрыть его, воспользуйтесь этой инструкцией.
Тест по теме «Как убрать текст в Word: полезные способы форматирования»
MS-Word is a word processing application, and it is a very interactive and user-friendly tool. We use MS-Word for editing the already existing document and also for creating new documents. It is easy to use and learn. It is also very popular because of the vast features and tools provided by it to its user.
Deleting the Text
It is also one of the many features which are there in MS-Word. This feature is used when we make mistake while typing and want to delete it or want to delete some text or paragraph which is no more required.
We can do this particular operation with the Backspace key or Delete key which is present on the keyboard.
Let us now see how to delete the text step by step with help of images and instructions. This operation is Basic and easy to learn.
Method 1. Deleting the text with the help of Backspace key
We can delete any word by simply using the Backspace key repeatedly, but when the text is a bit long like a whole paragraph then it is very much time taking. So for that, we will see below how to do it.
Steps to follow:
Step 1: First open MS-Word on your PC.
Step 2: Now, Open the document or create a new one in which you want to perform this operation.
Step 3: Now, Select the Text which you want to delete.
Step 4: Now, Press the “Backspace” key to delete the selected text.
Step 5: So, the text is deleted successfully.
Method 2. Deleting the text with help of Delete key
Steps to follow:
Step 1: First open MS-Word on your PC.
Step 2: Now, Open the document or create a new one in which you want to perform this operation.
Step 3: Now, Select the Text which you want to delete.
Step 4: Now, Press the “Delete” key to delete the selected text.
Step 5: So, the text is deleted successfully.
So, this is a very basic operation and easy to learn.