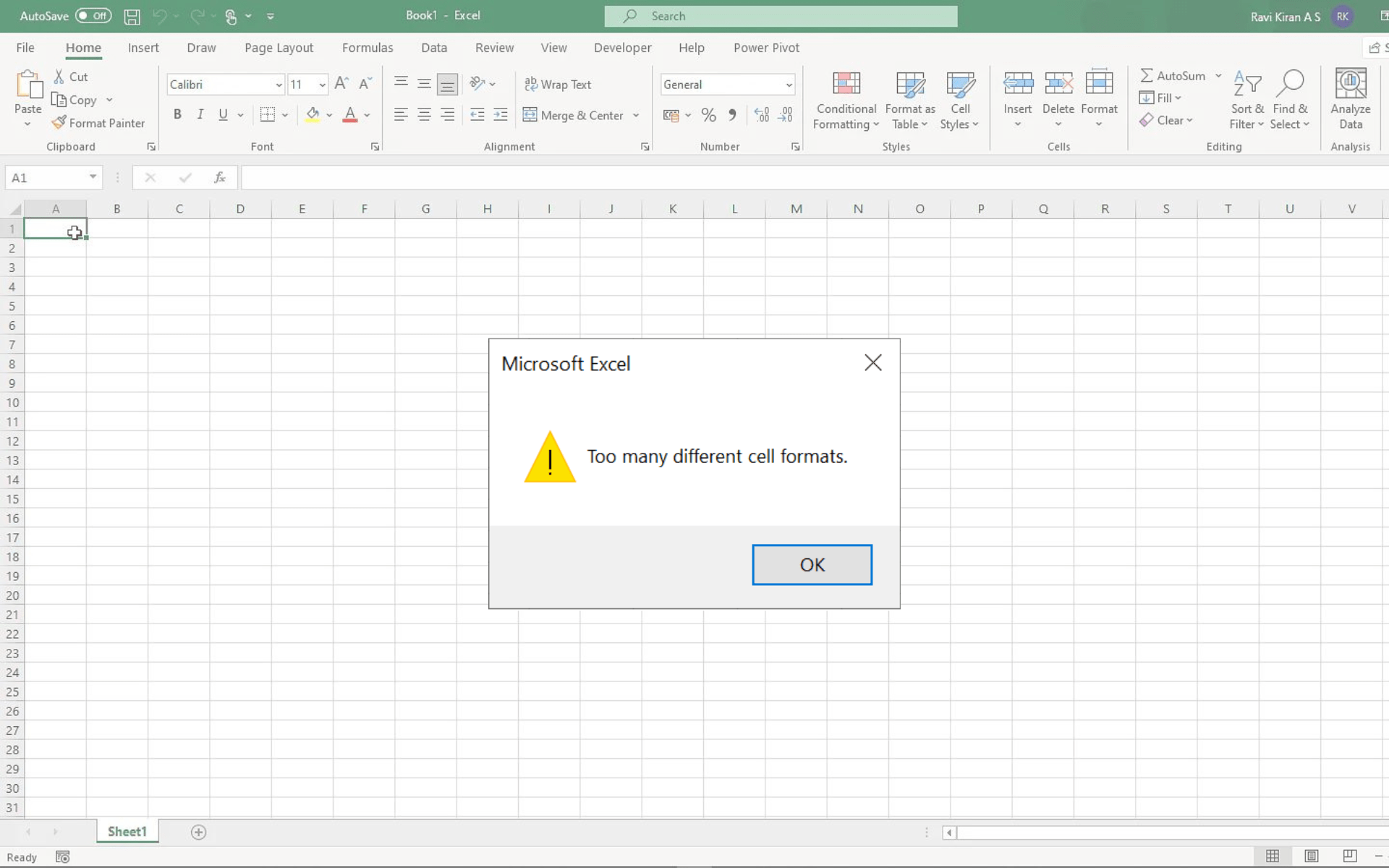Skip to content
В этом коротком руководстве показано несколько быстрых способов очистки форматирования в Excel и объясняется, как удалить форматы в выбранных ячейках.
Самый очевидный способ сделать часть информации более заметной — это изменить ее внешний вид. При работе с большими листами Excel обычно применяют различные приёмы, чтобы выделить данные, относящиеся к конкретной ситуации. Однако в других случаях вам может быть необходимо выделить другие данные. Чрезмерное или неправильное форматирование может иметь негативный эффект и затрудняет чтение вашей таблицы. Самый простой способ исправить это — удалить все текущее оформление и начать делать всё с нуля.
Еще один, более редкий, случай – когда Excel показывает вам ошибку «Слишком много различных форматов ячеек».
Такая ошибка возникает, если в рабочей книге превышается предельно допустимое количество форматов, которое программа может сохранять:
- для Excel 2003 – это 4000 форматов (файл с расширением .xls)
- для Excel 2007 и новее – это 64000 (файл .xlsx)
Причем под форматом в данном случае понимается любая уникальная комбинация параметров:
- шрифт
- заливка
- границы ячеек
- числовой формат
- условное форматирование
Так, например, если вы оформили небольшой фрагмент листа подобным образом:
… то Excel запомнит в книге 9 разных форматов ячеек, а не 2, как кажется на первый взгляд. Ведь толстая линия по периметру создаст, фактически 8 различных вариантов. Тяга к красоте в большом отчете приведет к появлению сотен и тысяч подобных комбинаций, которые Excel будет вынужден запоминать. Размер файла от этого, само собой, увеличивается.
Что же делать? Если у вас файл старого образца, сохраните его с расширением .xlsx
Ну а если это не спасает, тогда придется удалять лишнее.
Изменение цвета, шрифта, границ, выравнивания и других форматов ячеек вручную было бы утомительным и трудоемким. К счастью, Microsoft Excel предоставляет несколько быстрых и простых способов очистить форматирование рабочего листа.
Функция очистки форматов.
Сделайте следующее:
- Выберите ячейку или диапазон ячеек, из которых вы хотите удалить оформление.
- На вкладке Главная в группе Редактирование щелкните стрелку рядом с кнопкой Очистить.
- Выберите «Очистить форматы» .
Это удалит все форматирование ячеек (включая условное форматирование, числовые форматы, шрифты, цвета, границы и т. д.), но сохранит содержимое ячейки.
Советы по очистке формата.
С помощью этой функции вы можете легко приводить в исходное состояние не только одну ячейку, но всю строку, столбец или рабочий лист.
- Чтобы очистить форматирование от всех ячеек на листе, выберите весь лист, нажав
Ctrl + Aили, нажав треугольник в верхнем левом углу рабочего листа, а затем используйте кнопку Очистить форматы . - Дабы удалить форматирование из всего столбца или строки, щелкните заголовок столбца или строки, чтобы выбрать их целиком.
- Если сделать эту операцию в несмежных ячейках или диапазонах, то выберите начальную точку, нажмите и удерживайте
CTRLи затем выбирайте дальше другие ячейки или области.
Если вы хотите использовать этот инструмент буквально в один клик, вы можете добавить параметр «Очистить форматы» на панель инструментов быстрого доступа или на ленту Excel. Это может быть особенно полезно, если вы получаете много файлов от своих коллег или клиентов, и они нуждаются в том, чтобы представить данные так, как вы хотите.
Добавьте параметр «Очистить форматы» на панель быстрого доступа.
Если приходится часто выполнять подобные операции, то вы можете добавить иконку очистки на панель быстрого доступа в верхнем левом углу:
Для этого выполните следующие действия:
- На листе Excel щелкните Файл > Параметры, а затем выберите Панель быстрого доступа на левой панели.
- В разделе «Выбрать команды из» выберите «Все команды».
- Прокрутите список команд до пункта «Очистить форматы», выберите его и нажмите кнопку «Добавить», чтобы переместить его в правую часть.
- Щелкните ОК.
Как можно использовать «Формат по образцу».
Думаю, все знают, как использовать этот инструмент для копирования форматирования в Excel. Но задумывались ли вы, что его также можно использовать для удаления формата? Все, что требуется, – это 3 быстрых шага:
- Выделите любую неформатированную ячейку недалеко от ячейки, из которой вы хотите удалить все элементы оформления.
- Нажмите кнопку «Формат по образцу» на вкладке «Главная» в группе «Буфер обмена».
- Укажите ячейку или диапазон, где нужно сделать очистку.
Вот и все!
Например, если вы выделили только одно слово в ячейке цветом, как показано на скриншоте ниже, такое форматирование не будет удалено:
Мы рассмотрели основные способы, чтобы убрать форматирование в ячейках таблицы Excel.
 Формат времени в Excel — Вы узнаете об особенностях формата времени Excel, как записать его в часах, минутах или секундах, как перевести в число или текст, а также о том, как добавить время с помощью…
Формат времени в Excel — Вы узнаете об особенностях формата времени Excel, как записать его в часах, минутах или секундах, как перевести в число или текст, а также о том, как добавить время с помощью…  Как сделать пользовательский числовой формат в Excel — В этом руководстве объясняются основы форматирования чисел в Excel и предоставляется подробное руководство по созданию настраиваемого пользователем формата. Вы узнаете, как отображать нужное количество десятичных знаков, изменять выравнивание или цвет шрифта,…
Как сделать пользовательский числовой формат в Excel — В этом руководстве объясняются основы форматирования чисел в Excel и предоставляется подробное руководство по созданию настраиваемого пользователем формата. Вы узнаете, как отображать нужное количество десятичных знаков, изменять выравнивание или цвет шрифта,…  7 способов поменять формат ячеек в Excel — Мы рассмотрим, какие форматы данных используются в Excel. Кроме того, расскажем, как можно быстро изменять внешний вид ячеек самыми различными способами. Когда дело доходит до форматирования ячеек в Excel, большинство…
7 способов поменять формат ячеек в Excel — Мы рассмотрим, какие форматы данных используются в Excel. Кроме того, расскажем, как можно быстро изменять внешний вид ячеек самыми различными способами. Когда дело доходит до форматирования ячеек в Excel, большинство…  8 способов разделить ячейку Excel на две или несколько — Как разделить ячейку в Excel? С помощью функции «Текст по столбцам», мгновенного заполнения, формул или вставив в нее фигуру. В этом руководстве описаны все варианты, которые помогут вам выбрать технику, наиболее подходящую…
8 способов разделить ячейку Excel на две или несколько — Как разделить ячейку в Excel? С помощью функции «Текст по столбцам», мгновенного заполнения, формул или вставив в нее фигуру. В этом руководстве описаны все варианты, которые помогут вам выбрать технику, наиболее подходящую…
Содержание
- Устранение ошибки
- Способ 1: сохранение файла с расширением XLSX
- Способ 2: очистка форматов в пустых строках
- Способ 3: удаление форматов внутри таблицы
- Способ 4: удаление условного форматирования
- Способ 5: удаление пользовательских стилей
- Способ 6: удаление пользовательских форматов
- Способ 7: удаление ненужных листов
- Вопросы и ответы
Одной из проблем, с которой встречаются пользователи при работе с таблицами в Microsoft Excel, является ошибка «Слишком много различных форматов ячеек». Особенно она распространена при работе с таблицами с расширением XLS. Давайте разберемся в сути этой проблемы и выясним, какими способами её можно устранить.
Читайте также: Как уменьшить размер файла в Экселе
Устранение ошибки
Чтобы понять, как устранить ошибку, нужно знать её суть. Дело в том, что файлы Эксель с расширением XLSX поддерживают одновременную работу с 64000 форматами в документе, а с расширением XLS – только 4000. При превышении указанных лимитов и возникает данная ошибка. Под форматом понимается комбинация различных элементов форматирования:
- Границы;
- Заливка;
- Шрифт;
- Гистограммы и т.д.
Поэтому в одной ячейке может одновременно быть несколько форматов. Если в документе применяется излишнее форматирование, то это как раз и может вызвать ошибку. Давайте теперь выясним, как устранить данную проблему.
Способ 1: сохранение файла с расширением XLSX
Как уже было сказано выше, документы с расширением XLS поддерживают одновременную работу только с 4000 единиц форматов. Этим и объясняется тот факт, что чаще всего данная ошибка встречается именно в них. Конвертирование книги в более современный документ XLSX, который поддерживает работу одновременно с 64000 элементами форматирования, позволит в 16 раз больше использовать эти элементы прежде, чем возникнет указанная выше ошибка.
- Переходим во вкладку «Файл».
- Далее в левом вертикальном меню кликаем по пункту «Сохранить как».
- Запускается окно сохранения файла. При желании его можно сохранить в другом месте, а не в том, где располагается документ-исходник, перейдя в иную директорию жесткого диска. Также в поле «Имя файла» можно при желании изменить его наименование. Но это не обязательные условия. Эти настройки можно оставить по умолчанию. Главной задачей является в поле «Тип файла» сменить значение «Книга Excel 97-2003» на «Книга Excel». В этих целях кликаем по данному полю и выбираем соответствующее наименование из открывшегося списка. После выполнения указанной процедуры жмем на кнопку «Сохранить».
Теперь документ будет сохранен с расширением XLSX, что позволит работать с большим в 16 раз количеством форматов одновременно, чем это было при работе с файлом с расширением XLS. В подавляющем большинстве случаев данный способ позволяет устранить изучаемую нами ошибку.
Способ 2: очистка форматов в пустых строках
Но все-таки бывают случаи, когда пользователь работает именно с расширением XLSX, но у него все равно возникает данная ошибка. Это связано с тем, что при работе с документом был превышен рубеж в 64000 форматов. Кроме того, по определенным причинам возможна ситуация, когда нужно сохранить файл именно с расширением XLS, а не XLSX, так как с первым, например, умеют работать большее количество сторонних программ. В этих случаях нужно искать другой выход из сложившейся ситуации.
Часто многие пользователи форматируют место под таблицу с запасом, чтобы в будущем не тратить время на данную процедуру в случае расширения таблицы. Но это абсолютно неверный подход. Из-за этого значительно увеличивается размер файла, замедляется работа с ним, к тому же, подобные действия могут привести к ошибке, которую мы обсуждаем в данной теме. Поэтому, от таких излишеств следует избавиться.
- Прежде всего, нам нужно выделить всю область под таблицей, начиная с первой строки, в которой нет данных. Для этого щелкаем левой кнопкой мыши по числовому наименованию этой строки на вертикальной панели координат. Производится выделение всей строки. Применяем нажатие комбинации кнопок Ctrl+Shift+стрелка вниз. Выделяется весь диапазон документа ниже таблицы.
- Затем перемещаемся во вкладку «Главная» и жмем на иконку на ленте «Очистить», которая располагается в блоке инструментов «Редактирование». Открывается список, в котором выбираем позицию «Очистить форматы».
- После этого действия выделенный диапазон будет очищен.
Аналогичным образом можно производить очистку в ячейках справа от таблицы.
- Клацаем по наименованию первого не заполненного данными столбца в панели координат. Происходит выделение его до самого низа. Затем производим набор комбинации кнопок Ctrl+Shift+стрелка вправо. При этом выделяется весь диапазон документа, расположенный справа от таблицы.
- Затем, как и в предыдущем случае, жмем по иконке «Очистить», а в выпадающем меню выбираем вариант «Очистить форматы».
- После этого будет произведена очистка во всех ячейках справа от таблицы.
Подобную процедуру при возникновении ошибки, о которой мы говорим в данном уроке, не лишним будет провести даже в том случае, если на первый взгляд кажется, что диапазоны ниже и правее таблицы вообще не отформатированы. Дело в том, что в них могут находиться «скрытые» форматы. Например, текста или чисел в ячейке может и не быть, но в ней установлен формат полужирного шрифта и т.д. Поэтому, не поленитесь, в случае возникновения ошибки, провести эту процедуру даже над внешне пустыми диапазонами. Также не нужно забывать про возможные скрытые столбцы и строки.
Способ 3: удаление форматов внутри таблицы
Если предыдущий вариант не помог решить проблему, то стоит обратить внимание на излишнее форматирование внутри самой таблицы. Некоторые пользователи делают форматирование в таблице даже там, где оно не несет никакой дополнительной информации. Они думают, что делают таблицу красивее, но на деле довольно часто со стороны подобное оформление выглядит довольно безвкусно. Ещё хуже, если указанные вещи приводят к торможению программы или к ошибке, которую мы описываем. В этом случае следует оставить в таблице только действительно значимое форматирование.
- В тех диапазонах, в которых форматирование можно убрать полностью, и это не повлияет на информативность таблицы, выполняем процедуру по тому же алгоритму, что был описан в предыдущем способе. Сначала выделяем диапазон в таблице, в котором следует произвести очистку. Если таблица очень большая, то данную процедуру будет удобнее делать, воспользовавшись комбинациями кнопок Ctrl+Shift+стрелка вправо (влево, вверх, вниз). Если вы при этом выделите ячейку внутри таблицы, то при помощи данных клавиш выделение будет производиться только внутри неё, а не до конца листа, как в предыдущем способе.
Жмем на уже знакомую нам кнопку «Очистить» во вкладке «Главная». В выпадающем списке выбираем вариант «Очистить форматы».
- Выделенный диапазон таблицы будет полностью очищен.
- Единственное, что нужно потом будет сделать – это установить границы в очищенном фрагменте, если они присутствуют в остальном табличном массиве.
Но для некоторых областей таблицы подобный вариант не подойдет. Например, в определенном диапазоне можно удалить заливку, но при этом следует оставить формат даты, иначе данные будут отображаться некорректно, границы и некоторые другие элементы. Тот же вариант действий, о котором мы говорили выше, полностью убирает форматирование.
Но существует выход и в этом случае, правда, он более трудоёмкий. В подобных обстоятельствах пользователю придется выделять каждый блок однородно отформатированных ячеек и вручную убирать тот формат, без, которого можно обойтись.
Конечно, это долгое и кропотливое занятие, если таблица слишком большая. Поэтому лучше сразу при составлении документа не злоупотреблять «красивостями», чтобы потом не возникло проблем, на решение которых придется тратить много времени.
Способ 4: удаление условного форматирования
Условное форматирование – очень удобный инструмент визуализации данных, но избыточное его применение тоже может вызвать изучаемую нами ошибку. Поэтому нужно просмотреть список правил условного форматирования, применяемый на данном листе, и удалить из него позиции, без которых можно обойтись.
- Располагаясь во вкладке «Главная», клацаем по кнопке «Условное форматирование», которая находится в блоке «Стили». В меню, которое откроется после данного действия, выбираем пункт «Управление правилами».
- Вслед за этим запускается окошко управления правилами, в котором располагается список элементов условного форматирования.
- По умолчанию в списке расположены только элементы выделенного фрагмента. Для того, чтобы отобразить все правила на листе, переставляем переключатель в поле «Показать правила форматирования для» в позицию «Этот лист». После этого будут отображены все правила текущего листа.
- Затем выделяем правило, без которого можно обойтись, и жмем на кнопку «Удалить правило».
- Таким способом удаляем те правила, которые не играют важной роли в визуальном восприятии данных. После того, как процедура завершена, жмем на кнопку «OK» внизу окошка Диспетчера правил.
Если нужно полностью удалить условное форматирование из конкретного диапазона, то сделать это ещё проще.
- Выделяем диапазон ячеек, в котором планируем произвести удаление.
- Щелкаем по кнопке «Условное форматирование» в блоке «Стили» во вкладке «Главная». В появившемся списке выбираем вариант «Удалить правила». Далее открывается ещё один список. В нем выбираем пункт «Удалить правила из выделенных ячеек».
- После этого все правила в выделенном диапазоне будут удалены.
Если вы хотите полностью удалить условное форматирование, то в последнем списке меню нужно выбрать вариант «Удалить правила со всего листа».
Способ 5: удаление пользовательских стилей
Кроме того, данная проблема может возникать из-за использования большого количества пользовательских стилей. Причем они могут появиться, как результат импорта или копирования из других книг.
- Устраняется данная проблема следующим образом. Переходим во вкладку «Главная». На ленте в блоке инструментов «Стили» щелкаем по группе «Стили ячеек».
- Открывается меню стилей. Тут представлены различные стили оформления ячеек, то есть, по сути, зафиксированные сочетания нескольких форматов. В самом верху списка расположен блок «Пользовательские». Как раз данные стили не являются изначально встроенными в Excel, а являются продуктом действий пользователя. При возникновении ошибки, устранение которой мы изучаем, рекомендуется их удалить.
- Проблема заключается в том, что не существует встроенного инструмента массового удаления стилей, поэтому придется каждый из них удалять отдельно. Наводим курсор на конкретный стиль из группы «Пользовательские». Кликаем по нему правой кнопкой мыши и в контекстном меню выбираем вариант «Удалить…».
- Удаляем таким способом каждый стиль из блока «Пользовательские», пока не останутся только встроенные стили Excel.
Способ 6: удаление пользовательских форматов
Очень похожей процедурой на удаление стилей является удаление пользовательских форматов. То есть, мы будем удалять те элементы, которые не являются встроенными по умолчанию в Excel, а внедрены пользователем, либо были встроены в документ другим способом.
- Прежде всего, нам нужно будет открыть окно форматирования. Самый распространенный способ это сделать – кликнуть правой кнопкой мыши по любому месту в документе и из контекстного меню выбрать вариант «Формат ячеек…».
Также можно, находясь во вкладке «Главная», кликнуть по кнопке «Формат» в блоке «Ячейки» на ленте. В запустившемся меню выбираем пункт «Формат ячеек…».
Ещё один вариант вызова нужного нам окна – это набор сочетания клавиш Ctrl+1 на клавиатуре.
- После выполнения любого из действий, которые были описаны выше, запустится окно форматирования. Переходим во вкладку «Число». В блоке параметров «Числовые форматы» производим установку переключателя в позицию «(все форматы)». В правой части данного окна располагается поле, в котором находится перечень всех типов элементов, используемых в данном документе.
Выделяем курсором каждый из них. Переходить к следующему наименованию удобнее всего при помощи клавиши «Вниз» на клавиатуре в блоке навигации. Если элемент является встроенным, то кнопка «Удалить» под перечнем будет неактивной.
- Как только будет выделен добавленный пользовательский элемент, кнопка «Удалить» станет активной. Жмем на неё. Таким же образом удаляем все наименования пользовательского форматирования в перечне.
- После завершения процедуры обязательно жмем на кнопку «OK» внизу окна.
Способ 7: удаление ненужных листов
Мы описывали действия по решению проблемы только в пределах одного листа. Но не стоит забывать, что точно такие же манипуляции нужно проделать и со всеми остальными заполненными данными листами книги.
Кроме того, ненужные листы или листы, где информация дублируется, лучше вообще удалить. Делается это довольно просто.
- Кликаем правой кнопкой мыши по ярлыку листа, который следует убрать, расположенному над строкой состояния. Далее в появившемся меню выбираем пункт «Удалить…».
- После этого открывается диалоговое окно, которое требует подтверждение удаления ярлыка. Кликаем в нем по кнопке «Удалить».
- Вслед за этим выбранный ярлык будет удален из документа, а, следовательно, и все элементы форматирования на нем.
Если нужно удалить несколько последовательно расположенных ярлыков, то кликаем по первому из них левой кнопкой мыши, а затем кликаем по последнему, но только при этом зажав клавишу Shift. Будут выделены все ярлыки, расположенные между данными элементами. Далее процедуру удаления проводим по тому же алгоритму, который был описан выше.
Но существуют также скрытые листы, и как раз на них может находиться довольно большое количество различных отформатированных элементов. Чтобы убрать чрезмерное форматирование на этих листах или вообще удалить их, нужно сразу отобразить ярлыки.
- Кликаем по любому ярлыку и в контекстном меню выбираем пункт «Показать».
- Открывается список скрытых листов. Выбираем наименование скрытого листа и кликаем по кнопке «OK». После этого он будет отображен на панели.
Такую операцию проделываем со всеми скрытыми листами. Потом смотрим, что с ними делать: полностью удалять или очищать от избыточного форматирования, если информация на них важна.
Но кроме этого существуют ещё и так называемые суперскрытые листы, которых в списке обычных скрытых листов вы не отыщите. Их можно увидеть и отобразить на панели только через редактор VBA.
- Чтобы запустить редактор VBA (редактор макросов), жмем сочетание горячих клавиш Alt+F11. В блоке «Project» выделяем наименование листа. Тут отображаются, как обычные видимые листы, так скрытые и суперскрытые. В нижней области «Properties» смотрим значением параметра «Visible». Если там установлено значение «2-xlSheetVeryHidden», то это и есть суперскрытый лист.
- Кликаем по данному параметру и в открывшемся списке выбираем наименование «-1-xlSheetVisible». Затем щелкаем по стандартной кнопке закрытия окна.
После данного действия выбранный лист перестанет быть суперскрытым и его ярлык отобразится на панели. Далее с ним можно будет проводить либо процедуру очистки, либо удаления.
Урок: Что делать, если пропали листы в Экселе
Как видим, самый быстрый и эффективный способ избавится от исследуемой в данном уроке ошибки — это сохранить файл заново с расширением XLSX. Но если этот вариант не сработает или по каким-то причинам не подойдет, то остальные способы решения проблемы потребуют немало времени и усилий от пользователя. К тому же, их всех придется применять в комплексе. Поэтому лучше в процессе создания документа не злоупотреблять избыточным форматированием, чтобы потом не пришлось тратить силы на устранение ошибки.
Слишком много различных форматов ячеек
Это может случиться и с вами.
Работая с большой книгой в Excel в один совсем не прекрасный момент вы делаете что-то совершенно безобидное (добавление строки или вставку большого фрагмента ячеек, например) и вдруг получаете окно с ошибкой «Слишком много различных форматов ячеек»:

Иногда эта проблема возникает в еще более неприятном виде. Накануне вечером вы, как обычно, сохранили и закрыли свой отчет в Excel, а сегодня утром не можете его открыть — выдается подобное же сообщение и предложение удалить все форматирование из файла. Радости мало, согласитесь? Давайте разберем причины и способы исправления этой ситуации.
Почему это происходит
Такая ошибка возникает, если в рабочей книге превышается предельно допустимое количество форматов, которое Excel может сохранять:
- для Excel 2003 и старше — это 4000 форматов
- для Excel 2007 и новее — это 64000 форматов
Причем под форматом в данном случае понимается любая уникальная комбинация параметров форматирования:
- шрифт
- заливки
- обрамление ячеек
- числовой формат
- условное форматирование
Так, например, если вы оформили небольшой фрагмент листа подобным образом:

… то Excel запомнит в книге 9 разных форматов ячеек, а не 2, как кажется на первый взгляд, т.к. толстая линия по периметру создаст, фактически 8 различных вариантов форматирования. Добавьте к этому дизайнерские танцы со шрифтами и заливками и тяга к красоте в большом отчете приведет к появлению сотен и тысяч подобных комбинаций, которые Excel будет вынужден запоминать. Размер файла от этого, само собой, тоже не уменьшается.
Подобная проблема также часто возникает при многократном копировании фрагментов из других файлов в вашу рабочую книгу (например при сборке листов макросом или вручную). Если не используется специальная вставка только значений, то в книгу вставляются и форматы копируемых диапазонов, что очень быстро приводит к превышению лимита.
Как с этим бороться
Направлений тут несколько:
- Если у вас файл старого формата (xls), то пересохраните его в новом (xlsx или xlsm). Это сразу поднимет планку с 4000 до 64000 различных форматов.
- Удалите избыточное форматирование ячеек и лишние «красивости» с помощью команды Главная — Очистить — Очистить форматы (Home — Clear — Clear Formatting). Проверьте, нет ли на листах строк или столбцов отформатированных целиком (т.е. до конца листа). Не забудьте про возможные скрытые строки и столбцы.
- Проверьте книгу на наличие скрытых и суперскрытых листов — иногда на них и кроются «шедевры».
- Удалите ненужное условное форматирование на вкладке Главная — Условное форматирование — Управление правилами — Показать правила форматирования для всего листа (Home — Conditional Formatting — Show rules for this worksheet).
- Проверьте, не накопилось ли у вас избыточное количество ненужных стилей после копирования данных из других книг. Если на вкладке Главная (Home) в списке Стили (Styles) огромное количество «мусора»:
…то избавиться от него можно с помощью небольшого макроса. Нажмите Alt+F11 или кнопку Visual Basic на вкладке Разработчик (Developer), вставьте новый модуль через меню Insert — Module и скопируйте туда код макроса:
Sub Reset_Styles()
'удаляем все лишние стили
For Each objStyle In ActiveWorkbook.Styles
On Error Resume Next
If Not objStyle.BuiltIn Then objStyle.Delete
On Error GoTo 0
Next objStyle
'копируем стандартный набор стилей из новой книги
Set wbMy = ActiveWorkbook
Set wbNew = Workbooks.Add
wbMy.Styles.Merge wbNew
wbNew.Close savechanges:=False
End Sub
Запустить его можно с помощью сочетания клавиш Alt+F8 или кнопкой Макросы (Macros) на вкладке Разработчик (Developer). Макрос удалит все неиспользуемые стили, оставив только стандартный набор:
Ссылки по теме
- Как автоматически подсвечивать ячейки с помощью условного форматирования в Excel
- Что такое макросы, куда и как копировать код макроса на Visual Basic, как их запускать
- Книга Excel стала очень тяжелой и медленной — как исправить?
Using the Clean excess cell formatting might eliminate the error
by Matthew Adams
Matthew is a freelancer who has produced a variety of articles on various topics related to technology. His main focus is the Windows OS and all the things… read more
Updated on January 5, 2023
Reviewed by
Alex Serban
After moving away from the corporate work-style, Alex has found rewards in a lifestyle of constant analysis, team coordination and pestering his colleagues. Holding an MCSA Windows Server… read more
- Microsoft Excel is the world’s most used spreadsheet tool, but it too can run into errors.
- Such would be the case of the too many different cell formats errors that many have encountered.
- Some of its solutions include clearing all spreadsheet formats, adding a standard cell, or removing cell colors.
XINSTALL BY CLICKING THE DOWNLOAD FILE
This software will repair common computer errors, protect you from file loss, malware, hardware failure and optimize your PC for maximum performance. Fix PC issues and remove viruses now in 3 easy steps:
- Download Restoro PC Repair Tool that comes with Patented Technologies (patent available here).
- Click Start Scan to find Windows issues that could be causing PC problems.
- Click Repair All to fix issues affecting your computer’s security and performance
- Restoro has been downloaded by 0 readers this month.
The Too many different cell formats error message is one that can pop up for some Microsoft Excel users when they try to add formatting to a spreadsheet cell (or cell range).
Or the error message might pop up when you try to copy cells and data from another spreadsheet file or source into a sheet.
Consequently, Excel users can’t apply further formatting to the spreadsheet when that error message pops up.
The cell formats error occurs when an Excel file reaches the maximum number of cell format combinations.
Excel 2003 users can add a maximum of 4,000 unique cell formatting combinations to a spreadsheet. You can apply 64,000 unique cell format combinations in later Excel versions.
Those might be large figures, but remember that unique formatting counts any kind of cell formatting for fonts, borders, alignment, numbers, fill colors, etc. So a large spreadsheet might reach the max formatting amount.
Does the Too many different cell formats error message pop up for one, or more, of your Excel spreadsheets? If so, check out the “cell formats” error fixes below.
- How do I fix common Excel cell format errors?
- 1. Clear all the spreadsheet’s cell formatting
- 2. Repair the Spreadsheet With Stellar Repair for Excel
- 3. Add a standard font to all cells and remove fill colors
- 4. Select the Clean Excess Cell Formatting option
- 5. Check out the Style Reduction Tool for Microsoft Excel
- 6. Open the file in alternative spreadsheet software
How do I fix common Excel cell format errors?
1. Clear all the spreadsheet’s cell formatting
- Press the Ctrl + A hotkey to select all the cells in the spreadsheet.
- Select the Home tab shown directly below.

Press the Clear button to open the submenu in the snapshot directly below.

- Then select the Clear Formats option. Thereafter, you can apply new formatting to the spreadsheet.
2. Repair the Spreadsheet With Stellar Repair for Excel
An Excel file might also be corrupted if the cell formats error message pops up when you try to open it. You can fix corrupted Excel spreadsheets with the Stellar Repair for Excel software for Windows.
You can also try out a demo version of the software by clicking Free Download.
When you’ve installed and opened the software, you can click Select File to select the spreadsheet that might be corrupted.
Click Scan to start the scanning. Thereafter, you’ll see a preview of the corrupted file; and can press the Repair button to fix it.
So that’s how you can fix the Too many different cell formats error. Reducing unique cell formatting in spreadsheets will certainly resolve the issue when you can edit the sheets.
If you can’t open the file in Excel, check out the Style reduction tool and Stellar Repair for Excel software, or try editing the spreadsheet with an alternative application.
⇒ Get Stellar Repair for Excel
3. Add a standard font to all cells and remove fill colors
- First, press the Ctrl + A keyboard shortcut to select all spreadsheet cells.
- Then click the font menu on the Home tab to select a new font for all the cells.

- Click the Fill Color button to open the palette as in the snapshot directly below.

- Select the No Fill option to remove all fill colors from the spreadsheet. Then all the spreadsheet cells will have the same font and will not include any fill color formatting.
Some PC issues are hard to tackle, especially when it comes to corrupted repositories or missing Windows files. If you are having troubles fixing an error, your system may be partially broken.
We recommend installing Restoro, a tool that will scan your machine and identify what the fault is.
Click here to download and start repairing.
Clearing all a sheet’s formatting, however, might be a slightly drastic fix. If you prefer to retain some of the formatting in the spreadsheet, reducing the amount of unique cell formatting is a better fix.
One of the best ways to do that is to add a standardized font to the spreadsheet so that all the cells have the same font.
In addition, removing all separate fill colors in an Excel sheet might also reduce the amount of unique cell formatting.
4. Select the Clean Excess Cell Formatting option
- Click the File tab and select Options to open the Excel Options window.

- Click Add-ins on the left of the Excel Options window.
- Then click the Manage drop-down menu to select COM Add-ins.
- Select the Inquire check box in the COM Add-ins window, and then press the OK button.
- Thereafter, you can select an Inquire tab on the Excel window.
- Click the Clean Excess Cell Formatting button on the Inquire tab.
- Select to clean all worksheets in the spreadsheet. Thereafter, click Yes to save the spreadsheet changes.
Remember that blank Excel spreadsheet cells can also include formatting.
For example, a column will include the same font formatting in blank cells and those with data in them if you apply the same font to the whole column.
Thus, blank cells that aren’t in use can also increase the number of uniquely formatted cells.
As such, removing excess formatting from a spreadsheet is another potential resolution for the “cell formats” error.
You can do that quickly with the Inquire add-on’s Excess Cell Formatting option. Inquire is an add-on you can utilize in Excel 2013 and more recent versions.
5. Check out the Style Reduction Tool for Microsoft Excel
The Too many different cell formats error message might pop up when some users try to open a spreadsheet file.
Consequently, the Excel spreadsheet file doesn’t open; and the users can’t get rid of cell formatting as outlined above. In such circumstances, the Style reduction tool for Excel might be worth noting.
That’s a utility that fixes the cell formats error by reducing duplicate formatting styles.
Click the Download button to save the software to a folder. Then open the Style reduction tool window shown directly below, and click the File button to select the spreadsheet to fix.
Press the Analyze button to scan for duplicate styles, and click Fix to remove the formatting.

6. Open the file in alternative spreadsheet software
Alternatively, you could try opening the Excel file in alternative software. Then you might be able to open and apply more formatting to the spreadsheet in the alternative application without any issues.
There is numerous spreadsheet software that also supports the Excel file format. LibreOffice Calc is one application that you can open Excel files in, and you can also download that office suite.
Newsletter
- Microsoft Excel — наиболее часто используемый в мире инструмент для работы с электронными таблицами, но он также может вызывать ошибки.
- Так было бы в случае too много разных форматов ячеек ошибки, с которыми многие сталкивались.
- Чтобы узнать больше о частых исправлениях инструментов Office, посетите наш выделенный офисный центр.
- Другие программные инструменты доставляют вам неудобства? У нас есть Раздел Software Fix только за это!
Для решения различных проблем с ПК мы рекомендуем Restoro PC Repair Tool:
Это программное обеспечение исправит распространенные компьютерные ошибки, защитит вас от потери файлов, вредоносных программ, сбоев оборудования и оптимизирует ваш компьютер для достижения максимальной производительности. Исправьте проблемы с ПК и удалите вирусы прямо сейчас, выполнив 3 простых шага:
- Скачать Restoro PC Repair Tool который поставляется с запатентованными технологиями (патент доступен здесь).
- Нажмите Начать сканирование чтобы найти проблемы с Windows, которые могут вызывать проблемы с ПК.
- Нажмите Починить все для устранения проблем, влияющих на безопасность и производительность вашего компьютера
- Restoro был загружен 0 читатели в этом месяце.
Оглавление
- Очистить все форматирование ячеек таблицы
- Восстановите электронную таблицу с помощью Stellar Repair for Excel
- Добавьте стандартный шрифт во все ячейки и удалите цвета заливки
- Выберите Очистить лишнее форматирование ячеек вариант
- Попробуйте инструмент уменьшения стиля для Microsoft Excel
- Откройте файл в альтернативной программе для работы с электронными таблицами
В Слишком много разных форматов ячеек сообщение об ошибке может появляться при некоторых Майкрософт Эксель пользователи, когда они пытаются добавить форматирование к ячейке электронной таблицы (или диапазону ячеек).
Или сообщение об ошибке может появиться при попытке скопировать ячейки и данные из другого файла электронной таблицы или источника на лист.
Следовательно, пользователи Excel не могут применять дополнительное форматирование к электронной таблице, когда появляется это сообщение об ошибке.
В форматы ячеек ошибка возникает, когда файл Excel достигает максимального количества комбинаций форматов ячеек.
Excel 2003 пользователи могут добавить в электронную таблицу до 4000 уникальных комбинаций форматирования ячеек. Вы можете применить 64 000 уникальных комбинаций форматов ячеек в более поздних версиях Excel.
Это могут быть большие цифры, но помните, что при уникальном форматировании учитывается любое форматирование ячеек для шрифтов, границ, выравнивания, чисел, цветов заливки и т. Д. Таким образом, большая электронная таблица может достичь максимального размера форматирования.
Есть ли Слишком много разных форматов ячеек появляется сообщение об ошибке для одной или нескольких таблиц Excel? Если да, посмотрите «форматы ячеек»Исправления ошибок ниже.
Эпическое предупреждение о гиде! Вот 4 способа одновременно открывать листы Excel в отдельных окнах!
Как исправить распространенные ошибки формата ячеек Excel?
1. Очистить все форматирование ячеек таблицы
- Нажмите горячую клавишу Ctrl + A, чтобы выбрать все ячейки в электронной таблице.
- Выберите вкладку «Главная», показанную ниже.
нажмите ясно кнопку, чтобы открыть подменю на снимке прямо под ним.
- Затем выберите Очистить форматы вариант. После этого вы можете применить новое форматирование к электронной таблице.
2. Восстановите электронную таблицу с помощью Stellar Repair for Excel
Файл Excel также может быть поврежден, если форматы ячеек сообщение об ошибке выскакивает, когда вы пытаетесь его открыть. Вы можете исправить поврежденные таблицы Excel с помощью программного обеспечения Stellar Repair for Excel для Windows.
Вы также можете попробовать демо-версию программного обеспечения, нажав Скачать бесплатно на эта веб-страница.
Когда вы установили и открыли программное обеспечение, вы можете нажать Выбрать файл, чтобы выбрать электронную таблицу, которая может быть повреждена.
Нажмите Сканировать чтобы начать сканирование. После этого вы увидите предварительный просмотр поврежденного файла; и может нажать на Ремонт кнопку, чтобы исправить это.
Вот как можно исправить Слишком много разных форматов ячеек ошибка. Уменьшение уникального форматирования ячеек в электронных таблицах, безусловно, решит проблему, когда вы сможете редактировать листы.
Если вы не можете открыть файл в Excel, воспользуйтесь инструментом уменьшения стиля и программным обеспечением Stellar Repair for Excel или попробуйте отредактировать электронную таблицу с помощью альтернативного приложения.

Звездный ремонт для Excel
Исправьте все свои листы Microsoft Excel и восстановите все данные, которые в противном случае были бы потеряны, с помощью этого удивительного инструмента.
Бесплатная пробная версия
Посетить вебсайт
3. Добавьте стандартный шрифт во все ячейки и удалите цвета заливки
- Сначала нажмите сочетание клавиш Ctrl + A, чтобы выбрать все ячейки электронной таблицы.
- Затем щелкните меню шрифтов на вкладке «Главная», чтобы выбрать новый шрифт для всех ячеек.
- Щелкните значок Цвет заливки кнопку, чтобы открыть палитру, как на снимке ниже.
Запустите сканирование системы, чтобы обнаружить потенциальные ошибки
Скачать Restoro
Инструмент для ремонта ПК
Нажмите Начать сканирование чтобы найти проблемы с Windows.
Нажмите Починить все для устранения проблем с запатентованными технологиями.
Запустите сканирование ПК с помощью Restoro Repair Tool, чтобы найти ошибки, вызывающие проблемы с безопасностью и замедление. После завершения сканирования в процессе восстановления поврежденные файлы заменяются новыми файлами и компонентами Windows.
- Выберите Без заливки возможность удалить все цвета заливки из таблицы. Тогда все ячейки электронной таблицы будут иметь один и тот же шрифт и не будут содержать никакого форматирования цвета заливки.
Однако очистка всего форматирования листа может быть немного радикальным решением. Если вы предпочитаете сохранить часть форматирования в электронной таблице, лучшим решением будет уменьшение количества уникального форматирования ячеек.
Один из лучших способов сделать это — добавить в электронную таблицу стандартизованный шрифт, чтобы все ячейки имели один и тот же шрифт.
Кроме того, удаление всех отдельных цветов заливки на листе Excel может также уменьшить количество уникального форматирования ячеек.
Ищете лучший инструмент для открытия файлов CSV? Вот наши лучшие выборы.
4. Выберите опцию Очистить избыточное форматирование ячеек
- Щелкните вкладку Файл и выберите Параметры, чтобы открыть окно параметров Excel.
- Нажмите Надстройки слева от окна параметров Excel.
- Затем щелкните раскрывающееся меню «Управление», чтобы выбрать Надстройки COM.
- Установите флажок Запросить в окне надстроек COM, а затем нажмите кнопку ОК кнопка.
- После этого вы можете выбрать вкладку «Запрос» в окне Excel.
- Щелкните значок Очистить лишнее форматирование ячеек на вкладке «Запрос».
- Выберите, чтобы очистить все листы в электронной таблице. После этого нажмите да чтобы сохранить изменения в таблице.
Помните, что пустые ячейки электронной таблицы Excel также могут содержать форматирование.
Например, столбец будет содержать одинаковое форматирование шрифта в пустых ячейках и в ячейках с данными, если вы примените один и тот же шрифт ко всему столбцу.
Таким образом, пустые ячейки, которые не используются, также могут увеличить количество ячеек с уникальным форматом.
Таким образом, удаление лишнего форматирования из электронной таблицы — еще одно возможное решение для «форматы ячеек» ошибка.
Вы можете сделать это быстро с помощью надстройки Inquire Избыточное форматирование ячеек вариант. Inquire — это надстройка, которую вы можете использовать в Excel 2013 и более поздних версиях.
Ячейки Excel повреждены? Ознакомьтесь с этим подробным руководством, чтобы решить проблему!
5. Попробуйте инструмент уменьшения стиля для Microsoft Excel
В Слишком много разных форматов ячеек сообщение об ошибке может появиться, когда некоторые пользователи пытаются открыть файл электронной таблицы.
Следовательно, файл электронной таблицы Excel не открывается; и пользователи не могут избавиться от форматирования ячеек, как описано выше. В таких обстоятельствах стоит обратить внимание на инструмент уменьшения стиля для Excel.
Это утилита, которая исправляет форматы ячеек ошибка из-за уменьшения повторяющихся стилей форматирования.
Щелкните значок Скачать кнопка на эта страница чтобы сохранить программу в папку. Затем откройте окно инструмента «Уменьшение стиля», показанное непосредственно ниже, и щелкните значок Файл кнопку, чтобы выбрать таблицу, которую нужно исправить.
нажмите Анализировать для поиска повторяющихся стилей и нажмите «Исправить», чтобы удалить форматирование.
6. Откройте файл в альтернативной программе для работы с электронными таблицами.
В качестве альтернативы вы можете попробовать открыть файл Excel в альтернативном программном обеспечении. Тогда вы сможете без проблем открыть и применить дополнительное форматирование к электронной таблице в альтернативном приложении.
Существует множество программ для работы с электронными таблицами, которые также поддерживают формат файла Excel. LibreOffice Calc это одно приложение, в котором вы можете открывать файлы Excel, и вы можете загрузить этот офисный пакет из эта веб-страница.

- Загрузите этот инструмент для ремонта ПК получил рейтинг «Отлично» на TrustPilot.com (загрузка начинается на этой странице).
- Нажмите Начать сканирование чтобы найти проблемы с Windows, которые могут вызывать проблемы с ПК.
- Нажмите Починить все исправить проблемы с запатентованными технологиями (Эксклюзивная скидка для наших читателей).
Restoro был загружен 0 читатели в этом месяце.