Excel для Microsoft 365 Excel 2021 Excel 2019 Excel 2016 Excel 2013 Excel 2010 Excel 2007 Еще…Меньше
Вы можете очистить ячейки, чтобы удалить содержимое ячеек (формулы и данные), форматы (включая числовые форматы, условные форматы и границы), а также все вложенные комментарии. Очищенные ячейки остаются пустыми или неформатированные ячейки на листе.
-
Вы можете выбрать ячейки, строки или столбцы, которые нужно очистить.
Совет: Чтобы отменить выделение ячеек, щелкните любую ячейку на листе.
-
На вкладке Главная в группе Редактирование щелкните стрелку рядом с кнопкой Очистить
и сделайте следующее:
-
Чтобы очистить все содержимое, форматы и приметки, содержащиеся в выбранных ячейках, нажмите кнопку Очистить все.
-
Чтобы очистить только форматы, примененные к выбранным ячейкам, нажмите кнопку Очистить форматы.
-
Чтобы очистить только содержимое выбранных ячеек, оставив на месте любые форматы и комментарии, нажмите кнопку Очистить содержимое.
-
Чтобы очистить примечания или заметки, прикрепленные к выбранным ячейкам, нажмите кнопку Очистить примечания и заметки.
-
Чтобы очистить все гиперссылки, прикрепленные к выбранным ячейкам, выберите очистить гиперссылки.
-
Примечания:
-
Если щелкнуть ячейку и нажать кнопку DELETE или BACKSPACE, содержимое ячейки будет очищено без удаления форматов и приметок к ячейкам.
-
Если очистить ячейку с помощью окну Очистить все или Очистить содержимое,ячейка больше не содержит значения, а формула, которая ссылается на эту ячейку, получает значение 0 (ноль).
-
Если вы хотите удалить ячейки с таблицы и сдвинуть окружающие ячейки, чтобы заполнить место, вы можете выбрать ячейки и удалить их. На вкладке Главная в группе Ячейки щелкните стрелку рядом с кнопкой Удалитьи выберите удалить ячейки.
Нужна дополнительная помощь?
17 авг. 2022 г.
читать 2 мин
Вы можете использовать следующие основные формулы для удаления определенного текста из ячеек в Excel:
Способ 1: удалить один конкретный текст
=SUBSTITUTE( A1 ,"text1","")
Эта конкретная формула удаляет «text1» из ячейки A1 .
Способ 2: удалить несколько определенных текстов
=SUBSTITUTE(SUBSTITUTE(SUBSTITUTE( A1 ,"text1",""),"text2",""),"text3","")
Эта конкретная формула удаляет «текст1», «текст2» и «текст3» из ячейки A1 .
В следующих примерах показано, как использовать каждый метод на практике.
Пример 1: удалить один конкретный текст
Предположим, у нас есть следующий столбец в Excel, в котором показаны позиции 15 разных баскетболистов:
Мы можем использовать следующую формулу, чтобы удалить «r» из каждого имени позиции:
=SUBSTITUTE( A2 ,"r","")
Мы можем ввести эту формулу в ячейку B2 , а затем скопировать и вставить ее в каждую оставшуюся ячейку в столбце B:
Обратите внимание, что буква «r» была удалена из всех названий позиций.
Пример 2. Удаление нескольких определенных текстов
Предположим, у нас есть следующий столбец в Excel, который показывает имя пользователя для 10 разных людей на каком-то веб-сайте:
Предположим, мы хотим удалить следующий конкретный текст из каждого имени пользователя:
- тире ( — )
- восклицательные знаки ( ! )
- число 5 ( 5 )
Для этого мы можем использовать следующую формулу:
=SUBSTITUTE(SUBSTITUTE(SUBSTITUTE( A2 ,"-",""),"!",""),"5","")
Мы можем ввести эту формулу в ячейку B2 , а затем скопировать и вставить ее в каждую оставшуюся ячейку в столбце B:
Обратите внимание, что все «-», «!» и «5» были удалены из каждого имени пользователя.
Дополнительные ресурсы
В следующих руководствах объясняется, как выполнять другие распространенные задачи в Excel:
Excel: как проверить, содержит ли ячейка частичный текст
Excel: как проверить, содержит ли ячейка текст из списка
Excel: как рассчитать среднее значение, если ячейка содержит текст
Excel: как подсчитать частоту текста
Столкнувшись снова с тем, что люди тратят много времени на очистку ячеек, поймал себя на мысли, что действий по очистке данных, ячеек, таблиц довольно много. Как очистить все данные на листе? Как удалить только форматы? Как убрать формулы? Или может быть вам нужно очистить данные по условию? Действительно, возможностей много. Думаю, стоит подробно описать большинство способов. Как правильно и быстро очистить ячейки в Excel?
На самом деле, я бы разделил вопрос статьи на 3 части
- Как очистить форматы ячеек?
- Как очистить данные в ячейках Excel?
- Очистка/удаление прочих объектов, таких как диаграммы, автофигуры или сводные таблицы
Содержание
- Как быстро очистить ячейки в Excel от форматов?
- Как очистить данные в ячейках Excel? Очистка данных по условиям
- Удаление объектов, очистка листов от диаграмм или прочих добавленных объектов
- Похожие статьи
Как быстро очистить ячейки в Excel от форматов?
Вам прислали файл сильно разукрашенный по цветам и его нужно очистить от форматов? Сделать это очень просто: выделяете нужный вам диапазон данных или весь лист сразу (нажав на уголок в левом верхнем углу таблиц).
Теперь ищите на ленте задач на вкладке Главная раздел Редактирование — в нем жмите кнопку Очистить
На выбор у вас будет несколько пунктов. Вы сможете
- Очистить все — т.е. удалить все данные на листе и форматы в том числе
- Очистить форматы — это как раз то, что нужно для примера
- Очистить содержимое — очищаем данные в ячейках, не трогая форматы
- Очистить примечания — удобная функция, если кто-то сильно зарецензировал ваш лист и оставил много примечаний. Появилась относительно недавно.
- Очистить гиперссылки — совсем новая возможность, появившаяся в 2016 версии. Позволяет очистить все ссылки на листе. Очень удобно, если вы скопировали данные из интернета, например, из Википедии, почти всегда копируется множество гиперссылок.
Если вы уже нажали пункт 2, то все ваши форматы очистились.
Но часто к форматам причисляют и условное форматирование. Мы знаем, что такое форматирование очень сильно грузит действия на листе, поэтому я не советую делать слишком много условий при помощи этой функции. Но если вы получили переформатированную книгу (как правило за счет копирования данных с условным форматированием много раз), то нужно знать, как его удалить.
Опять выделяете нужную область или лист. Идете Главная — раздел Стили — Условное форматирование — Удалить правила и например Удалить правила со всего листа.
Все, условные форматирования тоже удалились!
Как очистить данные в ячейках Excel? Очистка данных по условиям
Как вы знаете, удалить данные/информацию в ячейках Excel можно:
- нажатием кнопки Delete на клавиатуре, после выделения нужной области
- нажатием кнопки Удалить содержимое Главная — раздел Редактирование — в нем жмите кнопку Очистить содержимое (см. описание выше)
- можно удалить не только данные, но и сами ячейки. Выделив, к примеру, строку, кликнуть правой кнопкой мыши и нажав кнопку Удалить (она же Ctrl + кнопка минус)
Помимо этого можно удалить данные и по нужным условиям.
Самое простое решение — сперва отобрать данные для удаления автофильтром. После чего вы можете удалить в выбранных ячейках все, что вам нужно — формат, данные или даже сами ячейки (Ctrl + кнопка минус)
Если вам необходимо убрать формулы в имеющихся вычислениях, то воспользуйтесь специальной вставкой и скопируйте только значения ячеек туда же.
Удаление объектов, очистка листов от диаграмм или прочих добавленных объектов
Чтобы удалить диаграмму, или автофигуры, нужно сперва ее выбрать, а затем удалить кнопкой Delete или через правую кнопку мыши — Удалить (см. выше). Но как быть, если вам необходимо удалить сразу несколько объектов — зажмите Ctrl и выберите нужные объекты. Если объектов очень много, то придется воспользоваться макросом, например, предложенном в пункте 4, этой статьи.
Так же объекты можно удалить, если вы перейдете в меню Главная — раздел Редактирование — Найти и выделить — пункт Выделение группы ячеек — Объекты. Так можно очистить ячейки в Excel от объектов.
Напомню, что объекты могут значительно замедлять работу файла. Особенно, если данные копировались из внешнего источника.
Если же вам необходим специальный макрос для удаления специфических объектов, то пишите в комментариях или мне на почту!
Столкнувшись снова, с тем что люди тратят много времени на очистку ячеек, поймал себя на мысли, что действий по очистке данных, ячеек, таблиц довольно много. Как очистить все данные на листе? Как удалить только форматы? Как убрать формулы? Или может быть вам нужно очистить данные по условию? Действительно, действий много. Наверное стоит подробно описать большинство способов. Как правильно и быстро очистить ячейки в Excel?
На самом деле, я бы разделил вопрос статьи на 3 части
- Как очистить форматы ячеек?
- Как очистить данные в ячейках Excel?
- Очистка/удаление прочих объектов, таких как диаграммы, автофигуры или сводные таблицы
Содержание
Содержание
- 1
Как быстро очистить ячейки в Excel от форматов? - 2
Как очистить данные в ячейках Excel? Очистка данных по условиям - 3
Удаление объектов, очистка листов от диаграмм или прочих добавленных объектов
Как быстро очистить ячейки в Excel от форматов?
Вам прислали файл сильно разукрашенный по цветам и его нужно очистить от форматов? Сделать это очень просто, выделяете нужный вам диапазон данных или весь лист сразу (нажав на уголок в левом верхнем углу таблиц).
Теперь ищите на ленте задач на вкладке Главная раздел Редактирование — в нем жмите кнопку Очистить
На выбор у вас будет несколько пунктов. Вы сможете
- Очистить все — т.е. удалить все данные на листе и форматы в том числе
- Очистить форматы — это как раз, то что нужно для примера
- Очистить содержимое — очищаем данные в ячейках, не трогая форматы
- Очистить примечания — удобная функция, если кто-то сильно зарецензировал ваш лист и оставил много примечаний. Появилась относительно недавно.
- Очистить гиперссылки — совсем новая возможность, появившаяся в 2016 версии. Позволяет очистить все ссылки на листе. Очень удобно если вы скопировали данные из интернета, например с Википедии, почти всегда копируется множество гиперссылок.
Если вы уже нажали пункт 2, то все ваши форматы очистились.
Опять выделяете нужную область или лист. Идете Главная — раздел Стили — Условное форматирование — Удалить правила и например Удалить правила со всего листа.
Все, условные форматирования тоже удалились!
Как очистить данные в ячейках Excel? Очистка данных по условиям
Как вы знаете удалить данные/информацию в ячейках Excel можно:
- нажатием кнопки Delete на клавиатуре, после выделения нужной области
- нажатием кнопки Удалить содержимое Главная — раздел Редактирование — в нем жмите кнопку Очистить содержимое (см. описание выше)
- можно удалить не только данные, но и сами ячейки. Выделив к примеру строку, кликнуть правой кнопкой мыши и нажав кнопку Удалить (она же Ctrl + кнопка минус)
Помимо этого можно удалить данные и по нужным условиям.
Самое простое решение — сперва отобрать данные для удаления автофильтром. После чего вы можете удалить в выбранных ячейках все что вам нужно — формат, данные или даже сами ячейки (Ctrl + кнопка минус)
Если вам необходимо убрать формулы в имеющихся вычислениях, то воспользуйтесь специальной вставкой и скопируйте только значения ячеек туда же.
Удаление объектов, очистка листов от диаграмм или прочих добавленных объектов
Чтобы удалить диаграмму, или автофигуры, нужно сперва ее выбрать, а затем удалить кнопкой Delete или через правую кнопку мыши — Удалить (см. выше). Но как быть, если вам необходимо удалить сразу несколько объектов — зажмите Ctrl и выберите нужные объекты. Если объектов очень много, то придется воспользоваться макросом, например, предложенном в пункте 4, этой статьи.
Так же объекты можно удалить если вы перейдете в меню Главная — раздел Редактирование — Найти и выделить — пункт Выделение группы ячеек — Объекты. Так можно очистить ячейки в Excel от объектов.
Напомню, что объекты могут значительно замедлять работу файла. Особенно если данные копировались из внешнего источника.
Убрать лишнее из ячейки в Microsoft Excel можно разными способами, тут все будет зависеть в первую очередь от количества самих ячеек из которых нужно удалить лишнею часть текста. Если их не много то тут все просто, выделяем ячейку, выделяем не нужную часть текста и удаляем её. А вот если ячеек скажем 50, 100 или даже 1000, редактирование каждой займет очень много времени, но есть один способ который позволит из всех ячеек сразу убрать лишний текст.
Как убрать часть текста из нескольких ячеек
И так, как же можно убрать часть текст сразу из нескольких ячеек, допустим есть вот такой список, в каждой ячейки есть имя и телефон. Нам необходимо из всех ячеек убрать номера телефонов оставив только ФИО.
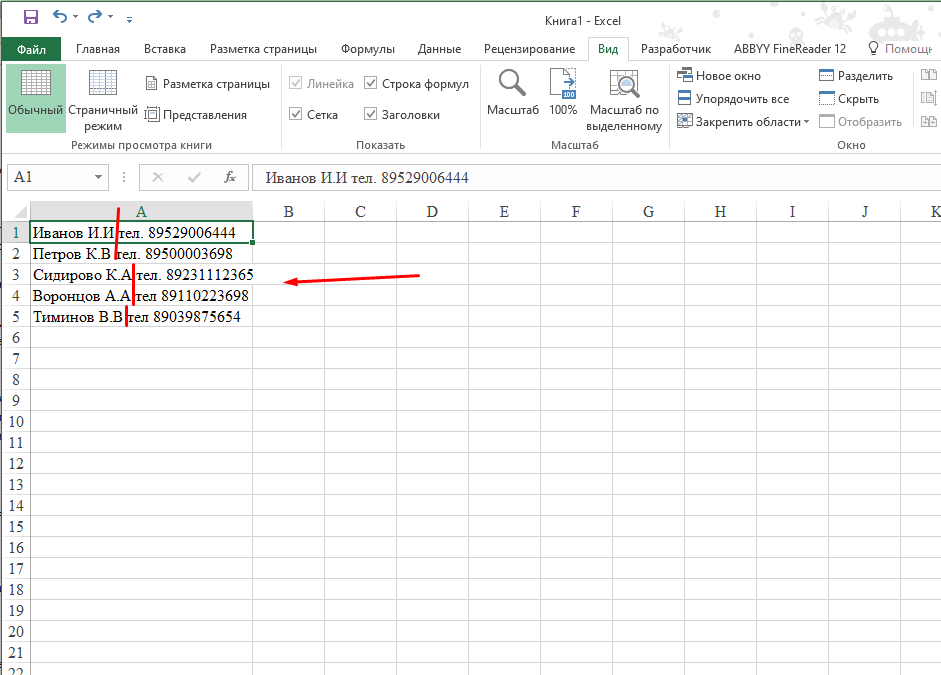
Конечно если ячеек не много как в моем случае проще и быстрей будет отредактировать каждую по отдельности.
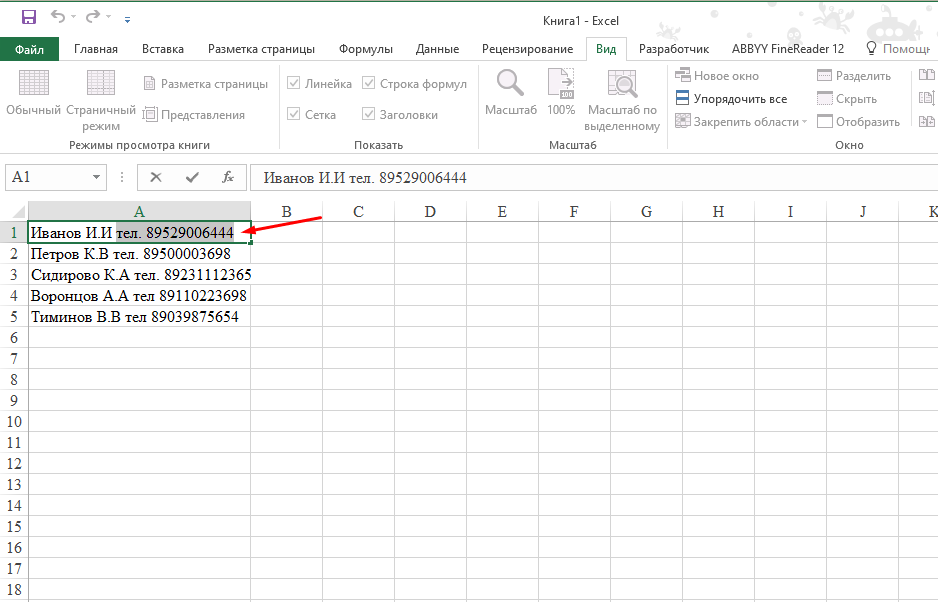
Но если их будет больше 10 то тут уже лучше воспользоваться автозаменой. И так выделяем все ячейки из которых хотим убрать лишнее и нажимаем сочетание клавиш «Ctrl+H». В открывшемся окне в поле «Найти» вводим, сначала ставим один пробел потом слово «тел» и знак «*», поле «Заменить на» оставляем пустым и жмем «Заменить все».
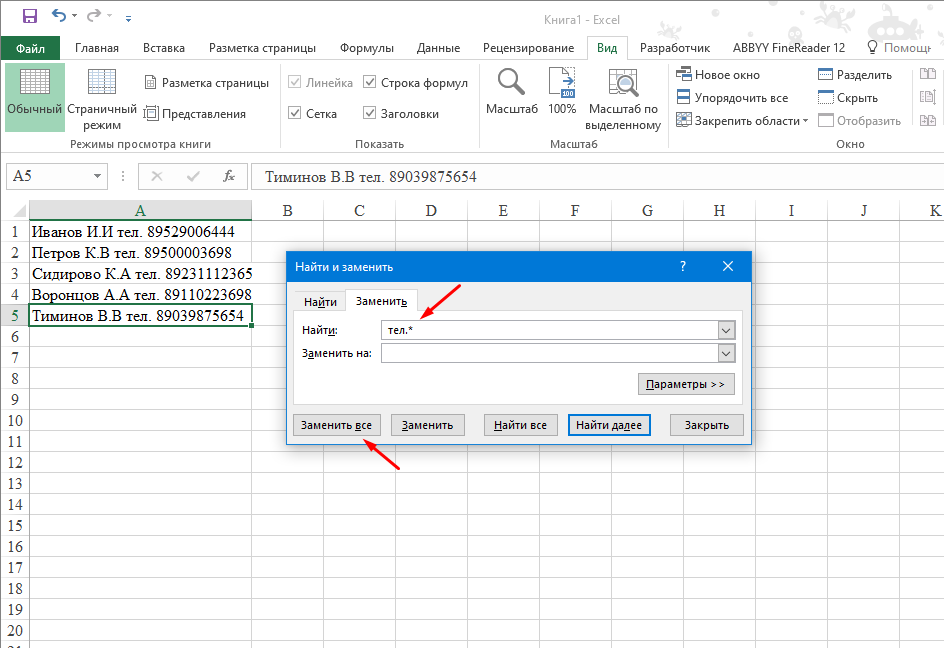
В итоге во всех выделенных ячейках после слова «Тел» все будет заменено.
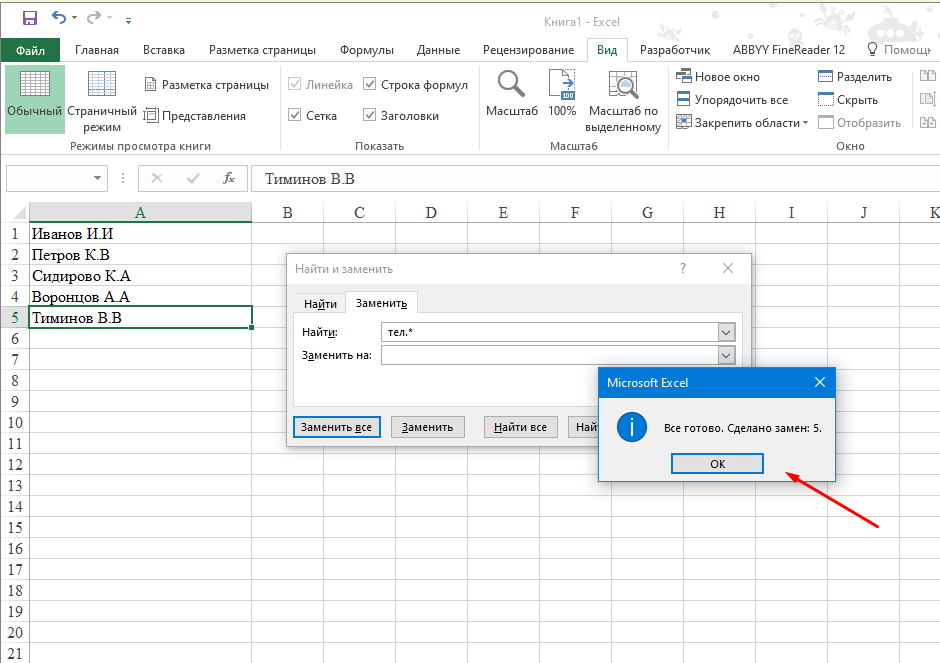
Немного поясню, сначала в поле «Найти» ставим один пробел далее пишем слово с которого хотим начать замену, звездочка говорит о том что после указанного слова все будет заменено.

 и сделайте следующее:
и сделайте следующее:









