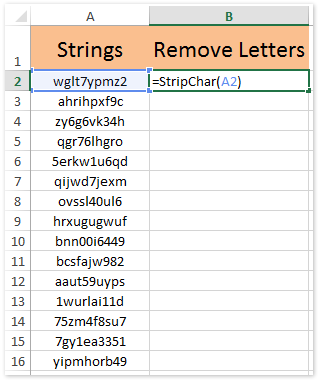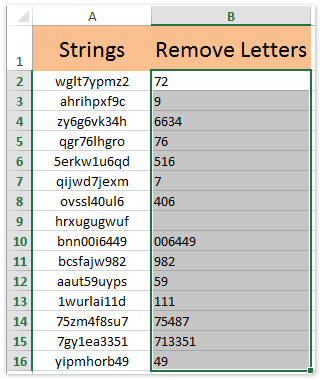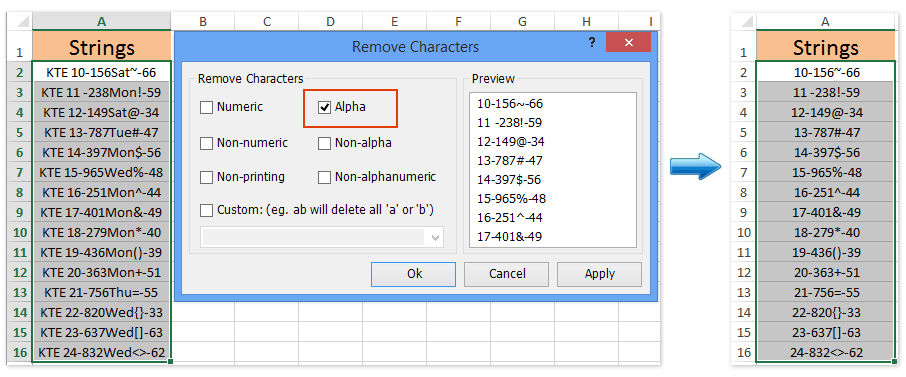Как удалить буквы из строк / чисел / ячеек в Excel?
В этой статье рассказывается о том, как удалить буквы из текстовых строк/ячеек/чисел в Excel. И мы предоставляем четыре метода для ее решения с помощью формулы массива, определяемой пользователем функции и сторонней надстройки Kutools for Excel.
- Удалить буквы из строк / чисел / ячеек с помощью формулы массива
- Удаление букв из строк / чисел / ячеек с помощью функции, определяемой пользователем
- Удалите буквы из строк/чисел/ячеек с помощью утилиты «Удалить символ» Kutools for Excel
- Удалить буквы из строк/чисел/ячеек с помощью функции EXTRACTNUMBER Kutools for Excel
Удалить буквы из строк / чисел / ячеек с помощью формулы массива
Мы можем применить формулу массива для удаления букв из строк / чисел / ячеек в Excel. Пожалуйста, сделайте следующее:
1. Выберите пустую ячейку, вы вернете текстовую строку без букв, введите формулу =SUM(MID(0&A2,LARGE(INDEX(ISNUMBER(—MID(A2,ROW($1:$99),1))*ROW($1:$99),),ROW($1:$99))+1,1)*10^ROW($1:$99)/10) (A2 это ячейка, из которой вы будете удалять буквы) в нее и нажмите Ctrl + Shift + Enter одновременно.
2. Продолжайте выделять ячейку, а затем перетащите ее маркер заполнения в нужный диапазон. И теперь вы увидите, что все буквы удалены из исходных текстовых строк, как показано ниже:
Заметки:
(1) Эта формула массива удалит все типы символов, кроме числовых. Например, исходная текстовая строка abc-859 * -24test, эта формула массива удалит все буквы и специальные символы (* и —) и вернуться 85924.
(2) Если в текстовой строке нет числа, эта формула массива вернет 0.
Пакетное разделение текста и чисел из одной ячейки / столбца на разные столбцы / строки
Kutools for Excel повышает его Разделить клетки утилита и поддерживает пакетное разделение всех текстовых символов и чисел одной ячейки / столбца на два столбца / строки.
Удаление букв из строк / чисел / ячеек с помощью функции, определяемой пользователем
Мы также можем добавить пользовательскую функцию в Excel для удаления букв из строк / чисел / ячеек. Пожалуйста, сделайте следующее:
1, нажмите другой + F11 одновременно с клавишами, чтобы открыть окно Microsoft Visual Basic для приложений.
2. Нажмите Вставить > Модули, а затем скопируйте и вставьте следующий код в новое окно открытия модуля.
VBA: удалить буквы из строк / чисел / ячеек в Excel
Function StripChar(Txt As String) As String
With CreateObject("VBScript.RegExp")
.Global = True
.Pattern = "D"
StripChar = .Replace(Txt, "")
End With
End Function3. Сохраните эту пользовательскую функцию. Выберите пустую ячейку, вы вернете текстовую строку без букв, и введите формулу = StripChar (A2) (A2 — это ячейка, из которой вы удалите буквы) в нее и перетащите маркер заполнения вниз до нужного вам диапазона. Смотрите скриншоты:
Ноты:
(1) Эта функция, определяемая пользователем, также может удалять все типы символов, кроме цифровых. Например, исходная текстовая строка abc-859 * -24test, эта формула массива удалит буквы и специальные символы (* и —) и вернуться 85924.
(2) Эта определяемая пользователем функция возвращает числа, хранящиеся в виде текстовых строк.
Удалить буквы из строк/чисел/ячеек с помощью функции EXTRACTNUMBERS Kutools for Excel
Этот метод представит Kutools for ExcelАвтора ВЫДЕРЖКИ функция для простого удаления всех букв из строк / цифр / ячеек в Excel. Пожалуйста, сделайте следующее:
1. Выберите пустую ячейку, вы вернете текстовую строку без букв, и нажмите Кутулс > функции > Текст > EXTRCTNUMBERS. Смотрите скриншот:
2. В открывшемся диалоговом окне «Аргументы функции» укажите ячейку, из которой вы будете удалять буквы в Текст поле, вводить необязательно ИСТИНА or Ложный в N и нажмите OK кнопку.
Внимание: Печатать ИСТИНА вернет числовые числа, ничего не набирая или НЕПРАВДА вернет числа, хранящиеся в виде текстовых строк.
3. Продолжайте выбирать ячейку и перетащите маркер заполнения в нужный диапазон. И тогда вы увидите, что все буквы удалены из исходных текстовых строк. Смотрите скриншот:
Kutools for Excel — Включает более 300 удобных инструментов для Excel. Полнофункциональная бесплатная пробная версия 30-день, кредитная карта не требуется! Get It Now
Ноты:
(1) Вы можете ввести формулу = EXTRACTNUMBERS (A2; ИСТИНА) непосредственно в выбранную ячейку, а затем перетащите маркер заполнения в нужный диапазон.
(2) Эта функция EXTRACTNUMBERS также удаляет все типы символов, кроме цифровых.
Удалите буквы из строк/чисел/ячеек с помощью утилиты «Удалить символ» Kutools for Excel
Все вышеперечисленные методы удалят все символы, кроме цифровых. Но иногда вы можете захотеть удалить только буквы из текстовой строки, но оставить цифры и другие символы. Этот метод познакомит Kutools for ExcelАвтора Удалить символы утилита, чтобы легко сделать это в Excel.
1. Выберите ячейки, из которых вы будете удалять буквы, и нажмите Кутулс > Текст > Удалить символы.
2. В открывшемся диалоговом окне «Удалить символы» установите флажок Альфа и нажмите Ok кнопка. И тогда вы увидите, что из выбранных ячеек удаляются только буквы. Смотрите скриншот:
Внимание: Если вы действительно хотите удалить все типы символов, кроме числовых, вы можете проверить Нечисловой и нажмите Ok в диалоговом окне «Удалить символы». Смотрите скриншот:
Kutools for Excel — Включает более 300 удобных инструментов для Excel. Полнофункциональная бесплатная пробная версия 30-день, кредитная карта не требуется! Get It Now
Демо: удаление букв из строк / чисел / ячеек в Excel
Статьи по теме:
Лучшие инструменты для работы в офисе
Kutools for Excel Решит большинство ваших проблем и повысит вашу производительность на 80%
- Снова использовать: Быстро вставить сложные формулы, диаграммы и все, что вы использовали раньше; Зашифровать ячейки с паролем; Создать список рассылки и отправлять электронные письма …
- Бар Супер Формулы (легко редактировать несколько строк текста и формул); Макет для чтения (легко читать и редактировать большое количество ячеек); Вставить в отфильтрованный диапазон…
- Объединить ячейки / строки / столбцы без потери данных; Разделить содержимое ячеек; Объединить повторяющиеся строки / столбцы… Предотвращение дублирования ячеек; Сравнить диапазоны…
- Выберите Дубликат или Уникальный Ряды; Выбрать пустые строки (все ячейки пустые); Супер находка и нечеткая находка во многих рабочих тетрадях; Случайный выбор …
- Точная копия Несколько ячеек без изменения ссылки на формулу; Автоматическое создание ссылок на несколько листов; Вставить пули, Флажки и многое другое …
- Извлечь текст, Добавить текст, Удалить по позиции, Удалить пробел; Создание и печать промежуточных итогов по страницам; Преобразование содержимого ячеек в комментарии…
- Суперфильтр (сохранять и применять схемы фильтров к другим листам); Расширенная сортировка по месяцам / неделям / дням, периодичности и др .; Специальный фильтр жирным, курсивом …
- Комбинируйте книги и рабочие листы; Объединить таблицы на основе ключевых столбцов; Разделить данные на несколько листов; Пакетное преобразование xls, xlsx и PDF…
- Более 300 мощных функций. Поддерживает Office/Excel 2007-2021 и 365. Поддерживает все языки. Простое развертывание на вашем предприятии или в организации. Полнофункциональная 30-дневная бесплатная пробная версия. 60-дневная гарантия возврата денег.
Вкладка Office: интерфейс с вкладками в Office и упрощение работы
- Включение редактирования и чтения с вкладками в Word, Excel, PowerPoint, Издатель, доступ, Visio и проект.
- Открывайте и создавайте несколько документов на новых вкладках одного окна, а не в новых окнах.
- Повышает вашу продуктивность на 50% и сокращает количество щелчков мышью на сотни каждый день!
- Формулы удаления N символов в начале и конце строк
- Удалить символы в начале ячейки (слева): функция надстройки !SEMTools
- Удалить символы в конце ячейки (справа): функция надстройки !SEMTools
- Удалить слова и символы по другим условиям
Как удалить первый/последний символ или несколько первых/последних символов в ячейке Excel? Узнайте ответ из этой статьи.
Примечание автора: речь пойдет о ситуациях, когда количество символов определено конкретным числом — один, два, три и т.д. Тому, как удалить текст до определенного символа, посвящена отдельная статья.
Для составления таких формул понадобятся функции ЛЕВСИМВ, ПРАВСИМВ и ДЛСТР. Первые две извлекают из текста указанное количество символов слева и справа соответственно, а ДЛСТР возвращает количество символов в тексте ячейки, к которой обращается.
Чтобы удалить из ячейки N символов слева, можно взять справа количество символов, равное разнице длины строки в символах (ДЛСТР) и N:
=ПРАВСИМВ(A1;ДЛСТР(A1)-N)
А чтобы удалить из ячейки N символов справа, наоборот, извлекаем слева длину строки минус N:
Удалить символы в начале ячейки (слева): функция надстройки !SEMTools
Формулы выше требуют создания дополнительного столбца. Чтобы сэкономить время, если исходные данные не нужны, я разработал функции !SEMTools, удаляющие символы прямо на месте.
Если не уверены до конца в том, что делаете, рекомендуется все же перестраховываться, создавая дополнительный столбец.
Удалить символы в конце ячейки (справа): функция надстройки !SEMTools
Процедура потребуется, когда у вас есть массив фраз, в котором нужно обрезать последние буквы в конце строки, и вы уверены на 100% в их количестве.
Выделите диапазон, затем на панели !SEMTools в меню «Удалить» выберите «Символы -> обрезать -> с конца ячейки». В появившемся диалоговом окошке вбейте количество символов, которое хотите удалить, и нажмите «ОК».
Удалить слова и символы по другим условиям
Надеюсь, на этой странице вы нашли то, что искали, и смогли решить задачу удаления последних или первых символов в ячейках.
Вас наверняка могут заинтересовать похожие операции, смотрите подробнее:
- Взять первые N символов ячейки в Excel;
- Удалить лишние пробелы в Excel;
- Удалить латиницу;
- Удалить все символы, кроме цифр в Excel;
- Удалить все символы, кроме букв и цифр;
- Удалить первое слово или первые N слов в ячейках;
- Регулярные выражения в Excel.
Хотите так же быстро удалять символы в Excel без использования формул?
В надстройке !SemTools есть этот и ещё более 500 похожих полезных инструментов по обработке текста. Сделайте апгрейд вашего Excel!
Бывают ситуации, когда необходимо отрезать/ удалить строго определенное количество символов в тексте справа или слева. Например, когда вы имеете список адресов, и вначале каждого адреса стоит шестизначный индекс. Нужно убрать почтовые индексы из списка, но через замену их не уберешь, так как они имеют совершенно разные значения и не находятся опцией замены.

Рассмотрим их применение.
Вначале находим количество символов в тексте при помощи функции ДЛСТР. Для этого запускаем менеджер функций, выбираем ДЛСТР, указываем ячейку с текстом. Функция ДЛСТР посчитает количество символов.
Зная длину лишнего текста — 6 знаков в индексе, вычитаем их из общего числа символов посчитанных функцией ДЛСТР и получаем то количество символов, которое должно остаться в тексте, когда удалим индекс.
Полученное значение – количество оставляемых в тексте знаков, вписываем в функцию ЛЕВСИМВ или ПРАВСИМВ. Если нужно удалить знаки справа, то используем ЛЕВСИМВ, если слева, то ПРАВСИМВ. Нажимаем «Enter». Функция ЛЕВСИМВ или ПРАВСИМВ присваивает ячейке нужное нам количество символов из текста в новую ячейку, исключая ненужный нам индекс.
Для уменьшения количества ячеек с расчетами эти функции можно записать в систему следующего вида:
ПРАВСИМВ(…*¹;(ДЛСТР(…*¹)-6)).
Где …*¹- адрес ячейки, из которой берем текст.
На чтение 5 мин Просмотров 8.4к. Опубликовано 12.05.2022
Часто бывает такое, что нужно удалить один или несколько символов из начала каждой ячейки.
Допустим у нас есть первый столбик, в котором лежат значения буква+цифры, нам нужно обрезать их таким образом, чтобы получились только цифры. Как на картинке ниже:
На самом деле, есть несколько вариантов, как можно это сделать.
Итак, давайте начнем!
Содержание
- С помощью функции ЗАМЕНА
- Копируем из ячейки все, кроме первого символа
- С помощью функции «Текст по столбцам»
- С помощью автозаполнения
- С помощью Visual Basic
С помощью функции ЗАМЕНА
Самый распространенный способ — использовать функцию ЗАМЕНА. Она довольно простая и в то же время полезная.
Для указанного выше примера формула функции принимает такой вид:
=ЗАМЕНА(A2;1;1;"")Что она делает?
Просто заменяет первый символ в строке на пустое место.
С помощью неё можно удалить любое количество символов с начала строки, например удалить два символа можно так:
=ЗАМЕНА(A1;1;2;"")Копируем из ячейки все, кроме первого символа
Можно сделать и так, в этом случае формула будет немного сложней, но результата мы добьемся.
Разница в том, что в первом случае мы удаляли первый символ из строки, а в этом случае — мы просто разделяем строку и переносим нужную её часть в другую ячейку.
Допустим, у нас тот же столбик, который нужно обработать:
В этой ситуации формула принимает такой вид:
=ПРАВСИМВ(A1;ДЛСТР(A1)-1)Функция ДЛСТР получает длину всей строки, а далее из длины убавляется 1 (потому что 1 символ мы хотим «пропустить») и все это отдается в обработку функции ПРАВСИМВ.
С помощью функции «Текст по столбцам»
Прошлые методы простые, но неудобны тем, что для них нужен отдельный столбец, так сказать, «технический» (для расчетов).
Если, например, вам нужно получить результат в тех же ячейках, которые мы обрабатываем, грубо говоря, перезаписать их, то вам поможет этот метод.
Допустим, у нас тот же столбик:
Пошаговая инструкция:
- Выделите ячейки и щелкните на «Данные»;
- Далее «Текст по столбцам»;
- В открывшемся окошке:
- В первом шаге используйте вторую опцию (как на картинке);
- Во втором шаге установите стрелку на том делении, сколько символов вы хотите «отрезать»;
- И в последнем шаге, выберите «пропустить столбец»;
- Подтвердите.
Таким образом, первый символ был удален.
Как это работает?
Довольно просто: вы указали функции сколько символов нужно «отрезать» от начала строки, а также вы указали пропустить столбец. Это значит что данные, после обработки, будут записаны в тот же столбик, где они изначально были.
С помощью автозаполнения
Эта функция — одна из самых удобных функций в Excel. Она автоматически пытается угадать значения для следующих ячеек, если вы заполнили первую (одну или две).
Давайте посмотрим как это работает.
Допустим, у нас тот же столбик:
Воспользуемся этой функцией
Пошаговая инструкция:
- В следующем столбике, впишите значение, которое должно быть после преобразования (в нашем случае 271);
- А также, по аналогии, укажите значение для второй ячейки. На самом деле, функция автозаполнения уже поняла логику и предлагает нам заполнить всю оставшуюся часть;
- Теперь выделите обе ячейки с обработанными данными;
- Наведите курсор на правую нижнюю часть выделения и потяните её вниз;
- Готово!
Просто не правда ли?
Это удобная функция, но с ней нужно быть осторожным. Если она неправильно поймет логику вашего заполнения — могут быть ошибки.
С помощью Visual Basic
Ну и как обычно, напоследок, рассмотрим как можно сделать это с помощью Visual Basic.
Я дам вам код функции для такого рода задачи, вы сможете модифицировать его.
Также, как и в случае использования функции «Текст по столбцам» в этом методе нам не нужен дополнительный столбик для расчетов.
Обратите внимание, что если строк, которые нужно обработать у вас очень много, выполнение этого кода может замедлить работу компьютера на какое-то время.
Этот код удаляет первый символ из каждой ячейки:
For Each cell In Selection: cell.Value = Right(cell.Value, Len(cell.Value) - 1): Next cellКак его использовать?
Пошаговая инструкция:
- Выделите диапазон ячеек, в которых нужно удалить первый символ
- Откройте просмотр кода (правой кнопкой на имя листа -> «Просмотр кода»);
- Далее щелкните на «View» -> «Immediate Window» (или CTRL + G);
- Поместите в окно наш код;
- Обязательно наведите мышь в конец кода;
- И просто подтвердите (нажав ENTER);
Готово, первый символ удален.
Что же делает этот код?
For Each cell In Selection: cell.Value = Right(cell.Value, Len(cell.Value) - 1): Next cell Итак, здесь используется цикл, который копирует и перезаписывает каждую ячейку отдельно.
В общем то и все! Мы рассмотрели несколько удобных и практичных методов удаления первого символа из каждой ячейки.
Я надеюсь эта статья была полезна для вас! Потому что даже если какой-то способ вам не по душе, вы всегда можете использовать несколько других.
Как удалить первый/последний символ или несколько первых/последних символов в ячейке Excel? Узнайте ответ из этой статьи.
Формулы удаления N символов в начале и конце строк
Для составления таких формул понадобятся функции ЛЕВСИМВ, ПРАВСИМВ и ДЛСТР. Первые две извлекают из текста указанное количество символов слева и справа соответственно, а ДЛСТР возвращает количество символов в тексте, к которому обращается.
Чтобы удалить из ячейки N символов слева, можно взять справа количество символов, равное разнице длины строки в символах (ДЛСТР) и N:
А чтобы удалить из ячейки N символов справа, наоборот, извлекаем слева длину строки минус N:
Удалить символы в начале ячейки (слева): функция надстройки !SEMTools
Формулы выше требуют создания дополнительного столбца. Чтобы сэкономить время, если исходные данные не нужны, я разработал функции !SEMTools, удаляющие символы прямо на месте.
Если не уверены до конца в том, что делаете, рекомендуется все же перестраховываться, создавая дополнительный столбец.
«Отрезаем» несколько символов слева в ячейках столбца
Удалить символы в конце ячейки (справа): функция надстройки !SEMTools
Процедура потребуется, когда у вас есть массив фраз, в котором нужно обрезать последние буквы в конце строки, и вы уверены на 100% в их количестве.
Выделите диапазон, затем на панели !SEMTools в меню «Удалить» выберите «Символы -> обрезать
-> с конца ячейки». В появившемся диалоговом окошке вбейте количество символов, которое хотите удалить, и нажмите ОК.
«Отрезаем» символы справа в ячейках столбца
Удалить слова и символы по другим условиям
Надеюсь, на этой странице вы нашли то, что искали, и смогли решить задачу удаления последних или первых символов в ячейках.
Вас наверняка могут заинтересовать похожие операции, смотрите подробнее:
Хотите так же быстро удалять символы в Excel без использования формул?
В надстройке !SemTools есть этот и еще более 500 похожих полезных инструментов по обработке текста. Сделайте апгрейд вашего Excel!
Как в книге Excel 2007 добавить или удалить опр. букву во все ячейки
Sub DelSymStr()
fraza = InputBox(«Введите буквы удаляемые из начала», «Ввод букв»)
For Each cell In Selection
If Left(cell.Value, Len(fraza)) = fraza Then cell.Value = Mid(cell.Value, Len(fraza) + 1, Len(cell.Value))
Next
End Sub
Sub DelSymEnd()
fraza = InputBox(«Введите буквы удаляемые из конеца», «Ввод букв»)
For Each cell In Selection
If Right(cell.Value, Len(fraza)) = fraza Then cell.Value = Mid(cell.Value, 1, Len(cell.Value) — Len(fraza))
Next
End Sub
Как вставить макросы и как использовать.
Alt+F11. В меню Insert проекта VBA нажать Module. В открывшееся окно Module1 вставить коды. Закрыть окно VBA
Выделить диапазон ячеек, в которые надо вставлять или удалять символы. Alt+F8, выбрать соответствующий макрос и нажать «Выполнить»
Как удалить буквы, цифры или лишние символы из текста
Встречаются задачи, в которых необходимо сделать разделение символов, когда одни символы нужно удалить, а другие оставить, например, удалить любые буквы, оставив только цифры или удалить из текста, написанного кириллицей, все латинские буквы.
Простой способ быстро удалить из текста ячеек рабочего листа Excel буквы, цифры и лишние символы — использовать надстройку для Excel. Все максимально просто, пользователю не нужно писать никаких формул, достаточно задать диапазон ячеек, выбрать определенный набор символов и запустить программу.
Как удалить цифры из текста?
Программа осуществляет перебор символов в каждой ячейке и удаляет из значений ячеек только те символы, которые задал пользователь в диалоговом окне надстройки. Так, чтобы удалить из значений ячеек все цифры, нужно выбрать пункт «Только цифры».
Как удалить буквы из текста?
Чтобы удалить буквы из текста, необходимо в диалоговом окне надстройки выбрать пункт «Любые буквы», при этом в тексте ячеек цифры и знаки остаются, а все буквы, независимо от того русские они или английские, удаляются. Предусмотрено удаление из текста только латиницы (букв латинского алфавита) или только кириллицы (букв русского алфавита).
Как удалить лишние символы?
Для удаления лишних символов, необходимо выбрать пункт «Только знаки», при этом все символы кроме цифр и букв удаляются, но имеется возможность задать символы-исключения, например, чтобы все слова не слились в одну строку, можно установить флажок в поле «а также символы:» и вписать пробел. В поле для символов-исключений можно вписать любой другой символ, либо группу символов, друг за другом без пробелов или других разделителей.
Как удалить только заданные символы?
В случае, если необходимо удалить из значений ячеек отдельные символы из разных групп, предусмотрена возможность перечислить все символы, подлежащие удалению через точку с запятой. Для удаления самого символа «;» (точка с запятой) можно использовать опцию удаления по ASCII-кодам. Например, символу «;» соответствует ASCII-код «59». Эта опция будет также полезна при необходимости удаления непечатаемых символов, например символа перевода на новую строку.
Выборочное удаление символов из ячеек Excel
Надстройка позволяет пользователям в выбранном диапазоне ячеек осуществлять выборочное удаление из значений:
2) цифр и любых символов (кроме букв);
3) любых букв, как русского, так и английского алфавита;
4) любых букв и знаков;
5) любых букв и цифр;
6) только знаков (всех, кроме букв и цифр);
7) только букв кириллицы;

9) только букв латиницы;
10) букв латинского алфавита и любых знаков;
11) символов, заданных вручную либо по ASCII-кодам.
При удалении группы символов программа позволяет создавать исключения из группы в поле «кроме символов», то есть задавать символы, которые не будут удаляться.
Удаление символов из выделенного текста документа Word
Надстройка дает возможность удалять группы символов в выделенном тексте документа Word:
1) изменять цвет шрифта у заданных символов;
2) удалять заданные символы;
3) создавать исключения из заданной группы символов;
4) осуществлять выбор одной из групп символов (цифры, знаки, буквы латиницы, буквы кириллицы и сочетания этих групп);
Как удалить первый символ, последний символ или несколько первых / последних символов в ячейке Excel? Эта статья поможет вам решить любую проблему.
Речь идет о ситуациях, когда количество символов определяется конкретным числом: один, два, три и т.д.
Для составления таких формул вам потребуются функции ВЛЕВО, ВПРАВО и DLSTR. Первые два извлекают указанное количество символов слева и справа от текста, соответственно, а DLSTR возвращает количество символов в тексте, к которому осуществляется доступ.
Чтобы удалить N символов слева от ячейки, вы можете взять справа количество символов, равное разнице длины строки в символах (DLSTR) и N:
= ВПРАВО (A1; DLSTR (A1) -N)
А чтобы удалить N символов справа из ячейки, наоборот, извлеките длину строки минус N слева:
= ЛЕВЫЙ (A1; DLSTR (A1) -N)
Удалить символы в начале ячейки (слева)
Приведенные выше формулы требуют создания дополнительного столбца. Чтобы сэкономить время, если исходные данные не нужны, я разработал функции SEMTools, которые удаляют символы на их месте.
Если вы не совсем уверены, что делаете, мы все же рекомендуем вам успокоить себя, создав дополнительный столбец.
«Вырежьте» несколько символов слева в ячейках столбца
Удалить символы в конце ячейки (справа):
Процедура необходима, когда у вас есть серия предложений, в которых вы должны вырезать последние буквы в конце строки и вы на 100% уверены в их количестве.
Выберите диапазон, на панели SEMTools в меню УДАЛИТЬ -> Символы -> Обрезать выберите «с начала ячейки». В появившемся диалоговом окне введите количество символов, которые вы хотите удалить, и нажмите OK.
Вырежьте символы прямо в ячейки столбца/