Поиск и замена текста
Совет. Видео не на вашем языке? Попробуйте выбрать Скрытые субтитры 
-
Выберите Главная > Заменить.
-
Введите в поле Найти слово или фразу, которую нужно заменить.
-
В поле Заменить на введите новый текст.
-
Нажмите кнопку Заменить все, чтобы изменить все вхождения слова или фразы. Или нажимайте кнопку Найти далее, пока не перейдете к нужному вхождению, а затем нажмите кнопку Заменить.
-
Чтобы найти только вхождения в верхнем или нижнем регистре, нажмите кнопку Больше и установите флажок Учитывать регистр. В этом меню есть несколько других способов поиска.

Дополнительные параметры см. в статье Поиск и замена текста.
Поиск и замена обычного текста
В правом верхнем углу документа в поле поиска 
Чтобы заменить найденный текст:
-
Щелкните значок увеличительного стекла и нажмите кнопку Заменить.
-
Введите замещающий текст в поле Заменить на.
-
Нажмите Заменить все или Заменить.
Советы:
-
Вы также можете открыть область Найти и заменить, нажав клавиши CONTROL+H.
-
При замене текста рекомендуется нажимать Заменить, а не Заменить все. Таким образом можно проверить каждый элемент перед заменой.
-
С помощью меню Формат вы можете найти текст с определенным форматированием, таким как полужирный шрифт или выделение.
-
Выберите Вид > Область навигации.
-
В области навигации щелкните значок увеличительного стекла.
-
Нажмите кнопку параметров
и выберите Расширенный поиск и замена.
Примечания:
-
Щелкните стрелку в нижней части диалогового окна Найти и заменить, чтобы отобразить все параметры.
-
-
-
В меню Формат выберите нужный параметр.
Если откроется второе диалоговое окно, выберите нужные параметры и нажмите кнопку ОК.
-
В диалоговом окне Поиск и замена нажмите кнопку Найти далее или Найти все.
С помощью меню Формат вы можете найти и заменить текст с определенным форматированием, таким как полужирный шрифт или выделение.
-
Выберите Вид > Область навигации.
-
В области навигации щелкните значок увеличительного стекла.
-
Нажмите кнопку параметров
и выберите Расширенный поиск и замена.
-
В верхней части диалогового окна нажмите кнопку Заменить.
Примечания:
-
Щелкните стрелку в нижней части диалогового окна Найти и заменить, чтобы отобразить все параметры.
-
-
-
В поле Найти введите текст, который хотите найти.
-
В меню Формат выберите нужный вариант форматирования.
Если откроется второе диалоговое окно, выберите нужные параметры и нажмите кнопку ОК.
-
Щелкните в поле Заменить на.
-
В меню Формат выберите замещающее форматирование. Если появится второе диалоговое окно, выберите нужные форматы и нажмите кнопку ОК.
-
Нажмите Заменить, Заменить все или Найти далее.
-
Выберите Вид > Область навигации.
-
В области навигации щелкните значок увеличительного стекла.
-
Нажмите кнопку параметров
и выберите Расширенный поиск и замена.
Примечания:
-
Щелкните стрелку в нижней части диалогового окна Найти и заменить, чтобы отобразить все параметры.
-
-
-
В меню Специальный выберите нужный специальный знак.
-
Нажмите кнопку Найти далее.
-
Выберите Вид > Область навигации.
-
В области навигации щелкните значок увеличительного стекла.
-
Нажмите кнопку параметров
и выберите Расширенный поиск и замена.
Примечания:
-
Щелкните стрелку в нижней части диалогового окна Найти и заменить, чтобы отобразить все параметры.
-
-
-
В верхней части диалогового окна Найти и заменить нажмите кнопку Заменить, а затем щелкните в поле Найти, но не вводите текст. После этого при выборе специального знака Word автоматически поместит код знака в соответствующее поле.
Примечание: Щелкните стрелку в нижней части диалогового окна Найти и заменить, чтобы отобразить все параметры.
-
В меню Специальный выберите нужный специальный знак.
-
Щелкните в поле Заменить на.
-
В меню Специальный выберите специальный знак, который нужно использовать для замены.
-
Нажмите кнопку Заменить или Найти далее.
-
Выберите Вид > Область навигации.
-
В области навигации щелкните значок увеличительного стекла.
-
Нажмите кнопку параметров
и выберите Расширенный поиск и замена.
-
Установите флажок Подстановочные знаки.
Если флажок Подстановочные знаки недоступен, нажмите
.
-
В меню Специальный выберите подстановочный знак и введите любой дополнительный текст в поле Найти.
-
Нажмите кнопку Найти далее.
Советы:
-
Чтобы остановить поиск, нажмите клавиши
+ТОЧКА.
-
Вы также можете ввести подстановочный знак непосредственно в поле Найти поле, вместо выбора элемента из всплывающего меню Специальные.
-
Чтобы найти символ, который определен как подстановочный знак, введите косую черту () перед искомым символом. Например, введите ?, чтобы найти вопросительный знак.
-
Для группировки подстановочных знаков и текста, а также для указания порядка обработки знаков следует использовать круглые скобки. Например, чтобы найти слова «призвание» и «приключение», введите <(при)*(ние)>.
-
Для поиска выражения и последующего изменения порядка его компонентов используйте подстановочный знак n. Например, введите (Селезнев) (Глеб) в поле Найти и 2 1 в поле Заменить на, чтобы найти словосочетание «Селезнев Глеб» и заменить его на «Глеб Селезнев».
-
-
Чтобы заменить найденный текст:
-
Откройте вкладку Заменить и выберите поле Заменить на.
-
Во всплывающем меню Специальный выберите подстановочный знак и введите любой дополнительный текст в поле Заменить на.
-
Нажмите Заменить все, Заменить или Найти далее.
Совет: При замене текста рекомендуется нажимать Заменить, а не Заменить все. Это позволить проверить каждый из элементов и убедиться в правильности замены.
-
Поиск можно уточнить с помощью любого из следующих подстановочных знаков.
|
Чтобы найти |
Используйте |
Пример |
|---|---|---|
|
Любой символ |
? |
Выражение к?т позволяет найти слова «кот» и «кит». |
|
Любая строка символов |
* |
Выражение п?л позволяет найти слова «пол» и «пошел». |
|
Один из указанных символов |
[ ] |
Выражение кр[еа]н позволяет найти слова «крен» и «кран». |
|
Любой символ из указанного диапазона |
[-] |
Выражение [б-м]ой позволяет найти слова «бой», «вой» и «мой». Диапазон должен быть в алфавитном порядке. |
|
Любой символ, кроме символов, указанных в скобках |
[!] |
Выражение по[!р]ол позволяет найти слова «посол» и «помол», но не «порол». |
|
Любой символ, кроме символов, которые находятся в диапазоне, указанном в скобках |
[!э-я] |
Выражение к[!е-р]а позволяет найти слова «кода» и «коса», но не слова «кожа» и «кора». Диапазон должен быть в алфавитном порядке. |
|
Ровно n появлений символа или выражения подряд в тексте |
{ n} |
Выражение жарен{2}ый позволяет найти слово «жаренный», но не слово «жареный». |
|
Как минимум n появлений символа или выражения подряд в тексте |
{ n,} |
Выражение жарен{1,}ый позволяет найти слова «жареный» и «жаренный». |
|
Диапазон появлений символа или выражения подряд в тексте |
{ n, n} |
Выражение 10{1,3} позволяет найти числа «10,» «100,» и «1000». |
|
Любое, однократное или повторяющееся, появление символа или выражения в тексте |
@ |
Выражение больше@ позволяет найти слова «больше» и «большее». |
|
Начало слова |
< |
Выражение <(сол) позволяет найти слова «солнце» и «солист», но не слово «фасоль». |
|
Конец слова |
> |
Выражение (ель)> позволяет найти слова «ель» и «шрапнель», но не слово «ельник». |
Word в Интернете позволяет искать и заменять обычный текст. Вы можете использовать параметры «Учитывать регистр» или «Только слово целиком». Чтобы использовать другие параметры, откройте документ в классическом приложении Word.
Нужна дополнительная помощь?
Привет, друзья. Знаете ли вы, что поиск в Ворде можно выполнять очень точно: учитывая регистр, стиль, шрифт, а также учитывая подстановочные знаки, и другое? В этой статье я расскажу вам, как им правильно пользоваться, чтобы результат поиска был безошибочным.
Содержание
- Расширенный поиск
- Поиск по словам
- Поиск в документе Word по формату
- Поиск и замена
- Заключение
Расширенный поиск
Поиск по странице Ворд исполняется при помощи функции под названием “Найти”. Более подробно о нем можно узнать на странице “Поиск в Ворд”.
Если вам доводилось искать какой-либо текст в тексте документа, то, думаю, вы замечали, что результаты могут быть не точными. К примеру, при поиске слова «дети» Ворд вам предложит все варианты, которые производные от основного запроса: «детиНА», «детиШКИ».
А чтобы отыскать определенное конкретное слово, для этого в текстовом редакторе Word существует расширенный поиск. Через него можно отыскать более точный текст — учитывая регистр, по точному совпадению, найти слово не только по содержанию, но и по тому, как оформлены эти слова, а также по прочим условиям. Как им пользоваться, спросите вы?
Откроем вкладку “Главная”, найдем раздел “Редактирование” и жмем “Найти”. Внизу появившегося окна поиска жмем “Больше”. Откроется окно расширенного поиска.
Посмотрите, как много тут всяких вариантов поиска. Сейчас я вам расскажу об основных из них:
- «Направление»- в каком направлении будет произведен поиск по документу Word.
- “Вперед”, поиск пройдет вниз от курсора до конца документа.
- “Назад” – от курсора вверх к началу документа. При этом в ссылках и в колонтитулах поиск осуществляться не будет.
- Если выбрать “Везде”, то Word поищет слова и в колонтитулах, и в ссылках.
Поиск по словам
Продолжаем изучать параметры расширенного поиска.
“Учитывать регистр” — означает, будет ли Ворд при поиске слов учитывать БОЛЬШИМИ или маленькими буквами набрано слово. К примеру, в поиске набираем слово с Заглавной буквы, тогда и результатом поиска будет, только слово с Заглавной буквы.
“Только слова целиком” — этим пунктом мы говорим Ворду, что нас интересует поиск конкретно этого слова. К примеру, в строке поиска набираем слово «пап», тогда поиск найдет те слова, которые содержат конкретно «пап», а слова, типа папа, папин, папочка будут пропущены.
“Подстановочные знаки” — это значит, что будем использовать специальные знаки для поиска слов. К примеру, набираем в поиске «стен?» и ищем. Ворд понимает, что вместо знака вопроса можно подставить любую букву: стенА, стенЫ, стенУ и т.д. Результатом поиска будут все подобные слова.
Какие бывают подстановочные знаки можете узнать на странице «Подстановочные знаки расширенного поиска в Ворд».
«Произносится как» — в английском языке есть множество слов, звучащие одинаково, а записываются они по-разному. Хоть и в русском языке есть такие слова, но для нашего языка эта функция не работает.
Функция “Все словоформы” ищет все словоформы.
Поиск в документе Word по формату
Кнопка «Формат» откроет список форматов, по которым можно отыскать текст. Кстати, формат можно выбрать не один, а несколько.
Функция “Специальный” также содержит список функций.
Поиск и замена
В Ворд, используя расширенный поиск, можно не только найти текст, но и его заменить на другой.
Для этого откройте вкладку «Заменить». Далее в строке найти указываем то слово, что мы хотим поменять. К примеру слово «одно» заменить на слово «другое». А значит, следующим шагом в поле «Заменить на» мы пишем то, на что необходимо поменять текст. Выставляем правильные Параметры поиска и жмем на одну из кнопок: Заменить либо Заменить все.
Заключение
По моему мнению в этом ничего слишком сложного нет. Напротив, довольно удобно, что в Ворде есть более гибкая настройка поиска, которая позволяет более точно указать параметры поиска. Надеюсь вам понравилось и я вам смог помочь. Еще раз напомню, что у меня есть статья про «Поиск в Ворде», советую посмотреть и ее.
Комментируйте, задавайте вопросы, делитесь с друзьями, вступайте в группы (ссылки в меню) и подписывайтесь на обновления сайта.
Содержание
- Открытие области навигации
- Средства навигации
- Быстрый поиск слов и фраз в тексте
- Поиск объектов в документе
- Настройка параметров средств навигации
- Перемещение по документу с помощью средств навигации
- Закрытие окна «Навигация»
- Вопросы и ответы
Работа с большими, многостраничными документами в Microsoft Word может вызвать ряд сложностей с навигацией и поиском тех или иных фрагментов или элементов. Согласитесь, не так уж и просто переместиться в нужное место документа, состоящего из множества разделов, банальное прокручивание колесика мышки может серьезно утомить. Хорошо, что для таких целей в Ворд можно активировать область навигации, о возможностях которой мы и поговорим в данной статье.
Существует несколько способов, с помощью которых можно перемещаться по документу благодаря области навигации. Используя этот инструмент офисного редактора, в документе можно находить текст, таблицы, графические файлы, диаграммы, фигуры и прочие элементы. Также, область навигации позволяет свободно перемещаться к определенным страницам документа или заголовкам, которые в нем содержатся.
Урок: Как в Word сделать заголовок
Открытие области навигации
Открыть область навигации в Ворде можно двумя способами:
1. На панели быстрого доступа во вкладке «Главная» в разделе инструментов «Редактирование» нажмите кнопку «Найти».
2. Нажмите клавиши «CTRL+F» на клавиатуре.
Урок: Горячие клавиши в Word
Слева в документе появится окно с названием «Навигация», все возможности которого мы и рассмотрим ниже.
Средства навигации
Первое, что бросается в глаза в открывшемся окне «Навигация» — это строка поиска, которая, собственно, и является основным инструментом работы.
Быстрый поиск слов и фраз в тексте
Чтобы найти нужное слово или фразу в тексте, достаточно ввести его (ее) в поисковой строке. Место этого слова или фразы в тексте сразу же будет отображено в виде миниатюры под поисковой строкой, где слово/фраза будет выделена жирным. Непосредственно в самом теле документа это слово или фраза будет подсвечена.
Примечание: Если по каким-то причинам результат поиска не отображается автоматически, нажмите клавишу «ENTER» или кнопку поиска в конце строки.
Для быстрой навигации и переключения между фрагментами текста, содержащими искомое слово или фразу, можно просто кликать по миниатюре. При наведении указателя курсора на миниатюру, появляется небольшая подсказка, в которой указана информация о странице документа, на которой находится выбранное повторение слова или фразы.
Быстрый поиск слов и фраз — это, конечно же, очень удобно и полезно, но это далеко не единственная возможность окна «Навигация».
Поиск объектов в документе
С помощью средств «Навигация» в Ворде можно искать и различные объекты. Это могут быть таблицы, графики, уравнения, рисунки, сноски, примечания и т.д. Все, что нужно для этого сделать, развернуть меню поиска (небольшой треугольник в конце поисковой строки) и выбрать подходящий тип объекта.
Урок: Как добавить сноски в Word
В зависимости от типа выбранного объекта, он будет отображен в тексте сразу (например, место сносок) или после того, как вы введете в строку данные для запроса (например, какое-то числовое значение из таблицы или содержимое ячейки).
Урок: Как удалить сноски в Ворде
Настройка параметров средств навигации
В разделе «Навигация» имеется несколько настраиваемых параметров. Для того, чтобы получить к ним доступ, необходимо развернуть меню поисковой строки (треугольник в ее конце) и выбрать пункт «Параметры».
В открывшемся диалоговом окне «Параметры поиска» вы можете выполнить необходимые настройки, установив или сняв галочки на интересующих вас пунктах.
Рассмотрим основные параметры этого окна более детально.
Учитывать регистр — поиск по тексту будет осуществляться с учетом регистра символов, то есть, если вы напишите в поисковой строке слово «Найти», программа будет искать только такое написание, пропуская слова «найти», написанные с маленькой буквы. Применимо и обратное — написав слово с маленькой буквы с активным параметром «Учитывать регистр», вы дадите Word понять, что аналогичные слова с большой буквы нужно пропускать.
Только слово целиком — позволяет найти конкретное слово, исключив из результатов поиска все его словоформы. Так, в нашем примере, в книге Эдгара Аллана По «Падение дома Ашеров», фамилия семейства Ашер встречается довольно много раз и в различных словоформах. Установив галочку напротив параметра «Только слово целиком», можно будет найти все повторения слова «Ашер» исключив его склонения и однокоренные.
Подстановочные знаки — предоставляет возможность использования подстановочных знаков в поиске. Зачем это нужно? Например, в тексте есть какая-то аббревиатура, а вы помните только некоторые ее буквы или любое другое слово, в котором вы запомнили не все буквы (такое ведь возможно, да?). Рассмотрим на примере тех же «Ашеров».
Представим, что вы запомнили буквы в этом слове через одну. Установив галочку напротив пункта «Подстановочные знаки», можно написать в строке поиска «а?е?о» и нажать на поиск. Программа найдет все слова (и места в тексте), в которых первая буква «а», третья — «е», а пятая «о». Все остальные, промежуточные буквы слов, как и пробелы с символами, значения иметь не будут.
Примечание: Более детальный список символов подстановки можно найти на официальном сайте Microsoft Office.
Измененные параметры в диалоговом окне «Параметры поиска», при необходимости, можно сохранить в качестве используемых по умолчанию, нажав на кнопку «По умолчанию».
Нажав в этом окне кнопку «ОК», вы очистите последний поиск, а указатель курсора будет перемещен в начало документа.
Нажатие кнопки «Отмена» в этом окне, не очищает результаты поиска.
Урок: Функция поиска в Word
Перемещение по документу с помощью средств навигации
Раздел «Навигация» для того и предназначен, чтобы быстро и удобно перемещаться по документу. Так, для быстрого перемещения по результатам поиска можно использовать специальные стрелки, расположенные под поисковой строкой. Стрелка вверх — предыдущий результат, вниз — следующий.
Если же вы искали не слово или фразу в тексте, а какой-нибудь объект, эти же кнопки можно использовать для перемещения между найденными объектами.
Если в тексте, с которым вы работаете, для создания и оформления заголовков использовался один из встроенных стилей заголовков, предназначенных также и для разметки разделов, эти же стрелки можно использовать для навигации по разделам. Для этого нужно будет переключиться во вкладку «Заголовки», расположенную под поисковой строкой окна «Навигация».
Урок: Как в Ворде сделать автоматическое содержание
Во вкладке «Страницы» вы сможете увидеть миниатюры всех страниц документа (они будут располагаться в окне «Навигация»). Для быстрого переключения между страницами достаточно просто кликнуть по одной из них.
Урок: Как в Word пронумеровать страницы
Закрытие окна «Навигация»
Выполнив все необходимые действия с документом Ворд, вы можете закрыть окно «Навигация». Для этого можно просто нажать на крестик, расположенный в правом верхнем углу окна. Также вы можете нажать на стрелку, расположенную справа от заголовка окна, и выбрать там команду «Закрыть».
Урок: Как распечатать документ в Word
В текстовом редакторе Майкрософт Ворд, начиная с версии 2010 года, средства поиска и навигации постоянно совершенствуются и улучшаются. С каждой новой версией программы, перемещение по содержимому документа, поиск необходимых слов, объектов, элементов становится все проще и все удобнее. Теперь и вы знаете о том, что представляет собой навигация в MS Word.
Использование области навигации в MS Word
Работа с большими, многостраничными документами в Microsoft Word может вызвать ряд сложностей с навигацией и поиском тех или иных фрагментов или элементов. Согласитесь, не так уж и просто переместиться в нужное место документа, состоящего из множества разделов, банальное прокручивание колесика мышки может серьезно утомить. Хорошо, что для таких целей в Ворд можно активировать область навигации, о возможностях которой мы и поговорим в данной статье.
Существует несколько способов, с помощью которых можно перемещаться по документу благодаря области навигации. Используя этот инструмент офисного редактора, в документе можно находить текст, таблицы, графические файлы, диаграммы, фигуры и прочие элементы. Также, область навигации позволяет свободно перемещаться к определенным страницам документа или заголовкам, которые в нем содержатся.
Открытие области навигации
Открыть область навигации в Ворде можно двумя способами:
1. На панели быстрого доступа во вкладке «Главная» в разделе инструментов «Редактирование» нажмите кнопку «Найти».
2. Нажмите клавиши «CTRL+F» на клавиатуре.
Слева в документе появится окно с названием «Навигация», все возможности которого мы и рассмотрим ниже.
Средства навигации
Первое, что бросается в глаза в открывшемся окне «Навигация» — это строка поиска, которая, собственно, и является основным инструментом работы.
Быстрый поиск слов и фраз в тексте
Чтобы найти нужное слово или фразу в тексте, достаточно ввести его (ее) в поисковой строке. Место этого слова или фразы в тексте сразу же будет отображено в виде миниатюры под поисковой строкой, где слово/фраза будет выделена жирным. Непосредственно в самом теле документа это слово или фраза будет подсвечена.
Примечание: Если по каким-то причинам результат поиска не отображается автоматически, нажмите клавишу «ENTER» или кнопку поиска в конце строки.
Для быстрой навигации и переключения между фрагментами текста, содержащими искомое слово или фразу, можно просто кликать по миниатюре. При наведении указателя курсора на миниатюру, появляется небольшая подсказка, в которой указана информация о странице документа, на которой находится выбранное повторение слова или фразы.
Быстрый поиск слов и фраз — это, конечно же, очень удобно и полезно, но это далеко не единственная возможность окна «Навигация».
Поиск объектов в документе
С помощью средств «Навигация» в Ворде можно искать и различные объекты. Это могут быть таблицы, графики, уравнения, рисунки, сноски, примечания и т.д. Все, что нужно для этого сделать, развернуть меню поиска (небольшой треугольник в конце поисковой строки) и выбрать подходящий тип объекта.
В зависимости от типа выбранного объекта, он будет отображен в тексте сразу (например, место сносок) или после того, как вы введете в строку данные для запроса (например, какое-то числовое значение из таблицы или содержимое ячейки).
Настройка параметров средств навигации
В разделе «Навигация» имеется несколько настраиваемых параметров. Для того, чтобы получить к ним доступ, необходимо развернуть меню поисковой строки (треугольник в ее конце) и выбрать пункт «Параметры».
В открывшемся диалоговом окне «Параметры поиска» вы можете выполнить необходимые настройки, установив или сняв галочки на интересующих вас пунктах.
Рассмотрим основные параметры этого окна более детально.
Учитывать регистр — поиск по тексту будет осуществляться с учетом регистра символов, то есть, если вы напишите в поисковой строке слово «Найти», программа будет искать только такое написание, пропуская слова «найти», написанные с маленькой буквы. Применимо и обратное — написав слово с маленькой буквы с активным параметром «Учитывать регистр», вы дадите Word понять, что аналогичные слова с большой буквы нужно пропускать.
Только слово целиком — позволяет найти конкретное слово, исключив из результатов поиска все его словоформы. Так, в нашем примере, в книге Эдгара Аллана По «Падение дома Ашеров», фамилия семейства Ашер встречается довольно много раз и в различных словоформах. Установив галочку напротив параметра «Только слово целиком», можно будет найти все повторения слова «Ашер» исключив его склонения и однокоренные.
Подстановочные знаки — предоставляет возможность использования подстановочных знаков в поиске. Зачем это нужно? Например, в тексте есть какая-то аббревиатура, а вы помните только некоторые ее буквы или любое другое слово, в котором вы запомнили не все буквы (такое ведь возможно, да?). Рассмотрим на примере тех же «Ашеров».
Представим, что вы запомнили буквы в этом слове через одну. Установив галочку напротив пункта «Подстановочные знаки», можно написать в строке поиска «а?е?о» и нажать на поиск. Программа найдет все слова (и места в тексте), в которых первая буква «а», третья — «е», а пятая «о». Все остальные, промежуточные буквы слов, как и пробелы с символами, значения иметь не будут.
Примечание: Более детальный список символов подстановки можно найти на официальном сайте Microsoft Office.
Измененные параметры в диалоговом окне «Параметры поиска», при необходимости, можно сохранить в качестве используемых по умолчанию, нажав на кнопку «По умолчанию».
Нажав в этом окне кнопку «ОК», вы очистите последний поиск, а указатель курсора будет перемещен в начало документа.
Нажатие кнопки «Отмена» в этом окне, не очищает результаты поиска.
Перемещение по документу с помощью средств навигации
Раздел «Навигация» для того и предназначен, чтобы быстро и удобно перемещаться по документу. Так, для быстрого перемещения по результатам поиска можно использовать специальные стрелки, расположенные под поисковой строкой. Стрелка вверх — предыдущий результат, вниз — следующий.
Если же вы искали не слово или фразу в тексте, а какой-нибудь объект, эти же кнопки можно использовать для перемещения между найденными объектами.
Если в тексте, с которым вы работаете, для создания и оформления заголовков использовался один из встроенных стилей заголовков, предназначенных также и для разметки разделов, эти же стрелки можно использовать для навигации по разделам. Для этого нужно будет переключиться во вкладку «Заголовки», расположенную под поисковой строкой окна «Навигация».
Во вкладке «Страницы» вы сможете увидеть миниатюры всех страниц документа (они будут располагаться в окне «Навигация»). Для быстрого переключения между страницами достаточно просто кликнуть по одной из них.
Закрытие окна «Навигация»
Выполнив все необходимые действия с документом Ворд, вы можете закрыть окно «Навигация». Для этого можно просто нажать на крестик, расположенный в правом верхнем углу окна. Также вы можете нажать на стрелку, расположенную справа от заголовка окна, и выбрать там команду «Закрыть».
В текстовом редакторе Майкрософт Ворд, начиная с версии 2010 года, средства поиска и навигации постоянно совершенствуются и улучшаются. С каждой новой версией программы, перемещение по содержимому документа, поиск необходимых слов, объектов, элементов становится все проще и все удобнее. Теперь и вы знаете о том, что представляет собой навигация в MS Word.
Мы рады, что смогли помочь Вам в решении проблемы.
Помимо этой статьи, на сайте еще 11904 инструкций.
Добавьте сайт Lumpics.ru в закладки (CTRL+D) и мы точно еще пригодимся вам.
Отблагодарите автора, поделитесь статьей в социальных сетях.
Опишите, что у вас не получилось. Наши специалисты постараются ответить максимально быстро.
Использование области навигации в Word
Чтобы перейти к странице или заголовку в документе Word без прокрутки, используйте область навигации.
Чтобы открыть область навигации, нажмите клавиши CTRL+F или выберите Вид > Область навигации.
Просмотр заголовков
Если вы применили стили заголовков к заголовкам в документе, они отобразятся в области навигации. Область навигации не отображает заголовки, которые находятся в таблице, текстовых полях, верхних или нижних колонтитулах.
В области навигации щелкните вкладку Заголовки.
Чтобы перейти к заголовку в документе, нажмите его в области навигации.
Совет: Чтобы показать или скрыть подзаголовки, щелкните стрелку рядом с заголовком.
При прокрутке документа Word выделяет заголовок в области навигации, чтобы показать вам, где вы находитесь. Чтобы вернуться к началу, нажмите Переход в начало.
Просмотр страниц
Нажмите Страницы. Затем нажмите эскиз нужной страницы, чтобы перейти к ней.
Когда вы прокручиваете документ, Word выделяет текущую страницу в области навигации, чтобы показать вам, где вы находитесь.
Поиск в документе
В поле «Поиск» вверху области навигации введите искомый текст.
Щелкните результат, чтобы увидеть его в документе, или просмотрите все результаты с помощью стрелок вверх и вниз.
Изменение структуры документа
Вы можете перемещать части документа, перетаскивая их в области навигации. Вы также можете изменить уровень заголовков или даже добавить новые.
В области навигации щелкните вкладку Заголовки.
Выполните одно из указанных ниже действий.
Чтобы переместить часть документа, щелкните заголовок и перетащите его на новое место.
Чтобы изменить уровень заголовка или добавить новый заголовок, щелкните заголовок правой кнопкой мыши и выберите нужное действие.
Примечание: Если документ содержит защищенные области, перетаскивание области за предел последней защищенной области может быть недоступно.
Поддержка Office 2010 прекращена 13 октября 2020 г.
Перейдите на Microsoft 365, чтобы работать удаленно с любого устройства и продолжать получать поддержку.
Чтобы открыть область навигации, нажмите клавиши CTRL+F или выберите Вид > Область навигации.
Просмотр заголовков
Если вы применили стили заголовков к заголовкам в документе, они отобразятся в области навигации. Область навигации не отображает заголовки, которые находятся в таблице, текстовых полях, верхних или нижних колонтитулах.
В области навигации щелкните вкладку Просмотр заголовков в документе.
Чтобы перейти к заголовку в документе, нажмите его в области навигации.
Совет: Чтобы показать или скрыть подзаголовки, щелкните стрелку рядом с заголовком.
Когда вы прокручиваете документ, Word выделяет заголовок в области навигации, чтобы показать вам, где вы находитесь.
Просмотр страниц
Щелкните вкладку Просмотр страниц документа. Затем нажмите эскиз нужной страницы, чтобы перейти к ней.
Когда вы прокручиваете документ, Word выделяет текущую страницу в области навигации, чтобы показать вам, где вы находитесь.
Поиск в документе
В поле «Поиск» вверху области навигации введите искомый текст.
Щелкните результат, чтобы увидеть его в документе, или просмотрите все результаты с помощью стрелок Следующий результат поиска и Предыдущий результат поиска.
Изменение структуры документа
Вы можете перемещать части документа, перетаскивая их в области навигации. Вы также можете изменить уровень заголовков или даже добавить новые.
В области навигации щелкните вкладку Просмотр заголовков в документе.
Выполните одно из указанных ниже действий.
Чтобы переместить часть документа, щелкните заголовок и перетащите его на новое место.
Чтобы изменить уровень заголовка, щелкните его правой кнопкой мыши и выберите команду Повысить уровень или Понизить уровень.
Чтобы добавить заголовок, щелкните Новый заголовок перед или Новый заголовок после.
Примечание: Если документ содержит защищенные области, перетаскивание области за предел последней защищенной области может быть недоступно.
Область навигации в Word 2007 называется схемой документа.
Чтобы открыть схему документа, щелкните Вид > Схема документа.
Просмотр заголовков
Если вы применили стили заголовков к заголовкам в документе, они отобразятся в схеме документа. В ней не выводятся заголовки, которые находятся в таблице, надписях или колонтитулах.
В схеме документа щелкните заголовок, чтобы перейти к соответствующему расположению в документе.
Совет: Чтобы показать или скрыть подзаголовки, щелкните значок «плюс» или «минус» рядом с заголовком.
Когда вы прокручиваете документ, Word выделяет заголовок в схеме документа, чтобы показать вам, где вы находитесь.
Просмотр страниц
Щелкните стрелку рядом с кнопкой Схема документа и выберите Эскизы. Затем нажмите эскиз нужной страницы, чтобы перейти к ней.
Когда вы прокручиваете документ, Word выделяет текущую страницу в схеме документа, чтобы показать вам, где вы находитесь.
Как создать меню в Word
wikiHow работает по принципу вики, а это значит, что многие наши статьи написаны несколькими авторами. При создании этой статьи над ее редактированием и улучшением работали авторы-волонтеры.
Количество просмотров этой статьи: 15 412.
Часто ли вы замечаете, что вам приходиться использовать различные несвязанные команды во время создания и редактирования документов в Microsoft Word? Если это так, то вы, скорее всего, изнашиваете свою мышку, кликая по различным меню и лентам. Дайте мышке передохнуть и увеличьте эффективность, создавая меню для ваших конкретных нужд. Это руководство покажет как.
На этой странице вы узнаете
- Как быстро прибраться в большом количестве данных?
- Как объяснить поиску, что “ухо” и “КуХоНнЫй” — не одно и то же?
Хотите научиться хранить и анализировать данные, как сотрудники топовых компаний? Хотите освоить программу, которая сама будет совершать сложные расчеты и показывать информацию в удобном виде? Давайте вместе сделаем первый шаг.
Знакомство с интерфейсом Excel
Для больших баз данных раньше использовали очень толстые тетради и амбарные книги. Сейчас есть более продвинутые средства. Они не будут заставлять нас перелистывать страницу за страницей в поисках нужной информации. Мы можем в два клика мышки создать таблицу под любую задачу.
Microsoft Excel — программа, предназначенная для хранения и обработки данных в виде электронных таблиц. Основной формат таблицы Excel — xlsx.
Интерфейс открытой таблицы состоит из следующих элементов:
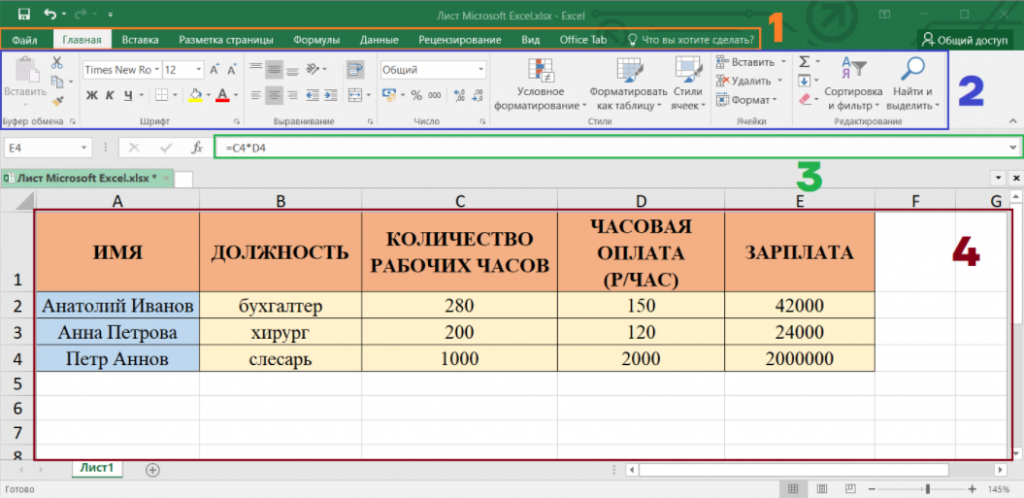
- Главная панель, в которой все рабочие инструменты разбиты на основные группы.
- Меню панели содержит инструменты открытой вкладки главной панели.
- Строка формулы содержит в себе текстовое значение выделенной ячейки без оформлений.
- Сама таблица.
В разделе “Главное” находятся основные функции, предназначенные для базового оформления внешнего вида таблицы и данных: изменение шрифта, заливки ячейки, выравнивания текста и так далее.
Использование формул
Формулы используются для записи выражений и действий над значениями ячеек. Их запись в ячейке начинается с символа “=”.
В первую очередь Excel поддерживает основные математические операции:
- сложение +
- вычитание —
- умножение *
- деление /
- возведение в степень ^
Операции можно проводить как над конкретными числами, так и над значениями ячеек, записывая их номер в виде буква-цифра, например, А1 или С16. Кроме ручного указания номера ячейки, в любой момент составления формулы можно щелкнуть по нужной ячейке — ее номер автоматически будет добавлен в формулу. Завершение записи формулы и ее запуск производятся нажатием клавиши Enter.
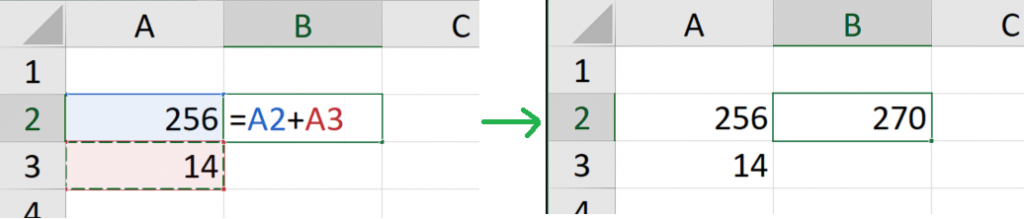
Часто может появляться необходимость произвести одну и ту же операцию сразу над целым набором данных. В таком случае достаточно единожды прописать необходимую формулу, после чего растянуть ее. Выделив ячейку, в ее правом нижнем углу появляется маленький зеленый квадрат. Захватив курсором, его можно продвинуть в нужную сторону, благодаря чему произойдет копирования содержимого изначально выделенной ячейки.
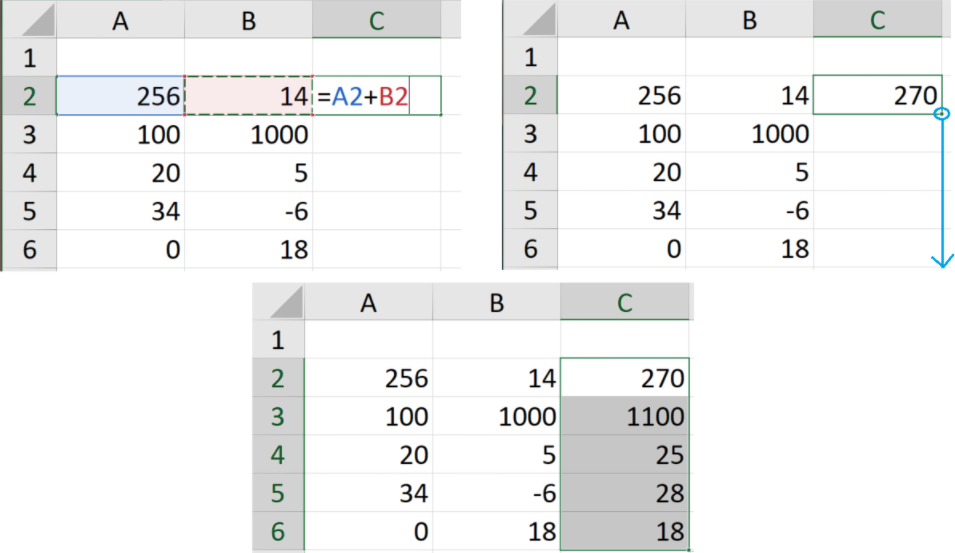
Можно заметить, что формула подстроилась под ее растягивание — если во второй строке находилась формула “=А2+В2”, то в шестой строке формула оказалась ”=А6+В6”. Такое явление называется относительной адресацией — когда значения в формуле зависят от ее перемещения по ячейкам.
Иногда необходимо произвести вычисления, используя какую-то константу, которая будет применяться ко всем другим значениям во всех вычислениях. Тогда на помощь придет абсолютная адресация: поставив знак “$” перед буквой столбца и числом строки, “подгон” этой ячейки происходить не будет. При растягивании формулы ее номер не изменится.
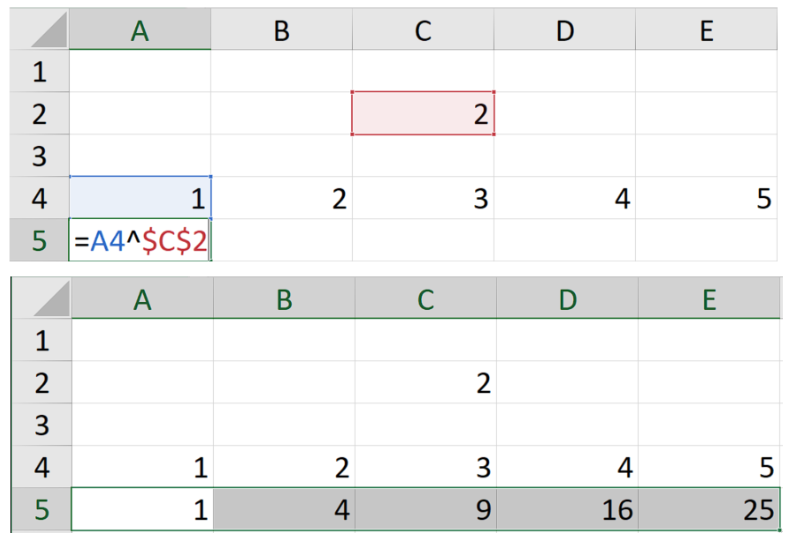
В примере выше мы задали абсолютную адресацию ячейке С2 и относительную адресацию ячейке А4. Поэтому после растягивания ячеек в Е5 появилась формула “=E4^$C$2” — значение с относительной адресацией подстроилось, а с абсолютной — нет.
Смешанная адресация позволяет фиксировать движение ссылки ячейки только по одному направлению. Знак “$” перед буквой ссылки даст ей сдвинуться только по вертикали, а перед числом — по горизонтали.
Например, в данном случае:
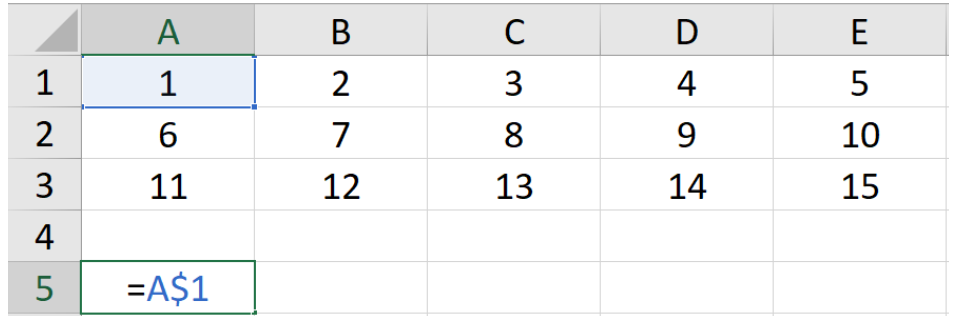
При растягивании формулы по горизонтали ссылка будет подстраиваться под новые столбцы.
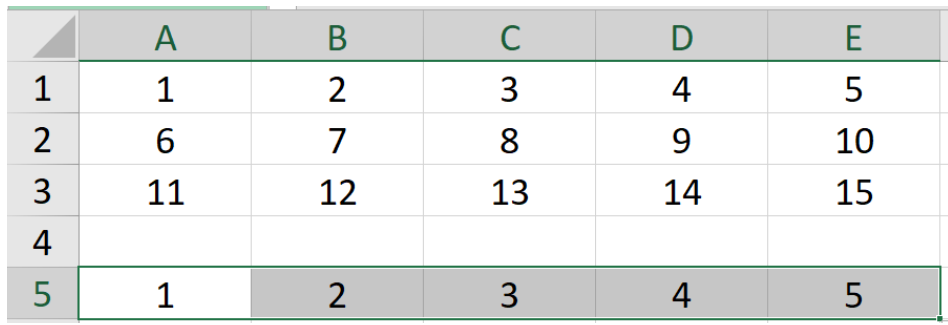
Но вот движение по вертикали будет сохранять значение исходной строки, так как адресация не даст ей измениться.
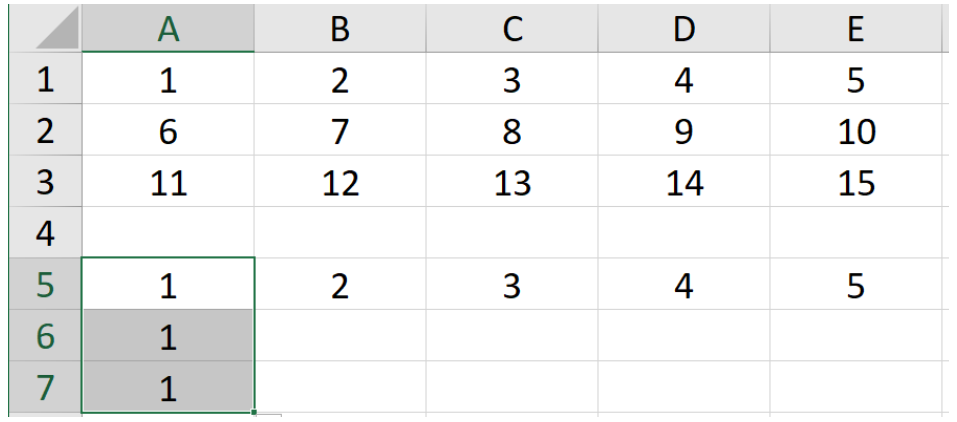
Функции Excel
Функции используются для более сложных вычислений и обработки данных в формуле. Они выполняют определенные действия с переданными им в скобках значениями.
Например, существует функция МАКС для поиска максимального значения из переданного ей набора данных. В такую формулу удобно передавать не отдельные значения, а сразу диапазон. Его можно задать либо выделив необходимый диапазон курсором, либо прописав через двоеточие сначала номер верхней левой ячейки диапазона, затем — нижней правой.
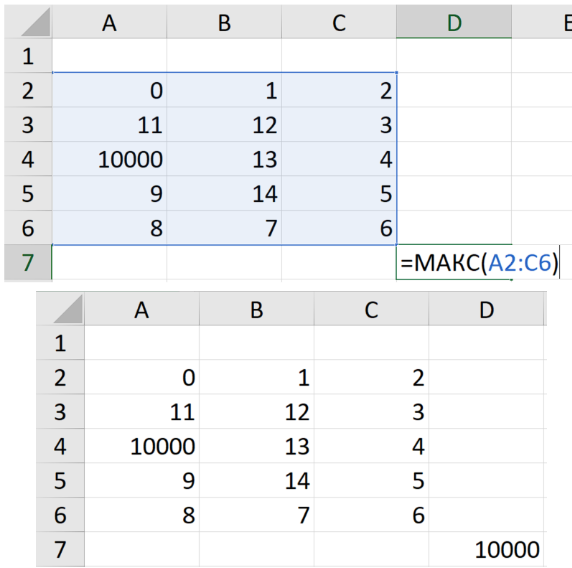
Для записи более сложных функций, например, функции ЕСЛИ, которая помогает производить определенные операции при определенных условиях, удобно воспользоваться помощником построения функций слева сверху от таблицы. Записав в ячейке “=”, он автоматически предложит несколько функций, и если нужной здесь не окажется, ее можно будет найти по названию в расширенном поиске.
Помощник откроется при нажатии по необходимой функции и подскажет, что именно и в каком порядке необходимо вводить. При создании функции, в нем все еще можно записывать номера ячеек, щелкая по ним курсором. Для редактирования формулы можно пользоваться полем над таблицей. Между аргументами в функции стоит знак точка с запятой “;”.
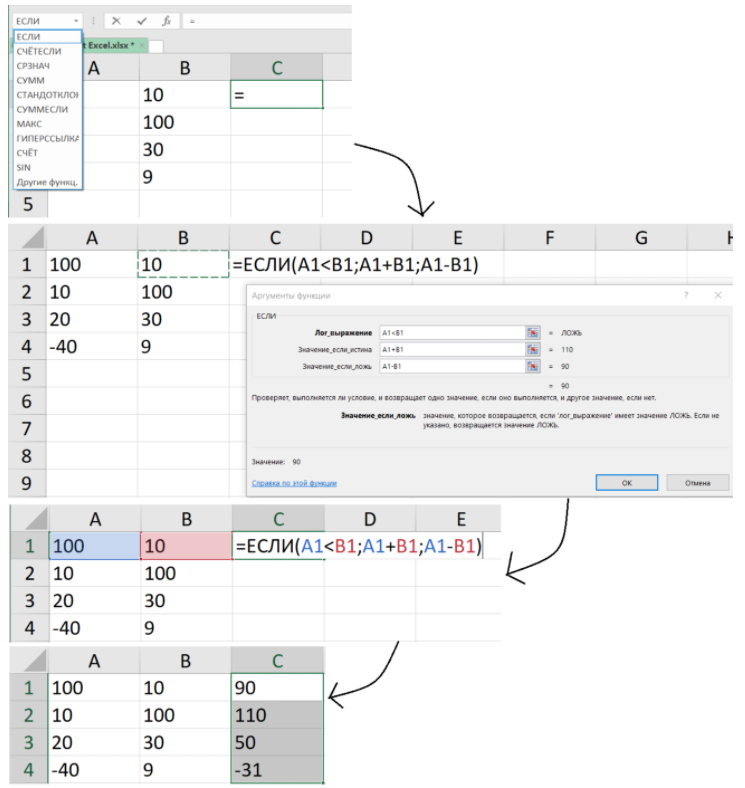
Какие еще есть функции в Excel?
- МАКС(диапазон) — возвращает максимальное из всех переданных значений;
- МИН(диапазон) — возвращает минимальное из всех переданных значений;
- ЕСЛИ(условие; значение если истина; значение если ложь) — проверяет “условие”, и если оно выполняется, заносит в ячейку “значение если истина”, если же не выполняется — “значение если ложь”;
- СЧЁТ(диапазон) — подсчитывает количество чисел в переданном диапазоне;
- СЧЁТЕСЛИ(диапазон; критерий) — подсчитывает количество значений в диапазоне, удовлетворяющих критерию;
- СУММ(диапазон) — возвращает сумму переданных значений;
- СРЗНАЧ(диапазон) — возвращает среднее арифметическое переданных значений;
- ОСТАТ(делимое; делитель) — возвращает остаток от деления делимого на делитель;
- И(условие 1; условие 2) — возвращает истину, если оба переданных условия истинны;
- ИЛИ(условие 1; условие 2) — возвращает истину, если хотя бы одно из условий истинно.
Фильтрация и сортировка таблиц
Когда перед нами не стоит задача обработать или изменить данные, а только выделить среди всех данных нужные, помогут опции фильтраций и сортировки, которые находится в разделе “Данные” главной панели.

Например, класс поручил вам неимоверно важную миссию — найти учительский журнал и исправить все двойки на хорошие оценки.
Вы точно знаете, что он хранится на учительском компьютере в виде электронной таблицы. И вот, когда учитель выходит из класса, вы подбегаете к компьютеру, находите файл и видите этот ужас:
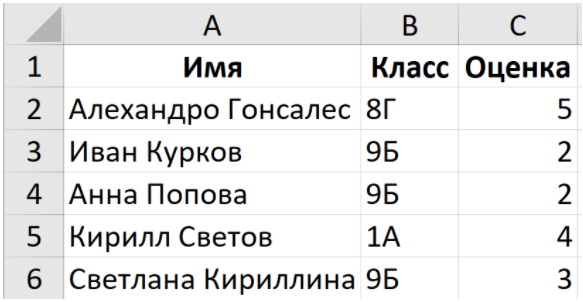
Все классы учителя смешаны в одном файле, да еще и расположены в хаотичном порядке. Вариант искать среди всех данных конкретных людей из вашего класса — не вариант, так как у вас не хватит времени, учитель вернется раньше.
И что делать?
В первую очередь на помощь нам придет фильтрация. Она позволяет среди всех-всех данных выводить на экран только конкретные, по выбранному параметру.
Чтобы ее включить, необходимо выделить все данные и нажать на кнопку “Фильтр”. Выделить сразу все данные столбца или строки можно нажатием на букву столбца или номер строки. Выделить сразу несколько столбцов или строк тоже можно, если, не отпуская левой кнопки мыши, провести курсором по нескольким.
У самых верхних ячеек появится кнопка, при нажатии которой откроется меню фильтрации.
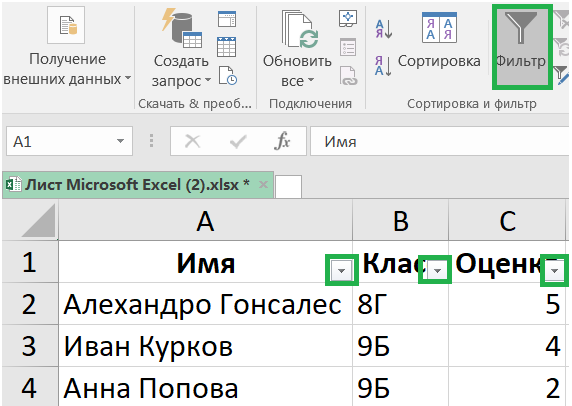
Мы собираемся помогать только своим одноклассникам, сделаем так, чтобы видеть только их. Для этого нажмем на кнопку возле слова “Класс” и выделим наш.
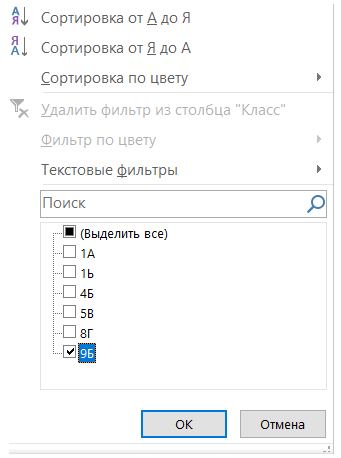
Теперь мы будем видеть только наших одноклассников:
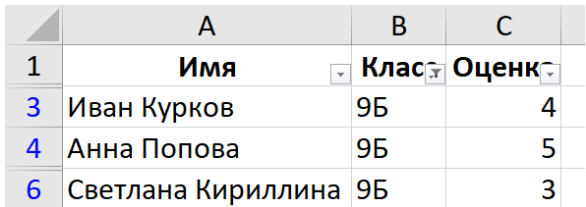
Но можно ускорить процесс еще сильнее: воспользуемся функцией сортировки, чтобы люди выводились в порядке возрастания оценки — от самой маленькой к самой большой.
Снова выделяем все данные и нажимаем кнопку “Сортировка”.
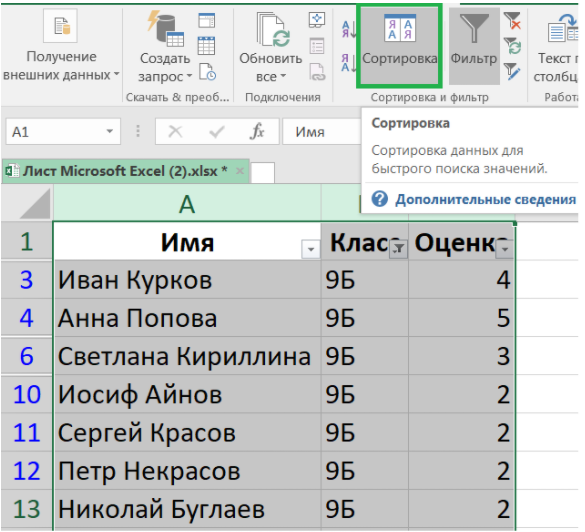
Выплывет окно, в котором мы сможем настроить сортировку — по нужному нам параметру и в нужном нам порядке.
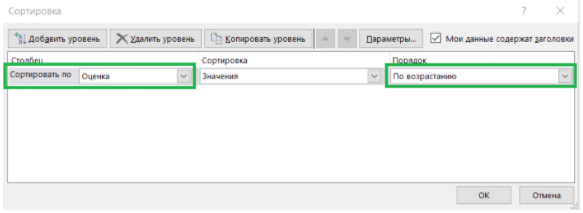
Наконец мы имеем список только наших одноклассников, который выведен в порядке возрастания оценок.
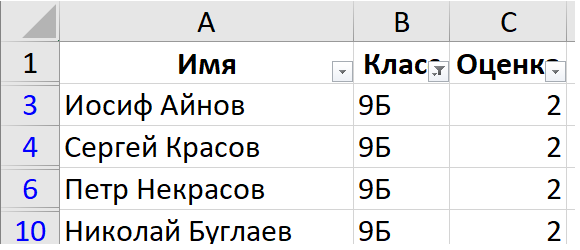
Поиск в тексте. Файл Word
Microsoft Word — программа для создания, редактирования и хранения данных в текстовом виде. Формат файла Word — docx или doc.
Как и электронная таблица, текст, набранный в данной программе, может быть сколь угодно большим. В огромном массиве текстовой информации важно найти конкретные данные, для чего в Word есть функция поиска по файлу. Ее можно включить сочетанием клавиш ctrl + F или нажатием соответствующей кнопки в разделе “Главное” основной панели.

В результате будет открыто окно навигации, в котором изначально будет только поле для ввода искомой информации с выпадающим меню настроек.
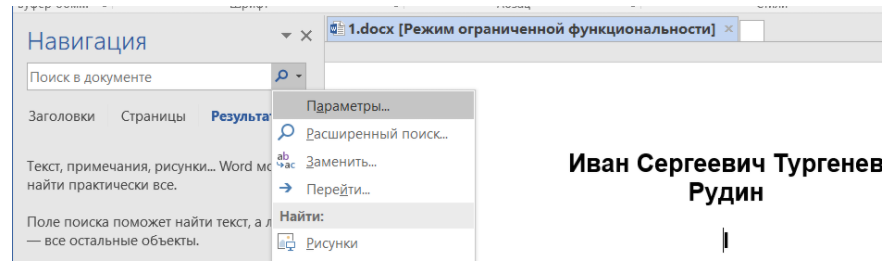
Если выбрать в выпавшем меню “Параметры”, откроется окно настройки поиска текстовой информации.
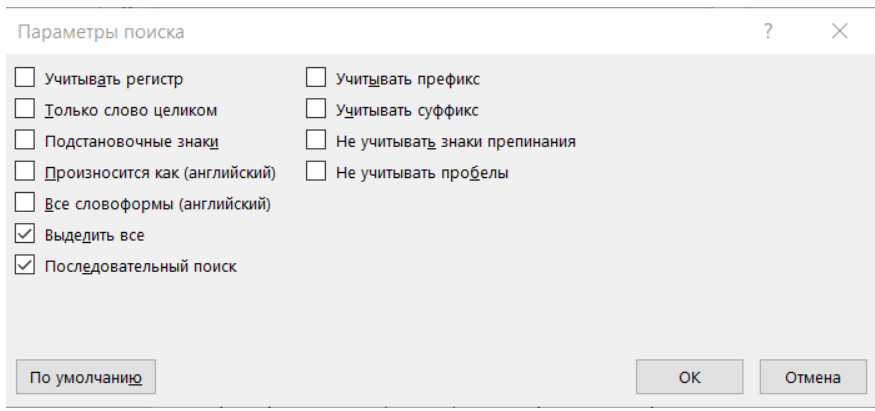
Самыми часто используемыми параметрами являются первые два:
— “Учитывать регистр” — если выбрать этот параметр, то поиск выдаст только слова, в которых заглавные и строчные буквы написаны именно так, как задали мы. Без этого параметра слова “регистр” и “РеГиСтР” будут считаться одним и тем же словом.
— “Только слово целиком” будет искать только дописанные слова. Без этого параметра при поиске по слову “ухо” как вариант нам будет выдано и слово “кухонный” — в нем содержится искомая комбинация букв.
Например, нам надо в произведении И. С. Тургенева найти слово “окно”, причем именно с маленькой буквы. Тогда применяем настройки “Учитывать регистр”, а также “Только слово целиком”.
Выставив все настройки и введя в строку поиска слово “окно”, мы получим:
- информацию о количестве подходящих значений сразу под строкой поиска;
- раздел “Заголовки” — он выделит по заголовкам фрагменты текста, в которых содержится интересующая нас информация;
- раздел “Страницы” — покажет, на каких страницах находится информация;
- раздел “Результаты” — продемонстрирует небольшой фрагмент текста, где находится информация.
В самом тексте искомая информация будет выделена цветом.

Фактчек
- Для обработки данных в электронных таблицах Microsoft Excel используются формулы. Помимо стандартных математических операций, также используются функции для более сложных вычислений и поиска информации.
- Фильтрация электронной таблицы позволяет вывести не все данные, а только необходимые.
- Сортировка электронной таблицы позволяет вывести все данные в определенном порядке.
- Для поиска информации по текстовому документу Microsoft Word используется навигационная панель, открывающаяся сочетанием клавиш ctrl + F или из раздела “Главное” главной панели. Расширенные настройки поиска находятся в разделе “Параметры” всплывающего меню, находящегося в строке поиска навигационной панели.
Проверь себя
Задание 1.
Какова логика работы функции =ЕСЛИ(А1+В1>C1; A1+B1; C1)?
- Если А1+В1 больше С1, то в ячейку будет записано А1+В1, иначе — С1
- Если А1+В1 больше С1, то в ячейку будет записано С1, иначе — А1+В1
- А1+В1 точно будет записано в ячейку, но если А1+В1 больше С1, то в ячейке будет и второе значение — С1
- А1+В1 точно будет записано в ячейку, но если А1+В1 больше С1, то к этому значению будет еще и прибавлено С1
Задание 2.
За подсчет значений в электронной таблице, удовлетворяющих определенному критерию, отвечает функция…
- СЧЁТ
- СЧЁТЕСЛИ
- ОСТАТ
- СУММ
Задание 3.
Для чего в Excel используется фильтрация?
- Для вывода информации в определенном порядке
- Для изменения большого объема информации
- Для удаления информации.
- Для вывода только определенной информации.
Задание 4.
Выберите все слова, которые выдаст навигатор Word при поиске слова “часть” с указанием настройки “Только слово целиком” и без указания настройки “Учитывать регистр”.
- “часть”
- “Часть”
- “чАсТь”
- “матчасть”
- “МаТчАсТь”
Ответы: 1. — 1; 2. — 2; 3. — 4; 4. — 123




 и выберите Расширенный поиск и замена.
и выберите Расширенный поиск и замена.



 .
.
 +ТОЧКА.
+ТОЧКА.
















































