Тесты по текстовому редактору Word с ответами
1. Каких списков нет в текстовом редакторе?
а) нумерованных;
+ б) точечных;
в) маркированных.
2. При задании параметров страницы в текстовом редакторе устанавливаются:
+ а) поля, ориентация и размер страницы;
б) интервал между абзацами и вид шрифта;
в) фон и границы страницы, отступ.
3. Какую комбинацию клавиш следует применить, чтобы вставить в документ сегодняшнюю дату?
а) Ctrl + Alt + A;
б) Shift + Ctrl + V;
+ в) Shift + Alt + D.
4. Какое из этих утверждений правильное?
+ а) Кернинг – это изменение интервала между буквами одного слова.
б) Если пароль к защищенному документу утрачен, его можно восстановить с помощью ключевого слова.
в) Сочетание клавиш Shift + Home переносит на первую страницу документа.
5. Какое из этих утверждений неправильное?
а) Большую букву можно напечатать двумя способами.
б) При помощи клавиши Tab можно сделать красную строку.
+ в) Клавиша Delete удаляет знак перед мигающим курсором.
6. На какую клавишу нужно нажать, чтобы напечатать запятую, когда на компьютере установлен английский алфавит?
+ а) где написана русская буква Б;
б) где написана русская буква Ю;
в) где написана русская буква Ж.
7. Колонтитул – это:
+ а) область, которая находится в верхнем и нижнем поле и предназначается для помещения названия работы над текстом каждой страницы;
б) внешний вид печатных знаков, который пользователь видит в окне текстового редактора;
в) верхняя строка окна редактора Word, которая содержит в себе панель команд (например, «Вставка», «Конструктор», «Макет» и т. д.).
8. Чтобы в текстовый документ вставить ссылку, нужно перейти по следующим вкладкам:
а) Вставка – Вставить ссылку – Создание источника;
б) Файл – Параметры страницы – Вставить ссылку;
+ в) Ссылки – Вставить ссылку – Добавить новый источник.
9 — Тест. Какой шрифт по умолчанию установлен в Word 2007?
а) Times New Roman;
+ б) Calibri;
в) Microsoft Ya Hei.
10. В верхней строке панели задач изображена иконка с дискетой. Что произойдет, если на нее нажать?
а) документ удалится;
+ б) документ сохранится;
в) документ запишется на диск или флешку, вставленные в компьютер.
11. Какую клавишу нужно удерживать при копировании разных элементов текста одного документа?
а) Alt;
+ б) Ctrl;
в) Shift.
12. Что можно сделать с помощью двух изогнутых стрелок, размещенных в верхней строке над страницей текста?
а) перейти на одну букву вправо или влево (в зависимости от того, на какую стрелку нажать);
б) перейти на одну строку вверх или вниз (в зависимости от того, на какую стрелку нажать);
+ в) перейти на одно совершенное действие назад или вперед (в зависимости от того, на какую стрелку нажать).
13. Что позволяет увидеть включенная кнопка «Непечатаемые символы»?
+ а) пробелы между словами и конец абзаца;
б) все знаки препинания;
в) ошибки в тексте.
14. Объединить или разбить ячейки нарисованной таблицы возможно во вкладке:
а) «Конструктор»;
+ б) «Макет»;
в) «Параметры таблицы».
15. Что позволяет сделать наложенный на текстовый документ водяной знак?
+ а) он делает документ уникальным;
б) он защищает документ от поражения вирусами;
в) он разрешает сторонним пользователям копировать размещенный в документе текст.
16. Чтобы включить автоматическую расстановку переносов, нужно перейти по следующим вкладкам:
+ а) Макет – Параметры страницы – Расстановка переносов;
б) Вставка – Текст – Вставка переносов;
в) Ссылки – Дополнительные материалы – Вставить перенос.
17. Чтобы создать новую страницу, необходимо одновременно нажать на такие клавиши:
+ а) Ctrl и Enter;
б) Shift и пробел;
в) Shift и Enter.
18. Чтобы быстро вставить скопированный элемент, следует воспользоваться такой комбинацией клавиш:
+ а) Ctrl + V;
б) Ctrl + C;
в) Ctrl + X.
Тест — 19. Перечень инструкций, который сообщает Word записанный заранее порядок действий для достижения определенной цели, называется:
а) колонтитулом;
+ б) макросом;
в) инструкцией.
20. С помощью каких горячих клавиш невозможно изменить язык в текстовом редакторе?
а) Alt + Shift;
б) Ctrl + Shift;
+ в) Alt + Ctrl.
21. Чтобы сделать содержание в документе, необходимо выполнить ряд следующих действий:
а) выделить несколько слов в тексте с помощью клавиши Ctrl (они будут заглавиями), перейти на вкладку «Вставка» и нажать на иконку «Содержание»;
+ б) выделить в тексте заголовки, перейти на вкладку «Ссылки» и там нажать на иконку «Оглавление»;
в) каждую новую главу начать с новой страницы, перейти на вкладку «Вставка», найти там иконку «Вставить содержание» и нажать на нее.
22. Чтобы вставить гиперссылку, следует выделить нужное слово и нажать:
+ а) правую кнопку мыши с последующим выбором вкладки «Гиперссылка»;
б) левую кнопку мыши с последующим выбором вкладки «Гиперссылка»;
в) дважды на левую кнопку мыши с последующим выбором вкладки «Гиперссылка».
23. Чтобы в текстовый документ вставить формулу, необходимо перейти по таким вкладкам:
а) Файл – Параметры страницы – Вставить формулу;
+ б) Вставка – Символы – Формула;
в) Вставка – Иллюстрации – Вставить формулу.
24. Какой ориентации страницы не существует?
+ а) блокнотной;
б) книжной;
в) альбомной.
25. Какую опцию регулирует это диалоговое окно?
+ а) изменение абзацного отступа;
б) изменение шрифта текста;
в) изменение размера полей листа.
26. Какое из данных ниже предложений соответствует правилам расстановки пробелов между словами и знаками препинания?
а) Word–идеальный помощник для студента:он позволяет создавать, просматривать и редактировать текстовые документы;
+ б) Word – идеальный помощник для студента: он позволяет создавать, просматривать и редактировать текстовые документы;
в) Word – идеальный помощник для студента: он позволяет создавать, просматривать и редактировать текстовые документы.
27. Решите практическую задачу. Александр написал курсовую работу на 53 страницы. Теперь ему нужно скопировать информацию в другой документ. Парень 2 раза нажал на левую кнопку мыши и потянул… Посоветуйте Александру, как в один клик выделить весь текст.
а) нажать на вкладку «Файл» и выбрать там функцию «Скопировать все»;
б) навести курсор мыши на поле и кликнуть один раз;
+ в) нажать на сочетание клавиш Ctrl и A.
28. Как сохранить написанный документ с помощью горячих клавиш?
а) Alt + Ctrl + F2;
б) Ctrl + Shift + F2;
+ в) Alt + Shift + F2.
29. MS Word – это:
+ а) текстовый редактор;
б) электронная таблица;
в) управление базами данных.
30. Шуточный вопрос. Современная молодежь называет этим словом аксессуары к компьютеру для аудиосвязи, а программисты используют то же самое слово для обозначения стиля одного вида шрифта. Что это за слово?
а) кегль;
+ б) гарнитура;
в) унциал.
Тест Microsoft Office Word.
Вариант 1
1.В каком меню Word можно осуществлять форматирование
документа:
1. Таблица;
2. Правка;
3. Вставка;
4. Формат;
5. Окно.
2. Средства «Файл» диалогового окна прикладных программ
позволяют:
1. создавать, открывать, сохранять, отправлять на печать файлы и
т.д.
2. обеспечивать ряд важных функций редактирования файла;
3. для проверки правописания,;
4. производить вставки необходимых объектов;
5. форматировать выделенные блоки текущего документа.
3. Вставка символов в Мicrosoft Word:
1. Вставка + Символ;
2. Формат + Шрифт;
3. Вид + Символ;
4. Вид + Табуляция;
5. Формат + Абзац.
4. В каком меню Word vможно осуществить предварительный
просмотр:
1. Сервис + предварительный просмотр:
2. Файл + предварительный просмотр:
3. Формат + просмотр:
4. Вид + предварительный просмотр:
5. Правка + предварительный просмотр:
5. Укажите неверный тип выравнивания в MS Word:
1. по левому краю;
2. по правому краю;
3. по центру;
4. по ширине;
5. по абзацу.
6. В MS WORD для того, чтобы добавить рамку ко всему
документу
необходимо…
1. выполнить команды: Формат Границы и заливка Страница —
Рамка;
2. выполнить команды: Формат Границы и заливка Граница—
Рамка;
3. выделить текст и нажать на кнопку Таблицы и границы на
Стандартной панели;
4. выполнить команды: Файл Параметры страницы…
7.Для замены шрифта одного на другой необходимо выполнить
команду:
1. Формат + Абзац;
2. CTRL+END;
3. На начале абзаца нажать на клавиши SHIFT+END;
4. Формат + Шрифт;
5. Среди предъявленных ответов нет правильного.
8. Для быстрого копирования используется команда
1. Правка + Копировать
2. Файл + Сохранить;
3. Документы + Положить в папку;
4. Файл + Сохранить как;
5. Документы + Сохранить как.
9. Интервал выставляется с помощью команд?
1. Формат + Шрифт;
2. Формат + Абзац;
3. Файл + Параметры таблицы;
4. Вставка + Символ;
5. Вставка + Интервал.
10. В Word в каком пункте меню можно выбрать альбомный или
книжный режим
ориентации документа:
1. Формат;
2. Файл;
3. Правка;
4. Вид;
5. Сервис
Вариант 2
1. С помощью какого меню Word можно разделить текст на
колонки:
1. Вид;
2. Сервис;
3. Правка;
4. Таблица;
5. Формат.
2. С помощью каких команд Word можно установить поля
страницы:
1. Вид + Параметры страницы + вкладка Поля;
2. Сервис + Поля + Параметры страницы;
3. Правка + Поля;
4. Вставка + вкладка Поля;
5. Файл + Параметры страницы + вкладка Поля.
2. В MS Word команда Создать предназначена:
1. Для создания нового документа;
2. Для создания новой таблицы в документе;
3. Для создания колонок в документе;
4. Для создания нового рисунка;
5. Для вставки рисунка в документ.
4. Средства «Правка» диалогового окна прикладных программ
позволяют:
1. создавать, открывать, сохранять, отправлять на печать файлы и
т.д.
2. обеспечивать ряд важных функций редактирования файла;
3. выбирать режим просмотра текущего документа;
4. производить вставки необходимых объектов;
5. форматировать выделенные блоки текущего документа.
5. Средства «Вид» диалогового окна прикладных программ
позволяют:
1. создавать, открывать, сохранять, отправлять на печать файлы и
т.д.
2. обеспечивать ряд важных функций редактирования файла;
3. выбирать режим просмотра текущего документа;
4. производить вставки необходимых объектов;
5. форматировать выделенные блоки текущего документа.
6. Средства «Вставка» диалогового окна прикладных программ
позволяют:
1. создавать, открывать, сохранять, отправлять на печать файлы и
т.д.
2. обеспечивать ряд важных функций редактирования файла;
3. выбирать режим просмотра текущего документа;
4. производить вставки необходимых объектов;
5. форматировать выделенные блоки текущего документа.
7. Средства «Формат» диалогового окна прикладных программ
позволяют:
1. создавать, открывать, сохранять, отправлять на печать файлы и
т.д.
2. обеспечивать ряд важных функций редактирования файла;
3. выбирать режим просмотра текущего документа;
4. производить вставки необходимых объектов;
5. форматировать выделенные блоки текущего документа
8.В каком из меню Word находиться правописание:
1. Файл
2. Правка
3. Вид
4. Вставка
5. Сервис
9. В каком из меню Word можно отменить действие(ввод):
1. Файл
2. Правка
3. Вид
4. Вставка
5. Сервис
10. С помощью какого меню Word можно осуществляется номера
страниц.
1. Файл
2. Правка
3. Вид
4. Вставка
5. Сервис
Вариант 3
1.В каком из меню Word находиться сортировка
1. Таблица
2. Вид
3. Вставка
4. Сервис
5. Формат
2.Анимация текста выставляется с помощью команд?
1. Формат + Шрифт+Анимация;
2. Формат + Абзац+ Шрифт+Анимация;
3. Файл + Шрифт+Анимация;
4. Вставка + Символ+Анимация;
5. Вставка + Шрифт+Анимация
3.Масштаб выставляется с помощью команд?
1. Вид +Масштаб;
2. Формат +Масштаб;
3. Файл + Масштаб
4. Вставка + Масштаб;
5. Вставка + Масштаб
4. Буквица Мicrosoft Word:
1. Вставка +буквица;
2. Формат + буквица;
3. Вид + буквица;
4. Вид + буквица;
5. Формат + буквица
5.Курсив текста выставляется с помощью команд?
1. Формат + Шрифт+Курсив;
2. Формат + Абзац+ Шрифт+курсив;
3. Вид + Шрифт+курсив;
4. Вставка +курсив;
5. Вставка +Шрифт+курсив
6.Информационной (знаковой) моделью является…
1. анатомический муляж
2. макет здания
3. модель корабля
4. диаграмма
7.В текстовом редакторе основными параметрами при задании
шрифта являются…
1. гарнитура, размер, начертание
2. отступ, интервал
3. поля, ориентация
4. стиль, шаблон
8.В процессе форматирования текста изменяется…
1. размер шрифта
2. параметры абзаца
3. последовательность символов, слов, абзацев
4. параметры страницы
9.Как вставит картинки из компьютера в документ?
1. Вставка —картинки
2. Вид—рисунок— из файла
3. Вставка – рисунок —из файла
4. Вставка из компьютера—картинки
10.Основные команды меню ПРАВКА:
1. Создать, открыть, закрыть, сохранить.
2. Вырезать, копировать, вставить.
3. Обычный, электронный документ, разметка страницы.
4. Разрыв, номера страниц, дата и время.
5. Шрифт, абзац, список, границы и заливки.
Вариант 4
1.Вставка фрагмента в программе MS Word осуществляется
комбинацией клавши:
1. Ctrl + V
2. Ctrl + М.
3. Shift + Insert.
4. Clrl + Del.
5. All + Insert.
2.Для удаления абзаца текста Microsoft Word необходимо:
1. Нажать кнопку Del.
2. Выделить фрагмент — Нажать клавишу Del.
3. Выделить фрагмент — Правка — Копировать.
4. Правка— выделить все.
5. В меню ВСТАВКА — Автотекст—Колонтитулы.
3.Основные команды меню ПРАВКА:
1. Создать, открыть, закрыть, сохранить.
2. Разрыв, номера страниц, дата и время.
3. Обычный, электронный документ, разметка страницы.
4. Вырезать, копировать, вставить
5. Шрифт, абзац, список, границы и заливки.
4.Word. Основные команды меню ВИД:
1. Создать, открыть, закрыть, сохранить.
2. Вырезать, копировать, вставить.
3. Обычный, электронный документ, разметка страницы.
4. Разрыв, номера страниц, дата и время.
5. Шрифт, абзац, список, границы и заливки
5.Команде Вырезать соответствует комбинация клавиш:
1. Ctrl + X.
2. Ctrl + P.
3. Ctrl + C.
4. Ctrl + V.
5. Ctrl + B.
6.Как открыть существующий файл в Microsoft Word
1. Пуск — Поиск.
2. Мой компьютер — Имя файла.
3. Файл — Открыть.
4. Пуск —Справка.
5. Клавиша F1.
7. Как вывести на экран панель инструментов «Форматирование«:
1. Вид — Панели инструментов — Форматирование.
2. Сервис – Параметры — Форматирование.
3. Правка — Панели инструментов.
4. Файл — Панели инструментов.
8. MS WORD-это:
1. Текстовый редактор.
2. Система электронных таблиц.
3. База данных.
4. Ни один из вышеназванных вариантов.
5. Графический редактор.
9. Чтобы создать таблицу в текстовом редакторе MS Word, нужно:
1. В меню ВСТАВКА выбрать команду Объект.
2. В меню ТАБЛИЦА выбрать команду Добавить таблицу.
3. В меню ФОРМАТ выбрать команду Табуляция.
4. В меню ТАБЛИЦА выбрать команду Разбить таблицу.
5. В меню ФОРМАТ выбрать команду Буквица.
10. В редакторе MS Word для просмотра документа нужно :
1. Выполнить команду Файл — Открыть.
2. В меню Вид выполнить команду Разметка страницы.
3. В меню Файл выполнить команду «Предварительный просмотр».
4. В меню Формат выполнить команду «Предварительный
просмотр».
5. В меню Правка выполнить команду «Предварительный
просмотр».
Как работать в Word для чайников
Автор:
Обновлено: 29.04.2018
Microsoft Word — это текстовой редактор, который может быть частью пакета Microsoft Office или программой, установленной на вашем компьютере отдельно. Программа может использоваться для записи писем и различных типов документов, которые могут включать в себя графику и изображения. В этом руководстве объясняется, как открыть Microsoft Word, запустить, создать и сохранить новый документ с использованием операционной системы Windows 7.
Не стоит бояться, что что-то может не получиться или пойти не так. Эта программа создавалась для пользователей, и она продумана до мелочей, чтобы вам было максимально удобно использовать ее. И конечно же в каждом деле главное тренировка, не бойтесь делать ошибок. Если вы случайно нажали не туда, в левом верхнем углу всегда есть изогнутая стрелка, которая позволяет отменить последнее действие. Сделать это можно также используя сочетание клавиш Ctrl и Z.
Как работать в Word для чайников
Последний совет перед началом подробных инструкций по использованию текстового редактора от Windows — не забывайте сохранять файл. Это особенно важно при работе с объемными текстами или серьезной документацией. Бывает всякое: могут отключить электричество, ноутбук может разрядиться и выключиться, да и от поломок никто не застрахован. Терять важные файлы и потом тратить часы на их восстановление — не самое приятное занятие. Все, что вам нужно — время от времени нажимать на дискету в левом верхнем углу.
Содержание
- Как создать документ
- Навигация по программе
- Как выбрать (выделить) текст
- Меняем размер и шрифт
- Выравнивание текста
- Как выделить текст жирным шрифтом, курсивом или подчеркиванием
- Копируем и вставляем
- Как создать нумерованный или маркированный список
- Вставляем таблицу
- Видео — Word для начинающих
Как создать документ
Программу можно найти в меню «Пуск» в разделе «Microsoft Office». Следуйте этим пошаговым инструкциям, чтобы запустить документ в Microsoft Word.
- Шаг 1. На рабочем столе или в меню «Пуск» откройте Microsoft Word.
Открываем Microsoft Word
- Шаг 2. Microsoft Word откроется и предложит вам выбрать шаблон документа или пустой документ.
Выбираем шаблон
- Шаг 3. Если вы не хотите использовать какой-либо из отображаемых шаблонов, щелкните пустой документ.
Щелкаем пустой документ
- Шаг 4. Новый пустой документ откроется для вас, чтобы начать вводить текст.
Навигация по программе
- Шаг 1. Мигающий курсор (указатель мыши) в документе сообщает вам, где вы печатаете. Где бы ни находился мигающий курсор, буквы, которые вы вводите, будут вставлены в эту точку. Когда вы начинаете пустой документ, мигающий курсор будет в начале вашего документа, это значит, что он готов для начала ввода.
Мигающий курсор
- Шаг 2. По мере ввода курсор также перемещается с каждой буквой. Это показывает вам, где находится фокус для ввода.
Где находится фокус для ввода
- Шаг 3. Переместите указатель мышью туда, где вы хотите изменить или добавить текст. Щелкните мышью. Мигающий курсор будет перемещен в то место, где вы нажали, для редактирования или вставки текста.
- Шаг 4. Перемещаться по документу можно с помощью стрелок. Нажатие этих клавиш со стрелками перемещает мигающий курсор вверх, вниз по строкам текста, и направо/налево по одному символу.
Перемещаться по документу можно с помощью стрелок
Как выбрать (выделить) текст
Выбор или выделение текста позволяет вам изменять выделенный фрагмент с точки зрения стиля, шрифта и/или цвета и даже заменять слова, если это необходимо. Следуйте этим пошаговым инструкциям, чтобы выбрать текст в документе.
Шаг 1. Для выбора текста используется мышь. При перемещении указатель будет меняться.
Шаг 2. Переместите указатель на начало необходимого фрагмента. Нажмите и удерживайте левую кнопку мыши. Выполняя это, переместите указатель туда, где необходимо остановить выбор. При перемещении мыши текст будет выделяться. Когда вы закончите свой выбор, отпустите левую кнопку мыши.
Выделение текста с помощью мыши
Выбранный текст теперь может быть отформатирован или изменен.
Скопировать текст можно с помощью клавиш Ctrl+C. Удалить текст — Backspace.
Backspace
Меняем размер и шрифт
Следующие действия могут помочь сделать ваш текст более интересным и привлекательным. Текст может быть изменен по-разному.
- Шаг 1. Для начала фрагмент текста нужно выделить, вы уже умеете это делать.
- Шаг 2. Чтобы поменять вид шрифта, щелкните на стрелку рядом со стилем шрифта в панели инструментов.
Меняем вид шрифта
- Шаг 3. Выберите стиль шрифта из раскрывающегося списка.
Выбираем стиль шрифта
- Шаг 4. Рядом с полем стиля шрифта находится поле, содержащее число и стрелку. Оно изменяет размер шрифта. Нажмите на стрелку. Выберите размер так же как и стиль из раскрывающегося списка опций. Итак, выбрав шрифт Bad Scrit и размер — 16, мы получим следующее.
Пример шрифта Bad Scrit и размера -16
Выравнивание текста
Иногда создаваемый документ может требовать разное расположение абзацев. По умолчанию текст выравнивается по левому краю. Однако текст может выравниваться и по правому краю и по центру.
Выравнивание текста по левому краю
На заметку! Выделить весь текст Ctrl + A.
- Шаг 1. Чтобы изменить макет вашего текста, выделите текст, любым удобным для вас способом.
- Шаг 2. Чтобы выровнять его по центру, щелкните значок «Выровнять по центру» на ленте форматирования в верхней части документа.
Выравнивание текста по центру
- Шаг 3. Чтобы выровнять выделенный текст по правому краю, щелкните следующий значок в этом ряду.
- Шаг 4. Чтобы «обосновать» текст так, чтобы он был выровнен как справа, так и слева, щелкните значок «Выравнивание по ширине».
Изменить выбранный текст можно, используя комбинацию сочетаний клавиш, что иногда бывает проще:
- По центру — выделите текст, нажмите клавишу Ctrl + E.
- По правому краю — Ctrl + R.
- По ширине — Ctrl + J.
- По левому краю — Ctrl + L.
Горячие клавиши word
Как выделить текст жирным шрифтом, курсивом или подчеркиванием
Возможность изменить стиль шрифта может сделать ваш документ более интересным. Различные стили текста, такие как полужирный или курсив, могут выделять его. Подчеркивание может быть полезно для заголовков.
- Шаг 1. Как обычно, выделите необходимый вам фрагмент текста.
- Шаг 2. Чтобы изменить выделенный шрифт на полужирный, нажмите «Ж» на панели форматирования.
Чтобы изменить выделенный шрифт на полужирный, нажмите «Ж»
- Шаг 3. Чтобы изменить выделенный шрифт на курсив, нажмите «К» в ленте форматирования.
- Шаг 4. Чтобы изменить выделенный текст так, чтобы он был подчеркнут, нажмите «Ч» на ленте форматирования.
Чтобы текст был подчеркнут, нажмите Ч
- Шаг 5. Также можно изменить выделенный текст, используя сочетания клавиш:
- полужирный — Ctrl + B;
- курсив — Ctrl + I;
- подчеркивание — Ctrl + U.
Копируем и вставляем
Говорить о важности этих двух функций не приходится. Они значительно экономят наше время, позволяют вставлять текст из сторонних источников, не перепечатывая его, как это было во времена печатных машинок.
- Шаг 1. Выделите нужный вам фрагмент.
- Шаг 2. Щелкните по значку копирования в левой части ленты форматирования. Текст тут же скопируется в буфер обмена вашего компьютера.
Кнопка копирования
- Шаг 3. Переместите курсор и нажмите «Вставить».
Сделать это можно и с помощью горячих клавиш. Все как и в прошлый раз: нажмите одновременно Ctrl и С, чтобы скопировать текст, и Ctrl и V, чтобы вставить.
Как создать нумерованный или маркированный список
Использование нумерованных или маркированных списков может помочь выделить элементы или показать важные шаги, иерархию или последовательность чего-либо.
- Шаг 1. Чтобы создать нумерованный список, щелкните значок нумерации.
Создаем нумерованный список
- Шаг 2. В тексте появится первый пункт.
Первый пункт
- Шаг 3. Начните вводить свой текст. По окончании ввода нажмите на кнопку «Ввод» на вашей клавиатуре. Появится второй пункт. И так далее.
Второй пункт
Чтобы остановить добавление новых элементов и вернуться к стандартному тексту, щелкните значок нумерации еще раз в верхней части документа.
Маркированный список создается по такому же принципу, единственное отличие заключается в 1 шаге. Вместо кнопки «Нумерация» нажмите на кнопку «Маркеры», она расположена правее.
Есть еще один способ создания списка. Сначала пользователем вводятся все пункты списка, каждый обязательно с новой строки. Когда все пункты набраны выделите их все и нажмите либо на нумерацию, либо на маркеры, в зависимости от того какой именно список вам нужен.
Создание нумерованного списка с помощью выделения
У вас получится тот же результат. Это разные способы и здесь нет правильного или неправильного, главное, что цель достигнута. Используйте удобный вам способ.
Пример нумерованного списка
Вставляем таблицу
Таблицы помогают структурировать информацию, подавать ее в более презентабельном виде. Без этого навыка не обойтись.
- Шаг 1. В верхней панели инструментов перейдите на вкладку «Вставка».
- Шаг 2. Нажмите на значок таблицы. Перед вами откроется окно, в котором нужно выбрать количество ячеек. Сделать это можно и вписав цифры вручную. Для этого на появившейся панели нажмите на область «Нарисовать таблицу».
Вставляем таблицу
Вам останется лишь заполнить поля. Если вам вдруг понадобятся дополнительные строки или колонки, вам не придется переделывать ее целиком. Щелкните левой кнопкой мыши в области таблицы. В появившемся меню нажмите «Вставить» и выберите подходящий вариант.
Добавление необходимых столбцов в таблицу
Эти основные знания должны сформировать у вас основные принципы работы с текстом. Выделим основные:
- Текст вводится туда, где находится мигающий курсор и никуда больше.
- Чтобы изменить символ, слово, строку, абзац или весь текст, его в первую очередь нужно выделить. Необходимо, чтобы компьютер понимал над чем именно он должен производить действия.
- Выделив текст с ним можно делать все что угодно. Вы можете потренироваться, выделить фрагмент и поочередно нажимать на кнопки, которые расположены на вкладке «Главная». Вы заметите, какие функции могут использоваться совместно, а какие являются взаимоисключающими.
- Не забывайте сохранять изменения, так вы обезопасите себя.
- Используйте те способы решения стоящей перед вами задачи, которые удобны именно вам.
Видео — Word для начинающих
Рекомендуем похожие статьи
Пояснительная записка
В содержание теста включены основные определения и понятия текстового редактора MS Word.
Целями проведения тестирования являются:
-
проверка уровня усвоения предусмотренного программой изученного теоретического материала;
-
формирование интереса к самостоятельному решению задач;
-
формирование умения выделять главное.
Тест состоит из 25 вопросов, к каждому вопросу прилагается 4 варианта ответов. Обучающимся необходимо выбрать правильный ответ.
На выполнение данной работы отводится 35 мин.
Для оценивания результатов тестовой работы можно применить следующие критерии оценки: за правильный ответ — 1 балл.
Оценка «5» ставится за: 23 — 25 баллов.
Оценка «4» ставится за: 18 — 22 баллов.
Оценка «3» ставится за: 13 — 17 баллов.
Оценка «2» ставится за: менее 13 баллов.
Таблица ответов:
|
Ответ |
Номер вопроса |
||||||||||||||||||||||||
|
1 |
2 |
3 |
4 |
5 |
6 |
7 |
8 |
9 |
10 |
11 |
12 |
13 |
14 |
15 |
16 |
17 |
18 |
19 |
20 |
21 |
22 |
23 |
24 |
25 |
|
|
А |
v |
v |
v |
v |
v |
||||||||||||||||||||
|
Б |
v |
v |
v |
v |
v |
v |
v |
v |
|||||||||||||||||
|
В |
v |
v |
v |
v |
v |
v |
v |
v |
|||||||||||||||||
|
Г |
v |
v |
v |
v |
Основные понятия текстового редактора
-
Работа текстового редактора начинается:
А) с набора текста
Б) с запуска программы
В) с запуска меню
Г) с включения компьютера
-
Наименьший элемент, с которым оперирует текстовый редактор:
А) слово
Б) символ
В) предложение
Г) макрос
-
Участок текста между двумя нажатиями клавиши Enter:
А) страница
Б) отступ
В) абзац
Г) фрагмент
-
Области страницы, где не может размещаться текст:
А) отступы
Б) поля
В) абзац
Г) интервал
-
Гарнитура, особенности написания целого набора символов:
А) шаблон
Б) стиль
В) тип шрифта
Г) автотекст
-
Текстовые или графические элементы, которые многократно могут быть вставлены в документ:
А) макрос
Б) автотекст
В) автозамена
Г) атрибут текста
-
Набор символов, слогов, предложений, являющихся частью документа:
А) колонтитул
Б) документ
В) текст
Г) фрагмент
-
Параметр текста, который может быть изменен (символ, шрифт, текст):
А) красная строка
Б) отступ
В) атрибут текста
Г) колонтитул
-
Набор символов, ограниченных с двух сторон пробелами:
А) символ
Б) предложение
В) слово
Г) строка
-
Набор слов или символов, расположенных в одну линию (без переносов):
А) предложение
Б) символ
В) документ
Г) строка
-
Выделенный фрагмент текста:
А) блок
Б) текст
В) документ
Г) страница
-
Набор символов, слов, предложений или страниц, логически связанных между собой:
А) документ
Б) текст
В) фрагмент
Г) блок
-
Процедура придания тексту документа желаемой формы:
А) макрос
Б) форматирование
В) изменение
Г) рецензирование
-
Полосы прокрутки нужны:
А) для быстрого перемещения курсора
Б) для изменения строки состояния
В) для установки параметров отступа
Г) для форматирования
-
Место, где находится основной набор команд:
А) помощник
Б) меню
В) панель инструментов
Г) буфер обмена
-
Замена символов и слов при опечатках:
А) автотекст
Б) автозамена
В) автопоиск
Г) автокоррекция
-
Верхняя и нижняя области страницы, в которых размещается вспомогательный текст:
А) поля
Б) отступ
В) колонтитул
Г) интервал
-
Пояснение к фрагменту документа, вынесенное за пределы основного текста:
А) колонтитул
Б) сноска
В) пояснение
Г) рецензирование
-
Характер представления текстовой информации при ее передаче в виде изображения:
А) шрифт
Б) объект
В) рисунок
Г) символ
-
Тип расположения выровненных в линию вертикальных краев области текста относительно границ полей листа:
А) заливка
Б) интервал
В) граница
Г) выравнивание
-
Создание постоянных интервалов для представления текста в виде колонок:
А) таблица
Б) граница
В) табуляция
Г) сортировка
-
Высота символа в пунктах, равных 1/72 доле дюйма (около 0, 35 мм):
А) размер (кегль) шрифта
Б) тип шрифта
В) стиль шрифта
Г) начертание шрифта
-
Последовательность абзацев от начала до конца листа по вертикали:
А) документ
Б) страница
В) фрагмент
Г) текст
-
Изменение содержания документа при помощи перемещения, копирования или удаления фрагментов текста:
А) ссылка
Б) вставка
В) правка
Г) вид
-
Специальный вспомогательный документ для создания нового документа Word:
А) закладка
Б) клип
В) эскиз
Г) шаблон
Правильные ответы выделены зелёным цветом.
Все ответы: Курс предназначен для офисных сотрудников всех специальностей (руководители, менеджеры, секретари, бухгалтеры и др.), творческих работников, студентов и учащихся. Обучение проводится по оригинальной авторской методике, подкрепленной соответствующими учебно-методическими материалами.
Как называют указанный элемент интерфейса Word 2010?

(1) лента или панель управления
(2) полоса
(3) панель инструментов
(4) панель быстрого доступа
В какой вкладке находятся инструменты для вставки таблицы?

(1) главная (1)
(2) вставка (2)
(3) разметка страницы (3)
(4) рецензирование (4)
В какой вкладке находятся инструменты для применения стиля оформления таблицы?

(1) вставка (1)
(2) разметка страницы (2)
(3) конструктор (3)
(4) макет (4)
В какой вкладке находятся инструменты для вставки рисунка из графического файла?

(1) главная (1)
(2) вставка (2)
(3) разметка страницы (3)
(4) ссылки (4)
В какой вкладке находятся инструменты для выбора размера страницы?

(1) главная (1)
(2) вставка (2)
(3) разметка страницы (3)
(4) вид (4)
Выпускная квалификационная работа
Цель работы: Создать документ по предоставленному образцу. Оформление документа должно максимально точно соответствовать образцу, включая все стили, размеры, расположения, цвета и прочие элементы оформления.
Образец выполнения работы можно скачать здесь.
Задание 1
Подготовить статью про известного ученого. Для вас это .
Объем – 2-3 страницы. В качестве источника информации используйте Википедию (Wikipedia.org).
Оформить текст в соответствии с образцом, включая использование параметров шрифта, абзаца, нумерованных и маркированных списков, стилей. Статья должна включать в себя заголовки первого и второго уровня.
Добавить в текст не менее двух сносок на разных страницах.
Добавить 1-2 рисунка. Оформить в соответствии с образцом.
Добавить одну таблицу. Оформить в соответствии с образцом.
Задание 2
Подготовить статью про страну, где родился ученый. Если это русский ученый, то вместо страны подготовьте статью про область.
Объем – 2-3 страницы. В качестве источника информации используйте Википедию (Wikipedia.org).
Оформить текст в соответствии с образцом, включая использование параметров шрифта, абзаца, нумерованных списков, стилей. Статья должна включать в себя заголовки первого и второго уровня.
Добавить 1-2 рисунка. Оформить в соответствии с образцом.
Добавить одну таблицу. Оформить в соответствии с образцом.
Задание 3
Добавить титульную страницу. Ввести необходимый текст и оформить в соответствии с образцом.
Задание 4
Создать оглавление, включающее заголовки первого и второго уровня обоих очерков. Оформить в соответствии с образцом.
Задание 5
Создать собственную визитную карточку (10 штук на одной странице). Ввести необходимый текст и оформить в соответствии с образцом. Визитная карточка должна содержать рисунок.
Задание 6
Составить собственное резюме. Ввести необходимый текст и оформить в соответствии с образцом.
Задание 7
Составить и оформить заявление в соответствии с образцом.
Задание 8
В верхний колонтитул ввести указанный текст и вставить дату, автоматически обновляющуюся при открытии файла. Пронумеровать страницы документа. Номера страниц должны располагаться в центре нижнего колонтитула.
Какое расширение имеют файлы Microsoft Word 2010?
(1) .docw
(2) .docs
(3) .docv
(4) .docx
Какой режим отображения документа представлен на рисунке?

(1) веб-документ
(2) разметка страницы
(3) черновик
(4) чтение
Какую клавишу клавиатуры следует использовать для удаления одного символа справа от курсора?

(1) DELETE
(2) BACKSPACE
(3) ESC
(4) ENTER
В какой вкладке находятся инструменты для расстановки переносов в тексте документа?

(1) вставка (1)
(2) разметка страницы (2)
(3) рецензирование (3)
(4) разработчик (4)
В какой вкладке находятся инструменты для изменения параметров шрифта?

(1) 1 — главная
(2) 2 — разметка страницы
(3) 3 — рецензирование
(4) 4 — вид
Каким элементом горизонтальной линейки следует воспользоваться для установки отступа абзаца слева?

(1) 1
(2) 2
(3) 3
(4) здесь нет такого элемента
В какой вкладке находятся инструменты для создания нумерованного списка?

(1) 1 — главная
(2) 2 — вставка
(3) 3 — разметка страницы
(4) 4 — вид
В какой вкладке находятся инструменты для работы со стилями?

(1) 1 — главная
(2) 2 — разметка страницы
(3) 3 — рецензирование
(4) 4 — вид
Какой элемент интерфейса Word 2010 называют «Лента»?

В какой вкладке находятся инструменты для добавления строк в таблицу?

(1) вставка (1)
(2) разметка страницы (2)
(3) конструктор (3)
(4) макет (4)
К таблице применен стиль оформления. Что произойдет, если установить указанный флажок?

(1) ничего
(2) оформление первой строки таблицы будет отличаться от оформления других строк
(3) будет очищено все оформление первой строки таблицы
(4) оформление строки, в которой в данный момент находится курсор, будет отличаться от оформления других строк
Каким элементом следует воспользоваться для вставки рисунка из графического файла?

В какой вкладке находятся инструменты для выбора колонтитулов?

(1) главная (1)
(2) вставка (2)
(3) разметка страницы (3)
(4) вид (4)
Какой вкладкой следует воспользоваться для открытия файла?

(1) 1
(2) 2
(3) 3
(4) такой вкладки не существует
Как влияет изменение масштаба отображения документа на печать документа?
(1) увеличивает размер шрифта при печати
(2) никак не влияет
(3) увеличивает размер рисунков при печати
(4) требует изменения размеров страницы
Какой группой окна «Параметры Word» следует воспользоваться для настройки параметров автозамены?

В какой вкладке находятся инструменты для проверки правописания в документе?

(1) вставка (1)
(2) разметка страницы (2)
(3) рецензирование (3)
(4) разработчик (4)
Каким элементом следует воспользоваться для выбора цвета шрифта?

Каким элементом следует воспользоваться для установки межстрочных интервалов?

Что можно нумеровать с использованием нумерованного списка?
(1) слова в абзаце
(2) предложения в абзаце
(3) строки в абзаце
(4) абзацы в тексте
Где следует щелкнуть мышью, чтобы отобразилась полная галерея стилей?

Как можно свернуть (скрыть) ленту?

(1) нельзя никак
(2) дважды щелкнуть мышью по названию активной вкладки
(3) дважды щелкнуть мышью в любом месте вкладки
(4) дважды щелкнуть мышью по строке заголовка окна Word
Какой клавишей клавиатуры следует воспользоваться для удаления выделенной строки?
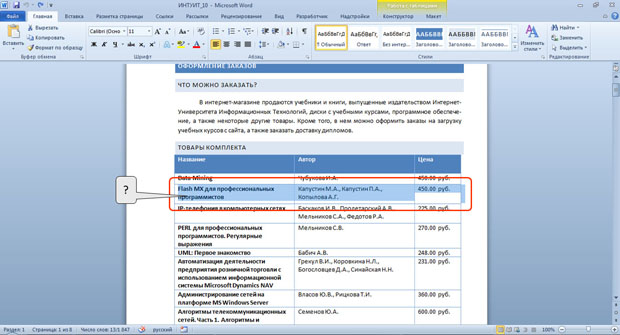
(1) только Delete
(2) только BackSpace
(3) Delete или BackSpace
(4) клавишами клавиатуры строку удалить нельзя
Для каких целей используют указанные элементы?

(1) для позиционирования таблицы на странице
(2) для выравнивания текста в ячейках
(3) для поворота текста в ячейках
(4) для установки границ ячеек
Как с помощью мыши изменить положение рисунка в документе?

(1) перетащить, ухватившись за любой маркер типа 1
(2) перетащить, ухватившись за маркер 2
(3) перетащить, ухватившись за маркер 3 или 4
(4) перетащить, ухватившись за любую часть рисунка, кроме маркеров
В какой вкладке находятся инструменты для нумерации страниц?

(1) главная (1)
(2) вставка (2)
(3) разметка страницы (3)
(4) вид (4)
Какой командой следует воспользоваться для создания нового документа?
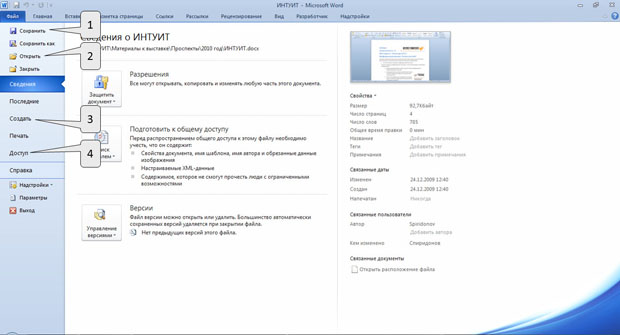
Какой ярлык (значок) устанавливает режим просмотра «Разметка страницы»?

В какой вкладке находятся инструменты для вставки в документ специальных символов?

(1) вставка (1)
(2) ссылки (2)
(3) рецензирование (3)
(4) разработчик (4)
Какой элемент следует использовать для копирования выделенного фрагмента в буфер обмена?

Как отобразить диалоговое окно «Шрифт»?

(1) щелкнуть мышью по названию группы «Шрифт» (1)
(2) щелкнуть мышью по значку группы «Шрифт» (2)
(3) щелкнуть дважды мышью по любой кнопке группы «Шрифт»
(4) только с помощью команды контекстного меню
Для каких целей можно использовать указанные счетчики?

(1) для установки межстрочных интервалов
(2) для установки интервалов между абзацами
(3) для установки интервалов между страницами
(4) для установки интервалов между символами
Каким элементом следует воспользоваться для создания многоуровневого списка?

Открыт файл формата Word 2010. К чему приведет выбор указанного набора стилей (Word 2003)?
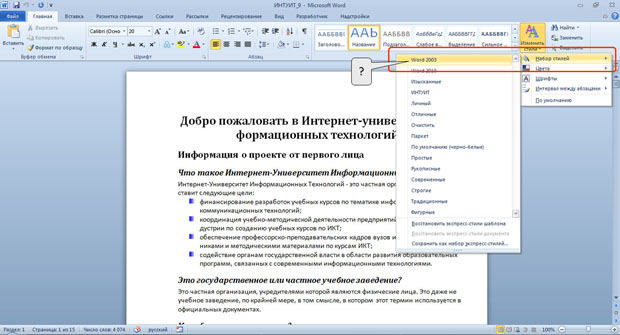
(1) к изменению набора доступных шрифтов
(2) к изменению параметров стилей в документе
(3) к изменению параметров страниц в документе
(4) к преобразованию документа в формат Word 2003
Что необходимо сделать для отображения мини-панели инструментов для работы с рисунком?

(1) щелкнуть по рисунку левой кнопкой мыши
(2) щелкнуть по рисунку правой кнопкой мыши
(3) щелкнуть по рисунку любой кнопкой мыши
(4) выделить текст, в котором расположен рисунок
Для каких целей можно использовать указанный элемент?

(1) для очистки содержимого ячеек
(2) для очистки форматирования ячеек
(3) для удаления границ между ячейками
(4) для удаления ячеек
На какой угол можно повернуть текст в ячейке?
(1) на 90 градусов в обе стороны
(2) на произвольный
(3) на 90, 180, 270 градусов
(4) текст в ячейках поворачивать нельзя
Как называется режим обтекания, установленный для рисунка?

(1) в тексте
(2) вокруг рамки
(3) по контуру
(4) за текстом
В документе имеется нумерации страниц в верхнем колонтитуле. Что произойдет, если выбрать другой вид нумерации в верхнем колонтитуле?

(1) ничего
(2) новая нумерация добавится к существующей (на странице будет два номера)
(3) новая нумерация заменит существующую
(4) это сделать нельзя. Необходимо сначала удалить старую нумерацию
Для каких целей используется указанная кнопка?

(1) для преобразования файла формата Word 2010 в файл формата Word 2003
(2) для преобразования файла формата Word 2003 в файл формата Word 2010
(3) для преобразования файла формата Word 2003 в произвольный формат
(4) для преобразования файла формата Word 2010 в произвольный формат
Как переместить курсор в начало документа?
(1) с помощью клавиши HOME
(2) с помощью комбинации клавиш CTRL+HOME
(3) с помощью комбинации клавиш SHIFT+ HOME
(4) с помощью комбинации клавиш ALT+ HOME
Создается новый стандартный блок. Какое имя можно ему присвоить?

(1) произвольное
(2) имя должно включать в себя начало текста стандартного блока
(3) имя должно включать в себя часть текста стандартного блока
(4) имя должно включать в себя название коллекции, в которую сохраняется стандартный блок
Какой элемент следует использовать для отображения области задач «Буфер обмена»?

Каким элементом следует воспользоваться для изменения интервала между символами текста?

Какой командой следует воспользоваться для настройки параметров линии границы абзаца?

Какой командой следует воспользоваться для изменения начального номера списка?

(1) 1
(2) 2
(3) 3
(4) любой из указанных
Какой командой следует воспользоваться для создания нового стиля?

Для каких целей можно использовать указанный элемент?

(1) для настройки содержимого группы «Шрифт»
(2) для отображения диалогового окна «Шрифт»
(3) для перемещения группы «Шрифт» во вкладке «Главная»
(4) для перемещения группы «Шрифт» в другую вкладку
В какой вкладке находятся инструменты для изменения ширины столбцов в таблице?

(1) вставка (1)
(2) разметка страницы (2)
(3) конструктор (3)
(4) макет (4)
Каким маркером следует воспользоваться для перемещения таблицы в тексте?

(1) 1
(2) 2
(3) безразлично, 1 или 2
(4) это сделать невозможно
Как с помощью мыши изменить размер рисунка, соблюдая его пропорции?

(1) только перетащив маркер типа 1
(2) только перетащив маркер типа 2
(3) только перетащив маркер типа 3
(4) перетащить любой маркер
В какой вкладке находятся инструменты для печати документа?

(1) файл (1)
(2) главная (2)
(3) разметка страницы (3)
(4) вид (4)
Файл формата Word 2003 сохраняется с использованием указанной команды. В каком формате будет сохранен файл?

(1) Word 2003
(2) Word 2003 или Word 2010, в зависимости от даты создания файла
(3) Word 2003 или Word 2010, по усмотрению пользователя
(4) Word 2010
Какой элемент позволяет перейти к следующему заголовку в документе?

Что произойдет, если щелкнуть по кнопке «Титульная страница» и выбрать указанный вариант?
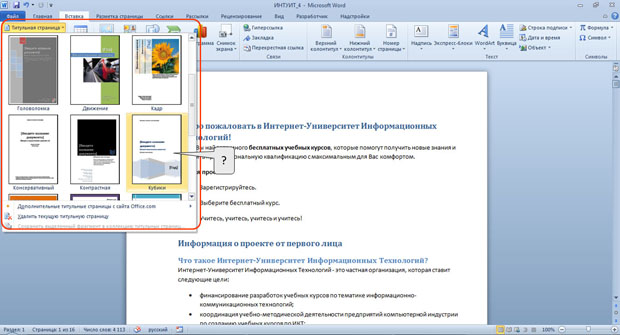
(1) будет создан новый документ, оформленный в указанном стиле
(2) весь документ будет оформлен в указанном стиле
(3) к документу будет добавлена первая страница, оформленная в указанном стиле
(4) первая страница документа будет оформлена в указанном стиле
В буфер обмена скопирован фрагмент текста. Что следует сделать, чтобы с помощью специальной вставки извлечь фрагмент как неформатированный текст?

(1) щелкнуть мышью по стрелке кнопки «Вставить» (1)
(2) щелкнуть мышью по названию группы «Буфер обмена» (2)
(3) щелкнуть мышью по значку группы «Буфер обмена» (3)
(4) щелкнуть мышью по кнопке «Вставить» (4)
В каких единицах устанавливается размер шрифта?
(1) миллиметры
(2) сантиметры
(3) пикселы
(4) пункты
Какой межстрочный интервал не зависит от размера шрифта?

При оформлении списка был использован указанный многоуровневый список. Что следует сделать, чтобы список стал многоуровневым?

(1) абзацы должны различаться отступом справа
(2) абзацы должны различаться отступом слева
(3) абзацы должны различаться параметрами заливки
(4) абзацы должны различаться параметрами шрифта
Можно ли удалить стиль из галереи экспресс-стилей?
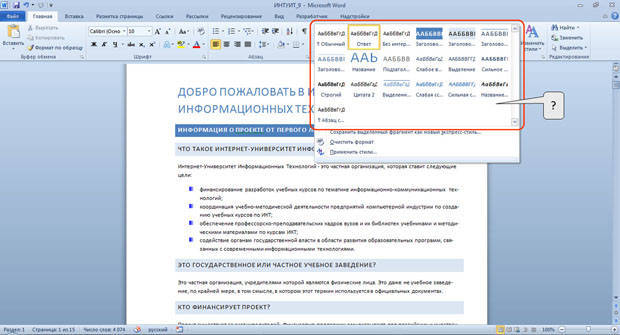
(1) да, любой стиль
(2) да, но кроме стиля «Обычный»
(3) да, но кроме используемых в документе
(4) нет
Документ содержит таблицу. Что следует сделать, чтобы появились вкладки для работы с таблицей?

(1) изменить настройки в окне «Параметры Word»
(2) изменить параметры во вкладке «Вид»
(3) установить курсор в любую ячейку таблицы
(4) щелкнуть правой кнопкой мыши по заголовку любой вкладки и выбрать название нужных вкладок в контекстном меню
Для таблицы установлен указанный режим автоподбора. Что это означает?

(1) высота строк будет автоматически изменяться при изменении количества текста в ячейках таблицы
(2) высота строк и ширина столбцов будут автоматически изменяться при изменении количества текста в ячейках таблицы
(3) размер шрифта будет автоматически изменяться при изменении количества текста в ячейках таблицы
(4) ширина столбцов будет автоматически изменяться при изменении количества текста в ячейках таблицы
Для каких целей можно использовать указанный элемент?

(1) для вставки полей формул в ячейку
(2) для изменения полей страницы
(3) для изменения расстояния от таблицы до границ страницы
(4) для изменения расстояния от текста до границ ячеек
Где следует щелкнуть мышью, чтобы отобразилась полная галерея стилей?

Для какой цели используют указанные счетчики?

(1) в счетчиках устанавливается высота колонтитула
(2) в счетчиках устанавливается интервал между абзацами в колонтитулах
(3) в счетчиках устанавливается размер верхнего и нижнего полей страницы
(4) в счетчиках устанавливается расстояние от края страницы до колонтитулов
Для каких целей можно использовать указанный элемент окна «Открытие документа»?

(1) для задания свойств файла
(2) для поиска нужного файла
(3) для указания имени открываемого файла
(4) для указания имени папки, в которой находится файл
В какую вкладку следует перейти, чтобы отобразить панель навигации?

(1) разметка страницы (1)
(2) рецензирование (2)
(3) вид (3)
(4) разработчик (4)
В какой вкладке находятся инструменты для создания оглавления?

(1) вставка (1)
(2) ссылки (2)
(3) рецензирование (3)
(4) разработчик (4)
В какой вкладке находятся инструменты для замены текста в документе?

(1) главная (1)
(2) разметка страницы (2)
(3) ссылки (3)
(4) рецензирование (4)
В какой вкладке находятся инструменты для оформления буквицы?

(1) 1 — главная
(2) 2 — вставка
(3) 3 — разметка страницы
(4) 4 — вид
Что устанавливает указанное значение в счетчике?

(1) размер левого поля страницы
(2) смещение всего абзаца на 2 см влево от левого поля
(3) смещение всего абзаца на 2 см вправо от левого поля
(4) смещение только первой строки абзаца на 2 см влево от левого поля
Для каких целей можно использовать указанное поле?

(1) для изменения оформления нумерации
(2) для ввода произвольного начального номера нумерации
(3) для ввода текста, который будет отображаться при каждом номере
(4) для установки собственного вида нумерации
Что произойдет с документом, если выбрать другую тему?

(1) изменится параметры оформления всего текста документа
(2) изменится параметры оформления текста, установленные с использованием стилей
(3) изменятся все параметры документа: стили, параметры страниц, рисунки и др.
(4) ничего
Какой категорией окна «Параметры Word» следует воспользоваться для добавления элементов в панель быстрого доступа?

(1) 1
(2) 2
(3) 3
(4) такой возможности нет
В какой вкладке находятся инструменты для объединения ячеек таблицы?

(1) вставка (1)
(2) разметка страницы (2)
(3) конструктор (3)
(4) макет (4)
Текст в ячейке расположен в несколько строк. Что произойдет с текстом в ячейке, если установить указанный флажок?

(1) ничего
(2) уменьшится размер шрифта
(3) уменьшится ширина символов
(4) уменьшатся интервалы между символами
Каким элементом следует воспользоваться для изменения яркости рисунка?

В документе имеется верхний колонтитул. Что произойдет, если выбрать указанный вид нумерации вверху страницы?

(1) ничего
(2) нумерация страниц добавится к существующему колонтитулу
(3) нумерация страниц заменит существующий колонтитул
(4) нумерация страниц будет вставлена в нижний колонтитул
Каким разделом вкладки «Файл» следует воспользоваться для проверки совместимости текущего файла с предыдущими версиями Word?

Что следует сделать для выделения одной строки?
(1) дважды щелкнуть левой кнопкой мыши в любом месте строки
(2) щелкнуть левой кнопкой мыши в любом месте строки
(3) щелкнуть левой кнопкой мыши слева от строки
(4) щелкнуть правой кнопкой мыши справа от строки
Какую комбинацию клавиш следует использовать для принудительного перехода к новой строке без образования нового абзаца (вставки разрыва строки)?
(1) ALT + ENTER
(2) CTRL + ENTER
(3) SHIFT + ENTER
(4) CTRL + SHIFT + ENTER
Какой командой следует воспользоваться для настройки параметров проверки правописания?

Каким элементом следует воспользоваться для получения указанного эффекта?

Как отобразить диалоговое окно «Абзац»?

(1) щелкнуть мышью по названию группы «Абзац» (1)
(2) щелкнуть мышью по значку группы «Абзац» (2)
(3) щелкнуть дважды мышью по группы горизонтальной линейке (3)
(4) только с помощью команды контекстного меню
Для каких целей можно использовать указанный элемент?

(1) для сортировки абзацев списка в произвольном направлении
(2) для сортировки абзацев списка только по возрастанию
(3) для сортировки абзацев списка только по убыванию
(4) для сортировки номеров списка в произвольном направлении
Что произойдет с фрагментом документа, если стиль его оформления удалить из коллекции экспресс-стилей?

(1) ничего
(2) к фрагменту будет применен стиль «Обычный»
(3) к фрагменту будет применен ближайший похожий стиль
(4) фрагмент будет удален
Как называют указанный элемент интерфейса Word 2010?

(1) лента
(2) полоса
(3) панель инструментов
(4) панель быстрого доступа
В какой вкладке находятся инструменты для преобразования текста в таблицу?
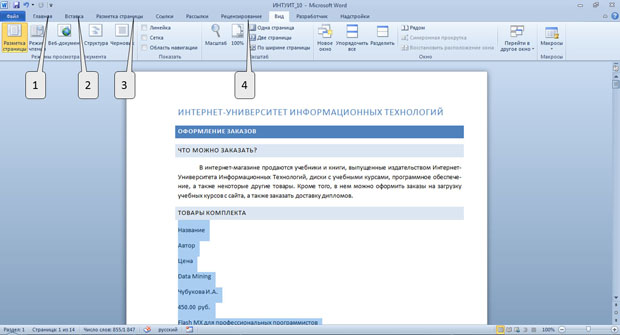
(1) главная (1)
(2) вставка (2)
(3) разметка страницы (3)
(4) рецензирование (4)
Где следует щелкнуть мышью, чтобы отобразилась полная галерея стилей?
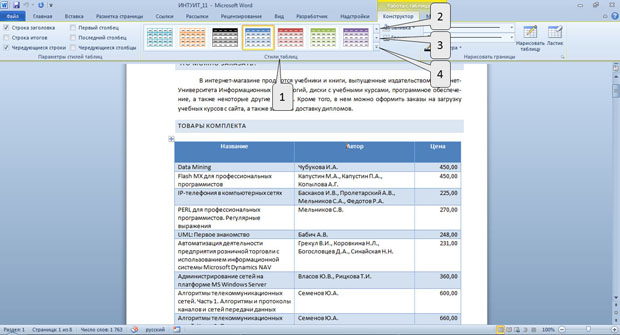
В какой вкладке находятся инструменты для вставки рисунка из коллекции рисунков Microsoft Office?

(1) главная (1)
(2) вставка (2)
(3) разметка страницы (3)
(4) ссылки (4)
В какой вкладке находятся инструменты для установки размера полей страницы?

(1) главная (1)
(2) вставка (2)
(3) разметка страницы (3)
(4) вид (4)
Почему файл, созданный в Word 2010, имеет расширение .docm?
(1) файл содержит вирусы
(2) файл содержит макросы
(3) файл создан на основе шаблона
(4) файл предназначен для пересылки по электронной почте
Какой режим отображения документа представлен на рисунке?
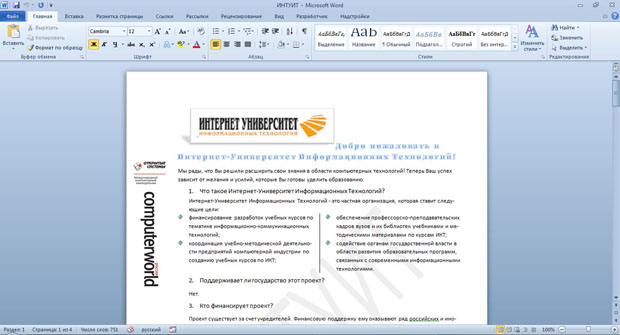
(1) веб-документ
(2) разметка страницы
(3) черновик
(4) чтение
Какую клавишу клавиатуры следует использовать для удаления одного символа слева от курсора?

(1) DELETE
(2) BACKSPACE
(3) ESC
(4) ENTER
Каким диалоговым окном следует воспользоваться для запрещения переносов в словах в отдельном фрагменте документа?
(1) шрифт
(2) абзац
(3) расстановка переносов
(4) параметры страницы
Каким элементом следует воспользоваться для выбора шрифта?

Каким элементом горизонтальной линейки следует воспользоваться для установки отступа первой строки (красной строки)?

(1) 1
(2) 2
(3) 3
(4) здесь нет такого элемента
В какой вкладке находятся инструменты для создания маркированного списка?
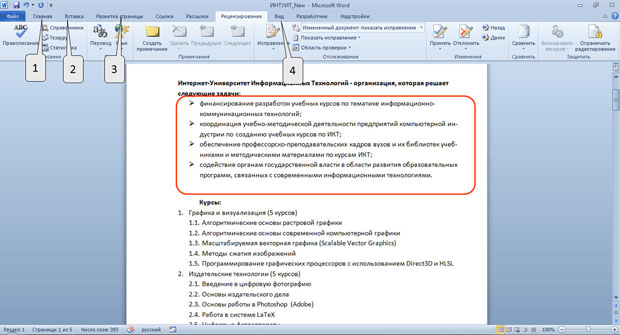
(1) 1 — главная
(2) 2 — вставка
(3) 3 — разметка страницы
(4) 4 — вид
В какой вкладке находятся инструменты для работы с темами?

(1) 1 — главная
(2) 2 — разметка страницы
(3) 3 — рецензирование
(4) 4 — вид
Какой элемент интерфейса Word 2010 называют «Вкладки»?

В какой вкладке находятся инструменты для добавления столбцов в таблицу?

(1) вставка (1)
(2) разметка страницы (2)
(3) конструктор (3)
(4) макет (4)
К таблице применен стиль оформления. Что произойдет, если установить указанный флажок?

(1) ничего
(2) оформление первого столбца таблицы будет отличаться от оформления других столбцов
(3) будет очищено все оформление первого столбца таблицы
(4) оформление столбца, в котором в данный момент находится курсор, будет отличаться от оформления других столбцов
Каким элементом следует воспользоваться для вставки рисунка из коллекции рисунков Microsoft Office?

В какой вкладке следует вводить текст в колонтитулы?

(1) обязательно во вкладке «Вставка»
(2) обязательно во вкладке «Конструктор»
(3) обязательно во вкладке «Разметка страницы»
(4) не имеет значения
Какой вкладкой следует воспользоваться для сохранения открытого файла под новым именем?

(1) 1
(2) 2
(3) 3
(4) такой вкладки не существует
Каков минимальный масштаб отображения документа?
(1) 5 %
(2) 10%
(3) 25%
(4) нет ограничений
Какой группой окна «Параметры Word» следует воспользоваться для создания элемента автозамены?

Какой линией подчеркнуты орфографические ошибки в тексте?
(1) синей волнистой
(2) красной волнистой
(3) зеленой волнистой
(4) красной прямой толстой
Каким элементом следует воспользоваться для установки подчеркивания текста?

Для каких целей можно использовать указанные кнопки?

(1) для установки отступа первой строки
(2) для установки левого и правого отступов абзаца
(3) для увеличения и уменьшения левого отступа абзаца
(4) для установки отступов между страницами
Что можно маркировать с использованием маркированного списка?
(1) слова в абзаце
(2) предложения в абзаце
(3) строки в абзаце
(4) абзацы в тексте
Где следует щелкнуть мышью, чтобы отобразилась область задач «Стили»?

(1) по названию группы «Стили» (1)
(2) в галерее стилей (2)
(3) по кнопке «Изменить стили» (3)
(4) по значку группы «Стили» (4)
В окне не отображается лента. Что можно сделать для ее отображения?

(1) дважды щелкнуть мышью в любом месте окна
(2) дважды щелкнуть мышью по названию любой вкладки
(3) дважды щелкнуть мышью по строке названия приложения
(4) дважды щелкнуть мышью по строке заголовка окна Word
Какой клавишей клавиатуры следует воспользоваться для удаления выделенного столбца?

(1) только DELETE
(2) только BACKSPACE
(3) Delete или BACKSPACE
(4) клавишами клавиатуры строку удалить нельзя
Для каких целей используют указанные элементы?

(1) для позиционирования таблицы на странице
(2) для выравнивания текста в ячейках
(3) для поворота текста в ячейках
(4) для установки границ ячеек
Каким элементом следует воспользоваться для выбора положения рисунка на странице?

В какой части страницы можно разместить нумерацию страниц?
(1) только в верхнем колонтитуле
(2) только в нижнем колонтитуле
(3) только в верхнем или нижнем колонтитулах
(4) в любой
Какой командой следует воспользоваться для сохранения файла под новым именем?

Какой ярлык (значок) устанавливает режим просмотра «Чтение»?

В какой вкладке находятся инструменты для вставки в документ автоматически обновляемой даты?
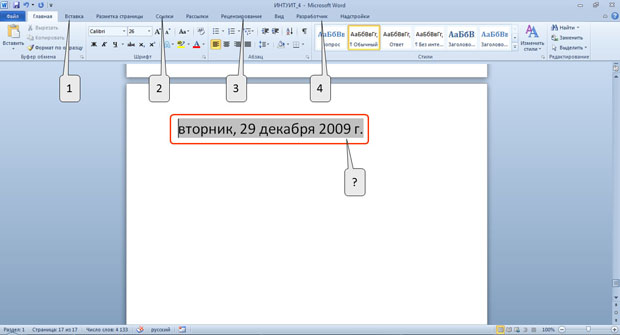
(1) вставка (1)
(2) ссылки (2)
(3) рецензирование (3)
(4) разработчик (4)
Какой элемент следует использовать для перемещения выделенного фрагмента в буфер обмена?

Что устанавливается в указанном раскрывающемся списке?

(1) высота символов шрифта
(2) масштаб отображения документа
(3) масштаб отображения шрифта на экране
(4) ширина символов шрифта
Для каких целей можно использовать указанные счетчики?
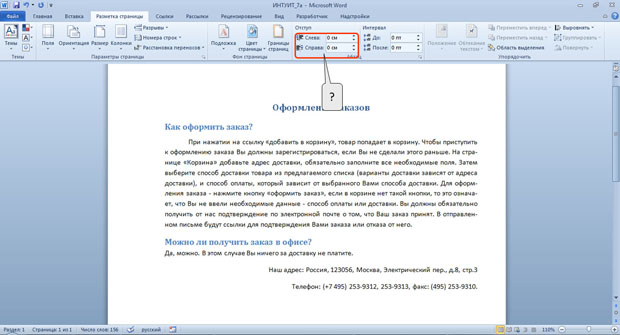
(1) для установки отступа первой строки
(2) для установки отступов абзаца
(3) для установки отступа всех строк абзаца, кроме первой строки
(4) для установки отступов между страницами
Каким элементом следует воспользоваться для создания нумерованного списка?

Для какой цели используется указанный элемент?

(1) для выбора набора стилей, используемых в документе
(2) для добавления стиля в документ
(3) для создания нового стиля
(4) для удаления существующего стиля
Как можно добавить элемент управления на мини-панель инструментов?

(1) перетащить из вкладки при нажатой клавише ALT
(2) перетащить из вкладки при нажатой клавише CTRL
(3) в окне настройки «Параметры Word»
(4) нельзя никак. Содержание мини-панели инструментов не может быть изменено
В какой вкладке находятся инструменты для удаления столбцов из таблицы?

(1) вставка (1)
(2) разметка страницы (2)
(3) конструктор (3)
(4) макет (4)
В какой вкладке находятся инструменты для поворота текста в ячейке?

(1) вставка (1)
(2) разметка страницы (2)
(3) конструктор (3)
(4) макет (4)
Как называется режим обтекания, установленный для рисунка?

(1) в тексте
(2) вокруг рамки
(3) по контуру
(4) за текстом
В документе имеется нумерации страниц в верхнем колонтитуле. Что произойдет, если выбрать другой вид нумерации в нижнем колонтитуле?

(1) ничего
(2) новая нумерация добавится к существующей (на странице будет два номера)
(3) новая нумерация заменит существующую
(4) это сделать нельзя. Необходимо сначала удалить старую нумерацию
Что произойдет, если нажать указанную кнопку?

(1) текущий файл формата Word 2003 будет заменен файлом формата Word 2010
(2) текущий файл формата Word 2003 будет сохранен, и будет создан файл формата Word 2010
(3) текущий файл формата Word 2010 будет заменен файлом формата Word 2003
(4) текущий файл формата Word 2010 будет сохранен, и будет создан файл формата Word 2003
Как переместить курсор в конец документа?
(1) с помощью клавиши END
(2) с помощью комбинации клавиш CTRL+ END
(3) с помощью комбинации клавиш SHIFT+ END
(4) с помощью комбинации клавиш ALT+ END
Можно ли изменить содержимое стандартного блока с использованием указанного элемента?

(1) да, можно изменить содержимое любого стандартного блока
(2) да, но только стандартного блока, созданного пользователем
(3) да, но только стандартного блока, сохраненного в категории «Общие»
(4) нет
Как отобразить область задач «Буфер обмена»?

(1) щелкнуть мышью по стрелке кнопки «Вставить» (1)
(2) щелкнуть мышью по названию группы «Буфер обмена» (2)
(3) щелкнуть мышью по значку группы «Буфер обмена» (3)
(4) в Word 2010 эта область задач всегда отображается только автоматически
Какой параметр нужно изменить, чтобы получить разрядку текста?

Каким элементом следует воспользоваться для настройки параметров линии границы абзаца?
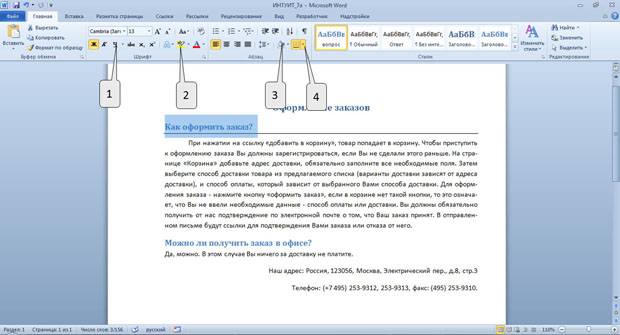
Какой командой следует воспользоваться для изменения вида нумерации списка (например, установить нумерацию русскими буквами)?

(1) 1
(2) 2
(3) 3
(4) любой из указанных
Создается новый стиль. Какое имя можно ему присвоить?

(1) любое
(2) любое, кроме имен, зарезервированных для встроенных стилей
(3) любое, но обязательно на русском языке
(4) любое, но обязательно на английском языке
Для каких целей можно использовать указанный элемент?

(1) для настройки содержимого группы «Буфер обмена»
(2) для отображения области задач «Буфер обмена»
(3) для перемещения группы «Буфер обмена» во вкладке «Главная»
(4) для перемещения группы «Буфер обмена» в другую вкладку
В какой вкладке находятся инструменты для изменения высоты строк в таблице?

(1) вставка (1)
(2) разметка страницы (2)
(3) конструктор (3)
(4) макет (4)
Каким элементом следует воспользоваться для точного позиционирования таблицы в документе?

Как с помощью мыши изменить размер рисунка по горизонтали?

(1) только перетащив маркер типа 1
(2) только перетащив маркер типа 2
(3) только перетащив маркер типа 3
(4) перетащить любой маркер
Для какой цели используется указанный элемент?

(1) для изменения размера бумаги
(2) для изменения масштаба отображения документа
(3) для изменения масштаба печати документа
(4) для печати документа на двух сторонах листа
Файл формата Word 2010 сохраняется с использованием указанной команды. В каком формате будет сохранен файл?

(1) Word 2003
(2) Word 2003 или Word 2010, в зависимости от даты создания файла
(3) Word 2003 или Word 2010, по усмотрению пользователя
(4) Word 2010
Какой элемент позволяет перейти к следующей странице документа?

Документ имеет титульную страницу. Что произойдет, если выбрать другой вид титульной страницы?

(1) ничего
(2) новая титульная страница добавится к документу
(3) новая страница заменит существующую титульную страницу
(4) так делать нельзя. Необходимо сначала удалить старую титульную страницу
Можно ли вставить одновременно несколько фрагментов из буфера обмена?

(1) да
(2) да, но только рядом расположенные элементы
(3) да, но только сразу все элементы
(4) нет
С какой максимальной точностью можно устанавливать размер шрифта?
(1) 1 пт
(2) 0,5 пт
(3) 0,25 пт
(4) 0,1 пт
В каких единицах установлен интервал в раскрывающемся списке «междустрочный»?

(1) в дюймах
(2) в пунктах
(3) в сантиметрах
(4) в строках
Что следует сделать, чтобы повысить уровень выделенного элемента списка?

(1) изменить цвет шрифта
(2) увеличить отступ слева
(3) уменьшить отступ слева
(4) установить полужирное начертание шрифта
Можно ли удалить стиль из области задач «Стили»?

(1) да, любой стиль
(2) да, но кроме некоторых
(3) да, но кроме используемых в документе
(4) нет
Что следует сделать, чтобы появилась вкладка для работы с рисунком?

(1) выделить рисунок
(2) изменить настройки в окне «Параметры Word»
(3) изменить параметры во вкладке «Вид»
(4) щелкнуть правой кнопкой мыши по заголовку любой вкладки и выбрать название нужных вкладок в контекстном меню
Для таблицы установлен указанный режим автоподбора. Что это означает?

(1) высота строк будет автоматически изменяться при изменении размеров страницы
(2) высота строк и ширина столбцов будут автоматически изменяться при изменении размеров страницы
(3) ширина столбцов будет автоматически изменяться при изменении размеров страницы
(4) ширина столбцов будет автоматически изменяться при изменении размеров окна Word
Что произойдет с текстом в ячейке, если установить указанный флажок?

(1) ничего
(2) увеличится размер шрифта
(3) увеличится ширина символов
(4) увеличатся интервалы между символами
Что произойдет после выбора указанного стиля рисунка?

(1) в документ будет вставлен рисунок указанного стиля
(2) все рисунки в документе примут указанный стиль
(3) выделенный рисунок примет указанный стиль
(4) ничего не произойдет
Выбран колонтитул, содержащий поле с заголовком документа. Можно ли изменить этот текст?

(1) да
(2) да, но только оформление текста, не изменяя содержание
(3) да, но только текст, не изменяя оформление
(4) нет
Для каких целей можно использовать указанный элемент окна «Сохранение документа»?

(1) для включение проверки совместимости текущего файла с предыдущими версиями Word
(2) для отключения возможностей Word 2007/2010 при работе с текущим документом
(3) для отключения возможностей Word 2007/2010 при работе со всеми открытыми документами
(4) для сохранения файла формата Word 2007/2010 в формате предыдущих версий Word
Что необходимо сделать, чтобы в области навигации отображались заголовки документа?

(1) при оформлении заголовков использовать шрифт размером не менее 14 пт
(2) при оформлении заголовков использовать стили
(3) при оформлении заголовков использовать только шрифт Times New Roman
(4) при оформлении заголовков использовать полужирный шрифт
В каких случаях для создания оглавления можно использовать указанный способ?

(1) заголовки в документе оформлены с использованием стилей «Заголовок 1», «Заголовок 2» и т.д.
(2) заголовки в документе оформлены с использованием шрифта «Times New Roman»
(3) заголовки в документе оформлены с использованием крупного шрифта полужирного начертания
(4) оформление заголовков отличается от оформления основного текста документа
В какой вкладке находятся инструменты для поиска текста в документе?

(1) главная (1)
(2) разметка страницы (2)
(3) ссылки (3)
(4) рецензирование (4)
Каким элементом следует воспользоваться для выделения текста цветом?

Что устанавливает указанное значение в счетчике?

(1) смещение абзаца на 10 пт влево от левого поля
(2) смещение первой строки абзаца на 10 пт вправо от левого поля
(3) увеличение межстрочного интервала на 10 пт
(4) увеличение межстрочного интервала перед абзацем на 10 пт
Для каких целей можно использовать указанную кнопку?

(1) для изменения параметров шрифта маркеров
(2) для изменения шрифта маркеров и текста маркированных абзацев
(3) для изменения шрифта маркеров или текста маркированных абзацев
(4) для изменения шрифта текста маркированных абзацев
Что произойдет, если к документу применить указанный набор шрифтов?

(1) в документе можно будет использовать только указанный шрифт
(2) весь текст документа будет оформлен указанным шрифтом
(3) изменятся параметры оформления текста, установленные с использованием стилей
(4) ничего
Какой категорией окна «Параметры Word» следует воспользоваться для добавления элементов в ленту вкладок?

(1) 1
(2) 2
(3) 3
(4) такой возможности нет
В какой вкладке находятся инструменты для разделения ячеек таблицы?

(1) вставка (1)
(2) разметка страницы (2)
(3) конструктор (3)
(4) макет (4)
Какой элемент таблицы обязательно следует выделить для сортировки по столбцу «Цена»?

(1) обязательно столбец «Цена»
(2) обязательно одну ячейку в столбце «Цена»
(3) обязательно всю таблицу
(4) не имеет значения
Каким элементом следует воспользоваться для изменения резкости рисунка?

В документе имеется нижний колонтитул. Что произойдет, если выбрать указанный вид нумерации внизу страницы?

(1) ничего
(2) нумерация страниц добавится к существующему колонтитулу
(3) нумерация страниц заменит существующий колонтитул
(4) нумерация страниц будет вставлена в верхний колонтитул
При открытии файла, полученного по электронной почте, появилась указанная панель информации. Какое действие можно выполнить при работе с этим файлом?
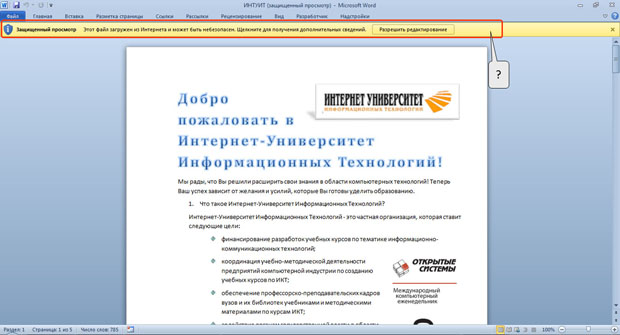
(1) выделить фрагмент и скопировать его в буфер обмена
(2) напечатать
(3) изменить оформление
(4) изменить содержание
Что следует сделать для выделения одного абзаца?
(1) дважды щелкнуть левой кнопкой мыши в любом месте абзаца
(2) дважды щелкнуть левой кнопкой мыши слева от абзаца
(3) дважды щелкнуть правой кнопкой мыши в любом месте абзаца
(4) щелкнуть левой кнопкой мыши слева от абзаца
Какую комбинацию клавиш следует использовать для принудительного перехода к новой странице (вставки разрыва страницы)?
(1) ALT + ENTER
(2) CTRL + ENTER
(3) SHIFT + ENTER
(4) CTRL + SHIFT + ENTER
Что следует сделать для исправления ошибки в слове?

(1) внести изменения в поле 1
(2) внести изменения в поле 2
(3) нажать кнопку 3
(4) нажать кнопку 4
Какой командой следует воспользоваться для изменения толщины контура символов текста?

(1) 1
(2) 2
(3) 3
(4) такой возможности нет
Что устанавливает указанное значение в счетчике?

(1) смещение абзаца на 10 пт влево от левого поля
(2) смещение первой строки абзаца на 10 пт вправо от левого поля
(3) увеличение межстрочного интервала на 10 пт
(4) увеличение межстрочного интервала после абзаца на 10 пт
В какой вкладке находятся инструменты для сортировки нумерованного списка?

(1) 1 — главная
(2) 2 — вставка
(3) 3 — разметка страницы
(4) 4 — вид
Что произойдет с фрагментом документа, если стиль его оформления удалить из области задач «Стили»?

(1) ничего
(2) к фрагменту будет применен стиль «Обычный»
(3) к фрагменту будет применен ближайший похожий стиль
(4) фрагмент будет удален
Как называют указанные элементы интерфейса Word 2010?

(1) строка меню
(2) вкладки
(3) строка состояния
(4) панель быстрого доступа
Что произойдет после выбора указанного варианта экспресс-таблицы?

(1) в документ будет вставлена выбранная таблица со всем содержимым
(2) в документ будет вставлена пустая таблица, оформленная в соответствии с выбранным вариантом
(3) все имеющиеся в документе таблицы будут оформлены в соответствии с выбранным вариантом
(4) последняя вставленная в документ таблица будет оформлена в соответствии с выбранным вариантом
Что произойдет после выбора указанного варианта оформления таблицы?

(1) в документ будет вставлена выбранная таблица
(2) в документ будет вставлена пустая таблица, оформленная в соответствии с выбранным вариантом
(3) все имеющиеся в документе таблицы будут оформлены в соответствии с выбранным вариантом
(4) таблица, в которой в данный момент находится курсор, будет оформлена в соответствии с выбранным вариантом
Документ содержит рисунки. Что следует сделать, чтобы появилась вкладка для работы с рисунками?

(1) выделить любой рисунок
(2) изменить настройки в окне «Параметры Word»
(3) изменить параметры во вкладке «Вид»
(4) щелкнуть правой кнопкой мыши по заголовку любой вкладки и выбрать название нужных вкладок в контекстном меню
В какой вкладке находятся инструменты для выбора ориентации страницы?

(1) главная (1)
(2) вставка (2)
(3) разметка страницы (3)
(4) вид (4)
Можно ли файл, созданный в формате Word 2003, открыть в версии Word 2010?
(1) нет, ни при каких условиях
(2) да, но только если установить соответствующий конвертор файлов
(3) да, но только если Word 2010 установлен на операционной системе Microsoft Vista
(4) да, в любом случае
Какой режим отображения документа представлен на рисунке?
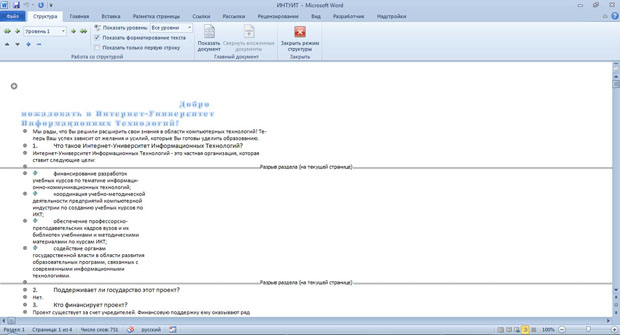
(1) веб-документ
(2) структура
(3) черновик
(4) чтение
Какую комбинацию клавиш следует использовать для удаления слова справа от курсора?

(1) CTRL + DELETE
(2) CTRL + BACKSPACE
(3) SHIFT + DELETE
(4) SHIFT + BACKSPACE
Для какой цели следует выбирать язык документа?
(1) для обеспечения возможности автоматической расстановки переносов в словах
(2) для обеспечения возможности использования различных шрифтов
(3) для обеспечения возможности работы со стилями
(4) для обеспечения возможности создания автоматически собираемого оглавления
Каким элементом следует воспользоваться для выбора размера шрифта?

Каким элементом горизонтальной линейки следует воспользоваться для установки отступа всех строк абзаца, кроме первой строки?

(1) 1
(2) 2
(3) 3
(4) здесь нет такого элемента
В какой вкладке находятся инструменты для создания многоуровневого списка?

(1) 1 — главная
(2) 2 — вставка
(3) 3 — разметка страницы
(4) 4 — вид
Каким элементом следует воспользоваться для очистки форматирования выделенного фрагмента?

Какой элемент интерфейса Word 2010 называют «Панель быстрого доступа»?

Какой командой контекстного меню следует воспользоваться для добавления строки в таблицу?
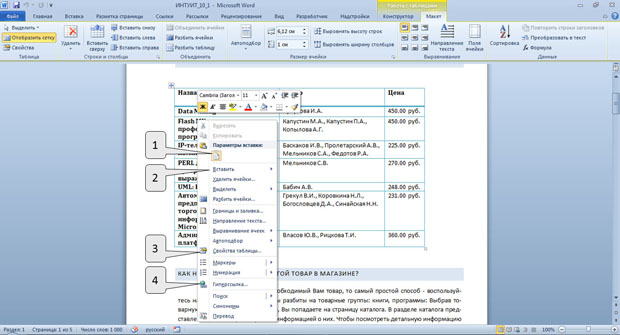
К таблице применен стиль оформления. Что произойдет, если установить указанный флажок?

(1) ничего
(2) оформление последней строки таблицы будет отличаться от оформления других строк
(3) будет очищено все оформление последней строки таблицы
(4) оформление строки, в которой в данный момент находится курсор, будет отличаться от оформления других строк
В какое поле следует ввести ключевое слово для поиска клипа (рисунка) из коллекции рисунков Microsoft Office?

(1) 1
(2) 2
(3) 3
(4) в любое
Что следует сделать для перехода к редактированию и оформлению ранее созданного колонтитула?

(1) дважды щелкнуть левой кнопкой мыши по вертикальной линейке
(2) дважды щелкнуть левой кнопкой мыши по колонтитулу
(3) колонтитул изменить нельзя
(4) отобразить вкладку для работы с колонтитулами
Какой вкладкой следует воспользоваться для создания нового документа?

(1) 1
(2) 2
(3) 3
(4) такой вкладки не существует
Каков максимальный масштаб отображения документа?
(1) 150%
(2) 500%
(3) 1600 %
(4) нет ограничений
Какой командой следует воспользоваться для создания элемента автозамены?

Какой линией подчеркнуты грамматические и стилистические ошибки в тексте?
(1) синей волнистой
(2) красной волнистой
(3) зеленой волнистой
(4) красной прямой толстой
Для каких целей можно использовать указанный элемент?

(1) для изменения регистра текста
(2) для отображения диалогового окна «Шрифт»
(3) для увеличения размера шрифта
(4) для уменьшения размера шрифта
Каким элементом следует воспользоваться для выбора цвета заливки абзаца?
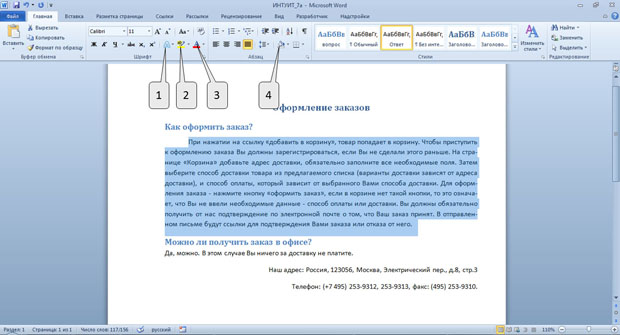
Что можно маркировать с использованием многоуровневого списка?
(1) слова в абзаце
(2) предложения в абзаце
(3) строки в абзаце
(4) абзацы в тексте
Где следует щелкнуть мышью, чтобы отобразился список доступных наборов стилей?

(1) щелкнуть мышью по названию группы «Стили» (1)
(2) воспользоваться галереей стилей (2)
(3) щелкнуть мышью по кнопке «Изменить стили» (3)
(4) щелкнуть мышью по значку группы «Стили» (4)
Что можно сделать в данной ситуации для отображения ленты?

(1) изменить настройки Word
(2) увеличить размер окна Word по вертикали
(3) увеличить размер окна Word по горизонтали
В какой вкладке находятся инструменты для удаления строк из таблицы?

(1) вставка (1)
(2) разметка страницы (2)
(3) конструктор (3)
(4) макет (4)
Какой командой контекстного меню следует воспользоваться для выравнивания содержимого ячейки по высоте ячейки?

Как называется режим обтекания, установленный для рисунка?
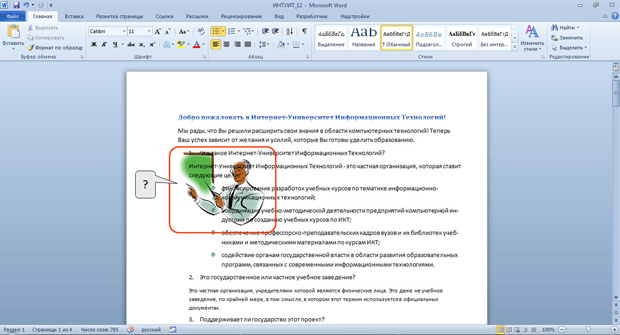
(1) в тексте
(2) вокруг рамки
(3) по контуру
(4) за текстом
Для какой цели используют указанную команду?
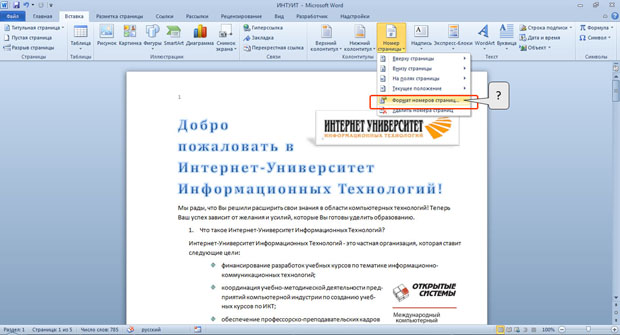
(1) для изменения выравнивания номеров страниц
(2) для изменения начального номера при нумерации страниц
(3) для изменения параметров шрифта номеров страниц
(4) для изменения расположения номеров страниц
Какой командой следует воспользоваться для открытия файла?
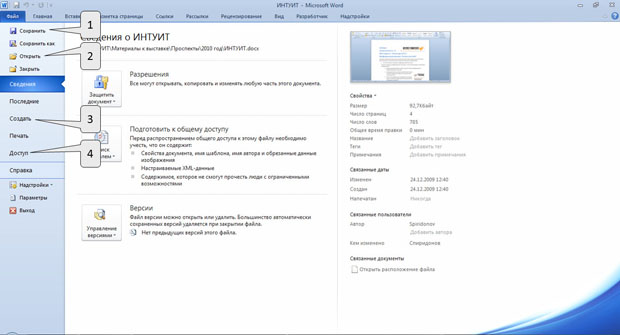
Какой ярлык (значок) устанавливает режим просмотра «Веб-документ»?

В документ вставляется автоматически обновляемое значение даты и времени. Как часто будет обновляться это значение?

(1) каждый час
(2) каждые сутки
(3) каждый раз при открытии документа
(4) каждый раз при отображении страницы документа, содержащей дату и время
Какой элемент следует использовать для вставки фрагмента из буфера обмена?

Что устанавливается в указанном раскрывающемся списке?

(1) интервалы между абзацами
(2) интервалы между символами текста в строке
(3) интервалы между страницами
(4) интервалы между строками
Для каких целей можно использовать указанную кнопку?

(1) для создания нумерованного списка
(2) для создания многоуровневого списка
(3) для изменения междустрочного интервала
(4) для создания маркированного списка
Каким элементом следует воспользоваться для создания маркированного списка?

Открыт файл формата Word 2003. К чему приведет выбор указанного набора стилей (Word 2010)?

(1) к изменению набора доступных шрифтов
(2) к изменению параметров стилей в документе
(3) к изменению параметров страниц в документе
(4) к преобразованию документа в формат Word 2010
Как можно добавить элемент управления на мини-панель инструментов?

(1) перетащить из мини-панели инструментов при нажатой клавише Alt
(2) в окне настройки «Параметры Word»
(3) щелкнуть по элементу правой кнопкой мыши и выбрать соответствующую команду контекстного меню
(4) нельзя никак. Содержание мини-панели инструментов не может быть изменено
Для каких целей можно использовать указанный элемент?

(1) для автоподбора высоты строк
(2) для автоподбора высоты строк или ширины столбцов
(3) для автоподбора размера ячеек
(4) для автоподбора ширины столбцов
Какой командой контекстного меню следует воспользоваться для поворота текста в ячейке?

Как называется режим обтекания, установленный для рисунка?

(1) в тексте
(2) вокруг рамки
(3) по контуру
(4) за текстом
Выбран указанный способ нумерации страниц. Где будут находиться номер страницы?

(1) в верхнем колонтитуле
(2) в том месте, где в данный момент находится курсор
(3) неизвестно
(4) в нижнем колонтитуле
Каким элементом следует воспользоваться для преобразования файла формата Word 2003 в файл формата Word2010?

Куда переместится курсор при нажатии клавиши HOME?
(1) в начало документа
(2) в начало раздела
(3) в начало страницы
(4) в начало строки
Что делать, если необходимого стандартного блока нет в списке?
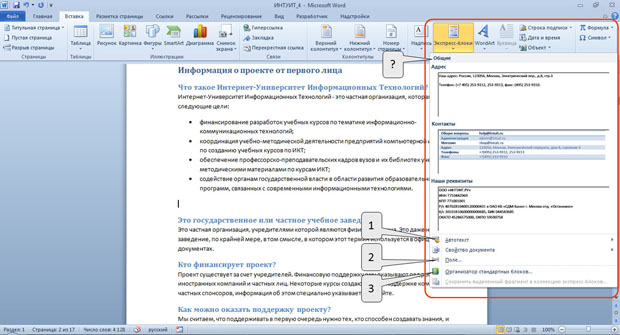
(1) выбрать команду 1
(2) выбрать команду 2
(3) выбрать команду 3
(4) ничего сделать нельзя. Все стандартные блоки отображены в списке
В какой вкладке находятся инструменты для вставки фрагментов из буфера обмена?
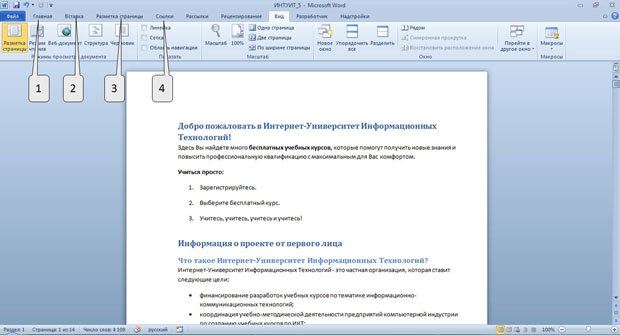
(1) главная
(2) вставка
(3) разметка страницы
(4) ссылки
Какой параметр нужно изменить, чтобы увеличить ширину символов текста?

Для каких целей можно использовать указанный элемент?

(1) для установки границ абзаца
(2) для подчеркивания текста
(3) для изменения междустрочных интервалов
(4) для установки абзацных отступов
Для каких целей можно использовать указанную кнопку?

(1) для изменения шрифта номеров списка
(2) для изменения шрифта номеров списка и текста нумерованных абзацев
(3) для изменения шрифта номеров списка или текста нумерованных абзацев
(4) для изменения шрифта текста нумерованных абзацев
Какой командой следует воспользоваться для изменения параметров стиля?

Для каких целей можно использовать указанный элемент?

(1) для настройки содержимого группы «Стили»
(2) для отображения области задач «Стили»
(3) для перемещения группы «Стили» во вкладке «Главная»
(4) для перемещения группы «Стили» в другую вкладку
Каким маркером следует воспользоваться для изменения ширины всех столбцов и высоты всех строк таблицы?

(1) 1
(2) 2
(3) безразлично, 1 или 2
(4) это сделать невозможно
Какой вкладкой окна «Свойства таблицы» следует воспользоваться для точного позиционирования таблицы в документе?

Как с помощью мыши изменить размер рисунка по вертикали?

(1) только перетащив маркер типа 1
(2) только перетащив маркер типа 2
(3) только перетащив маркер типа 3
(4) перетащить любой маркер
Для какой цели используется указанный элемент?

(1) для изменения масштаба (ширины) символов текста
(2) для изменения масштаба отображения документа
(3) для изменения масштаба печати документа
(4) для изменения размера части раздела, предназначенной для предварительного просмотра документа перед печатью
Почему в заголовке открытого документа отображается указанное сообщение («режим ограниченной функциональности»)?

(1) открыт файл, созданный в одной из предыдущих версий Word
(2) файл защищен от изменений
(3) файл открыт в режиме только для чтения
(4) файл содержит макросы
Какой элемент позволяет перейти к следующему графическому объекту в документе?

Документ имеет титульную страницу. Какой вкладкой следует воспользоваться для выбора другой титульной страницы?

(1) вставка (1)
(2) ссылки (2)
(3) рецензирование (3)
(4) разработчик (4)
Что следует сделать для вставки фрагмента из буфера обмена?

(1) перетащить его из области задач в документ
(2) щелкнуть по элементу левой кнопкой мыши
(3) щелкнуть по элементу правой кнопкой мыши
(4) нажать кнопку «Параметры» в нижней части области задач
Размер шрифта устанавливается в пунктах. Чему равен один пункт?
(1) 1 мм
(2) 0,35 мм
(3) 0,1 дюйма
(4) 1 см
В каких единицах установлен интервал в раскрывающемся списке «междустрочный»?

(1) в дюймах
(2) в пунктах
(3) в сантиметрах
(4) в строках
Что следует сделать, чтобы понизить уровень выделенного элемента списка?
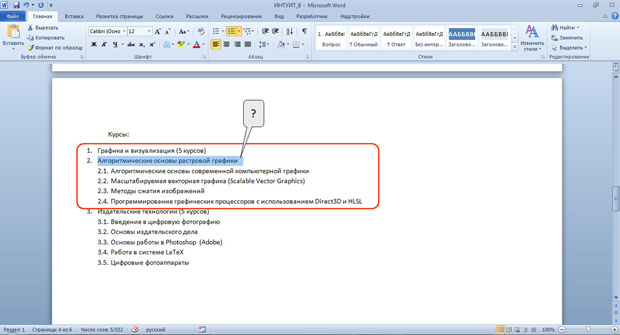
(1) изменить цвет шрифта
(2) увеличить отступ слева
(3) уменьшить отступ слева
(4) установить полужирное начертание шрифта
Какую область задач можно использовать для удаления стиля?
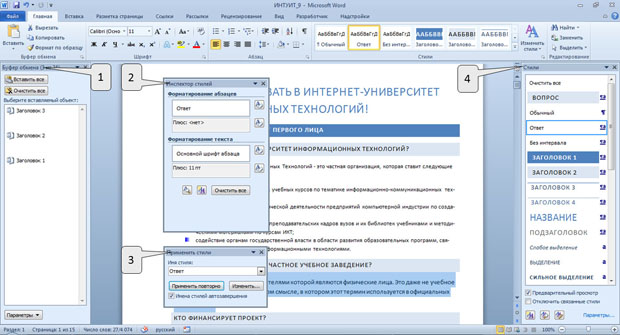
(1) буфер обмена (1)
(2) инспектор стилей (2)
(3) применить стили (3)
(4) стили (4)
Документ содержит диаграмму. Что следует сделать, чтобы появилась вкладка для работы с диаграммой?

(1) выделить диаграмму
(2) изменить настройки в окне «Параметры Word»
(3) изменить параметры во вкладке «Вид»
(4) щелкнуть правой кнопкой мыши по заголовку любой вкладки и выбрать название нужных вкладок в контекстном меню
Для таблицы установлен указанный режим автоподбора. Что это означает?

(1) ширина столбцов не будет автоматически изменяться при изменении количества текста в ячейках таблицы
(2) ширину столбцов можно будет изменить только в диалоговом окне «Свойства таблицы»
(3) ширину столбцов нельзя будет изменить перетаскиванием границы
(4) ширину столбцов нельзя будет изменить никаким способом
Почему при установке курсора в ячейке ее содержимое подчеркивается линией бирюзового цвета?

(1) ячейка защищена от изменений
(2) для ячейки установлен параметр «вписать текст»
(3) в ячейке находится скрытый текст
(4) для ячейки установлен автоподбор ширины столбца
Что произойдет после выбора указанной фигуры?

(1) в документ будет вставлена указанная фигура
(2) все рисунки в документе примут форму указанной фигуры
(3) выделенный рисунок примет форму указанной фигуры
(4) ничего не произойдет
Выбран колонтитул, содержащий поле с заголовком документа. Можно ли в этот колонтитул добавить другой текст?

(1) да
(2) да, но только за пределами поля с заголовком документа
(3) да, но только в поле с заголовком документа
(4) нет
Для каких целей можно использовать указанный элемент окна «Открытие документа»?

(1) для выбора типа (формата) создаваемого документа
(2) для выбора типа (формата) открываемого файла
(3) для указания имени открываемого файла
(4) для указания имени папки, в которой находится файл
Что произойдет при щелчке мышью по заголовку в схеме документа?

(1) будет выделен соответствующий заголовок документа
(2) будет выделен соответствующий раздел документа
(3) курсор будет переведен к соответствующему заголовку в тексте документа
(4) соответствующий раздел будет скопирован в буфер обмена
В какой вкладке находятся инструменты для отображения области задач «Справочные материалы»?

(1) главная (1)
(2) разметка страницы (2)
(3) ссылки (3)
(4) рецензирование (4)
Для каких целей можно использовать указанные элементы?

(1) для изменения регистра текста
(2) для оформления верхних и нижних индексов
(3) для увеличения и уменьшения размера шрифта
Что устанавливает указанное значение в счетчике?
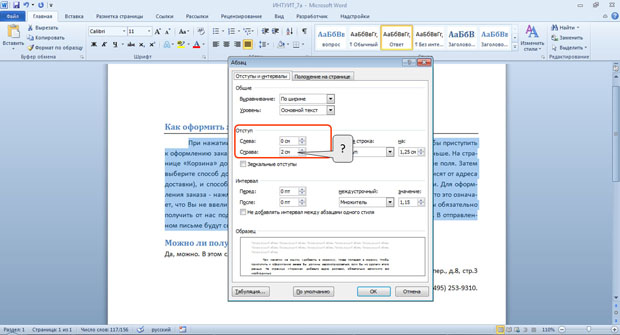
(1) размер правого поля страницы
(2) смещение всего абзаца на 2 см вправо от правого поля
(3) смещение всего абзаца на 2 см вправо от левого поля
(4) смещение всего абзаца на 2 см влево от правого поля
Для каких целей можно использовать указанное поле?
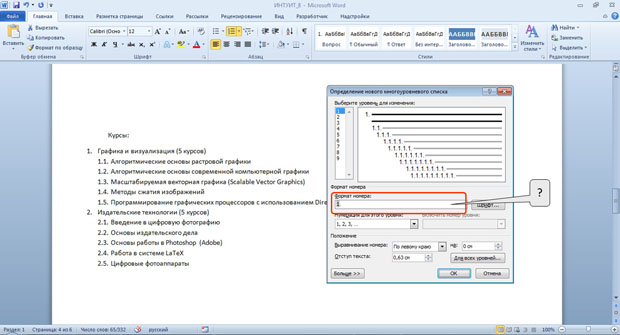
(1) для изменения оформления нумерации
(2) для ввода произвольного начального номера нумерации
(3) для ввода текста, который будет отображаться при каждом номере
(4) для установки собственного вида нумерации
Что произойдет, если к документу применить указанный набор цветов?

(1) в документе можно будет использовать только указанные цвета
(2) весь текст документа будет оформлен указанными цветами
(3) изменится цветовое оформление текста, установленное с использованием стилей
(4) ничего
Какой категорией окна «Параметры Word» следует воспользоваться для добавления элементов в мини-панель инструментов?

(1) 1
(2) 2
(3) 3
(4) такой возможности нет
Для какой цели используется указанный элемент?

(1) для преобразования таблицы в текст
(2) для разделения таблицы. Строка, в которой находится курсор, станет первой строкой новой таблицы
(3) для разделения таблицы. Столбец, в котором находится курсор, станет первым столбцом новой таблицы
(4) для разделения таблицы. Ячейка, в которой находится курсор, станет левой верхней ячейкой новой таблицы
Каким элементом окна «Свойства таблицы» следует воспользоваться для точного позиционирования таблицы в документе?

Каким элементом следует воспользоваться для изменения контрастности рисунка?

В документе имеется верхний колонтитул. Какой командой следует воспользоваться для добавления нумерации страниц в существующий колонтитул?

(1) только 1
(2) только 2
(3) только 3
(4) безразлично: 1 или 2
Для каких целей можно использовать указанный элемент окна «Сохранение документа»?

(1) для выбора типа (формата) сохраняемого документа
(2) для выбора типа (формата) сохраняемого файла
(3) для указания имени сохраняемого файла
(4) для указания имени папки, в которой будет сохраняться файл
Что следует сделать для выделения одного слова?
(1) дважды щелкнуть левой кнопкой мыши по слову
(2) дважды щелкнуть правой кнопкой мыши по слову
(3) трижды щелкнуть левой кнопкой мыши по слову
(4) щелкнуть левой кнопкой мыши по слову
Какую комбинацию клавиш следует использовать для вставки неразрывного пробела?
(1) ALT + Пробел
(2) CTRL + Пробел
(3) SHIFT + Пробел
(4) CTRL + SHIFT + Пробел
Какую клавишу клавиатуры надо держать нажатой, чтобы при перетаскивании мышью произошло копирование фрагмента?

(1) ALT
(2) CTRL
(3) ENTER
(4) ESC
Какой командой следует воспользоваться для изменения цвета контура символов текста?

(1) 1
(2) 2
(3) 3
(4) такой возможности нет
Какой элемент диалогового окна используется для задания абзацного отступа (красной строки)?

Каким элементом можно воспользоваться для сортировки списка?

Можно ли будет пользоваться стилем, если его удалить из коллекции экспресс-стилей?

(1) да
(2) да, но только до завершения работы с текущим документом
(3) да, но только если этот стиль используется в других открытых документах
(4) нет
Какой командой контекстного меню следует воспользоваться для добавления столбца в таблицу?
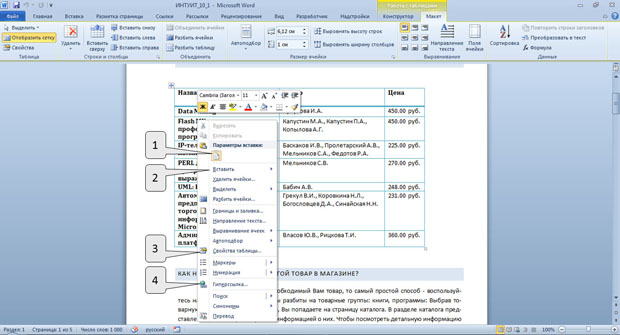
Что произойдет при щелчке мышью по эскизу страницы?

(1) будет выделен текст на указанной странице документа
(2) указанная страница документа будет напечатана
(3) курсор будет переведен к началу указанной страницы
(4) курсор будет переведен к первому заголовку на указанной странице
Что следует сделать для выделения одного предложения?
(1) дважды щелкнуть левой кнопкой мыши по предложению при нажатой клавише клавиатуры CTRL
(2) щелкнуть левой кнопкой мыши по предложению при нажатой клавише клавиатуры SHIFT
(3) щелкнуть левой кнопкой мыши по предложению при нажатой клавише клавиатуры ALT
(4) щелкнуть левой кнопкой мыши по предложению при нажатой клавише клавиатуры CTRL
Можно ли будет пользоваться стилем, если его удалить из области задач «Стили»?

(1) да
(2) да, но только до завершения работы с текущим документом
(3) да, но только если этот стиль используется в других открытых документах
(4) нет
Какую комбинацию клавиш следует использовать для удаления слова слева от курсора?

(1) CTRL + DELETE
(2) CTRL + BACKSPACE
(3) SHIFT + DELETE
(4) SHIFT + BACKSPACE


























