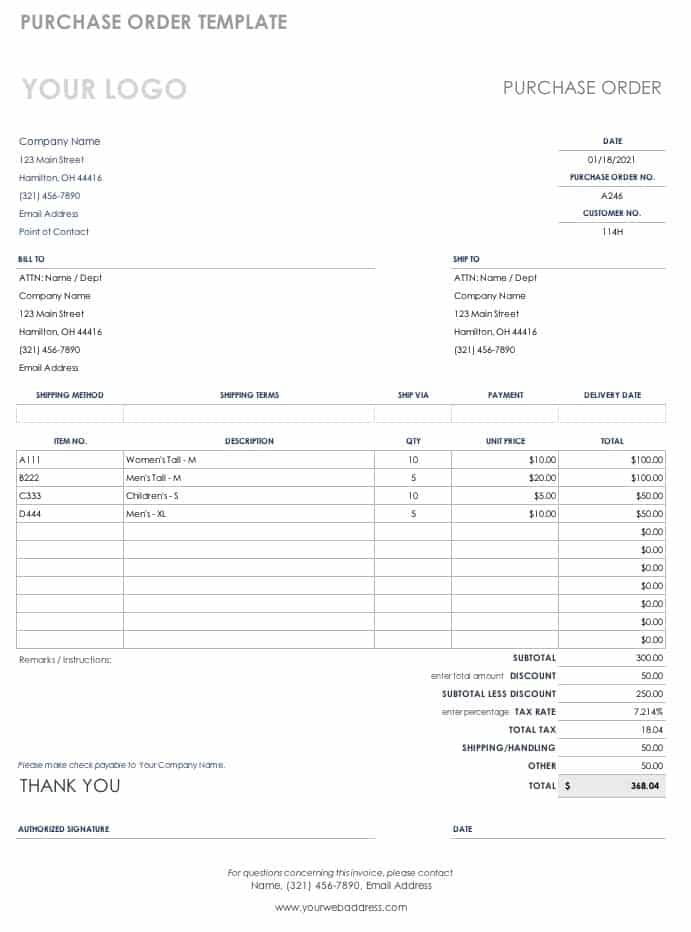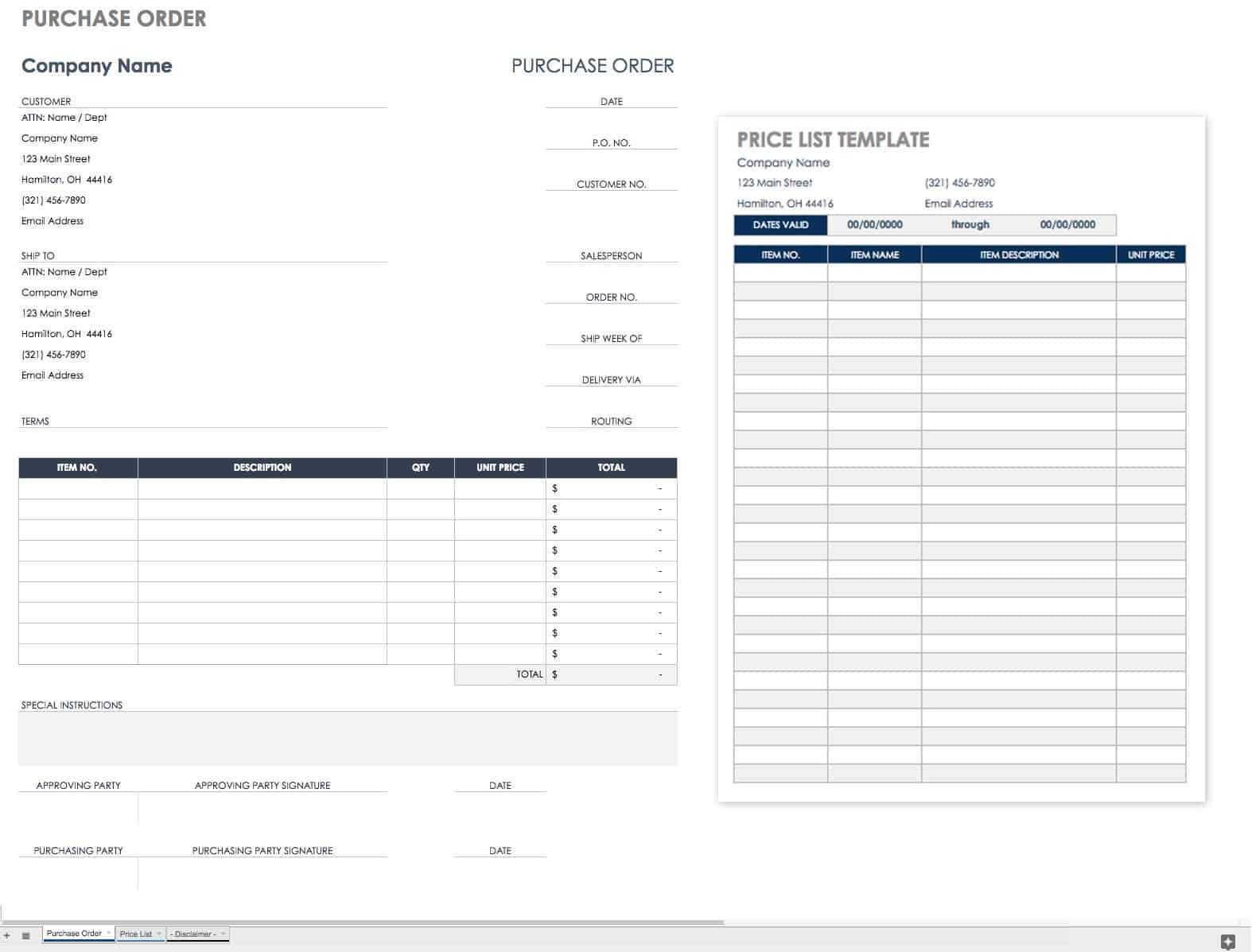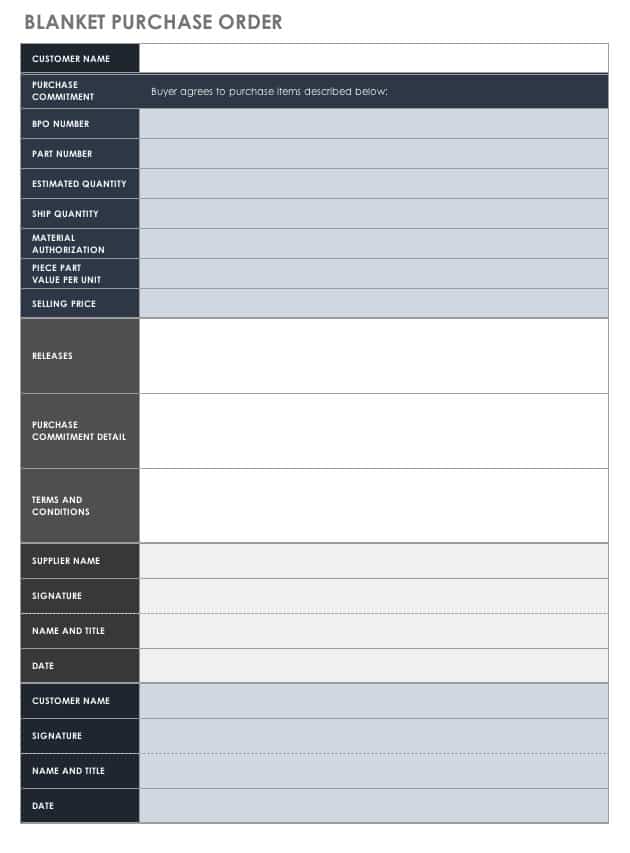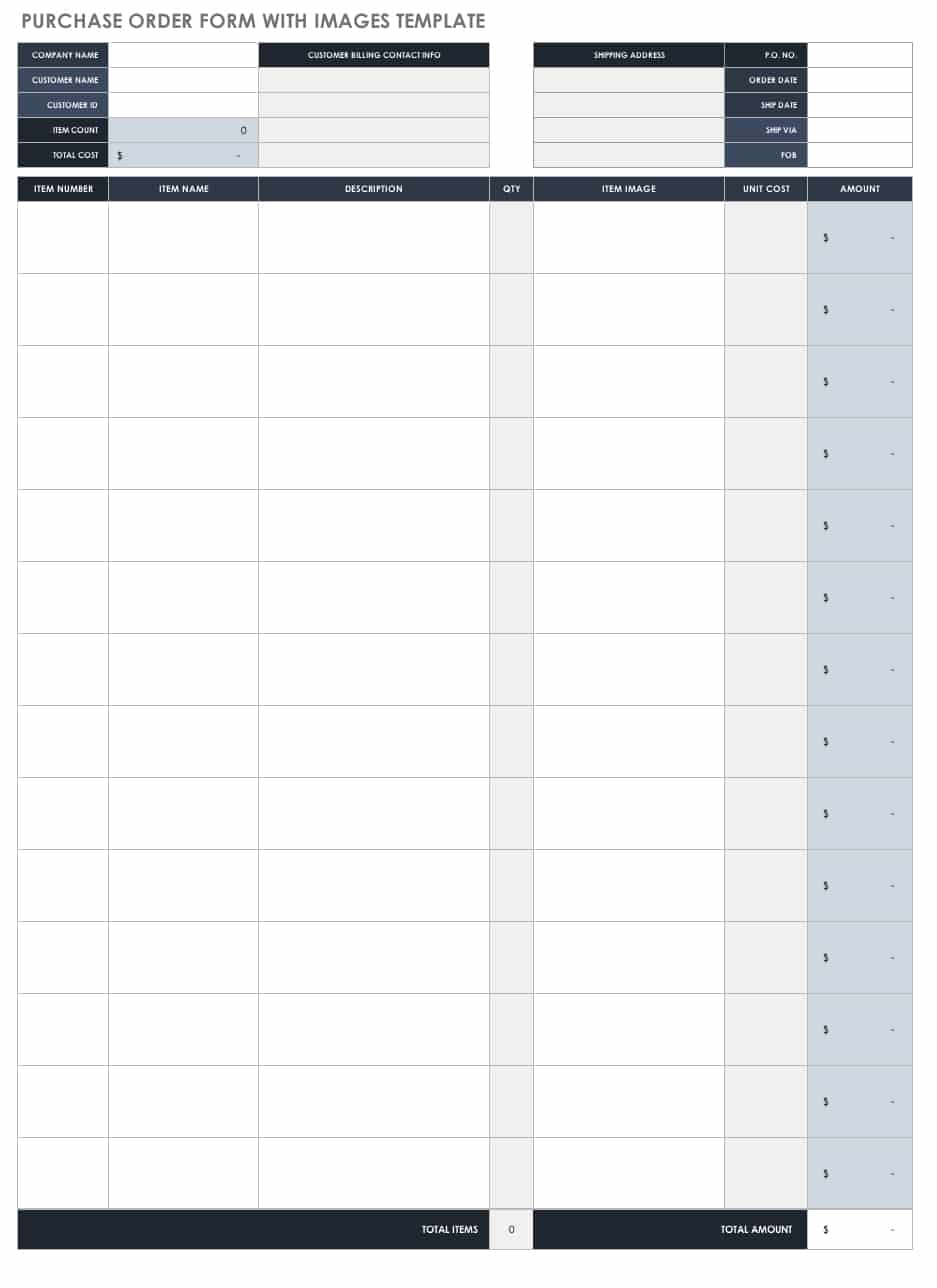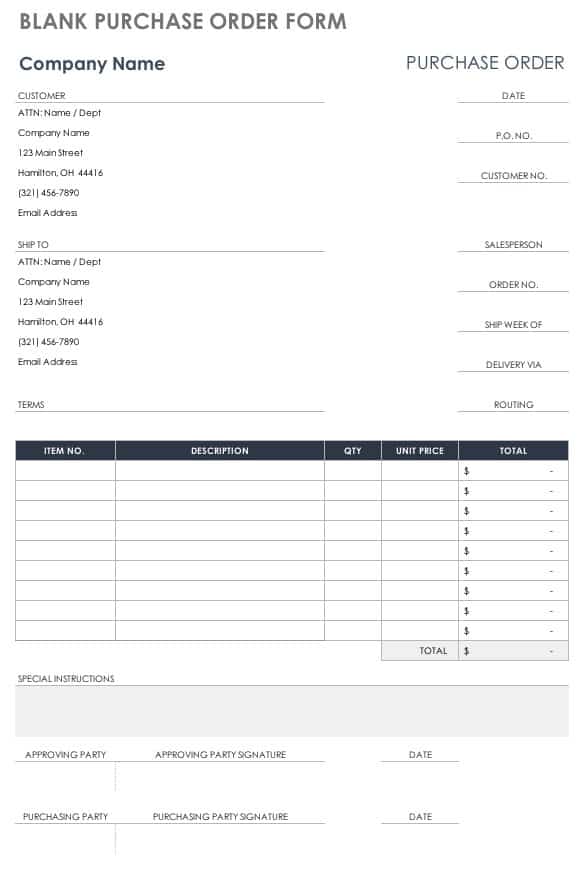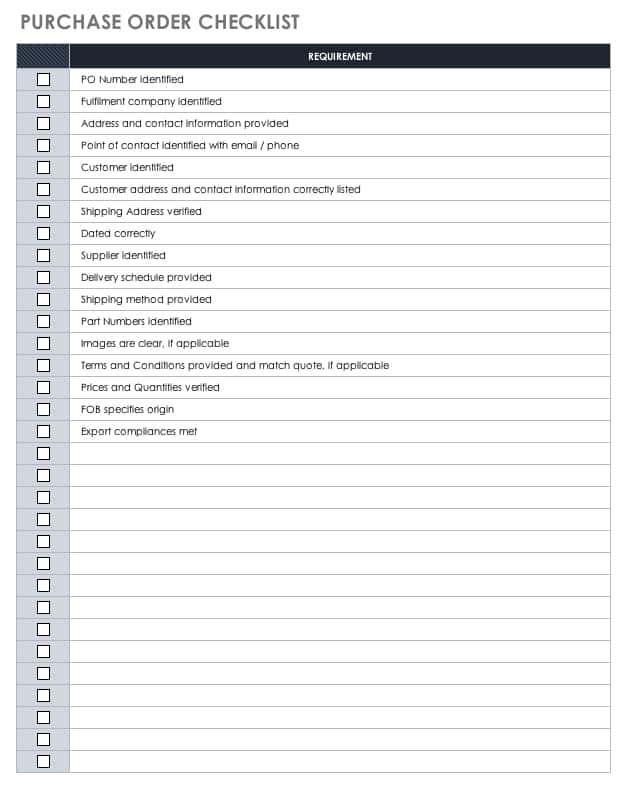Журнал учета рабочих заказов
Открывайте новые заказы на работу и отслеживайте их до завершения с помощью этого простого шаблона заказа на работу в Excel. Этот шаблон отслеживания заказов на работу использует таблицу и условное форматирование, помогая вам следить за ситуацией. Это шаблон с поддержкой специальных возможностей для заказов на обслуживание. В нем отведено место для номеров заказов на работу, описания заданий и многого другого.
Excel
Скачать
Поделиться
Журнал учета заявок Excel
Если театр начинается с вешалки, то бизнес в сфере предоставления услуг начинается с регистрации заявок. Журнал учета заявок excel — автоматизированная табличная форма регистрации и ведения заявок на предоставление услуг, созданная в среде Microsoft Excel. Удобный инструмент учета входящего потока клиентов, обеспечивающий сопровождение заказа от этапа поступления заявки до момента его завершения и получения обратной связи. Применение данного инструмента позволит отойти от устаревшей бумажной формы журнала, что позволит увеличить эффективность работы: отслеживание статуса заявки, назначение исполнителей, ведение единой клиентской базы. Также электронная версия журнала учета заявок обладает всеми возможностями стандартного документа Excel, такими как форматирование данных, фильтрация, сортировка, что существенно повышает скорость обработки заказов.
Ссылка для скачивания:
— Скачать журнал учета заявок Excel (архив 410 КБ)
Как начать работу с журналом учета заявок в excel:
1. Скачайте архив с файлом по ссылке выше и разархивируйте с помощью программы 7zip или WinRar.
2. При появлении баннера предупреждения закройте программу, кликните правой кнопкой мыши на файле, выберите «Свойства», далее установите галочку в разделе «Разблокировать».
3. Если в Вашем Microsoft Office запуск макросов по умолчанию выключен, то в данном предупреждении необходимо кликнуть «Включить содержимое».
4. Для полноценной работы с программой также необходимо нажать кнопку «Разрешить редактирование» при появлении сообщения, как на рисунке ниже.
Инструкция по настройке журнала учета заявок
Журнал учета заявок представляет из себя стандартную рабочую книгу Excel в формате поддержки макросов xlsm. При открытии файла по умолчанию вам будут доступны три листа:
- Инструкция — перечень действий для первого запуска и настройки программы;
- Настройки — справочники для автозаполнения полей со списком на листе журнала учета заявок;
- Январь гггг — непосредственно сам журнал учета заявок, построенный на основе тестовых данных для ознакомления с функционалом и возможностями программы.
Перейдем к более детальному рассмотрению листа с настройками.
Данный лист состоит из следующих основных элементов:
- Справочник исполнителей — список сотрудников в формате [ФИО | Должность], ответственных за выполнение заявки;
- Справочник статусов заявок — перечень статусов/состояний заявки. Можно отредактировать на свое усмотрение;
- Справочник диспетчеров — сотрудники, которые отвечают за прием и регистрацию входящего потока клиентов.
- Кнопка «Создать журнал» — запуск процедуры построения чистого шаблона журнала за определенный месяц и год (выбираются во всплывающем диалоговом окне).
Для построения журнала учета заявок заполните справочные таблицы своими данными и нажмите кнопку «Создать журнал». Далее выберите месяц и год построения.
Ведение журнала учета заявок
После того как журнал учета заявок будет сформирован, в Вашем распоряжении окажется пустой лист — шаблон документа. Каждый новый лист имеет наименование [месяц_год], для того чтобы упорядочить учет по периодам. Рассмотрим основные правила заполнения таблицы на основе заполненного тестового примера.
Первая часть таблицы представлена на рисунке ниже:
Вторая часть таблицы:
Дата поступления заявки заполняется с помощью встроенного календаря. Вызовите его кликнув правой кнопкой мыши на ячейке с датой. Время поступления заявки заполняется вручную. Далее идет блок данных заявителя: ФИО, телефон, адрес. Также заполняется вручную диспетчером (менеджером) при поступлении заявки. Блок №6 «Описание заявки» — краткий перечень основных работ. Следом идет колонка «Назначенный исполнитель» — выберите сотрудника из выпадающего списка (подтягивается с листа Настройки), который ответственен за выполнение работ по заявке. Статус заявки аналогично заполняется с помощью выбора одного из предложенных вариантов. По умолчанию на листе настроек указаны следующие статусы: В работе, Ожидание, Выполнена, Не выполнена, Отменена, Перенесена. При смене статуса, для наглядности, строка заявки окрашивается в соответствующий цвет посредством условного форматирования. Замените или удалите статусы на листе настроек при необходимости. В блоке №9 «Комментарий по заявке» можно оставлять актуальные заметки о ходе выполнения заказа.
Формат таблицы имеет рекомендательных характер и может быть изменен / доработан в соответствии с потребностями Вашего бизнеса. Контакты для связи со мной приведены ниже.
Заказать разработку или доработку программы
Доброго времени суток, дорогие читатели!
Надеюсь, Вам понравилась моя статья и данное ПО окажется полезным для Вашего дела. Более 10 лет работаю в сфере автоматизации бизнес процессов на ежедневной основе. За эти годы накоплен огромный опыт решения рутинных задач, на которые менеджеры тратят часы, а порой и дни! Готов взяться за реализацию любого продукта, дать совет по автоматизации Ваших бизнес потребностей. Занимаюсь индивидуальной разработкой программ учета для организаций и предприятий, а также настройкой и доработкой представленных продуктов. Среди моих клиентов как крупные российские компании, так и огромное количество представителей малого бизнеса. Гарантирую качество и индивидуальный подход к любой задаче. Ну, и приятное общение, само собой разумеется!) Для связи со мной можно использовать WatsApp +79507094770, сайт excellab.ru или написать мне на почту: goryaninov@bk.ru, профиль вк.
Ссылка для скачивания:
— Скачать журнал учета заявок Excel (архив 410 КБ)
Другие популярные программы и продукты Excellab.ru
Здесь можно ознакомиться с другими программами автоматизации, которые представлены на моем сайте:
— Дневной табель учета рабочего времени в excel
— Почасовой табель учета рабочего времени в excel
— Табель учета рабочего времени в днях по форме Т-13
— Табель расчет и планирование вахты
— Табель учета рабочего времени с учетом ночных смен
— Учет доходов и расходов
— Автоматизированное формирование документов
— Платежный календарь в excel

Шаблоны Excel постепенно стали нашим незаменимым инструментом для оптимального контроля предпринимательской деятельности. Например, в случае отслеживания клиентов, когда благодаря функциям Excel предоставляемым расчётными листами у нас есть возможность установить всеобъемлющий контроль деятельности наших клиентов, чтобы всегда предлагать им самое лучшее.
Как вести отслеживание клиентов в Excel
На основе шаблона Excel для отслеживания клиентов у нас есть в распоряжении самый эффективный инструмент для мониторинга деятельности клиентов, как потенциальных клиентов , так и клиентов, чей уровень участия меньше. Процесс очень прост, так как он работает как база данных Excel, в которой только нужно заполнить каждую ячейку, выпоняя следующие действия:
- Дата контакта, когда начались деловые отношения
- Ваши личные данные, всегда абсолютно конфиденциальные
- Статус клиента или его сфера деятельности
- Уровень предложений и приобретений
Кроме того, в разделе комментариев, мы можем указать все интересующие нас данные, которые нам помогут поддерживать оптимальные отношения между клиентом и компанией.
Бесплатный шаблон для отслеживания клиентов в Excel
Ниже вы найдете этот шаблон для бесплатного скачивания, так что вы сможете выполнить все задачи и оценивать отслеживание клиентов в Excel. Не ждите больше и начните организовывать всё значительно лучше чтобы ничего не упустить и иметь всё под контролем.
Шаблон Excel для отслеживания клиентов
Используйте этот шаблон Excel для отслеживания клиентов и поддерживайте в порядке управление бизнесом. Научитесь лучше организовываться с помощью этой базы данных Еxcel благодаря этому бесплатному расчётному листу.
Многие пользователи активно применяют Excel для генерирования отчетов, их последующей редакции. Для удобного просмотра информации и получения полного контроля при управлении данными в процессе работы с программой.
Внешний вид рабочей области программы – таблица. А реляционная база данных структурирует информацию в строки и столбцы. Несмотря на то что стандартный пакет MS Office имеет отдельное приложение для создания и ведения баз данных – Microsoft Access, пользователи активно используют Microsoft Excel для этих же целей. Ведь возможности программы позволяют: сортировать; форматировать; фильтровать; редактировать; систематизировать и структурировать информацию.
То есть все то, что необходимо для работы с базами данных. Единственный нюанс: программа Excel — это универсальный аналитический инструмент, который больше подходит для сложных расчетов, вычислений, сортировки и даже для сохранения структурированных данных, но в небольших объемах (не более миллиона записей в одной таблице, у версии 2010-го года выпуска ).
Структура базы данных – таблица Excel
База данных – набор данных, распределенных по строкам и столбцам для удобного поиска, систематизации и редактирования. Как сделать базу данных в Excel?
Вся информация в базе данных содержится в записях и полях.
Запись – строка в базе данных (БД), включающая информацию об одном объекте.
Поле – столбец в БД, содержащий однотипные данные обо всех объектах.
Записи и поля БД соответствуют строкам и столбцам стандартной таблицы Microsoft Excel.
Если Вы умеете делать простые таблицы, то создать БД не составит труда.
Создание базы данных в Excel: пошаговая инструкция
Пошаговое создание базы данных в Excel. Перед нами стоит задача – сформировать клиентскую БД. За несколько лет работы у компании появилось несколько десятков постоянных клиентов. Необходимо отслеживать сроки договоров, направления сотрудничества. Знать контактных лиц, данные для связи и т.п.
Как создать базу данных клиентов в Excel:
- Вводим названия полей БД (заголовки столбцов).
- Вводим данные в поля БД. Следим за форматом ячеек. Если числа – то числа во всем столбце. Данные вводятся так же, как и в обычной таблице. Если данные в какой-то ячейке – итог действий со значениями других ячеек, то заносим формулу.
- Чтобы пользоваться БД, обращаемся к инструментам вкладки «Данные».
- Присвоим БД имя. Выделяем диапазон с данными – от первой ячейки до последней. Правая кнопка мыши – имя диапазона. Даем любое имя. В примере – БД1. Проверяем, чтобы диапазон был правильным.

Основная работа – внесение информации в БД – выполнена. Чтобы этой информацией было удобно пользоваться, необходимо выделить нужное, отфильтровать, отсортировать данные.
Как вести базу клиентов в Excel
Чтобы упростить поиск данных в базе, упорядочим их. Для этой цели подойдет инструмент «Сортировка».
- Выделяем тот диапазон, который нужно отсортировать. Для целей нашей выдуманной компании – столбец «Дата заключения договора». Вызываем инструмент «Сортировка».
- При нажатии система предлагает автоматически расширить выделенный диапазон. Соглашаемся. Если мы отсортируем данные только одного столбца, остальные оставим на месте, то информация станет неправильной. Открывается меню, где мы должны выбрать параметры и значения сортировки.

Данные в таблице распределились по сроку заключения договора.
Теперь менеджер видит, с кем пора перезаключить договор. А с какими компаниями продолжаем сотрудничество.
БД в процессе деятельности фирмы разрастается до невероятных размеров. Найти нужную информацию становится все сложнее. Чтобы отыскать конкретный текст или цифры, можно воспользоваться одним из следующих способов:
- Одновременным нажатием кнопок Ctrl + F или Shift + F5. Появится окно поиска «Найти и заменить».
- Функцией «Найти и выделить» («биноклем») в главном меню.

Посредством фильтрации данных программа прячет всю не интересующую пользователя информацию. Данные остаются в таблице, но невидимы. В любой момент их можно восстановить.
В программе Excel чаще всего применяются 2 фильтра:
- Автофильтр;
- фильтр по выделенному диапазону.
Автофильтр предлагает пользователю выбрать параметр фильтрации из готового списка.
- На вкладке «Данные» нажимаем кнопку «Фильтр».
- После нажатия в шапке таблицы появляются стрелки вниз. Они сигнализируют о включении «Автофильтра».
- Чтобы выбрать значение фильтра, щелкаем по стрелке нужного столбца. В раскрывающемся списке появляется все содержимое поля. Если хотим спрятать какие-то элементы, сбрасываем птички напротив их.
- Жмем «ОК». В примере мы скроем клиентов, с которыми заключали договоры в прошлом и текущем году.
- Чтобы задать условие для фильтрации поля типа «больше», «меньше», «равно» и т.п. числа, в списке фильтра нужно выбрать команду «Числовые фильтры».
- Если мы хотим видеть в таблице клиентов, с которыми заключили договор на 3 и более лет, вводим соответствующие значения в меню пользовательского автофильтра.

Готово!
Поэкспериментируем с фильтрацией данных по выделенным ячейкам. Допустим, нам нужно оставить в таблице только те компании, которые работают в Беларуси.
- Выделяем те данные, информация о которых должна остаться в базе видной. В нашем случае находим в столбце страна – «РБ». Щелкаем по ячейке правой кнопкой мыши.
- Выполняем последовательно команду: «фильтр – фильтр по значению выделенной ячейки». Готово.

Если в БД содержится финансовая информация, можно найти сумму по разным параметрам:
- сумма (суммировать данные);
- счет (подсчитать число ячеек с числовыми данными);
- среднее значение (подсчитать среднее арифметическое);
- максимальные и минимальные значения в выделенном диапазоне;
- произведение (результат умножения данных);
- стандартное отклонение и дисперсия по выборке.
Порядок работы с финансовой информацией в БД:
- Выделить диапазон БД. Переходим на вкладку «Данные» — «Промежуточные итоги».
- В открывшемся диалоге выбираем параметры вычислений.

Инструменты на вкладке «Данные» позволяют сегментировать БД. Сгруппировать информацию с точки зрения актуальности для целей фирмы. Выделение групп покупателей услуг и товаров поможет маркетинговому продвижению продукта.
Готовые образцы шаблонов для ведения клиентской базы по сегментам.
- Шаблон для менеджера, позволяющий контролировать результат обзвона клиентов. Скачать шаблон для клиентской базы Excel. Образец:
- Простейший шаблон.Клиентская база в Excel скачать бесплатно. Образец:

Шаблоны можно подстраивать «под себя», сокращать, расширять и редактировать.
Generic Purchase Order Template — Excel
Download Generic Purchase Order Template
Excel | Smartsheet
This template includes customer and purchase order numbers for tracking, vendor details, shipping information, and an itemized list of goods. Enter an identification number, quantity, and cost for each item being ordered, and the template will calculate subtotals and the grand total cost, including tax and shipping charges. There is also room to add comments or instructions, and you can attach lengthier terms and conditions as needed.
Purchase Order with Price List — Google Sheets
Download Purchase Order with Price List — Google Sheets
This purchase order template also doubles as a price list, so you can compile a list of commonly ordered items to expedite the purchasing process. Create separate price lists for multiple vendors, and update them regularly to ensure accuracy. You can save this Google Sheets template to your Google Drive account, and print it as a PDF file.
Blanket Purchase Order Template
Download Blanket Purchase Order Template
Excel | Word | PDF
A blanket order may be used when an agreement is made between a buyer and vendor for multiple deliveries over a set time period. Special pricing may be negotiated as part of the deal, and details about the order along with terms and conditions are included in this blanket purchase agreement. You can also add your own terms to this template, which provides spaces for order information and authorization signatures.
Purchase Order Form with Images
Download Purchase Order Form with Images
Excel | Word | PDF
In addition to item numbers and descriptions, this template allows you to include images. This feature may be particularly helpful when ordering similar parts or items, thereby supporting accuracy when ordering as well as when filling the order. This template is available as an Excel, Word or PDF file.
Blank Purchase Order Form
Download Blank Purchase Order Form
Excel | Word | PDF
Create a customized purchase order by editing and filling in the fields provided on this blank form. The template offers a simple layout with sections to add an order number, delivery instructions, unit prices, and quantities ordered. You can customize the template further by adding a company logo, terms and conditions, and any other details required by your business or the supplier.
Purchase Requisition Template
Download Purchase Requisition Template
This purchase requisition template can be used to communicate with a purchasing department. Enter the items you need to order, vendor information, reason for the request, and billing info, and then submit the requisition to whoever is in charge of placing orders. They can then approve the request and create an official PO to order the items listed.
Purchase Order Tracking Template
Download Purchase Order Tracking Template
Excel | Smartsheet
Track your outstanding orders with this simple spreadsheet template. You can keep track of purchase order numbers, vendor names, payment amounts, and delivery dates. Tracking purchase orders can help ensure that all orders have been paid in full and completed on time. Filter the spreadsheet to view individual suppliers, outstanding payments, or other info.
Purchase Order Checklist
Download Purchase Order Checklist
Excel | Word | PDF
Vendors can provide customers with this checklist template as a guide for creating and submitting purchase orders. List any elements that will provide customers with a clear understanding of the PO requirements. This can save time, simplify the process, and help you reach an agreement quickly.