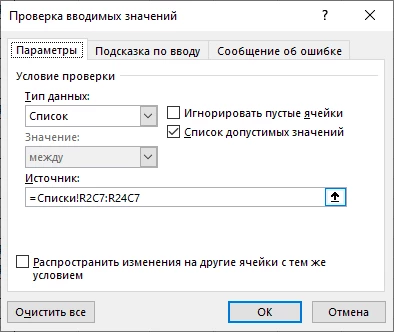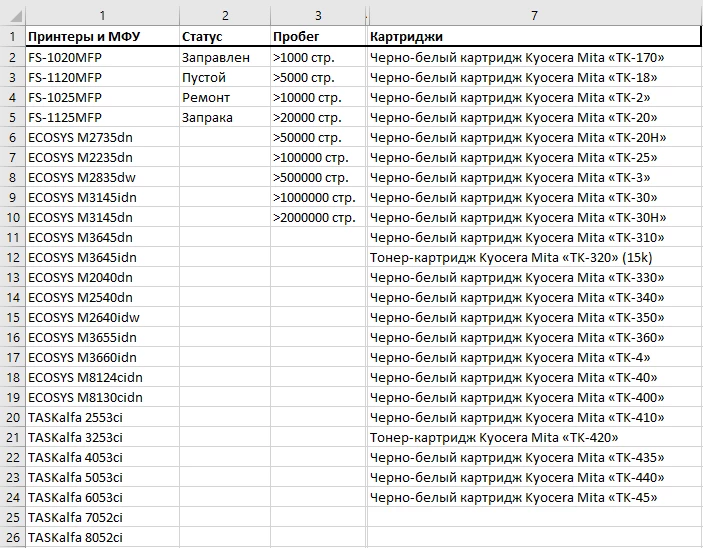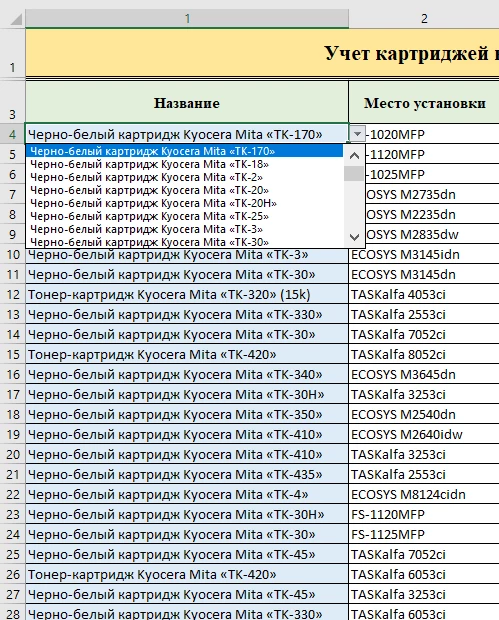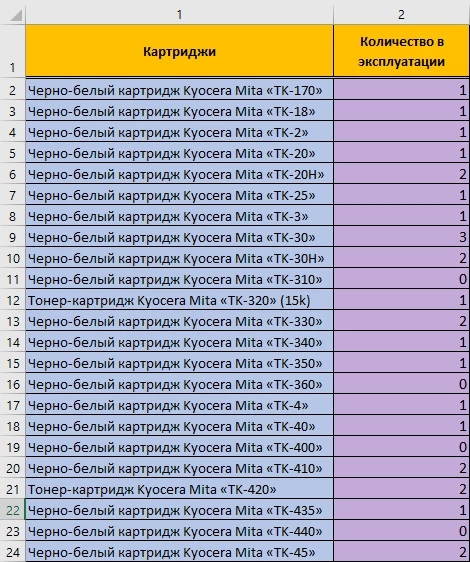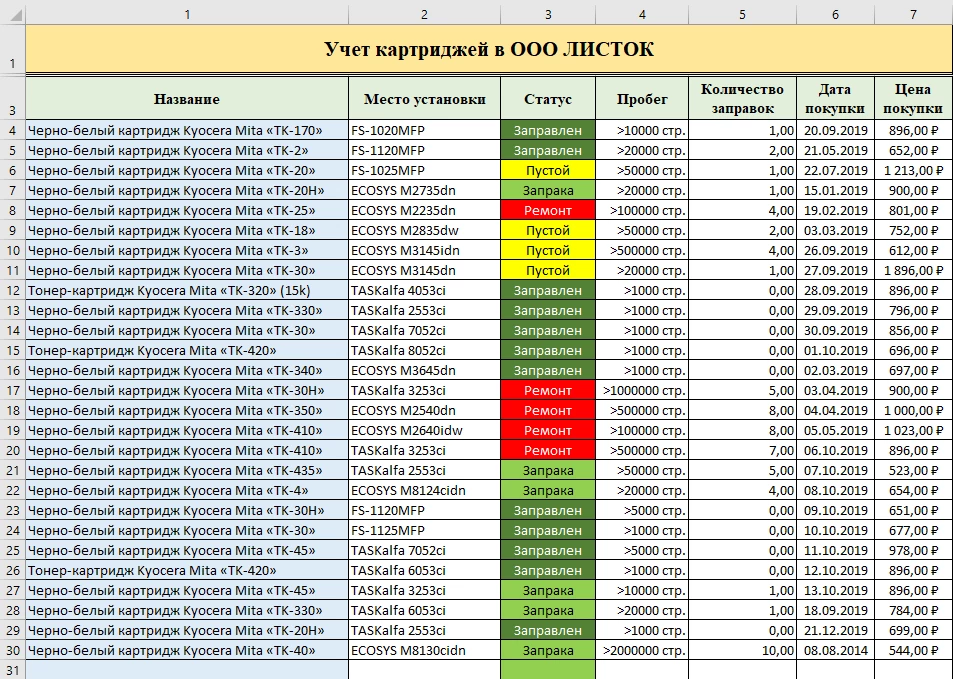На данном ресурсе достаточно много статей про учет расходов финансовых, но не хватает учета отдельно материалов или материалов и финансов вместе. Поэтому я решила поделиться своим опытом учета самих расходных материалов, в данной статье именно их количества. Часто возникают ситуации, когда не знаешь хватит ли материала на заказ или нет, и сколько нужно докупить. Я веду в одном файле MS Excel учет количественный и учет стоимости. В данной статье расскажу только о самом простом количественном учете, если будет много заинтересованных, то продолжу написание статей с более подробным учетом количественным и потом дополню как внедрить учет финансовый в эту же систему.
Я покажу как создавать файл с «0», чтобы можно было использовать статью как пошаговую инструкцию.
Создаем файл со следующими вкладками:
Материалы — тут будет вестись учет поступлений, расходов и остатков материалов.
Заказы/Изделия — тут будет вестись учет расхода материалов по заказам или по изделиям, смотря кто как работает на заказ или продает готовые работы.
Теперь пройдемся по вкладкам по каждой отдельно.
Материалы. Создаем таблицу с колонками:
Номер — просто порядковый. Можно и не делать.
Материал — полное наименование материала.
Наименование — класс или вид материала.
Размер — размер материалов.
Характеристика — качества, форма или т.п.
Цвет — цвет.
Эти колонки каждый может делать исходя из своих потребностей, может их быть меньше, может больше, тут на вкус и цвет как говорится.
Поступление, расход, остатки, сами за себя говорят.
Теперь пропишем несколько формул. В столбце В прописываем следующую формулу: =C4&»_»&D4&»_»&E4&»_»&F4.
Где C4, D4, E4, F4 это колонки справа от столбца В, выделены цветом, зависит сколько у вас будет характеристик, все нужно внести в формулу.
Далее растягиваем формулу на все строки.
В столбце I пишем формулу поступление минус расход, I=G-H.
Заполним несколько строк для примера. Благодаря формулам столбец В «подтягивает» полное наименование материала с характеристиками. Столбец I показывает актуальное количество материалов.
Если у вас большое количество разнообразных материалов, то легко можно вбить 2 строки с одними и теми же параметрами и не заметить. Для примера я ввела одинаковые данные под номерами 3 и 8.
Давайте сразу обезопасим себя от таких случаев. Выделяем весь столбец В.
Далее идем в меню условное форматирование:
Для русской версии:
И для английской версии:
Далее либо меняем цветовую гамму справа, либо сразу нажимаем ОК.
Не обращаем внимание на окрашенные пустые строки. А строки 3 и 8 видим, что нужно отредактировать и поставить поступление в одну строку. Удаляем данные из столбцов с С по G, и исправляем количество в строке 3.
Теперь все верно и дубликатов нет.
Переходим к вкладке заказы/изделия.
Создаем таблицу:
Заполним для наглядности несколько строк. Здесь нужно учесть, что столбец С заполняется в строгом соответствии со столбцом В из первой вкладки. Чтобы избежать ошибки нужно просто копировать полное наименование используемого материала с того листа. Перейдем на первую вкладку и скопируем столбец B. У меня программа на английском, но думаю тут проблем не должно возникнуть, действия как на картинке или просто ctrl+c.
Переходим к нашей рабочей вкладке и вставляем наименование материала как значение. Вот 2 простых способа как это сделать, значок одинаковый в любой версии программы. Правой кнопкой мышки в ячейке и выбор вставки как значение, или специальная вставка и выбор вставки как значение.
Либо в левом верхнем углу в меню вставки.
Важно! ctrl+v нельзя использовать, так как у вас скопируется формула.
Далее заполняем столбец D.
Теперь напишем чуть более сложные формулы для первой вкладки.
Столбец расход. Пишем = и функцию SUMIF (или СУММЕСЛИ для русского Excel) и щелкаем 2 раза мышкой.
Появляется начало формулы, давайте зададим нужные нам параметры. Нажимаем на вставку функции в верхней части меню, над таблицей (буду чаще оперировать своими словами, а то сложно писать для обоих версий Excel названия функций, но все будет подкреплено картинками):
Получаем таблицу с параметрами:
=SUMIF(range, criteria [sum_range]) — английская версия
=СУММЕСЛИ(диапазон; условие; [диапазон_суммирования]) — русская версия
Выбираем диапазон.
Переходим на вкладку заказы.
Выбираем весь столбец С.
Нажимаем Enter. Выбираем следующий критерий:
Выбираем ячейку В1 на закладке материалы.
Нажимаем Enter. Выбираем следующий критерий:
Переходим на вкладку заказы
Выбираем весь столбец D. Нажимаем Enter.
Нажимаем ОК в меню функций.
Растягиваем формулу до конца таблицы по столбцу расхода.
Немного подробнее о том, что мы сделали. Мы задали критерий, чтобы расходы на странице заказов одного и того же материала даже в разные даты и по разным изделиям суммировались в одну сумму на вкладке материалы. Покажу на практике:
Мы видим, что расход данного материала был 2 раза, 2 шт и 1 шт.
Теперь перейдем на вкладку материалы. Мы видим, что оба расхода суммировались по одному материалу.
Теперь, как только будет внесена информация по расходу материала, мы сможем увидеть актуальную информацию по остаткам.
В целом все готово. Но для удобства можно сделать еще пару операций. Например в столбце остатки — условное форматирование для отрицательных чисел. Можем разобрать эти улучшения в отдельной статье.
Минусы данного учета. Очень скурпулезно нужно вести поступления материалов. Трудно отследить что все внесено (как это сделать будет в следующих статьях если интересно).
Плюсы. Всегда актуальные остатки по материалам. Так же немного остановлюсь на фильтрах (оказывается мало кто ими пользуется, хотя очень удобная вещь). Благодаря подробным характеристикам материалов, можно легко фильтровать информацию по материалам. Выделяем заголовок таблицы, идем на вкладку Данные, нажимаем включить фильтры (воронка).
Теперь появились выпадающие списки по всем ячейкам. Они содержать все значения строк в каждой колонке. Если текст то по алфавиту, если цифры, то от меньшего к большему.
Перед походом в магазин удобно заглянуть каких же материалов не осталось совсем. Нажимаем стрелку в остатках и оставляем галочку только где 0, нажимаем ОК.
Получаем позиции, которых не осталось.
Захотелось чего-то красного натворить, выбрали в колонке цвет все красные оттенки и видим из чего можно творить. Нашли отличную схему для бусин определенного размера, отсортировали по размеру, возможности позволяют.
Еще пара замечаний о фильтрах. Чтобы вернуться к полной таблице необходимо очистить фильтры, то есть нажать сюда:
Часто файл закрывают не отключив фильтры, а когда в след раз открывают, то пугаются, что пропала часть таблицы. Если фильтры включены, то номера строк Excel будут синими и с пропусками, отключите фильтры и вернетесь к полной таблице.
Ну вот пожалуй, для первого раза информации достаточно, надеюсь статья будет полезной.
С наилучшими пожеланиями, Анна.
Складской учет в Excel подходит для любой торговой или производственной организации, где важно учитывать количество сырья и материалов, готовой продукции. С этой целью предприятие ведет складской учет. Крупные фирмы, как правило, закупают готовые решения для ведения учета в электронном виде. Вариантов сегодня предлагается масса, для различных направлений деятельности.
На малых предприятиях движение товаров контролируют своими силами. С этой целью можно использовать таблицы Excel. Функционала данного инструмента вполне достаточно. Ознакомимся с некоторыми возможностями и самостоятельно составим свою программу складского учета в Excel.
В конце статьи можно скачать программу бесплатно, которая здесь разобрана и описана.
Как вести складской учет в Excel?
Любое специализированное решение для складского учета, созданное самостоятельно или приобретенное, будет хорошо работать только при соблюдении основных правил. Если пренебречь этими принципами вначале, то впоследствии работа усложнится.
- Заполнять справочники максимально точно и подробно. Если это номенклатура товаров, то необходимо вносить не только названия и количество. Для корректного учета понадобятся коды, артикулы, сроки годности (для отдельных производств и предприятий торговли) и т.п.
- Начальные остатки вводятся в количественном и денежном выражении. Имеет смысл перед заполнением соответствующих таблиц провести инвентаризацию.
- Соблюдать хронологию в регистрации операций. Вносить данные о поступлении продукции на склад следует раньше, чем об отгрузке товара покупателю.
- Не брезговать дополнительной информацией. Для составления маршрутного листа водителю нужна дата отгрузки и имя заказчика. Для бухгалтерии – способ оплаты. В каждой организации – свои особенности. Ряд данных, внесенных в программу складского учета в Excel, пригодится для статистических отчетов, начисления заработной платы специалистам и т.п.
Однозначно ответить на вопрос, как вести складской учет в Excel, невозможно. Необходимо учесть специфику конкретного предприятия, склада, товаров. Но можно вывести общие рекомендации:
- Для корректного ведения складского учета в Excel нужно составить справочники. Они могут занять 1-3 листа. Это справочник «Поставщики», «Покупатели», «Точки учета товаров». В небольшой организации, где не так много контрагентов, справочники не нужны. Не нужно и составлять перечень точек учета товаров, если на предприятии только один склад и/или один магазин.
- При относительно постоянном перечне продукции имеет смысл сделать номенклатуру товаров в виде базы данных. Впоследствии приход, расход и отчеты заполнять со ссылками на номенклатуру. Лист «Номенклатура» может содержать наименование товара, товарные группы, коды продукции, единицы измерения и т.п.
- Поступление товаров на склад учитывается на листе «Приход». Выбытие – «Расход». Текущее состояние – «Остатки» («Резерв»).
- Итоги, отчет формируется с помощью инструмента «Сводная таблица».
Чтобы заголовки каждой таблицы складского учета не убегали, имеет смысл их закрепить. Делается это на вкладке «Вид» с помощью кнопки «Закрепить области».
Теперь независимо от количества записей пользователь будет видеть заголовки столбцов.
Таблица Excel «Складской учет»
Рассмотрим на примере, как должна работать программа складского учета в Excel.
Делаем «Справочники».
Для данных о поставщиках:
* Форма может быть и другой.
Для данных о покупателях:
* Обратите внимание: строка заголовков закреплена. Поэтому можно вносить сколько угодно данных. Названия столбцов будут видны.
Для аудита пунктов отпуска товаров:
Еще раз повторимся: имеет смысл создавать такие справочники, если предприятие крупное или среднее.
Можно сделать на отдельном листе номенклатуру товаров:
В данном примере в таблице для складского учета будем использовать выпадающие списки. Поэтому нужны Справочники и Номенклатура: на них сделаем ссылки.
Диапазону таблицы «Номенклатура» присвоим имя: «Таблица1». Для этого выделяем диапазон таблицы и в поле имя (напротив строки формул) вводим соответствующие значение. Также нужно присвоить имя: «Таблица2» диапазону таблицы «Поставщики». Это позволит удобно ссылаться на их значения.
Для фиксации приходных и расходных операций заполняем два отдельных листа.
Делаем шапку для «Прихода»:
Следующий этап – автоматизация заполнения таблицы! Нужно сделать так, чтобы пользователь выбирал из готового списка наименование товара, поставщика, точку учета. Код поставщика и единица измерения должны отображаться автоматически. Дата, номер накладной, количество и цена вносятся вручную. Программа Excel считает стоимость.
Приступим к решению задачи. Сначала все справочники отформатируем как таблицы. Это нужно для того, чтобы впоследствии можно было что-то добавлять, менять.
Создаем выпадающий список для столбца «Наименование». Выделяем столбец (без шапки). Переходим на вкладку «Данные» — инструмент «Проверка данных».
В поле «Тип данных» выбираем «Список». Сразу появляется дополнительное поле «Источник». Чтобы значения для выпадающего списка брались с другого листа, используем функцию: =ДВССЫЛ(«номенклатура!$A$4:$A$8»).
Теперь при заполнении первого столбца таблицы можно выбирать название товара из списка.
Автоматически в столбце «Ед. изм.» должно появляться соответствующее значение. Сделаем с помощью функции ВПР и ЕНД (она будет подавлять ошибку в результате работы функции ВПР при ссылке на пустую ячейку первого столбца). Формула: .
По такому же принципу делаем выпадающий список и автозаполнение для столбцов «Поставщик» и «Код».
Также формируем выпадающий список для «Точки учета» — куда отправили поступивший товар. Для заполнения графы «Стоимость» применяем формулу умножения (= цена * количество).
Формируем таблицу «Расход товаров».
Выпадающие списки применены в столбцах «Наименование», «Точка учета отгрузки, поставки», «Покупатель». Единицы измерения и стоимость заполняются автоматически с помощью формул.
Делаем «Оборотную ведомость» («Итоги»).
На начало периода выставляем нули, т.к. складской учет только начинает вестись. Если ранее велся, то в этой графе будут остатки. Наименования и единицы измерения берутся из номенклатуры товаров.
Столбцы «Поступление» и «Отгрузки» заполняется с помощью функции СУММЕСЛИМН. Остатки считаем посредством математических операторов.
Скачать программу складского учета (готовый пример составленный по выше описанной схеме).
Вот и готова самостоятельно составленная программа.
Введение
Ни одна организация не может обойтись без ведения бухгалтерского или складского учета. Любой вид учета важен для предприятия, так как без этого невозможно контролировать бесперебойную и продуктивную работу, а также следить за целостностью и сохранностью материальных ценностей. И трудно представить себе подобную компанию, пусть, то даже малый бизнес, который не будет вести никакого вида учета. Все, начиная с листа бумаги, заканчивая рабочим инвентарем, должно подвергаться учету в организации. Иначе крах неизбежен. Чтобы убедиться в том, что даже учет мелочей упрощает рабочий процесс давайте разберемся, на примере. Материально ответственному системному администратору небольшой компании по производству картонных упаковок, нужно вести учет картриджей. Для того, чтобы он мог всегда знать, где был установлен тот или иной картридж и мог отслеживать заправку или ремонт. Так как предприятие маленькое использовать для этих целей будем программный продукт MS Excel. Первым делом определимся со схемой учета и выделим главные показатели, которые хотим отслеживать, а после перейдем к созданию таблицы. Это важный этап и ему стоит уделить достаточно внимания. Показатели, примера, будут следующие:
- название — маркировка картриджа;
- место установки — в какой принтер установлен;
- статус — состояние картриджа (заправлен, пустой, на заправке, в ремонте);
- пробег — количество напечатанных страниц;
- количество заправок — сколько раз заправлялся картридж;
- дата покупки — когда был приобретен картридж;
- цена покупки — стоимость картриджа.
Эти показатели помогут определить местонахождение каждого картриджа, отслеживать его состояние, учитывать количество, имеющееся на складе, а также знать цену и срок эксплуатации. После того, как определились с показателями давайте перейдем непосредственно к созданию. Книга Excel будет содержать три листа, на первом будем вести учет, второй использовать для отображения количества задействованных картриджей, а третий для хранения информации списков. На первом листе создаем таблицу из семи столбцов, в которые внесем показатели, описанные выше.

Рисунок 1 — «Столбцы таблицы учета».
Далее нужно настроить форматы ячеек под каждые значения, а также оформить цветовую гамму для восприятия таблицы (на Ваше усмотрение). Столбцы: название, место установки, статус и пробег будут содержать формат списка для большей удобности использования. Настроим списки, для этого выберите нужную ячейку в таблице, в верхнем меню перейдите в раздел «Данные» — «Проверка данных» и в появившемся окне, выставите параметры: тип данных — список, а также уберите галочку «Игнорировать пустые ячейки». Диапазон источника значений выбирается на третьем листе, где хранятся названия: картриджей, принтеров и значения статусов, пробега.

Рисунок 2 — «Настройка списков».
Рисунок 3 — «Выбор типа данных списка».
Рисунок 4 — «Информация списков».
Такие настройки ячейки позволят не вводить постоянно большую информацию, а просто выбирать нужные значения из выпадающего списка. При этом можно добавлять дополнительные позиции для каждого значения. Остальные показатели будут использовать ручной ввод.
Рисунок 5 — «Результат настройки списков».
На втором листе создадим таблицу из двух столбцов: картриджи, количество в эксплуатации. В столбце «Количество в эксплуатации» будем вести автоматический подсчет картриджей, которые были задействованы. Для этого используйте формулу: =СЧЁТЕСЛИ(‘Учет картриджей’!C[-1]:C[5];Количество!RC[-1])
Это заметно облегчит выборку из основной таблицы и сэкономит время.
Рисунок 6 — «Второй лист с информацией о количестве».
Результатом будет таблица, в которой хранится необходимая информация по каждому картриджу предприятия.
Рисунок 7 — «Результат готовой таблицы».
Выводы
В итоге, ведя учет картриджей, подобным способом у системного администратора пропадает нужда держать в голове мысли о том, заправил ли картридж, где установил, сколько осталось на складе и т.д. А освободив себя, от подобных мыслей можно приступить к выполнению работы над другой задачей. Более того рабочий процесс становится автоматизированным, что положительно влияет на продуктивность выполнения работы. Да, использование Excel в маленькой организации показывает хорошие результаты. Однако если вопрос стоит об использовании подобного учета в холдинге или в компании, гораздо превышающей объемы объектов учета, нежели в данном примере. Одним экселем тогда не обойтись, ведь значения и виды показателей в разы увеличатся и на создание подобной таблицы если создание вообще возможно, уйдет уйма времени. Для решения подобного вопроса идеально подойдет программный продукт, разработанный на платформе 1С, конфигурация «Управление IT-отделом 8«. Программа позволит вести учет всей номенклатуры организации одним кликом. Будет полезна как для малого бизнеса, так и для крупной компании. Старайтесь автоматизировать свою работу и тогда Вас обязательно ждет успех! Удачи!
Складской учет через Excel позволяет считать: остаток, расход и приход всякой продукции на складе фирмы или какого-либо завода, в особенности для тех организаций, которым требуется постоянное ведение отчетности материалов или готовых изделий. Если на больших предприятиях заказывают специальные программы, то в небольших фирмах обычно применяют табличный процессор, функциональности которого хватит для этих целей.

Excel — легкая программа ведения автоматизированного контроля на складе
Является простой и понятной платформой, к тому же поставляется совместно с самой популярной операционной системой — Windows.
Если хотите отказаться от ручного учета товаров на складе, то обратите внимание на наше решение для автоматизации. Узнать подробнее >>
Как вести складской учет в Excel (Эксель): особенности
Существуют определенные особенности использования, которые следует учитывать при его использовании:
- нет очередей на складе;
- вы нацелены на то, чтобы кропотливо работать с артикулами и сводками;
- готовы забывать в базу данных всю информацию вручную.
Также эффективно работать с Экселем можно в случае, когда контролем занимаются лишь несколько человек.

Готовые решения для всех направлений
Сократите издержки в работе склада до 70% : ускорьте складские операции, устраните ошибки человеческого фактора и забудьте про потерю и пересортицу товаров.
Узнать больше
У вас всегда будут актуальные ценники на товарах и витринах, товар перестанет теряться при перемещении между магазинами, а в вашей системе учета — только точные остатки по товарам.
Узнать больше
С маркировкой вы на 100% исключите приемку контрафактного товара на свой склад, а также сможете отслеживать полную цепочку поставок товара от производителя.
Узнать больше
Скорость, точность приёмки и отгрузки товаров на складе — краеугольный камень в E-commerce бизнесе. Начни использовать современные, более эффективные мобильные инструменты.
Узнать больше
Повысьте точность учета имущества организации, уровень контроля сохранности и перемещения каждой единицы. Мобильный учет снизит вероятность краж и естественных потерь.
Узнать больше
Повысьте эффективность деятельности производственного предприятия за счет внедрения мобильной автоматизации для учёта товарно-материальных ценностей.
Узнать больше
Первое в России готовое решение для учёта товара по RFID-меткам на каждом из этапов цепочки поставок.
Узнать больше
Исключи ошибки сопоставления и считывания акцизных марок алкогольной продукции при помощи мобильных инструментов учёта.
Узнать больше
Получение сертифицированного статуса партнёра «Клеверенс» позволит вашей компании выйти на новый уровень решения задач на предприятиях ваших клиентов..
Узнать больше
Используй современные мобильные инструменты для проведения инвентаризации товара. Повысь скорость и точность бизнес-процесса.
Узнать больше
Показать все решения по автоматизации
Кому могут помочь электронные реестры
Они используются теми предпринимателями, у которых небольшой поток покупателей, имеется достаточно времени для переноса информации о продаже в электронную таблицу.
Вот приблизительная «эволюция» товароучета на небольших предприятиях. Этот рисунок был выполнен после опроса нескольких десятков предпринимателей.
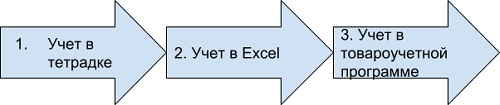
Главным недостатком учета товара в Excel (Эксель) является то, что его невозможно связать с кассой.
Мобильное решение от Клеверенс исключает этот недостаток. Подробнее >>
Но при этом у ПО существуют и преимущества:
- в интернете имеется большое число свободных шаблонов для контроля;
- также можно самому или из ютуб-уроков научиться их заполнению.
Как вести контроль
Конечно, одного и того же ответа на этот вопрос дать нельзя, но существуют рекомендации, способные помочь вам понять, как вести учет товаров склада в Excel (Эксель) правильно.
- Требуется сделать справочники, для маленьких предприятий с одним магазином это условие не является обязательным.
- При некотором постоянстве перечня продукции нелишне вводить лист под названием «Номенклатура», в котором все будет представлено в электронном виде. Он может включать в себя совершенно разные сведения о продуктах, в зависимости от особенностей вашего бизнеса.
- Поступающий продукт должно учитывать на листе под названием «Приход», страница «Расход» предназначается выбывшим позициям, а в «Остатке» следует записывать нынешнее состояние.
Организация складского учета в Excel — таблица
Программа ведения создается очень просто, для этого рассмотрим пример, на который вы сможете ориентироваться при формировании своего софта.
Создаем справочники
Справочники «Поставщики» и «Покупатели» заполняются по одной и той же форме: первый столбец — наименование компании, второй — код, третий — юридический адрес, и четвертый — комментарий, в котором вы можете вносить различные примечания, связанные с организацией.
Затем создадим справочник «Точки учета», это требуется, если в вашей компании несколько магазинов и/или складов. Она состоит из трех столбцов.
- Название места.
- Кода точки.
- Комментария.
После чего создадим раздел «Номенклатура» состоящий из 5 столбцов.
- Название.
- Сорт (или про другую подобную характеристику).
- Единица измерения.
- Размеры.
- Комментарий.

Разработка «Прироста»
Создаем новый лист и называем его «Приход». Он будет состоять из 10 колонок: имя, дата, № накладной, поставщик, код, точка контроля, единицы измерения, количество, цена и стоимость.
Таблица для учета расходов товаров в Excel (Эксель) составляется аналогичным образом, только после графы «№ накладной» идут следующие столбцы: «Точки отгрузки», «Точки поставки», а также столбец «Покупатель» — затем следует сразу же начать вставить четыре последних полос из листа «Приход».
Как наладить автоматическую работу
Чтобы все работало в режиме автоматизации, нужно связать некоторые столбцы из неодинаковых таблиц, такие как заглавие изделия, ед.изм., количество и цена. Чтобы сделать это, следует в реестрах, графа в котором присутствует 2-й и последующие разы, указать в качестве типа данных «Список», а строка «Источник» состоит из надписи: ДВССЫЛ («номенклатура!$А$ 4:$A$ 8») — приведен пример к столбцу «Наименование товара». По аналогии надо сделать и в оставшихся столбцах.
«Итоги»
«Оборотная ведомость»/»Итоги» состоит из 8 столбцов: наименование, ед.изм., сорт, характеристика, остаток на начало, поступление, отгрузка, сальдо на _, шт.
Каждый из них заполняется автоматически, лишь «Отгрузка» и «Поступление» используя формулу: СУММЕСЛИМН, а остаток — с помощью математических операций.
Инструкция по ведению
Для внедрения учета необходимо следовать следующему порядку шагов.
- Сначала следует провести инвентаризацию, главное — делать это внимательно, не допуская ошибок.
- Определить структуру.
- Следует выбрать шаблон, по которому будет вестись таблица, ведь помимо предложенного нами, в сети существует ещё большое количество всяческих вариаций, которые предназначены для многообразных целей.
- Сделайте или скачайте, а затем установите образец.
- Проведите первичное детальное заполнение справочников.
- Если требуется, то проведите редакцию, введя новые поля.
- Проверьте ошибки, проведя имитацию активности в магазине.
- Научите работников работать с ПО.
- Лучше создавать на каждый отчетный период отдельные листы, для предотвращения нагромождения.
Несколько обязательных принципов
При формировании собственной программы для учета склада в Excele необходимо придерживаться всех правил, чтобы не допустить ошибок.
Распорядок приемки
- Принимать товар у подрядчика следует, придерживаясь одних и тех же правил. Кладовщик обязан не только изучить документы но, но и также сверить позиции и провести сравнение сведений.
- Не вносить изменения в таблицу, пока не будет проведена сверка.
- Во избежание ошибок необходимо делать перепроверку показаний на всех этапах.
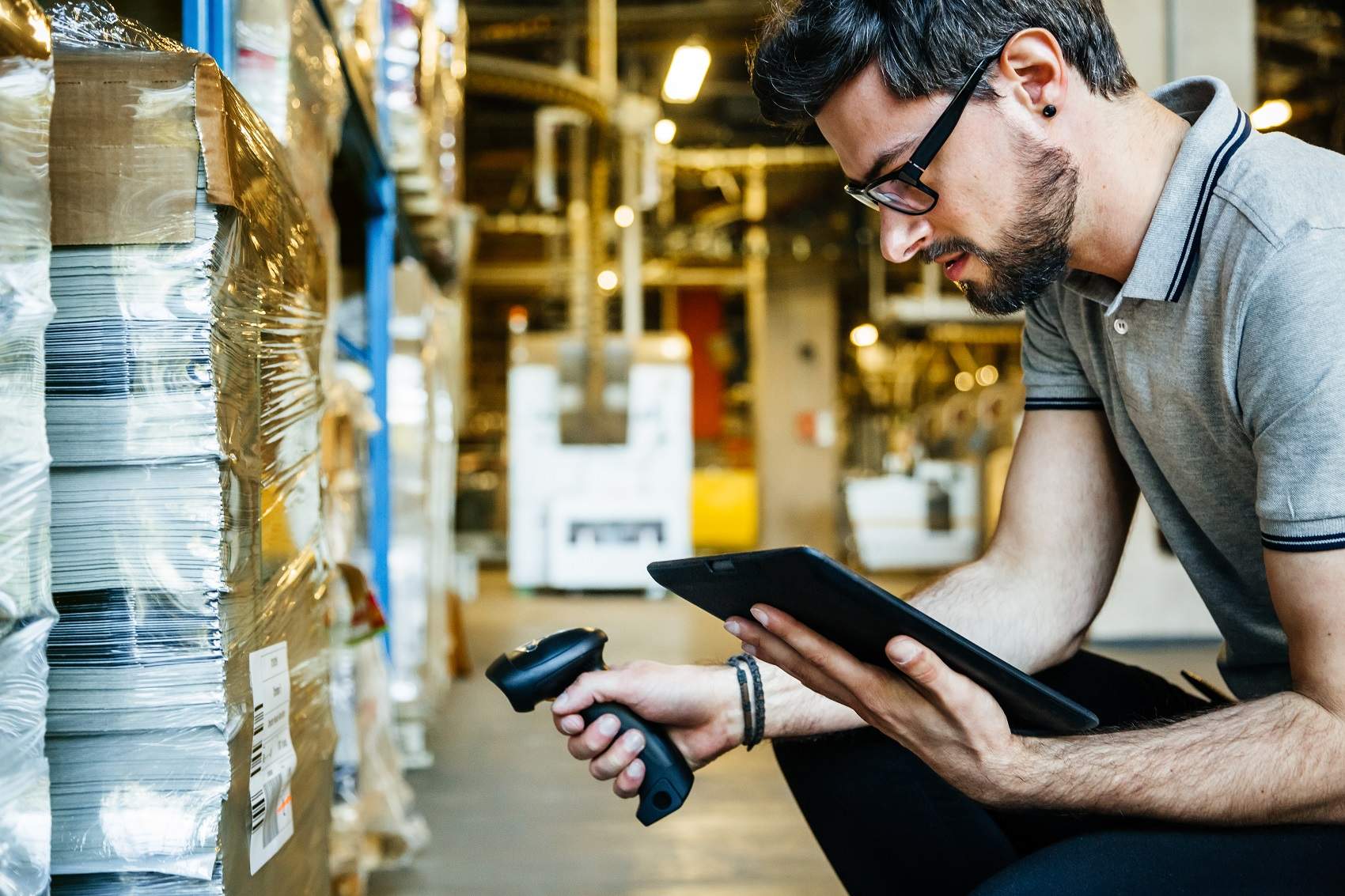
Режим перемещения
Довольно часто случается так, что изделие перемещается от одного хранилища к другому, или же он мигрирует внутри склада. В таком случае ответственный с того склада, откуда переместилось изделие, делает пометку в листе «Расход», а ответственный на базе, куда поступило, делает об этом заметку в «Приходе». Когда же подобные манипуляции происходят в пределах одного и того же помещения, эти операции выполняет один и тот же работник.
Норма отпуска со склада
В случае использования одной таблицы для всего, фиксация движения товара происходить внутри файла. Если вы работаете не с одним документом, то всё это отражается в обоих файлах, и делать это будете вручную.
Условия проведения инвентаризаций, когда используются Excel-таблицы
Процесс слишком слабо автоматизирован, из-за этого проведение инвентаризации будет примитивным, но одновременно простым. Всё, что потребуется, это пересчитать изделия вручную, а после сравнить полученные данные с цифрами из документа. После частичного списания документ надо привести к соответствию с информацией об инвентаризации, сделать это надо вручную.
Со слов наших клиентов ПО «Склад 15» ускоряет процесс инвентаризации в 5 раз. Узнать подробнее >>
Шаблон Excel при аналитике продаж
При учете продукта подобает подбирать удобный для вас стандарт, в который вы будете вносить какие-либо сведения.
Так, шаблон продаж может принять следующий вид.
- Наименование.
- Его артикул.
- Ед.изм.
- Количество.
- Стоимость.
- Цена.
Для гораздо большего удобства проведения аналитики следует создавать для каждого месяца новый лист. Ниже приведен пример таблицы учета склада в Excel.
|
А |
В |
С |
D |
|
Поставщики |
|||
|
Наименьшее |
Код |
Юридический адрес |
Комментарий |
|
ООО «Москва» |
12-01 |
||
|
ООО «Лето-3» |
12-02 |
||
|
ЗАО «Утро» |
12-03 |
Готовые решения для всех направлений
Сократите издержки в работе склада до 70% : ускорьте складские операции, устраните ошибки человеческого фактора и забудьте про потерю и пересортицу товаров.
Узнать больше
У вас всегда будут актуальные ценники на товарах и витринах, товар перестанет теряться при перемещении между магазинами, а в вашей системе учета — только точные остатки по товарам.
Узнать больше
С маркировкой вы на 100% исключите приемку контрафактного товара на свой склад, а также сможете отслеживать полную цепочку поставок товара от производителя.
Узнать больше
Скорость, точность приёмки и отгрузки товаров на складе — краеугольный камень в E-commerce бизнесе. Начни использовать современные, более эффективные мобильные инструменты.
Узнать больше
Повысьте точность учета имущества организации, уровень контроля сохранности и перемещения каждой единицы. Мобильный учет снизит вероятность краж и естественных потерь.
Узнать больше
Повысьте эффективность деятельности производственного предприятия за счет внедрения мобильной автоматизации для учёта товарно-материальных ценностей.
Узнать больше
Первое в России готовое решение для учёта товара по RFID-меткам на каждом из этапов цепочки поставок.
Узнать больше
Исключи ошибки сопоставления и считывания акцизных марок алкогольной продукции при помощи мобильных инструментов учёта.
Узнать больше
Получение сертифицированного статуса партнёра «Клеверенс» позволит вашей компании выйти на новый уровень решения задач на предприятиях ваших клиентов..
Узнать больше
Используй современные мобильные инструменты для проведения инвентаризации товара. Повысь скорость и точность бизнес-процесса.
Узнать больше
Показать все решения по автоматизации
«Складской учет» в Эксель
Таблица в обязательном порядке должна состоять из таких разделов.
- Артикул, необходимый, чтобы быстро искать товар в списке, его берут согласно данным производителя.
- Название с краткой характеристикой. К примеру: сарафан «Роза» красный с цветами.
Также название возможно придумать самому или же взять у производителя.
- Единица измерения. Могут быть как штуки, так и погонные метры с другими видами измерения.
- Остатки.
- Цена.
- Шипчандлер.
Помимо этого, вы можете создавать и другие столбцы, всё зависит от специализации вашего бизнеса.
На отдельной странице нужно поместить справочник представителей торговых организаций (ритейлеров).

Проблемы при работе с реестром
В таблице Excel (Эксель) при учете расхода и прихода товаров используется программа, но она имеет ряд минусов.
- В случае случайного изменения сотрудником данных, а затем выходя из документа, сохранив его, отыскать ошибку будет трудно.
- Чтобы учитывать все удаленно, можно использовать Google Tables, но когда будет достигнут порог в 100 и более строк, программа станет «тормозить».
- Запрещено интегрировать таблицу с ПО ведения бухгалтерии и кассой.
- Не существует шансов провести контроль остатка по сроку реализации, планировки поставок, доходов и т. д.
- Не выйдет включить сканер, работа производится вручную.
- Файл не может использоваться единовременно разными пользователями, за исключением таблицы от Гугла.
- Отсутствие настройки автоматической проверки сведений, кроме числовых, буквенных и т. п.
Обзор бесплатного программного обеспечения учета
Чтобы сэкономить бюджет компании, можно прибегнуть к общедоступному софту. В интернете можно найти программы, которые на первых этапах бизнеса могут стать прекрасной альтернативой Excel.
Редактор OpenOffice
Этот вариант является самым популярным среди пользователей. Поставляется в составе бесплатного пакета Apache OpenOffice.
Софт имеет русскую локализацию, и грузится быстрее Экселя, при меньшем весе продукта.
Единственным неудобством при работе может быть то, что автоматически файлы сохраняются в формате ODS, но также имеется формат XLS.
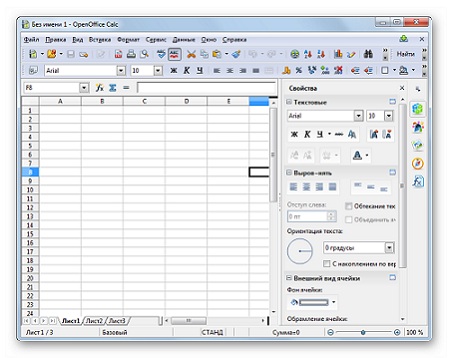
LibreOffice Calc
По интерфейсу и доступным функциям очень похожа на предыдущую. Что не удивительно, ведь разрабатывалась она одним из программистов OpenOffice. Но в отличие от неё, программа умеет не только читать, но и также сохранять файлы в более совершенно формате XLSX.
Открывается приложение в течение нескольких секунд. Имеется возможность поработать с макросами и дополнительными функциями.
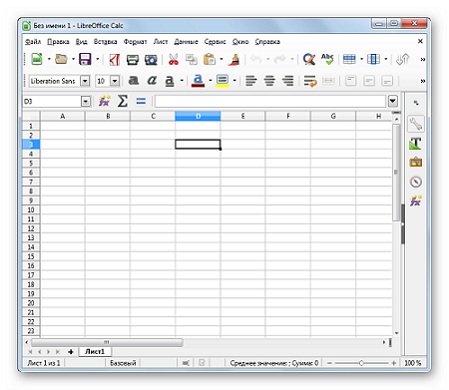
PlanMaker
PlanMaker является третьим бесплатным решением для ведения отчетности. Разработчиком она включена в пакет SoftMaker.
Может выполнить те же операции, что и две предыдущие, но в отличие от них имеет бесплатную и платную версии. Первая поддерживает старый формат Эксель — XLS, а вот платное ПО будет работать с файлами более современного типа — XLSX.
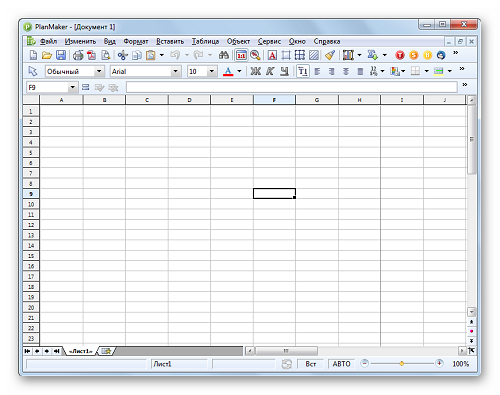
Что дает учет через Excel
Функционал ориентируется на макросы. Но чем опытнее программист, написавший программу, тем большее число различных действий может делать юзер.
Наиболее встречаемые действия, в таких Эксель-шаблонах, следующие:
- Приход и расход товаров на разных листах.
- Поиск в базе настраиваемый.
- Перспектива вести клиентскую базу.
- Формируется прайс.
- Отображаются скидки.
- Возможно создать автонаценки.
- Возможность вести финансовую отчетность.
- История отгрузки и поступление доступна ламеру.
- Можно формировать оборотную ведомость за отчетный период.
- Можно, используя различное число фильтров, просматривать текущее количество.
- Согласно введенным данным создается шаблон счета, а также накладная для печати.
Перечисленные выше функции практически максимальные, которые возможно создать, работая в табличном процессоре Microsoft Excel.
Аналоги в платном сегменте
Отличия бесплатно распространяемых продуктов от программ, за которые необходимо заплатить, заключается в том, что все шаблоны уже загружены в них. Но при этом они десктопные, что является неудобным при работе с нескольких устройств из-за того, что ПО загружается в память девайса. Ниже приведено сравнение.
Таблица — Сравнение «Склад Excel» и «Склад производства»
|
Название |
Ключевые характеристики |
Стоимость в рублях |
|
Склад Excel |
|
Семь-восемь тысяч рублей |
|
Склад производcтва |
|
8 500 рублей |
Достоинства учета складских остатков
Из-за некоторых преимуществ, она популярна среди некоторых предпринимателей.
- Относительная дешевизна.
- Не требуется интернет.
- Бесконечная настройка под себя.
- Потенциал ведения нескольких таблиц.
- Простота в ведении.
- Готовые шаблоны.
- Схожие по функционалу программы, за которые не надо платить.
- Имеется реализация подключения мобильной кассы, но все данные придется вносить всё равно вручную.
Схема подключения
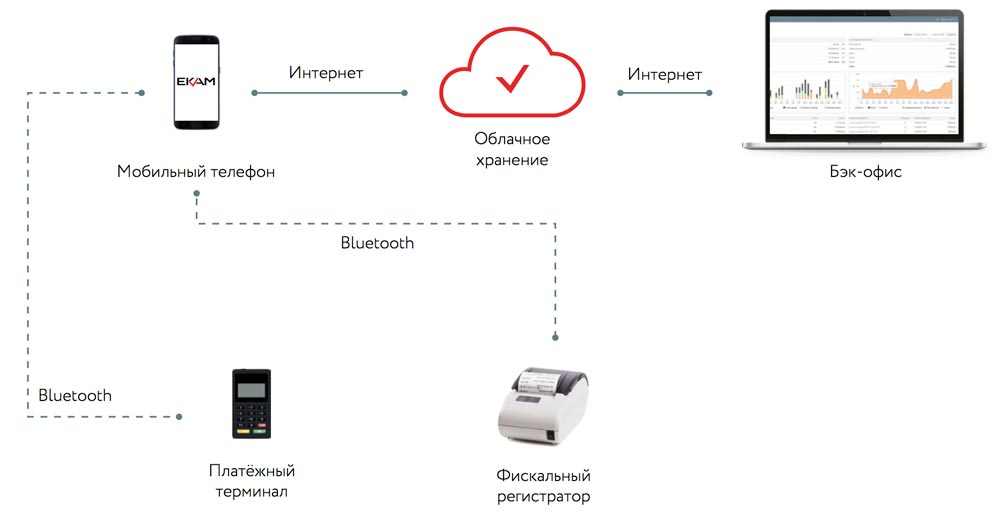
Складской учет: недостатки ведения
Из-за больших минусов контроль с помощью Эксель применяется лишь малыми предпринимателями.
- Одна ошибка при заполнении реестра складского учета приходов, расходов, остатков в Excel с большой долей вероятности приведет к серьезному перекосу отчетности.
- Исключено напрямую интегрировать онлайн-кассу.
- Промежуточные носители информации необходимы в использовании.
- Сложно формировать в автоматическом режиме различные документы.
- Присутствует возможность потери данных.
- Невыполнимо удаленное ведение.
- При проведении инвентаризации возникают трудности.
- Отсутствует техническая поддержка.
Мы постарались подробно рассказать о том, как правильно вести учет на складе товаров, все нюансы и правила. Важно учитывать специфику деятельности вашего предприятия. Компания «Клеверенс» реализует ПО для различных отраслей бизнеса, поэтому вы можете смело обращаться к нам за помощью в подборе необходимого софта.
Количество показов: 186545
Шаблоны для отслеживания личных или коммерческих запасов
Скачайте бесплатный шаблон запасов для личного или коммерческого использования. Используйте его для удобного отслеживания личных и домашних запасов, оборудования, продуктов и основных средств. С помощью шаблонов запасов Excel, например калькулятора амортизации основных средств, списка складских запасов, листа учета наличных запасов или перечня домашнего имущества, вы улучшите управление своим имуществом.
Шаблон запасов Excel для склада может предоставлять определенные сведения о наличных и заказанных позициях, включая время повторного заказа, количество повторного заказа и отмененные позиции. Шаблон запасов Excel содержит все необходимые данные об имеющемся оборудовании, включая инвентарный номер, физическое состояние и финансовый статус.
Личное имущество можно указать в шаблоне запасов Excel, чтобы отслеживать модель и серийные номера, дату покупки и цену для целей владения и страхования. Выбирайте из большого набора шаблонов запасов, чтобы найти подходящий вам стиль и визуальные элементы.