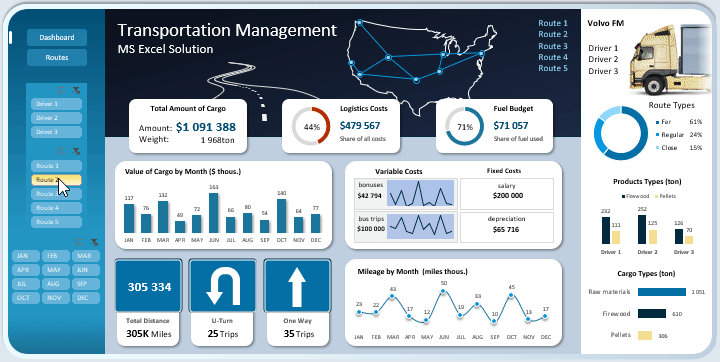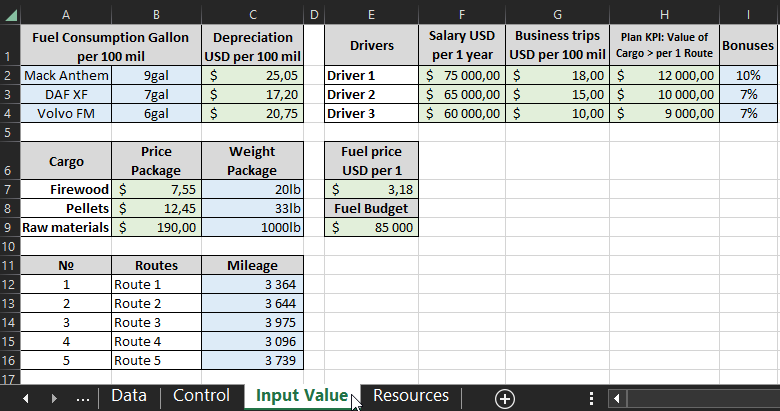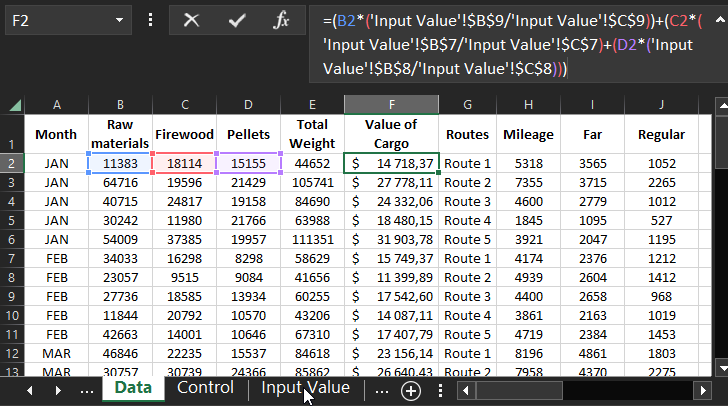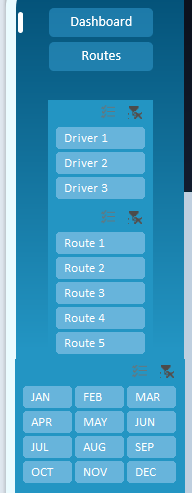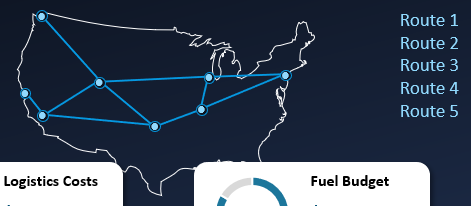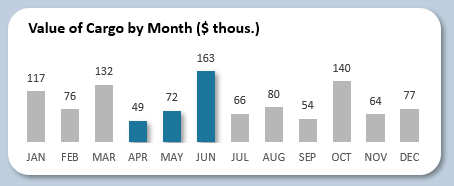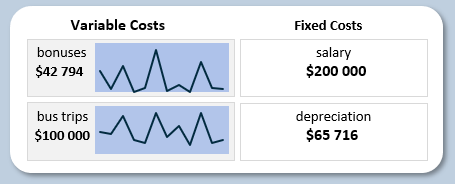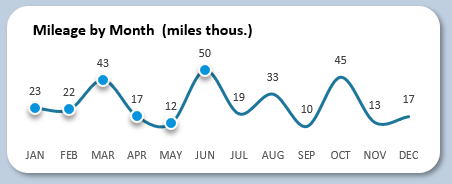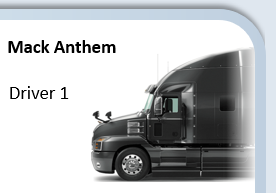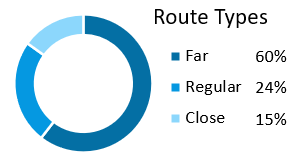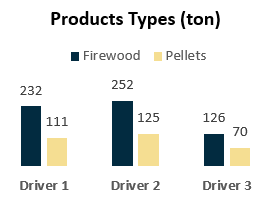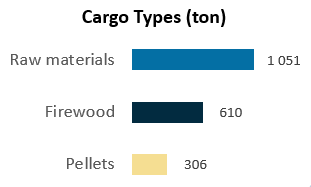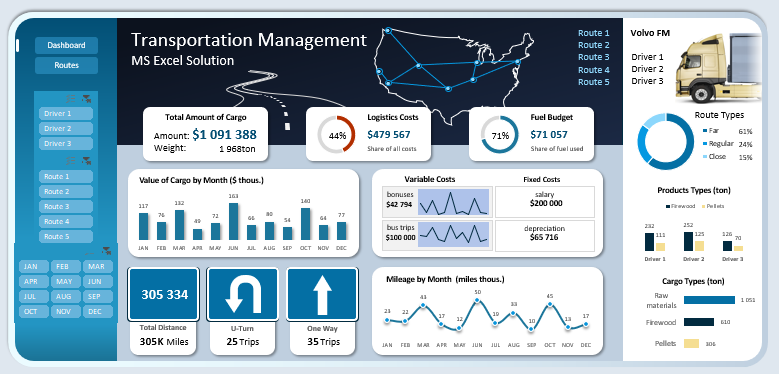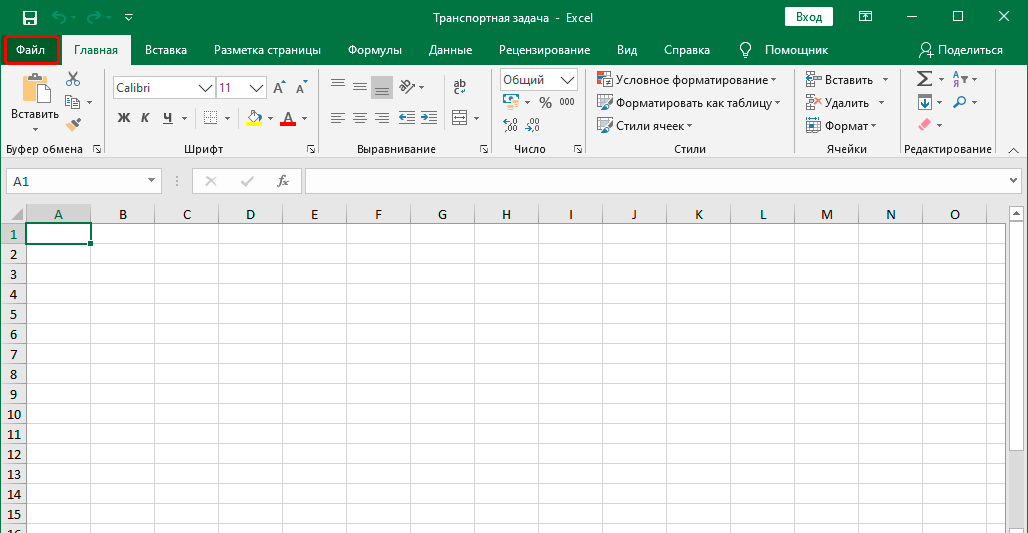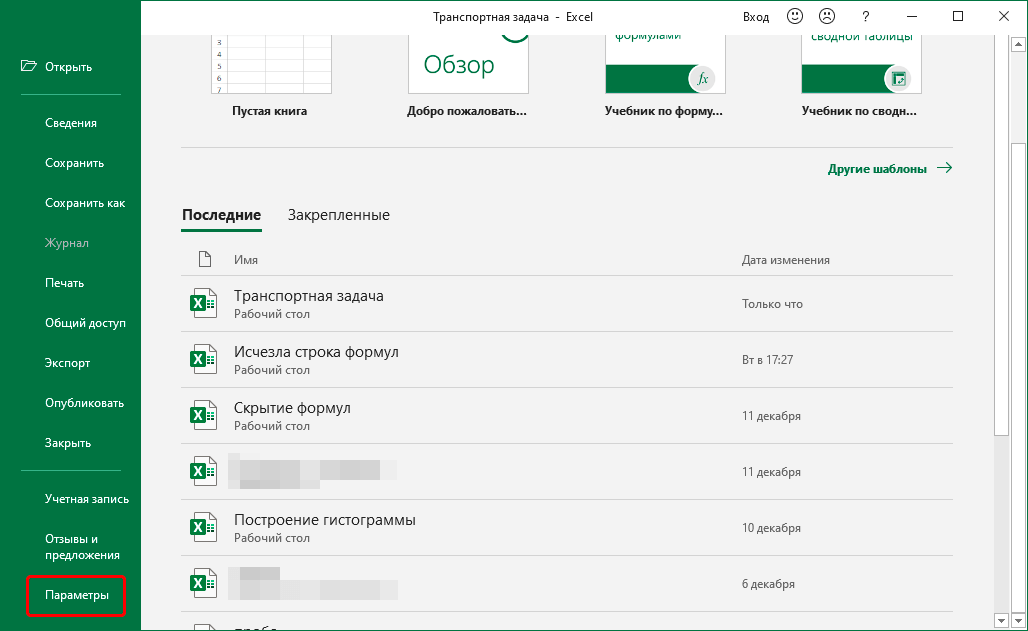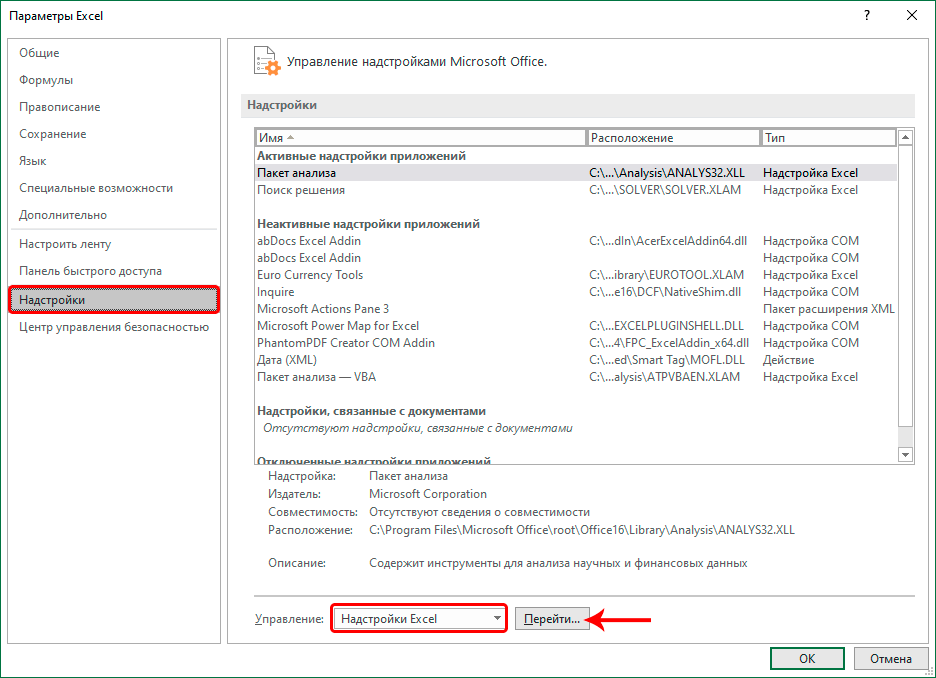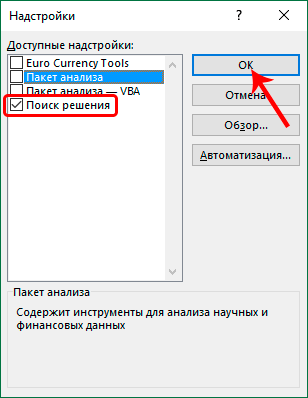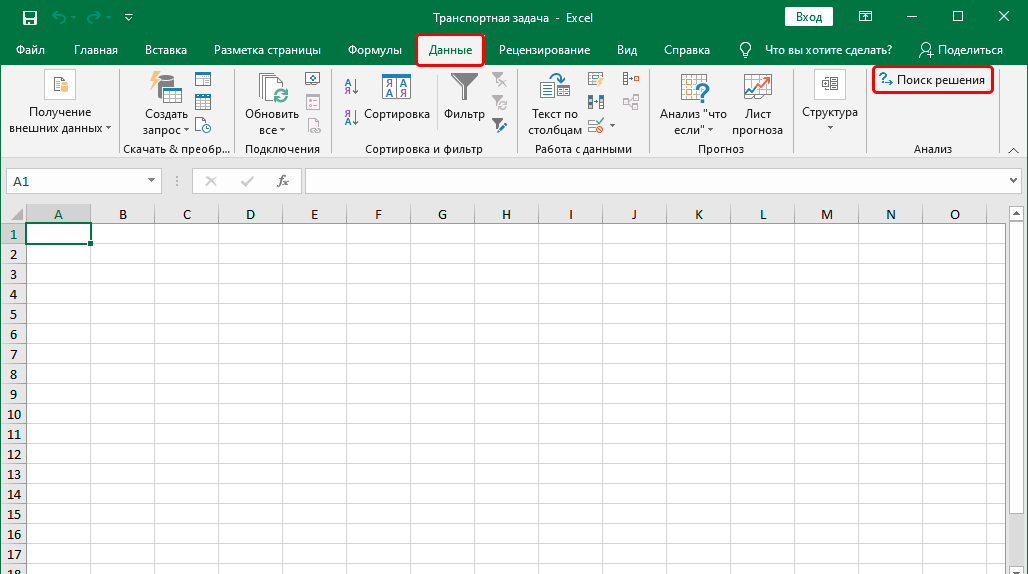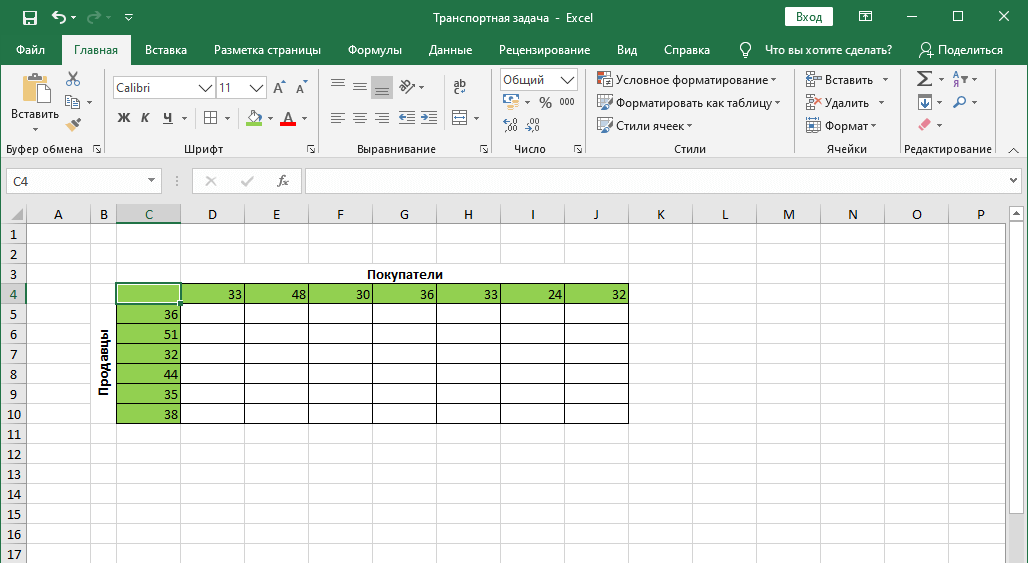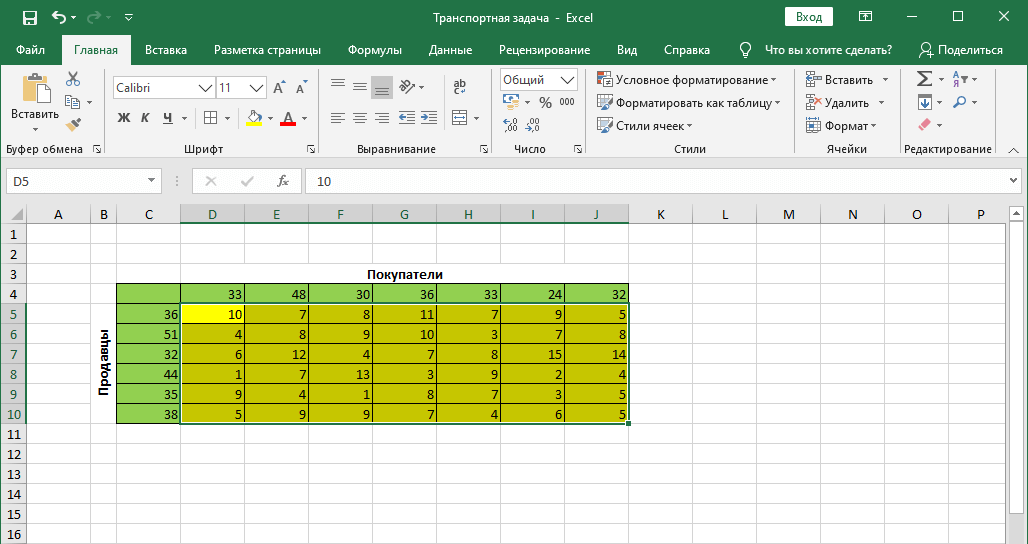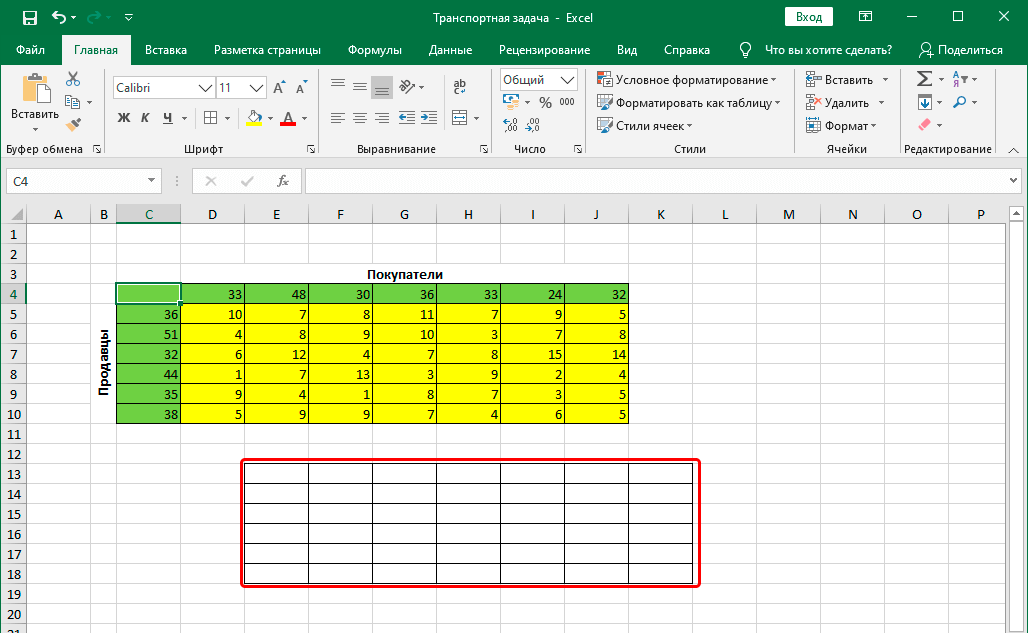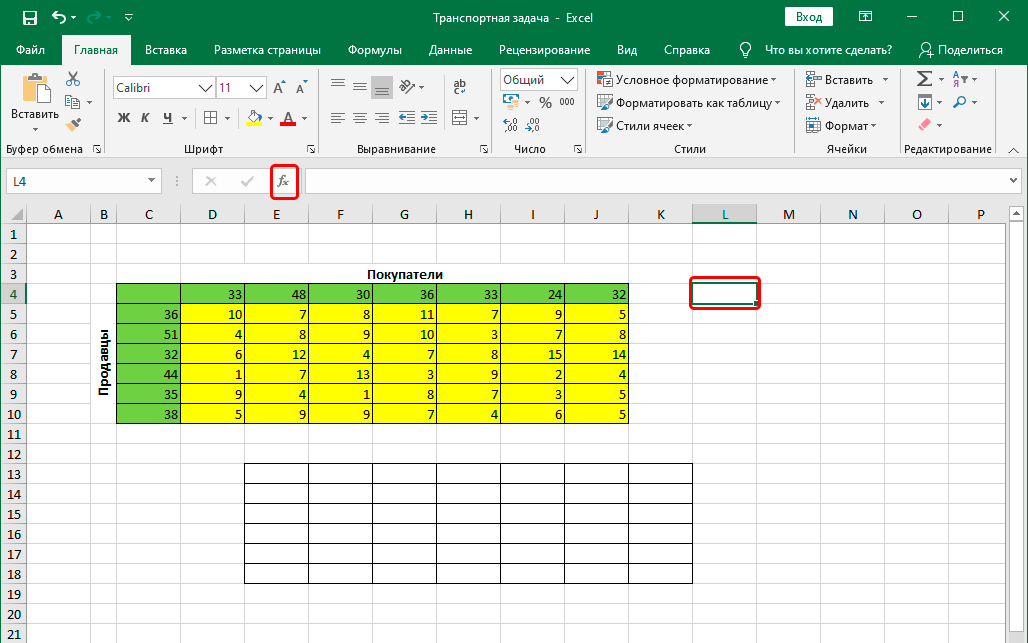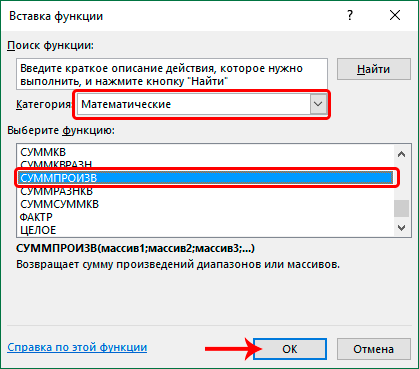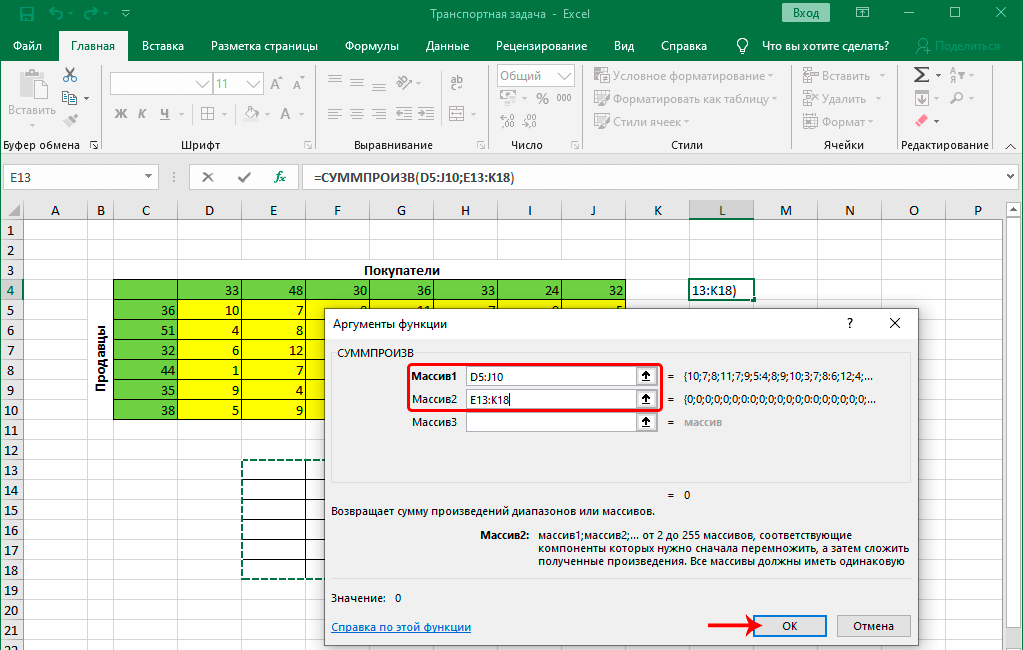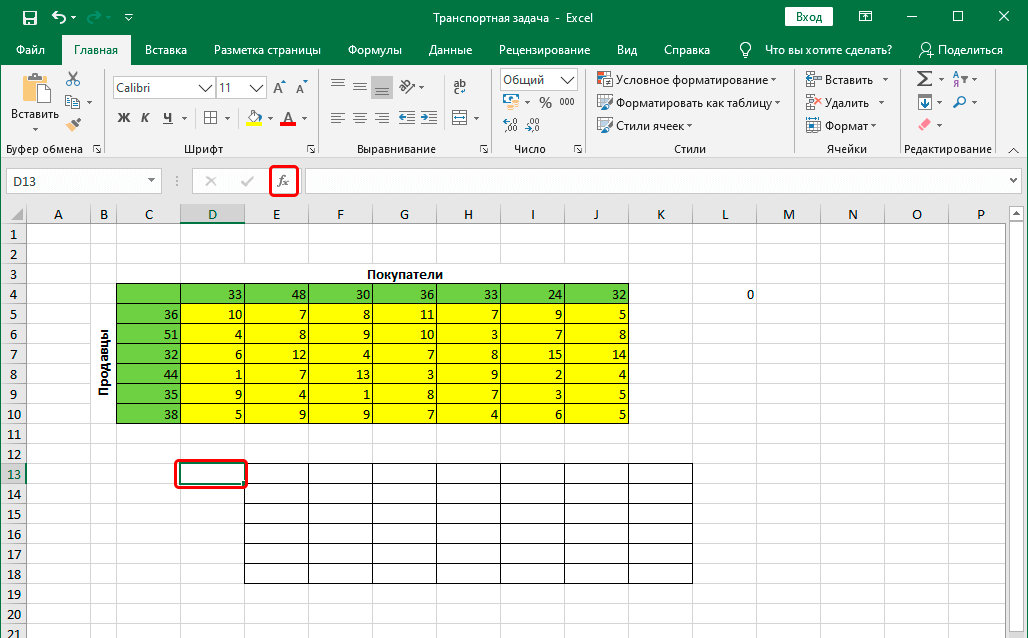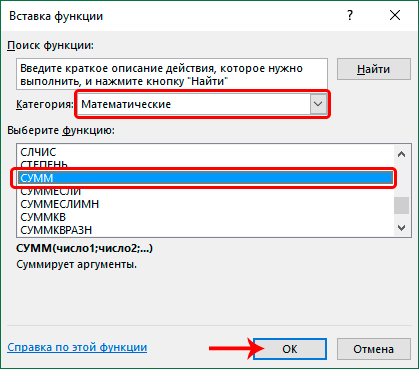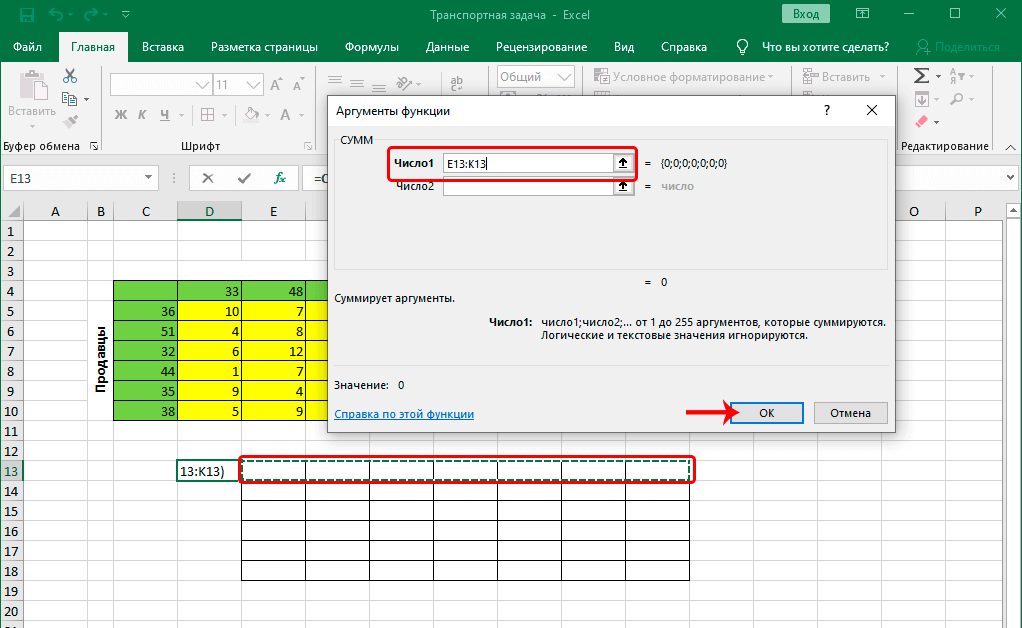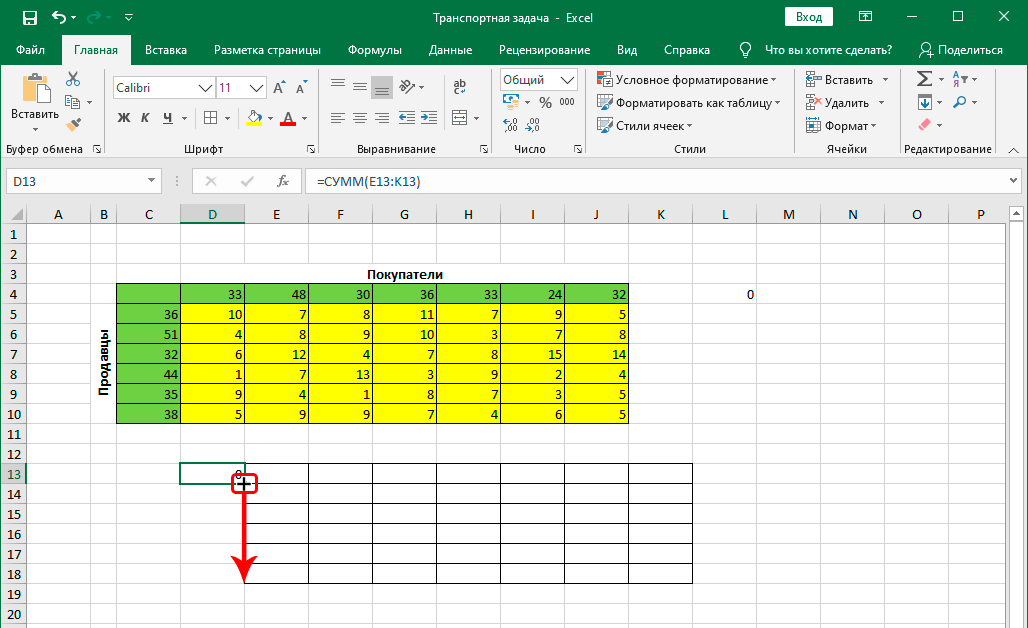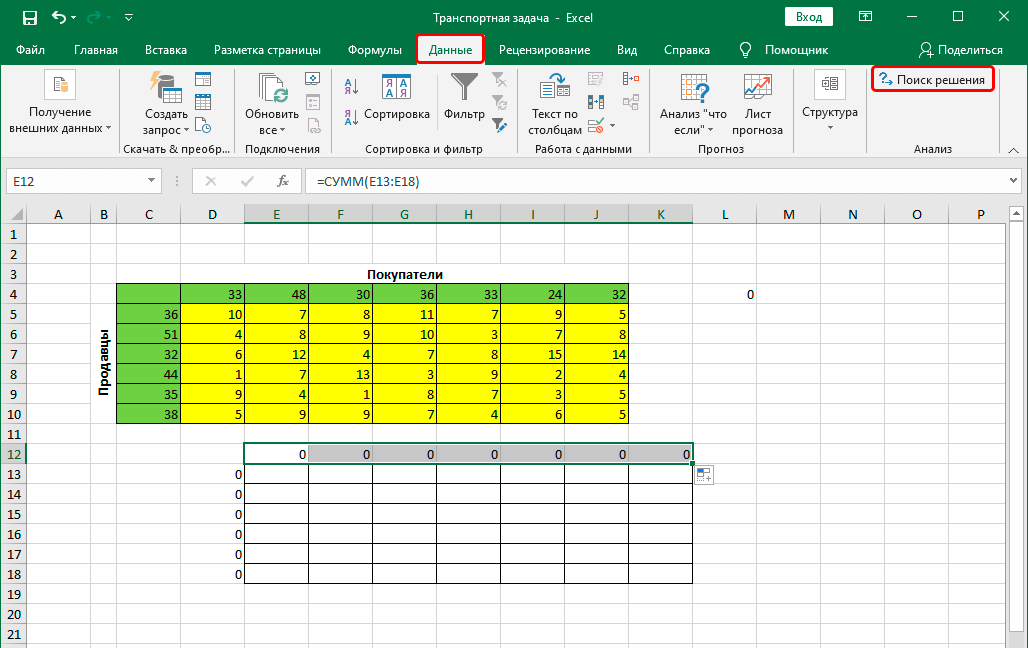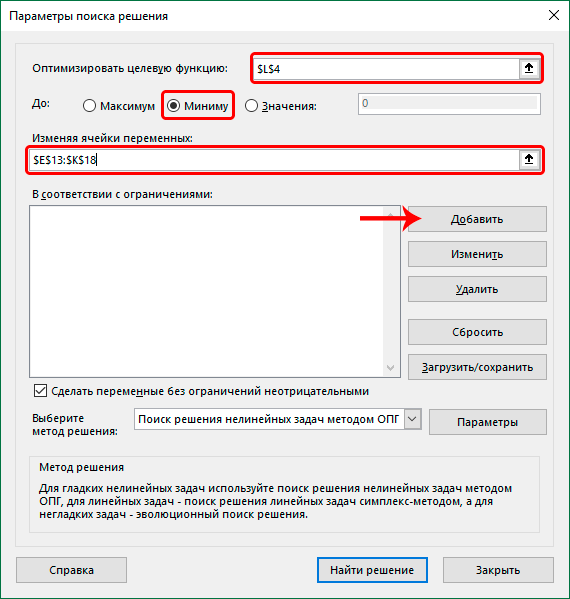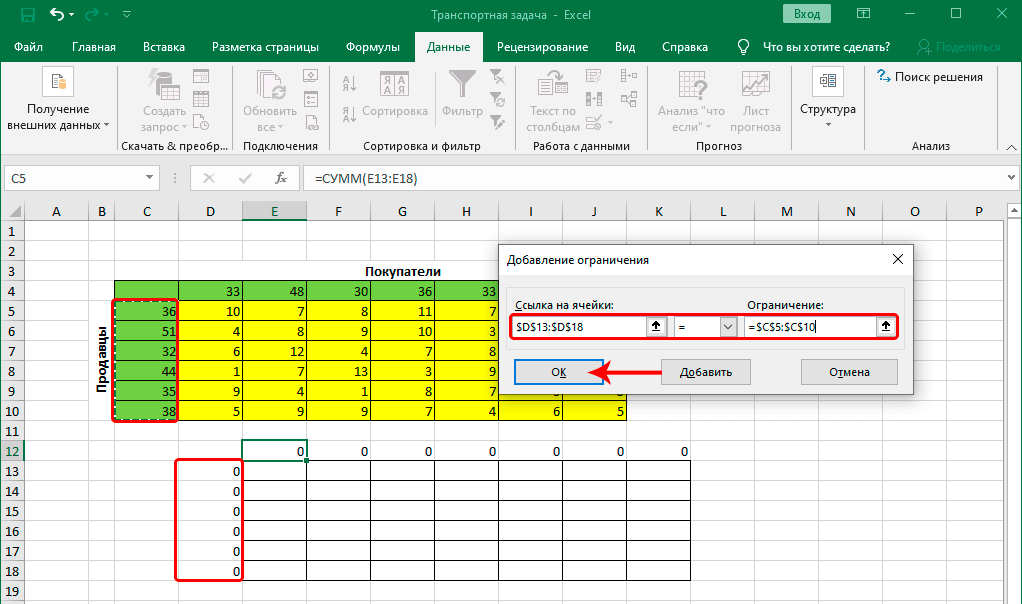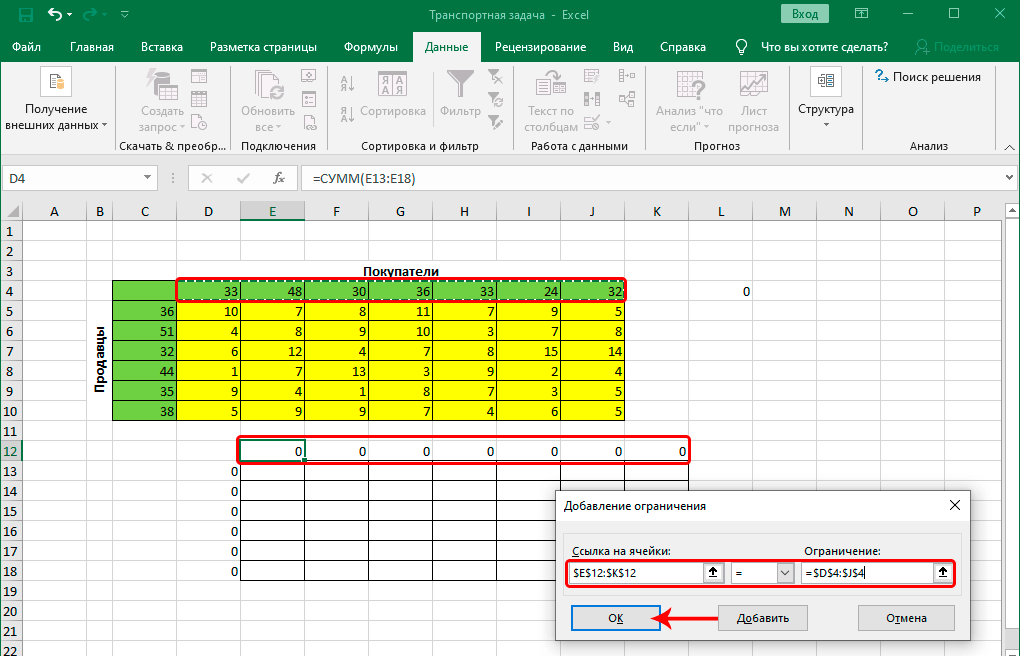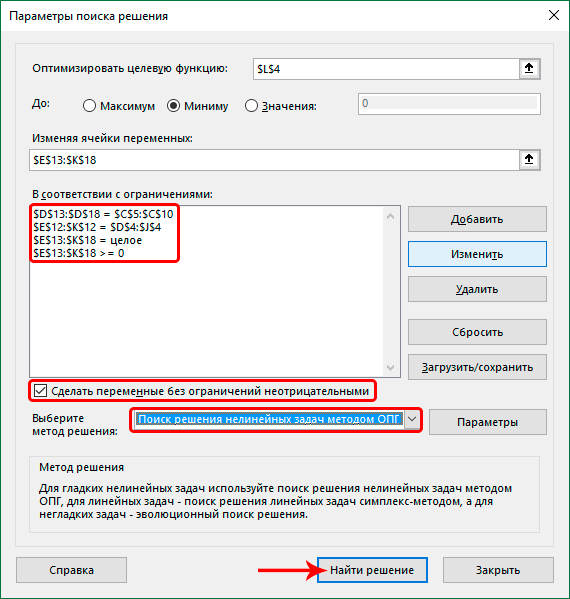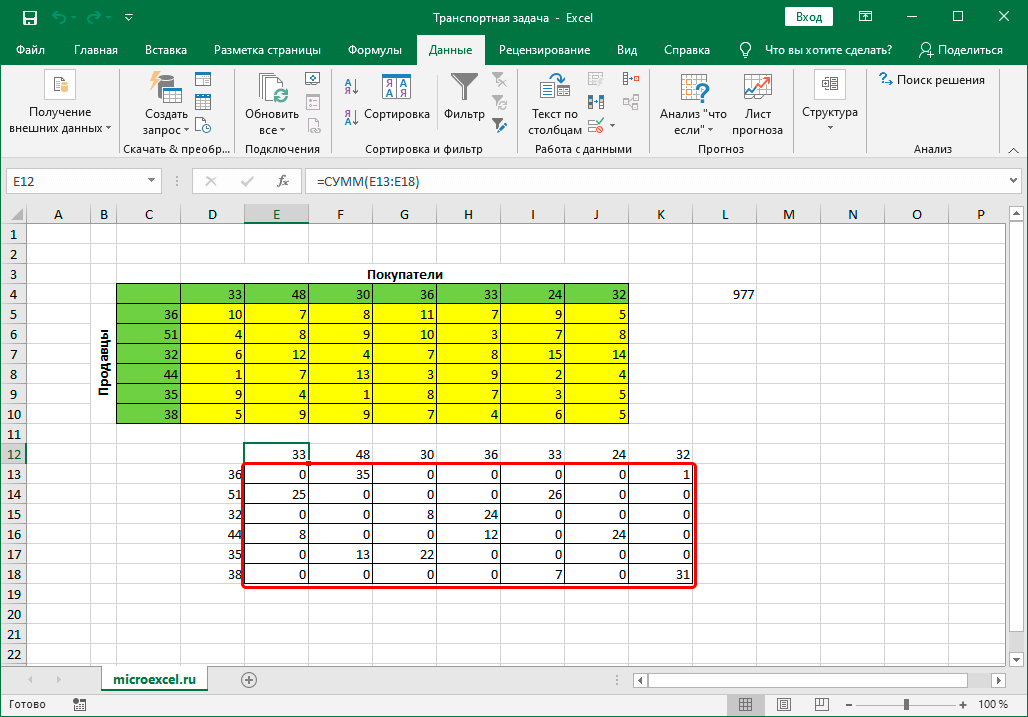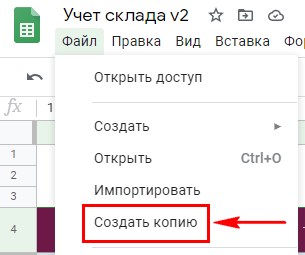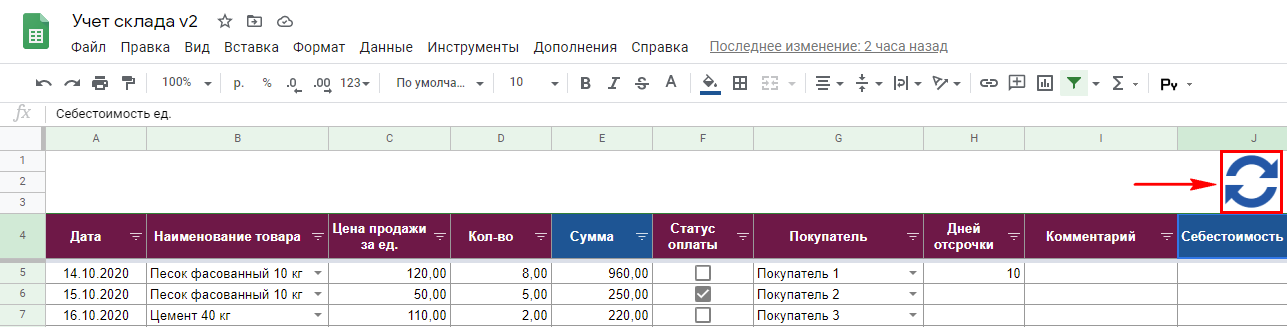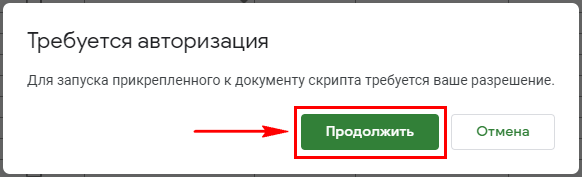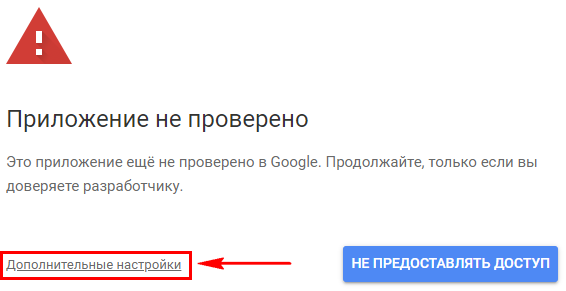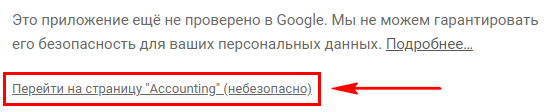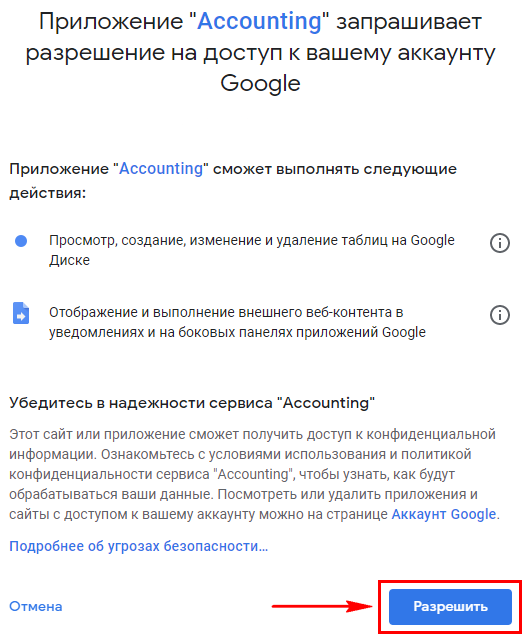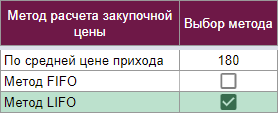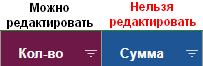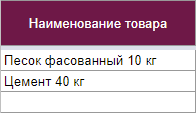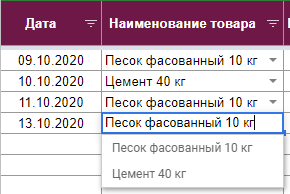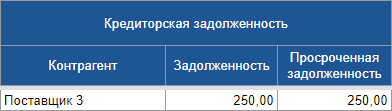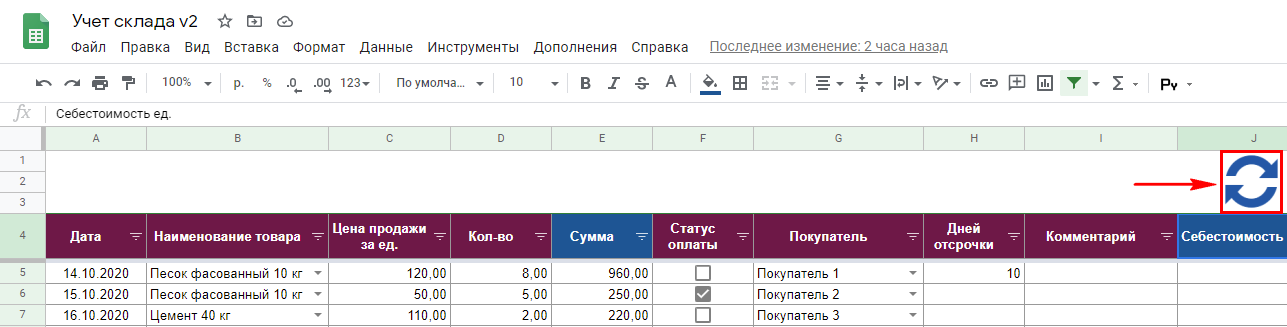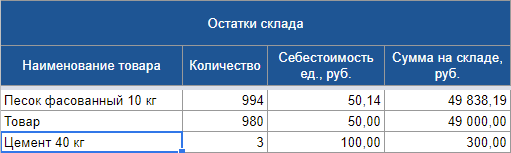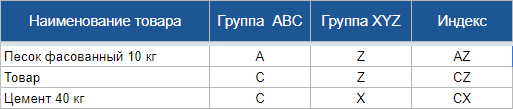Сегодня мы живем в эпоху перепроизводства. Теперь логистика является ключевым фактором влияния на конечную стоимость товара для потребителя. Роль логистики в бизнесе сложно переоценить. Как говорил американский генерал Джон Першинг: «Пехота выигрывает сражения, а логистика — побеждает войны». Визуализация данных о функционировании логистических цепочек поставок существенно упрощает работу для всех сотрудников. От рядовых водителей до целого департамента топ-менеджеров корпорации. Вашему вниманию презентуется наше первое решение в Excel для визуального анализа логистики и управления цепочками поставок.
Пример бизнес-идеи для анализа управления логистикой в Excel
Для приведения примера практического использования дашборда по логистическим показателям, традиционно моделируем новую ситуацию с Техническим Заданием (ТЗ) разработчика презентаций отчетов.
Описание бизнес-идеи как исходные данные к презентации
В Министерстве Сельского Хозяйства США разработали новую технологию для производства искусственных дров из травы. Согласно технологическому составу рецепта в сырьевую смесь должны добавляться щепки древесины до 40% по отношению к траве 60%. В процессе прессования предварительно подготовленного сырья: правильно высушенной измельченной травы и щепок из древесины под давлением выделяется древесный клей, который служит натуральным связующим веществом. В результате на выходе пресса экструдера получается брикет экологичных искусственных дров из травы.
Данная технология создала прибыльную и привлекательную бизнес-идею основанную на переработке растительных отходов в искусственные био-дрова:
Два базовых компонента для прибыльного производства био-дров:
- Основной компонент – сено 60%. Повсюду много скошенной травы. Ее тысячами тон по всем штатам США ежегодно собирают с газонов приусадебных участков и школ, парков. После чего закапывают в грунт для гумуса.
- Второй компонент – древесная щепка 40%. Его можно получать из быстрорастущего тополя Quaking Aspen. Этот осинообразный тополь является самым популярным деревом на всей территории Северной Америки. Высота Quaking Aspen достигает до 35 м, а скорость роста около 2,7 метра за год. Если потребуются большие объемы древесной щепы, то Quaking Aspen можно быстро выращивать в частных питомниках. Древесина из дерева Quaking Aspen непригодна для мебели, досок и не подходит даже на дрова. Но идеально подходит как связующий компонент для переработки сухой травы в энергетический продукт с повышенным спросом у потребителей.

Интересный факт! Quaking Aspen – признано самым старым растением, которое сохранилось до сегодняшних дней на нашей планете. Самая большая колониальная структура корня этого дерева называется лесом Пандо, он расположен в штате Юта (США). Этот лес состоит из огромной рощи деревьев Quaking Aspen и покрывает площадь 43 гектара. Но что особенно интересно, лес Пандо состоит только из одного вида дерева Quaking Aspen и обладает единым корнем. На сегодняшний день Пандо является самым большим живым организмом на нашей планете с весом 6 000 тонн.
Искусственные био-дрова при сгорании выделяют в разы меньше вредных веществ по сравнению с обычными дровами. Они практически не засоряют дымоходы каминов. В процессе производства био-дров могут быть добавлены эфирные аромамасла и другие полезные добавки для эффектных изменений в процессе их сгорания в камине:
- насыщение помещения приятными и полезными ароматами эфирных масел;
- изменение цвета огня;
- безвредные натуральные добавки для отпугивания насекомых.
Особенно популярные искусственные дрова с добавками ароматов: мяты, лаванды и эвкалипта.
По этой же технологии производятся не только брикеты, но и пеллеты для использования их в котлах с автоматической подачей твердого топлива. На такой ценный энергетический продукт уже имеется большой спрос. Тем более что дрова дорожают с каждым годом. Рентабельность бизнеса по производству дров из травы легко достигает уровня 100%, но половина расходов уходит на логистику.
Интересный факт! В период 2030-2040 года наступает цикл снижения солнечной активности в нашей галактике. Такое бывает раз на 400 лет. В этот цикл нас ждет мини ледниковый период. Средняя температура на планете снизится.
До 2030-го года важно успеть наладить логистику доставки дров во всем мире.
При этом фирменный производитель искусственных дров и пеллетов из травы должен уделять особое внимание логистике для контроля расходов.
ТЗ для разработки визуализации данных логистики в Excel
Все аспекты вышеописанной бизнес-идеи включаются в техническое задание для разработчика визуализации данных в Excel.
Топ-3 перевозимых грузов:
- Закупка сырья – сено скошенной травы с газонов и бревна тополя Quaking Aspen.
- Главный реализуемый продукт – искусственные дрова для каминов с аромамаслами и натуральными добавками.
- Дополнительный товар для расширения ассортимента с целью увеличения продаж – пеллеты для заправки котлов длительного автоматного горения с функцией автоматической подачи твердого топлива.
Доставку грузов осуществляют три водителя. По 5-ти маршрутам. У первых двоих водителей по 2 маршрута и третьего только 1.
Основные производственные мощности расположены в городе Нью-Йорк. Поэтому доставка производимой продукции по США будет реализована в направлении из Нью-Йорка. А поставки сырья в обратном направлении – соответственно. Фирма на этапе развития. Ее сеть реализации товаров налажена только по 8-ми городам в разных штатах США:
- Нью-Йорк – штат Нью-Йорк.
- Нэшвилл – штат Теннесси.
- Чикаго – штат Иллинойс.
- Даллас – штат Техас.
- Денвер – штат Колорадо.
- Лос-Анджелес – штат Калифорния.
- Сан-Франциско – штат Калифорния.
- Сиэтл – Вашингтон.
У каждого маршрута свое расстояние в милях, что влияет на различные логистические факторы. Все параметры дашборда заполняются исходными значениями на листе «Input Value»:
- Расход топлива автомобиля в галлонах на 100 миль.
- Амортизация за каждое пройденные 100 миль на грузовике.
- Зарплата для каждого водителя.
- Лимиты командировочных расходов на 100 миль.
- План KPI – только при превышении выполнения плана будут выплачены соответственные премиальные бонусы.
- Размер бонусных вознаграждений за перевыполнение плана KPI отдельно по каждому водителю.
- Стоимость одной упаковки груза.
- Вес упаковки грузов в фунтах.
- Стоимость 1-го галлона топлива.
- Годовой бюджет выделенный на топливо для заправки грузовиков.
- Расстояние продолжительности каждого маршрута в милях.
Можно изменять только окрашенные ячейки в синий и зеленый цвет.
Внимание! После изменения значений параметров на листе «Input Value» не забудьте обновить сводные таблицы Excel. Для этого перейдите на лист «Control» и поместите курсор Excel в ячейку любой сводной таблицы. Затем выберите опцию: PivotTable Analyze → Data → Refresh → Refresh All.
Исходные данные статистики функционирования логистики заполняются на листе «Data» в соответственных столбцах без формул:
Структура дашборда для оценки эффективности логистики в Excel
Дашборд для анализа эффективности управления логистикой имеет сложную структуру и состоит из множества блоков. Рассмотрим все предназначения каждого из них.
Слева находится панель управления дашбордом которая состоит из 4-х блоков кнопок:
Первые две кнопки предназначены для переключения между двумя режимами:
- Визуальный анализ общей картины эффективности логистики на дашборде.
- Презентация показателей маршрутов транспортировки грузов по городам США.
Ниже блок из 3-х кнопок для разделения данных с помощью фильтра отдельно по каждому водителю.
Далее идет блок из 5-ти кнопок для сегментирования показателей по маршрутам.
На четвертом блоке панели управления расположены кнопки выборки данных по месяцам. Структура кнопок в формате ¾ чтобы удобно было выбирать как по месяцам, так и по кварталам.
В центре в шапке дашборда расположен интерактивный Map Chart для схематического представления направления маршрутов через ключевые города доставки грузов.
При выборе одного маршрута или целой группы, схема логистической цепочки на карте США изменяется соответственно.
Ниже расположены 3 блока первого плана с итоговыми ключевыми значениями:
- Суммарная стоимость перевезенного груза за учетный период, а также его суммарный вес. Фактически этот показатель равен показателю обороту компании или максимально приближенный ему.
- Суммарный показатель логистических расходов. На диаграмме отображается доля расходов на логистику в общем обороте финансовых средств.
- Суммарный расход топлива и его доля в выделенном бюджете в этом учетном периоде.
Ниже под блоками находиться Bar Chart суммарной стоимости перевозимых грузов по месяцам:
Даннвй Bar Chart умеет экспонировать выбранные учетные периоды на панели управления дашбордом. Так подсвечены показатели за второй квартал.
С правой стороны блок графиков и показателей расходов:
Второстепенные логистические расходы на оплату:
- заработная плата;
- бонусные вознаграждения;
- амортизация;
- командировочные.
Сразу под этим блоком график изменения динамики пройденной дистанции в милях по месяцам:
График также умеет экспонировать выбранные периоды с помощью маркеров. На картинке показано как выглядит выбранный период – первое полугодие.
Слева находятся сразу 3 блока показателей пробега:
- Суммарная пройденная дистанция.
- Не до конца пройдена дистанция маршрута.
- Количество полностью пройденных дистанций маршрутов или больше.
В верхнем правом углу дашборда расположен слайдер с фото автомобилей выбранных водителей:
При выборе водителя отображается фото его соответсвенного автомобиля. А также при переключении между маршрутами, автоматически выбирается ответственный водитель за данный маршрут и его грузовик.
Ниже представлен Pie Chart разделен на сегменты категорий оценки пройденной дистанции:
здесь анализируем соотношение количества пройденных дистанций с разными категориями расстояний:
- долгий маршрут;
- средний;
- короткий.
На первый взгляд необычный, но очень важный логистический показатель для быстрого перепланирования схемы маршрутов. А также для тестирования стратегий масштабирования покрытия и охвата новых территорий.
График с группировкой для сравнительного анализа перевозимых товаров по отношению к водителям:
Ассортиментная корзина состоит всего лишь из двух позиций: био-дрова и пеллеты. Каждый водитель доставил разное количество тонн готовой производимой продукции в разных товарных группах.
Сравнительный график распределения количества тон груза по категориям товаров:
Из материалов сырья были произведены дрова и пеллеты и все они перевозились по нашей логистической цепочке в процессах закупки и реализации на существенно покрытой территории США.
Общая картина дашборда для визуального анализа выглядит так:

В следующей статье мы разберем второй экран дашборда для анализа управления маршрутами. Там вас ждет более интересное решение в Map Chart для презентации схем маршрутов через ключевые города США и многое другое:
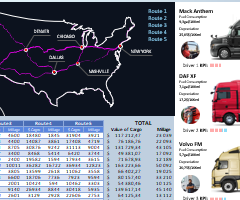
Весь функционал этого шаблона реализован без использования макросов. Файл открытый и подходит для любой политики безопасности на любом офисе.
Тема – логистика для визуализации данных слишком широка, чтобы охватить одним примером все возможности Excel в данной сфере аналитики. Поэтому в дальнейшем будут еще не раз представлены новые шаблоны для решений логистических задач в Excel c интерактивной визуализацией данных на дашборде.
- Лыкова Н.П.
Российский государственный гуманитарный университет
NovaInfo 7, скачать PDF
Опубликовано 13 октября 2011
Раздел: Технические науки
Просмотров за месяц: 90
Аннотация
Одним из важнейших на данный момент разделом логистики, является транспортная логистика. Которая представляет собой систему по организации доставки, а именно по перемещению каких-либо материальных предметов, веществ и прочего из одной точки в другую по оптимальному маршруту.
Ключевые слова
MS EXCEL, РЕШЕНИЕ, ЛОГИЧЕСКИЕ ЗАДАЧИ
Текст научной работы
Одним из важнейших на данный момент разделом логистики, является транспортная логистика. Которая представляет собой систему по организации доставки, а именно по перемещению каких-либо материальных предметов, веществ и прочего из одной точки в другую по оптимальному маршруту.
Оптимальным считается маршрут, по которому возможно доставить логистический объект, в кратчайшие сроки (или предусмотренные сроки) с минимальными затратами, а также с минимальным вредом для объекта доставки.
Одним из способов нахождения такого оптимального маршрута может служить решение транспортных задач в MS Excel.
Транспортная задача является частным типом задачи линейного программирования и формулируется следующим образом: имеется m пунктов отправления (или пунктов производства) А_i,dots,А_m, в которых сосредоточены запасы однородных продуктов в количестве a_1,dots,а_m единиц. Имеется n пунктов назначения (или пунктов потребления) В_1,dots,В_m, потребность которых в указанных продуктах составляет b_1,dots,b_n единиц. Известны также транспортные расходы Сij, связанные с перевозкой единицы продукта из пункта Ai в пункт Вj, i=1,dots,m; j=1,dots,n.
Общая постановка транспортной задачи состоит в определении оптимального плана перевозок некоторого однородного груза из т пунктов отправления А_1,А_2,dots,А_n в n пунктов назначения В_1,В_2,dots,В_n.
В качестве критерия оптимальности (целевая функция) обычно задается минимальная суммарная стоимость перевозок всего груза или минимальная суммарная транспортная работа по доставке грузов, которая может быть пропорциональна времени доставки грузов потребителям или расстоянию между поставщиками и потребителями. Рассмотрим транспортную задачу, в качестве критерия оптимальности которой взята минимальная суммарная стоимость перевозок всего груза.
Обозначим Cij тарифы перевозки единицы груза из i-го пункта отправления в j-й пункт назначения, через ai — запасы груза в i -ом пункте отправления, через bj — потребности в грузе в j-ом пункте назначения, а через xi — количество единиц груза, перевозимого из i-го пункта отправления в j-й пункт назначения. Тогда математическая модель транспортной задачи состоит в определении минимального значения функции:
F=sum_{i=1}^msum_{j=1}^nc_{ij}x_{ij}rightarrow min, (1)
при условиях
sum_{i=1}^mx_{ij}=b_j, j = 1,2,…,n, (2)
sum_{j=1}^nx_{ij}=a_i, i = 1,2,…,m (3)
x_{ij}geq0, i=1,2,dots,m, j=1,2,dots,n. (4)
Поскольку переменные x_{ij}geq0, i=1,2,dots,m, j=1,2,dots,n. удовлетворяют системам линейных уравнений (2) и (3) и условию неотрицательности (4), обеспечиваются доставка необходимого количества груза в каждой из пунктов назначения, вывоз всего имеющегося груза из всех пунктов отправления, а также исключаются обратные перевозки.
Суммарное количество груза у поставщиков равно sum_{i=1}^ma_i суммарная потребность в грузе в пунктах назначения равна sum_{j=1}^nb_j. Если суммарная потребность в грузе в пунктах назначения равна суммарному запасу груза в пунктах отправления, т. е.
sum_{i=1}^ma_i=sum_{j=1}^nb_j, (5)
то такая транспортная задача называется закрытой или сбалансированной. В противном случае — открытой или несбалансированной.
В случае превышения суммарного запаса над суммарной потребностью, т.е. если
sum_{i=1}^ma_i>sum_{j=1}^nb_j,
вводится фиктивный n+1-й потребитель (или пункт назначения) с потребностью, равной:
b_{n+1}=sum_{i=1}^ma_i-sum_{j=1}^nb_j
а соответствующие транспортные тарифы от всех поставщиков до фиктивного потребителя полагаются равными нулю. Полученная задача становится закрытой транспортной задачей, для которой выполняется равенство (5).
В случае превышения суммарной потребности в грузе над суммарными запасами поставщиков, т. е. если
sum_{i=1}^ma_i<sum_{j=1}^nb_j
вводится фиктивный m+l-й пункт отправления с запасом груза в нем, равным:
a_{m+1}=sum_{i=1}^ma_i-sum_{j=1}^nb_j
а соответствующие транспортные тарифы от фиктивного поставщика до всех потребителей полагаются равными нулю. Полученная задача становится закрытой транспортной задачей, для которой выполняется равенство (5)
Предположим, что sum_{i=1}^ma_i=sum_{j=1}^nb_j, т. е. общий объем производства равен общему объему потребления. Требуется составить такой план перевозок (откуда, куда и сколько единиц продукта везти), чтобы удовлетворить спрос всех пунктов потребления за счет реализации всего продукта, произведенного всеми пунктами производства, при минимальной общей стоимости всех перевозок.
Рассмотрим алгоритм решения таких задач на конкретном примере:
Продукты, находящиеся на четырех складах — С1, С2, С3, С4 необходимо развезти по пяти магазинам — Ml, М2, МЗ, М4 и М5. Потребности этих магазинов в продуктах равны соответственно 15, 14, 25, 5 и 9 ед. Запасы продуктов на складах С1, С2, СЗ, С4 составляют соответственно 23, 15, 45, 15 ед. Тарифы по доставке продуктов (руб./ед. груза) приведены в таблице:
|
Склады |
Магазины |
||||
|
М1 |
М2 |
М3 |
М4 |
М5 |
|
|
С1 |
10 |
3 |
4 |
5 |
6 |
|
С2 |
2 |
1 |
11 |
14 |
3 |
|
С3 |
4 |
13 |
3 |
2 |
8 |
|
С4 |
5 |
13 |
4 |
12 |
7 |
Составьте план перевозок продуктов, при котором суммарные расходы по их доставке будут минимальными.
Так как данная задача относится к задачам линейного программирования, то решение начинается с построения математической модели:
begin{cases}x_{11}+x_{12}+x_{13}+x_{14}=23 \ x_{21}+x_{22}+x_{23}+x_{24}=15 \ x_{31}+x_{32}+x_{33}+x_{34}=45 \ x_{41}+x_{42}+x_{43}+x_{44}=15 \ x_{11}+x_{12}+x_{13}+x_{14}=15 \ x_{21}+x_{22}+x_{23}+x_{24}=14 \ x_{31}+x_{32}+x_{33}+x_{34}=25 \ x_{41}+x_{42}+x_{43}+x_{44}=5 \ x_{51}+x_{52}+x_{53}+x_{54}=9 \ xijgeq0,i=1,2,3,4,j=1,2,3,4,5end{cases}
При данном плане перевозок суммарная их стоимость составит (целевая функция):
F=10x_{11}+3x_{12}+4x_{13}+5x_{14}+6x_{15}+
+2x_{21}+1x_{22}+11x_{23}+14x_{24}+3x_{25}+
+4x_{31}+13x_{32}+3x_{33}+2x_{34}+8x_{35}+
+5x_{41}+13x_{42}+4x_{43}+12x_{44}+7x_{45}+
+0x_{51}+0x_{52}+0x_{53}+0x_{54}+0x_{55}rightarrow min
Дальнейшее решение задачи ведётся в MS Excel.
Составляется таблица с исходными данными (рис. 1)
Затем заполняем столбец с ограничениями, при помощи функции СУММ (для ячейки Н4 =СУММ (В4:F4)), а формулу СУММПРОИЗВ мы вводим в строке с целевой функцией (=СУММПРОИЗВ (B4:F8;B15:F19)).
После введения всех данных и формул, мы ставим курсор на ячейку с формулой целевой функции и вызываем программу Поиск решения.
В поле изменяя ячейки выбираем ячейки с неизвестными переменными (B4:F8), а поле ограничения вводим наложенные нами ограничения.
Далее во вкладке параметры выбираем значения: линейная модель, неотрицательные значения и автоматическое масштабирование.
После чего получаем ответ к задаче (рис. 2)
Решив математическую модель, пришли к выводу, что
из пункта 1-го необходимо поставлять 8 ед. продукции на 2-й склад, из 2-го необходимо 6 ед. на 2-й и 9 на 5-й, из 3-го 15 ед. на 1-й, 25 на 3-й, 5 на 4-й, из 4-го продукции не требуется, при этом затраты на перевозку составят 202 ден. ед.
Как видно из примера, решение задачи с помощью MS Excel быстрое и удобное, так как:
- создав один раз таблицу, её можно применять для задач такого же типа изменяя только исходные данные;
- практически все необходимые для решения задачи формулы уже представлены в MS Excel;
- решение задачи занимает в несколько раз меньше времени, нежели её же решение вручную;
- точность решения гораздо выше, чем вручную, а погрешности сведены к минимуму.
Читайте также
-
Принятие управленческих решений в образовательном процессе
- Половнева М.В.
-
Табличная имитация алгоритмов искусственного интеллекта в MS Excel
- Любивая Т.Г.
-
К вопросу о практическом применении RFM-анализа клиентской базы (на примере магазина «Подарки»)
- Генералов И.Г.
- Жавронович М.Ю.
- Суслов С.А.
-
Практическое применение информационных технологий в изучении экономики АПК
- Петрова Л.В.
-
Разбор и анализ таблиц Excel с помощью MS XML в TestComplete
- Долганов А.А.
Список литературы
- Акулич И.Л. Математическое программирование в примерах и задачах: учебное пособие для ВУЗов. — М.: Высшая школа, 2004
- Красс М. Математика для экономических специальностей. Учебник. 3-е изд., перераб и доп. М, Экономист, 2004.
Цитировать
Князева, А.А. Применение MS Excel в решение логистических задач / А.А. Князева, Н.П. Лыкова. — Текст : электронный // NovaInfo, 2011. — № 7. — URL: https://novainfo.ru/article/1364 (дата обращения: 17.04.2023).
Поделиться
Excel – очень функциональная программа. Она может использоваться для решения огромного пласта задач, с которыми приходится сталкиваться в бизнесе. Одна из самых распространённых – транспортная задача. Представим, что нам нужно понять, какой способ перевозки от производителя к конечному покупателю самый оптимальный по затратам времени, денег и других ресурсов. Эта проблема довольно популярная, независимо от того, в какой сфере работает бизнес. Поэтому давайте более подробно разберемся, как её реализовать с помощью Excel.
Содержание
- Описание транспортной задачи
- Как включить функцию “Поиск решения” в Excel
- Пример решения транспортной задачи в Excel
- Условия задачи
- Решение – пошаговый алгоритм
- Заключение
Описание транспортной задачи
Итак, у нас есть два контрагента, которые постоянно взаимодействуют друг с другом. В нашем случае это покупатель и продавец. Нам нужно посчитать, как перевозить товары таким образом, чтобы издержки были минимальны. Для этого нужно представить все данные в схематической или матричной форме. В Эксель используем последний вариант. В целом, выделяют два типа транспортных задач:
- Закрытые. В этом случае спрос и предложение находятся в балансе.
- Открытые. Здесь нет равенства между спросом и предложением. Чтобы получить решение этой задачи, нужно сперва ее привести к первому типу, уравняв спрос и предложение. Для этого нужно ввести дополнительный показатель – наличие условного покупателя или продавца. Кроме этого, нужно внести определенные изменения в таблицу издержек.
Как включить функцию “Поиск решения” в Excel
Для решения транспортных задач в Excel существует специальная функция, которая называется «Поиск решения». Она не активирована по умолчанию, поэтому нужно сделать следующие шаги:
- Открыть меню «Файл», которое находится в левом верхнем углу окна программы.
- После этого нажимаем на кнопку с параметрами.
- Далее находим подраздел «Настройки» и переходим в меню управления надстройками. Это маленькие программы, которые выполняются в рамках среды Microsoft Excel. Видим, что сначала мы нажали на меню «Надстройки», а потом в правой части внизу выставили пункт «Надстройки Excel» и нажали на кнопку «Перейти». Все нужные действия выделены красными прямоугольниками и стрелочками.
- Далее включаем надстройку «Поиск решения», после чего подтверждаем свои действия нажатием клавиши ОК. Исходя из описания настройки, мы видим, что она предназначена для анализа сложных данных, таких как научные и финансовые.
- После этого переходим во вкладку «Данные», где видим новую кнопку, которая называется так же, как и надстройка. Ее можно найти в группе инструментов «Анализ».
Осталось только кликнуть по этой кнопке, и мы переходим к решению транспортной задачи. Но перед этим следует немного подробнее поговорить про инструмент «Поиск решения» в Excel. Это специальное дополнение Эксель, которое дает возможность находить самое быстрое решение задачи. Характерная особенность – учет ограничений, которые пользователь задает на этапе подготовки. Если говорить простым языком, это подпрограмма, дающая возможность определить самый лучший способ достижения определенной задачи. К таким задачам могут относиться следующие:
- Инвестирование, загрузка склада или любая другая подобная деятельность. В том числе, и доставка товара.
- Лучший способ. Сюда входят такие задачи, как достижение максимальной прибыли при минимальных издержках, способы достижения самого лучшего качества при имеющихся ресурсах и так далее.
Кроме транспортных задач, эта надстройка используется и для таких целей:
- Разработка плана производства. То есть, сколько нужно выработать единиц товара, чтобы достичь максимального дохода.
- Найти распределение рабочих сил по разным видам работ, чтобы суммарные затраты на производство товара или услуг были самыми маленькими.
- Установить, сколько минимально времени понадобится на то, чтобы выполнить все работы.
Как видим, задачи бывают самыми разными. Универсальное правило применения этой надстройки – необходимо перед решением задачи создать модель, которая бы соответствовала ключевым характеристикам поставленной проблемы. Моделью является совокупность функций, которые используют переменные в качестве своих аргументов. То есть, значения, которые могут изменяться.
Важно учесть, что оптимизация набора значений осуществляется исключительно по одному показателю, который называется целевой функцией.
Надстройка «Поиск решения» осуществляет перебор разных значений переменных, которые передаются целевой функции таким образом, чтобы она была максимальной, минимальной или равной определенному значению (именно это и является ограничением). Есть еще одна функция, которая несколько похожая по своему принципу действия, и какую нередко путают с «Поиском решения». Называется она «Подбор параметра». Но если копнуть более глубоко, то разница между ними колоссальная:
- Функция «Подбор параметра» не работает больше, чем с одной переменной.
- Она не предусматривает возможности задавать ограничения для переменных.
- Способна определять только равенство целевой функции определенному значению, но не дает возможности находить максимум и минимум. Поэтому для нашей задачи она не подходит.
- Способна эффективно вычислять лишь если модельно линейного типа. Если модель нелинейная, то она находит значение, которое наиболее близкое к изначальному.
Транспортная задача по своей структуре значительно сложнее, поэтому надстройки «Подбор параметра» для этого недостаточно. Давайте разберемся более детально, как реализовать на практике функцию «Поиск решения» на примере транспортной задачи.
Пример решения транспортной задачи в Excel
Для того, чтобы наглядно продемонстрировать, как на практике решать транспортные задачи в Excel, давайте приведем пример.
Условия задачи
Предположим, у нас есть 6 продавцов и 7 покупателей. Спрос и предложение между ними распространяется соответственно следующим способом: 36, 51, 32, 44, 35 и 38 единиц – продавцы и 33, 48, 30, 36, 33, 24 и 32 единицы – покупатели. Если просуммировать все эти значения, то обнаружится, что спрос и предложение находятся в балансе. Следовательно, эта задача закрытого типа, которая решается очень просто.
Кроме этого, у нас есть информация о том, сколько нужно потратить на перевозку из пункта А в пункт Б (они на примере выделены желтыми ячейками).
Решение – пошаговый алгоритм
Теперь, после того, как мы ознакомились с таблицами с исходными данными, можем воспользоваться следующим алгоритмом, чтобы решить эту задачу:
- Сперва делаем таблицу, состоящую из 6 строк и 7 колонок.
- После этого переходим в какую-угодно ячейку, не содержащую никаких значений и при этом лежащую за пределами новосозданной таблицы и вставляем функцию. Для этого нажимаем на кнопку fx, которая находится слева от строки ввода функции.
- У нас появляется окно, в котором нам нужно выбрать категорию «Математические». А какая функция нас интересует? Та, которая выделена на этом скриншоте. Функция СУММИПРОИЗВ умножает диапазоны или массивы между собой и суммирует их. Как раз то, что нам нужно. После этого нажимаем клавишу ОК.
- Далее на экране появится окно, в котором необходимо указать параметры функции. Они следующие:
- Массив 1. Это первый аргумент, в котором записываем тот диапазон, который выделен жёлтым цветом. Задать параметры функции можно как используя клавиатуру, так и выделив соответствующую область с помощью левой кнопки мыши.
- Массив 2. Это второй аргумент, в качестве которого выступает новосозданная таблица. Действия выполняются аналогичным образом.
Подтверждаем свое действие нажатием клавиши ОК.
- После этого делаем левый клик мыши по той ячейке, которая служит верхней левой в новосозданной таблице. Теперь снова нажимаем кнопку вставки функции.
- Выбираем ту же категорию, что и в предыдущем случае. Но на этот раз нас интересует функция СУММ.
- Теперь наступил этап заполнения аргументов. В качестве первого аргумента записываем верхнюю строку таблицы, которую мы создали в начале. Точно так же, как и раньше, это можно сделать путем выделения этих ячеек на листе, так и вручную. Подтверждаем свои действия нажатием клавиши ОК.
- Увидим результаты в ячейке с функцией. В данном случае это ноль. Далее переносим курсор в правый нижний угол, после чего появится маркер автозаполнения. Выглядит он, как маленький чёрный плюсик. Если он появился, зажимаем левую кнопку мыши и перемещаем курсор до последней ячейки в нашей таблице.
- Это дает нам возможность перенести формулу во все остальные ячейки и получить правильные результаты без необходимости выполнения дополнительных расчетов.
- Следующий шаг – выбор левой верхней ячейки и вставка функции СУММ в нее. После этого заносим аргументы и с помощью маркера автозаполнения заполняем все оставшиеся ячейки.
- После этого приступаем непосредственно к решению задачи. Для этого воспользуемся дополнением, которое мы включили ранее. Переходим на вкладку «Данные», и там находим инструмент «Поиск решения». Нажимаем по этой кнопке.
- Теперь перед нашим взором появилось окошко, через которое можно настроить параметры нашего дополнения. Давайте каждый из этих параметров разберем:
- Оптимизировать целевую функцию. Здесь нам нужно выбрать ячейку, содержащую функцию СУММПРОИЗВ. Видим, что эта опция дает возможность выбрать функцию, для которой будет осуществляться поиск решения.
- До. Здесь выставляем опцию «Минимум».
- Изменяя ячейки переменных. Здесь указываем диапазон, соответствующий той таблице, которую мы создавали в самом начале (за исключением суммирующей строки и столбца).
- В соответствии с ограничениями. Здесь нам нужно добавить ограничения, нажав кнопку «Добавить».
- Мы помним, какое ограничение нам нужно создать – сумма значений спросов покупателей и предложений продавцов должны быть одинаковыми.
- Задача ограничений осуществляется следующим образом:
- Ссылка на ячейки. Здесь заносим диапазон таблицы для расчётов.
- Условия. Это математическая операция на предмет соответствия которой проверяется диапазон, заданный в первом поле ввода.
- Значение условия или ограничение. Сюда заносим подходящую колонку в исходной таблице.
- После того, как все действия будут выполнены, нажимаем кнопку ОК, тем самым подтверждая наши действия.
Точно такие же операции производим для верхних строк, задавая следующее условие: они должны быть равны.
Следующий этап – задание условий. Нам необходимо установить следующие критерии для суммы ячеек в таблице – больше или равно нулю, целое число. В результате у нас появляется такой перечень условий, при которых задача решается. Здесь нужно убедиться, что поставлен флажок возле опции «Сделать переменные без ограничений неотрицательными». Также в нашей ситуации требуется, чтобы был выбран метод решения задачи – «Поиск решения нелинейных задач методов ОПГ». Теперь можно смело говорить, что настройка осуществлена. Поэтому осталось только выполнить расчеты. Для этого нажимаем на кнопку «Найти решение».
После этого все данные будут рассчитаны автоматически, а потом Эксель покажет окно с результатами. Оно необходимо для того, чтобы перепроверить работу компьютера, поскольку возможны ошибки, если условия ранее были заданы неверно. Если все правильно, то нажимаем кнопку «ОК» и видим готовую таблицу.
Если же оказывается, что у нас задача стала открытого типа, то это плохо, поскольку нужно отредактировать исходную таблицу так, чтобы задача превратилась в закрытую. Тем не менее, когда это сделать, оставшийся алгоритм будет такой же.
Заключение
Как видим, Excel может использоваться и для очень сложных вычислений, которые на первый взгляд не доступны простой компьютерной программе, которая установлена почти у каждого. Тем не менее, это так. Сегодня мы уже рассмотрели продвинутый уровень использования. Данная тема не такая простая, но как говорится, дорогу осилит идущий. Главное – следовать плану действий, и точно выполнять все действия, указанные выше. Тогда ошибок не возникнет, а программа самостоятельно выполнит все необходимые расчеты. Не нужно будет думать, какую функцию использовать и так далее.
Оцените качество статьи. Нам важно ваше мнение:
1. Решение логистических задач
в Excel
2. Задачи транспортной логистики
Задачи транспортной логистики
• создание транспортных систем;
• совместное планирование транспортных
процессов на разных видах транспорта;
• обеспечение единства транспортноскладского процесса;
• выбор способа транспортировки и
транспортного средства;
• определение рациональных маршрутов
доставки.
3. Виды транспортировки:
По назначению различают :
• внешнюю — снабжение – сбыт;
• внутреннюю (внутрипроизводственную)
транспортировку.
Оба вида транспортировки взаимосвязаны
между собой и образуют транспортную
систему предприятия.
4. Роль транспортировки
• Ключевая роль транспортировки в
логистике объясняется большим удельным
весом транспортных расходов в
логистических издержках, которые
составляют до 50% суммы общих затрат на
логистику.
5. Выбор вида транспорта
Основой выбора вида
транспорта, оптимального для
конкретной перевозки, служит
информация о характерных
особенностях различных видов
транспорта.
6. Существуют следующие виды транспорта:
железнодорожный;
морской;
внутренний водный (речной);
автомобильный;
воздушный;
трубопроводный.
7. Сравнительная характеристика основных видов транспорта
Вид
транспорта
Железнодорожный
Достоинства
Недостатки
Высокая провозная и пропускная Ограниченное число
способности.
перевозчиков.
Высокая регулярность перевозок. Большие капитальные
Относительно низкие тарифы.
вложения в
Значительные скидки для
производственнотранзитных отправок.
техническую базу.
Высокая скорость доставки грузов Высокая материалоемкость и
на большие расстояния
энергоемкость перевозок.
Низкая доступность к
конечным точкам продаж.
Недостаточно высокая
сохранность грузов
8. Сравнительная характеристика основных видов транспорта
Автомобильный
Высокая доступность.
Низкая
Возможность доставки
производительность.
груза «от двери до
Зависимость от
двери».
погодных и
Высокая маневренность.
дорожных условий.
Высокая скорость доставки. Относительно высокая
Возможность использования себестоимость
различных маршрутов и
перевозок на
схем доставки.
большие расстояния.
Возможность отправки
Недостаточная
груза малыми партиями
экологическая
чистота
9. Выделяют шесть факторов, влияющих на выбор вида транспорта:
• время доставки,
• частота отправлений груза,
• надежность соблюдения графика доставки,
• способность перевозить разные грузы,
• способность доставить груз в любую точку,
• стоимость перевозки.
При выборе транспортного средства в первую
очередь принимают во внимание: надежность
соблюдения графика доставки; время доставки;
стоимость перевозки.
10. Организация и планирование перевозок
Организация работы внутреннего транспорта
включает:
• выбор системы планирования перевозок,
• осуществление соответствующих
подготовительных работ,
• установление определенного порядка работы
транспортных средств,
• выполнения погрузо-разгрузочных работ.
11. Виды системы планирования перевозок
• по стандартным расписаниям применяется при достаточно
мощных и стабильных
грузопотоках,
• по заявкам – при эпизодической
потребности в транспортных
средствах.
12. Виды маршрутов
• Маятниковый маршрут — транспортное средство
осуществляет перевозку грузов между двумя
определенными пунктами.
• Веерный маршрут – перевозка грузов
осуществляется из нескольких пунктов в один или
из одного пункта в несколько.
• Кольцевой маршрут — при последовательном
обслуживании транспортным средством в течение
цикла нескольких пунктов отправления и
получения грузов.
13. Планирование перевозок состоит из трех этапов:
• Технико-экономическое планирование составление календарных годовых или
квартальных планов перевозок.
Эти планы включают в себя план перевозок,
грузооборот, объем погрузо-разгрузочных
работ, необходимое количество
транспортных средств и механизмов,
численность транспортных рабочих.
14. Планирование перевозок состоит из трех этапов:
• Календарные планы перевозок — на более
короткие периоды: смену, сутки, месяц.
Они охватывают погрузо-разгрузочные
работы, ремонт транспортных средств и
путей сообщения.
Основным оперативным плановым документом
является расписание движения транспортных
средств.
15. Планирование перевозок состоит из трех этапов:
• Оперативное руководство ходом
транспортных работ — диспетчирование:
контроль за соблюдением расписаний
движения транспортных средств и сменносуточных планов, организация выполнения
плановых работ.
Оперативный учет ведется на основе суточных
рапортов о работе транспортных
подразделений
16. Транспортные тарифы
Расчеты за услуги, оказываемые транспортными
организациями, осуществляются с
помощью транспортных тарифов.
Тарифы включают в себя:
• плату, взыскиваемую за перевозку грузов;
• сборы за дополнительные операции,
связанные с перевозкой грузов;
• правила исчисления платы и сборов.
17. Системы тарифов
• Общие тарифы – это основной вид тарифов.
С их помощью определяется стоимость
перевозки основной массы грузов.
• Исключительными тарифами называются
тарифы, которые устанавливаются с
отклонением от общих тарифов в виде
специальных надбавок или скидок. Эти
тарифы могут быть повышенными или
пониженными.
18. Системы тарифов
• Льготные тарифы применяются при
перевозке грузов для определенных целей, а
также грузов для самих железных дорог.
• Местные тарифы включают в себя размеры
плат за перевозку грузов и ставки различных
сборов, действующие в пределах данной
железной дороги.
19. Системы тарифов: особенности
На железнодорожном транспорте используют общие,
исключительные, льготные и местные тарифы.
На автомобильном транспорте используют следующие
виды тарифов:
• сдельные на перевозку грузов;
• на повременное пользование грузовыми автомобилями;
• за перегон подвижного состава;
• договорные и др.
20. Факторы:
На стоимость перевозки автомобильным
транспортом оказывают влияние такие
факторы:
• расстояние перевозки,
• масса и объемный вес груза,
• грузоподъемность и тип автомобиля,
• время использования автомобиля.
21. Транспортная задача (ТЗ).
Постановка ТЗ: некоторый груз у m
поставщиков в количестве Ai (i = 1…m)
единиц, нужно доставить n потребителям в
количестве Вj (j=1…n) ед.
• Сij — стоимость перевозки единицы груза от
i – го поставщика j- му потребителю.
• Составить план перевозок, позволяющий
вывезти все грузы, удовлетворить
потребности потребителя и иметь
минимальную стоимость.
22. Математическая модель ТЗ:
• Хij — количество ед груза, запланированных к
перевозке от i – го поставщика j- му
потребителю.
• Стоимость одной перевозки составит:
Сij* Хij
• Стоимость всего плана перевозки:
m
n
Cil * X ij — целевая функция
Z =
i 1 j 1
23. Система ограничений:
• Все грузы нужно перевезти –
• Потребности потребителя нужно
удовлетворить Вj
Ai
24. Цель:
• найти минимальное значение целевой
функции Z =
при ограничениях
Ai ,
Вj
• Хij 0
• При этом суммарные запасы груза равны
суммарным потребностям: – такая задача
называется закрытой моделью, в
противном случае – открытой.
25. Понятия:
• Транспортная задача имеет n+m
уравнений с n*m неизвестными.
• Матрица X = (Xij)m,n – план перевозок.
План, при котором целевая функция
(ЦФ) минимальна – называется
оптимальным.
26. Определение оптимального срока замены ТС
Определение оптимального
срока замены ТС
• Транспортные расходы, в том числе
расходы на содержание транспортных
средств, в структуре затрат на логистику
занимают свыше 40%.
Сократить эту статью расходов позволяет
своевременная замена транспортного
средства.
27. Определение оптимального срока замены ТС
Определение оптимального
срока замены ТС
При массовом характере сборки нет двух
одинаковых автомобилей. Каждый из них
имеет свой срок службы даже при
одинаковых условиях эксплуатации.
• Проблема в том, что чем больше «возраст»
автомобиля, тем больше затраты на его
содержание и поддержание в рабочем
состоянии, и, в то же время, тем меньше цена
его возможной реализации.
28. Точка замены ТС
Определяется:
• минимальными общими затратами F(l),
складывающимися из затрат на ремонт fp(l),
приходящихся на единицу выполненной
работы l (пробег автомобиля), и величиной
потребленного капитала fk(l) на единицу
работы.
29. Точка замены ТС: график
Для построения графика fp(l) необходимо
определить:
• затраты на ремонт Zi к концу каждого i-го
года эксплуатации;
• суммарный пробег автомобиля li к концу
каждого года эксплуатации.
i
р
i
Z
f (l )
l
30. Точка замены ТС: график
Для построения графика fp(l) необходимо
определить:
• величину необходимого капитала к концу
каждого периода эксплуатации, как разницу
между первоначальной стоимостью
транспортного средства и его стоимостью на
конец i-го периода: Кi = C0 — Ci
• величину необходимого капитала в расчете
на 1 км пробега
31. Точка замены ТС: график
Для построения графика fp(l) необходимо
определить:
• величину необходимого капитала в расчете
на 1 км пробега:
Ki
f k (l )
Li
• Тогда суммарные капитальные затраты
составят:
F (l ) f p (l ) f k (l )
Вы здесь
Втр, 18.07.2017, 10:08
#1
Файл Excel для управления цепочкой поставок
Всем доброго времени года!
Представляю вашему вниманию файл для управления поставками, который содержит блоки
1. Сборк данных. Данные собираются с помощью надстройки Power Query. Вы один раз настраиваете доступ к данным и потом данные будут автоматически подгружаться в файл по нажатию кнопки обновить.
2. Прогнозирования продаж. Прогноз продаж строится на основе адаптивных моделей прогнозирования с выбором наиболее оптимального прогноза. В крайнем случае вы можете использовать экспертный прогноз. На данный момент включены следующие модели экспоненциальное сглаживание с коэфициентами 0,1 и 0,8. Модель Тригга Лича, скользящее среднее по последнем 3 дням и простая средняя. Также в блоке прогноз идет учет спец условий т.е. промо-акция и т.д. которые сильно влияют на прогноз.
3. Товар в пути. Таблица в которую заносится данные для заказов. Данные из данной таблицы будут использоваться для расчета заказа.
4. Расчёт. Итоговый лист на котором идет расчет сколько и когда необходимо поставить товар на склад или магазин.
Файл будет постпепенно дорабатываться. Жду ваших комментарий и конструктивную критику.
К сожалению файл в формате двоичной книги файл не загружается, пересохранил в xlsx. .scm.xlsx
Эксель можно использовать для решения широкого спектра задач, в том числе, для нахождения наилучшего способа осуществления перевозок от производителя (продавца) к потребителю (покупателю). Давайте посмотрим, каким образом это можно реализовать в программе.
Содержание
- Транспортная задача: описание
- Подготовительный этап: включение функции “Поиск решения”
- Пример задачи и ее решение
- Условия
- Алгоритм решения
- Заключение
Транспортная задача: описание
С помощью транспортной задачи можно найти наилучший вариант перевозки с минимальными издержками между двумя взаимодействующими контрагентами (в рамках данной статьи будем рассматривать покупателей и продавцов). Чтобы приступить к решению, нужно представить исходные данные в схематичном или матричном виде. Последний вариант применяется в Эксель.
Транспортные задачи бывают двух типов:
- Закрытая – совокупное предложение продавца равняется общему спросу.
- Открытая – спрос и предложение не равны. Чтобы решить такую задачу, нужно сначала привести ее к закрытому типу. В этом случае добавляется условный покупатель или продавец с недостающим количеством спроса или предложения. Также в таблицу издержек следует внести соответствующую запись (с нулевыми значениями).
Подготовительный этап: включение функции “Поиск решения”
Чтобы решить транспортную задачу в Эксель, нужно воспользоваться функцией “Поиск решения”, которую нужно предварительно активировать, т.к. изначально она не включена. Алгоритм действий следующий:
- Открываем меню “Файл”.
- В перечне слева выбираем пункт “Параметры”.
- В параметрах кликаем по подразделу “Надстройки”. Затем в правой части окна в самом низу, выбрав значение “Надстройки Excel” для параметра “Управление”, щелкаем по кнопке “Перейти”.
- В открывшемся окне ставим галочку напротив надстройки “Поиск решения” и жмем OK.
- В результате, если мы перейдем во вкладу “Данные”, то увидим здесь кнопку “Поиск решения” в группе инструментов “Анализ”.
Пример задачи и ее решение
Чтобы лучше понять, как решать транспортные задачи в Excel, давайте рассмотрим конкретный практический пример.
Условия задачи
Допустим, у нас есть 6 продавцов и 7 покупателей. Предложение продавцов составляет 36, 51, 32, 44, 35 и 38 единиц. Спрос покупателей следующий: 33, 48, 30, 36, 33, 24 и 32 единицы. Суммарные количества по спросу и предложению равны, следовательно, это транспортная задача закрытого типа.
Также, мы имеем данные по издержкам перевозок из одного пункта в другой (ячейки с желтым фоном).
Алгоритм решения
Итак, приступи к решению нашей задачи:
- Для начала строим таблицу, количество строк и столбцов в которой соответствует числу продавцов и покупателей, соответственно.
- Перейдя в любую свободную ячейку щелкаем по кнопке “Вставить функцию” (fx).
- В открывшемся окне выбираем категорию “Математические”, в списке операторов отмечаем “СУММПРОИЗВ”, после чего щелкаем OK.
- На экране отобразится окно, в котором нужно заполнить аргументы:
- в поле для ввода значения напротив первого аргумента “Массив1” указываем координаты диапазона ячеек матрицы затрат (с желтым фоном). Сделать это можно, используя клавиши на клавиатуре, или просто выделив нужную область в самой таблице с помощью зажатой левой кнопки мыши.
- в качестве значения второго аргумента “Массив2” указываем диапазон ячеек новой таблицы (либо вручную, либо выделив нужные элементы на листе).
- по готовности жмем OK.
- Щелкаем по ячейке, расположенной слева от самого верхнего левого элемента новой таблицы, после чего снова жмем кнопку “Вставить функцию”.
- На этот раз нам нужна функция “СУММ”, которая также, находится в категории “Математические”.
- Теперь нужно заполнить аргументы. В качестве значения аргумента “Число1” указываем верхнюю строку созданной для расчетов таблицы (целиком) – вручную или методом выделения на листе. Жмем кнопку OK, когда все готово.
- В ячейке с функцией появится результат, равный нулю. Наводим указатель мыши на ее правый нижний угол, и когда появится Маркер заполнения в виде черного плюсика, зажав левую кнопку мыши тянем его до конца таблицы.
- Это позволит скопировать формулу и получить аналогичные результаты для остальных строк.
- Выбираем ячейку, которая находится сверху от самого верхнего левого элемента созданной таблицы. Аналогично описанным выше действиям вставляем в нее функцию “СУММ”.
- В значении аргумента “Число1” теперь указываем (вручную или с помощью выделения на листе) все ячейки первого столбца, после чего кликаем OK.
- С помощью Маркера заполнения выполняем копирование формулы на оставшиеся ячейки строки.
- Переключаемся во вкладку “Данные”, где жмем по кнопке функции “Поиск решения” (группа инструментов “Анализ”).
- Перед нами появится окно с параметрами функции:
- в качестве значения параметра “Оптимизировать целевую функцию” указываем координаты ячейки, в которую ранее была вставлена функция “СУММПРОИЗВ”.
- для параметра “До” выбираем вариант – “Минимум”.
- в области для ввода значений напротив параметра “Изменяя ячейки переменных” указываем диапазон ячеек новой таблицы (без суммирующей строки и столбца).
- нажимаем кнопку “Добавить” в блоке “В соответствии с ограничениями”.
- Откроется небольшое окошко, в котором мы можем добавить ограничение – сумма значений первых столбцов исходной и созданной таблицы должны быть равны.
- становимся в поле “Ссылка на ячейки”, после чего указываем нужный диапазон данных в таблице для расчетов.
- затем выбираем знак “равно”.
- в качестве значения для параметра “Ограничение” указываем координаты аналогичного столбца в исходной таблице.
- щелкаем OK по готовности.
- Таким же способом добавляем условие по равенству сумм верхних строк таблиц.
- Также добавляем следующие условия касательно суммы ячеек в таблице для расчетов (диапазон совпадает с тем, который мы указали для параметра “Изменяя ячейки переменных”):
- больше или равно нулю;
- целое число.
- В итоге получаем следующий список условий в поле “В соответствии с ограничениями”. Проверяем, чтобы обязательно была поставлена галочка напротив опции “Сделать переменные без ограничений неотрицательными”, а также, чтобы в качестве метода решения стояло значение “Поиск решения нелинейных задач методов ОПГ”. Когда все готово, нажимаем “Найти решение”.
- В результате будет выполнен расчет и отобразится окно с результатами поиска решения. Оцениваем их, и в случае, когда они нас устраивают, нажимаем OK.
- Все готово, мы получили таблицу с заполненными данными и транспортную задачу можно считать успешно решенной.
Заключение
Таким образом, с помощью программы Эксель достаточно просто решить транспортную задачу. Самое главное – правильно заполнить начальные данные и четко следовать плану действий, и тогда проблем быть не должно, т.к. программа все расчеты выполнит сама.
Это материал служит продолжением серии моих предыдущих статей по эффективному управлению товарными запасами. Сегодня мы разберем тему, как в excel вести учет товара. Как в одну таблицу excel свести товарные остатки, заказы, ранее заказанные товары, АВС анализ и так далее.
Несомненно, эту статью можно рассматривать, как отдельный материал для учета и планирования товара и его запасов в excel. Я постараюсь все наглядно и просто показать, избегая макросов.
Содержание:
- Excel, как отличный инструмент учета товара
- Как в excel вести учет товара, самый простой шаблон
- Как в excel вести учет товара с учетом прогноза будущих продаж
- Расстановка в excel страхового запаса по АВС анализу
- Учет в excel расширенного АВС анализа
Аналитика в Excel
Итак, все начинается даже не с аналитики, а просто с упорядочивания данных по товарам. Excel, это отличный инструмент, для подобных задач. Лучшего пока не придумали. По крайней мере для малого и среднего бизнеса, это самый эффективный и доступный метод ведения товарных остатков, не говоря об аналитике запасов, АВС анализа, прогноза будущих закупок и так далее.
Мы начнем с самого простого. Затем будет углубляться и расширять возможности ведения товарного учета в excel. Каждый выберет, на каком уровне будет достаточно для своей работы.
Как в Excel вести учет товара, простой шаблон
Начинаем с самого простого, а именно с того, когда организация собирает заявки с магазинов и нужно свести заказы воедино, сделать заказ поставщику. (см. рис 1)
В столбце Е, с помощью простой формулы мы сведем заявки с наших разных клиентов. Столбец F, это наш нескончаемый остаток или страховой запас. В столбец G мы получим данные, сколько нам потребуется заказать поставщику исходя из наших остатков, заявок магазинов и страхового запаса.
Синяя стрелка указывает на закладки, где «Заказчик 1», «Заказчик 2» и так далее. Это заявки с наших магазинов или клиентов, см рис 2 и рас. 3. У каждого заказчика свое количество, в нашем случае, единица измерения — в коробах.
Теперь мы можем рассмотреть, как в excel вести учет товара, когда требуется свести заявки в одну таблицу. С помощью простой формулы, в первую очередь, мы сводим все заявки с магазинов в столбец Е., см рис 4.
=(‘заказчик 1′!D2+’заказчик 2’!D2)
Протягиваем формулу вниз по столбцу Е и получаем данные по всем товарам. см. рис 5. Мы получили сводную информацию со всех магазинов. (здесь учтено только, 2 магазина, но думаю, суть понятна)
Теперь у нам остается учесть товарные остатки, и заданный минимальный страховой запас для того, что бы сделать заказ поставщику на нужное нам количество. Также прописываем простую формулу:
=(D2-E2)-F2
протягиваем формулу вниз по столбцу и получаем к заказу поставщику 1 короб по муке предпортовой. По остальным товарам есть достаточный товарный запас.
Обратите внимание, что F (страховой запас) мы также вычли из остатка, что бы он не учитывался в полученных цифрах к заказу.
Повторюсь, здесь лишь суть расчета.
Мы понимаем, что заказывать 1 короб, наверное нет смысла. Наш страховой запас, в данном случае не пострадает из-за одной штуки.
Теперь, мы переходим к более сложным расчетам, когда мы будем основываться на анализе продаж прошлых периодов, с учетом расширенного АВС анализа, страхового запаса, товаров в пути и так далее.
Как в Excel вести учет товара на основе продаж прошлых периодов
Как управлять складскими запасами и строить прогноз закупок в Excel основываясь на продажах прошлых периодов, применяя АВС анализ и другие инструменты, это уже более сложная задача, но и гораздо более интересная.
Я здесь также приведу суть, формулы, логику построения управления товарными запасами в Excel.
Итак, у мы выгружаем с базы средние продажи в месяц. Пока в данном варианте будем считать, что они стабильны.
Далее их подтягиваем средние продажи в столбец G нашего планировщика, то есть в сводный файл.
Делаем это с помощью формулы ВПР.
=ВПР(A:A;’средние продажи в месяц’!A:D;4;0)
Суть этой формулы заключается в том, что требуемые данные подтягиваются по уникальному коду или другому значению, не зависимо от того, в каком порядке они находятся в источнике денных.
Также мы можем подтянуть и другие требуемые данные, например нужную нам информацию, что уже везется нам поставщиком, как товары в пути. Мы их также обязательно должны учесть.
В итоге, у нас получается вот такая картина:
Первое. Средние продажи в месяц, мы превратили, в том числе для удобства в средние продажи в день, простой формулой = G/30,5 (см. рис 9). Средние продажи в день — столбец H
Второе. Мы учли АВС анализ по товарам. И ранжировали страховой запас относительно важности товара по рейтингу АВС анализа. (Эту важную и интересную тему по оптимизации товарных запасов мы разбирали в предыдущей статье)
По товарам рейтинга А, (где А — наиболее прибыльный товар) мы заложили страховой запас в днях относительно средних дневных продаж в 14 дней. Смотрим первую строку и у нас получилось:
3 коробки продажи в день *14 дней продаж = 42 дня. (41 день у нас потому, что Excel округлил при расчете 90 коробов в месяц/30,5 дней в месяце). См. формулу
=(H2*14)
Третье. По рейтингу товара В, мы заложили 7 дней страхового запаса. См рис 11. ( По товарам категории С мы заложили страховой запас всего 3 дня)
Вывод
Таким образом, сахарного песка (см. первую строчку таблицы) мы должны заказать 11 коробов. Здесь учтены 50 коробов в пути, 10 дней поставки при средних продажах 3 короба в день).
Товарный остаток 10 коробов + 50 коробов в пути = 60 коробов запаса. За 10 дней продажи составят 30 коробов (10*3). Страховой запас у нас составил 41 короб. В итоге, 60 — 30 — 42 = минус 11 коробов, которые мы должны заказать у поставщика.
Для удобства можно (-11) умножить в Ecxel на минус 1. Тогда у нас получиться положительное значение.
Конечно, здесь показал только образец и суть как вести учет товара и запасов в Excel. Но уже большой шаг вперед относительно субъективных ощущений и возможностей небольших предприятий. И все можно детализировать и уточнять. В следующей главе мы рассмотрим это.
Складской учет товаров в Excel с расширенным АВС анализом.
Складской учет товаров в Excel можно делать аналитически все более углубленным по мере навыков и необходимости.
В предыдущей главе мы использовали для удовлетворения спроса покупателя и оптимизации страхового запаса, АВС анализ, когда по категории А мы сделали бОльший страховой запас, а по категории С, — минимальный страховой запас. Если в первой главе, ( в самом простом варианте) страховой запас мы создали вручную, во второй главе — отталкивались от среднедневных продаж. Страховой запас формировали в днях. Об этом более подробно мы говорили в моей предыдущей статье.
Здесь АВС анализ сделаем более углубленным, что поможет нам быть еще более точным.
Если ранжирование товара по АВС анализу, у нас велось с точки зрения прибыльности каждого товара, где А, это наиболее прибыльный товар, В — товар со средней прибыльностью и С — с наименьшей прибыльностью, то теперь АВС дополнительно ранжируем по следующим критериям:
«А» — товар с каждодневным спросом
«В» — товар со средним спросом ( например 7-15 дней в месяц)
«С» — товар с редким спросом ( менее 7 дней в месяц)
Этот же принцип можно использовать не по количеству дней в месяце, а по количеству месяцев в году.
И еще зададим один критерий. Это количество обращений к нам, к поставщику.
Здесь количество обращений, это сколько отдельных заказов, покупок было сделано по каждому товару не зависимо от количества, стоимости и прибыльности товара. Здесь мы видим картину, насколько наши покупатели часто обращаются к нам по каждому товару. Об этом подробно говорили в моей статье «Прогноз спроса в управлении товарными запасами. Анализ XYZ и другие инструменты эффективного анализа»
“А” – количество обращений от 500 и выше
“В” – 150 – 499 обращений.
“С” – менее 150 обращений в месяц.
В итоге, товары имеющие рейтинг ААА, это самый ТОП товаров, по которым требуется особое внимание.
Расширенный АВС анализ в таблице Excel
См. рис. 12. Мы выделили серым цветом столбцы, где учли товар по АВС в части постоянного спроса в днях и по количеству обращений. Также эти данные можем перенести из выгруженных данных нашей базы с помощью формулы ВПР.
Теперь у нас рейтинг АВС анализа видоизменился и это может привести нас к пересмотру страхового запаса.
Обратите внимание на выделенную зеленым первую строку. Товар имеет рейтинг ААА. Также смотрим на восьмую строку. Здесь рейтинг товара ВАА. Может имеет смысл страховой запас этого товару сделать больше, чем заданных 7 дней?
Для наглядности, так и сделаем, присвоив этому товару страховой запас на 14 дней. Теперь по нему страховой запас выше, чем это было ранее. 44 коробки против 22 коробок. См. рис. 11.
А что на счет рейтинга «ССС»? Нужен ли по этому товару страховой запас? И вообще, при нехватке оборотных средств и площадей склада, нужен ли этот товар в нашей номенклатуре?
Также интересно по товару с рейтингом САА.
Прибыль не высокая, но именно к нам идут за этим товаром. Я бы уделил также особое внимание этому товару. За счет его высокой оборачиваемости, достигаемой, в том числе, за счет его постоянного наличия, мы и повышаем прибыль.
Управление товарными запасами в Excel. Заключение
В аналитику Excel можно и включить товар с признаком сезонности. Можно включить сравнение отклонений заказов с наших филиалов или магазинов, когда мы сразу же увидим несоизмеримо маленький или большой заказ. Это защитит нас от дефицита или излишнего товарного запаса.
Не важно сколько машин или партий товаров у нас в пути, и когда по каждому поставщику свой цикл поставки. Можно учесть многое, что конечном счете, оптимизирует наши запасы и увеличивает чистую прибыль.
Это лишь степень владения Excel. Сегодня мы разбирали достаточно простые таблицы.
Одна из следующих моих публикаций, будет посвящена, как, с помощью нескольких простых формул Excel можно быстро обрабатывать большой массив данных.
Буду рад, если по вопросу, как в Excel вести учет товара, был Вам полезен.
Пишите в комментариях, задавайте вопросы. Могу рассмотреть вариант взаимовыгодного сотрудничества по формированию и налаживанию учета товара и запасов в Excel. Эта работа для меня любима и интересна.
Содержание
- Общее описание транспортной задачи
- Инструменты для решения транспортной задачи в Эксель
- Пример решения транспортной задачи в Excel
- Условия задачи
- Решение задачи
- Вопросы и ответы
Транспортная задача представляет собой задачу поиска наиболее оптимального варианта перевозок однотипного товара от поставщика к потребителю. Её основой является модель, широко применяемая в различных сферах математики и экономики. В Microsoft Excel имеются инструменты, которые значительно облегчают решение транспортной задачи. Выясним, как их использовать на практике.
Общее описание транспортной задачи
Главной целью транспортной задачи является поиск оптимального плана перевозок от поставщика к потребителю при минимальных затратах. Условия такой задачи записываются в виде схемы или матрицы. Для программы Excel используется матричный тип.
Если общий объем товара на складах поставщика равен величине спроса, транспортная задача именуется закрытой. Если эти показатели не равны, то такую транспортную задачу называют открытой. Для её решения условия следует привести к закрытому типу. Для этого добавляют фиктивного продавца или фиктивного покупателя с запасами или потребностями равными разнице между спросом и предложением в реальной ситуации. При этом в таблице издержек добавляется дополнительный столбец или строка с нулевыми значениями.
Инструменты для решения транспортной задачи в Эксель
Для решения транспортной задачи в Excel используется функция «Поиск решения». Проблема в том, что по умолчанию она отключена. Для того, чтобы включить данный инструмент, нужно выполнить определенные действия.
- Делаем перемещение во вкладку «Файл».
- Кликаем по подразделу «Параметры».
- В новом окне переходим по надписи «Надстройки».
- В блоке «Управление», который находится внизу открывшегося окна, в выпадающем списке останавливаем выбор на пункте «Надстройки Excel». Делаем клик по кнопке «Перейти…».
- Запускается окно активации надстроек. Устанавливаем флажок возле пункта «Поиск решения». Кликаем по кнопке «OK».
- Вследствие этих действий во вкладке «Данные» в блоке настроек «Анализ» на ленте появится кнопка «Поиск решения». Она нам и понадобится при поиске решения транспортной задачи.
Урок: функция «Поиск решения» в Экселе
Теперь давайте разберем конкретный пример решения транспортной задачи.
Условия задачи
Имеем 5 поставщиков и 6 покупателей. Объёмы производства этих поставщиков составляют 48, 65, 51, 61, 53 единиц. Потребность покупателей: 43, 47, 42, 46, 41, 59 единиц. Таким образом, общий объем предложения равен величине спроса, то есть, мы имеем дело с закрытой транспортной задачей.
Кроме того, по условию дана матрица затрат перевозок из одного пункта в другой, которая отображена на иллюстрации ниже зеленым цветом.
Решение задачи
Перед нами стоит задача при условиях, о которых было сказано выше, свести транспортные расходы к минимуму.
- Для того, чтобы решить задачу, строим таблицу с точно таким же количеством ячеек, как и у вышеописанной матрицы затрат.
- Выделяем любую пустую ячейку на листе. Кликаем по значку «Вставить функцию», размещенному слева от строки формул.
- Открывается «Мастер функций». В списке, который предлагает он, нам следует отыскать функцию СУММПРОИЗВ. Выделяем её и жмем на кнопку «OK».
- Открывается окно ввода аргументов функции СУММПРОИЗВ. В качестве первого аргумента внесем диапазон ячеек матрицы затрат. Для этого достаточно выделить курсором данные ячейки. Вторым аргументом выступит диапазон ячеек таблицы, которая была приготовлена для расчетов. Затем, жмем на кнопку «OK».
- Кликаем по ячейке, которая расположена слева от верхней левой ячейки таблицы для расчетов. Как и в прошлый раз вызываем Мастер функций, открываем в нём аргументы функции СУММ. Кликнув по полю первого аргумента, выделяем весь верхний ряд ячеек таблицы для расчетов. После того, как их координаты занесены в соответствующее поле, кликаем по кнопке «OK».
- Становимся в нижний правый угол ячейки с функцией СУММ. Появляется маркер заполнения. Жмем на левую кнопку мыши и тянем маркер заполнения вниз до конца таблицы для расчета. Таким образом мы скопировали формулу.
- Кликаем по ячейке размещенной сверху от верхней левой ячейки таблицы для расчетов. Как и в предыдущий раз вызываем функцию СУММ, но на этот раз в качестве аргумента используем первый столбец таблицы для расчетов. Жмем на кнопку «OK».
- Копируем маркером заполнения формулу на всю строку.
- Переходим во вкладку «Данные». Там в блоке инструментов «Анализ» кликаем по кнопке «Поиск решения».
- Открываются параметры поиска решения. В поле «Оптимизировать целевую функцию» указываем ячейку, содержащую функцию СУММПРОИЗВ. В блоке «До» устанавливаем значение «Минимум». В поле «Изменяя ячейки переменных» указываем весь диапазон таблицы для расчета. В блоке настроек «В соответствии с ограничениями» жмем на кнопку «Добавить», чтобы добавить несколько важных ограничений.
- Запускается окно добавления ограничения. Прежде всего, нам нужно добавить условие того, что сумма данных в строках таблицы для расчетов должна быть равна сумме данных в строках таблицы с условием. В поле «Ссылка на ячейки» указываем диапазон суммы в строках таблицы расчетов. Затем выставляем знак равно (=). В поле «Ограничение» указываем диапазон сумм в строках таблицы с условием. После этого, жмем на кнопку «OK».
- Аналогичным образом добавляем условие, что столбцы двух таблиц должны быть равны между собой. Добавляем ограничение, что сумма диапазона всех ячеек в таблице для расчета должна быть большей или равной 0, а также условие, что она должна быть целым числом. Общий вид ограничений должен быть таким, как представлен на изображении ниже. Обязательно проследите, чтобы около пункта «Сделать переменные без ограничений неотрицательными» стояла галочка, а методом решения был выбран «Поиск решения нелинейных задач методом ОПГ». После того, как все настройки указаны, жмем на кнопку «Найти решение».
- После этого происходит расчет. Данные выводятся в ячейки таблицы для расчета. Открывается окно результатов поиска решения. Если результаты вас удовлетворяют, жмите на кнопку «OK».
Как видим, решение транспортной задачи в Excel сводится к правильному формированию вводных данных. Сами расчеты выполняет вместо пользователя программа.
Еще статьи по данной теме:
Помогла ли Вам статья?
Шаблон учета склада
Если у вас небольшая компания, которой нужна программа для складского учета, то мы рекомендуем нашу бесплатную и общедоступную таблицу учета склада.
Для настройки не нужны навыки программирования. Вы можете воспользоваться нашим шаблоном или создать свою таблицу, основываясь на описанном принципе.
ПРОЕКТ РАЗРАБОТЧИКОВ БИЗНЕС АНАЛИТИКИ
Если у вас еще нет таблицы, то ее можно получить, заполнив форму ниже:
Консультация по работе таблицы из нашей коллекции готовых шаблонов. Чтобы не тратить время и не разбираться с инструкцией самостоятельно.
ЦЕНА — 500 руб.
В таблице можно заполнять листы закупок и отгрузок, а также отслеживать задолженности по оплате товаров. В ней есть информация по остаткам по складу и себестоимости товара, также формируются отчеты по ABC и XYZ анализу.
Данная информация поможет вам понять, в какие товары стоит вкладывать деньги, а в какие нет.
Для того, чтобы использовать 100% от возможностей таблицы, советуем ознакомиться с небольшим руководством — это поможет вам в правильной настройке.
1. Открываем таблицу. Создаем копию, как показано на картинке ниже:
2. Для корректной работы таблицы нужно пройти авторизацию. Для этого нажмите на значок обновления на листе «Отгрузки»:
Далее появится поле:
Нажмите «Продолжить».
Далее, кликните на ваш аккаунт Google или же создайте новый.
В появившемся окне нажмите на «Дополнительные настройки»:
Затем на «Перейти на страницу «Accounting»:
В следующем окне нужно на нажать на кнопку «Разрешить»:
Отлично! Теперь таблица будет работать корректно
3. Перед началом работы с таблицей Вам нужно будет выбрать метод расчета себестоимости. Это требуется для расчета прибыли, рентабельности и ценности товаров на складе. Настройка находится на листе «Справочник»:
По средней цене прихода, метод FIFO и метод LIFO.
Далее мы разберем каждый из них.
Существует 3 вида расчета
По средней цене прихода
Данный метод принимает за себестоимость среднее значение за выбранный вами период.
Допустим, вы выбрали период 20 дней.
20 дней назад вы купили товар за 100 рублей, 15 дней назад за 150 рублей, а 7 дня назад за 200 рублей.
В этом примере закупочная цена будет 150 рублей.
Метод FIFO — «Первым пришёл — первым ушёл»
К примеру, вы купили 2 ручки по 5 рублей за шт. и позже 2 таких же по 6 рублей. Одна ручка закончилась, и вам нужно взять новую.
По методу FIFO нужно взять ручку, которая была куплена раньше всех по времени. То есть за 5 рублей.
Тогда, стоимость остатков товара будет складываться из 1 ручки стоимостью 5 рублей и 2-х ручек стоимостью 6 рублей. Общая стоимость 3-х оставшихся ручек — 17 рублей.
Метод LIFO — «Последним пришёл — первым ушёл»
Используем тот же пример с ручками. Куплены 2 ручки по 5 рублей за шт. и позже еще две по 6 рублей.
Тогда, стоимость остатков товара будет складываться из 2-х ручек стоимостью 5 рублей и 1 ручки стоимостью 6 рублей. Общая стоимость 3-х оставшихся ручек — 16 рублей.
Какой метод расчета себестоимости выбрать?
Метод средней себестоимости лучше выбирать для товаров, цены на которые часто меняются как в большую, так и в меньшую сторону. Преимущество в стабильных ценах на продаваемые товары.
Метод FIFO позволяет избавиться от остатков старого товара на складе. Довольно часто применяется там, где более старые товары на складе расходуются в первую очередь. Например, с товарами с маленьким сроком годности.
Метод лучше использовать, если цена товаров стабильно снижается.
Метод LIFO подходит тогда, когда цена на товары стабильно повышается. Если вместо этого использовать FIFO, то вы будете переоценивать свою прибыль, потому что будете работать с неактуальной информацией о затратах.
Теперь расскажем про возможности таблицы.
Вами заполняется 3 листа: «Закупки«, «Отгрузки» и «Справочник«.
В «Закупках» заполняется информация о товарах, которые вы купили, а в «Отгрузках» о товарах, которые купили у вас. «Справочник» нужен для наименований товаров, поставщиков и покупателей.
Столбцы в таблице двух цветов. Пурпурный (первый на картинке) — заполняется вами. В синем столбце (втором на картинке) значения вычисляются автоматически. Эти слобцы трогать не нужно.
Он выглядит так:
Столбец «Дата«
Нужен для заполнения даты, в которую вы получили товар.
Столбец «Наименование товара»
Названия товаров, которые поступили. Но перед тем, как товар можно будет выбрать в этом слобце, вам нужно добавить его в столбцец «Наименование товара» в листе «Справочник«:
Сэкономьте время и организуйте учет в компании на индивидуальной консультации с нашим специалистом.
После этого на листе «Закупки» из выпадающего списка вы сможете выбрать этот товар:
Столбец «Цена за ед.» — Закупочная цена товара.
Столбец «Кол-во» — Количество товара, которое поступило.
Столбец «Сумма» — Значения в этом слобце рассчитываются автоматически. Вручную вводить ничего не нужно.
«Статус оплаты«, «Поставщик» и «Дней отсрочки»
Поставщик товара добавляется в столбец «Поставщик«. Перед этим следует добавить его в столбец «Поставщики» на листе «Справочник». Точно также, как и наименование товара.
Иногда вам отгружают товар, но оплатить его вы должны через какое-то время. Тогда не нужно ставить галочку в столбце «Статус оплаты«. После этого напишите в «Дней отсрочки» количество дней для оплаты. Затем в столбце «Кредиторская задолженность» на листе «Аналитика» должна появится такая строчка:
В столбце «Контрагент» будет указано кому вы должны, а в «Задолженность» — сколько. Если дата платежа уже прошла, то сумма появится в столбце «Просроченная задолженность».
Если же вы оплатили товар сразу, то поставьте галочку в «Статусе оплаты».
Столбцы «Дата«, «Наименование товара«, «Цена продажи за ед.«, «Кол-во«, «Сумма«, «Статус оплаты«, «Покупатель» и «Дней отсрочки»
Здесь всё аналогично с листом «Закупки», но только относится к отгруженному товару.
После того, как вы заполнили хотя бы одну строку в листе «Закупки» и «Загрузки«, нажмите на значок обновления на листе «Отгрузки»:
После этого заполнятся следующие слобцы:
«Себестоимость ед.» и «Сумма себестоимости»
Себестоимость товара. Вычисляется по средней цене прихода, по методу FIFO или LIFO , их описание есть в начале статьи.
Сумма себестоимости = себестоимость * количество отгруженного товара.
«Прибыль»
Сумма, на которую доход превышает затраты.
«Рентабельность»
Рентабельность — это прибыль, деленная на сумму себестоимости в процентах.
Это показатель экономической эффективности от продажи товара.
Столбец «Остатки склада»
Показывает остаток товара на складе, себестоимость и сумму на складе:
«Дебиторская задолженность» и «Кредиторская задолженность»
Дебиторская задолженность — это сумма, которую покупатели должны вам.
Кредиторская задолженность — это сумма, которую вы должны поставщикам.
Показывает, как меняется спрос на товар в течение года.
В зависимости от этого делится на 3 группы:
X — товары, которые стабильно продаются в течение года. С незначительными колебаниями в спросе. Достаточно легко прогнозируется.
Y — сезонные товары. Средняя возможность прогнозирования.
Z — товары с нерегулярным спросом. Без особенных тенденций. Точность прогнозирования невысокая.
Товары распределяются автоматически.
XYZ анализ
Разделение товаров на группы с точки зрения их прибыльности или объемов продаж.
Товары делятся на 3 группы А, В и С:
А: 80% продаж / прибыли, часто 15-20% от всех товаров.
В: 15% продаж / прибыли , часто 35-20% от всех товаров.
С: 5% продаж / прибыли , часто 50-60% от всех товаров.
Товары распределяются автоматически.
ABC анализ
На этом листе собраны данные с ABC и XYZ анализа. И распределяет товары уже на 9 групп:
- AX – значительная доля выручки, спрос стабильный;
- AY – значительная доля выручки, спрос подвержен колебаниям;
- AZ – значительная доля выручки, спрос плохо прогнозируется;
- BX – средние объемы выручки, спрос стабильный;
- BY – средние объемы выручки, спрос подвержен колебаниям;
- BZ – средние объемы выручки, спрос плохо прогнозируется;
- CX – низкий уровень прибыли, спрос стабильный;
- CY – низкий уровень прибыли, спрос подвержен колебаниям;
- CZ – низкий уровень прибыли, спрос плохо прогнозируется.
ABC XYZ
Пример:
Еще больше полезных материалов вы можете найти в нашем Telegram-канале:
Хотите обсудить свой проект?
Если Вам понравился наш кейс и Вы бы хотели проконсультироваться с нашей командой по поводу внедрения подобного решения в Вашу компанию, оставьте заявку и мы свяжемся с Вами в ближайшее время.
Для обсуждения вашей задачи напишите нам в WhatsApp. Проведем аудит и предложим решение.
Как рассчитать стоимость доставки в Эксель
Формула Vlookup — калькулятор стоимости доставки
- Как рассчитать стоимость доставки по определенному весу в Excel.
- Общая формула
- =VLOOKUP(lookup_value, table_array, col_index,[range_lookup])*lookup_value.
- аргументы
- =VLOOKUP(F4, B3:C7,2,1)*F4.
- нажмите Enter ключ, чтобы получить полную стоимость доставки.
- Как использовать формулу Vlookup для рассчета стоимости доставки в Excel.
- Формула Vlookup используется для поиска значения в таблице и возвращает соответствующее значение из указанной строки и столбца.
- Для рассчета стоимости доставки необходимо указать значение веса в ячейке F4.
- Аргументы формулы Vlookup состоят из значения, таблицы, индекса столбца и логического значения.
- После ввода формулы в ячейку и нажатия клавиши Enter, будет выведена полная стоимость доставки.
- Для рассчета стоимости доставки груза на 1 км необходимо использовать формулу: стоимость бензина на 1 км × 4 = цена перевозки за 1 км.
- Для введения простых формул в Excel нужно выделить ячейку и ввести знак равенства, константы и операторы, а затем нажать клавишу Enter.
- Расчет стоимости доставки может осуществляться по весу или объему, а также зависит от выбранного метода доставки и количества посылок.
- Для рассчета стоимости доставки груза необходимо учитывать фактический вес и объем груза, а также выбранный метод доставки.
- Чтобы сделать автоматический расчет в Excel, нужно в параметрах выбрать категорию Формулы и включить итеративные вычисления.
- Для вставки формулы в ячейку таблицы необходимо выделить ячейку, нажать кнопку Формула и создать нужную формулу с помощью диалогового окна.
- Как рассчитать стоимость доставки формула
- Как вести расчеты в Excel
- Как правильно просчитать логистику
- Как рассчитать стоимость за килограмм
- Как формируется стоимость доставки
- Как правильно рассчитать стоимость доставки груза
- Как сделать автоматический расчет в Excel
- Как сделать расчет в таблице
- Как быстро посчитать в Excel
- Сколько стоит доставка груза
- Как рассчитать транспортные расходы на единицу товара
- Какой программой пользуются логисты
- Как вычислить стоимость
- Как рассчитать стоимость одного изделия
- Как определить цену товара формула
- Что входит в стоимость доставки
- Как рассчитать объем доставки
- Как посчитать объем доставки
- Как создать таблицу в Excel для расчета
- Как посчитать сумму в столбце
- Как сделать формулу в Excel сумма
- Что должен уметь хороший логист
- Сколько стоит отправить груз транспортной компанией
- Что нужно знать каждому Логисту
- Как рассчитать стоимость своей работы
- Сколько грамм в 1 кг
- Как рассчитать розничную цену товара
- Сколько стоит километр доставки
- Можно ли стоимость доставки включать в стоимость товара
- Как рассчитать стоимость перевозки тонна километр
- Как работать с формулой Если в Excel
- Как связать формулы в Excel
- Как сделать Автоформатирование в Excel
- Как должен работать логист
- Какой транспортной компанией дешевле отправить груз в 2022
- Как начать работу логистом
- Сколько стоит 1 километр доставки
- Как рассчитать стоимость формула
Как рассчитать стоимость доставки формула
Это цена езды автомобиля без учета расхода масла, износа запчастей и потраченного времени. Чтобы определить цену доставки груза на 1 км, необходимо воспользоваться следующей формулой: Стоимость бензина на 1 км × 4= цена перевозки за 1 км. 5×4=20 рублей.
Как вести расчеты в Excel
Создание простой формулы в Excel:
- Выделите на листе ячейку, в которую необходимо ввести формулу.
- Введите = (знак равенства), а затем константы и операторы (не более 8192 знаков), которые нужно использовать при вычислении. В нашем примере введите =1+1. Примечания:
- Нажмите клавишу ВВОД (Windows) или Return (Mac).
Как правильно просчитать логистику
В общем случае она выглядит так: Расчет по весу (тариф за 1 кг по указанному маршруту умножается на количество). То же самое, но по объему (тариф за 1 м3, умноженный на количество кубов, +10 % на укладку). Полученные цифры сравниваются, и выбирается наибольшее значение.
Как рассчитать стоимость за килограмм
Просто нужно стоимость разделить на массу и умножить результат на тысячу. Или можно проще, сразу делить на массу переведенную в кг. Это на самом деле очень просто. В одном килограмме 1000 грамм, то есть 180 грамм это 0.18 килограмма (запятую просто переносим на три знака влево).
Как формируется стоимость доставки
Стоимость доставки рассчитывается автоматически и складывается из нескольких факторов: региона и города, куда будет осуществляться доставка; выбранного способа доставки; количества посылок, на которое был разделён заказ.
Как правильно рассчитать стоимость доставки груза
Принято считать, что в 1 м3 «должно быть» 250 кг. Если в 1 м3 вашего груза больше 250 кг, то расчет стоимости перевозки идет по фактическому весу. Если груз легкий, но объемный и масса 1 м3 меньше 250 кг, то стоимость перевозки вычисляется по формуле 1 м3 = 250 кг.
Как сделать автоматический расчет в Excel
На вкладке Файл нажмите кнопку Параметры и выберите категорию Формулы. В Excel 2007 нажмите кнопку «Microsoft Office», выберите «Параметры Excel»и щелкните категорию «Формулы». В разделе Параметры вычислений установите флажок Включить итеративные вычисления.
Как сделать расчет в таблице
Вставка формулы в ячейку таблицы:
- Выделите ячейку таблицы, в которой должен находиться результат. Если ячейка не пустая, удалите ее содержимое.
- В разделе Работа с таблицами на вкладке Макет в группе Данные нажмите кнопку Формула.
- С помощью диалогового окна Формула создайте формулу.
Как быстро посчитать в Excel
Вы можете быстро подвести итоги в таблице Excel, включив параметр Переключить строку итогов. Щелкните любое место таблицы. Щелкните вкладку Конструктор таблиц > Параметры стилей > Строка итогов. Строка Итог будет вставлена в нижней части таблицы.
Сколько стоит доставка груза
Грузоперевозки по России цена
|
Марка автомобиля |
Тип |
Мин. стоимость заказа по Межгороду |
|---|---|---|
|
Газель 2 тонны |
Тент — Изотерм |
5000 руб. |
|
Газель 2 тонны |
Рефрижератор |
8000 руб. |
|
Бычок 5 тонник |
Тент — Изотерм |
6000 руб. |
|
Бычок 5 тонник |
Рефрижератор |
10.000 руб. |
Как рассчитать транспортные расходы на единицу товара
Формула расчета транспортных расходов на единицу товара: Стоимость доставки / себестоимость партии товара * себестоимость единицы товара.
Какой программой пользуются логисты
ITOB:FMS — комплекс програм для логистов по управлению транспортом ITOB:FMS объединяет функционал логистических программ для управления собственным и сторонним транспортом: «1С:Управление автотранспортом 8» и «1С:Центр спутникового мониторинга ГЛОНАСС/GPS».
Как вычислить стоимость
Цена каждого товара устанавливается путем простого умножения затрат на (1+M). Например, компания розничной торговли, работающая с большим количеством товаров, может рассчитать все цены, просто добавив нужную наценку к закупочной цене.
Как рассчитать стоимость одного изделия
Для этого все затраты предприятия делятся на количество изготовленных изделий. Получаем полную себестоимость одного изделия. Затем определяем желаемую прибыль, например, 20% от полной себестоимости изделия. Далее нужно сложить полную себестоимость изделия с суммой прибыли, и получим цену изделия.
Как определить цену товара формула
В первом варианте цена устанавливается так: из суммы полных затрат на производство товара и его внедрения на рынок (постоянные и переменные затраты) к ним прибавляется сумма ожидаемой прибыли и все делится на запланированное количество продукции: Цена = (Полные затраты + Прибыль) / Количество товара.
Что входит в стоимость доставки
Как вычисляется тариф по перевозкам
При расчете тарифа, как правило, используется стоимость одного километра пути. Основные издержки приходятся на топливо, материалы и оборудование. Также к этому добавляются расходы на оплату различных взносов (в том числе налогов) и инфраструктуру.
Как рассчитать объем доставки
Необходимо взять и перемножить три основных параметра груза — длину, ширину и высоту. Параметры должны рассчитываться в сантиметрах. Затем нужно поделить получившееся число на 5000.
Как посчитать объем доставки
Классическая формула расчета груза V=A*B*H. 5. Знаком V, обозначается общий объем груза, A — длина груза в метрах, B — ширина груза, Ah — высота груза.
Как создать таблицу в Excel для расчета
Проверьте, как это работает!:
- Выберите ячейку данных.
- На вкладке Главная выберите команду Форматировать как таблицу.
- Выберите стиль таблицы.
- В диалоговом окне Форматирование таблицы укажите диапазон ячеек.
- Если таблица содержит заголовки, установите соответствующий флажок.
- Нажмите кнопку ОК.
Как посчитать сумму в столбце
Один из простых и быстрых способов сложить значения в Excel — использовать авто сумму. Просто выберите пустую ячейку непосредственно под столбцом данных. Затем на вкладке Формула нажмите кнопку Авто сумма > сумму. Excel будет автоматически отсвечен диапазон для суммы.
Как сделать формулу в Excel сумма
Чтобы создать формулу: Введите в ячейку =СУММ и открываю скобки (. Чтобы ввести первый диапазон формул, который называется аргументом (частью данных, которую нужно выполнить), введите A2:A4 (или выберите ячейку A2 и перетащите ее через ячейку A6).
Что должен уметь хороший логист
Квалифицированный логист должен знать:
Основы организации перевозок; менеджмент транспортных услуг; основы экономики, коммерции; Page 2 документооборот; нормы транспортного и таможенного законодательства и т. п.
Сколько стоит отправить груз транспортной компанией
Игорь Бахарев
|
Компания |
Обрешётка |
Отслеживание |
|---|---|---|
|
Деловые Линии |
1300 р./м³, минимальная стоимость — 700 р, есть скидка 50% для определённых категорий |
15 р. |
|
ПЭК |
610 р./м³, минимальная стоимость 300 р. |
Бесплатно |
|
GTD (Кит) |
1000 р./м³, минимальная стоимость 500 р. |
Бесплатно |
|
ЖелДорЭкспедиция |
1000 р./м³, минимальная стоимость 600 р. |
Бесплатно |
Что нужно знать каждому Логисту
Абсолютно всем логистам необходимо:
- Знать основы делопроизводства и документооборота.
- Уметь работать с офисными программами (MS Office, 1C и другие CRM).
- Иметь представление о сфере, в которой они работают.
- Хорошо знать географию родной страны (а если речь идёт о международных перевозках, то и зарубежных стран).
Как рассчитать стоимость своей работы
Себестоимость + прибыль.
Стоимость услуги равна издержкам на ее создание плюс доля прибыли, которую хочется получить. Для начала нужно узнать себестоимость услуги, а после просто добавить долю ожидаемой прибыли.
Сколько грамм в 1 кг
В 1-м килограмме содержится 1000 грамм.
Как рассчитать розничную цену товара
Для этого разделите стоимость товара на стоимость закупки, от результата отнимите 1 и умножьте на 100%.
Сколько стоит километр доставки
Тарифы грузоперевозок
|
Тип автотранспорта |
Объём кузова (м3) |
Стоимость |
|---|---|---|
|
Газель тент |
9 |
от 20 руб /км |
|
Газель фургон |
10 |
от 20 руб /км |
|
Цельнометаллический |
9 |
от 20 руб /км |
|
Спринтер тент |
16 |
от 22 руб /км |
Можно ли стоимость доставки включать в стоимость товара
Организация-поставщик вправе при реализации товаров одним покупателям учитывать транспортные расходы на их доставку в цене товара, а другим — выделять их в качестве отдельной услуги.
Как рассчитать стоимость перевозки тонна километр
Калькулятор ниже и выполняет это довольно простой расчет — сначала рассчитывается общая стоимость перевозки, как произведение расстояния на цену за километр, потом рассчитывается количество тоннокилометров, как произведение расстояния на массу перевезенного груза, и дальше общая стоимость делится на количество
Как работать с формулой Если в Excel
Функция ЕСЛИ, одна из логических функций, служит для возвращения разных значений в зависимости от того, соблюдается ли условие. Например: =ЕСЛИ(A2>B2;«Превышение бюджета»;«ОК») =ЕСЛИ(A2=B2; B4-A4;«»)
Как связать формулы в Excel
В ячейку, куда мы хотим вставить связь, ставим знак равенства (так же как и для обычной формулы), переходим в исходную книгу, выбираем ячейку, которую хотим связать, щелкаем Enter. Вы можете использовать инструменты копирования и автозаполнения для формул связи так же, как и для обычных формул.
Как сделать Автоформатирование в Excel
Выберите Файл > Параметры. В окне Excel параметры выберите параметры > проверки > проверки. На вкладке Автоформат при типе заведите флажки для автоматического форматирования, которые вы хотите использовать.
Как должен работать логист
Логист — это специалист, который организует транспортные потоки. Он координирует доставку товаров от производства до точек реализации. Логист продумывает способы и маршруты перевозки от упаковки, погрузки на складе до передачи заказчику. Он организовывает особую транспортировку для опасных или скоропортящихся грузов.
Какой транспортной компанией дешевле отправить груз в 2022
В 2022 году самой дешёвой транспортной компанией России может быть названа DPD. Компания предлагает лучшие цены на доставку грузов весом 1 и 5 кг по подавляющему числу направлений, а также предлагает хорошие условия по многим направлениям для 10 и 20 кг.
Как начать работу логистом
Оптимальное начало карьеры в логистике — это работа на стартовых операционных позициях, то есть сотрудником склада, водителем или диспетчером. Такой старт позволяет будущему менеджеру или аналитику на практике понять основные логистические процессы и понять, в каком направлении ему интересно развиваться дальше.
Сколько стоит 1 километр доставки
Тарифы пробега по России
|
Марка автомобиля |
Грузовая подъёмность |
Тарифы, за 1 км пробега а/м по России, межгород |
|---|---|---|
|
Газель — фермер |
1,5т. |
19 руб/км |
|
Бычок |
3т. |
18 руб/км |
|
Бычок (гидроборт) |
3т. |
21 руб/км |
|
Бычок — рефрижератор |
3т. |
23 руб/км |
Как рассчитать стоимость формула
В первом варианте цена устанавливается так: из суммы полных затрат на производство товара и его внедрения на рынок (постоянные и переменные затраты) к ним прибавляется сумма ожидаемой прибыли и все делится на запланированное количество продукции: Цена = (Полные затраты + Прибыль) / Количество товара.
Оставить отзыв (1)