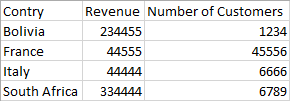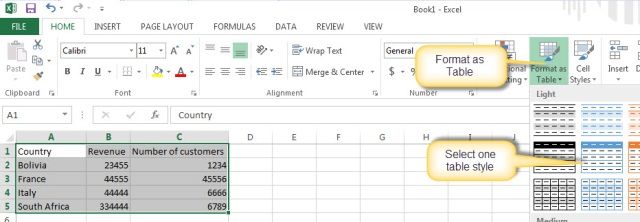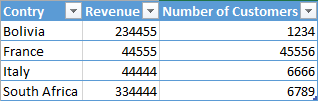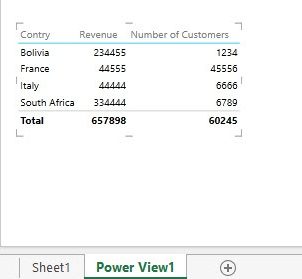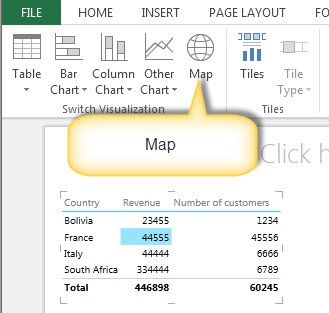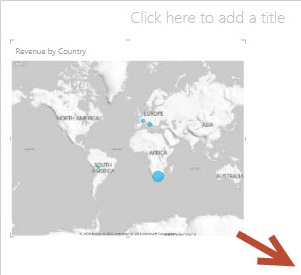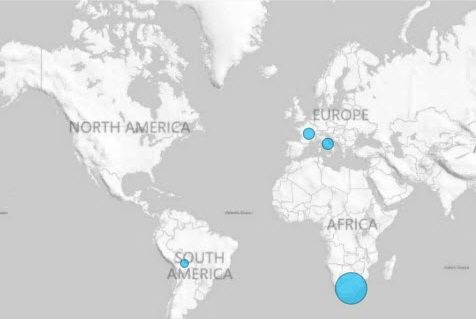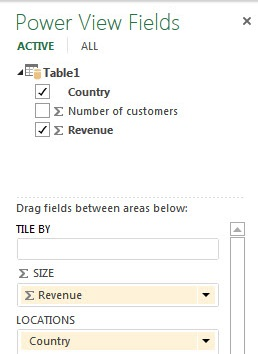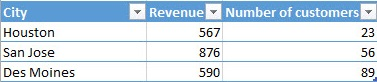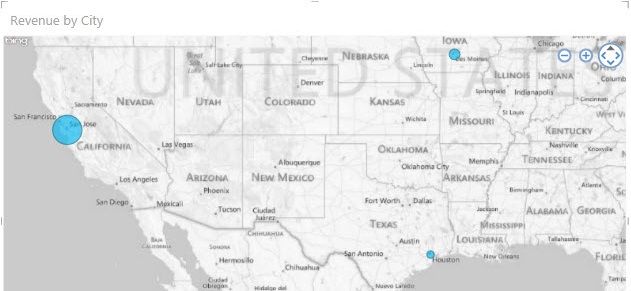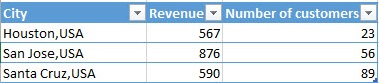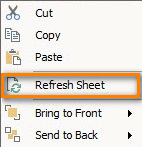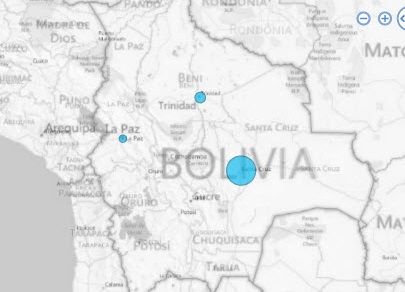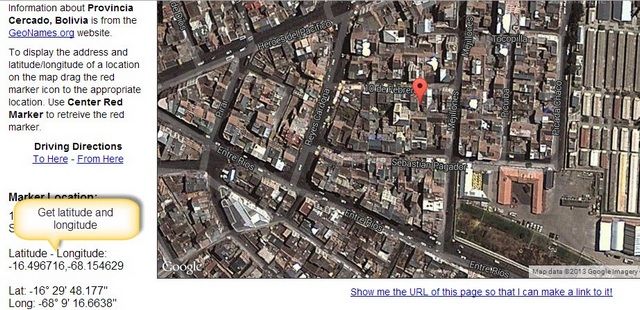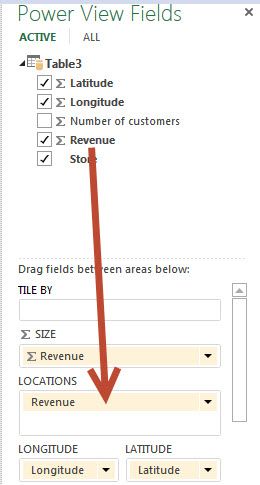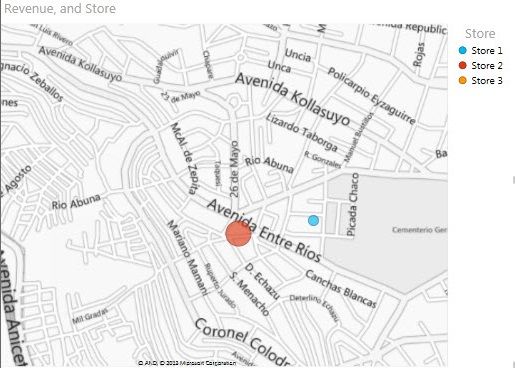Всем привет! Перепробовал разные системы учёта личных финансов: строки в Excel, телеграм-боты, приложения типа Spendee и дневник с ручкой. Со временем сдавался и разочаровывался в каждом решении: процесс учёта не превращался в лёгкую привычку, а оставался пыткой с томным сведением значений из разных источников.
Задача: планировать ежемесячно деньги и не допускать кассовый разрыв. Поделюсь связкой, в которой веду учёт 2 года, и выглядит как подходящее решение для ленивых, с приемлемой точностью.
Стоит предупредить:
- Здесь нет анализа и оптимизации расходов. Применён метод бюджетирования: делаем так, чтобы уложиться в запланированный бюджет
Какие проблемы разглядел в процессе
Перед тем, как прыгнуть в поиски новых способов учёта, выписал что бесит в текущих решениях. Отсортировал по раздражительности:
- Ёмкая фиксация покупок: название, когда, где, категория расходов, теги
Неважно какой интерфейс: строка в Excel, где руками вбиваешь, либо выбираешь категорию в приложении — это требует дополнительных кликов и усилий. - Забывается потом, если в моменте неудобно зафиксировать покупку
Процесс записи расхода с подробностями занимает до 10-15 секунд, откладываешь на потом и благополучно забываешь. Например, некомфортно при оплате на кассе в магазине стоять и 10-15 секунд отмечать покупку. - Неочевидно: как лучше фиксировать расходы и погашение кредитных денег?
Кредитные деньги — это инструмент, который размывается по времени.
Мозг входит в ступор, когда вроде бы отметил покупку с кредитки в магазине, но потом ещё ведь нужно эти деньги вернуть, чтобы уложиться в льготный период. И как фиксировать: как два отдельных расхода? Как один расход? Смутные ощущения. - Расходы происходят с карточек разных банков
Бытовые покупки делаю с кредитки одного банка, дебетовые деньги лежат на карте другого банка, а есть ещё расходы по третьей карте.Соответственно, статистика из банковских приложений будет неполной. Если руками ведутся расходы и забыл в моменте записать, то нужно бегать между разными приложениями банков, искать что не учтено. - Со временем копится злость на процесс и приходит разочарование
В голове мысль: не проще забить и перестать себя мучать?
Дисклеймер и важное допущение
Напомню, была задача: планировать ежемесячно деньги и укладываться в заданные рамки, откладывать нужную сумму и не допускать кассовый разрыв.
Не было задачи делать точные записи, чтобы анализировать структуру расходов и искать точки оптимизации бюджета. Структура расходов была известна и понятна из прошлых подходов к анализу финансов. Было понимание: сколько примерно уходит на еду, транспорт, одежду и другие категории.
Делаем допущение, что структура расходов остаётся одинаковой во времени и не меняется. Если спустя время возникают сомнения — стоит вручную свести из банковских приложений расходы и проанализировать ещё раз.
Какое решение помогло
Простое планирование денег в Гугл-таблице в связке с приложением «Тяжеловато».
Гугл-таблица для планирования:
Приложение «Тяжеловато»:
Как вести расходы с таблицей и приложением
В верхних строках фиксируем деньги, которые получим и заимеем за календарный месяц.
Дробим бюджет на постоянные и переменные расходы
- В постоянные записываем расходы, по которым сумма не меняется и известна заранее
- В переменные расходы записываем категории трат, по которым сумма динамичная и может меняться. Для планирования подойдёт примерное понимание, которое исторически есть по структуре расходов. Вписывайте неточные суммы — это нормально
Как переменные расходы укладывать в план — помощь от приложения «Тяжеловато»
С постоянными расходами понятно: принимаем как константу и заносим в таблицу. Наша задача — сделать так, чтобы планируемая сумма переменных расходов совпала с реальными расходами.
Что для этого нужно:
- Берём сумму планируемых переменных расходов из таблицы
- В приложении «Тяжеловато» вписываем как наш месячный бюджет
- Каждый раз, когда тратим на категорию из переменных, фиксируем сумму расхода в приложении. Без названий, категории и деталей. Занимает 3 секунды
- Выносим виджет с дневной суммой на первый экран в смартфоне. Это ускоряет процесс захода и записи
Опыт показывает, что когда наглядно виден бюджет на день, а также как влияет на него каждый расход — мозг быстро получает сдерживающую реакцию на импульсивные покупки и незапланированные хотелки.
Например, если ввести расход больше, чем предполагает дневной бюджет, то скорректируется остаток на будущие дни. Будущий дневной бюджет изменится.
Записи с кредитными деньгами
Влияет то, какого характера кредитные деньги и с каким льготным периодом:
- Если это кредитка — записывайте планируемые расходы в будущий месяц, когда заканчивается льготный период по сумме планируемого расхода
- Если это кредит наличными — разложите ежемесячные платежи во времени, чтобы правильно отразить ваше состояние по балансу на конец месяца
Итоги месяца, баланс и кассовый разрыв
- Итог месяца показывает разницу между доходами и расходами на рассматриваемый месяц
- Баланс на конец месяца учитывает баланс прошлого месяца, а также остаток или убыток, который сформировался за текущий месяц
Тактически важно деньги планировать так, чтобы итог месяца был положительный. Если периодически или регулярно убыточный — смотрим баланс на конец месяца.
Баланс на конец месяца — это стратегическая штука, важно держать положительной. Если в будущем месяце на горизонте превращается в значение со знаком минус — это сигнал, что ждёт кассовый разрыв: ) К тому месяцу израсходуете больше, чем можете физически это себе позволить. Прийдётся брать в долг деньги.
Как формировалась таблица
Это некая смесь когортного анализа на минималках, с дроблением расходов на постоянные и переменные.
- Есть итог месяца и отдельно баланс на конец месяца. Помогает увидеть реальную ситуацию: с учётом возможных перетоков и перерасходов денег в прошлых месяцахс учётом расходов кредитных денег и будущих обязательств по ним
- Переменные расходы — элемент, который помогает упрощать процесс учёта и не мучать себя избыточными записями. Достаточно зайти в «Тяжеловато», отметить расходуемую сумму и придерживаться заданных границ
Бонус: таблица на двоих
Подумал, будет полезно тем, кто ведёт с парой общий бюджет и сделал шаблон под такой сценарий.
Не забудьте скопировать таблицу
Чтобы использовать таблицу, нужно сначала скопировать к себе.
Если вы когда-либо пытались вводить в ячейку шестнадцатизначный номер кредитной карты, то, вероятно, замечали, что Excel всегда заменяет последнюю цифру на 0. [1] Почему программа так поступает? Дело в том, что Excel обеспечивает обработку чисел с точностью только до 15 знаков (поэкспериментируйте).
Рис. 1. Ввод номеров кредитных карт с дефисами
Скачать заметку в формате Word или pdf, примеры в формате Excel
Сохранить на рабочем листе номер кредитной карты можно тремя способами:
- поставить перед номером кредитной карты апостроф —
'. Excel будет интерпретировать данные в ячейке, как текст, а не как число (при этом сам апостроф не выводится; я использую этот прием, чтобы отображать в ячейке формулы; введите в ячейку, например,'=СУММ(A1:A2). – Прим. Багузина); - предварительно отформатировать ячейку или диапазон с помощью числового формата текстовый — выделите диапазон, выполните команду Главная –> Число, а потом выберите пункт Текстовый из раскрывающегося списка Числовой формат;
- ввести номер карточки, вставив в него дефисы или пробелы — при наличии дефиса (или любого другого нечислового символа) Excel интерпретирует такую запись как текст (рис. 1).
Разумеется, этот совет применим и при работе с другими большими числами (например, номерами деталей), которые не используются при расчетах.
Если вы переносите номера кредитных карточек из текстового файла в формате CSV, то Excel импортирует эти номера как значения и ошибочно меняет последнюю цифру на 0. Чтобы избежать этого, не выполняйте импорт с помощью команды Файл –> Открыть. Вместо этого воспользуйтесь командой Данные –> Получить внешние данные –> Из текста. При работе с этой командой Excel отображает мастер импорта текстов. В шаге 3 работы с этим мастером укажите текстовый в качестве формата данных для столбцов с номерами кредитных карточек. Потренируйтесь на следующей файле в формате CSV.
Рис. 2. Импорт файла, содержащего номера кредитных карт
[1] По материалам книги Джон Уокенбах. Excel 2013. Трюки и советы. – СПб.: Питер, 2014. – С. 182.
версия 1.0 от 11 апреля 2021
С 21.06.2022 входит в состав таблицы Расчеты с процентами
После зачисления обязательного платежа по кредитной карте я частенько прикидывал в уме — «а сколько же процентов с меня содрали?»
Или — «а сколько процентов я заплатил всего, в сумме?»
Или — «а на сколько изменился мой долг за последние 3 месяца?»
Или — «а когда на сегодняшний расход начнут начислять проценты?»
И я начал контролировать операции по своей кредитной карте в простой таблице в Excel. Постепенно дорабатывая таблицу я ответил на все эти вопросы. Сейчас таблицу нельзя назвать простой, но и очень сложной ее тоже нельзя назвать.

Меня зовут Владимир Прохоров (ИП Прохоров В.В., ОГРНИП 311645410900040), я занимаюсь экономическими расчетами более 20 лет. С 1992 по 2008 год работал программистом и начальником отдела IT в банках и коммерческих организациях. Имею большой опыт в разработке программного обеспечения для банковских систем и бухгалтерии. С 2008 года разрабатываю Excel-таблицы экономическиой и управленческой тематики.
Со мной можно связаться по почте v_v_prokhorov@mail.ru (v_v_prokhorov@mail.ru), по телефону +7 927 055 9473, ВКонтакте vk.com/vvprokhorov
Я предлагаю вам удобную, проверенную на личном опыте таблицу для контроля операций по кредитной карте. Вот что делает таблица:
- На основаниии входящего остатка, прихода и расхода рассчитывает исходящий остаток. Если расчетный остаток не совпадает с фактическим, надо разбираться, обычно что-то забыли внести.
- Для обязательного платежа фактический остаток будет меньше расчетного на сумму уплаченных процентов. Исходя из этого таблица рассчитывает какую сумму процентов вы заплатили банку.
- Рассчитывает сколько дней льготного периода осталось. Если стараться гасить сделанные расходы в течение льготного периода, можно значительно сократить платежи процентов.
- Рассчитывает сумму процентов нарастающим итогом. Это очень полезная сумма, она заставляет задуматься.
- Рассчитывает суммарные приход, расход, гашение и сумму уплаченных процентов за все время и за выбранный период. И сумму на сколько увеличился (уменьшился) долг по карте. Если вы активно пользуетесь картой, это важный показатель.
- Строит графики на которых показаны операции по карте, остаток, долг, кредитный лимит и проценты нарастающим итогом.
- Плюс всякие полезные расчеты с процентами, НДС, депозитами и кредитами.
- Включает два листа с подробными пояснениями.
Таблица работает в Excel для Windows и MAC, в Гугл-таблицах. Без макросов.
Посмотрите подробнее в Демо-версии
Лист «КрКарта» — Операции по кредитной карте.


Лист «КрКарта Гр» — Графики.
На первом графике может отображаться долг или остаток на карте в зависимости от переключателя. Суммы операций и долг (остаток) показаны в разном масштабе. Ось операций слева, ось долга (остатка) справа.

Следующие два графика в одном масштабе.


Два листа с пояснениями и три листа расчетов с процентами не показаны.
Посмотрите подробнее в Демо-версии
При выходе новой версии:
- Стоимость обновления зависит от того, насколько увеличивается функциональность новой версии таблицы.
- Сообщения о новых версиях получают только подписчики рассылки. Форма подписки внизу страницы.
Таблица «Контроль кредитной карты»
С 21 июня 2022 г. таблица включена в состав таблицы Расчеты с процентами
Владимир Прохоров, 5 августа 2020 г.
Посмотрите полный список таблиц
Финансовый анализ. Главная страница
© 2008-2023 ИП Прохоров В.В. ОГРНИП 311645410900040
Excel для Microsoft 365 Excel для Microsoft 365 для Mac Excel 2021 Excel 2021 для Mac Excel 2019 Excel 2019 для Mac Excel для iPad Excel для iPhone Excel для планшетов с Android Excel для телефонов с Android Excel Mobile Еще…Меньше
С помощью диаграммы с картой можно сравнивать значения и показывать категории по географическим регионам. Используйте ее, если ваши данные включают географические регионы (например, сведения о странах, областях или почтовых индексах).
Скачивание примеров
Вы можете скачать книгу с несколькими примерами диаграмм с картами, как в этой статье.
На диаграммах с картами значения и категории могут отображаться по-разному. Значения представляются небольшими вариантами двух–трех цветов. Категории представлены разными цветами.
Например, на приведенной ниже диаграмме Countries by Tax Revenue % используются значения. Значения представляют налоговый доход в каждой стране, каждый из которых представлен с использованием спектра двух цветов градиента. Цвет для каждой области определяется местом, в котором находится его значение в спектре. По умолчанию чем выше значение, тем темнее соответствующий цвет.
В приведенном ниже примере карты стран по численности населения для отображения категорий используется легенда, чтобы показать группы или связи. Каждая страна представлена разными цветами.

Создание диаграммы с картой с типами данных
-
Диаграммы с картами стали еще проще благодаря географическим типам данных. Просто ввести список географических значений, таких как страна, область, округ, город, почтовый индекс и так далее, а затем выберите свой список и перейдите на вкладку Данные > Типы данных >Geography. Excel данные будут автоматически преобразованы в географический тип данных и будут включать свойства, соответствующие этим данным, которые можно отобразить на диаграмме с картой. В следующем примере мы преобразуем список стран в географические типы данных, а затем выбрали налоговый доход (%). из области «Добавить столбец» для использования на карте.
-
Теперь нужно создать диаграмму с картой, поэтому выберем любую ячейку в диапазоне данных, а затем перейдите на вкладку Вставка > Диаграммы > Карты> Картас заливкой .
-
Если предварительный просмотр выглядит хорошо, нажмите кнопку ОК. В зависимости от данных Excel вставляется карта значений или категорий.
Совет: Если данные настроены как таблица Excel ,а затем вы добавите страну в список, Excel автоматически обновить их как географический тип данных и обновить связанную диаграмму с картой. Аналогично, если вы удалите страну, Excel также удалит ее с диаграммы.
Форматирование диаграммы с картой
После создания диаграммы с картой вы можете легко настроить ее оформление. Просто щелкните карту, а затем выберите вкладку Конструктор диаграмм или Формат на ленте. Вы также можете дважды щелкнуть диаграмму, чтобы запустить области задач Формат объекта ,которая появится в правой части окна Excel объекта. При этом на диаграмме с картой также будут доступны определенные параметры ряда (см. ниже).
Примечания:
-
Существует несколько параметров ряда диаграмм скартами, но они не поддерживаются на устройствах с Android и Excel Mobile. Если вам нужны некоторые параметры ряда карт, вы можете создать диаграмму в Excel для Windows или Mac и просмотреть ее на устройстве с Android или Excel Mobile.
-
-
Дополнительные сведения см. в статье Форматирование диаграмм с картой.
-
Проекции карты— изменение стиля проекции карты. По умолчанию Excel будет отображаться наиболее эффективный стиль.
-
Область карты: изменение масштаба карты в представлении области или края до всемирного представления.
-
Подписи на карте— показывать географические названия стран и регионов. Выберите отображение названий по размещению или всех надписей.
Вопросы и ответы
Вопрос. Когда я использую определенные текстовые расположения, я в итоге использую пустую карту и сообщение об ошибке или некоторые из моих точек на карте в других странах.
Ответ. Если вы используете данные, в которых может быть несколько похожих мест в мире, диаграммы с картами не могут различить их без дополнительных указаний. По возможности добавьте столбец с подробными данными более высокого уровня. Например, следующие расположения могут не совпадать с тем, как вы ожидаете, так как в мире есть много мест, где есть допустимые названия округов:
Однако данные должны правильно соотвяться, если добавить еще один столбец для более высокого уровня детализации, в данном случае — Province — это называется Устранение неоднозначности.

Если имеется несколько уровней географических данных, необходимо разделить каждый уровень на отдельную ячейку или столбец. Например, «Вашингтон, США» (штат, страна) не будет успешно создавать карту. В этом случае данные будут успешно соблюском при размещении «Вашингтон» и «США» в отдельных столбцах.
данные, которые не соединяются (объединяются области и страна)
данных, которые создадут карту штата Вашингтон
Ограничения
-
На диаграммах с картами могут быть только географические данные высокого уровня, поэтому широта и долгота, а сопоставление улиц не поддерживается. Кроме того, на диаграммах с картами допустимо только одномерное отображение, поэтому для работы с многомерными данными используйте функцию 3D Maps в Excel.
-
При создании новых карт или добавлении данных на имеющиеся необходимо подключение к Интернету (для подключения к службе карт Bing).
-
Для просмотра имеющихся карт подключение к Интернету не требуется.
-
Существует известная проблема, из-за которой диаграммы с картами, в которых используются географические типы данных, иногда соеданы неправильно. При попытке отфиксировать эти поля, пока проблема не будет устранена, попробуйте включить в нее поля администрирования, например «Край» или «Страна».
Дополнительные сведения
Вы всегда можете задать вопрос специалисту Excel Tech Community или попросить помощи в сообществе Answers community.
Нужна дополнительная помощь?
Да, в Excel 2013 стало возможным работать с привлекательными диаграммами, которые содержат географические карты. В данной версии программы появился инструмент «Power View». Это очень мощный инструмент для создания отчётов. С его помощью мы можем создать отчёт о продажах и показать графически данные о продажах и о клиентах на карте.
Изучив эту статью, Вы научитесь создавать в Excel очень крутые отчёты. Мы будем показывать страны, города и заданные точки на географической карте. Статья ориентирована на начинающих пользователей, которые хотят лучше разобраться в данном вопросе.
- Первые шаги
- Может ли Power View распознавать города?
- Как я могу определить страну и город при помощи Power View?
- Как я могу обозначить определённые географические координаты на карте?
Важно: Надстройка Power View доступна не во всех версиях Excel 2013.
Содержание
- Первые шаги
- Что означают синие круги?
- Может ли Power View распознавать города?
- Как я могу определить страну и город при помощи Power View?
- Как я могу обозначить определённые географические координаты на карте?
Первые шаги
Начнём с простого листа Excel.
На этом листе Excel мы имеем названия стран (Country), данные о доходе (Revenue) и о количестве клиентов (Number of Customers). Мы хотим отобразить в Excel доход по каждой стране на карте мира. Сделаем это при помощи отчёта с картами.
Первым делом, выделите нужные данные. Затем нажмите кнопку Форматировать как таблицу (Format as Table) и выберите стиль таблицы.
Ваша таблица будет выглядеть приблизительно вот так:
Следующий шаг – создаём диаграмму при помощи Power View. Для этого на вкладке Вставка (Insert) кликните иконку Power View.
При первом запуске Power View будет предложено включить эту надстройку. Просто нажмите Включить (Enable).
Обратите внимание, что должен быть установлен Silverlight. Это инструмент, предназначенный для создания интерактивных приложений, он необходим для построения отчётов Power View. Появится сообщение с предложением установить Silverlight. Кликните по ссылке Установить Silverlight (Instal Silverlight), чтобы перейти к скачиванию и установке программы.
После включения надстройки для нашего отчёта Power View будет создан новый лист:
Кликните иконку Карта (Map).
Чтобы увеличить размер карты, потяните мышью правый нижний угол вниз и вправо.
Как видите, страны, перечисленные на листе Excel (South Africa, France, Italy и Bolivia) теперь отмечены на карте:
Что означают синие круги?
Синие круги на карте показывают величину дохода из столбца Revenue. Чем больше круг, тем больше доход. Работая с Power View можно настроить, что именно должно быть показано на карте. Это можно указать в поле Размер (Size) панели Поля Power View (Power View Fields):
Здорово, правда?
Может ли Power View распознавать города?
Power View отлично справляется с распознаванием городов. Проверим это на примере вот такой таблицы Excel:
Мы хотим показать на карте доход по каждому городу.
Создайте отчёт точно так же, как это было описано выше в примере со странами. Теперь это сделать проще, поскольку уже не нужно что-то включать или устанавливать.
Создаём новый лист Power View и кликаем иконку Карта (Map):
Как видно на карте, Power View отметил кругами города Houston, San Jose и Des Moines.
Иногда в разных странах встречаются города с одинаковым названием. Например, город Санта-Крус есть в США, Чили, Испании и в Боливии. В таком случае может потребоваться указать дополнительную информацию, чтобы выбрать нужный город.
Как я могу определить страну и город при помощи Power View?
Чтобы решить проблему городов с одинаковыми названиями, нужно указать в Excel название города и страны:
В столбце с названиями городов (столбец City) вводим название города и через запятую название страны.
Чтобы обновить данные, кликаем по карте правой кнопкой мыши и в контекстном меню выбираем Обновить лист (Refresh Sheet).
Теперь, когда точно указана страна, мы можем быть уверены, что все города в нашей таблице Excel находятся в США, что и требовалось.
Города по всему миру находятся автоматически. Здорово, правда?
Как я могу обозначить определённые географические координаты на карте?
Если нужно указать на карте точные географические координаты, Excel 2013 снова приходит на помощь. Для этого нам понадобятся широта и долгота.
Если понятия широты и долготы Вам не знакомы, рекомендую самостоятельно познакомиться с системой географических координат.
В Excel нам потребуется широта и долгота, чтобы отмечать на карте конкретные точки. Координаты можно узнать в Google Earth, их может подсказать Ваш смартфон или можете воспользоваться любым другим инструментом.
Примечание переводчика: В данном примере для получения координат использовался веб-сайт satelliteview.com, который, к сожалению, в момент перевода статьи уже не функционировал.
Как видите, на этом сайте можно получить широту и долготу любой точки на карте.
Теперь нам нужно создать таблицу Excel с широтой (Latitude) и долготой (Longitude), записанными в столбцах.
Как уже делали ранее, нажмите Power View на вкладке Вставка (Insert) и создайте карту.
Если Power View не обнаружит столбцы с широтой и долготой самостоятельно, укажите их вручную. Мы хотим отобразить на карте величину дохода по каждому магазину из столбца Revenue, для этого на панели Поля Power View (Power View Fields) в поле Местоположения (Locations) выберем Revenue. Посмотрите на рисунок ниже:
Теперь магазины показаны на карте!
Как Вы можете видеть, при помощи Power View мы создали в Excel очень мощный отчёт. Всё, что нам для этого потребовалось – это Excel 2013, Silverlight и немного знаний по географии.
Из этой статьи Вы научились отмечать графически страны, города и географические точки при помощи Excel и Power View.
Оцените качество статьи. Нам важно ваше мнение: