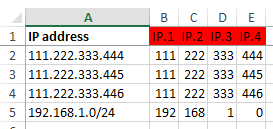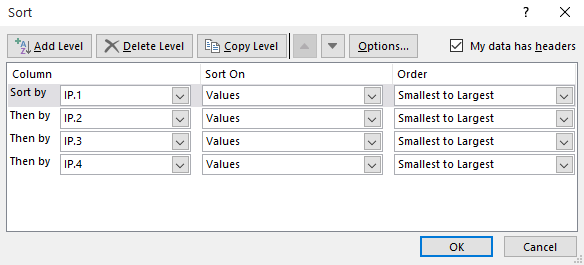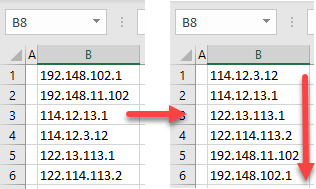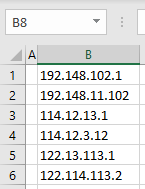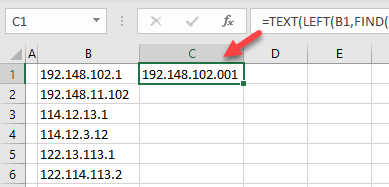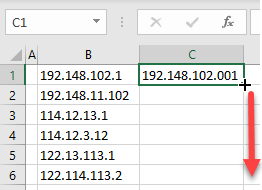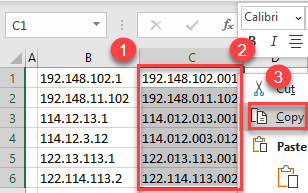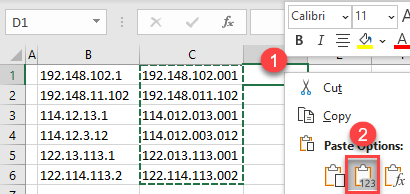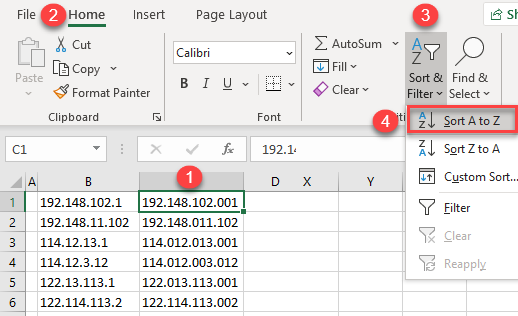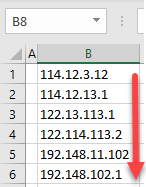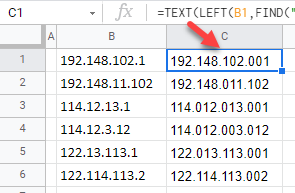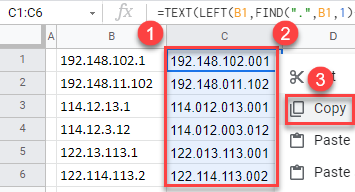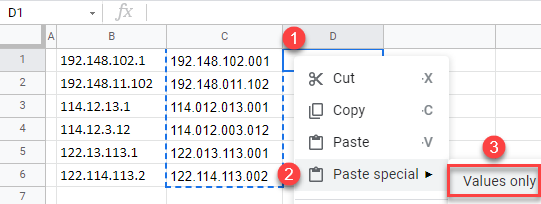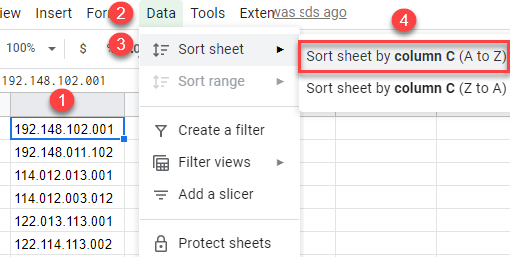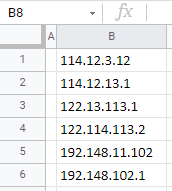Иногда вам может понадобиться назначить IP-адреса своим коллегам, например, диапазон IP-адресов может варьироваться от 192.168.1.1 до 192.168.10.1. Что вы можете сгенерировать их легко? На самом деле функция автозаполнения не решает эту проблему, или можно создавать их вручную, набирая по очереди? Это видео порекомендует вам два метода заполнения IP-адреса с шагом в Excel.
Заполните IP-адрес с приращением формулами
Заполните IP-адрес с шагом Kutools for Excel
Заполните IP-адрес с приращением формулами
Если вы хотите сгенерировать диапазон IP-адресов от 192.168.1.1 до 192.168.10.1 (номер приращения находится в третьем октете), вам поможет следующая формула.
1. Выберите пустую ячейку (говорит ячейка B2), введите в нее приведенную ниже формулу и нажмите Enter .
=»192.168.»&ROWS($A$1:A1)&».1″
2. Затем вы увидите, что первый IP-адрес создан, выберите эту ячейку, перетащите ее дескриптор заполнения в ячейку, пока не будут созданы все необходимые IP-адреса.
Заметки:
1. В формуле 192, 168 и 1 — это первые два октета и последний октет IP-адреса. A1 означает, что номер строки этой ячейки извлекается как третий октет IP-адреса. Если номер третьего октета начинается с 3, A1 следует изменить на A3, а $ A $ 1 является константой, изменять его не нужно.
2. Для создания IP-адресов увеличьте первый октет, пожалуйста, используйте следующую формулу:
= & ROWS ($ A $ 1: A192) & «. 168.2.1»
3. Для генерации IP-адресов увеличьте второй октет, пожалуйста, примените эту формулу:
= «192.» & ROWS ($ A $ 1: A168) & «. 1.1»
4. Эта формула будет работать для генерации IP-адресов приращения четвертого октета.
= «192.168.1.» & ROWS ($ A $ 1: A1)
5. Измените номера октетов в соответствии с вашими потребностями.
Заполните IP-адрес с шагом Kutools for Excel
Если приведенные выше формулы трудно запомнить, Вставить порядковый номер полезности Kutools for Excel может помочь вам легко решить эту проблему.
1. Нажмите Кутоос > Вставить > Вставить порядковый номер. Смотрите скриншот:
2. в Вставить порядковый номер диалоговое окно, вам необходимо:
(1) Введите имя для своего правила IP-адреса в Имя и фамилия пунктом.
(2) Введите начальный номер октета приращения в Стартовый номер пунктом.
(3) Укажите номер приращения в инкремент пунктом.
(4) Укажите количество цифр.
(5) Введите фиксированные октеты вашего IP-адреса отдельно в Префикс (необязательно) Суффикс (необязательно) коробках.
(6) Щелкните значок Добавить кнопку.
3. Если вам нужно создать IP-адреса с указанным приращением, выберите диапазон ячеек, в котором вы хотите найти IP-адреса, затем выберите это правило IP-адреса в Вставить порядковый номер диалоговое окно и, наконец, щелкните Диапазон заполнения кнопка. Смотрите скриншот:
Вы также можете использовать эту утилиту для генерации номера счета-фактуры.
Если вы хотите получить бесплатную пробную версию (30-день) этой утилиты, пожалуйста, нажмите, чтобы загрузить это, а затем перейдите к применению операции в соответствии с указанными выше шагами.
Заполните IP-адрес с шагом Kutools for Excel
Статьи по теме:
- Как заполнить столбец числами повторяющихся шаблонов серий в Excel?
- Как заполнить ряд чисел в столбце отфильтрованного списка в Excel?
Лучшие инструменты для работы в офисе
Kutools for Excel Решит большинство ваших проблем и повысит вашу производительность на 80%
- Снова использовать: Быстро вставить сложные формулы, диаграммы и все, что вы использовали раньше; Зашифровать ячейки с паролем; Создать список рассылки и отправлять электронные письма …
- Бар Супер Формулы (легко редактировать несколько строк текста и формул); Макет для чтения (легко читать и редактировать большое количество ячеек); Вставить в отфильтрованный диапазон…
- Объединить ячейки / строки / столбцы без потери данных; Разделить содержимое ячеек; Объединить повторяющиеся строки / столбцы… Предотвращение дублирования ячеек; Сравнить диапазоны…
- Выберите Дубликат или Уникальный Ряды; Выбрать пустые строки (все ячейки пустые); Супер находка и нечеткая находка во многих рабочих тетрадях; Случайный выбор …
- Точная копия Несколько ячеек без изменения ссылки на формулу; Автоматическое создание ссылок на несколько листов; Вставить пули, Флажки и многое другое …
- Извлечь текст, Добавить текст, Удалить по позиции, Удалить пробел; Создание и печать промежуточных итогов по страницам; Преобразование содержимого ячеек в комментарии…
- Суперфильтр (сохранять и применять схемы фильтров к другим листам); Расширенная сортировка по месяцам / неделям / дням, периодичности и др .; Специальный фильтр жирным, курсивом …
- Комбинируйте книги и рабочие листы; Объединить таблицы на основе ключевых столбцов; Разделить данные на несколько листов; Пакетное преобразование xls, xlsx и PDF…
- Более 300 мощных функций. Поддерживает Office/Excel 2007-2021 и 365. Поддерживает все языки. Простое развертывание на вашем предприятии или в организации. Полнофункциональная 30-дневная бесплатная пробная версия. 60-дневная гарантия возврата денег.
Вкладка Office: интерфейс с вкладками в Office и упрощение работы
- Включение редактирования и чтения с вкладками в Word, Excel, PowerPoint, Издатель, доступ, Visio и проект.
- Открывайте и создавайте несколько документов на новых вкладках одного окна, а не в новых окнах.
- Повышает вашу продуктивность на 50% и сокращает количество щелчков мышью на сотни каждый день!
Опубликовано: 17.11.2016
Автор: Виталий Бочкарев
Поддержать автора статьи по этой ссылке
Для того, чтобы отсортировать IP адреса в Excel, нужно создать дополнительные ячейки, в которые вынести составные части адреса по которым делать сортировку.
Выделение составных частей можно сделать по следующим формулам:
A2=111.222.333.444
B2=VALUE(LEFT(A2;SEARCH(".";A2;1)-1))
C2=VALUE(MID(A2;SEARCH(".";A2;1)+1;SEARCH(".";A2;SEARCH(".";A2;1)+1)-SEARCH(".";A2;1)-1))
D2=VALUE(MID(A2;SEARCH(".";A2;SEARCH(".";A2;1)+1)+1;SEARCH(".";A2;SEARCH(".";A2;SEARCH(".";A2;1)+1)+1)-SEARCH(".";A2;SEARCH(".";A2;1)+1)-1))
E2=VALUE(MID(A2;SEARCH(".";A2;SEARCH(".";A2;SEARCH(".";A2;1)+1)+1)+1;IFERROR(SEARCH("/";A2;SEARCH(".";A2;SEARCH(".";A2;SEARCH(".";A2;1)+1)+1)+1)-SEARCH(".";A2;SEARCH(".";A2;SEARCH(".";A2;1)+1)+1)-1;LEN(A2)-SEARCH(".";A2;SEARCH(".";A2;SEARCH(".";A2;1)+1)+1))))
Здесь A2 — исходный IP адрес (например 111.222.333.444), B2 — первая часть адреса (в примере это 111), C2 — вторая часть адреса (в примере это 222), D2 — третья часть адреса (в примере это 333), E2 — четвертая часть адреса (в примере 444).
Примечание. Адреса со значением 111.222.333.444 не существует, так как максимальное значение составляющей IP адреса — это 255. Этот адрес указан лишь для понимания работы формул вычленения составляющих адреса.
В дополнение к вычленению составляющих IP адреса формула в ячейке E2 содержит фильтрацию подсети, отделенную от адреса знаком слэш (например 192.168.1.0/24).
В Excel все вышесказанное выглядит так
Сортировка устанавливается следующими значениями
Ниже можно найти XLSX файл с примером сортировки IP адресов.
Содержание
- Как быстро отсортировать IP-адрес от меньшего к большему в Excel?
- Сортировка IP-адреса по формуле
- Сортировка IP-адреса по VBA
- Сортировать IP-адрес по тексту в столбцы
- Excel расчет ip адресов
- Как заполнить IP-адрес с приращением в Excel?
- How to Sort IP Addresses – Excel & Google Sheets
- Sort IP Addresses
- How Does the Formula Work?
- Sort IP Addresses in Google Sheets
Как быстро отсортировать IP-адрес от меньшего к большему в Excel?
Обычно мы используем функцию сортировки для сортировки строки в Excel. Но если есть некоторые IP-адреса, необходимые для сортировки, порядок сортировки может быть неправильным, если использовать функцию сортировки напрямую, как показано ниже. Теперь у меня есть несколько способов быстрой и правильной сортировки IP-адресов в Excel.
Сортировать IP-адрес по формуле
Сортировать IP-адрес по VBA
Сортировка IP-адреса по тексту в столбцы
Сортировка IP-адреса по формуле
Используйте формулу для заполнения IP-адреса, а затем выполните сортировку.
1. Выделите ячейку рядом с IP-адресом и введите эту формулу
= ТЕКСТ (ЛЕВЫЙ (A1, НАЙТИ (“.”, A1,1) -1), “000” ) & “.” & ТЕКСТ (MID (A1; НАЙТИ (“.”, A1,1) + 1, НАЙТИ (“.”, A1, НАЙТИ (“.”, A1,1) +1) -НАЙТИ (“.”, A1, 1) -1), «000») и «.» & ТЕКСТ (MID (A1, НАЙТИ (“.”, A1, НАЙТИ (“.”, A1,1) +1) + 1, НАЙТИ (“.”, A1, НАЙТИ (“.”, A1, НАЙТИ (” . “, A1,1) +1) +1) -НАЙТИ (“. “, A1, НАЙТИ (“. “, A1,1) +1) -1),” 000 “) &”. ” & ТЕКСТ (ВПРАВО (A1, LEN (A1) -НАЙТИ (“.”, A1, НАЙТИ (“.”, A1, НАЙТИ (“.”, A1,1) +1) +1)), “000”)
нажмите клавишу Enter и перетащите маркер заполнения над ячейками, чтобы применить эту формулу.
2. Скопируйте результаты формулы и вставьте их как значение в следующий столбец. См. Снимок экрана:
3. оставьте вставленное значение выделенным и нажмите Данные > Сортировать от А до Я .
4. В диалоговом окне Sort Waring не снимайте флажок Развернуть выделение .
5. нажмите Сортировать . Теперь IP-адреса отсортированы по возрастанию.
Вы можете удалить вспомогательные столбцы.
Сортировка IP-адреса по VBA
Вот код VBA Это тоже может вам помочь.
1. Нажмите клавиши Alt + F11 , чтобы открыть окно Microsoft Visual Basic для приложений .
2. Нажмите Insert > Module , скопируйте и вставьте код в пустой скрипт.
VBA: Fill IP-адрес
3. Затем нажмите Инструменты > Справочник и отметьте Microsoft VBScript Regular Expressions 5.5 во всплывающем диалоговом окне.
4. Нажмите OK и нажмите F5 , появится диалоговое окно с напоминанием о выборе диапазона для работы.
5. Нажмите ОК . Затем IP-адреса были заполнены нулями.
6. Выберите IP-адреса и нажмите Данные > Сортировать от А до Я , чтобы отсортировать их.
Сортировать IP-адрес по тексту в столбцы
Фактически, функция текста в столбцы может сделаю вам одолжение и в Excel.
1. Выберите используемые ячейки и нажмите Данные > Текст в столбцы . См. Снимок экрана:
2. В диалоговом окне Мастер преобразования текста в столбцы сделайте следующее:
Установите флажок с разделителями и нажмите Далее ;
Отметьте Другое и введите . в текстовое поле и нажмите Далее ;
Выберите ячейку рядом с IP-адресом, чтобы разместить результат. Нажмите Готово .
3. Выберите все ячейки, содержащие IP-адреса и разделенные ячейки, и нажмите Данные > Сортировка .
4. В диалоговом окне Сортировка нажмите Добавить уровень , чтобы отсортировать данные из столбца B в E (разделенные ячейки). См. Снимок экрана:
5. Нажмите ОК . Теперь столбцы отсортированы.
Источник
Excel расчет ip адресов
Как заполнить IP-адрес с приращением в Excel?
Иногда вам может понадобиться назначить IP-адреса своим коллегам, например, диапазон IP-адресов может варьироваться от 192.168.1.1 до 192.168.10.1. Что вы можете сгенерировать их легко? На самом деле функция автозаполнения не решает эту проблему, или можно создавать их вручную, набирая по очереди? Это видео порекомендует вам два метода заполнения IP-адреса с шагом в Excel.
The Insert Sequence Number utility of Kutools for Excel can help you quickly fill down IP address with increment without using formulas in Excel. You will get a new IP address every time when you enable this utility. See screenshot:
Kutools for Excel includes more than 300 handy Excel tools. Free to try with no limitation in 30 days. Read More Free Download Now
Если вы хотите сгенерировать диапазон IP-адресов от 192.168.1.1 до 192.168.10.1 (номер приращения находится в третьем октете), вам поможет следующая формула.
1. Выберите пустую ячейку (говорит ячейка B2), введите в нее приведенную ниже формулу и нажмите Enter .
=»192.168.»&ROWS($A$1:A1)&».1″
2. Затем вы увидите, что первый IP-адрес создан, выберите эту ячейку, перетащите ее дескриптор заполнения в ячейку, пока не будут созданы все необходимые IP-адреса.
Заметки:
Если приведенные выше формулы трудно запомнить, Вставить порядковый номер полезности Kutools for Excel может помочь вам легко решить эту проблему.
Перед применением Kutools for Excel, Пожалуйста, сначала скачайте и установите.
1. Нажмите Кутоос > Вставить > Вставить порядковый номер. Смотрите скриншот:
2. в Вставить порядковый номер диалоговое окно, вам необходимо:
3. Если вам нужно создать IP-адреса с указанным приращением, выберите диапазон ячеек, в котором вы хотите найти IP-адреса, затем выберите это правило IP-адреса в Вставить порядковый номер диалоговое окно и, наконец, щелкните Диапазон заполнения кнопка. Смотрите скриншот:
Вы также можете использовать эту утилиту для генерации номера счета-фактуры.
Если вы хотите получить бесплатную пробную версию ( 30 -день) этой утилиты, пожалуйста, нажмите, чтобы загрузить это, а затем перейдите к применению операции в соответствии с указанными выше шагами.
Источник
How to Sort IP Addresses – Excel & Google Sheets
This tutorial demonstrates how to sort IP addresses in Excel and Google Sheets.
Sort IP Addresses
IP addresses consist of four numbers (with a maximum length of three digits each) separated by points (periods). Excel can’t sort data in this format correctly. You first have to add leading zeros where needed to make all four numbers three characters in length. Say you have the list of IP addresses below.
To sort them correctly, follow these steps:
- In cell C2, enter this formula that will add leading zeros to each number part of IP addresses:
- Now all IP addresses numbers have any leading zeros necessary. Before sorting, copy and paste as values. Select the range with formulas (C1:C6), right-click the selected area, and choose Copy (or use the keyboard shortcut CTRL + C).
- Right-click the first cell in the next column (D1), and choose the Paste Values icon (or use the Paste Values shortcut).
- Delete the column with formulas and sort the formatted data. Click somewhere in the formatted data range (Column C), and in the Ribbon, go to Home > Sort & Filter > Sort A to Z.
As a result, IP addresses in Column B are sorted properly, and you can delete the helper column (C).
How Does the Formula Work?
The complex formula from Step 1 uses the TEXT, LEFT, MID, RIGHT, and FIND Functions to add leading zeros so each of the four number has a length of three.
- The FIND Function finds points in the IP address.
- The LEFT, MID, and RIGHT Functions extract each number.
- Finally, the TEXT Function formats each number to have a length of three numbers (“000”). This means that a number has one or two digits, two or one leading zeros are added, respectively). The ampersand (&) is used to join all numbers separated by points.
Sort IP Addresses in Google Sheets
Using the same formula from Step 1 above, you can also sort IP addresses in Google Sheets.
- In cell C2, enter the formula and drag it to the last populated row (6).
- Now all IP addresses numbers have leading zeros and a length of three. Before sorting, copy and paste as values. Select the range with formulas (C1:C6), right-click the selected are, and choose Copy (or use CTRL + C).
- Right-click the first cell in the next column (D1), click Paste special, and choose Values only (or use the CTRL + SHIFT + V shortcut).
- Delete the column with formulas and sort the formatted data. Click somewhere in the formatted data range (Column C), and in the Menu, go to Data > Sort sheet > Sort sheet by column C (A to Z).
As a result, IP addresses in Column B are sorted properly, and you can delete the helper column (C).
Источник
Макросы для получения и обработки списка IP адресов, проверки доступности оборудования, запроса DNS для заданных IP-адресов
-
Программный комплекс, предназначенный для автоматизации учёта и администрирования сети связи телефонной или телекоммуникационной компании.Программа позволяет хранить и редактировать базу данных объектов (в виде файлов Excel), просматривать существующие трассы и формировать новые.
Особенность программы — возможность учёта и администрирования узлов связи с нестандартными…
-
Надстройка предназначена для облегчения управления сетевым оборудованием и диагностики локальной сети из Excel.
Надстройка будет полезна, если информация об оборудовании (IP-адреса, логины и пароли) хранится в книгах Excel.
Вы сможете получить доступ к часто используемым действиям из контекстного меню Excel.
В частности, прямо из контекстного меню ячейки можно запустить в консоли PING… -
В макросах для Excel иногда требуется производить проверку адреса электронной почты на корректность.
В большинстве случаев нужно быть уверенным не только в том, что такой адрес содержит знак @ и точку, но и в том, что все остальные символы представлены буквами, числами или знаками подчеркивания.
Проще всего реализовать эту проверку с использованием регулярных выражений (объект RegExp)
Sub… -
Public Function Ping(ByVal ComputerName As String) As Boolean
‘ возвращает TRUE, если пинг прошел
Dim oPingResult As Variant
For Each oPingResult In GetObject(«winmgmts://./root/cimv2»).ExecQuery _
(«SELECT * FROM Win32_PingStatus WHERE Address = ‘» & ComputerName & «‘»)
If IsObject(oPingResult) Then
If oPingResult…. -
Макрос предназначен для вывода IP адресов и названий стран, на основании столбца с доменными именами.В прикреплённом файле — 2 способа реализации:
1) по доменному имени определяется IP адрес (посредством команды PING — выполнения ICMP запроса),
а затем определяется страна (по IP адресу), с использованием сервиса smart-ip.net
2) используется только сервис smart-ip.net
Отправляется запрос на… -
Макрос предназначен для создания сводной таблицы и диаграммы для отчёта по трафику.В качестве исходных данных выступает таблица со статистикой доступа в интернет — сформированная программой создания отчётов по статистике
Создаваемая сводная диаграмма позволяет легко проанализировать причины перерасхода трафика, а сводная таблица предоставляет детализированный отчёт по каждому сайту.
При…
-
Самый простой способ получить IP-адрес машины, зная имя хоста, — применить функцию ResolveAddress:
Function ResolveAddress(ByVal ComputerName$) As String
‘ выполняет ICMP запрос (ping) до адреса ComputerName
‘ возвращает IP-адрес ComputerName$
Dim oPingResult As Variant: On Error Resume Next
For Each oPingResult In GetObject(«winmgmts://./root/cimv2»).ExecQuery _… -
Программа предназначена для отправки копии обрабатываемого файла (в виде архива) на заданный адрес электронной почты.Особенности программы:
используется отправка письма средствами Windows (без использования почтовых программ)
(в качестве адреса отправителя можно использовать любой адрес почты)перед отправкой файл архивируется (создаётся архив ZIP средствами Windows, без применения…
-
Программа позволяет формировать отчёты по трафику на основании данных биллинговой системы.В качестве исходных данных программа принимает:
логин абонента
дату начала и окончания периода сбора статистики
Особенности программы:
формирование отчётов по всему трафику, или только по оплачиваемому
создание листа итогов с диаграммой (сразу видно, с какого сайта был…
This tutorial demonstrates how to sort IP addresses in Excel and Google Sheets.
Sort IP Addresses
IP addresses consist of four numbers (with a maximum length of three digits each) separated by points (periods). Excel can’t sort data in this format correctly. You first have to add leading zeros where needed to make all four numbers three characters in length. Say you have the list of IP addresses below.
To sort them correctly, follow these steps:
- In cell C2, enter this formula that will add leading zeros to each number part of IP addresses:
=TEXT(LEFT(B1,FIND(".",B1,1)-1),"000")&"."&TEXT(MID(B1,FIND(".",B1,1)+1,FIND(".",B1,FIND(".",B1,1)+1)-FIND(".",B1,1)-1),"000")& "."&TEXT(MID(B1,FIND(".",B1,FIND(".",B1,1)+1)+1,FIND(".",B1,FIND(".",B1,FIND(".",B1,1)+1)+1)-FIND(".",B1,FIND(".",B1,1)+1)-1),"000")&"."&TEXT(RIGHT(B1,LEN(B1)-FIND(".",B1,FIND(".",B1,FIND(".",B1,1)+1)+1)),"000")- Drag the formula down to the last populated row (6).
- Now all IP addresses numbers have any leading zeros necessary. Before sorting, copy and paste as values. Select the range with formulas (C1:C6), right-click the selected area, and choose Copy (or use the keyboard shortcut CTRL + C).
- Right-click the first cell in the next column (D1), and choose the Paste Values icon (or use the Paste Values shortcut).
- Delete the column with formulas and sort the formatted data. Click somewhere in the formatted data range (Column C), and in the Ribbon, go to Home > Sort & Filter > Sort A to Z.
As a result, IP addresses in Column B are sorted properly, and you can delete the helper column (C).
How Does the Formula Work?
The complex formula from Step 1 uses the TEXT, LEFT, MID, RIGHT, and FIND Functions to add leading zeros so each of the four number has a length of three.
- The FIND Function finds points in the IP address.
- The LEFT, MID, and RIGHT Functions extract each number.
- Finally, the TEXT Function formats each number to have a length of three numbers (“000”). This means that a number has one or two digits, two or one leading zeros are added, respectively). The ampersand (&) is used to join all numbers separated by points.
Sort IP Addresses in Google Sheets
Using the same formula from Step 1 above, you can also sort IP addresses in Google Sheets.
- In cell C2, enter the formula and drag it to the last populated row (6).
=TEXT(LEFT(B1,FIND(".",B1,1)-1),"000")&"."&TEXT(MID(B1,FIND(".",B1,1)+1,FIND(".",B1,FIND(".",B1,1)+1)-FIND(".",B1,1)-1),"000")& "."&TEXT(MID(B1,FIND(".",B1,FIND(".",B1,1)+1)+1,FIND(".",B1,FIND(".",B1,FIND(".",B1,1)+1)+1)-FIND(".",B1,FIND(".",B1,1)+1)-1),"000")&"."&TEXT(RIGHT(B1,LEN(B1)-FIND(".",B1,FIND(".",B1,FIND(".",B1,1)+1)+1)),"000")- Now all IP addresses numbers have leading zeros and a length of three. Before sorting, copy and paste as values. Select the range with formulas (C1:C6), right-click the selected are, and choose Copy (or use CTRL + C).
- Right-click the first cell in the next column (D1), click Paste special, and choose Values only (or use the CTRL + SHIFT + V shortcut).
- Delete the column with formulas and sort the formatted data. Click somewhere in the formatted data range (Column C), and in the Menu, go to Data > Sort sheet > Sort sheet by column C (A to Z).
As a result, IP addresses in Column B are sorted properly, and you can delete the helper column (C).