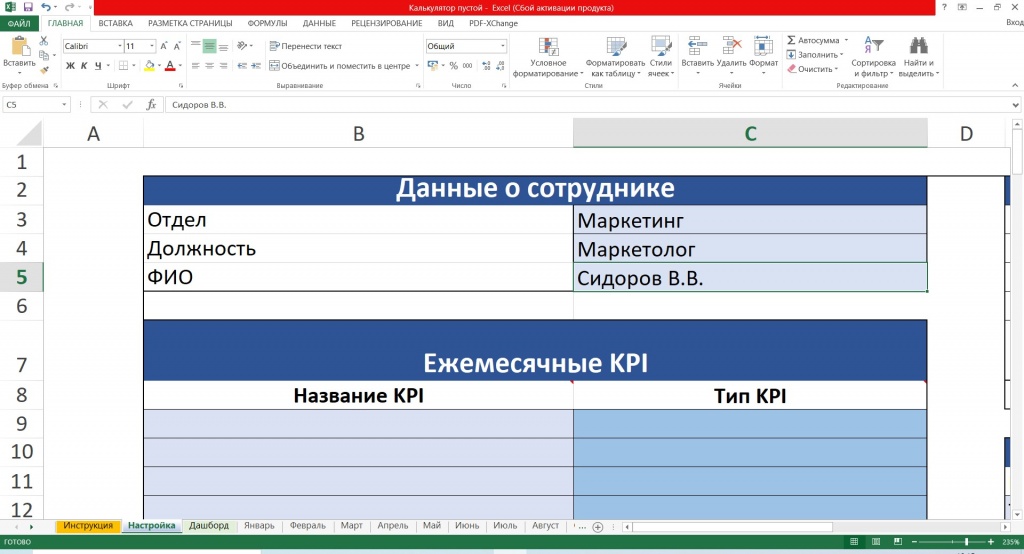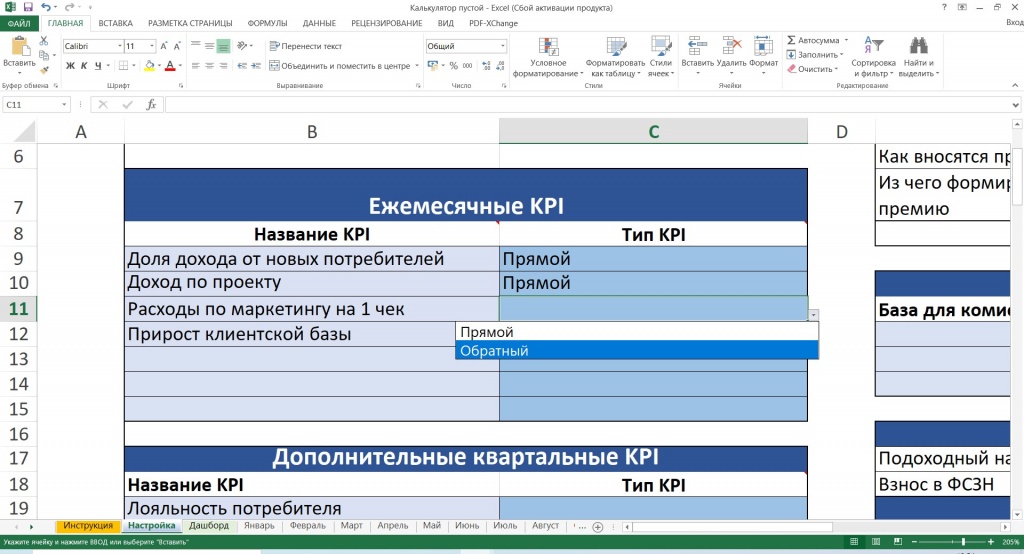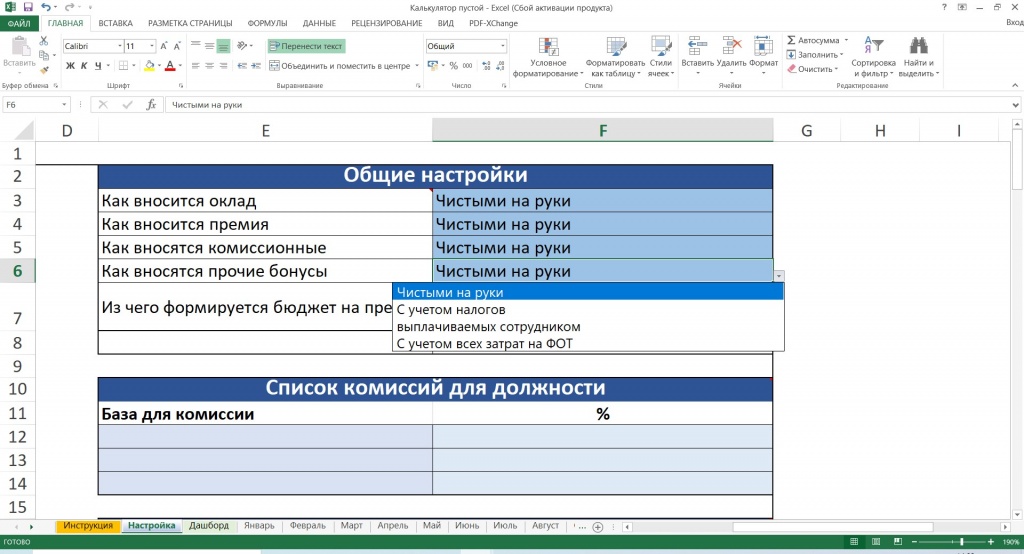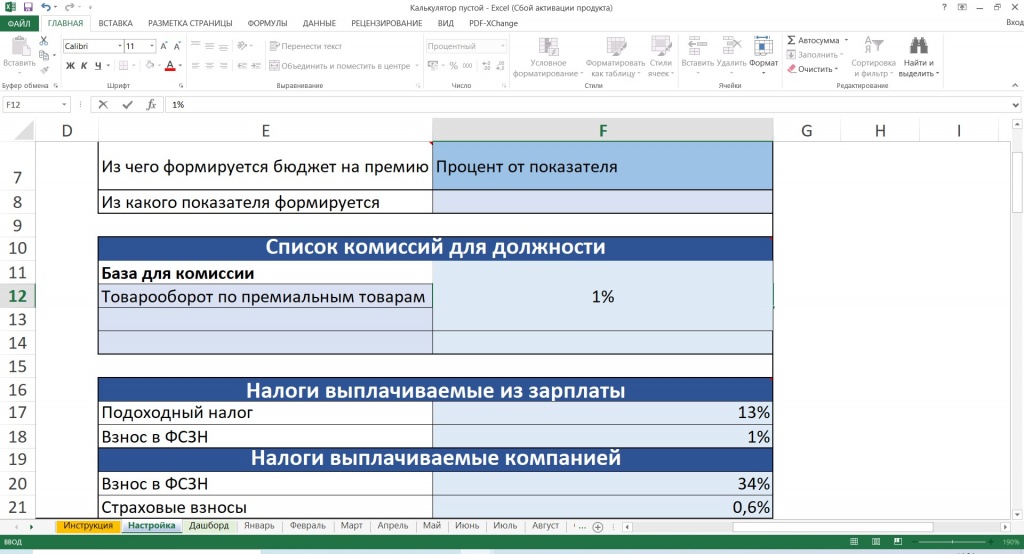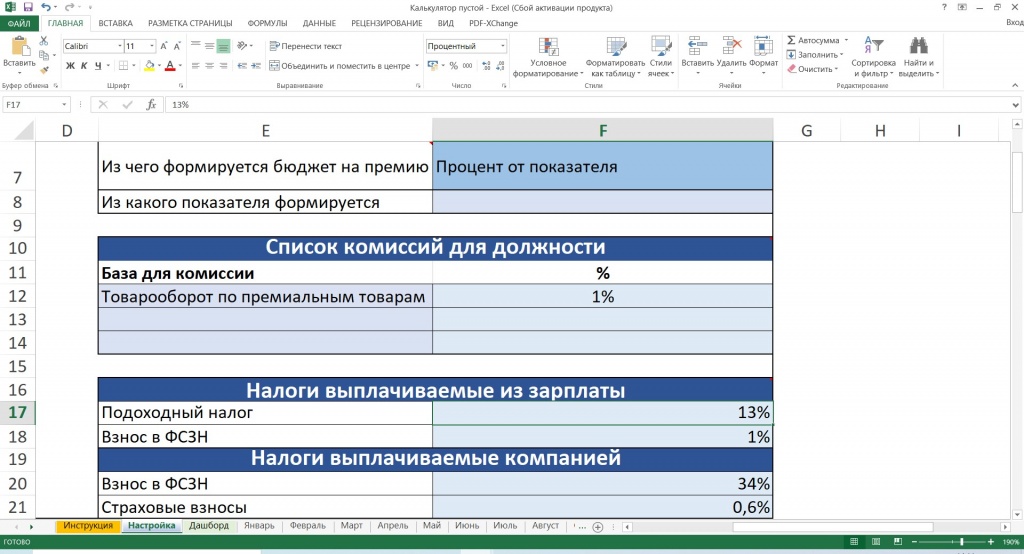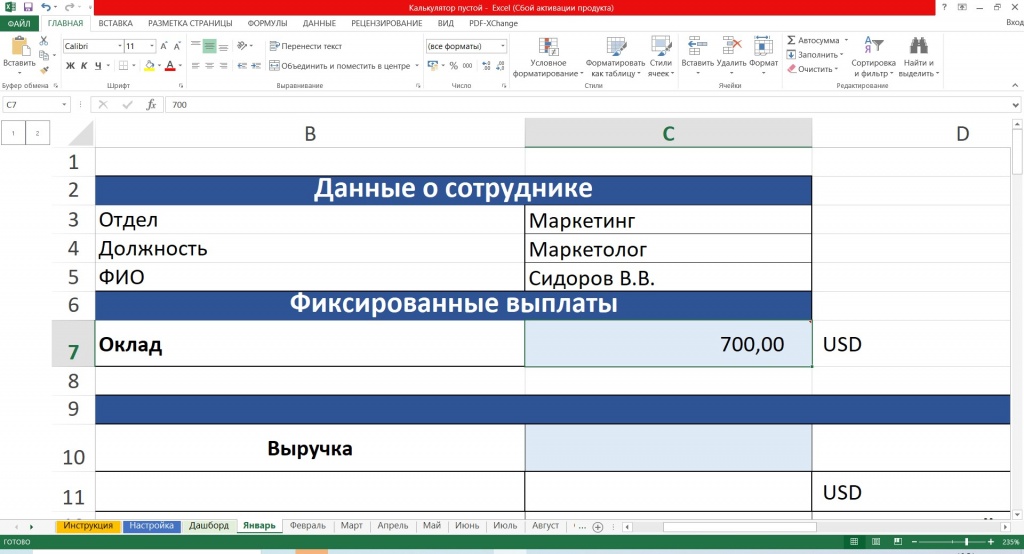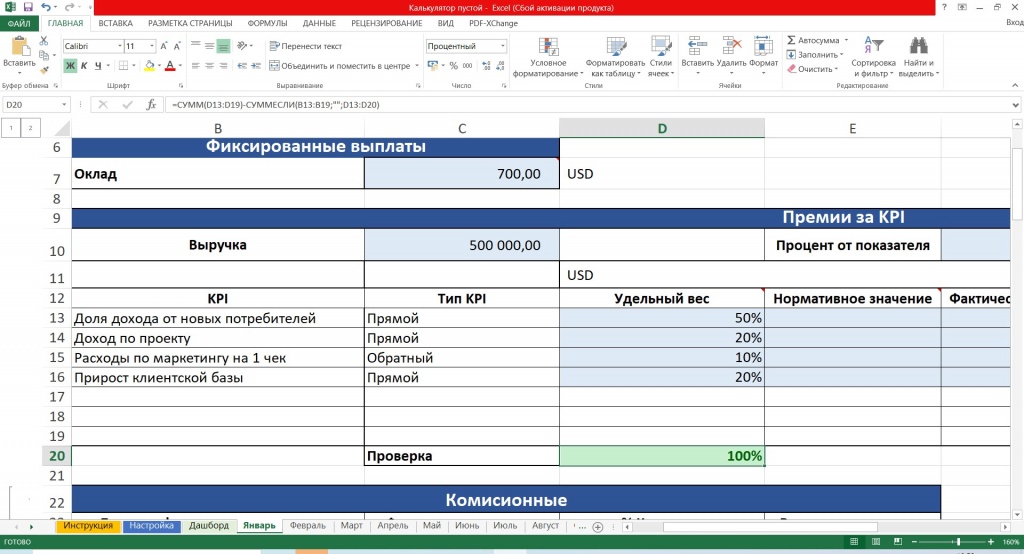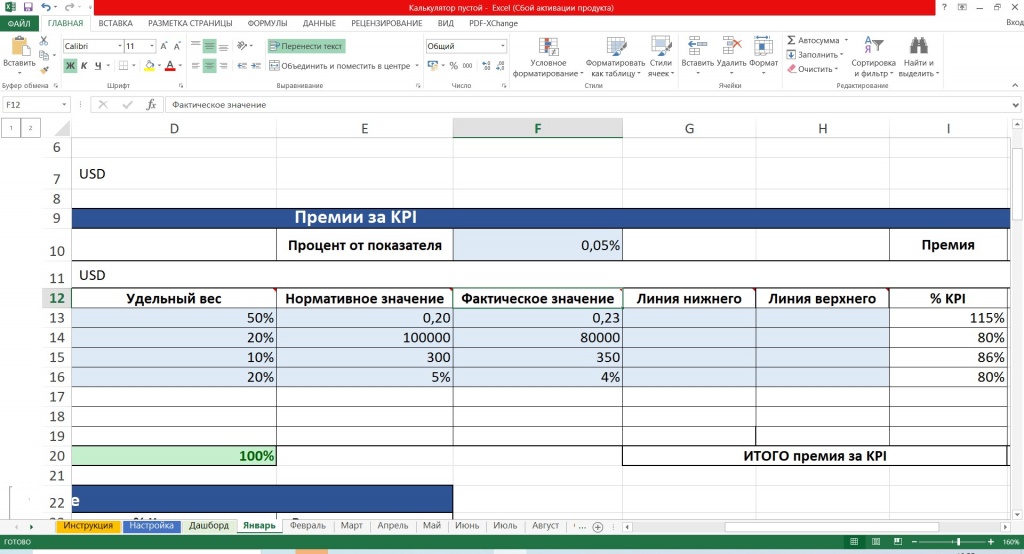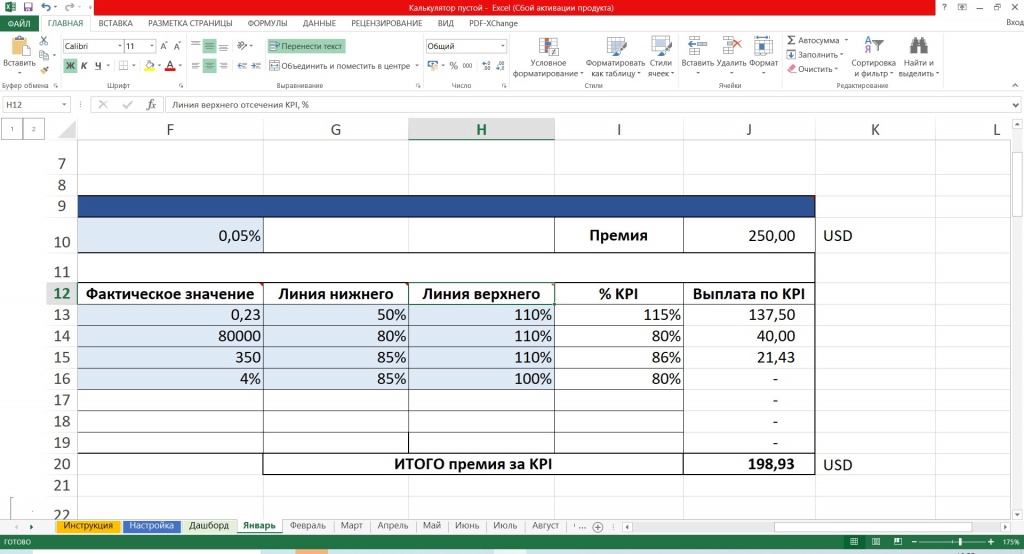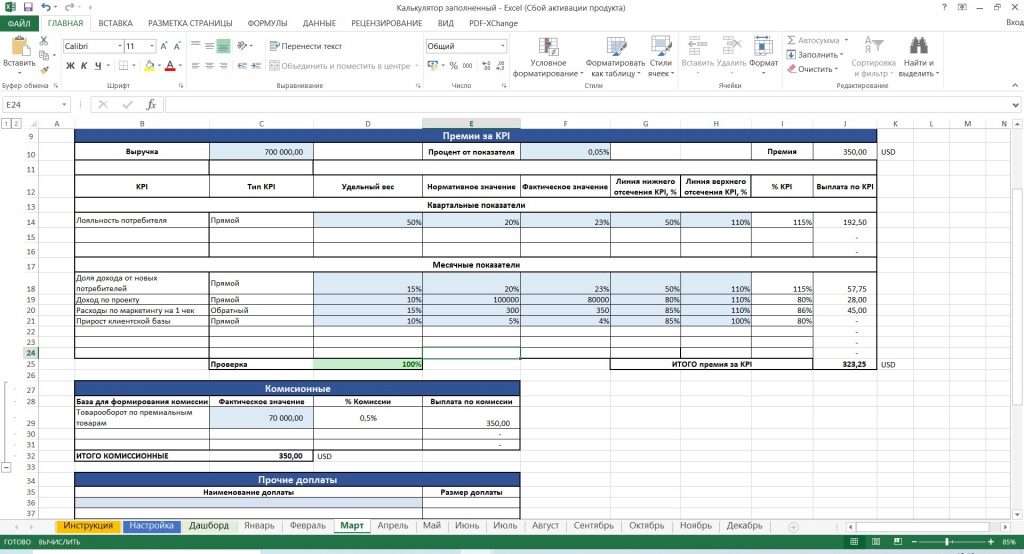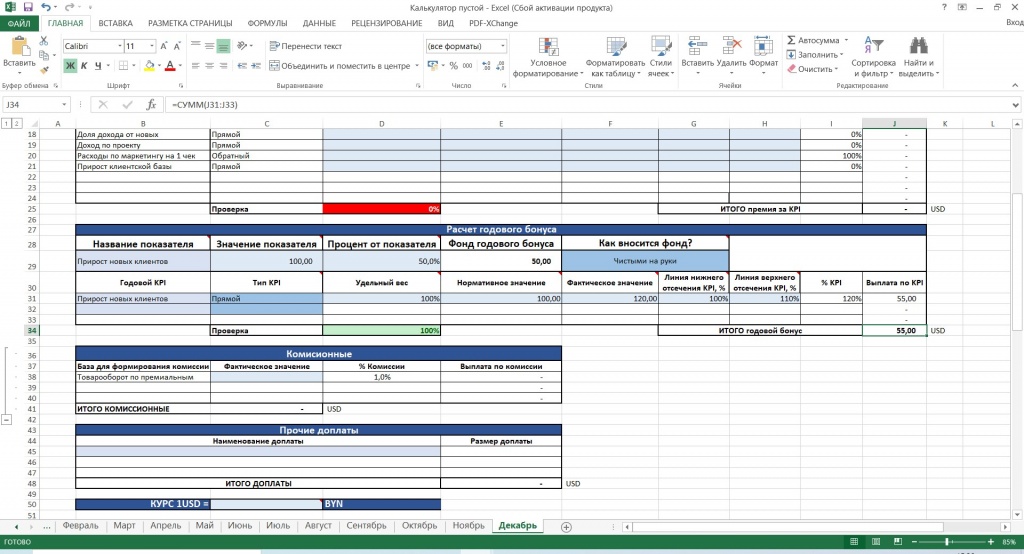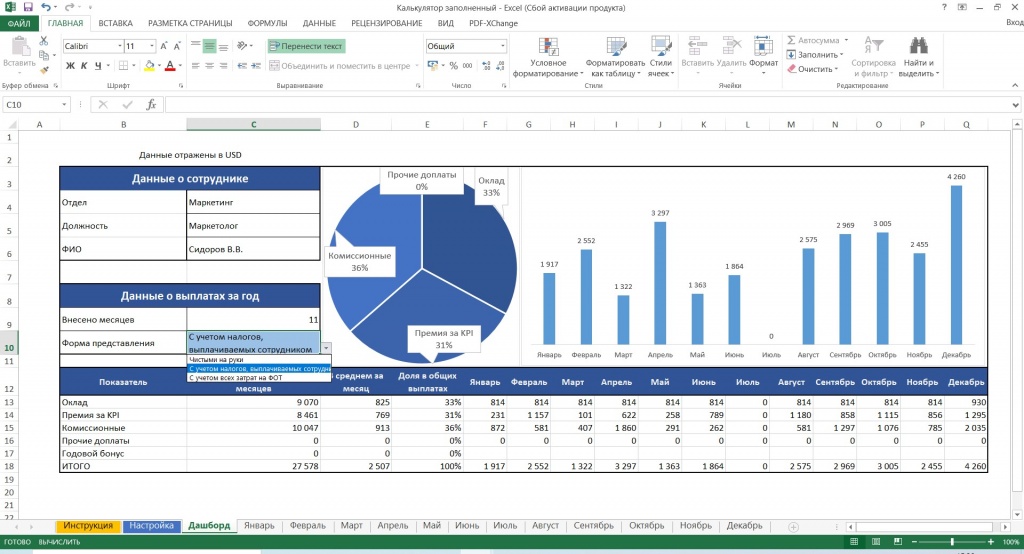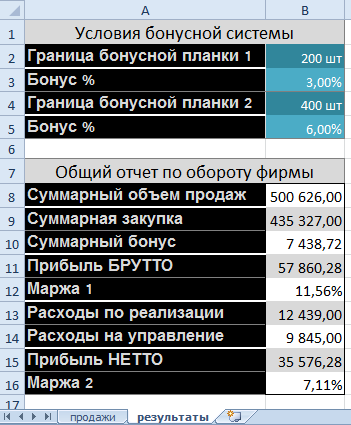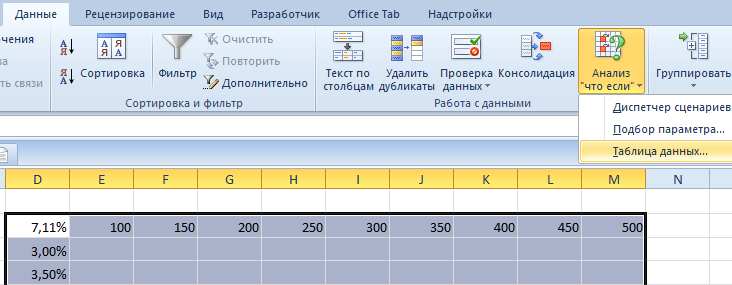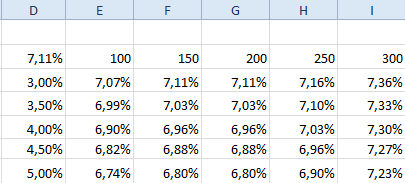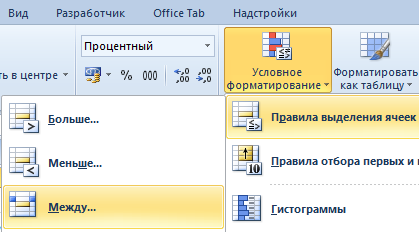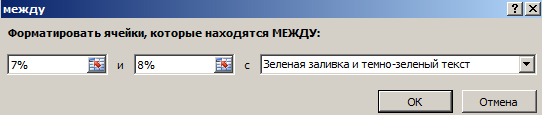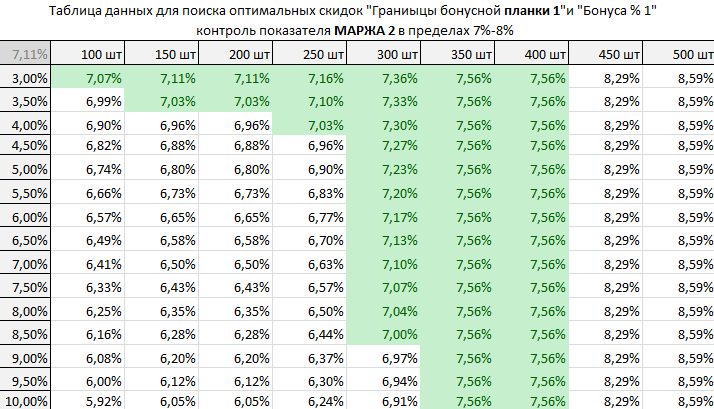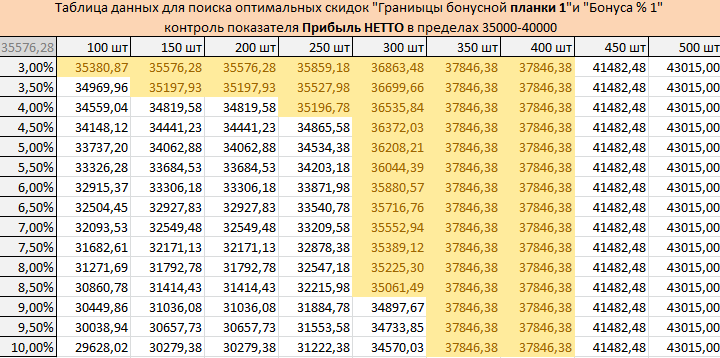Как рассчитать премию в экселе?
Рассчитать премию в программе эксель довольно просто, нужно только понимать какой алгоритм начисления. Давайте рассмотрим один из многочисленных вариантов.
Премия начисляется исходя из отработанного стажа, сотрудники, отработавшие менее пяти лет, должны получить десять процентов от оклада. Сотрудники со стажем от пяти до десяти лет получают премию в размере двадцать пять процентов, а кто больше десяти лет пятьдесят процентов.
Так как для премии действуют разные условия и чтобы сделать быстрый расчет, воспользуемся функцией «Если», она будет состоять из двух частей, сначала напишем первую часть в ячейке «D2»: =ЕСЛИ(B2<5;10%*C2;), данная ветка будет работать только для людей со стажем меньше пяти лет.
Теперь напишем второе условие для промежутка пять и десять лет и выше, формула преобразуется в следующий вид: =ЕСЛИ(B2<5;10%*C2;ЕСЛИ(5
Остается только скопировать формулу из ячейки «D2» на диапазон ячеек «D3» по «D6» и мы сделали несложную формулу расчета премии, в зависимости от отработанного стажа.
Как рассчитать премию в exel?? при трех разных условиях
На предприятии премия выплачивается в зависимости от стажа.
1 Если стаж меньше 5 лет, то премия 10%,
2 если больше или равен 5,но меньше 10 лет, то 20%,
3 если больше или равен 10, то 50%.
yadi.sk /i/ i1YgkuEDgzzU4
https:// yadi.sk /i/i1YgkuEDgzzU4
Можно избавиться от G4 а вместо 50%, 20%, 10% в столбце G сразу писать формулу D5 * 0,5 в столбце H. Что я кстати для проверки и сделал.
У меня получилось вот так.
Расчет премии сотрудника – Формулы и пример расчета. Excel-калькулятор
Калькулятор KPI представляет собой настраиваемый EXCEL документ, для расчета премии сотрудников.
Для кого подойдет наш калькулятор:
- Для собственников бизнеса, которые нацелены на сосредоточение и фокусирование свой команды на результат.
- Для HR отдела, которым нужно сократить время расчета премии.
- Для сотрудников финансового департамента, которые могут с легкостью контролировать финансовые показатели.
Преимущества:
- Простой в использовании инструмент
- Настраиваемый под Ваш бизнес
- Инструмент позволяет использовать для расчета разную валюту
Наш калькулятор расчета премии содержит:
- Подробную инструкцию по применению
- Формулы расчета премии
- Линии отсечения (нормы)
- Расчет квартальных и годовых премий
маркетолога
Чем наш калькулятор KPI лучше других онлайн-калькуляторов?
- Можно настроить под условия Вашего бизнеса
- Учитывает ключевые показатели эффективности
- Разработан практикующим экспертом в области финансовых расчетов
Работа с калькулятором происходит следующем образом:
Вначале заполняется лист «настройка». Вносятся данные сотрудника (ФИО, Должность, Отдел).
Затем заполняется список ежемесячных KPI актуальных для должности сотрудника.
Можно также ввести названия квартальных KPI.
- Прямой KPI (например, Выручка) – чем ВЫШЕ показатель, тем БОЛЬШЕ % KPI.
- Обратный KPI (например, Административные расходы) – чем НИЖЕ показатель, тем БОЛЬШЕ % KPI.
- Чистыми на руки (без учета налогов);
- С учетом налогов, выплачиваемых сотрудником (с учетом подоходного налога и ФСЗН уплачиваемого из ЗП);
- С учетом всех затрат на ФОТ (с учетом всех затрат нанимателя на выплату ЗП)
- «Задается цифрой» — Значение задается вручную;
- «Процент от оклада» — Премия формируется как процент от оклада;
- «Процент от показателя» — Премия формируется как процент от показателя, название показателя формируется на листе Настройка.
Если это предусмотрено в мотивации компании настраивается комиссия для должности. Комиссии, как правило, назначаются для сотрудников отдела маркетинга или продаж. Если у сотрудника нет комиссий это поле нужно оставить пустым. В колонке «Список комиссии для должности» вносится название показателя из которого берется комиссия, а в колонке % — процент от комиссии.
Также можно изменять налоговые ставки. По умолчанию, в калькуляторе установлены стандартные ставки налогов, применяемые в РБ. Будьте осторожны, если Ваша организация работает по другим ставкам налогов или сотрудник имеет льготное налогообложение, нужно внести изменения в данные параметр.
- Валюта внесения данных — валюта в которой будет рассчитываться ЗП.
- Валюты выплаты — валюта в которой будет отражена конечная сумма выплат.
На листах месяцев, вносятся фактические параметры для расчета ЗП за каждый месяц. Существует 3 типа листов:
- Листы только с ежемесячными KPI (Январь, Февраль, Апрель, Май, Июль, Август, Октябрь, Ноябрь)
- Листы с ежемесячными и квартальными KPI (Март, Июнь, Сентябрь)
- Лист с ежемесячными и квартальными KPI и годовым бонусом (Декабрь)
Формируется базы для расчета KPI. В зависимости от листа «настройки», нужно заполнить следующие параметры — фонд KPI, % от оклада / % от заданного параметры, размер заданного параметра.
- Удельный Вес — данная колонка отражает как будет распределятся сформированный фонд KPI между показателями. Сумма удельных весов должна быть равна 100%, веса месячных и квартальных KPI суммируются. (Если сумма весов не равна 100%, индикатор загорается красным)
- Нормативное значение — плановое значение KPI
- Фактическое значение — значение показателя в конкретном месяце.
- Нижняя линия отсечения — такой процент выполнения KPI, ниже которого, премия не выплачивается.
- Верхняя линия отсечения — такой процент выполнения KPI, выше которого, размер премии не растет».
Итоговая таблицы «Премия за KPI», выглядит следующим образом.
Далее, если необходимо, заполняется таблица «комиссионные» для расчета комиссии.
Если необходимо, вносятся значения прочих доплат. В колонке наименование доплаты вносится название доплаты, в колонке размер доплаты вносится денежное вознаграждение.
Квартальные KPI можно рассчитать на вкладках «Март», «Июнь», «Сентябрь», «Декабрь». Данные вносятся аналогично ежемесячным KPI. Но в эти месяцы необходимо подвести значения месячных KPI, чтобы сумма весов равнялась 100%.
Расчет годового бонуса происходят на вкладке «Декабрь». Вносится по аналогии с «Внесение значений для формирования % выполнения KPI»
После заполнения всех месяцев, можно перейти к работе с вкладкой «дашборд».
- Чистыми на руки (отображается ЗП очищенная от налогов);
- С учетом налогов, выплачиваемых сотрудником (отображается ЗП с учетом подоходного налога и взноса в ФСЗН);
- С учетом всех затрат на ФОТ.
На графиках отображается распределение годового дохода сотрудника по компонентам. В графике не учитывается годовой бонус. Месяц считается внесённым, если внесена сумма премии за KPI или база / процент для ее расчета.
Возможность проведения логических проверок в ячейках является мощным инструментом. Вы найдете бесконечное количество применений для ЕСЛИ() в ваших повседневных документах. Проблема заключается в том, что часто необходимые проверки выходят за рамки возможностей простой функции ЕСЛИ(). Это происходит, когда необходимо сделать проверку на два и более условия до принятия результата.
Для таких случаев в Excel предусмотрено несколько вариантов: использование ЕСЛИ() внутри другого ЕСЛИ(), функции И() и ИЛИ(). Далее мы познакомимся с этими способами.
Использование ЕСЛИ() внутри другой функции ЕСЛИ()
Давайте рассмотрим вариант на основе изученной ранее функции =ЕСЛИ(А1>1000;"много"; "мало"). Что если вам необходимо вывести другую строку, когда число в А1 является, например, большим, чем 10.000? Другими словами, если выражение А1>1000 верно, вы захотите запустить другую проверку и посмотреть, верно ли, что А1>10000. Такой вариант вы можете создать, применив вторую функцию ЕСЛИ() внутри первой в качестве аргумента значение _если_истина: =ЕСЛИ(А1>1000;ЕСЛИ(А1>10000;"очень много"; "много");"мало").
Если А1>1000 является истинным, запускается другая функция ЕСЛИ(), возвращающая значение «очень много», когда А1>10000. Если же при этом А1 меньше или равно 10000, возвращается значение «много». Если же при самой первой проверке число А1 будет меньше 1000, выведется значение «мало».
Обратите внимание, что с таким же успехом вы можете запустить вторую проверку, в случае если первая будет ложной (то есть в аргументе значение_если_ложь функции еслио ). Вот небольшой пример, возвращающий значение «очень мало», когда число в А1 меньше 100: =ЕСЛИ(А1>1000;"много";ЕСЛИ(А1<100;"очень мало"; "мало")).
Расчет бонуса с продаж
Хорошим примером использования одной проверки внутри другой проверки является расчет бонуса с продаж персоналу. который работает в Клуб — отель Гелиопарк Талассо, Звенигород. В данном случае, если значение равно X, вы хотите получить один результат, если У — другой, если Z
— третий. Например, в случае вычисления бонуса за успешные продажи возможны три варианта:
- Продавец не достиг планового значения, бонус равен 0.
- Продавец превысил плановое значение менее чем на 10%, бонус равен 1 000 рублей.
- Продавец превысил плановое значение более чем на 10%, бонус равен 10 000 рублей.
Вот формула для расчета такого примера: =ЕСЛИ(Е3>0;ЕСЛИ(Е3>0.1;10000;1000);0). Если значение в Е3 является отрицательным, то возвращается 0 (нет бонуса). В случае когда результат положительный, проверяется, больше ли он 10%, и в зависимости от этого выдается 1 000 или 10 000. Рис. 4.17 показывает пример работы формулы.
Рис. 4.17. Пример расчета бонуса с продаж
Функция И()
Часто бывает необходимо провести проверку только на верность одновременно двум условиям. Например, выплата бонуса осуществляется, только когда продажи определенного товара превысили план и также общие продажи превысили план. Если одно из данных условий не выполняется (или оба условия), премия не выплачивается. В булевой логике это называется логическим И, поскольку оба условия должны быть истинны для истинности всего выражения.
В Excel выражения логического И обрабатываются с помощью функции И(): И(логическое_значение1;логическое_значение2;…). Каждый аргумент представляет собой логическое значение для проверки. Вы можете ввести столько аргументов, сколько вам необходимо.
Еще раз отметим работу функции:
- Если все выражения возвращают ИСТИНА (или любое положительное число), И() возвращает ИСТИНА.
- Если один или более аргументов возвращают ЛОЖЬ (или 0), И() возвращает ЛОЖЬ.
Чаще всего И() применяется внутри функции ЕСЛИ(). В таком случае, когда все аргументы внутри И() вернут ИСТИНА, функция ЕСЛИ() пойдет по своей ветке значение если истина. Если одно или более из выражений в И() вернет ЛОЖЬ, функция ЕСЛИ() пойдет по ветке значение_если_ложь.
Вот небольшой пример: =ЕСЛИ(И(С2>0;В2>0);1000;"нет бонуса"). Если значение в В2 будет больше нуля и значение в С2 будет больше нуля, формула вернет 1000, в противном случае выведется строка «нет бонуса».
Разделение значений по категориям
Полезным применением функции и () является разделение по категориям в зависимости от значения. Например, у вас имеется таблица с результатами какого-то опроса или голосования, и вы хотите разделить все голоса на категории в соответствии со следующими возрастными рамками: 18-34,35-49, 50-64,65 и более. Предполагая, что возраст респондента находится в ячейке В9, следующие аргументы функции и () проводят логическую проверку на принадлежность возраста диапазону: =И(В9>=18;В9<=34).
Рис. 4.18. Разделение значений по категориям
Если ответ человека находится в ячейке С9, следующая формула выведет результат голосования человека, если срабатывает проверка на соответствие возрастной группе 18-34: =ЕСЛИ(И(В9>=18;В9<= 34);С9;""). На рис. 4.18 вы видите определенную информацию по данному примеру. Вот формулы, использующиеся в других столбцах:
- 35-49: =ЕСЛИ(И(В9>=35;В9<=49);С9;»»)
- 50-64: =ЕСЛИ(И(В9>=50;В9<=64);С9;»»)
- 65+: =ЕСЛИ(В9>=65;С9;»»)
Функция ИЛИ()
Существуют ситуации, когда вам необходимо решение, только когда одно из условий принимает положительное значение (ИСТИНА). Например, вы можете решить выплатить бонус сотрудникам, когда общие продажи превышают план или когда продажи отдельного товара превысили прогноз. В булевой логике это называется логическим ИЛИ.
Такие условия проверяются в Excel с помощью функции ИЛИ(): ИЛИ(логическое_значение1; логическое_значение2;…). Каждый аргумент представляет собой логическое значение для проверки. Вы можете ввести столько аргументов, сколько вам необходимо. Результат работы ИЛИ() зависит от следующих условий:
- Если один аргумент или более возвращает ИСТИНУ (любое положительное число), ИЛИ() возвращает ИСТИНУ.
- Если все аргументы возвращают ЛОЖЬ (нулевое значение), результатом работы ИЛИ() будет ЛОЖЬ.
Так же как и И(), чаще всего функция ИЛИ() используется внутри проверки ЕСЛИ(). В таком случае, когда один из аргументов внутри ИЛИ() вернет ИСТИНА, функция ЕСЛИ() пойдет по своей ветке значение_если_истина. Если все выражения в ИЛИ() вернут ЛОЖЬ, функция ЕСЛИ() пойдет по ветке значение_если_ложь. Вот небольшой пример: =ЕСЛИ(ИЛИ(С2>0;В2>0);1000;"нет бонуса").
В случае когда в одной из ячеек (С2 или В2) будет положительное число, функция вернет 1000. Только когда оба значения будут отрицательны (или равны нулю), функция вернет строку «нет бонуса».
7 полезных формул для тех, кто считает деньги в эксель-таблице
Мы много писали о том, как вести бюджет в эксель-таблицах, но не о самих функциях программы. Пришла пора собрать инструменты, которые помогут составить идеальную таблицу — чтобы подтягивала актуальный курс валют и показывала, на чем сэкономить, чтобы быстрее накопить нужную сумму.
Вот семь формул, которые открывают только малую часть величия программы, но зато понятны не только экономистам. Они помогут вести бюджет, составлять бизнес-планы и экономить время.
Лабораторная работа № 8
Вознаграждение за квартал выплачивается в результате успешной работы за трехмесячный период. Такая оплата устанавливается на усмотрение работодателя и может носить обязательный характер либо начисляться только после выполнения поставленных задач.
Мнение эксперта
Витальева Анжела, консультант по работе с офисными программами
Со всеми вопросами обращайтесь ко мне!
Задать вопрос эксперту
Премия начисляется в следующие промежутки времени месяц, квартал, год, единоразовая выплата, связанная с каким-либо событием или достижением определенного результата. Если же вам нужны дополнительные объяснения, обращайтесь ко мне!
По аналогии с таблицей «Справочник распределения рабочих по цехам и разрядам» создаём таблицу «Ведомость учёта отработанного времени.». Таблица располагается на рабочем листе в диапазоне ячеек «F1:H179quot;. В таблице три столбца: «Табельный номер», «ФИО9quot; и «Отработанное время. (час)». Таблица служит для определения количества отработанного времени для каждого рабочего персонально.
Как рассчитать зарплату онлайн и в экселе: формула и методы
Осталась диаграмма. Выделим столбец с фамилиями и столбец «На руки». Выбрать два разных столбца можно, зажав клавишу Ctrl.
Затем на вкладке «Вставка» выбираем «Гистограмма», осталось все оформить, подписать, добавить надписи и так далее, на ваш вкус.
Результат
Лабораторная работа № 8
Тема: «Применение логических функций для экономических расчётов».
Цель занятия: Научится использовать логические функции при выполнении экономических расчетов. Закрепить навыки построения и заполнения таблиц в Excel.
Использование логических функций при вычислении ячеек таблицы.
Знаки «?» в ячейках означают, что они подлежат вычислению.
Напишите соответствующие формулы в столбцах: Оклад (руб.), Премия в %, Премия (руб.), Итого(руб.), Налог(руб.), На руки(руб.).
Оклад в рублях рассчитывается исходя из курса в долларах плюс 10% оклада от доброго хозяина фирмы. Для расчета необходимо, выделить ячейку K8 , набрать формулу =(J8*$C$4)+(J8*$C$4*10%) и нажать ОК.
С помощью Автозаполнения скопировать формулу до конца столбца. Значок $ (абсолютная адресация) перед номером столбца и строки означает, что при использовании Автозаполнения адрес ячейки C4 меняться не будет.
Процент премии рассчитывается так: если работник отработал все рабочие дни, то получает 100%, если больше 14 дней, но не 22 дня, то – 50%, во всех остальных случаях — 25%. Для расчета формулы Процент премии необходимо:
6.2. На вкладке Формулы выбрать Логические функция – ЕСЛИ;
Рис. 3.23. Реализация условия «количество рабочих дней
6.4. введем еще одну функцию ЕСЛИ, которая реализует условие, если отработал больше 14 дней, но не 22 дня, то – 50% премии.
Для этого в третьей строке (рис. 3.23) наберем «ЕСЛИ ()», в командной строке щелкнем мышкой между скобок второй функции ЕСЛИ и откроется окно этой функции;
6.5. В первой строке необходимо реализовать два условия одновременно. Для этого будем использовать логическую функцию И;
6.6. Введем в первую строку «И()», в командной строке щелкнем мышкой между скобок. Откроется окно функции «И» и затем введем данные, как показано на рис. 3.24;
6.7. Щелкните мышкой в командной строке перед последней скобкой, откроется окно второй функции ЕСЛИ, в первой строке появится выражение И(I8>14;I8<22);
6.8. Во вторую и третью строки введите соответственно: 50% и 100% (рис.3.25);
Рис.3.25 Реализация условия «количество рабочих дней >= 22»
6.9. С помощью Автозаполнения скопируйте формулу до конца столбца;
6.10. В командной строке должна появиться формула вида:
Премия в рублях рассчитывается как оклад в рублях, умноженный на % премии (K8*L
Итого в рублях: (отработка * оклад/количество рабочих дней) + сумма премии (I8*(K8/$C$3)+M8).
Налог: если Итого получается меньше 10000 рублей, то 13%, иначе 25%. Рассчитайте самостоятельно, используя функцию Если.
Добейтесь, чтобы во всех рассчитываемых ячейках был настроен денежный формат с двумя десятичными знаками.
Обрушив курс доллара до 10 рублей, убедитесь, что формулы работают нормально.
Как рассчитать премию от оклада: формула.
Для правильного определения среднего заработка работника необходимо учесть не только оклад, но и все виды денежных выплат за указанный период. Если этого не сделать, размер социальной выплаты или пенсии может быть ниже ожидаемого.
Мнение эксперта
Витальева Анжела, консультант по работе с офисными программами
Со всеми вопросами обращайтесь ко мне!
Задать вопрос эксперту
Его можно рассчитать, имея исходные данные о начисленной и выплаченной зарплате за 12 месяцев, которые предшествовали расчетному периоду. Если же вам нужны дополнительные объяснения, обращайтесь ко мне!
На каждом предприятии расчет оплаты труда выполняется в соответствии с установленными правилами и тарифами. При этом может учитываться отработанное время (повременная система) или количество выпущенной продукции (сдельная система).
Как сделать расчет зарплаты в excel?
По аналогии с таблицей «Справочник распределения рабочих по цехам и разрядам» создаём таблицу «Ведомость учёта отработанного времени.». Таблица располагается на рабочем листе в диапазоне ячеек «F1:H179quot;. В таблице три столбца: «Табельный номер», «ФИО9quot; и «Отработанное время. (час)». Таблица служит для определения количества отработанного времени для каждого рабочего персонально.
Как рассчитывается квартальная премия
Вознаграждение за квартал выплачивается в результате успешной работы за трехмесячный период. Такая оплата устанавливается на усмотрение работодателя и может носить обязательный характер либо начисляться только после выполнения поставленных задач.
Отвечая на вопрос, как рассчитать квартальную премию, стоит отметить схожесть формулы с исчислением за месяц. Нужно сложить все оклады, полученные за три месяца. При этом не учитываются надбавки и коэффициенты. Полученная сумма умножается на премиальный процент. После вычитается НДФЛ. С этой суммы также идут отчисления в ПФ РФ.
Аналогичным способом считается доплата за год. Учитываются оклады, выплаченные за 12 месяцев.
Законом установлен перечень лиц, которым дополнительное вознаграждение не начисляется. Сюда относятся:
Как Посчитать Премию от Оклада в Excel
Ключевой момент в измерении KPI – отношение фактического показателя к плановому. Практически всегда заработная плата сотрудника складывается из оклада (постоянной части) и премии (переменной / изменяемой части). Мотивационный коэффициент влияет на формирование переменной.
Мнение эксперта
Витальева Анжела, консультант по работе с офисными программами
Со всеми вопросами обращайтесь ко мне!
Задать вопрос эксперту
Общая нагрузка по страховым взносам составляет от зарплаты работника порядка 30 взносы платит работодатель самостоятельно они учитываются в составе расходов организации. Если же вам нужны дополнительные объяснения, обращайтесь ко мне!
В основном все компенсации, которые рассчитываются с учетом средней зарплаты, выплачиваются за счет работодателя (за исключением пенсии). Поэтому к ее вычислению следует подходить серьезно и использовать автоматизированные средства (программный комплекс Эврика, электронные таблицы и пр.).
7 полезных формул для тех, кто считает деньги в эксель-таблице
- целевое назначение премирования;
- учет отработанного времени;
- периоды выплат;
- условия лишения вознаграждения в результате выявленных нарушений;
- порядок расчета премии в периоды изменения размера оклада.
Построить таблицу вычисления повременной (т.е. зависящей от длительности рабочего времени) заработной платы работников на некотором производстве. Последняя зависит от числа отработанных дней в месяце, разряда рабочего и премии. Для вычисления собственно зарплаты (область D7:D9) нужно число дней умножить на тариф, зависящий от разряда
Чтобы подобрать оптимальные значения, от которых зависит результат вычислений, нужно создать таблицу данных в Excel. Для легкого усвоения информации приведем, конкретный пример таблицы данных.
Крупному клиенту необходимо сделать хорошую скидку, которую может позволить себе предприятие. Размер скидки зависит от покупательной способности клиента. Создадим матрицу чисел для быстрого выбора лучших комбинаций условий скидок.
Использование таблицы данных в Excel
Таблица данных – это симулятор работает по принципу: «а что если?» способом подстановки значений для демонстрации всех возможных комбинаций. Симулятор наблюдает за изменением значений ячеек и отображает, как эти изменения повлияют на конечный результат в показателях модели программы лояльности. Таблицы данных в MS Excel позволяет быстро анализировать целый набор вероятных результатов модели. При настройке всего только 2-ух параметров можно получить сотни комбинаций результатов. После чего выбираем самые лучшие из них.
Этот инструмент обладает неоспоримыми преимуществами. Все результаты отображаются в одной таблице на одном листе.
Создание таблицы данных в Excel
Для начала нам нужно построить 2 модели:
- Модель бюджета фирмы и условия бонусной системы. Чтобы построить такую табличку прочитайте предыдущею статью: как создать бюджет в Excel.
- Схему исходных данных на подобии «Таблицы Пифагора». Строка должна содержать количественные граничные значения для бонусов, например, все числа от 100 до 500 кратные 50-ти. А процентные бонусы в приделах от 3,0% до 10,0% кратные 0,5%.
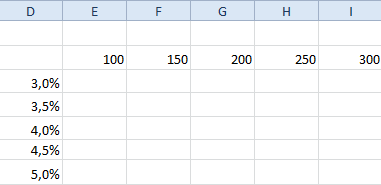
Внимание! Ячейка (в данном случае D2) пересечения строки и столбца с заполненными значениями должна быть пустой. Как на рисунке.
Теперь в ячейку пересечения D2 вводим формулу такую же, как и для вычисления показателя «Маржа 2»:=B15/B8 (числовой формат ячейки – %).
Далее выделяем диапазон ячеек D2:M17. Теперь чтобы создать таблицу данных следует выбрать закладку «Данные» раздел инструментов «Работа с данными» инструмент «Анализ: что если» опция «Таблица данных».
Появится диалоговое окно для введения параметров:
- Верхнее поле заполняем абсолютной ссылкой на ячейку с граничной планкой бонусов количества $B$2.
- В нижнее поле ссылаемся на значение ячейки границ процентных бонусов $B$3.
Внимание! Мы рассчитываем оптимальные скидки для количественной границы 1 при текущих показателях границы 2. Для расчета скидок количественной границы 2 в параметрах следует указывать ссылки на $B$4 и $B$5 – соответственно.
Нажимаем ОК и вся таблица заполняется показателями результатов «Маржа 2» при соответствующих условиях бонусных систем. У нас перед глазами сразу 135 вариантов (всем вариантам следует установить формат ячеек в %).
Анализ что если в Excel таблицы данных
Для анализа с помощью визуализации данных добавим условное форматирование:
- Выделяем полученные результаты результаты, а это диапазон ячеек E3:M17.
- Выбираем инструмент: «Главная»-«Условное форматирование»-«Правила выделения ячее»-«Между».
Указываем границы от 7% до 8% и задаем желаемый формат.
Теперь нам прекрасно виден коридор для нашей прибыли, из которого нам нельзя выходить для сохранения прибыли в определнных пределах. Мы можем легко управлять соотношенем количества и скидки и баллансировать между выгодой для клиента и продавца. Для этого условное форматирование позволяет нам сделать выбор данных из таблицы Excel по критериям.
Таким образом, мы рассчитали оптимальные скидки для границы 1 при текущих условиях границы 2 и ее бонуса.
Бонус 2 и уровень для границы 2 аналогичным способом рассчитываем. Только не забудьте указать в параметрах правильные ссылки $B$4 и $B$5 – соответственно.
Таким же самым способом мы можем построить матрицу для показателя «Прибыль НЕТТО». И сделать для него желаемое условное форматирование. Отметить контроль прибыли при условном форматировании можно в пределах 35 000-40 000.
Теперь вы можете быстро и безошибочно заложить в бюджет самые оптимальные скидки, которые привлекают клиентов и не приносят ущербу предприятию.
Скачать пример таблицы данных для скидок (образец в Excel).
При переговорах с клиентами очень часто поднимается вопрос о лояльности, бонусах и скидках. В таких случаях можно быстро построить матрицу для установки нескольких границ скидок при двух условиях. Это прекрасный инструмент с точки зрения изменений двух его параметров. Он быстро предоставляет много важной и полезной информации, в ясной, простой и доступной форме.
Содержание
- Как посчитать премию в excel
- Как рассчитать премию в экселе?
- Как рассчитать премию от оклада в Excel?
- Как рассчитать премию от оклада формула?
- Как рассчитать размер премии?
- Как рассчитать премию пропорционально отработанному времени?
- Как рассчитать премию за квартал?
- Как рассчитать премию за год?
- Как правильно рассчитать районный коэффициент?
- Как понять квартальная премия?
- Как правильно рассчитать заработную плату?
- Как рассчитать коэффициент премирования?
- Как учитывается премия?
- Сколько составляет квартальная премия?
- Как учесть квартальную премию при расчете отпускных?
- Как платят квартальные?
- Когда выплачивается премия за квартал?
- Что такое квартальные выплаты?
- Как рассчитать зарплату в экселе? Примеры.
- Как считать премию в экселе
- Как рассчитать премию в экселе?
- Как рассчитать премию в exel?? при трех разных условиях
- Расчет премии сотрудника – Формулы и пример расчета. Excel-калькулятор
- Для кого подойдет наш калькулятор:
- Преимущества:
- Наш калькулятор расчета премии содержит:
- Чем наш калькулятор KPI лучше других онлайн-калькуляторов?
- Работа с калькулятором происходит следующем образом:
- На листах месяцев, вносятся фактические параметры для расчета ЗП за каждый месяц. Существует 3 типа листов:
Как посчитать премию в excel
Как рассчитать премию в экселе?
Рассчитать премию в программе эксель довольно просто, нужно только понимать какой алгоритм начисления. Давайте рассмотрим один из многочисленных вариантов.
Премия начисляется исходя из отработанного стажа, сотрудники, отработавшие менее пяти лет, должны получить десять процентов от оклада. Сотрудники со стажем от пяти до десяти лет получают премию в размере двадцать пять процентов, а кто больше десяти лет пятьдесят процентов.
Так как для премии действуют разные условия и чтобы сделать быстрый расчет, воспользуемся функцией «Если», она будет состоять из двух частей, сначала напишем первую часть в ячейке «D2»: =ЕСЛИ(B2
Остается только скопировать формулу из ячейки «D2» на диапазон ячеек «D3» по «D6» и мы сделали несложную формулу расчета премии, в зависимости от отработанного стажа.
Как рассчитать премию от оклада в Excel?
Как рассчитать премию от оклада формула?
Случай 1. Как правильно рассчитать премию за месяц?
- Оклад умножаем на процент премии.
- Затем складываем оклад и процент.
- Умножаем сумму на районный коэффициент – это будет сумма начисленной премии и зарплаты.
- Считаем НДФЛ. …
- Из начисленной суммы вычитаем НДФЛ и вычитаем выданный ранее аванс.
Как рассчитать размер премии?
Размер премии составляет 30% от оклада. В положении о премировании, утвержденном в ООО, зафиксировано, что начисление не производится за не полностью отработанные работником месяцы. … При изменении оклада в любом из месяцев периода премирования расчет премии за квартал делается от новой величины оклада.
Как рассчитать премию пропорционально отработанному времени?
В случае если время, приходящееся на расчетный период, отработано не полностью, премии и вознаграждения учитываются при определении среднего заработка пропорционально времени, отработанному в расчетном периоде. То есть премия делится на норму рабочих дней за год, умножается на отработанные дни.
Как рассчитать премию за квартал?
Расчет квартальной премии
- Определяют среднее значение заработной платы за весь квартал. Для этого суммируют все выплаты (вкл. …
- Полученное значение умножают на процентное соотношение причитающейся премии.
- Из полученной суммы премии вычитают 13%, так как квартальная премия облагается подоходным налогом.
Как рассчитать премию за год?
Работодатель может установить размер такой премии работнику как в процентах от его оклада за месяц или иной период времени, среднегодового заработка, прибыли организации, так и в фиксированной денежной сумме. … Размер годовой премии в организации — 15% от оклада за год.
Как правильно рассчитать районный коэффициент?
Рассчитать итоговую сумму довольно просто, достаточно умножить размер оклада на районный коэффициент, налоги будут вычитаться именно из суммы, в которой уже учтен районный коэффициент. Например, зарплата человека в Мурманске 20.000, а районный коэффициент составляет 1.5. Таким образом, 20.000 * 1.5 = 30.000.
Как понять квартальная премия?
Что такое квартальная премия — по сути, это та же стимулирующая выплата за добросовестный труд, только рассчитанная по итогам работы за три отчетных месяца. Максимум — четыре раза в год. Но работодатель вправе предусмотреть дополнительные виды выплат, помимо квартальных сумм.
Как правильно рассчитать заработную плату?
3. Пример расчета заработной платы
- ЗП = Ок мес / Д мес × Д факт , где: Ок мес — сумма месячного оклада; Д мес — количество рабочих дней в месяце; …
- НДФЛ = (Д — СВ) × 13 % , где: Д — сумма доходов по ставке 13 %; СВ — cумма стандартных налоговых вычетов. …
- Страховые взносы рассчитываются по формуле: Страх.
Как рассчитать коэффициент премирования?
Расчет осуществляется следующим способом:
- Величина зарплаты умножается на процент премии.
- Если установлены коэффициенты, связанные с местом, сложностью работы, должностью сотрудника их необходимо перемножить на полученную сумму. …
- От конечного результата вычисляется 13% НДФЛ или 30% для нерезидентов РФ.
Как учитывается премия?
Ежемесячные премии учитываются полностью, если: начислены в расчетном периоде; за каждый показатель за каждый месяц расчетного периода начислена только одна выплата (если за один показатель произведено две и более выплаты, то учитывается только одна из них);
Сколько составляет квартальная премия?
В положении о премировании установлено, что процент квартальной премии составляет 25% от месячного оклада.
Как учесть квартальную премию при расчете отпускных?
— если квартальная премия начислена без учета фактически отработанного времени (например, премия начисляется в одинаковом размере всем работникам независимо от того, были ли они в отпуске, болели и т. п.), то сумма квартальной премии должна учитываться пропорционально времени, отработанному в расчетном периоде, т.
Как платят квартальные?
Что считается квартальной премией, как она рассчитывается
129 ТК РФ, по результатам деятельности работника работодатель выплачивает ему материальное вознаграждение в виде заработной платы, в состав которой, помимо оклада, могут входить разнообразные компенсационные и стимулирующие выплаты, в том числе и премии.
Когда выплачивается премия за квартал?
136 ТК РФ. Это значит, что с 3.10.2016 квартальные премии должны выплачиваться не позже 15 числа месяца, следующего за истекшим кварталом.
Что такое квартальные выплаты?
Квартальная премия — это дополнительное денежное поощрение, выплачиваемое сотрудникам один раз в три месяца. Устанавливается и регулируется внутренними нормативными актами компании и может входить в систему оплаты труда.
Источник
Как рассчитать зарплату в экселе? Примеры.
Рассмотрим простой пример расчета заработной платы. В нашем примере заработная плата состоит из двух составляющих: оклада и премии. Размер премии зависит от процента выполненного плана, если план выполнен на 50%, то премия ноль, если до 80% — то премия 50%, если больше 81%, то премия 100%. Сначала нарисуем таблицу, состоящую из семи столбцов:
- ФИО – ФИО сотрудников;
- Оклад – Размер оклада сотрудника;
- Максимальная премия – Размер максимальной премии каждого сотрудника;
- % выполнения плана – какой процент плана выполнил сотрудник за текущий период.
- Начисленная премия – размер начисленной премии, в зависимости от выполненного плана;
- НДФЛ – размер подоходного налога начисляемый на оклад и премию;
- Общие начисления – начисления, состоящие из трех компонентов: оклад + премия + НДФЛ.
В данной таблице мы уже заполнили первые четыре столбца и остается сделать расчет оставшихся трех столбцов. Рассмотрим подробно, как это сделать:
Первый шаг. Рассчитаем премию, так как по ней существует вилка, то придется для расчета использовать функцию «Если», которая будет выбирать способ расчета в зависимости от выполненного плана. Для этого в ячейке «E3» напишем следующую формулу: =ЕСЛИ(D3 01.07.2019
Теги: Как рассчитать, Excel
Источник
Как считать премию в экселе
Как рассчитать премию в экселе?
Рассчитать премию в программе эксель довольно просто, нужно только понимать какой алгоритм начисления. Давайте рассмотрим один из многочисленных вариантов.
Премия начисляется исходя из отработанного стажа, сотрудники, отработавшие менее пяти лет, должны получить десять процентов от оклада. Сотрудники со стажем от пяти до десяти лет получают премию в размере двадцать пять процентов, а кто больше десяти лет пятьдесят процентов.
Так как для премии действуют разные условия и чтобы сделать быстрый расчет, воспользуемся функцией «Если», она будет состоять из двух частей, сначала напишем первую часть в ячейке «D2»: =ЕСЛИ(B2<5;10%*C2;), данная ветка будет работать только для людей со стажем меньше пяти лет.
Теперь напишем второе условие для промежутка пять и десять лет и выше, формула преобразуется в следующий вид: =ЕСЛИ(B2<5;10%*C2;ЕСЛИ(5
Остается только скопировать формулу из ячейки «D2» на диапазон ячеек «D3» по «D6» и мы сделали несложную формулу расчета премии, в зависимости от отработанного стажа.
Как рассчитать премию в exel?? при трех разных условиях
На предприятии премия выплачивается в зависимости от стажа.
1 Если стаж меньше 5 лет, то премия 10%,
2 если больше или равен 5,но меньше 10 лет, то 20%,
3 если больше или равен 10, то 50%.
yadi.sk /i/ i1YgkuEDgzzU4
https:// yadi.sk /i/i1YgkuEDgzzU4
Можно избавиться от G4 а вместо 50%, 20%, 10% в столбце G сразу писать формулу D5 * 0,5 в столбце H. Что я кстати для проверки и сделал.
У меня получилось вот так.
Расчет премии сотрудника – Формулы и пример расчета. Excel-калькулятор
Калькулятор KPI представляет собой настраиваемый EXCEL документ, для расчета премии сотрудников.
Для кого подойдет наш калькулятор:
- Для собственников бизнеса, которые нацелены на сосредоточение и фокусирование свой команды на результат.
- Для HR отдела, которым нужно сократить время расчета премии.
- Для сотрудников финансового департамента, которые могут с легкостью контролировать финансовые показатели.
Преимущества:
- Простой в использовании инструмент
- Настраиваемый под Ваш бизнес
- Инструмент позволяет использовать для расчета разную валюту
Наш калькулятор расчета премии содержит:
- Подробную инструкцию по применению
- Формулы расчета премии
- Линии отсечения (нормы)
- Расчет квартальных и годовых премий
маркетолога
Чем наш калькулятор KPI лучше других онлайн-калькуляторов?
- Можно настроить под условия Вашего бизнеса
- Учитывает ключевые показатели эффективности
- Разработан практикующим экспертом в области финансовых расчетов
Работа с калькулятором происходит следующем образом:
Вначале заполняется лист «настройка». Вносятся данные сотрудника (ФИО, Должность, Отдел).
Затем заполняется список ежемесячных KPI актуальных для должности сотрудника.
Можно также ввести названия квартальных KPI.
- Прямой KPI (например, Выручка) – чем ВЫШЕ показатель, тем БОЛЬШЕ % KPI.
- Обратный KPI (например, Административные расходы) – чем НИЖЕ показатель, тем БОЛЬШЕ % KPI.
- Чистыми на руки (без учета налогов);
- С учетом налогов, выплачиваемых сотрудником (с учетом подоходного налога и ФСЗН уплачиваемого из ЗП);
- С учетом всех затрат на ФОТ (с учетом всех затрат нанимателя на выплату ЗП)
- «Задается цифрой» — Значение задается вручную;
- «Процент от оклада» — Премия формируется как процент от оклада;
- «Процент от показателя» — Премия формируется как процент от показателя, название показателя формируется на листе Настройка.
Если это предусмотрено в мотивации компании настраивается комиссия для должности. Комиссии, как правило, назначаются для сотрудников отдела маркетинга или продаж. Если у сотрудника нет комиссий это поле нужно оставить пустым. В колонке «Список комиссии для должности» вносится название показателя из которого берется комиссия, а в колонке % — процент от комиссии.
Также можно изменять налоговые ставки. По умолчанию, в калькуляторе установлены стандартные ставки налогов, применяемые в РБ. Будьте осторожны, если Ваша организация работает по другим ставкам налогов или сотрудник имеет льготное налогообложение, нужно внести изменения в данные параметр.
- Валюта внесения данных — валюта в которой будет рассчитываться ЗП.
- Валюты выплаты — валюта в которой будет отражена конечная сумма выплат.
На листах месяцев, вносятся фактические параметры для расчета ЗП за каждый месяц. Существует 3 типа листов:
- Листы только с ежемесячными KPI (Январь, Февраль, Апрель, Май, Июль, Август, Октябрь, Ноябрь)
- Листы с ежемесячными и квартальными KPI (Март, Июнь, Сентябрь)
- Лист с ежемесячными и квартальными KPI и годовым бонусом (Декабрь)
Формируется базы для расчета KPI. В зависимости от листа «настройки», нужно заполнить следующие параметры — фонд KPI, % от оклада / % от заданного параметры, размер заданного параметра.
- Удельный Вес — данная колонка отражает как будет распределятся сформированный фонд KPI между показателями. Сумма удельных весов должна быть равна 100%, веса месячных и квартальных KPI суммируются. (Если сумма весов не равна 100%, индикатор загорается красным)
- Нормативное значение — плановое значение KPI
- Фактическое значение — значение показателя в конкретном месяце.
- Нижняя линия отсечения — такой процент выполнения KPI, ниже которого, премия не выплачивается.
- Верхняя линия отсечения — такой процент выполнения KPI, выше которого, размер премии не растет».
Итоговая таблицы «Премия за KPI», выглядит следующим образом.
Далее, если необходимо, заполняется таблица «комиссионные» для расчета комиссии.
Если необходимо, вносятся значения прочих доплат. В колонке наименование доплаты вносится название доплаты, в колонке размер доплаты вносится денежное вознаграждение.
Квартальные KPI можно рассчитать на вкладках «Март», «Июнь», «Сентябрь», «Декабрь». Данные вносятся аналогично ежемесячным KPI. Но в эти месяцы необходимо подвести значения месячных KPI, чтобы сумма весов равнялась 100%.
Расчет годового бонуса происходят на вкладке «Декабрь». Вносится по аналогии с «Внесение значений для формирования % выполнения KPI»
После заполнения всех месяцев, можно перейти к работе с вкладкой «дашборд».
- Чистыми на руки (отображается ЗП очищенная от налогов);
- С учетом налогов, выплачиваемых сотрудником (отображается ЗП с учетом подоходного налога и взноса в ФСЗН);
- С учетом всех затрат на ФОТ.
На графиках отображается распределение годового дохода сотрудника по компонентам. В графике не учитывается годовой бонус. Месяц считается внесённым, если внесена сумма премии за KPI или база / процент для ее расчета.
Источник