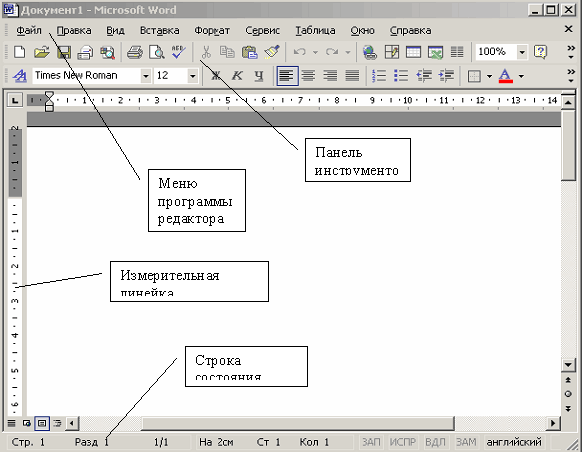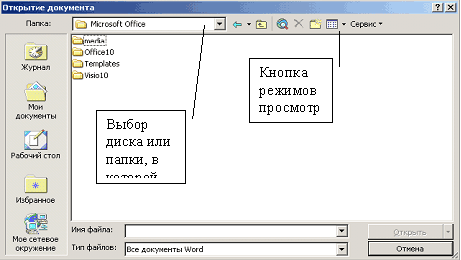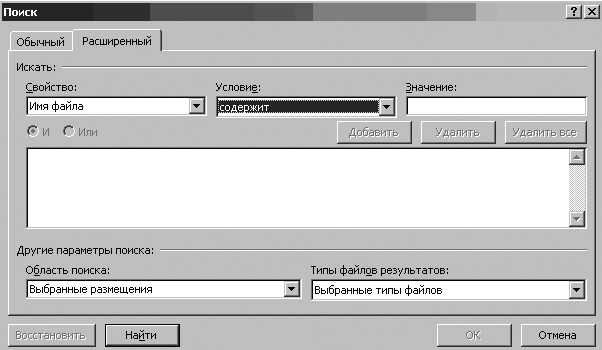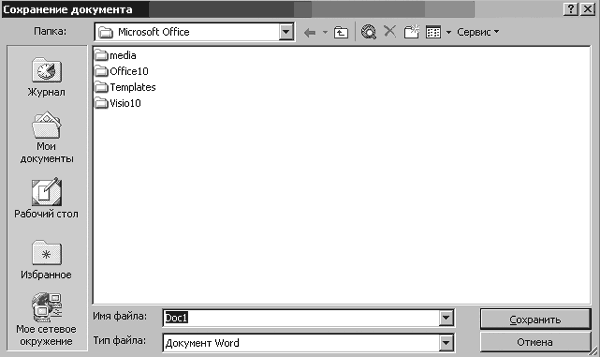Информатика, Введение в Microsoft Office, Гураков А.В., 2012.
В учебном пособии описаны возможности основных программ, входящих в офисный пакет приложений Microsoft Office. Рассмотрено программное обеспечение, предназначенное для работы с различными типами документов: текстами, электронными таблицами и презентациями. Пособие подготовлено в соответствии с требованиями Государственного образовательного стандарта высшего профессионального образования.
Учебное пособие предназначено для студентов факультета дистанционного обучения ТУСУРа.
Настройки и параметры MS-Word.
Для изменения настроек пользовательского интерфейса используются команды меню «Вид». С помощью этого меню можно:
• изменять режимы отображения документа, о которых уже говорили ранее;
• включать или отключать отображение линеек в окне (команда «Линейка»);
• изменять масштаб отображения документа (команда «Масштаб»);
• показать или убрать панели инструментов;
• отображать колонтитулы.
Остановимся более подробно на этих элементах. Масштаб отображения задается либо в процентах, либо может быть одним из следующих значений:
• «По ширине текста»: текст выводится на ширину окна;
• «По ширине страницы»: помимо текста в ширину окна размещается форматирование страницы (поля и т. д.);
• «Страница целиком»: страницы отображаются такого размера, чтобы полностью поместились в окне;
• «Две страницы»: на экране помещаются две страницы целиком.
Пользователь может выбрать как одно из заданных значений масштаба, так и ввести собственный масштабный коэффициент в процентах.
Колонтитулы — области над и под текстом (соответственно верхний и нижний колонтитулы) на странице, в которых может отображаться произвольная информация: текст, рисунки и т. д. Это области ограниченного размера, но их содержимое отображается на каждой странице документа. Пример создания колонтитула представлен на рисунке 1.2.
ОГЛАВЛЕНИЕ
Введение
1 Microsoft Word
1.1 Интерфейс MS-Word
1.2 Настройки и параметры MS-Word
1.3 Создание и сохранение документов
1.4 Параметры страницы
1.5 Общие принципы работы с документами
1.6 Средства поиска и замены
1.7 Изменение параметров шрифта
1.8 Настройки абзаца
1.9 Вставка символов
1.10 Колонки
1.11 Списки
1.11.1 Маркированный список
1.11.2 Нумерованный список
1.11.3 Многоуровневый список
1.12 Вставка и редактирование формул
1.13 Создание и редактирование таблиц
1.14 Графика в документах MS-Word
1.14.1 Создание рисунков
1.14.2 Перемещение и копирование рисунков
1.15 Диаграммы
1.15.1 Построение диаграмм
1.16 Форматирование текста с помощью стилей
1.17 Колонтитулы. Нумерация страниц
1.18 Создание оглавления
1.19 Печать документов
2 Microsoft Excel
2.1 Интерфейс MS-Excel
2.2 Настройки и параметры MS-Excel
2.3 Общие принципы работы с книгами
2.3.1 Создание и сохранение книг
2.3.2 Работа с листами
2.3.3 Работа с фрагментами данных
2.3.4 Ввод данных в ячейки
2.3.5 Автозаполнение
2.4 Работа с формулами
2.4.1 Простые выражения
2.4.2 Копирование формул
2.4.3 Ссылки
2.4.4 Встроенные функции
2.5 Форматирование рабочих листов
2.5.1 Форматирование числовых значений
2.5.2 Форматирование символов в ячейках
2.5.3 Перенос строк и ориентация текста
2.5.4 Использование границ и рамок
2.6 Диаграммы
2.7 Печать содержимого книги
3 Microsoft PowerPoint
3.1 Интерфейс MS-PowerPoint
3.2 Настройки и параметры MS-PowerPoint
3.3 Общие принципы работы с презентациями
3.3.1 Создание и сохранение презентаций
3.3.2 Оформление слайдов
3.3.3 Работа со слайдами
3.3.4 Создание элементов оформления слайдов
3.3.5 Анимация объектов презентаций
3.4 Показ презентаций
3.4.1 Типы презентаций
3.4.2 Смена слайдов презентации
3.4.3 Показ презентации на втором мониторе
3.5 Упаковка презентации для переноса
3.6 Вывод слайдов презентаций на печать
4 Справочная система MS-Office
Заключение
Литература
Приложение А Основные сочетания клавиш MS-Word
Приложение Б Основные сочетания клавиш редактора формул (Equation)
Приложение В Коды возможных ошибок при работе с формулами в MS-Excel
Глоссарий.
Бесплатно скачать электронную книгу в удобном формате, смотреть и читать:
Скачать книгу Информатика, Введение в Microsoft Office, Гураков А.В., 2012 — fileskachat.com, быстрое и бесплатное скачивание.
Скачать pdf
Ниже можно купить эту книгу по лучшей цене со скидкой с доставкой по всей России.Купить эту книгу
Скачать
— pdf — Яндекс.Диск.
Дата публикации: 23.03.2015 15:50 UTC
Теги:
учебник по информатике :: информатика :: компьютеры :: Гураков
Следующие учебники и книги:
- Информационное обеспечение САПР, Internet для инженеров, Попов А.Г., 2006
- Интеллектуальные игры в информатике, Златопольский Д.М., 2004
- Интеллектуальные информационные системы, Луценко Е.В., 2004
- Информационные системы, Федорова Г.Н., 2013
Предыдущие статьи:
- Информатика, Базовый курс, Симонович С.В., 2011
- Інформатика, Базовий курс, 7 клас, Пилипчук О.П., Ріпко Н.А., Шестопалов Є.А., 2015
- Информационные технологии управления, Саак А.Э., Пахомов Е.В., Тюшняков В.Н., 2005
- Информационные технологии, Голицына О.Л., Попов И.И., Максимов Н.В., Партыка Т.Л.
Министерство науки и образования Российской Федерации Сибирский федеральный университет
И. В. Баженова, Т. А. Осетрова, С. Г. Толкач
СОВРЕМЕННЫЕ ИНФОРМАЦИОННЫЕ ТЕХНОЛОГИИ
Учебное пособие

2
УДК 004.9; 378
ББК 73
Б16
Б16 Баженова, И. В. Современные информационные технологии: учеб. пособие / И. В. Баженова, Т. А. Осетрова, С. Г. Толкач; Сибирский фед. ун-т. Красно-
ярск, 2011. – 153 с.
ISBN 978-5-7638-2187-1
В учебном пособии представлен теоретический материал по следующим разделам курса информатики: текстовый редактор Microsoft Word 2007, электронные таблицы Microsoft Excel 2007, справочно-правовая система КонсультантПлюс, основы работы в Интернет и web-дизайна. В пособие включены практические задания для формирования навыков работы с современными программными продуктами.
Предназначено для студентов отделения журналистики института филологии и языковой коммуникации СФУ.
Печатается по решению редакционно-издательского совета Сибирского федерального университета
УДК 004.9; 378
ББК 73
И. В. Баженова, Т. А. Осетрова, С. Г. Толкач 2011 Сибирский федеральный университет, 2011
ISBN 978-5-7638-2187-1
3
Оглавление
|
Оглавление …………………………………………………………………………………………………….. |
3 |
|
|
Лекция 1. Ввод, редактирование и форматирование текста в Word 2007………….. |
7 |
|
|
1.1 |
Начало работы в Word 2007 …………………………………………………………………… |
7 |
|
1.2 |
Ввод текста……………………………………………………………………………………………. |
8 |
|
1.3 |
Редактирование текста…………………………………………………………………………… |
9 |
|
1.4 |
Форматирование текста ……………………………………………………………………….. |
10 |
|
1.4.1 Форматирование символов ……………………………………………………………. |
10 |
|
|
1.4.2 Использование буквицы ………………………………………………………………… |
11 |
|
|
1.4.3 Формат по образцу ………………………………………………………………………… |
11 |
|
|
1.4.4 Форматирование абзацев……………………………………………………………….. |
12 |
|
|
1.4.5 Границы и заливка ………………………………………………………………………… |
13 |
|
|
1.4.6 Колонки ………………………………………………………………………………………… |
13 |
|
|
Контрольные вопросы ………………………………………………………………………………. |
13 |
|
|
Лекция 2. Работа со списками……………………………………………………………………….. |
14 |
|
|
2.1 |
Маркированный список……………………………………………………………………….. |
14 |
|
2.2 |
Нумерованный список …………………………………………………………………………. |
15 |
|
2.3 |
Многоуровневый список ……………………………………………………………………… |
16 |
|
Контрольные вопросы ………………………………………………………………………………. |
17 |
|
|
Лекция 3.Таблицы ………………………………………………………………………………………… |
18 |
|
|
3.1 |
Создание таблицы ……………………………………………………………………………….. |
18 |
|
3.2 |
Вкладка Конструктор…………………………………………………………………………… |
19 |
|
3.3 |
Вкладка Макет …………………………………………………………………………………….. |
19 |
|
3.4 |
Быстрые приѐмы редактирования таблиц. ……………………………………………. |
21 |
|
Контрольные вопросы ………………………………………………………………………………. |
21 |
|
|
Лекция 4. Работа с графикой…………………………………………………………………………. |
21 |
|
|
4.1 |
Вставка и редактирование рисунков и клипов………………………………………. |
22 |
|
4.2 |
Создание и редактирование фигур ……………………………………………………….. |
23 |
|
4.3 |
Объекты WordArt ………………………………………………………………………………… |
24 |
|
4.4 |
Объекты SmartArt………………………………………………………………………………… |
25 |
|
4.5 |
Надписи ………………………………………………………………………………………………. |
26 |
|
4.6 |
Диаграммы ………………………………………………………………………………………….. |
27 |
|
Контрольные вопросы ………………………………………………………………………………. |
28 |
|
|
Лекция 5. Стили и шаблоны………………………………………………………………………….. |
29 |
|
|
5.1 |
Создание пользовательского стиля ………………………………………………………. |
30 |
|
5.2 |
Создание шаблонов……………………………………………………………………………… |
31 |
|
5.2.1 Создание пользовательского шаблона……………………………………………. |
31 |
|
|
5.2.2 Добавление к шаблону элементов управления содержимым…………… |
31 |
|
|
Контрольные вопросы ………………………………………………………………………………. |
32 |
|
4 |
||
|
Лекция 6. Работа с большими документами ………………………………………………….. |
33 |
|
|
6.1 |
Сноски ………………………………………………………………………………………………… |
33 |
|
6.2 |
Закладки ……………………………………………………………………………………………… |
33 |
|
6.3 |
Гиперссылки ……………………………………………………………………………………….. |
34 |
|
6.4 |
Названия ……………………………………………………………………………………………… |
34 |
|
6.5 |
Колонтитулы……………………………………………………………………………………….. |
35 |
|
6.6 |
Нумерация страниц ……………………………………………………………………………… |
36 |
|
6.7 |
Предметный указатель…………………………………………………………………………. |
36 |
|
6.8 |
Оглавление………………………………………………………………………………………….. |
37 |
|
6.9 |
Список литературы ……………………………………………………………………………… |
38 |
|
6.10 Режимы отображения больших документов. Структура, схема, эскизы. 38 |
||
|
Контрольные вопросы ………………………………………………………………………………. |
39 |
|
|
Лекция 7. Создание рассылок. Пошаговый мастер слияния …………………………… |
40 |
|
|
Контрольные вопросы ………………………………………………………………………………. |
43 |
|
|
Лекция 8. Электронные таблицы Microsoft Excel 2007. Основные сведения …… |
43 |
|
|
8.1 |
Основное назначение и интерфейс программы …………………………………….. |
43 |
|
8.2 |
Ввод, редактирование и форматирование данных ………………………………… |
48 |
|
8.3 |
Ссылки. Формулы ……………………………………………………………………………….. |
50 |
|
Контрольные вопросы ………………………………………………………………………………. |
52 |
|
|
Лекция 9. Электронные таблицы Microsoft Excel 2007. Таблицы – списки …….. |
53 |
|
|
9.1 |
Функции ……………………………………………………………………………………………… |
53 |
|
9.2 |
Таблица-список …………………………………………………………………………………… |
59 |
|
Контрольные вопросы ………………………………………………………………………………. |
65 |
|
|
Лекция 10. Электронные таблицы Microsoft Excel 2007. Графическое |
||
|
отображение информации ……………………………………………………………………………………… |
66 |
|
|
Контрольные вопросы ………………………………………………………………………………. |
71 |
|
|
Лекция 11. Правовые базы данных ……………………………………………………………….. |
71 |
|
|
11.1 Основные сведения ……………………………………………………………………………. |
71 |
|
|
11.2 Справочно-правовая система КонсультантПлюс. ……………………………….. |
72 |
|
|
11.2.1 Основные сведения о СПС КонсультантПлюс…………………………….. |
73 |
|
|
11.2.2 Общие принципы поиска документов в системе КонсультантПлюс |
||
|
………………………………………………………………………………………………………………………. |
79 |
|
|
11.2.3 Стартовое окно. Главное меню…………………………………………………….. |
80 |
|
|
11.2.4 Карточка поиска ………………………………………………………………………….. |
81 |
|
|
11.2.5 Быстрый поиск ……………………………………………………………………………. |
84 |
|
|
11.2.6 Окно Кодексы ……………………………………………………………………………… |
85 |
|
|
11.2.7 Путеводители………………………………………………………………………………. |
85 |
|
|
11.2.8 Общая схема работы с текстом документа……………………………………. |
87 |
|
|
11.3 Заключение ……………………………………………………………………………………….. |
88 |
|
|
Контрольные вопросы ………………………………………………………………………………. |
89 |
|
5 |
||
|
Лекция 12. Основы работы в Интернет. Адресация в Интернет……………………… |
89 |
|
|
12.1 |
Что такое Интернет? ………………………………………………………………………….. |
89 |
|
12.2 |
Что такое IP-адрес? ……………………………………………………………………………. |
90 |
|
12.3 |
Что такое домен? ……………………………………………………………………………….. |
91 |
|
12.4 |
Что такое URL-адрес?………………………………………………………………………… |
92 |
|
Контрольные вопросы ………………………………………………………………………………. |
94 |
|
|
Лекция 13.Основы поиска в Интернет …………………………………………………………… |
94 |
|
|
13.1 |
Как найти URL-адрес нужного ресурса? …………………………………………….. |
94 |
|
13.2 |
Что такое поисковая система? ……………………………………………………………. |
95 |
|
13.3 |
Как работает поисковая система?……………………………………………………….. |
96 |
|
13.4 |
Как составить поисковый запрос? ………………………………………………………. |
97 |
|
13.5 |
Как правильно использовать язык запросов?………………………………………. |
97 |
|
13.6 |
Расширенный поиск …………………………………………………………………………… |
99 |
|
Контрольные вопросы ………………………………………………………………………………. |
99 |
|
|
Лекция 14.Сервисы Интернет ……………………………………………………………………….. |
99 |
|
|
14.1 |
Электронная почта …………………………………………………………………………… |
100 |
|
14.2 |
FTP – файловые хранилища ……………………………………………………………… |
101 |
|
14.3 |
Телеконференции или группы новостей……………………………………………. |
101 |
|
14.5 |
Служба WWW …………………………………………………………………………………. |
103 |
|
Контрольные вопросы …………………………………………………………………………….. |
103 |
|
|
Лекция 15. Основы профессионально ориентированного поиска в Интернет .. |
104 |
|
|
15.1 |
Знакомство с электронными каталогами российских национальных |
|
|
библиотек РГБ и РНБ……………………………………………………………………………………….. |
104 |
|
|
15.2 Библиотеки, оказывающие помощь в профессионально ориентированной |
||
|
работе………………………………………………………………………………………………………………. |
105 |
|
|
15.3 |
Работа с электронными каталогами библиотек мира…………………………. |
107 |
|
Контрольные вопросы …………………………………………………………………………….. |
108 |
|
|
Лекция 16. Основы Web-дизайна ………………………………………………………………… |
108 |
|
|
16.1 |
Основные сведения ………………………………………………………………………….. |
108 |
|
16.2 |
Структура HTML-документа ……………………………………………………………. |
108 |
|
16.3 |
Форматирование HTML-документа ………………………………………………….. |
110 |
|
16.4 |
Гиперссылки ……………………………………………………………………………………. |
112 |
|
16.4.1 Сcылки на документы………………………………………………………………… |
112 |
|
|
16.4.2 Ссылки на разделы…………………………………………………………………….. |
112 |
|
|
16.4.3 Ссылки на адрес электронной почты ………………………………………….. |
113 |
|
|
16.4.4. Ссылки на файловые объекты …………………………………………………… |
113 |
|
|
16.5 |
Списки …………………………………………………………………………………………….. |
113 |
|
16.5.1 Нумерованные списки ……………………………………………………………….. |
114 |
|
|
16.5.2 Маркированные списки ……………………………………………………………… |
114 |
|
|
16.5.3 Список определений ………………………………………………………………….. |
115 |
|
|
16.5.4 Вложенные списки …………………………………………………………………….. |
115 |
|
6 |
|
|
16.6 Таблицы. Основные теги таблицы ……………………………………………………. |
117 |
|
Контрольные вопросы …………………………………………………………………………….. |
119 |
|
Практическое занятие № 1. Форматирование текста ……………………………………. |
120 |
|
Практическое занятие № 2. Списки …………………………………………………………….. |
122 |
|
Практическое занятие № 3. Таблицы …………………………………………………………… |
123 |
|
Практическое занятие № 4. Графические объекты ………………………………………. |
126 |
|
Практическое занятие № 5. Стили и шаблоны …………………………………………….. |
128 |
|
Практическое занятие № 6. Большие документы …………………………………………. |
131 |
|
Практическое занятие № 7. Слияние …………………………………………………………… |
133 |
|
Практическое занятие № 8. Электронные таблицы………………………………………. |
135 |
|
Практическое занятие № 9. Электронные таблицы………………………………………. |
138 |
|
Практическое занятие № 10. Электронные таблицы…………………………………….. |
141 |
|
Практическое занятие № 11. СПС КонсультантПлюс. ………………………………….. |
142 |
|
Практическое занятие № 12. Основы работы в Интернет …………………………….. |
145 |
|
Практическое занятие № 13. Основы поиска в Интернет……………………………… |
146 |
|
Практическое занятие № 14. Сервисы Интернет ………………………………………….. |
148 |
|
Практическое занятие № 15. Профессионально ориентированный поиск в |
|
|
Интернет ……………………………………………………………………………………………………………… |
148 |
|
Практическое занятие №16. Основы WEB-дизайна……………………………………… |
149 |
|
Список библиографический ………………………………………………………………………… |
152 |

7
Лекция 1. Ввод, редактирование и форматирование текста в
Word 2007
1.1 Начало работы в Word 2007
Для запуска Word 2007 необходимо в меню Пуск выбрать подменю Все про-
граммы, далее – подменю Microsoft Office → Microsoft Office Word 2007. После за-
пуска автоматически создается новый документ с именем Документ Microsoft Office Word.docx, расположенный в стандартном окне. Также новый документ удобно создавать, нажав правую кнопку мыши на рабочем столе (или в нужной папке) и выбрав пункт контекстного меню Создать→ Документ Microsoft Office Word.
Всю верхнюю часть окна Word 2007 занимают: заголовок документа,
|
кнопка Office |
, |
|
|
панель быстрого доступа |
, |
лента главного меню.
Выбрав какую-либо вкладку на ленте, получаем в свое распоряжение необходимые инструменты, представленные в виде значков. Кнопки меню (вкладки) сгруппированы по функциональным признакам. Например, вкладка Главная состоит из следующих групп: Буфер обмена, Шрифт, Абзац, Стили, Редактирование. На панель вынесены наиболее часто используемые кнопки. Если нужной кнопки не оказывается на панели, то ее можно найти, нажав на стрелку в правом нижнем углу определенной группы. При этом показывается всплывающая подсказка, которая информирует о предназначении инструментов.
При нажатии кнопки Office отображается меню основных команд для работы с файлами (создать, открыть, сохранить, печать и т. д.), список последних документов, а также команда для настройки параметров приложения.
Панель быстрого доступа расположена рядом с кнопкой Office выше ленты. На ней размещены кнопки часто выполнимых операций. По умолчанию это: Сохранить, Отменить ввод, Повторить ввод. Настроить данную панель можно, нажав на стрелку справа от панели.
Внижней части окна программы находится строка состояния. По умолчанию в этой строке (в левой части) указываются количество страниц и номер текущей страницы, количество слов, язык ввода текста; в правой части – режим просмотра документа, масштаб. Чтобы изменить набор отображаемых элементов, необходимо щелкнуть правой кнопкой мышки на строке состояния. Снимая или устанавливая флажки соответствующих пунктов меню, можно настроить вид строки состояния по своему желанию.
ВWord 2007 предусмотрено несколько режимов просмотра документов: Черно-
вик; Web-документ; Разметка страницы; Структура; Режим чтения.
Наиболее часто используемый режим просмотра документа — Разметка страницы. В этом режиме положение текста, таблиц, рисунков и других элементов отображается так, как они будут размещаться на печатной странице. Режим разметки
8
удобно использовать и при создании документа, и для окончательного оформления документа, в том числе, для изменения колонтитулов и полей, а также работы с колонками текста и графическими объектами. Именно этот режим устанавливается по умолчанию в Word 2007.
Режим Черновик создан для набора и форматирования текста. В нем не видна разбивка на страницы и некоторые элементы оформления страницы (например, колонтитулы), а также не отображаются рисунки, выполненные при помощи инструментов группы Иллюстрации вкладки Вставка. Зато в этом режиме видны элементы форматирования текста. Работая в режиме Черновик, можно видеть максимально большие участки текста на экране. В нем также удобно прокручивать текст в окне.
Окно Word 2007 в режиме Web-документ напоминает окно Интернетобозревателя, и вы можете видеть, как будет выглядеть ваш документ в браузере.
Режим Структура используется при создании больших документов с большим количеством заголовков и подзаголовков. В этом режиме удобно работать с главным документом, позволяющим сгруппировать в большом документе файлы нескольких частей или глав. В режиме Структура не отображаются колонтитулы, графические объекты, фон и форматирование абзацев.
В Режиме чтения текущая страница отображается во весь экран, а в верхней части окна есть стрелки для перехода между страницами. При переходе в режим чтения появляется меню Параметры просмотра. Используя его, можно настроить просмотр документа в удобном виде, например, включить отображение двух страниц, одной печатной страницы, увеличить размер текста и т.д.
1.2 Ввод текста
При вводе и редактировании текста следует придерживаться определенных правил:
Текст вводится в той позиции, где мигает текстовый курсор. Word 2007 допускает свободный ввод. Это означает, что в любом месте пустой страницы можно дважды щелкнуть левой кнопкой мыши, после чего текстовый курсор будет зафиксирован в этом месте. Именно с этого места и можно вводить текст.
Переход на новую строку произойдет автоматически, как только будет заполнена текущая строка. Нельзя использовать клавишу Enter для перехода к новой строке. Для принудительного перехода к новой строке без образования нового абзаца нужно нажать комбинацию клавиш Shift + Enter (мягкий перенос).
Переход на новую страницу произойдет автоматически, как только будет заполнена текущая страница. Нельзя использовать клавишу Enter для перехода к новой странице. Для принудительного перехода к новой странице нажмите комбинацию клавиш Ctrl + Enter.
Между словами ставится один пробел. При выравнивании текста Word может изменять ширину пробелов между словами. Если требуется, чтобы величина како- го-либо пробела не изменялась или по этому пробелу не было перехода на новую строку, вместо клавиши Пробел нажмите комбинацию клавиш Ctrl + Shift + Про-
бел.
9
Нельзя расставлять переносы в словах с использованием клавиши дефис (—). При необходимости переносы расставляются автоматически во всем документе (вклад-
ка Разметка страницы →Параметры страницы→ Расстановка переносов).
Нельзя использовать клавишу Пробел для получения абзацного отступа («красной строки») или выравнивания текста по ширине страницы.
Знаки препинания . , : ; ! ? пишутся слитно со словом, за которым следуют.
После знаков препинания . , : ; ! ? ставится пробел, за исключением тех случаев, когда этими знаками заканчивается абзац.
Перед знаками « “ ( [ { ставится пробел. Следующее за этими знаками слово пишется без пробела.
Знаки » ” ) ] } пишутся слитно со словом, за которым следуют. После этих знаков ставится пробел, за исключением тех случаев, когда ставятся знаки препинания, которые пишутся слитно со словом, за которым следуют.
Знак дефиса (—) пишется слитно с предшествующей и последующей частями слова.
Для ввода знака тире можно использовать комбинацию клавиш Ctrl + — (минус на цифровой клавиатуре).
1.3Редактирование текста
Под редактированием текста понимается выделение, перемещение, копирование, удаление, поиск и замена фрагментов текста.
Приѐмы быстрого выделения фрагментов текста:
чтобы выделить с помощью мыши одно слово, нужно сделать по нему двойной щелчок;
абзац текста выделяется двойным щелчком на левом поле документа;
строка выделяется щелчком на левом поле;
предложение выделяется щелчком при нажатой клавише Ctrl;
весь документ выделяется тройным щелчком на левом поле документа;
для выделения несмежных фрагментов текста нужно выделить первый фрагмент, а затем, удерживая клавишу Ctrl,выделить остальные фрагменты.
Простейшим способом перемещения текста в документе является перетаскивание – выделение и перемещение при помощи мыши. Необходимо:
1.Выделить фрагмент текста.
2.Поместить указатель мыши в любой части выделенного фрагмента и нажать левую кнопку мыши.
3.Не отпуская кнопку, перетащить фрагмент в нужное место. (После перетаскивания текста непосредственно под вставленным фрагментом появляется кнопка Па-
раметры вставки 
4. Отпустить кнопку мыши.
Перемещение и копирование фрагмента текста также возможно с помощью буфера обмена – специальной области памяти компьютера.
10
Для перемещения необходимо вырезать фрагмент в буфер обмена. Это можно сделать, например, следующими способами:
щелкнуть по выделенному фрагменту правой кнопкой мыши и выбрать команду контекстного меню Вырезать;
во вкладке Главная в группе Буфер обмена нажать кнопку Вырезать.
Для копирования необходимо копировать фрагмент в буфер обмена. Это можно сделать так:
щелкнуть по выделенному фрагменту правой кнопкой мыши и выбрать команду контекстного меню Копировать;
во вкладке Главная в группе Буфер обмена нажать кнопку Копировать.
Для того чтобы извлечь фрагмент из буфера обмена и вставить его в документ, можно, например:
щелкнуть в месте вставки правой кнопкой мыши и выбрать команду контекстно-
го меню Вставить;
поставить курсор в место вставки и во вкладке Главная в группе Буфер обмена нажать кнопку Вставить.
Word 2007 позволяет просмотреть содержимое буфера обмена (там может со-
держаться до 24 фрагментов текста) и выполнить необходимые операции с помощью кнопки Буфер обмена на вкладке Главная.
При работе с документом может возникнуть необходимость поиска текста по каким-либо критериям. Для этого можно воспользоваться кнопкой Найти на панели Редактирование вкладки Главная. В результате откроется диалоговое окно Найти и заменить. Расширенный режим поиска производится, если выбрать вкладку Больше в этом окне.
1.4 Форматирование текста
Форматированием называется изменение вида текста – шрифта, размера, начертания, цвета и т. д.
1.4.1 Форматирование символов
Действия, связанные с форматированием, отображены на панели Шрифт
вкладки Главная. Там располагается панель инструментов 
На вкладке Шрифт можно выбирать цвет текста, начертание шрифта (обычный, курсив, полужирный или полужирный курсив), размер и цвет символов. По умолчанию в Word 2007 при создании нового пустого документа для основного текста принят шрифт Calibri, а для заголовков — Cambria. Размер шрифта устанавливается в специальных единицах — пунктах. 1 пункт (1 пт) равен 0,35 мм.
Соседние файлы в предмете [НЕСОРТИРОВАННОЕ]
- #
- #
- #
- #
- #
- #
- #
- #
27.02.20168.15 Mб8Шоумальком.pdf
- #
- #
- #
Глава 5
Текстовый редактор Microsoft Word
5.1. Запуск редактора, создание, открытие и сохранение документов
Текстовый редактор Microsoft Word предназначен для создания и обработки любых текстовых документов от простой записки до оригинал-макета сложного издания. Работа с текстовым редактором во многом напоминает работу с пишущей машинкой, но вместо того чтобы сразу же печатать набираемый текст, текстовый редактор выводит работу на экран. В результате можно проверять ее правильность еще до печати. Кроме того, предоставляется возможность сохранить свою работу и вернуться к ней позже.
Для запуска программы Word нажмите на панели задач кнопку Пуск и в разделе Программы выберите Microsoft Word. После запуска Word на экране появится окно текстового редактора Word (рис. 5.1).
Рисунок 5.1. Окно текстового редактора Word
Создание документа
Чтобы создать новый файл в режиме текстового редактора, надо войти в меню Файл и выбрать команду Создать или нажать кнопку
на панели инструментов.
При создании нового документа открывается окно с шаблонами. Создать новый документ – значит построить его на базе модельного, который называют шаблоном. Для любого нового документа применяется шаблон Нормальный. Другие шаблоны хранят стандартный текст и описание форматов для типовых документов, например, писем, служебных записок и т. п.
Диалоговые окна могут содержать несколько вкладок. Блеклые элементы окон недоступны или бессмысленны в момент открытия диалогового окна.
Открытие документа
Если текст ранее существовал на диске, то для его открытия необходимо выбрать команду Файл – Открыть или кнопку
на панели инструментов (рис. 5.2), затем в диалоговом окне выбрать мышью или с помощью стрелок клавиатуры сначала диск, на котором находится файл, папку, а затем из предложенного списка – имя файла – и нажать Открыть. После этого на экране появится текст открываемого файла.
Рисунок 5.2. Окно открытия документа
Если вы забыли имя вашего файла, то есть возможность найти его на диске по другим признакам, которые можно занести в сводку (Файл – Свойства) при сохранении файла. Это:
– заголовок; – ключевое слово;
– содержание; – данные автора и т. п.
Для поиска документа выберите из меню Файл – Открыть – Сервис – Найти (рис. 5.3). Развернется диалоговое окно, где можно указать критерий поиска.
При поиске файла по имени можно использовать звездочку (*) для подстановки любого количества букв в имени файла, например, KN*.doc и знак вопроса (?), который применяется для замены одной буквы. Например, чтобы найти все главы книг, файлы которых имеют имена chap??.doc.
Рисунок 5.3. Окно команды Найти
Сохранение файла
Для сохранения созданного документа необходимо выбрать команду в меню Файл – Сохранить как. Открывается диалоговое окно (рис. 5.4), в котором необходимо указать сначала имя диска и папки, и когда путь к диску будет определен, в окошке, предназначенном для ввода имени файла, следует набрать имя сохраняемого файла и нажать Сохранить.
Сохранять файлы можно в различных форматах. Это указывается в окне Файл – Сохранить как – Тип. Можно сохранить формат данной версии со всеми оформлениями текста. Можно только текст без оформления и т. п.
Посмотреть статистику файла (дату создания, размер, дату редактирования и т. п.) можно через меню Файл – Свойства – Статистика.
Для сохранения именованного файла выполняется команда Файл – Сохранить или с помощью кнопки
на панели инструментов.
Рисунок 5.4. Окно команды Сохранение документа
Если попытаетесь выйти из редактора без предварительного сохранения, Word проверит все открытые документы и шаблоны. Если хоть в одном из них будут обнаружены несохраненные изменения, Word предложит вам их сохранить на диск с помощью диалогового окна (рис. 5.5).
Рисунок 5.5. Диалоговое окно предупреждения перед закрытием документа
Ниже перечислены все способы, с помощью которых можно закрыть документ Word.
1. Выбрать команду закрытия документа кнопкой
в правом верхнем углу.
2. Нажать клавишу Shift и выбрать команду Файл – Закрыть все. Это приведет к закрытию всех открытых документов.
3. Нажать Ctrl+W, чтобы закрыть активное окно с документом. (Все другие окна, содержащие данный документ, остаются открытыми).
4. Нажать Ctrl+F4, чтобы закрыть активное окно с документом. (Все другие окна, содержащие данный документ, остаются открытыми).
Для выхода из программы Word существует несколько способов:
1. Щелкнуть по кнопке Закрыть
которая расположена на правом конце строки заголовка Word. Это самый простой способ выйти из Word.
2. Выбрать команду Файл – Выход. Щелкнуть по значку управляющего меню, расположенному в левом конце строки заголовка Word. Из появившегося меню выбрать команду Закрыть.
3. Щелкнуть правой кнопкой мыши по строке заголовка окна Word и из появившегося меню выбрать команду Закрыть.
Нажать Alt+F4 (нажать клавишу Alt и, не отпуская ее, клавишу F4).
Упражнение
Создайте документ.
Дизайн Web-узлов – это точное размещение компонентов HTML-страниц относительно друг друга в рабочей области окна браузера. К компонентам страницы относятся: блоки текста, графика и встроенные приложения. CSS (Cascading Style Sheets – Каскадные Таблицы Стилей) позволяет полностью переопределить форму представления элемента разметки по умолчанию. Например, <I>…</I> определяет отображение текста курсивом:
<I>Отобразим текст курсивом</I>
А теперь переопределим стиль отображения для элемента разметки I:
<I STYLE=»text-decoration: underline; font-style: normal;»> Отобразим текст курсивом </I>
www.intuit.ru
Заполните сводку созданного документа следующим образом:
Заголовок: дизайн.
Содержание: каскадные таблицы стилей.
Ключевые слова: CSS.
Сохраните документ, созданный в упражнении, как:
1. Документ Word под именем дизайн. doc.
2. Только текст под именем дизайн. txt.
3. Только текст с концами строк под именем дизайн -1.txt.
Загрузите по очереди эти документы и посмотрите, в чем между ними разница.
Данный текст является ознакомительным фрагментом.
Читайте также
Текстовый редактор и редактор веб-страниц OpenOffice.org Writer
Текстовый редактор и редактор веб-страниц OpenOffice.org Writer
Текстовый процессор OpenOffice.org Writer (далее просто Writer) — это наиболее известное приложение пакета офисных программ. Данная программа позволяет создавать и редактировать текстовые документы, вставлять изображения и
12.7.3 Текстовый редактор Ted
12.7.3 Текстовый редактор Ted
Редактор Ted задуман автором (Mark de Does) как простой текстовый редактор, работающий под X Window в Unix/Linux системах, и играющий примерно ту же роль, что и WordPad под MS-Windows, только имеющий больше возможностей. Основное преимущество Ted по сравнению с редакторами,
Глава 2 Подготовка текста в Microsoft Word
Глава 2 Подготовка текста в Microsoft Word
• Общие сведения о Word 2007• Основные правила форматирования• Вставка стандартных блоков в документ• Нумерация страниц и колонтитулы• Проверка правописания, поиск синонимов, перевод слов• Сноски и закладки• Настройка параметров
Глава 2 Табличный редактор Microsoft Excel
Глава 2
Табличный редактор Microsoft Excel
Первые шаги
Вводим и редактируем данные в ячейках
Работа с ячейками
Работа с листами
Форматирование ячеек
Формат чисел
Проведение расчетов
Решим-ка задачку
Ошибки в формулах
Строим диаграмму
Сортировка, фильтрация и поиск
Excel –
Текстовый редактор
Текстовый редактор
Верстка неотъемлема от работы с текстом, причем зачастую это работа не только по оформлению текста, но и по его редактированию. Прежде всего, верстку принято вычитывать, то есть проверять сверстанный макет на предмет ошибок; и зачастую при этом также
Глава 2 Текстовый редактор Microsoft Word 2007
Глава 2
Текстовый редактор Microsoft Word 2007
Среди всех программ пакета Microsoft Office текстовый редактор Word – самый популярный продукт. Это объясняется широкими функциональными возмож ностями текстового редактора и вместе с тем – простотой в использовании (удобный и понятный
Глава 3 Табличный редактор Microsoft Excel 2007
Глава 3
Табличный редактор Microsoft Excel 2007
Табличный редактор Excel по своей популярности уступает, пожалуй, лишь текстовому редактору Word. В данной главе мы рассмотрим основополагающие аспекты использования последней версии приложения – Excel 2007: описание пользовательского
Глава 9 Возможности COM в Microsoft Word и Microsoft Excel
Глава 9 Возможности COM в Microsoft Word и Microsoft Excel
• Технология OLE• Технология COM• Использование OLE в Delphi• Управление Microsoft Word и Microsoft ExcelТехнология COM/DCOM является одной из важных и широко используемых современных технологий. Охватить все аспекты технологии COM/DCOM очень сложно, и
Глава 2 Подготовка текста в Microsoft Word
Глава 2
Подготовка текста в Microsoft Word
Microsoft Word – пожалуй, самая популярная на сегодняшний день программа, предназначенная для работы с текстами. Продукт компании Microsoft обладает всеми необходимыми возможностями, связанными с набором и правкой текстов любой сложности.
Глава 5 Microsoft Word – интеллектуальная печатная машинка
Глава 5 Microsoft Word – интеллектуальная печатная машинка
Слова выстраивать должен правильно в предложении джедай юный.
Магистр Йода. «Риторики самоучитель»
Краткое содержание• Основы работы в программе• Азы и буки работы с текстом• Сделайте текст красивым, или
Глава 4 Microsoft Word
Глава 4
Microsoft Word
4.1. Возможности Microsoft Word
Microsoft Word — один из самых лучших и мощных текстовых редакторов на сегодняшний день. Word, в отличие от Блокнота и WordPad, не входит в состав Windows, а распространяется в составе программного пакета Microsoft Office. Программа обладает огромным
Глава 3 Microsoft Word, или Как печатать на компьютере
Глава 3
Microsoft Word, или Как печатать на компьютере
• Для чего нужен текстовый процессор?• Начало работы• Настройки Microsoft Word• Панели инструментов• Создание документа• Форматирование документа• Выделение• Редактирование документа• Таблицы и границы• WordArt:
Книги и учебники по офисным продуктам помогут пользователю овладеть навыками работы с пакетом Microsoft Office и отдельными его компонентами. Все представленные руководства являются полными электронными аналогами печатных изданий, включая пояснения и иллюстрации.
Microsoft Word и Excel — работайте с электронными документами и электронными таблицами в 10 раз быстрее — этот учебник в формате PDF, который обязательно пригодится каждому пользователю для более эффективной работы с приложениями Word и Excel, содержит большое количество полезной информации. Именно с её помощью работать в Microsoft Office станет еще проще. Так как в книге использован максимально простой и доступный язык, вполне достаточным будет прочитать её один раз и незамедлительно приступить к работе.
Помимо исчерпывающих ответов на интересующие их вопросы, читатели найдут в книге таблицу, которая иллюстрирует способы применения всех быстрых клавиш. Несомненно, это поможет еще больше закрепить полученные знания в навыки и обеспечить высокую эффективность работы. Данная книга предназначается как для офисных работников, так и для руководителей крупных фирм. Благодаря использованию полноцветных, богато иллюстрированных справочных пособий, которые информируют Вас о всех возможностях офисных приложений Excel и Word, работа за компьютером станет еще более приятной, эффективной и быстрой.
Самоучитель для программирования на VBA в Microsoft Office — эта книга окажется полезной для тех, кто изъявляет желание учиться программировать, используя язык VBA в пакете Office. Обучение можно начинать практически с самых азов. Книга предназначается для тех, кто хочет обучаться индивидуально, язык изложения прост и доступен. Каждый пользователь с любым уровнем знаний обязательно найдет в ней для себя массу полезной информации.
Пошаговые примеры составляют большую часть информативной базы книги. При выполнении всех пошаговых примеров и инструкций, а также возможность практического применения всех приемов, которые описаны в книге, помогут Вам создать свою первую собственную программу на языке программирования VBA. Все, что Вам для этого необходимо – компьютер с установленным пакетом Office и большое желание овладеть языком программирования VBA.
Благодаря своей универсальности, книга вполне способна исполнять роль настольного справочника, который всегда придет Вам на помощь в случае непонятной или сложной ситуации. Каждый из вопросов, которые могут появиться в процессе создания программ, можно решить с помощью этой книги. Она содержит исчерпывающее и лаконичное описание всех средств, которые существуют в VBA, и поможет подобрать правильный метод работы.
В книге под названием Статистика, теория и практика в Excel читатели смогут обнаружить ответы на вопросы по общей статистике и практике современного статистического анализа в полном соответствии со всеми требованиями образовательного государственного стандарта по высшему профессиональному образованию. Помимо теоретической части, которая излагается понятным и доступным языком, книга содержит и практическую часть, представляющую множество примеров. Так, в книге находится большое количество основных концепций, понятий и показателей теории статистики. Для описания методики использования табличных процессоров Exсel, с помощью которых обрабатывают информацию, использованы конкретные примеры. Книжка окажется практичной и полезной для всех, но особо полезной она станет для аспирантов, студентов, преподавателей в высших учебных заведениях, а также для работников, которые интересуются изучением и использованием современного метода изучения данных статистики. Также книга может употребляться в роли справочного издания для изучения исходных статистических массивов в приложении Excel.
Руководство по продукту Microsoft Access — издание представляет собой полезную компьютерную литературу, которая может также быть использована в виде справочного пособия. Выполнен продукт в формате PDF. В соответствии с главным девизом Access, который предполагает простоту и доступность, книга под названием Руководство по продукту предоставляет пользователям ПК информацию о максимально простой работе с Access. При помощи готового шаблона каждый пользователь способен быстро и эффективно начать работу, причем эффективность используемых инструментов не потеряет свою актуальность и при обрабатывании достаточно большого объёма данных. С помощью Access можно использовать максимальный объем имеющейся информации даже в том случае, если Вы далеки от области программирования (при этом количество затрат на обучение невелико, а сложности, которые встретятся на пути — немногочисленны). С беспроблемным подключением к каждому из источников данных, а также при наличии инструментов для сбора необходимых данных, организацию кооперативной работы можно выполнить подходящим образом. Дорогостоящая серверная часть Вам просто не понадобится.
Книга под названием Excel для квалифицированного пользователя — была выпущена издательством Академия Ай-Ти и содержит в себе массу полезной информации, которая пригодится всем активным пользователям приложения. Продукт выполнен в формате PDF. Фактически, книга окажется особенно полезной для настоящих профессионалов, которые уже обладают достаточной квалификацией, однако, информацию, которая содержится в этом учебном пособии, нелишним будет узнать многим. Книга поможет пользователям, которые активно работают с электронными таблицами, а также пригодится для профессиональных разработчиков. Так, при помощи этого продукта профессионалы смогут узнать о еще большем количестве возможностей, которые представляет приложение, приобрести возможность применить эти знания на практике и повысить уровень своей квалификации, используя множество приемов и методов работы, больше о которых можно узнать, прочитав эту книгу. Учебник «Microsoft Excel 2019 для квалифицированного пользователя» сможет значительно облегчить работу, дав ответы на многие Ваши вопросы.
Формула времени. Тайм-менеджмент на Outlook — огромное количество пользователей приложения под названием Microsoft Outlook понятия не имеет о том, насколько мощна и функциональна эта программа, когда речь идет об правильной организации рабочего времени. Известный многим читателям компьютерной литературы автор Глеб Архангельский, который является инициатором ТМ-движения, основателем сообщества Тайм-менеджеров, а также руководит корпоративными ТМ-проектами во многих организациях России, предлагает Вам оценить его собственные наработки в области Outlook.
Так, с помощью этой книги вы узнаете о том, как можно более рационально настраивать многие разделы Outlook, как более оптимально организовывать встречи, как упорядочить контакты, задачи, почту, как составить хронометраж для будущего выполнения разнообразных задач, как создавать пользовательское представление для собственных нужд, и огромное количество другой полезной информации. Книга пригодится для всех категорий руководителей, для их помощников, а также для занятых людей, которые хотят научиться эффективному планированию собственного времени.
Word. Создание и редактирование текстовых документов — с помощью этого учебника вы сможете без проблем освоить все приемы и навыки, который обязательно потребуются Вам для работы с приложением Word. Описание навыков и приемов не содержит «воды», в нем нет ненужной информации, но также и не упущены главные моменты. Сведения, изложенные в этой книге, являются оптимальной базой для уверенной работы с текстом в приложении Word. Так, Вы сможете узнать, как можно создать текстовый документ и ввести в него текст, как вставить в него рисунок, как автоматически проверить орфографию набранного текста, оформить список и таблицу, ввести формулу и множество другой информации. Кроме того, книга предоставляет также и описание таких новых и модных функций программы, как возможность перевода с иностранного языка на другой иностранный язык, возможность автоматизированной публикации текстового сообщения в блог (Интернет-сообщество) и т.д. Язык книги вполне прост и доступен, написан продукт легко, читается с интересом. Она рассчитана на наиболее широкую аудиторию читателей. Несомненно, этот учебник является одним из лучших для начинающих пользователей!
Книга под названием Word с нуля! поможет даже самым начинающим пользователям овладеть полезнейшей информацией, которая поможет им работать с редактором, а также подстрахует опытных профессионалов, в процессе работы которых также могут возникнуть некоторые вопросы. В этом случае на помощь придет эта книга. К ней прилагается видеокурс, который поможет наглядно отобразить все моменты, подробно расписаны в книге, а также дать дополнительное пояснение в том случае, если пользователь будет затрудняться в решении той или иной задачи. Обязательно прочитайте эту книгу – она поможет Вам освоить наиболее действенные методы работы с приложением Word. Так, прочитав эту книгу и просмотрев весь видеокурс, который прилагается к ней, Вы сможете абсолютно легко создать документ, быстро его отредактировать и оформить самым красивым и подходящим образом. Кроме того, этот учебник предоставит информацию о том, как вставить и отформатировать список перечисления, таблицу или иллюстрацию. Если в процессе работы у Вас возникнут вопросы, Вы можете проконсультироваться с этим учебником и получить самые действенные и эффективные способы решения своих проблем.
Решение физических задач в электронных таблицах Excel на занятиях по физике и компьютерному моделированию. Подробно рассмотрены решения в области кинематике, динамике системы частиц, механическим и электрическим колебаниям, молекулярной физике, теплопроводности, электродинамике, волновому движению, оптике, динамическому хаосу. Издание так же включает множество примеров и заданий для самостоятельной практики. Ориентированно для студентов как младших, так и старших курсов профильных факультетов.
Microsoft Office 2016. Официальное руководство — данное учебное пособие содержит подробное описание пакета в целом, а также описание каждого из его компонентов. По принципу шаг за шагом с качественными иллюстрациями.
Excel 2019. Библия пользователя – исчерпывающее руководство с учетом всех новинок в текущем издании программы. Кроме полного курса по Excel книга предлагает – подсказки, советы по оптимизации работы, обзор скрытых функций. Условное форматирование, спарклайны, автозаполнение, пакет анализа и надстройка Power Query. Подробных разбор новых функций и инструментов. Изменения в работе с диапазонами и таблицами. Отслеживание ошибочных значений. Продуманное оглавление поможет найти нужную информацию, тогда, когда это потребуется.
Скачать материал

Скачать материал


- Сейчас обучается 30 человек из 16 регионов


- Сейчас обучается 22 человека из 15 регионов


- Сейчас обучается 44 человека из 22 регионов


Описание презентации по отдельным слайдам:
-
-
2 слайд
Глава 1 Основы работы в Microsoft Word
Глава 1 Основы работы в Microsoft Word
1.1. Окно программы
1.2. Панель быстрого доступа
1.3. Кнопка Office
1.4. Лента
1.5. Линейка
1.6. Строка состояния
Глава 2 Основы работы с документами в MS Word
2.1. Документы Word
2.2.Сохранение документа
2.3. Свойства документа
2.4. Сравнение двух документов
2.5. Масштаб документа
2.6. Режимы просмотра документа
Глава 3 Ввод и редактирование текста
3.1. Выделение текста
3.2. Основные команды редактирования
3.3. Команды отмены и возврата действия
3.4. Буфер обмена
3.5. Поиск в документе
3.6. Замена данных
3.7. Переход
3.8. Проверка правописания в документе
Глава 4 Форматирование документа
4.1. Что такое форматирование
4.2. Параметры шрифта
4.3. Группа Шрифт вкладки Главная
4.4. Форматирование абзацев
4.4.1. Выравнивание -
-
4 слайд
Word 2007 появился новый элемент интерфейса – панель быстрого доступа, которая находится в левой части строки заголовка
Word 2007 появился новый элемент интерфейса – панель быстрого доступа, которая находится в левой части строки заголовка -
5 слайд
В окне Параметры Word щелкнуть на команде в левом списке и нажать кнопку Добавить . Команда будет перенесена в правый список и в результате появится на панели быстрого доступа. Чтобы с помощью данного окна удалить команду с панели, нужно выделить команду в левом списке и нажать кнопку Удалить.
В окне Параметры Word щелкнуть на команде в левом списке и нажать кнопку Добавить . Команда будет перенесена в правый список и в результате появится на панели быстрого доступа. Чтобы с помощью данного окна удалить команду с панели, нужно выделить команду в левом списке и нажать кнопку Удалить. -
6 слайд
Чтобы добавить на панель команду ленты, нужно щелкнуть на команде правой кнопкой мыши и в появившемся меню выбрать команду Добавить на панель быстрого доступа.
Чтобы добавить на панель команду ленты, нужно щелкнуть на команде правой кнопкой мыши и в появившемся меню выбрать команду Добавить на панель быстрого доступа. -
-
8 слайд
Лента – элемент интерфейса, который заменил панели инструментов предыдущих версий. Главная особенность ленты – наличие вкладок. Благодаря им в поле зрения может находиться только часть команд. Другие команды, с одной стороны, тоже под рукой, а с другой – не загромождают рабочую область.
Лента – элемент интерфейса, который заменил панели инструментов предыдущих версий. Главная особенность ленты – наличие вкладок. Благодаря им в поле зрения может находиться только часть команд. Другие команды, с одной стороны, тоже под рукой, а с другой – не загромождают рабочую область.
На вкладках расположены группы кнопок с разными значками, которые обеспечивают быстрый доступ к командам программы. На одной вкладке находятся группы, позволяющие выполнять похожие команды. Например, на вкладке Вставка находятся группы Страницы, Таблицы, Иллюстрации, Колонтитулы, Символы и т. д., позволяющие вставлять в документ Word соответствующие элементы. -
9 слайд
При выделении некоторых элементов (иллюстраций, формул, таблиц и т. д.) на ленте появляются дополнительные вкладки – контекстные. Они содержат специальные инструменты для работы с этими элементами. Например, при выделении рисунка появляется вкладка Работа с рисунками > Формат, которая включает в себя инструменты для изменения размеров, яркости, контрастности, формы, границ иллюстрации, для задания эффектов (например, отбрасывание тени рисунком), рамок, определения положения в тексте и т. д.).
При выделении некоторых элементов (иллюстраций, формул, таблиц и т. д.) на ленте появляются дополнительные вкладки – контекстные. Они содержат специальные инструменты для работы с этими элементами. Например, при выделении рисунка появляется вкладка Работа с рисунками > Формат, которая включает в себя инструменты для изменения размеров, яркости, контрастности, формы, границ иллюстрации, для задания эффектов (например, отбрасывание тени рисунком), рамок, определения положения в тексте и т. д.). -
10 слайд
Линейка в Word 2007, в отличие от предыдущих версий программы, по умолчанию скрыта. Для вывода ее на экран нужно щелкнуть на кнопке Линейка , которая находится над вертикальной полосой прокрутки.
Линейка в Word 2007, в отличие от предыдущих версий программы, по умолчанию скрыта. Для вывода ее на экран нужно щелкнуть на кнопке Линейка , которая находится над вертикальной полосой прокрутки.
В результате в верхней части рабочей области появляется горизонтальная линейка, а в левой части – вертикальная. С ее помощью можно ориентироваться в размерах текстового поля и изменять поля документа. -
11 слайд
В нижней части окна находится строка состояния . Это еще один элемент интерфейса, который в Word 2007 подвергся изменению и доработке.
В нижней части окна находится строка состояния . Это еще один элемент интерфейса, который в Word 2007 подвергся изменению и доработке. -
12 слайд
Файлы в Word называются документами. В Word 2007 используется новый формат файлов – DOCX. Такие файлы нельзя прочитать при помощи предыдущих версий Word, в которых файлы имели расширение DOC.
Файлы в Word называются документами. В Word 2007 используется новый формат файлов – DOCX. Такие файлы нельзя прочитать при помощи предыдущих версий Word, в которых файлы имели расширение DOC. -
13 слайд
При работе в Word очень важно постоянно сохранять документы. Набрать и отредактировать текст – это полдела, главное – сохранить вашу работу. Пока документ не сохранен, вся информация, которую вы видите на экране, находится в памяти компьютера и пропадает после закрытия программы. Чтобы иметь возможность использовать ее впоследствии, необходимо записать данные в файл и сохранить на жестком диске.
При работе в Word очень важно постоянно сохранять документы. Набрать и отредактировать текст – это полдела, главное – сохранить вашу работу. Пока документ не сохранен, вся информация, которую вы видите на экране, находится в памяти компьютера и пропадает после закрытия программы. Чтобы иметь возможность использовать ее впоследствии, необходимо записать данные в файл и сохранить на жестком диске.
Чтобы сохранить работу, нужно выполнить команду Сохранить или Сохранить как в меню кнопки Office или нажать сочетание клавиш Ctrl+S. -
14 слайд
Если вам необходимо сохранить внесенные в документ изменения и одновременно оставить исходный файл, можно воспользоваться командой Сохранить как меню кнопки Office. Эта команда содержит подменю, которое открывается при наведении указателя на команду.
Если вам необходимо сохранить внесенные в документ изменения и одновременно оставить исходный файл, можно воспользоваться командой Сохранить как меню кнопки Office. Эта команда содержит подменю, которое открывается при наведении указателя на команду.
Данная возможность может также пригодиться, если вы хотите сохранить файл формата DOCX в формат предыдущих версий Word (для этого следует выбрать из данного меню строку Документ Word 97–2003). С помощью подменю Сохранить как можно также сохранить текущий документ как шаблон, выбрать другие форматы для сохранения, а также открыть справку, содержащую сведения по включению поддержки форматов PDF и XPS. -
15 слайд
1. Запустите программу Word, выполнив команду Пуск > Программы > Microsoft Office > Microsoft Word 2007. Вы увидите, что программа автоматически создала документ с названием Документ1. Создадим еще один документ.
1. Запустите программу Word, выполнив команду Пуск > Программы > Microsoft Office > Microsoft Word 2007. Вы увидите, что программа автоматически создала документ с названием Документ1. Создадим еще один документ.
2. Щелкните на кнопке Office и в открывшемся меню выполните команду Создать.
3. В появившемся окне проследите, чтобы был выделен шаблон Новый документ в разделе Пустые и последние. Если это не так, то выделите его. Нажмите кнопку Создать в правом нижнем углу окна Создание документа. Окно создания документа исчезнет, и откроется новое окно документа с названием Документ2.
4. Введите произвольный текст и выполните команду Сохранить меню кнопки Office.
5. В появившемся окне Сохранение документа при помощи панели адресов перейдите на Рабочий стол.
6. В поле Имя файла введите название документа, например Мой первый документ. Убедитесь, что в списке Тип файла выбран тип Документ Word. -
16 слайд
Работая с документами Word, часто необходимо сохранить их свойства, то есть указать, что представляет собой данный документ, кто занимается его созданием и редактированием, вынести ключевые слова и заметки. Это особенно актуально для документов, которые содержат большое количество данных на многих страницах. Если кто-то захочет посмотреть вашу работу, свойства документа позволят быстро определить, какие данные особенно важны.
Работая с документами Word, часто необходимо сохранить их свойства, то есть указать, что представляет собой данный документ, кто занимается его созданием и редактированием, вынести ключевые слова и заметки. Это особенно актуально для документов, которые содержат большое количество данных на многих страницах. Если кто-то захочет посмотреть вашу работу, свойства документа позволят быстро определить, какие данные особенно важны.
ЧТОБЫ ПРОИЗВЕСТИ НЕОБХОДИМЫЕ ЗАПИСИ, СДЕЛАЙТЕ СЛЕДУЮЩЕЕ:
Щелкните на кнопке Office и в открывшемся меню выберите команду Подготовить. Появится подменю.
Выполните команду Свойства. Под лентой в верхней части рабочей области появятся поля для ввода данных.
Заполните нужные поля.
Для вызова окна с дополнительными свойствами нажмите кнопку Свойства документа в левом верхнем углу области ввода данных и выберите в появившемся меню команду Дополнительные свойства.
Откроется окно. На вкладке Документ отображаются данные, указанные в области ввода данных под лентой .
Кроме уже введенных данных данное окно содержит различные дополнительные поля. Если на вкладке Документ установить флажок Создать рисунок для предварительного просмотра, программа создаст изображение того листа документа, который в момент сохранения был виден на экране. Это изображение, а также все введенные на вкладке Документ данные будут показаны в окне папки при выделении файла. -
-
18 слайд
Вкладка Общие содержит информацию, которая автоматически записывается при сохранении файла: путь к папке, в которой он хранится, размер, формат, дата создания и последнего изменения.
Вкладка Общие содержит информацию, которая автоматически записывается при сохранении файла: путь к папке, в которой он хранится, размер, формат, дата создания и последнего изменения.
На вкладке Статистика представлена информация о том, кем и когда в документ были внесены изменения, сколько времени заняла его правка, а также различные статистические данные: количество страниц, абзацев, слов, значков и т. д.
На вкладке Состав можно просмотреть структуру документа.
На вкладке Прочие можно задать дополнительные свойства, в частности рабочую группу, имя редактора и другие сведения.
Для ввода дополнительных пользовательских свойств:
· выберите свойство из списка Название;
· выберите тип значения свойства из списка Тип;
· введите значение в поле Значение;
· нажмите кнопку Добавить. -
19 слайд
В Microsoft Word 2007 сравнить два документа можно с помощью команды Рядом, которая находится в группе Окно вкладки Вид на ленте. Если при выполнении этой команды открыто два окна, программа расположит их на экране рядом . Если же открыто более двух окон, то появится окно Сравнить рядом , в котором необходимо будет указать, с каким документом нужно сравнить текущий.
В Microsoft Word 2007 сравнить два документа можно с помощью команды Рядом, которая находится в группе Окно вкладки Вид на ленте. Если при выполнении этой команды открыто два окна, программа расположит их на экране рядом . Если же открыто более двух окон, то появится окно Сравнить рядом , в котором необходимо будет указать, с каким документом нужно сравнить текущий. -
20 слайд
Масштаб помогает увеличить или уменьшить размер документа, который выводится на экран. Масштаб влияет исключительно на вид документа на экране компьютера, а не на изображение, получаемое при печати! Используя масштаб, можно увидеть сразу большое количество страниц документа или же просмотреть всего лишь несколько строк, если нужно рассмотреть данные подробно.
Масштаб помогает увеличить или уменьшить размер документа, который выводится на экран. Масштаб влияет исключительно на вид документа на экране компьютера, а не на изображение, получаемое при печати! Используя масштаб, можно увидеть сразу большое количество страниц документа или же просмотреть всего лишь несколько строк, если нужно рассмотреть данные подробно.
Для изменения масштаба документа выполните одно из следующих действий:
Перемещая ползунок в нижней части окна влево или вправо, уменьшайте или увеличивайте масштаб в пределах от 10 до 500 %;
Щелкните на кнопке с изображением масштаба в нижней части окна рядом с ползунком изменения масштаба. В результате откроется окно, в котором можно выбрать масштаб документа ; -
21 слайд
Если конечным этапом работы над документом является его вывод на печать, желательно просмотреть, как он будет выглядеть на листе бумаги, сколько страниц он будет содержать. Если вы создаете веб-страницу, то обязательно нужно оценить, как она будет выглядеть в браузере. Наконец, если вы работаете над большим документом, который содержит много разделов и подразделов, то для быстрой навигации по нему гораздо удобнее работать с его заголовками.
Если конечным этапом работы над документом является его вывод на печать, желательно просмотреть, как он будет выглядеть на листе бумаги, сколько страниц он будет содержать. Если вы создаете веб-страницу, то обязательно нужно оценить, как она будет выглядеть в браузере. Наконец, если вы работаете над большим документом, который содержит много разделов и подразделов, то для быстрой навигации по нему гораздо удобнее работать с его заголовками.
В Word предусмотрено несколько режимов просмотра документов:
• Разметка страницы;
• Режим чтения;
• Веб-документ;
• Структура;
• Черновик.
Вы можете переключаться между режимами просмотра документа с помощью группы Режимы просмотра документа вкладки Вид ленты или используя кнопки, расположенные в строке состояния. -
22 слайд
Режим Предварительный просмотр, который включается при помощи команды Печать > Предварительный просмотр или сочетания клавиш Ctrl+F2, позволяет просмотреть документ перед печатью. В этом режиме можно видеть на экране одну или несколько страниц документа полностью.
Режим Предварительный просмотр, который включается при помощи команды Печать > Предварительный просмотр или сочетания клавиш Ctrl+F2, позволяет просмотреть документ перед печатью. В этом режиме можно видеть на экране одну или несколько страниц документа полностью. -
23 слайд
Чтобы выполнить многие операции редактирования (копирование, перемещение, удаление и т. д.), необходимо сначала выделить нужный участок текста.
Чтобы выполнить многие операции редактирования (копирование, перемещение, удаление и т. д.), необходимо сначала выделить нужный участок текста.
Для выделения текста используется как мышь, так и клавиатура. Установив курсор в требуемом месте и удерживая левую кнопку мыши нажатой, можно выделять неограниченный участок текста: от одного символа (или даже пробела) до всего текста. При этом выделять можно только в одном направлении, то есть нельзя одновременно выделить текст с двух сторон от курсора.
Помимо мыши для выделения фрагментов текста часто используют клавиатуру. Установив курсор в требуемом месте и удерживая нажатой кнопку Shift, можно выделять текст при помощи мыши или при помощи клавиш управления курсором.
СОВЕТ!
Клавишу Shift также удобно использовать для выделения большого участка текста. Обычно если, работая в режиме Разметка страницы, вы выделяете текст мышью, при достижении указателем нижнего края окна документ начинает прокручиваться быстро, и остановить его в нужном месте достаточно сложно. Если при выделении нажать и удерживать кнопку Shift, такой проблемы не будет, вы легко сможете выделить любой участок. -
24 слайд
• слова – два раза щелкнуть кнопкой мыши;
• слова – два раза щелкнуть кнопкой мыши;
• предложения – щелкнуть на любом его слове при нажатой клавише Ctrl;
• одной строки – поместить указатель мыши на левое поле страницы и щелкнуть один раз;
• текущего абзаца – можно использовать один из способов:
· щелкнуть три раза левой кнопкой мыши в любом месте абзаца;
· поместить указатель мыши на левое поле страницы и щелкнуть два раза;
• всего текста – можно применять один из способов:
· поместить указатель мыши на левое поле страницы и щелкнуть три раза;
· нажать сочетание клавиш Ctrl+A;
• вертикального фрагмента текста – нажать и удерживать клавишу Alt при выделении мышью;
• нескольких участков текста – нажать и удерживать клавишу Ctrl при выделении мышью.
В Word также существует режим расширенного выделения, выделять текст в котором гораздо удобнее. Чтобы его активизировать, нужно нажать клавишу F8.
При включенном расширенном режиме используют клавишу F8:
• один раз для выделения слова, в котором находится курсор;
• два раза для выделения предложения, в котором находится курсор;
• три раза для выделения текущего абзаца;
• четыре раза для выделения всего документа.
Для выключения режима расширенного выделения нажмите клавишу Esc. -
25 слайд
Основными командами редактирования являются Вырезать, Копировать и Вставить. Обычно при редактировании эти команды используются в следующей последовательности: Копировать > Вставить или Вырезать > Вставить.
Основными командами редактирования являются Вырезать, Копировать и Вставить. Обычно при редактировании эти команды используются в следующей последовательности: Копировать > Вставить или Вырезать > Вставить.
С помощью данных команд можно перемещать участки текста, быстро делать копии документа и т. д. Несмотря на то что главным предназначением команд Вырезать, Копировать и Вставить является копирование и перемещение участков текста в процессе редактирования, они очень помогают и при наборе текста, особенно если он содержит одинаковые элементы. Представьте себе, например, сколько времени сэкономил автор этой книги благодаря тому, что при ее написании он не набирал каждый раз словосочетание Microsoft Word, а использовал для его набора команды Копировать и Вставить.
Как уже было замечено в предыдущем разделе, перед тем как копировать или перемещать текст, его обязательно нужно выделить, чтобы показать программе, с каким участком вы хотите произвести операцию.
Копировать или перемещать текст можно несколькими способами:
• с помощью кнопок группы Буфер обмена вкладки Главная на ленте
• контекстного меню, появляющегося при щелчке в тексте правой
кнопкой мыши
• сочетаний клавиш:
· Ctrl+X – вырезать;
· Ctrl+C – копировать;
· Ctrl+V – вставить. -
26 слайд
Для исправления ошибок в программе предусмотрена возможность отмены выполненных действий.
Для исправления ошибок в программе предусмотрена возможность отмены выполненных действий.
Последнее действие можно отменить, воспользовавшись сочетанием клавиш Ctrl+Z или нажав кнопку Отменить на панели быстрого доступа.
Обратите внимание, что отменить можно не только последнее действие. Word запоминает около 100 действий пользователя. Однако следует помнить, что нельзя отменить предпоследнее действие, не отменяя последнее, то есть отменять действия можно только последовательно.
Чтобы отменить несколько действий, используйте один из следующих способов:
• нажмите сочетание клавиш Ctrl+Z столько раз, сколько действий вы хотите отменить;
• щелкните на стрелке, расположенной справа от кнопки Отменить, и выберите количество отменяемых действий.
-
27 слайд
При вырезании или копировании содержимое ячейки помещается в буфер обмена и становится доступным не только для работы в Word. Аналогично вы можете вставить в документ Word текст или иные данные, скопированные из другого приложения, с интернет,страницы и др. Операции, связанные с буфером обмена, относятся не только к текстовым данным, но и к графическим объектам, гиперссылкам и т. д.
При вырезании или копировании содержимое ячейки помещается в буфер обмена и становится доступным не только для работы в Word. Аналогично вы можете вставить в документ Word текст или иные данные, скопированные из другого приложения, с интернет,страницы и др. Операции, связанные с буфером обмена, относятся не только к текстовым данным, но и к графическим объектам, гиперссылкам и т. д.
Буфер обмена в Microsoft Word 2007 позволяет хранить до 24 объектов. Если вы работаете в обычном режиме, в буфере сохраняются только последние скопированные данные. В расширенном же режиме можно работать одновременно с 24 фрагментами данных.
Чтобы активировать расширенный режим, нужно щелкнуть на кнопке вызова области задач для работы с буфером обмена в группе Буфер обмена вкладки Главная.
Внимание!
Текст, перемещенный или скопированный из одного места документа в другое при помощи мыши, в буфер обмена не заносится. -
28 слайд
При работе с документами нередко возникает необходимость обратиться к определенному фрагменту текста. Однако, если он содержит три и более страницы, найти нужный участок бывает очень трудно. В этом случае очень удобно использовать возможность поиска. Кроме того, ее можно использовать для быстрого перемещения по большому документу. В Word можно искать как слова и словосочетания, так и специальные символы, а также форматирование. Например, можно задать для поиска все числа в тексте, все слова, выделенные синим цветом, и т. д.
При работе с документами нередко возникает необходимость обратиться к определенному фрагменту текста. Однако, если он содержит три и более страницы, найти нужный участок бывает очень трудно. В этом случае очень удобно использовать возможность поиска. Кроме того, ее можно использовать для быстрого перемещения по большому документу. В Word можно искать как слова и словосочетания, так и специальные символы, а также форматирование. Например, можно задать для поиска все числа в тексте, все слова, выделенные синим цветом, и т. д.
Чтобы найти данные, необходимо вызвать диалоговое окно Найти и заменить. Это можно сделать, нажав сочетание клавиш Сtrl+F или щелкнув на кнопке Найти группы Редактирование вкладки Главная.
Для выполнения поиска сделайте следующее.
Введите числовые или текстовые символы, которые вы хотите найти, в поле Найти нажмите кнопку Больше, чтобы дополнительно настроить поиск. -
29 слайд
2. Задайте направление поиска в раскрывающемся списке Направление. Искать можно Вперед, Назад, Везде. Обычно удобнее искать во всем документе. Направление поиска задается относительно установленного в тексте курсора.
2. Задайте направление поиска в раскрывающемся списке Направление. Искать можно Вперед, Назад, Везде. Обычно удобнее искать во всем документе. Направление поиска задается относительно установленного в тексте курсора.
3. Установите флажок Учитывать регистр, чтобы искать данные с учетом регистра (это касается текстовых данных). Если данный флажок не установлен и в строке поиска указано, например, слово Word, будут найдены слова в любом регистре, например WORD, Word и word. Если же флажок Учитывать регистр установлен, будет найдено только значение Word.
4. Установите флажок Только слово целиком, если значение, введенное в поле поиска, должно полностью совпадать с искомым текстом. Если этот флажок не установлен и в поле поиска указано, например, слово Word, то программа может найти такие слова, как MicrosoftWord или Word97. Если же флажок установлен, будет найдено только значение Word.
5. Нажмите кнопку Найти далее. В этом случае программа произведет поиск и выделит первый участок текста, который соответствует заданным параметрам поиска. Если искомое значение найдено, нажмите кнопку Закрыть. Если значение не найдено, нажмите кнопку Найти далее еще раз. -
30 слайд
Для замены одного или нескольких символов, слова или участка текста необходимо перейти на вкладку Заменить диалогового окна Найти и заменить. Окно, открытое на этой вкладке, можно вызвать, нажав сочетание клавиш Сtrl+H или щелкнув на кнопке Заменить группы Редактирование вкладки Главная.
Для замены одного или нескольких символов, слова или участка текста необходимо перейти на вкладку Заменить диалогового окна Найти и заменить. Окно, открытое на этой вкладке, можно вызвать, нажав сочетание клавиш Сtrl+H или щелкнув на кнопке Заменить группы Редактирование вкладки Главная.
Чтобы заменить текст в документе, необходимо сделать следующее.
1. Введите числовые или текстовые символы, которые вы хотите найти, в поле Найти. Нажмите кнопку Больше, чтобы задать дополнительные параметры поиска, которые совпадают с настройками вкладки Найти, рассмотренной в разд. 3.5.
2. Введите в поле Заменить числовые или текстовые символы, которыми вы хотите заменить существующие данные. -
31 слайд
Команда Перейти удобна при работе с большими документами, когда на то, чтобы найти тот или иной объект вручную или даже используя команду Найти, может понадобиться достаточно много времени. Объектом перехода может быть раздел, страница, сноска, рисунок и т. д.
Команда Перейти удобна при работе с большими документами, когда на то, чтобы найти тот или иной объект вручную или даже используя команду Найти, может понадобиться достаточно много времени. Объектом перехода может быть раздел, страница, сноска, рисунок и т. д.
Для вызова окна перехода нажмите сочетание клавиш Ctrl+G или клавишу F5Примечание!
Если диалоговое окно Найти и заменить уже открыто, не нужно вызывать его снова для выполнения перехода – достаточно открыть вкладку Перейти.
Например, для перехода к нужной странице следует выбрать строку Страницы в списке Объект перехода, ввести ее номер в строке Введите номер страницы и нажать кнопку Перейти, после чего закрыть окно.
Быстро выбрать объект перехода можно при помощи кнопки Выбор объекта под вертикальной полосой прокрутки. При ее нажатии открывается небольшое окно, позволяющее выбрать нужный объект (рис. 3.15). С помощью кнопок в виде стрелок можно переходить к предыдущему и следующему объектам выбранного типа. -
32 слайд
Word предоставляет три различных способа проверки и исправления ошибок:
Word предоставляет три различных способа проверки и исправления ошибок:
• автоматическая;
• проверка документа вручную;
• автозамена.
Эти способы можно использовать как по отдельности, так и комплексно.
АВТОМАТИЧЕСКАЯ ПРОВЕРКА
При автоматическом контроле орфографии и грамматики Word проверяет в тексте ошибки непосредственно при наборе. В таком случае сразу после того, как слово или предложение набрано, видно, допущена ошибка или нет: программа подчеркивает слова, содержащие грамматические ошибки, зеленым цветом, а орфографические – красным.
. -
33 слайд
Для выполнения проверки правописания вручную используется диалоговое окно Правописание. Для его вызова выполните одно из следующих действий:
Для выполнения проверки правописания вручную используется диалоговое окно Правописание. Для его вызова выполните одно из следующих действий:
• воспользуйтесь кнопкой Правописание в группе Правописание вкладки Рецензирование на ленте
• выполните команду Орфография контекстного меню, которое появляется при щелчке правой кнопкой мыши на ошибочном слове или предложении
• нажмите клавишу F7.
Используя диалоговое окно Орфография ,
вы можете просматривать каждую найденную
ошибку и принимать решение о ее исправлении. -
34 слайд
Word может помочь даже в таком сложном деле, как подбор синонимов. Чтобы воспользоваться словарем синонимов, сделайте следующее.
Word может помочь даже в таком сложном деле, как подбор синонимов. Чтобы воспользоваться словарем синонимов, сделайте следующее.
1. Выделите слово, для которого нужно подобрать синоним, или просто установите в нем курсор.
2. Нажмите кнопку Тезаурус, которая находится в группе Правописание вкладки Рецензирование на ленте, или воспользуйтесь сочетанием клавиш Shift+F7. -
35 слайд
Word содержит большое количество средств форматирования, с помощью которых можно существенно улучшить внешний вид документов на экране и при печати. Правильно оформленный документ облегчит зрительное восприятие, а выделенные должным образом участки текста укажут, на чем нужно сосредоточиться. В то же время неудачно подобранное форматирование может стать причиной неправильного понимания содержимого документа. Перегруженный элементами форматирования документ только затруднит чтение, поэтому при оформлении нужно всегда придерживаться золотой середины.
Word содержит большое количество средств форматирования, с помощью которых можно существенно улучшить внешний вид документов на экране и при печати. Правильно оформленный документ облегчит зрительное восприятие, а выделенные должным образом участки текста укажут, на чем нужно сосредоточиться. В то же время неудачно подобранное форматирование может стать причиной неправильного понимания содержимого документа. Перегруженный элементами форматирования документ только затруднит чтение, поэтому при оформлении нужно всегда придерживаться золотой середины.
Есть несколько правил, которые необходимо соблюдать при выборе параметров форматирования:
• подбирайте такую гарнитуру шрифта, чтобы она сочеталась со стилевыми особенностями текста;
• не используйте в одном документе более трех гарнитур и четырех начертаний;
• не выбирайте для одного документа более четырех размеров шрифта. -
36 слайд
Параметры оформления текста, которые имеют отношение к шрифту, собраны в диалоговом окне Шрифт. Для его открытия выполните одно из следующих действий:
Параметры оформления текста, которые имеют отношение к шрифту, собраны в диалоговом окне Шрифт. Для его открытия выполните одно из следующих действий:
• щелкните на кнопке, которая находится в группе Шрифт вкладки Главная на ленте -
37 слайд
• При помощи вкладки Шрифт можно выбирать цвет текста, изменять начертание шрифта (обычный, курсив, полужирный, полужирный курсив), устанавливать размер и цвет символов.
• При помощи вкладки Шрифт можно выбирать цвет текста, изменять начертание шрифта (обычный, курсив, полужирный, полужирный курсив), устанавливать размер и цвет символов. -
38 слайд
Изменять параметры шрифта можно, используя не только вкладку Шрифт одноименного окна. Во многих случаях гораздо удобнее пользоваться инструментами группы Шрифт вкладки Главная на ленте
Изменять параметры шрифта можно, используя не только вкладку Шрифт одноименного окна. Во многих случаях гораздо удобнее пользоваться инструментами группы Шрифт вкладки Главная на ленте
С помощью кнопок группы Шрифт можно выполнять
все основные действия по оформлению текста:
изменять начертание шрифта – делать полужирным
курсивным
подчеркнутым
зачеркнутым
Если щелкнуть на треугольнике справа от кнопки Подчеркнутый, то появится список, в котором можно выбрать тип, толщину и цвет линии подчеркивания -
39 слайд
Также можно выделять текст цветом
Также можно выделять текст цветом
(можно сравнить с выделением текста на листе бумаги маркером) и задавать цвет шрифта
Если щелкнуть на треугольниках справа от кнопок, то появится список доступных цветов -
40 слайд
В Word можно выравнивать текст:
В Word можно выравнивать текст:
• по левому краю – используется в документах Word по умолчанию;
• по центру – чаще всего применяется для заголовков;
• по правому краю – так обычно выравнивают подписи в письмах и деловых документах, а также подзаголовки;
• по ширине – чаще всего используется в документах, предназначенных для вывода на печать и последующего чтения (выровненный по ширине документ на листе бумаги выглядит аккуратнее, его легче воспринимать). При этом текст выравнивается по левому и правому краю, а пробелы между словами увеличиваются.
Чтобы выровнять весь абзац, его необязательно выделять, достаточно установить курсор в его любое место. Для выравнивания определенного участка текста его нужно выделить.
Выравнивание всего текста или отдельных абзацев можно изменить несколькими способами:
• при помощи соответствующих кнопок группы Абзац вкладки Главная на ленте:
По левому краюПо центру
По правому краю
По ширине -
41 слайд
используя список Выравнивание диалогового окна Абзац
используя список Выравнивание диалогового окна Абзац -
42 слайд
При выравнивании по ширине узких блоков текста (например, колонок) пробелы между словами могут оказаться слишком большими. Чтобы этого избежать, нужно расставить переносы следующим образом.
При выравнивании по ширине узких блоков текста (например, колонок) пробелы между словами могут оказаться слишком большими. Чтобы этого избежать, нужно расставить переносы следующим образом.
1. Перейдите на вкладку Разметка страницы ленты. В группе Параметры страницы щелкните на кнопке Расстановка переносов -
43 слайд
Для изменения интервала сделайте следующее.
Для изменения интервала сделайте следующее.
1. Откройте окно Абзац, щелкнув на соответствующей кнопке группы Абзац и перейдите на вкладку Отступы и интервалы.
2. Выберите один из вариантов списка междустрочный в области Интервал
В Word доступны следующие типы интервала:
• Одинарный – интервал для каждой строки в зависимости от наибольшего символа строки. Величина превышения интервала над размером шрифта зависит от используемой гарнитуры шрифта.
• 1,5 строки – интервал, в полтора раза больший одинарного.
• Двойной – интервал, в два раза больший одинарного.
• Минимум – интервал для шрифтов больших размеров или графики, которым не подходят другие интервалы.
• Точно – фиксированный междустрочный интервал, одинаковый для всех строк. Его значение устанавливается пользователем.
• Множитель – междустрочный интервал, который увеличивается или уменьшается в соответствии с указанным множителем. Например, если значение множителя составляет 1,4, это означает увеличение интервала на 40 %. Если значения множителя 0,6, это означает уменьшение его на 40 %. Установка множителя 1,5 эквивалентна установке полуторного интервала. -
44 слайд
При выборе типов интервалов Минимум, Точный и Множитель значение указывается в поле значение области Интервал.
При выборе типов интервалов Минимум, Точный и Множитель значение указывается в поле значение области Интервал.
Наиболее применяемые интервалы можно изменять, не вызывая окно Абзац. Для этого можно пользоваться кнопкой Междустрочный интервал в группе Абзац вкладки Главная на ленте. -
45 слайд
Отступ – это расстояние между текстом и левым или правым полем страницы. Регулировать отступ можно вручную при помощи горизонтальной линейки (как включить отображение, читайте в подразд. «Линейка» разд. 1.4).
Отступ – это расстояние между текстом и левым или правым полем страницы. Регулировать отступ можно вручную при помощи горизонтальной линейки (как включить отображение, читайте в подразд. «Линейка» разд. 1.4).
Отступы можно разделить на три вида:
• отступ слева – устанавливает положение всего абзаца относительно левого поля страницы, для его изменения используйте маркер, изображенный на рис.
• отступ справа – задает положение всего абзаца относительно правого поля страницы, для его изменения используйте маркер, изображенный на рис.
• отступ первой строки – определяет положение первой строки абзаца, для его изменения используйте маркер, изображенный на рис. -
46 слайд
Наряду с отступами могут использоваться выступы. Выступ смещает текст влево от первоначальной линии текста, при этом он не распространяется на первую строку абзаца. Обычно выступы применяют при создании нумерованных и маркированных списков, указателей. Для установки выступа используйте маркер выступа.
Наряду с отступами могут использоваться выступы. Выступ смещает текст влево от первоначальной линии текста, при этом он не распространяется на первую строку абзаца. Обычно выступы применяют при создании нумерованных и маркированных списков, указателей. Для установки выступа используйте маркер выступа. -
47 слайд
4. Для установки отступа или выступа первой строки выберите в списке первая строка пункт Отступ или Выступ и введите значение в поле на.
4. Для установки отступа или выступа первой строки выберите в списке первая строка пункт Отступ или Выступ и введите значение в поле на.
5. Нажмите кнопку OK, чтобы подтвердить изменения.
Для настройки отступов можно также использовать:
• клавишу Tab на клавиатуре;
• сочетание клавиш Ctrl+M (для установки отступа) и Ctrl+Shift+M (для удаления отступа);
• кнопки Увеличить отступдля установки отступа и Уменьшить отступ
для удаления отступа, которые находятся в группе Абзац вкладки Главная на ленте. Используя их, установить отрицательное значение отступа невозможно.
-
48 слайд
Буквицы позволяют привлечь внимание пользователя к абзацам. Word дает возможность создавать буквицы, которые могут занимать от одной до десяти строк текста. Буквицы являются самостоятельными объектами, помещенными в рамку, поэтому их можно перемещать, изменять размеры и отдельно форматировать.
Буквицы позволяют привлечь внимание пользователя к абзацам. Word дает возможность создавать буквицы, которые могут занимать от одной до десяти строк текста. Буквицы являются самостоятельными объектами, помещенными в рамку, поэтому их можно перемещать, изменять размеры и отдельно форматировать.
Для добавления буквицы сделайте следующее:
1. Перейдите в режим Разметка страницы, щелкнув на одноименной кнопке в строке состояния.
2. Установите курсор в любое место абзаца, первую букву которого нужно оформить.
3. Переключитесь на вкладку Вставка на ленте и нажмите кнопку Буквица. Появится меню -
49 слайд
Выберите один из видов буквиц в меню:
Выберите один из видов буквиц в меню:
В тексте – буквица будет выровнена по левому краю
На поле – буквица будет вынесена на поле
5. Настройте параметры буквицы (шрифт, размер, расстояние до текста) в окне Буквица, которое появляется при выполнении команды Параметры буквицы меню кнопки Буквица. -
50 слайд
Чтобы залить цветом абзац, в котором установлен курсор, или выделенный фрагмент текста, используйте кнопку Заливка, которая находится в группе Абзац вкладки Главная на ленте.
Чтобы залить цветом абзац, в котором установлен курсор, или выделенный фрагмент текста, используйте кнопку Заливка, которая находится в группе Абзац вкладки Главная на ленте.
Для выбора цвета нажмите стрелку справа от кнопки и в появившемся списке щелкните на нужном цвете. При подведении указателя мыши к ячейке с цветом данный цвет сразу отображается в тексте, и вы можете оценить, подходит ли он. При этом также появляется название цвета в виде всплывающей подсказки.
Чтобы убрать заливку, щелкните на кнопке Заливка и выберите в появившемся меню команду Нет цвета. Выполнив в данном меню команду Другие цвета, вы сможете в открывшемся окне Цвета настроить другие цвета для списка кнопки Заливка.
Для оформления текста с помощью границ щелкните на стрелке справа от кнопки типа границы, которая находится в группе Абзац вкладки Главная на ленте, и укажите в появившемся списке нужный вариант . Чтобы убрать границы, щелкните на стрелке справа от кнопки типа границы и выберите в меню команду Нет границы. -
51 слайд
Для создания нумерованных, маркированных и многоуровневых списков можно использовать кнопки Маркеры
Для создания нумерованных, маркированных и многоуровневых списков можно использовать кнопки Маркеры
Нумерация
и Многоуровневый список
в группе Абзац вкладки Главная на ленте. Если просто щелкнуть на этих кнопках, то будет создан список с последним выбранным форматированием. Если щелкнуть на треугольнике справа от кнопки, то раскроется список с вариантами оформления списка. При наведении указателя мыши на вариант списка вы сразу увидите, как он будет выглядеть в тексте -
-
-
54 слайд
Выделите требуемый участок текста.
Выделите требуемый участок текста.
2. Щелкните правой кнопкой мыши и выберите нужный пункт контекстного меню или щелкните на необходимой кнопке в группе Абзац вкладки Главная на ленте.
3. Щелкните на нужном типе маркера.
Совет!
Вы можете создать список и перед началом набора текста.
Установите курсор в то место, откуда вы желаете начать список, и выполните описанные выше действия.
Нажмите клавишу Enter, чтобы начать новый абзац и новый раздел списка.
Если в документе используется несколько нумерованных списков, не связанных между собой, то при создании каждого следующего списка щелкните на пункте списка, который должен быть первым, правой кнопкой мыши и выберите в контекстном меню команду Начать заново с 1 Если необходимо продолжить нумерацию, то выберите команду Продолжить нумерацию из контекстного меню. При выполнении команды Задать начальное значение контекстного меню открывается окно, с помощью которого также можно начать список заново или продолжить его, а кроме того, можно указать номер, с которого будет начинаться список -
55 слайд
Кроме того, можно создать собственный тип многоуровневого списка. Для этого выберите команду Определить новый многоуровневый список из списка кнопки. В результате появится окно Определение нового многоуровневого списка. Если нажать кнопку Больше, то появятся расширенные настройки
Кроме того, можно создать собственный тип многоуровневого списка. Для этого выберите команду Определить новый многоуровневый список из списка кнопки. В результате появится окно Определение нового многоуровневого списка. Если нажать кнопку Больше, то появятся расширенные настройки -
56 слайд
Многоколоночный текст форматируется точно так же, как и обычный. Однако, в отличие от обычного текста, в котором объектом редактирования является весь текст (или выделенный его участок), при редактировании многоколоночного текста объектом форматирования может служить одна колонка.
Многоколоночный текст форматируется точно так же, как и обычный. Однако, в отличие от обычного текста, в котором объектом редактирования является весь текст (или выделенный его участок), при редактировании многоколоночного текста объектом форматирования может служить одна колонка.
Колонки можно создать при помощи кнопки Колонки группы Параметры страницы вкладки Разметка страницы ленты. При ее нажатии появляется список доступных вариантов -
57 слайд
Если нужно настроить параметры колонок, выберите команду Другие колонки в меню кнопки Колонки. В открывшемся окне Колонки вы можете установить ширину каждой колонки .
Если нужно настроить параметры колонок, выберите команду Другие колонки в меню кнопки Колонки. В открывшемся окне Колонки вы можете установить ширину каждой колонки .
Для этого снимите флажок колонки одинаковой ширины, после чего задайте числовые значения ширины каждой колонки и расстояния между ними. -
58 слайд
Для применения стилей используется список так называемых экспресс — стилей в группе Стили вкладки Главная на ленте . На видны несколько стилей (их количество зависит от разрешения монитора). Чтобы увидеть расширенный список стилей, следует щелкнуть на кнопке Дополнительные параметры (нижняя стрелка справа от кнопок с изображением стилей)
Для применения стилей используется список так называемых экспресс — стилей в группе Стили вкладки Главная на ленте . На видны несколько стилей (их количество зависит от разрешения монитора). Чтобы увидеть расширенный список стилей, следует щелкнуть на кнопке Дополнительные параметры (нижняя стрелка справа от кнопок с изображением стилей) -
-
60 слайд
Чтобы создать таблицу в Word, воспользуйтесь одним из следующих способов:
Чтобы создать таблицу в Word, воспользуйтесь одним из следующих способов:
• Перейдите на вкладку Вставка, в группе Таблицы нажмите кнопку Таблица. Указателем мыши выберите количество столбцов и строк . При этом в документе в месте, где установлен курсор, будет рисоваться таблица с заданными параметрами. -
61 слайд
Используйте заготовку таблицы из списка экспресс — таблиц. Их список находится в меню кнопки Таблица . Чтобы вставить такую таблицу в текст, просто щелкните на ее изображении в списке, затем заполните таблицу своими данными.
Используйте заготовку таблицы из списка экспресс — таблиц. Их список находится в меню кнопки Таблица . Чтобы вставить такую таблицу в текст, просто щелкните на ее изображении в списке, затем заполните таблицу своими данными.
• Введите в том месте документа, куда нужно вставить таблицу, знаки «+» и «_» и нажмите Enter. Например, для создания таблицы из трех столбцов нужно ввести +_+_+_+. Обратите внимание, что такая заготовка обязательно должна заканчиваться плюсом, иначе таблица не будет создана.
• Создайте таблицу вручную при помощи команды Нарисовать таблицу в меню кнопки Таблица. Когда вы нажмете кнопку Нарисовать таблицу, указатель примет форму карандаша
Сначала создайте очертания таблицы ,а затем рисуйте горизонтальные и вертикальные линии. -
-
-
-
-
-
67 слайд
В Word можно не только редактировать, но и создавать несложные объекты векторной графики (прямоугольники, овалы, линии, стрелки, блок,схемы, выноски и т. д.), а также соответствующим образом оформлять их, используя стили, применяя объемные эффекты и др.
В Word можно не только редактировать, но и создавать несложные объекты векторной графики (прямоугольники, овалы, линии, стрелки, блок,схемы, выноски и т. д.), а также соответствующим образом оформлять их, используя стили, применяя объемные эффекты и др.
Чтобы создать такой рисунок, сделайте следующее:
1. Перейдите на вкладку Вставка ленты, в группе Иллюстрации нажмите кнопку Фигуры. Откроется список доступных фигур. -
68 слайд
Для вставки заготовки надписи перейдите на вкладку Вставка и в группе Текст нажмите кнопку Надпись . В появившемся меню выберите надпись нужного типа и щелкните на ней кнопкой мыши. Надпись будет вставлена в то место документа, которое соответствует ее типу. Каждая заготовка надписи содержит описание, вместо которого нужно ввести свой текст. Сразу после вставки надписи можно начинать вводить текст.
Для вставки заготовки надписи перейдите на вкладку Вставка и в группе Текст нажмите кнопку Надпись . В появившемся меню выберите надпись нужного типа и щелкните на ней кнопкой мыши. Надпись будет вставлена в то место документа, которое соответствует ее типу. Каждая заготовка надписи содержит описание, вместо которого нужно ввести свой текст. Сразу после вставки надписи можно начинать вводить текст.
Если вы не нашли среди заготовок нужную, то можете создать надпись самостоятельно. Для этого в меню кнопки Надпись выберите команду Нарисовать надпись. Затем щелкните в нужном месте рабочей области и, удерживая кнопку мыши, нарисуйте объект нужного размера. Появится прямоугольник с текстовым курсором внутри.
Надпись не может содержать любое количество текста – оно ограничено размерами ее области. Поэтому, если текст не помещается, увеличьте размер прямоугольника при помощи маркеров, которые расположены по периметру прямоугольника.
С надписью можно работать так же, как и с фигурами. При выделении надписи на ленте появляется вкладка Работа с надписями > Формат, с помощью которой можно задать стиль надписи, положение, применить эффекты тени, объема и т. д.
Если вас не устраивает прямоугольник, в который по умолчанию помещается текст надписи, вы легко можете поменять форму. Любая фигура (за исключением линий, соединительных и ломаных) может стать рамкой надписи. Для преобразования созданной фигуры в надпись сделайте следующее:
1. Выделите векторный объект.
2. Щелкните на нем правой кнопкой мыши и в контекстном меню выберите команду Добавить текст.
3. Введите текст. Фигура преобразуется в надпись -
69 слайд
Для создания диаграммы сделайте следующее:
Для создания диаграммы сделайте следующее:
1. Установите курсор в место, куда нужно вставить диаграмму.
2. Перейдите на вкладку Вставка, в группе Иллюстрации нажмите кнопку Диаграмма.
3. В появившемся окне Вставка диаграммы выберите в списке слева тип диаграммы, а в списке справа – вид диаграммы указанного типа -
70 слайд
В Word есть специальные инструменты для редактирования данных фигур. Вы можете растягивать, сжимать, изгибать, вписывать их в разные геометрические фигуры. Кроме того, можно менять цвет, заливку, толщину линий, наличие теней.
В Word есть специальные инструменты для редактирования данных фигур. Вы можете растягивать, сжимать, изгибать, вписывать их в разные геометрические фигуры. Кроме того, можно менять цвет, заливку, толщину линий, наличие теней.
Чтобы вставить в документ объект WordArt, сделайте следующее:
1. Перейдите на вкладку Вставка ленты, в группе Текст щелкните на кнопке WordArt.
2. В появившемся меню щелкните на нужном типе объекта -
71 слайд
Сноска состоит из двух частей: текста и ссылки в виде числа возле соответствующего слова документа. В зависимости от того, где помещается текст, сноски могут быть двух типов:
Сноска состоит из двух частей: текста и ссылки в виде числа возле соответствующего слова документа. В зависимости от того, где помещается текст, сноски могут быть двух типов:
• обычные – текст помещается на той же странице, что и ссылка;
• концевые – текст расположен в конце документа, главы и т. д.
Чтобы создать сноску, поместите курсор в то место документа, куда следует установить сноску. Перейдите на вкладку Ссылки и в группе Сноски нажмите кнопку Вставить сноску. Сноска будет вставлена в текст с настройками по умолчанию внизу страницы. Введите текст сноски. -
-
-
Найдите материал к любому уроку, указав свой предмет (категорию), класс, учебник и тему:
6 212 372 материала в базе
- Выберите категорию:
- Выберите учебник и тему
- Выберите класс:
-
Тип материала:
-
Все материалы
-
Статьи
-
Научные работы
-
Видеоуроки
-
Презентации
-
Конспекты
-
Тесты
-
Рабочие программы
-
Другие методич. материалы
-
Найти материалы
Другие материалы

- 20.12.2018
- 548
- 4


- 20.12.2018
- 653
- 6
- 20.12.2018
- 526
- 1
- 20.12.2018
- 2125
- 31

Вам будут интересны эти курсы:
-
Курс повышения квалификации «Внедрение системы компьютерной математики в процесс обучения математике в старших классах в рамках реализации ФГОС»
-
Курс повышения квалификации «Облачные технологии в образовании»
-
Курс профессиональной переподготовки «Информационные технологии в профессиональной деятельности: теория и методика преподавания в образовательной организации»
-
Курс повышения квалификации «Использование компьютерных технологий в процессе обучения в условиях реализации ФГОС»
-
Курс повышения квалификации «Специфика преподавания информатики в начальных классах с учетом ФГОС НОО»
-
Курс повышения квалификации «Введение в программирование на языке С (СИ)»
-
Курс профессиональной переподготовки «Управление в сфере информационных технологий в образовательной организации»
-
Курс профессиональной переподготовки «Математика и информатика: теория и методика преподавания в образовательной организации»
-
Курс повышения квалификации «Современные тенденции цифровизации образования»
-
Курс повышения квалификации «Специфика преподавания дисциплины «Информационные технологии» в условиях реализации ФГОС СПО по ТОП-50»