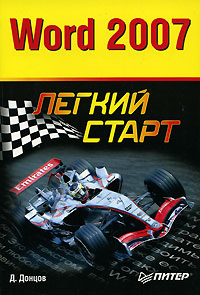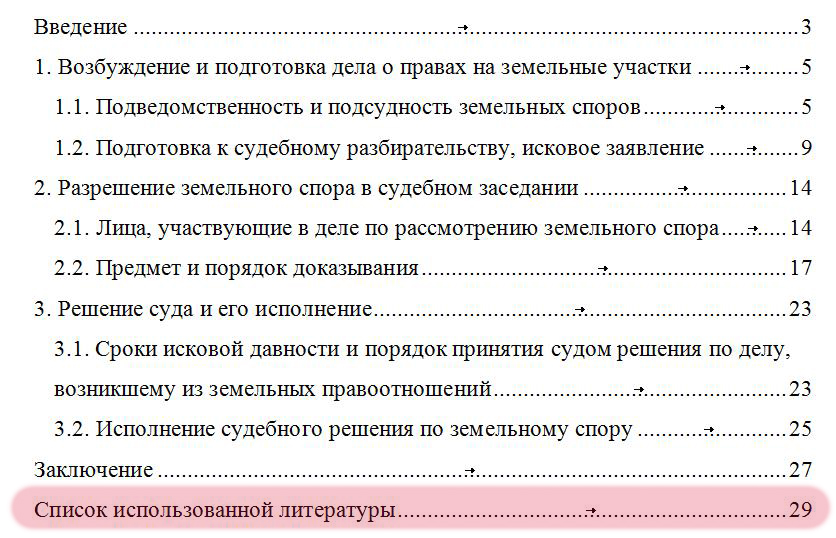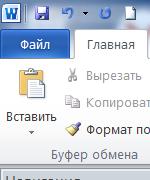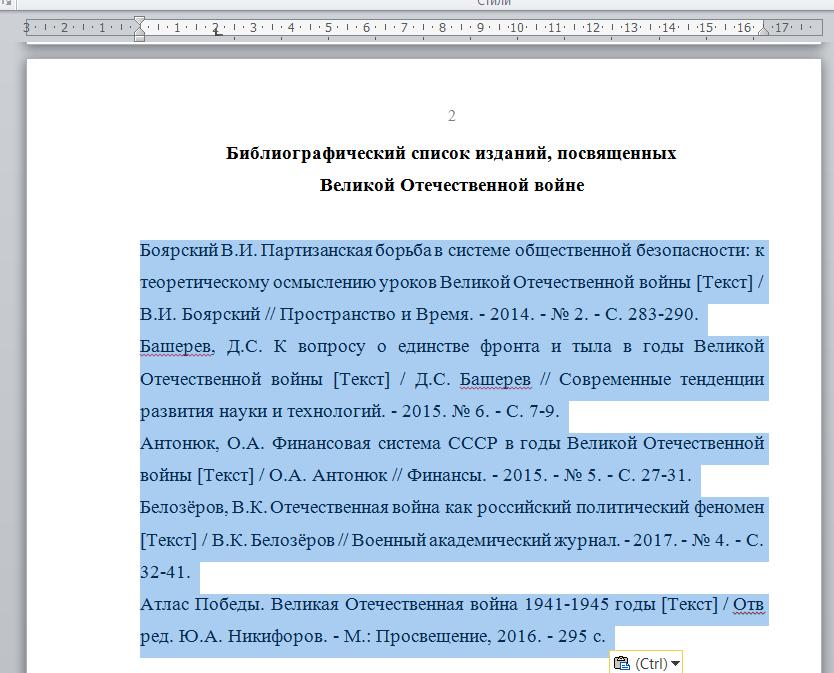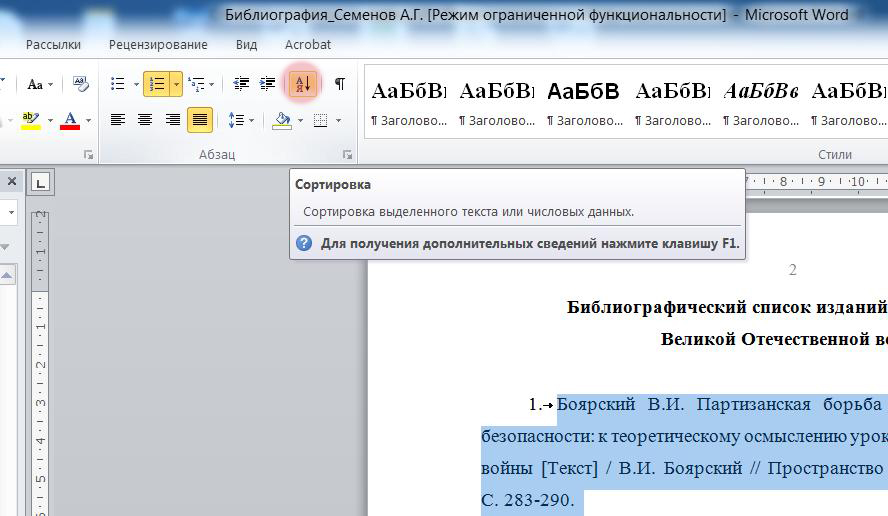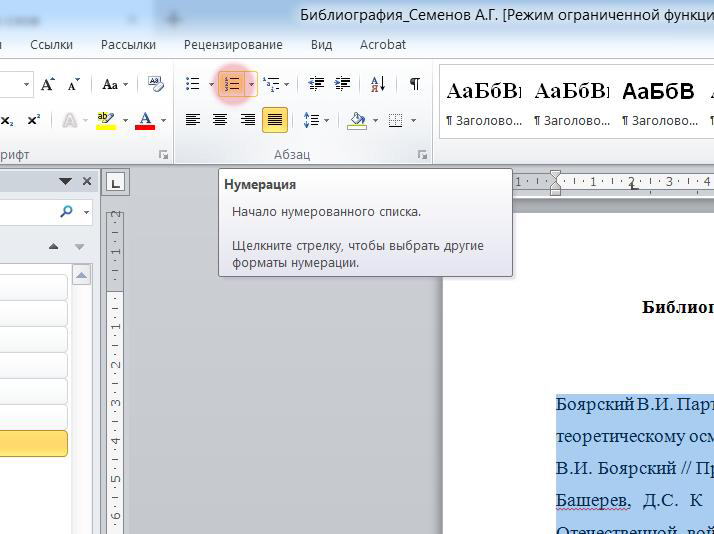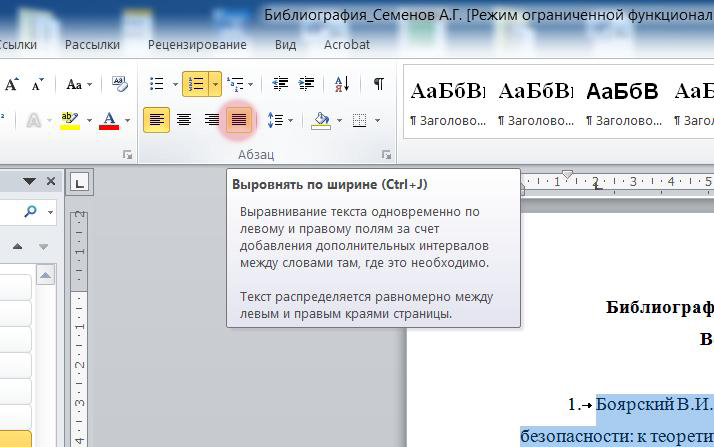Список литературыГенератор кроссвордовГенератор титульных листовТаблица истинности ONLINEПрочие ONLINE сервисы |
|
Вход на сайтИнформацияВ нашем каталогеОколостуденческое |
|
|
© 2009-2023, Список Литературы |
Многие пользователи во время работы с документами Word интересует вопрос о том, как сделать список литературы в Ворде. Подобный список литературы необходим в Ворде, если в тексте документа используются различные заимствования из других источников.
Список литературы Word — это перечень всех источников, например, книг, журналов, газетных статей, сайтов в интернете и т. д., процитированных в документе. Список использованной литературы Word, обычно, располагается в конце документа.
Содержание:
- Как сделать список литературы в Ворде автоматически
- Добавление сведений об источнике в списке литературы
- Цифровой список литературы Ворд (квадратные скобки)
- Как сделать список литературы по алфавиту в Ворде
- Как удалить список литературы в Word
- Выводы статьи
Если не показывать ссылки на источники, то автора данного документа могут обвинить в плагиате, потому что он не указал откуда он взял использованную информацию. Подобные сведения зачастую ссылаются на авторитетные источники, поэтому они придают дополнительный «вес» этому документу.
Существует два вида ссылок на источники информации: авторского и цифрового типов. Как оформить список литературы в Ворде зависит от предъявляемых требований, исходящих от вышестоящего органа, редакции журнала, руководства учебного заведения и т. п.
Ссылки в Ворде на список литературы состоят из ссылки в тексте документа на источник, находящийся в списке литературы. Благодаря этому, читатель сможет быстро узнать, на что именно ссылались в данном фрагменте текста.
В этой статье мы рассмотрим, как сделать список литературы в Word несколькими способами. Эти инструкции можно применять в следующих версиях приложения: Word для Microsoft 365, Word 2019, Word 2016, Word 2013, Word 2010, Word 2007. В интерфейсе программы Microsoft Word разных версий могут быть несущественные различия.
Как сделать список литературы в Ворде автоматически
Сначала мы попробуем создать автоматический список литературы в Ворде. В тексте документа будут проставлены ссылки на источники, которые будут добавлены в список литературы.
Выполните следующие действия в окне текстового редактора Word:
- Поместите курсор мыши в том месте фрагмента документа, где вам необходимо создать ссылку на источник информации.
- Откройте вкладку «Ссылки», перейдите в группу «Ссылки и списки литературы».
- В разделе «Стиль» нужно выбрать стиль ссылки.
Для общественно-политических и литературных источников, обычно, используются стили «MLA» и «APA». В технической литературе более распространены ссылки с цифрами, например, «ISO 690 — цифровая ссылка».
Если вам нужен список литературы в Ворде по ГОСТу, выберите соответствующий стиль. В Word список литературы по ГОСТ можно применять по двум вариантам: «ГОСТ — сортировка по имена» или «ГОСТ — сортировка по названиям».
- Сначала нажмите на кнопку «Вставить ссылку», а потом в выпадающем меню на пункт «Добавить новый источник…».
- Заполните необходимые поля в окне «Создать источник» введя все необходимые сведения.
Вам нужно выбрать тип источника (книга, журнал, реферат, отчет, веб-сайт и т. д.), а затем заполнить рекомендованные поля. Чтобы открыть дополнительные поля для конкретного типа источника, поставьте флажок в пункте «Показать все поля списка литературы».
После фамилии автора нужно поставить запятую перед его инициалами. Если у данной книги несколько авторов, активируйте пункт «Корпоративный автор», чтобы добавить сведения о всех авторах.
- Нажмите на кнопку «ОК».
- Подобным образом добавьте новую ссылку на источник в редактируемом тексте.
- В тексте документа появится ссылки на список литературы Word.
Если ранее созданную ссылку снова нужно ввести в текст, нажмите на кнопку «Вставить ссылку», а затем выберите ее из списка доступных.
- После добавления в данный текст всех источников, установите курсор мыши, как правило, в конце текста документа там, где должен располагаться список использованной литературы.
- Нажмите на значок «Список литературы», чтобы выбрать подходящий формат с помощью встроенных примеров: «Список литературы», Ссылки» или «Цитируемые труды».
- В документе появится список литературы по алфавиту в Ворде.
Добавление сведений об источнике в списке литературы
Если сведений о литературном источнике недостаточно, можно использовать функцию «Заполнитель». Заполнители ссылок не отображаются в списке литературы.
Пройдите последовательные шаги:
- Нажмите на значок «Вставить ссылку», выберите команду «Добавить заполнитель…».
- В окне «Имя-заполнитель» придумайте имя для конкретного заполнителя.
- Нажмите на «Управление источниками».
- В окне «Диспетчер источников», в поле «Текущий список» напротив имени заполнителя появится вопросительный знак.
Заполнители в текущем списке располагаются по именам тегов в алфавитном порядке с номерами в названии.
- Выделите заполнитель, нажмите на кнопку «Изменить…».
- В окне «Изменить источник» заполните необходимые сведения.
Цифровой список литературы Ворд (квадратные скобки)
При создании списка литературы часто используются ссылки в квадратных скобках с порядковыми числами. В квадратные скобки добавляется номер ссылки на источник, находящийся в списке использованной литературы.
Создание списка литературы в Word проходит следующим образом:
- Самостоятельно создайте список литературы.
- Выделите источники в списке.
- Откройте вкладку «Главная», перейдите к группе «Абзац».
- Нажмите на стрелку значка «Нумерация», выберите формат нумерации. используемый по умолчанию (арабская цифра с точкой).
Ранее выделенный список литературы автоматически пронумеруется.
- Установите курсор в нужном месте фрагмента текста.
- Если вам необходима ссылка только на источник, то ничего не вставляйте в квадратные скобки — []. Если нужно добавить номер страницы, вставьте эти сведения в таком виде — [, с. 107].
- Перейдите во вкладку «Вставка».
- В разделе «Ссылки» нажмите на команду «Перекрестная ссылка».
- В окне «Перекрестные ссылки» выберите тип ссылки — «Нумерованный список» (или «Абзац»), а в поле «Вставить ссылку на:» — «Номер абзаца».
Проделайте подобную операцию со следующей ссылкой, находящейся в тексте документа Word.
Если вы после сохранения начали снова редактировать файл: вставлять новые или удалять старые ссылки, то нумерация в списке литературы может перестать совпадать. Решить эту проблему можно следующим образом:
- Выделите текст документа с помощью клавиш «Ctrl» + «A».
- Щелкните правой кнопкой мыши внутри документа.
- В открывшемся контекстном меню нажмите на «Обновить поле».
Список литературы будет заново автоматически пронумерован.
Как сделать список литературы по алфавиту в Ворде
В некоторых случаях, пользователям нужен список литературы в алфавитном порядке.
Сделать это можно следующим способом:
- Выделите список литературы.
- Если он уже пронумерован, нажмите на стрелку у кнопки «Нумерация».
- В выпадающем меню в библиотеке нумерации щелкните по формату «Нет».
- Войдите во вкладку «Главная».
- В группе «Абзац» нажмите на значок «Сортировка» (А-Я).
- В окне «Сортировка текста» нажмите на кнопку «ОК».
При настройках по умолчанию сортировка текста идет по возрастанию.
- Нажмите на кнопку «Нумерация», а потом выберите тип нумерации.
Как удалить список литературы в Word
В приложении MS Word не предусмотрен функционал для удаления ненужных ссылок на источники информации с помощью программных методов.
Если вы нажмете на значок «Управление источниками» в группе «Ссылки и списки литературы», то в окне «Диспетчер источников» при попытке удалить из списка ненужный источник, вы увидите, что кнопка «Удалить» не активна, поэтому у вас не получится воспользоваться этим функционалом.
Ссылки на источники и сам список литературы вам придется удалить вручную.
Выполните следующее:
- Щелкните по полю со списком литературы.
- Нажмите на стрелку около значка «Списки литературы».
- В открывшемся меню нажмите на пункт «Преобразовать список литературы в текст».
- Выделите содержимое блока списка литературы.
- Нажмите на клавишу «Delete» (Del).
- Затем вручную удалите ссылки на источники в тексте документа — поочередно выделяя ссылки, а затем нажимая на клавишу «Del».
Если ссылок много, воспользуйтесь следующим способом:
- Выделите текст документа Word.
- Нажмите на клавиши «Ctrl» + «Shift» + «F9».
- В результате выполнения этой операции, будут удалены все ссылки из данного документа.
Список литературы вам нужно будет удалить вручную.
Выводы статьи
При написании статей, рефератов, дипломных работ или других типов документов, часто ссылаются на другие источники информации. Ссылки на использованные источники помещают в список литературы (цитируемые труды), находящийся в конце документа. Пользователь может создать с помощью нескольких способов список используемой литературы в текстовом редакторе Word.
Похожие публикации:
- Как сделать колонки в Word: полное руководство
- Как сжать документ Word — 13 способов
- Озвучивание текста в Ворде — «Прочесть вслух» или «Проговорить»
- Как сравнить два документа Word — 4 способа
- Как поставить ударение над буквой в Ворде — 3 способа
Списки в Microsoft Word приходится делать каждому. Сначала – во время учебы в школе или университете. Ведь при оформлении рефератов, курсовых, дипломов учителя требуют создать список литературы в Ворде и отсортировать его по алфавиту.
В дальнейшем эти знания пригодятся на работе. Например, при написании статей для сайтов, блогов, интернет-магазинов обязательно требуют наличие списков, ведь они улучшают читабельность текста. Также они могут пригодиться при оформлении отчетов или любых документов.
Виды списков в Word
Для начала немного теории. Всего в Microsoft Word существует 3 вида списков:
- маркированные;
- нумерованные;
- многоуровневые.
В маркированных по умолчанию используются точки. Но вместо них можно выбрать галочки, стрелочки, квадратики и другие спецсимволы.
С нумерованными все понятно уже по названию. Обычно здесь используются латинские цифры, хотя вместо них можно поставить римские цифры и даже английские буквы.
Наконец, многоуровневые – это те, которые состоят из подуровней. Например, есть пункт 1, а затем идут 1а, 1б и т.д. В данном случае они могут быть как маркированными, так и нумерованными.
На этом краткий курс теории завершен, переходим к практике.
Создавать списки в Word проще простого 2003
Например, вам необходимо создать маркированный список в Word 2003. Напишите пару строк, выделите их и нажмите следующий значок:
Если у вас его нет, тогда выберите в верхнем меню пункты «Вид – Панели инструментов» и поставьте галочку в пункте «Форматирование».
Перейдите на вкладку «Маркированные» и выбирайте, что вам больше нравится. Если ничего не нравится, тогда выделите наиболее подходящий вариант и нажмите кнопку «Изменить».
- Здесь вы можете поменять отступы списка в Word (это важно при оформлении рефератов, курсовых и дипломных работ), значок или рисунок.
В последнем случае на выбор предлагаются разнообразные по цвету и форме символы, поэтому выбрать всегда будет из чего.
Готово. Вот так легко делается список по алфавиту в Ворде.
Чтобы создать нумерованный список в Ворде 2003, выделите новые пару строк (или те же самые) и нажмите на этот значок (о том, как его отобразить написано чуть выше):
В результате вместо точек будут отображены латинские цифры. Если хотите поставить что-то другое, снова зайдите в «Формат-Список», откройте раздел «Нумерованные» и выбирайте, что больше нравится.
Сделать многоуровневый список в Ворде 2003 тоже несложно. Выделите пару строк, выберите те же пункты в меню и перейдите в раздел «Многоуровневый». Затем выделите понравившийся вариант и нажмите «ОК».
Изначально он будет обычным. Чтобы сделать его многоуровневым, выделите нужный пункт и нажмите Tab. Он «подвинется» чуть право и буква или цифра напротив него поменяется. Чтобы было понятнее, посмотрите представленный ниже скриншот.
- Скопируйте в текстовый редактор название книг или других источников.
- Создайте нумерованный список.
- Отсортируйте его в алфавитном порядке.
Это тоже интересно: Как открыть файл docx в Ворде 2003?
Word 2007 претерпел некоторые изменения по сравнению с предыдущей версией. Впрочем, сделать список в Ворде 2007 тоже несложно
- Выделите любой фрагмент текста, перейдите в раздел «Главная» и нажмите на следующий значок:
- Если хотите убрать его, щелкните на значок еще раз.
Обратите внимание: рядом с этим значком есть маленькая стрелочка. При нажатии на нее откроются настройки, где вы можете выбрать другой символ – галочку, квадратик и т.д.
В данной версии текстового редактора это уже реализовано гораздо удобнее.
- Чтобы сделать нумерацию в Ворде 2007, выделите нужные строки и щелкните на этот значок:
- Если хотите подобрать другое оформление, нажмите на маленькую стрелочку (как в предыдущем примере) и выбирайте, что больше нравится – например, латинские цифры со скобками.
- Аналогичным образом создается многоуровневый список в Word 2007. В данном случае нужно щелкнуть на этот значок и выбрать понравившееся оформление:
- Затем выделите по очереди нужные пункты и, нажимая кнопку Tab, настройте его так, как он должен выглядеть.
- Наконец, чтобы сделать список литературы в Ворде 2007 по алфавиту:
- Скопируйте перечень книг в текстовый редактор Word.
- Выделите их и создайте нумерованный список.
- Чтобы отсортировать его по алфавиту, нажмите на следующий значок, выберите пункт «По возрастанию» и нажмите «ОК».
Готово. Как видите, расставить в Ворде список по алфавиту совсем несложно. Идем дальше.
Это тоже интересно: Ошибка при направлении команды приложению Word 2007
Инструкция для Ворда 2010
Внешне он совершенно не отличается от текстового редактора версии 2007 года. То же самое касается пакетов Microsoft Word 2013 и 2016. Они выглядят абсолютно идентично. Поэтому создание списков в Word 2010, 2013 и 2016 осуществляется точно так же, как и в 2007 версии.
Так что если надо сделать список литературы в Ворде 2010 и упорядочить его по алфавиту, следуйте описанной выше инструкции.
Вместо заключения
Как видите, все проще простого, главное здесь – разобраться первый раз. А затем вы будете выполнять эти операции автоматически, даже не задумываясь о том, что и как делается.
Источник: https://it-doc.info/kak-sdelat-spisok-v-word/
Как сортировать по алфавиту в Ворде
Текстовый редактор Word, входящий в состав пакета Microsoft Office, пользуется большой популярностью у пользователей и является наиболее функциональным решением в своем сегменте. Программу активно используют не только для простого набора текста, но и для выполнения иных, куда более сложных задач. Иногда можно столкнуться с необходимостью сортировки введенного текста в алфавитном порядке.
Сортировка по алфавиту в Ворде
Чаще всего сортировать текстовые данные по алфавиту может потребоваться в одном из двух случаев.
Это могут быть элементы списка (зачастую именно маркированного, ведь в нумерованных изначально предусмотрен порядок) и содержимое созданной в программе таблицы.
Конечно, отсортировать можно и обычный текст, но особого смысла в этом нет. О том, как представить текст в алфавитном порядке, и будет рассказано ниже.
Важно: Описанные в статье действия будут показаны на примере Microsoft Word 2016, но инструкция применима и к более ранним версиям этого текстового редактора.
Вариант 1: Сортировка в списках
Итак, предположим, список у вас уже имеется. Если нет – выделите текст, который необходимо преобразовать в список (мышкой или «CTRL+A»), и кликните по кнопке «Маркеры», расположенной во вкладке «Главная» в разделе «Абзац».
- Выделите имеющийся список. Как уже было сказано выше, сделать это можно посредством мышки или же с помощью клавиш «CTRL+A» (при условии, что другого текста в документе нет).
- На панели инструментов, все в той же вкладке «Главная», в группе «Абзац» кликните по кнопке «Сортировка» (изображение букв «А Я»).
- В диалоговом окне, которое появится на экране, в разделе «Сначала по» установите маркер напротив одного из параметров – «по возрастанию» либо «по убыванию». Первый означает от «А» до «Я», второй – обратный ему, от «Я» к «А».
- Для закрытия диалогового окна «Сортировка текста» и применения внесенных вами изменений нажмите кнопку «ОК».
- Список будет отсортирован по алфавиту в выбранном вами направлении.
Вот так просто можно упорядочить текстовое содержимое списка в алфавитном порядке. Описанные выше действия могут быть применены и к нумерованным спискам, а также к отдельным элементам многоуровневых списков.
Вариант 2: Сортировка в таблицах
Несмотря на то что в составе Microsoft Office есть отдельный софт для работы с таблицами – Excel – многие пользователи все равно предпочитают делать это в Ворде.
Функциональных возможностей последнего вполне достаточно для создания несложных таблиц и базового их форматирования.
Иногда может потребоваться упорядочить в алфавитном порядке данные, содержащиеся в такой таблице, о чем и расскажем ниже.
Итак, если нужно отсортировать всю таблицу, точнее, ее данные, проделайте следующее:
- Выделите таблицу, наведя указатель курсора на левый верхний угол, пока там не появится символ перемещения . Кликните по нему.
- На панели инструментов появится дополнительный раздел инструментов «Работа с таблицами», перейдите в его вкладку «Макет». Теперь в группе «Данные» найдите кнопку «Сортировка» и кликните по ней.
- В диалоговом окне задайте желаемые параметры упорядочивания.
В том случае, если отсортировать по алфавиту текстовое содержимое таблицы требуется относительно первой ее колонки, установите значение «(столбцам 1)» в полях «Сначала по» и расположенных под ним полях с названиями «Затем по».
Важно: Вместо «столбцам №» в выпадающем меню полей «Сначала по» и «Затем по» могут отображаться названия первых (верхних) ячеек таблицы, то есть шапки. В нашем случае это №, ФИО, Должность.
Если же требуется упорядочить данные в колонках независимо друг от друга (каждый отдельно), тогда установите следующие значения:
- «(столбцам 1)» в выпадающем списке «Сортировать по»;
- «(столбцам 2)» в списке «Затем по»;
- «(столбцам 3)» в следующем списке «Затем по».
- В качестве наглядного примера выполним сортировку во втором столбце.
- В таком случае значения параметров «Тип» и «По», выделенные на скриншоте, необходимо оставить в том же виде («тексту» для первого, «абзацам» для второго).
- В крайней правой области диалогового окна можно выбрать подходящий тип сортировки – по возрастанию либо же по убыванию, от «А» до «Я» или наоборот.
- Задав желаемые значения в окне «Сортировка», кликните по кнопке «ОК» для его закрытия.
- Выделенное вами содержимое таблицы будет представлено в алфавитном порядке.

Важно: Если у таблицы есть шапка (скорее всего, это так) скопируйте ее перед тем, как начать сортировку. Вставьте ее в любой другой текстовый документ или в пустое место редактируемого файла. Это необходимо для того, чтобы шапка осталась нетронутой. Если же вам требуется сортировать по алфавиту и ее в том числе, тогда копировать и вставлять ничего не нужно.
Остается лишь вернуть на прежнее место ранее скопированную шапку. Чтобы сделать это, в группе инструментов «Буфер обмена» («Главная» вкладка), кликните по кнопке «Вставить». Можно также использовать горячие клавиши «CTRL+V».
Если ваша задача – упорядочить по алфавиту не всю таблицу целиком, а только одной ее колонки, тогда необходимо действовать по несколько иному алгоритму. Вышеописанная инструкция применима как для всей таблицы, так и только для первого ее столбца, а ниже мы рассмотрим алфавитную сортировку в любой другой вертикальной части таблицы.
- Выделите ту колонку таблицы, данные в которой требуется упорядочить.
- Перейдите на вкладку «Макет», которая располагается в основной вкладке «Работа с таблицами». В разделе «Данные» кликните по кнопке «Сортировка».
- Появится уже знакомое диалоговое окно под названием «Сортировка»:
- В выпадающем списке «Сначала по» задайте изначальный параметр сортировки, то есть слово/фразу, которая идет первой по алфавиту (например, фамилия Антонов).
- Укажите номер колонки, которая была выделена для сортировки.
- Аналогичное выполните и в выпадающих списках «Затем по».
- В разделе «Список», расположенном в нижней области окна «Сортировка», установите маркер около пункта «со строкой заголовка» или «без строки заголовка». Первый подразумевает то, что шапка таблицы тоже будет отсортирована, второй ее исключает.
- Теперь кликните по кнопке «Параметры».
- В диалоговом окне «Параметры сортировки» поставьте галочку около пункта «только столбцы».
- Нажатием на кнопку «ОК», закройте «Параметры сортировки». Перепроверьте тип сортировки (правая часть окна) – «по возрастанию» либо «по убыванию».
- Для закрытия диалогового окна и применения заданного вами типа алфавитной сортировки к выделенному столбцу таблицы нажмите «ОК».
- Текстовое содержимое выбранной вами колонки будет упорядочено по алфавиту.
Важно: Выбирайте тип сортировки, исходя из типа данных, содержащихся в ячейках выделенного столбца. Зачастую достаточно в каждом из пунктов окна «Сортировка» задать значение «Столбцам №», где № — это номер выделенной вами колонки.
На этом можно закончить, мы с вами рассмотрели два варианта сортировки по алфавиту в текстовом редакторе Microsoft Word. Первый применим к спискам, второй – к таблицам.
Расскажи друзьям в социальных сетях
Источник: http://CompDude.ru/sorting-text-data-alphabetically-in-word/
Как сортировать по алфавиту в ворде
Word может выполнить сортировку по алфавиту от А до Я (по возрастанию) и от Я до А (по убыванию).
Если в списке присутствуют элементы, которые начинаются с цифры, то в упорядоченном списке по возрастанию они будут следовать первыми.
Для сортировки элементов необходимо создать из них простой список или расположить каждый элемент с новой строки в отдельном абзаце. Теперь разберемся, как сортировать по алфавиту в ворде простые списки и данные в таблице.
Сортировка списка по алфавиту
Для расположения элементов списка по алфавиту (от А до Я) выполните следующие действия:
Если необходимо выполнить сортировку в обратном порядке, то поставьте переключатель в положение По убыванию (смотри рисунок выше)
Сортировка списка в таблице
Процесс сортировке данных в таблице аналогичен, но есть некоторые особенности. Для более полного понимания процесса выполним сортировку на примере следующей таблицы.
Отсортируем данные: фамилии — в алфавитном порядке.
Получим следующий результат
Сортировка списка в таблице по нескольким полям
Теперь отсортируем данные в таблице следующим образом: Фамилии по алфавиту, должность по алфавиту и год рождения по убыванию (молодые сотрудники вверху списка)
Получим следующий результат
Как видно, записи отсортированы по алфавиту сначала по должности. Затем по фамилиям в пределах должности. Третий ключ в данном примере не показал своего действия из-за небольшого количества записей и отсутствия одинаковых фамилий.
Дополнительная информация:
Дорогой читатель! Вы посмотрели статью до конца. Получили вы ответ на свой вопрос? Напишите в комментариях пару слов.Если ответа не нашли, укажите что искали.
Источник: https://tvojkomp.ru/kak-v-vorde-sortirovat-spisok-po-alfavitu/
Как сделать в ворде список по алфавиту

Microsoft ворд office поддерживает множество различных функций, в том числе и для создание всевозможных списков. Это актуально для тех, кто задается вопросом, как сделать в ворде список по алфавиту?
Создание списков
Данные, отсортированные в алфавитном порядке, могут содержать в себе любую информацию. Чтобы списки сделать в алфавитном порядке, необходимо выделить должную информацию и в главной вкладке нажать на иконку «Сортировка».

В появившемся меню необходимо заполнить поля следующим образом:
- сначала по абзацам;
- тип – текст;
- по возрастанию (если необходимо упорядочить информацию от А до Я);
- по убыванию (если требуется сортировать текст от Я до А).

Кнопка «Ок» позволит подтвердить выполненные действия.
Данные в таблице
Для распределения информации по нужным позициям в таблице, следует выделить необходимый фрагмент текста и произвести те же действия, что были описаны выше за небольшим исключением. Поля в окне сортировки необходимо заполнить следующим образом:
- сначала по столбцам;
- тип – текст;
- по абзацам;
- по убыванию или по возрастанию, в зависимости от желаемого результата.

Если речь идет не о первом столбике таблицы, тогда в графе «Сначала по» следует отметить столбец с необходимым значением. Все остальные параметры остаются неизменными.
Ворд 2003
Чтобы была оформлена сортировка по алфавиту в word 2003 необходимо перейти во вкладку «Таблица» и выбрать пункт «Сортировка».

В появившемся окне следует выбрать пункты «Сортировка по абзацам», «Тип – текст» и в зависимости от желаемого результата необходимо отдать предпочтение пункту «по возрастанию» или «по убыванию».

Для того, чтобы создать перечень в алфавитном порядке в табличной конструкции следует перейти в раздел «Таблица» и выбрать строку «Сортировка».

Появившееся окно рекомендуется заполнить следующим образом:
- сортировка материала по столбцам 1;
- тип – текст;
- по возрастанию или по убыванию.

Алфавитный порядок позволяет быстрее ориентироваться в информации.
Сделать упорядоченные списки можно сделать в ворд 2003-2010 и более новых версиях.
Лучше всего сортировка по алфавиту лучше всего подходят для того, чтобы оформить:
- список литературы;
- список фамилий.
Представленные полезные советы и видео расскажут, как быстро создавать перечни с необходимой сортировкой. Их можно применять к знакомой всем программе ворд различных версий.
Источник: https://mir-tehnologiy.ru/kak-sdelat-v-vorde-spisok-po-alfavitu/
Сортируем список в Microsoft Word в алфавитном порядке
Офисное приложение для работы с текстовыми документами Microsoft Word позволяет быстро и удобно создавать нумерованные и маркированные, а также многоуровневые списки, представляющие собой синтез двух первых типов. Для этого достаточно нажать всего одну из трех кнопок, расположенных на панели управления. Но бывает и так, что помимо стандартной сортировки требуется еще и упорядочить элементы списка по алфавиту. Именно о том, как это сделать, пойдет речь в нашей сегодняшней статье.
Как сделать многоуровневый список в Word
Сортировка списка по алфавиту в Ворде
Вероятнее всего, упорядочить по алфавиту вам требуется именно маркированный список, потому как в нумерованном замена осмысленного числового порядка на буквенный будет выглядеть совсем нелогичной. Ниже мы поработаем именно со списком с маркерами, а представленная по ссылке ниже статья поможет его создать.
Как создать маркированный список в Word
- Выделите элементы списка, которые необходимо упорядочить по алфавиту. Для этого воспользуйтесь мышкой или клавишами «CTRL+A», если в документе кроме списка нет больше ничего.
Как выделить текст в Ворде
- В группе инструментов «Абзац», которая расположена во вкладке «Главная», найдите и нажмите на кнопку «Сортировка» (значок с буквами «АЯ», расположенными сверху вниз, и стрелкой).
- Перед вами появится диалоговое окно «Сортировка текста», где в разделе «Сначала по» необходимо установить маркер напротив подходящего варианта — «по возрастанию» или «по убыванию», в зависимости от того, от начала алфавита и до его конца вы хотите упорядочить список или в обратном направлении. Остальные параметры лучше не изменять, поэтому просто нажмите по кнопке «ОК» для подтверждения выбора и закрытия окна.

Элементы выделенного вами списка будут отсортированы в алфавитном порядке в том направлении, которое вы для них определили. Как маркеры в маркированном, так и цифры в нумерованном, при этом останутся на своих прежних местах.
Собственно, это и есть все, что требуется сделать для того, чтобы упорядочить список по алфавиту в Microsoft Word. К слову, точно таким же образом можно отсортировать и любой другой текст, даже если он не является списком, главное, чтобы сортируемые элементы представляли собой отдельные строки.
Мы рады, что смогли помочь Вам в решении проблемы.
Опишите, что у вас не получилось.
Наши специалисты постараются ответить максимально быстро.
Помогла ли вам эта статья?
ДА НЕТ
Источник: https://lumpics.ru/as-in-word-to-make-a-list-in-alphabetical-order/
Как сделать сортировку в Microsoft Word

В редакторе Word можно автоматически сортировать порядок расположения абзацев или строк в таблице, списки, причем как нумерованные так и маркированные.
- 1 Сортировка списка
- 2 Сортировка таблицы
- 3 Примечания
Сортировка списка
Существует три типа списков, которые можно сортировать в Word. Первый – это простой список, каждый элемент этого списка представляет собой отдельный абзац.
Второй тип – неупорядоченный или маркированный список. Третий – нумерованный, в котором имеет значение порядок расположения частей этого списка.
Для всех этих типов списков сортировка выполняется одинаково.
Для автоматической сортировки нужно выделить весь список с помощью мыши или клавиатуры. Затем во вкладке «Главная» в разделе «Абзац» найти значок и кликнуть по нему – откроется окно сортировки текста. В открывшемся окне будет активна только одна строка, в которой указано «сначала по абзацам» и «тип: текст», то есть сортировка возможна только по первой букве каждого абзаца.

При сортировке списка есть два варианта: по возрастанию (то есть от А до Я, сортировка по алфавиту) или по убыванию (то есть от Я до А). Чтобы выбрать требуемый способ сортировки, по алфавиту или наоборот, нужно поставить точку в соответствующий ряд и нажать «ОК»

Сортировка таблицы
Сортировка строк в таблице отличается от сортировки списков только тем, что здесь возможно задать несколько параметров и порядок их применения. Например, список каких либо событий можно сначала отсортировать по их дате, а затем, внутри каждого дня, по алфавиту.
Итак, чтобы сделать сортировку таблицы нужно:
- Выделить таблицу (при помощи мыши или с клавиатуры);
- Открыть окно сортировки текста, кликнув по соответствующей кнопке ленты меню;
- Задать порядок сортировки строк (сначала по…, затем по…);
- Уточнить, есть ли заголовок (шапка) таблицы. Если поставить точку напротив «со строкой заголовка», то заголовок останется на месте и не будет отсортирован вместе со всей таблицей;
- Нажать «ОК».

Сортировка в Word, конечно же, менее функциональна, чем в Excel, однако, имеющихся возможностей вполне достаточно для решения большинства офисных задач.
Примечания
- Интерактивную кнопку открытия окна сортировки таблицы можно найти не только в разделе «Абзац», но и в появляющейся вкладке «Макет», разделе «Данные»;
- При сортировке многоуровневых списков не сохраняется принадлежность частей списка к родительскому уровню;
- Иногда пользователи Ворда забывают об этом инструменте и для обработки табличных данных сразу копируют (переносят) их в табличный редактор Excel.
- Таким образом, в приложении Word Office имеется удобный, не перегруженный излишним функционалом инструмент для сортировки всех типов списков и таблиц.
Источник: https://compone.ru/sortirovka-v-word
Сортировка в Word
Не всем известно, что любой одноуровневый нумерованный или маркированный список в Ворде можно отсортировать по алфавиту в порядке возрастания или убывания. О том, как это сделать, и пойдет разговор в этом материале.
Сортировка – довольно удобная востребованная функция, но если в Экселе она является жизненно необходимой, то в Ворде ей пользуются далеко не все и не часто. Давайте исправим эту оплошность и прольем свет на это темное пятно.
Как использовать сортировку списков в Word 2016, 2013, 2010, 2007?
Чтобы получить доступ к опции сортировки, откройте вкладку «Главная» в верхнем меню и в разделе «Абзац» нажмите кнопку «Сортировка».
Как вы наверняка и сами догадаетесь, список нужно предварительно выделить. Если список будет буквенным, сортировка произойдет по алфавиту, если числовым – по числам соответственно.
В результате нажатия кнопки на экране появляется новая мини-форма, в которой следует указать параметры сортировки.
В поле «Сначала по» выбираем вариант «Абзацам», затем в ниспадающем списке «Тип» выбираем категорию сортировки: по тексту, числам или дате. Убедитесь, с какой сущности начинаются подпункты вашего списка и отдайте ей предпочтение в этом перечне. В третьем поле выбираем порядок сортировки: по возрастанию или по убыванию.
Здесь можно определить разделитель полей, используемый при сортировке. По умолчанию все поля будут разделяться знаком табуляции. При желании можно выбрать точку с запятой или любой другой заданный вручную символ.
Также при сортировке можно учитывать регистр, для этого стоит выставить соответствующую галочку. Язык по умолчанию указан как «русский», поэтому это поле можем оставить, как есть.
- Когда все параметры будут заданы, нажимаем «ОК» и наблюдаем результаты своих трудов.
- Как видите, ничего сложного и экстраординарного здесь нет – нужно только знать, к каким пунктам меню обращаться, и какие настройки задавать.
Как использовать сортировку списков в Word 2003?
В одном из начальных билдов текстового редактора Word найти функцию сортировки немного проблематичней, чем в современных релизах. Здесь нужно обратиться к разделу «Таблица» -> «Сортировка».
Как видно на скриншоте, кнопка имеет тот же самый вид, да и работает она абсолютно таким же образом, так что разобраться здесь будет не особенно сложно. Повторяем алгоритм, описанный ранее.
Сортировка позволяет вашим данным быть структурированными и отлаженными, а это, в свою очередь, прекрасное подспорье для качественного и броского документа.
Показать видеоинструкцию
Видеоинструкция
Источник: https://office-apps.net/faq-office/298-kak-rabotaet-sortirovka-v-vorde-po-alfavitu.html
Как сделать список по алфавиту в Word
Microsoft Word включает в себя функциональную возможность для мгновенной сортировки любого списка по алфавиту.
Вы можете в алфавитном порядке сортировать слова, строки, абзацы и даже столбцы таблиц. Очень часто эта функция используется, когда возникает вопрос, как сделать список по алфавиту в ворде.
В этой статье мы на примере рассмотрим, как сделать список литературы по алфавиту в ворде.
Сперва нам конечно необходимо пронумеровать наш неотсортированный список литературы. Так как в предыдущей статье было описано, как сделать список в ворде, мы этот пункт пропустим и перейдем непосредственно к вопросу, как в ворде сделать этот список по алфавиту.
- Выделите текст с нумерованным списком литературы в ворде.
Как сделать список по алфавиту в Word – Выделенный список литературы
- На вкладке «Главная» в группе «Абзац» нажмите «Сортировка». Кнопка сортировки выглядит как буквы АЯ со стрелкой вниз рядом с ними.
Как сделать список по алфавиту в Word – Сортировка
- В диалоговом окне «Сортировка текста» в разделе «Сначала по» выберите «абзац» и в «тип:» выберите «текст». Затем выберите, хотите ли вы сортировать по возрастанию (от А до Я) или по убыванию (от Я до А).
В нашем примере, мы хотим упорядочить список литературы по алфавиту, поэтому мы выбираем «по возрастанию». После этого нажмите «ОК».
Как сделать список по алфавиту в Word – Сортировка текста
Вот и все, готово!
Теперь ваш список литературы отсортирован по алфавиту!
Как сделать список по алфавиту в Word – Упорядоченный список литературы по алфавиту
Вот таким способом можно сделать список по алфавиту в ворде. Согласитесь, что этот способ намного легче, чем вручную перемещать элементы списка по алфавиту.
Обратите внимание, что процесс сортировки списка по алфавиту в ворде идентичен независимо от того, какую версию ворда вы используете, кроме Word 2003.
Источник: https://naprimerax.org/posts/102/kak-sdelat-spisok-po-alfavitu-v-word
Как сделать список по алфавиту в ворде? Да легко)
Эта функция и полезна, и развита, и просто даже иногда необходима. А речь пойдет о таком формате, как в Word сделать нужные для работы списки в алфавитном порядке.
При каких обстоятельствах используют эту функцию
В принципе начинать работу с перечнями в алфавитом порядке возможно в любое время — это значит, что абсолютно неважно, написан документ или вы всего лишь начинаете его писать, либо у вас в планах начать делать список в процессе. В том случае, когда документ идет уже с готовым текстом, то все что потребуется сделать, так это выставить курсив на требуемом месте, откуда у вас должен начинаться требуемый перечень.
Как сделать список по алфавиту в ворде
Начинаем сам процесс работы над требуемым перечнем по алфавиту.
- Для начала откройте документ Word, в котором вам потребуется начать отсортировку информации.
- Теперь вам нужно просто выделить тот участок текста, который будет подвержен сортировке, для этого вам потребуется зажать правую кнопку вашей мышки в само начале текста и потянуть ею вниз до конца.
- Для начала вам нужно найти раздел Главная, который находиться в основном в левой части вашего Word, в нем есть подраздел Абзац, а в нем есть такая часть, как две буквы А и Я.
- Когда вы уже нажмете на эти две буквы, перед вами выплывет окно, где выскочит поле «Сначала по», в котором есть надпись Абзац, ее менять не нужно, а рядом есть еще одно поле – «Тип», вот тут необходимо выбрать нужное число, текст и дату, а далее мы уже можете выбрать сам тип отсортировки – нарастающий либо убывающий.
Следует обратить внимание на то, что при выделении не только списка, но еще и заголовка, вам потребуется поставить галочку рядом с требуемой строкой.

При использовании этих настроек, вы с легкостью сможете управлять списками для сортировки, как вам будет нужно, а в вашем случае – в алфавитном порядке. Будем надеяться, что данная функция будет очень полезна вам и востребована и теперь вы знаете как сделать список по алфавиту в ворде, если вы и специалист бухгалтерского учета, или студент и просто любите работать с документацией.
Жду от вас комментариев с вопросами, а так же не откажусь если вы нажмете на кнопки социальных сетей. Желаю всем читателям только крепкого здоровья и мира!
Как сделать список по алфавиту в ворде? Да легко)
Источник: http://24PK.ru/programmy/kak-sdelat-spisok-po-alfavitu-v-vorde-da-legko.html
Как в Ворде сделать список по алфавиту
В документах Microsoft Word можно часто встретить различные списки, например, перечень товаров, литературы, учащихся и прочее. Они могут быть написаны или просто с новой строки на листе, или добавлены в таблицу. Заполняя их, новые данные просто печатаются в конце. Но что делать, если необходимо расставить данные по алфавиту, чтобы можно было легче найти нужную информацию?
Расставлять все пункты в алфавитном порядке вручную не придется, для этого можно использовать встроенную функцию текстового редактора. Вот в данной статье мы и затронем данную тему и разберемся, как в Ворде расставить по алфавиту список.
Для примера возьмем вот такой список людей.
Выделите те строки, с которыми нужно работать. Затем на вкладке «Главная» в группе «Абзац» нажмите на кнопку «Сортировка» – на ней нарисованы буквы «А-Я» и стрелка, указывающая вниз.
Появится окно, как на нижнем скриншоте. В нем укажите, как нужно отсортировать, по возрастанию, или убыванию, и нажмите «ОК».
Нужный список будет расставлен в алфавитном порядке.
Если у Вас в одной строке есть различные слова или цифры и отсортировать хотите не по первому значению, а любому другому, тогда делаем так. В примере, в строке кроме имени и фамилии человека, указан еще и его рост. Давайте его и используем.
- Выделите список и нажмите на кнопку с буквами А/Я.
- В открывшемся окне в поле «Тип» выберите «Число», дальше укажите, в каком порядке сортировать, и нажмите «ОК».
- После этого, список будет изменен, и числа расставлены в порядке возрастания.
Для того чтобы в Ворде выполнить сортировку списка, вставленного в таблицу, нужно сделать все точно так, как было описано. Сначала выделите нужные строки таблицы, потом нажмите на упомянутую кнопку.
Дальше нужно указать столбец, и по какому типу данных сортировать (это пригодится, если в одном столбце есть и текст и числа, или даты). Потом выберите по возрастанию или убыванию и нажмите «ОК».
Вот так выглядят отсортированные данные в таблице.
Если у Вас не первый столбец, тогда в окне «Сортировка» выберите нужный, затем тип данных, по которому нужно сортировать. Дальше выбираем по возрастанию или убыванию и жмем «ОК».
В примере я сделала второй столбец с числами по возрастанию.
На этом буду заканчивать, ведь теперь Вы знаете, как сортировать список по алфавиту в Ворде. Причем он может быть или обычный, или представленный в виде таблицы.
Смотрите видео по теме:
(5
Источник: http://comp-profi.com/kak-v-vorde-sdelat-spisok-po-alfavitu/
Содержание
- Добавление ссылки и литературного источника в документ
- Поиск источника литературы
- Редактирование заполнителя ссылок
- Создание списка литературы
- Вопросы и ответы
Списком литературы называют перечень литературных источников в документе, на которые ссылался пользователь при его создании. Также, к списку литературы причисляют цитируемые источники. В программе MS Office предусмотрена возможность быстрого и удобного создания списков литературы, в которых будут использоваться сведения об источнике литературы, указанные в текстовом документе.
Урок: Как в Ворде сделать автоматическое содержание
Добавление ссылки и литературного источника в документ
Если вы добавляете к документу новую ссылку, также будет создан новый литературный источник, он будет отображаться в списке литературы.
1. Откройте документ, в котором необходимо создать список литературы, и перейдите во вкладку “Ссылки”.
2. В группе “Списки литературы” кликните по стрелке, расположенной рядом с пунктом “Стиль”.
3. Из выпадающего меню выберите стиль, который нужно применить к литературному источнику и ссылке.
Примечание: Если документ, в который вы добавляете список литературы, относится к области общественных наук, для литературных источников и ссылок рекомендовано применять стили “APA” и “MLA”.
4. Кликните по месту в конце документа или выражению, которое будет использоваться в качестве ссылки.
5. Нажмите кнопку “Вставить ссылку”, расположенную в группе “Ссылки и списки литературы”, вкладка “Ссылки”.
6. Выполните необходимое действие:
- Добавить новый источник: добавление сведений о новом источнике литературы;
- Добавить новый заполнитель: добавление заполнителя, необходимого для отображения нахождения цитаты в тексте. Эта команда также позволяет вводить дополнительные сведения. В диспетчере источников около источников заполнителей появится вопросительный знак.
7. Нажмите стрелку, расположенную рядом с полем “Тип источника”, чтобы ввести сведения об источнике литературы.
Примечание: В качестве литературного источника может выступать книга, веб-ресурс, отчет и т.д.
8. Введите необходимые библиографические сведения о выбранном источнике литературы.
- Совет: Для ввода дополнительных сведений установите галочку напротив пункта “Показать все поля списка литературы”.
Примечания:
- Если в качестве стиля для источников вы выбрали ГОСТ или ISO 690, при этом ссылка не является уникальной, к коду необходимо добавить буквенный символ. Пример такой ссылки: [Pasteur, 1884a].
- Если в качестве стиля для источника используется “ISO 690 — цифровая последовательность”, а ссылки при этом располагаются непоследовательно, для корректного отображения ссылок кликните по стилю “ISO 690” и нажмите “ENTER”.
Урок: Как в MS Word сделать штамп по ГОСТу
Поиск источника литературы
В зависимости от того, какой тип документа вы создаете, а также от того, какой его объем, список литературных источников тоже может быть разным. Хорошо, если перечень литературы, к которой обращался пользователь, небольшой, но ведь и противоположное вполне возможно.
В случае, если список литературных источников действительно большой, не исключено, что ссылка на некоторые из них будет указана в другом документе.
1. Перейдите во вкладку “Ссылки” и нажмите кнопку “Управление источниками”, расположенную в группе “Ссылки и списки литературы”.
Примечания:
- Если вы откроете новый документ, еще не содержащий в своем составе ссылок и цитат, литературные источники, которые были использованы в документах и созданные ранее, будут располагаться в списке “Главный список”.
- Если вы откроете документ, в котором уже есть ссылки и цитаты, их литературные источники будут отображены в списке “Текущий список”. Литературные источники, на которые были ссылки в данном и/или созданных ранее документах, тоже будут находиться в списке “Главный список”.
2. Для поиска необходимого литературного источника, выполните одно из следующих действий:
- Выполните сортировку по заголовку, имени автора, тегу ссылки или году. В полученном списке найдите нужный литературный источник;
- Введите в строке поиска имя автора или заголовок литературного источника, который необходимо найти. В динамически обновленном списке будут показаны элементы, соответствующие вашему запросу.
Урок: Как в Ворде сделать заголовок
- Совет: Если вам необходимо выбрать другой основной (главный) список, из которого можно будет импортировать литературные источники в документ, с которым вы работаете, нажмите кнопку “Обзор” (ранее “Обзор в диспетчере ресурсов”). Этот метод особенно удобно использовать при наличии совместного доступа к файлу. Таким образом в качестве списка с источником литературы может использоваться документ, расположенный на компьютере коллеги или, к примеру, на веб-узле учебного заведения.
Редактирование заполнителя ссылок
В некоторых ситуациях может возникнуть необходимость создать заполнитель, в котором будет отображаться местоположение ссылки. При этом, полные библиографические сведения об источнике литературы планируется добавить позже.
Так, если список уже создан, то изменения сведений об источнике литературы автоматически будут отражены в списке литературы, если ранее он уже был создан.
Примечание: Около заполнителя в диспетчере источников появится вопросительный знак.
1. Нажмите кнопку “Управление источниками”, расположенную в группе “Ссылки и списки литературы”, вкладка “Ссылки”.
2. Выберите в разделе “Текущий список” заполнитель, который требуется добавить.
Примечание: В диспетчере источников источники заполнителей представлены в алфавитном порядке в соответствии с именами тегов (точно так же, как и у остальных источников). По умолчанию имена тегов заполнителей являются номерами, но при желании вы всегда можете указать для них любое другое имя.
3. Нажмите “Изменить”.
4. Нажмите стрелку, установленную рядом с полем “Тип источника”, чтобы выбрать подходящий тип, а затем начните вводить сведения об источнике литературы.
Примечание: В качестве литературного источника может выступать книга, журнал, отчет, веб-ресурс и т.д.
5. Введите необходимые библиографические сведения об источнике литературы.
- Совет: Если вы не желаете вручную вводить имена в требуемом или необходимом формате, для упрощения задачи используйте кнопку “Изменить” для заполнения.
Установите галочку напротив пункта “Показать все поля списка литературы”, чтобы ввести больше сведений об источнике литературы.
Урок: Как В Word упорядочить список в алфавитном порядке
Создание списка литературы
Вы можете создать список литературы в любой момент после того, как в документ был добавлен один или несколько литературных источников. В случае, если для создания законченной ссылки сведений недостаточно, можно использовать заполнитель. При этом, ввести дополнительные сведения можно будет позже.
Примечание: В списке литературы не отображаются заполнители ссылок.
1. Кликните в том месте документа, где должен находиться список литературы (вероятнее всего, это будет конец документа).
2. Нажмите кнопку “Список литературы”, расположенную в группе “Ссылки и списки литературы”, вкладка “Ссылки”.
3. Для добавления списка литературы в документ, выберите пункт “Список литературы” (раздел “Встроенные”) — это стандартный формат списка литературы.
4. В указанное место документа будет добавлен созданный вами список литературы. Если это необходимо, измените его внешний вид.
Урок: Форматирование текста в Ворде
Вот, собственно, и все, ведь теперь вы знаете, как создать список литературы в Microsoft Word, предварительно подготовив список литературных источников. Желаем вам легкого и результативного обучения.
После того, как список литературы подобран, его необходимо вставить в Ворде в текст работы.
Студенты, задавая вопрос о том, как сделать список литературы в Ворде, хотят получить ответы на тот и сопутствующие ему следующие вопросы:
1. Как сделать список литературы в Ворде?
2. Как вставить уже готовый список литературы в Ворде?
3. Как расставить список литературы в алфавитном порядке в Ворде?
4. Как оформить список литературы в Ворде?
5. Как выровнять список литературы в Ворде?
Отвечу на эти вопросы по порядку.
1. Как сделать список литературы в Ворде?
Для того, чтобы сделать список использованной литературы в Ворде, необходимо, чтобы у Вас было полное библиографическое описание всех источников, которые Вы использовали при написании своей курсовой работы.
Сделать список литературы в Word ОНЛАЙН ЗДЕСЬ
Если у Вас список вроде как есть, но Вы не уверены, что присутствуют все необходимые элементы библиографического описания, то напишите мне, я посмотрю Ваш список литературы в Ворде и точно скажу, чего у Вас не хватает.
Список использованной литературы в Ворде располагается в конце работы перед приложениями (если они есть).
Список литературы может иметь следующие названия:
— список литературы;
— библиографический список;
— список используемых источников;
— список используемой литературы;
— список использованной литературы.
Все эти названия правильные и зависят от требований Вашего научного руководителя и учебного заведения.
2. Как вставить уже готовый список литературы в Ворде?
В большинстве случаев список литературы в Ворде либо уже имеется у Вас в отдельном файле, потому просто берется и копируется, либо набирается непосредственно сразу в файл работы вручную.
Список литературы в Ворде должен иметь нумерацию. Нумерация списка литературы может быть следующих видов:
— сквозная и одноуровневая: 1, 2, 3, 4, 5 и т.д.
— сквозная, но разделяемая по видам источников:
I
1, 2, 3, 4
II
5, 6, 7, 8
— по видам источников, с нумерацией начинающейся с начала в каждом блоке источников списка литературы:
1.
1.1., 1.2, 1.3, 1.4
2.
2.1, 2.2, 2.3, 2.4Сделать список литературы в Word ОНЛАЙН ЗДЕСЬ
3. Как расставить список литературы в алфавитном порядке в Ворде?
Список использованной литературы по алфавиту в Ворде сделать можно следующим образом:
— Выделяем весь список литературы в Ворде:
— Сортируем весь список литературы по алфавиту:
4. Как оформить список литературы в Ворде?
Нумерация списка литературы делается следующим образом:
— Устанавливаем для всего списка литературы нумерацию:
С помощью маркеров на линейке регулируем отступы для номеров списка.
5. Как выровнять список литературы в Ворде?
Для того, чтобы выровнять список литературы в Ворде, необходимо воспользоваться маркерами, как я указал в предыдущем пункте статьи.
Сделать список литературы в Word ОНЛАЙН ЗДЕСЬ
Если же необходимо выровнять текст списка литературы по ширине, чтобы выглядело как у меня, то необходимо выделить весь список и выровнять его по ширине с помощью следующей кнопки на панели «Главная»:
Оформление списка литературы в Ворде
Оформление списка литературы в Ворде сводится к соблюдению следующих правил:
— размер и гарнитура текста списка литературы соответствует установленным (обычно используется шрифт гарнитуры Times New Roman размером 14 пт, 1,5 междустрочный интервал);
— выравнивание списка литературы в Ворде должно быть по ширине;
— список литературы сортируется по алфавиту;
— список литературы должен быть пронумерован.
Список литературы в Ворде оформляется по ГОСТу.
Сделать список литературы в Word ОНЛАЙН ЗДЕСЬ
Вывод
Изучив материалы статьи, Вы теперь легко сможете самостоятельно сделать список литературы в Ворде. Для этого Вам потребуется библиографическое описание всех источников, которые использовались или планируются использоваться при написании курсовой или дипломной работы.
Если у Вас возникают затруднения в оформлении списка литературы или Вы сомневаетесь в том, как сделали это самостоятельно, напишите мне. Вышлите свой список литературы — я посмотрю, дам рекомендации. При необходимости сам исправлю Ваш список литературы.

![Источник: [автор не указан]. Microsoft Word ХР](http://www.ozon.ru/multimedia/books_covers/1000552236.jpg)
![Источник: [автор не указан]. Microsoft® Word 2013 QuickSteps](http://www.ozon.ru/multimedia/books_covers/1007806699.jpg)

![Источник: [автор не указан]. Word. Excel. Интернет. Электроннная почта. Официальный учебный курс для получения Европейского сертификата](http://www.ozon.ru/multimedia/books_covers/1000742431.jpg)