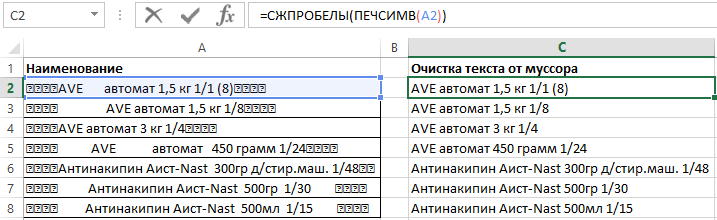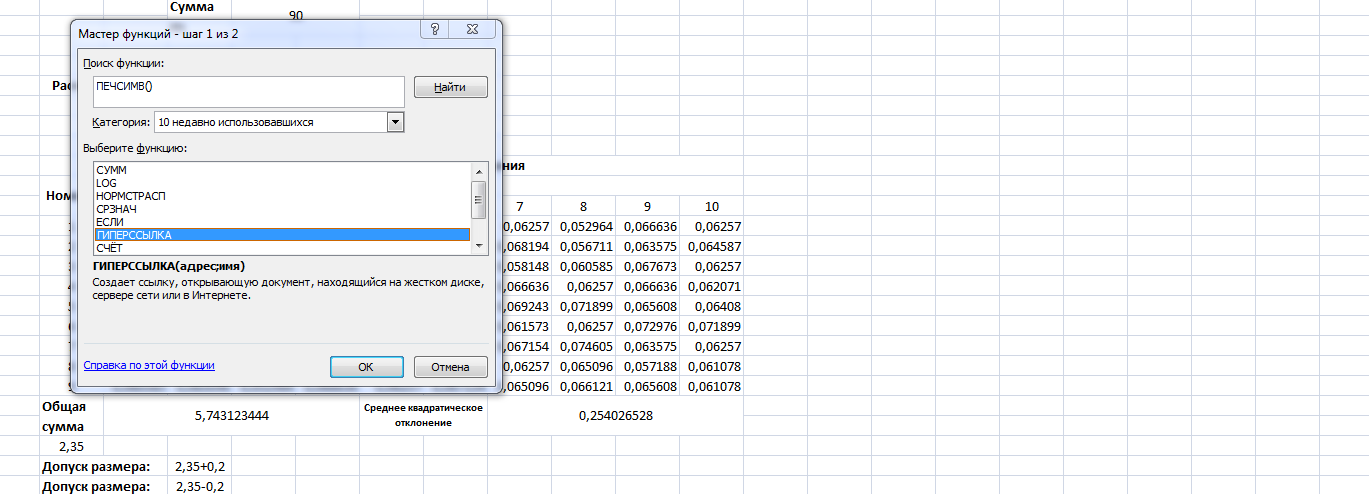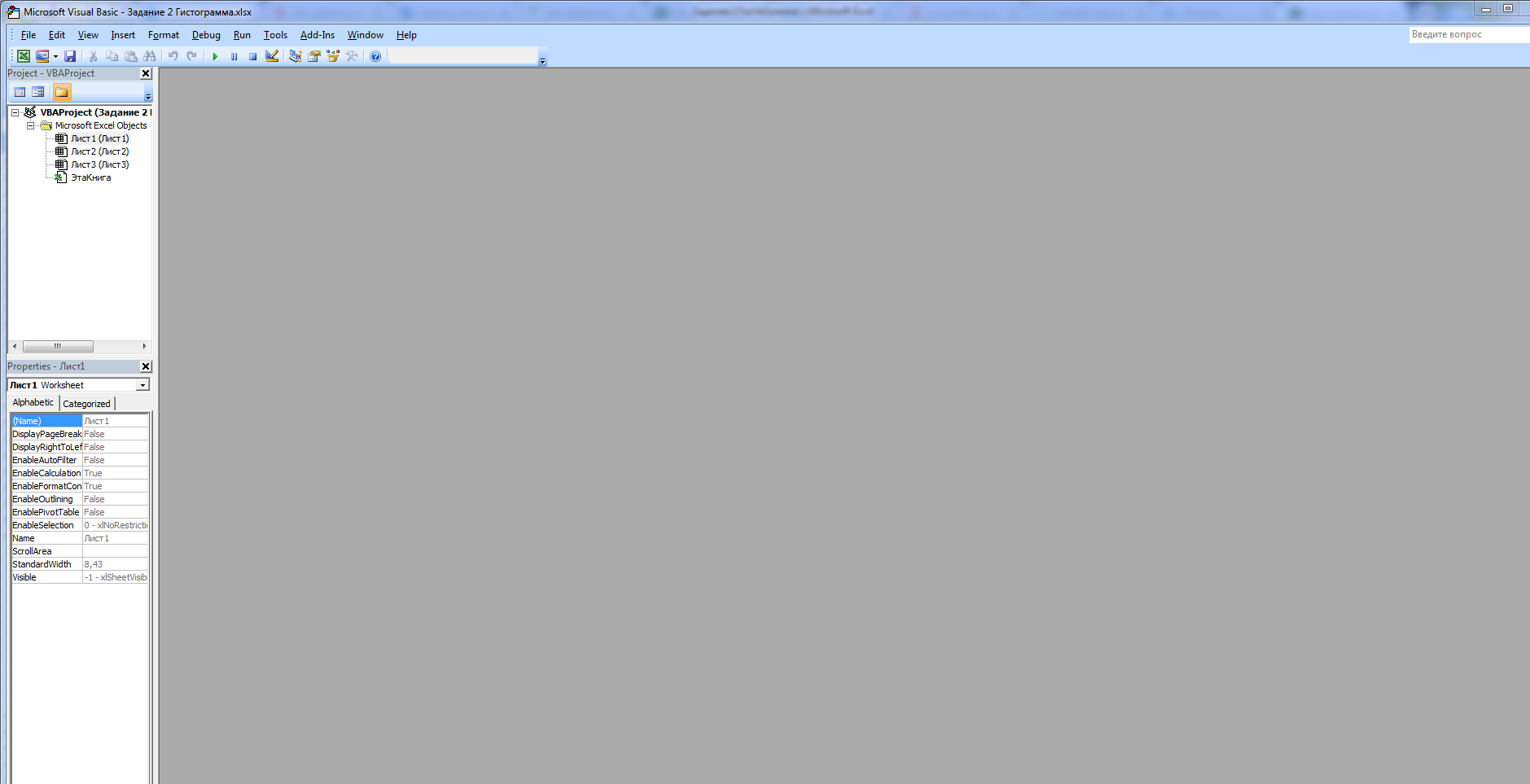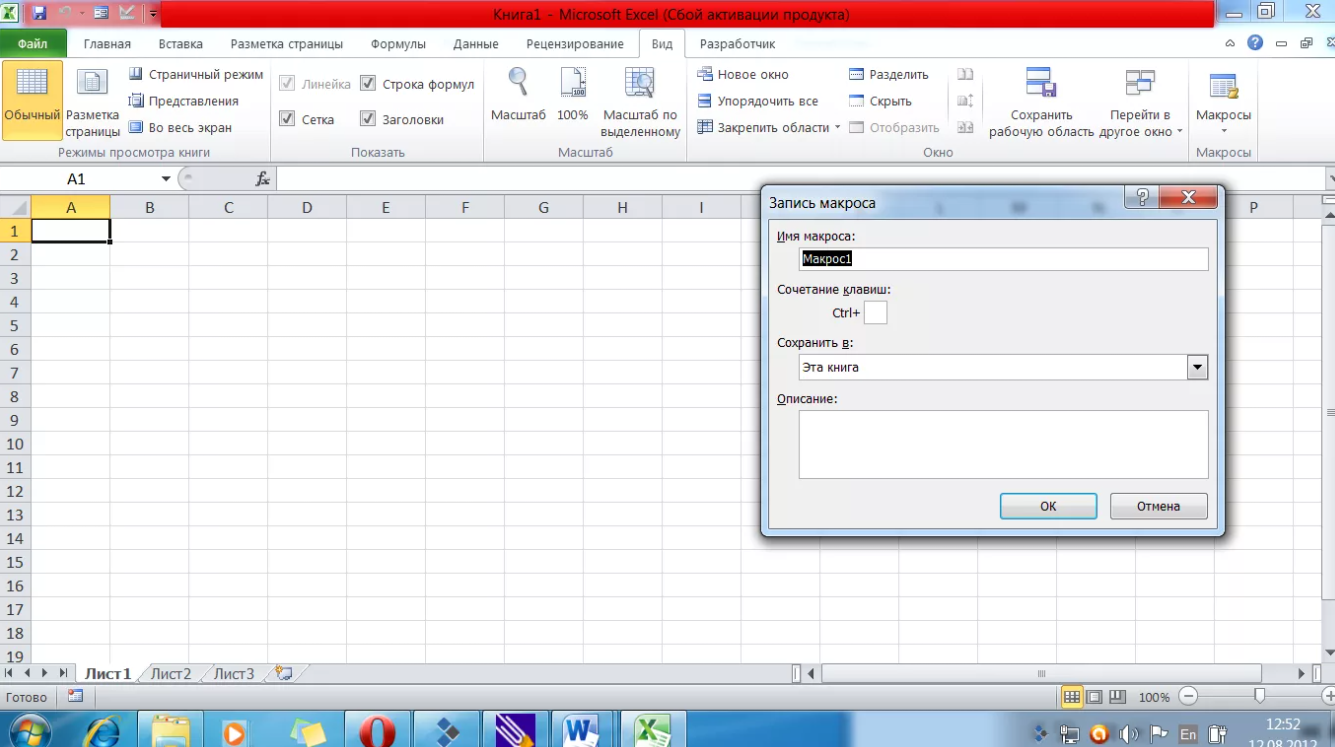Microsoft Excel makes it easy to import data from other sources, such as Access and Oracle databases. Doing so, however, may result in poorly formatted data that is difficult to analyze, sort or otherwise work with in Excel. One formatting flaw is caused by Tab symbols, which are not visible, although the unwanted spaces in your spreadsheet caused by these characters are readily apparent. Using Excel’s «Find and Replace» feature, you can remove Tab symbols and make your data usable.
-
Launch Excel. Open the worksheet containing the excess Tab symbols that you want to remove.
-
Open the «Find and Replace» dialog box by pressing «Ctrl-H» on your keyboard. Alternatively, click «Find & Select» in the Editing group, under the Home tab, and choose «Replace.»
-
Click inside of the «Find What» box in the Find and Replace dialog. Press and hold the «Alt» key and type «0009» on the numeric keypad, which is on the right side of your keyboard. Release the «Alt» key. This inserts a Tab symbol in the search box. Leave the «Replace With» box blank.
-
Click «Replace All» to find and remove all Tab symbols from your Excel worksheet.
Щелкните или коснитесь значка перед текстом или числами, для которых нужно задать отступ, а затем нажмите клавиши CTRL + TAB.
Настройка позиции табуляции
Перейдите на вкладку Главная и нажмите кнопку вызова диалогового окна «абзац» 
В поле позиции табуляции введите единицу измерения, в которой должна находиться позиция табуляции.
Выберите заполнитель , если хотите сделать это.
Нажмите кнопку установить.
Нажмите кнопку ОК.
Перейдите на вкладку Главная и нажмите кнопку вызова диалогового окна «абзац» 
Выполните одно из следующих действий:
Выберите позицию табуляции и нажмите кнопку очистить.
Нажмите кнопку Очистить все , чтобы удалить все позиции табуляции.
Нажмите кнопку ОК.
Текст табуляции в ячейке таблицы
Щелкните или коснитесь значка перед текстом или числами, для которых нужно задать отступ, а затем нажмите клавиши CTRL + TAB.
Настройка позиции табуляции
Перейдите в раздел формат > табуляции.
В поле позиции табуляции введите нужное значение для позиции табуляции.
Выберите заполнитель , если хотите сделать это.
Нажмите кнопку 
Нажмите кнопку ОК.
Перейдите в раздел формат > табуляции.
Выполните одно из следующих действий:
Для удаления одной позиции табуляции выберите позицию табуляции, а затем щелкните 
Чтобы очистить все вкладки, нажмите кнопку Очистить все .
Нажмите кнопку ОК.
Чтобы использовать линейку для задания и удаления позиций табуляции, ознакомьтесь с разкладкой Использование линейки в Word.
Примечание: Эта страница переведена автоматически, поэтому ее текст может содержать неточности и грамматические ошибки. Для нас важно, чтобы эта статья была вам полезна. Была ли информация полезной? Для удобства также приводим ссылку на оригинал (на английском языке).
Табулирование функции представляет собой вычисление значения функции для каждого соответствующего аргумента, заданного с определенным шагом, в четко установленных границах. Эта процедура является инструментом для решения целого ряда задач. С её помощью можно локализовать корни уравнения, найти максимумы и минимумы, решать другие задачи. С помощью программы Excel выполнять табулирование намного проще, чем используя бумагу, ручку и калькулятор. Давайте выясним, как это делается в данном приложении.
Использование табулирования
Табулирование применяется путем создания таблицы, в которой в одной колонке будет записано значение аргумента с выбранным шагом, а во второй — соответствующее ему значение функции. Затем на основе расчета можно построить график. Рассмотрим, как это делается на конкретном примере.
Создание таблицы
Создаем шапку таблицы с колонками x, в которой будет указано значение аргумента, и f(x), где отобразится соответствующее значение функции. Для примера возьмем функцию f(x)=x^2+2x, хотя для процедуры табулирования может использоваться функция любого вида. Устанавливаем шаг (h) в размере 2. Граница от -10 до 10. Теперь нам нужно заполнить столбец аргументов, придерживаясь шага 2 в заданных границах.
- В первую ячейку столбца «x» вписываем значение «-10». Сразу после этого жмем на кнопку Enter. Это очень важно, так как если вы попытаетесь произвести манипуляцию мышкой, то значение в ячейке превратится в формулу, а в данном случае это не нужно.
Все дальнейшие значения можно заполнить вручную, придерживаясь шага 2, но удобнее это сделать с помощью инструмента автозаполнения. Особенно этот вариант актуален, если диапазон аргументов большой, а шаг — относительно маленький.
Выделяем ячейку, в которой содержится значение первого аргумента. Находясь во вкладке «Главная», кликаем по кнопке «Заполнить», которая размещена на ленте в блоке настроек «Редактирование». В появившемся списке действий выбираем пункт «Прогрессия…».
Открывается окошко настройки прогрессии. В параметре «Расположение» устанавливаем переключатель в позицию «По столбцам», так как в нашем случае значения аргумента будут размещаться именно в колонке, а не в строке. В поле «Шаг» устанавливаем значение 2. В поле «Предельное значение» вписываем число 10. Для того чтобы запустить прогрессию, жмем на кнопку «OK».
Теперь нужно заполнить столбец функции f(x)=x^2+2x. Для этого в первую ячейку соответствующей колонки записываем выражение по следующему шаблону:
При этом, вместо значения x подставляем координаты первой ячейки из столбца с аргументами. Жмем на кнопку Enter, чтобы вывести результат вычислений на экран.
Для того, чтобы произвести вычисление функции и в других строках, снова воспользуемся технологией автозаполнения, но в данном случае применим маркер заполнения. Устанавливаем курсор в нижний правый угол ячейки, в которой уже содержится формула. Появляется маркер заполнения, представленный в виде небольшого по размеру крестика. Зажимаем левую кнопку мыши и протягиваем курсор вдоль всего заполняемого столбца.
Таким образом, табуляция функции была проведена. На её основе мы можем выяснить, например, что минимум функции (0) достигается при значениях аргумента -2 и 0. Максимум функции в границах вариации аргумента от -10 до 10 достигается в точке, соответствующей аргументу 10, и составляет 120.
Построение графика
На основе произведенной табуляции в таблице можно построить график функции.
- Выделяем все значения в таблице курсором с зажатой левой кнопкой мыши. Перейдем во вкладку «Вставка», в блоке инструментов «Диаграммы» на ленте жмем на кнопку «Графики». Открывается список доступных вариантов оформления графика. Выбираем тот вид, который считаем наиболее подходящим. В нашем случае отлично подойдет, например, простой график.
Далее по желанию пользователь может отредактировать график так, как считает нужным, используя для этих целей инструменты Excel. Можно добавить названия осей координат и графика в целом, убрать или переименовать легенду, удалить линию аргументов, и т.д.
Как видим, табулирование функции, в общем, процесс несложный. Правда, вычисления могут занять довольно большое время. Особенно, если границы аргументов очень широкие, а шаг маленький. Значительно сэкономить время помогут инструменты автозаполнения Excel. Кроме того, в этой же программе на основе полученного результата можно построить график для наглядного представления.
Отблагодарите автора, поделитесь статьей в социальных сетях.
Табулирование применяется благодаря созданию таблицы. В одной ее колонке записываются значения аргумента с выбранным шагом, а в другой – соответствующее ему значение функции. На основе расчета далее можно построить график. Для начала необходимо создать шапку таблицы, в которой должны быть колонки х и указано значение аргумента f(x). Для процедуры табулирования может применяться функция любого вида. В первую ячейку столбца «х» вносится значение «-10» и нажимается Enter.
Далее значения можно заполнять вручную, но лучше делать это с помощью инструмента автозаполнения. Выделите ячейку со значением первого аргумента. Находясь во вкладке «Главная» нажмите «Заполнить» (кнопка расположена в блоке настроек «Редактирование»). Появится список, в котором следует выбрать «Прогрессия…».
Должно появиться окно настройки прогрессии. В параметре «Расположение» установите переключатель в позиции «По столбцам». В поле «Шаг» установите значение 2. В поле «Предельное значение» – 10. Для запуска прогрессии нажмите ОК.
Столбец будет заполнен значениями с установленными границами и шагом.
Далее заполняете столбец функции f(x)=x^2+2x. В первую ячейку, которая соответствует колонки, внесите выражение по такому шаблону – =x^2+2*x. Вместо значения х следует подставить координаты ячейки со столбца с аргументами. Нажимаете Enter, и результаты вычислений выведутся на экран.
Для вычисления функции и в других строках можно снова применить технологию автозаполнения, но лучше задействовать маркер заполнения. В нижний правый угол ячейки установите курсор с уже внесенной формулой, должен появиться маркер заполнения, который представлен в виде маленького крестика. Зажмите левую кнопку мыши и протяните курсор вдоль все столбца, который будет заполняться.
Когда действие будет выполнено, то вся колонка со значениями функции автоматически заполнится. Табуляция функции проведена.
Применение табулирования функции в Microsoft Excel
Табулирование функции представляет собой вычисление значения функции для каждого соответствующего аргумента, заданного с определенным шагом, в четко установленных границах. Эта процедура является инструментом для решения целого ряда задач. С её помощью можно локализовать корни уравнения, найти максимумы и минимумы, решать другие задачи. С помощью программы Excel выполнять табулирование намного проще, чем используя бумагу, ручку и калькулятор. Давайте выясним, как это делается в данном приложении.
Использование табулирования
Табулирование применяется путем создания таблицы, в которой в одной колонке будет записано значение аргумента с выбранным шагом, а во второй — соответствующее ему значение функции. Затем на основе расчета можно построить график. Рассмотрим, как это делается на конкретном примере.
Создание таблицы
Создаем шапку таблицы с колонками x, в которой будет указано значение аргумента, и f(x), где отобразится соответствующее значение функции. Для примера возьмем функцию f(x)=x^2+2x, хотя для процедуры табулирования может использоваться функция любого вида. Устанавливаем шаг (h) в размере 2. Граница от -10 до 10. Теперь нам нужно заполнить столбец аргументов, придерживаясь шага 2 в заданных границах.
- В первую ячейку столбца «x» вписываем значение «-10». Сразу после этого жмем на кнопку Enter. Это очень важно, так как если вы попытаетесь произвести манипуляцию мышкой, то значение в ячейке превратится в формулу, а в данном случае это не нужно.
Таким образом, табуляция функции была проведена. На её основе мы можем выяснить, например, что минимум функции (0) достигается при значениях аргумента -2 и 0. Максимум функции в границах вариации аргумента от -10 до 10 достигается в точке, соответствующей аргументу 10, и составляет 120.
Построение графика
На основе произведенной табуляции в таблице можно построить график функции.
- Выделяем все значения в таблице курсором с зажатой левой кнопкой мыши. Перейдем во вкладку «Вставка», в блоке инструментов «Диаграммы» на ленте жмем на кнопку «Графики». Открывается список доступных вариантов оформления графика. Выбираем тот вид, который считаем наиболее подходящим. В нашем случае отлично подойдет, например, простой график.
Далее по желанию пользователь может отредактировать график так, как считает нужным, используя для этих целей инструменты Excel. Можно добавить названия осей координат и графика в целом, убрать или переименовать легенду, удалить линию аргументов, и т.д.
Как видим, табулирование функции, в общем, процесс несложный. Правда, вычисления могут занять довольно большое время. Особенно, если границы аргументов очень широкие, а шаг маленький. Значительно сэкономить время помогут инструменты автозаполнения Excel. Кроме того, в этой же программе на основе полученного результата можно построить график для наглядного представления.

Урок 74. Табуляция
Табуляция – простейшее средство позиционирования текста. Достаточно нажать клавишу «Tab» – и текст отскочит на определённое расстояние. На уроке 1 я дала такое определение: Табуляция ‒ средство для выравнивания текста по нескольким позициям. Позиция табуляции ‒ отметка на горизонтальной линейке, указывающая величину отступа текста или место, с которого будет начинаться колонка текста)». Непечатаемый символ «Табуляция» имеет вид стрелки.
По окончании этого урока вы сможете:
- Рассказать о диалоговом окне «Табуляция»
- Показать, как работает выравнивание текста по правому краю относительно позиции табуляции
- Показать, как работает выравнивание текста по центру относительно позиции табуляции
- Показать, как работает выравнивание текста по разделителю относительно позиции табуляции
- Показать, как работает все виды выравнивания текста относительно позиции табуляции в одном абзаце
1. Диалоговое окно «Табуляция»
Как правило табулятор используют в двух случаях:
1 случай. Номера страниц в оглавлении:
Обычно мы не заморачиваемся внешним видом оглавления, потому что вид оглавления по умолчанию вполне устраивает нас при оформлении документов.
2 случай. Оформление подписи документа (это уже делаем самостоятельно):
По умолчанию расстояние, на которое перескакивает табулятор равно 1,25 см. Убедиться в этом можно, открыв диалоговое окно «Табуляция» (лента Главная → кнопка группы команд Абзац → кнопка Табуляция в диалоговом окне Абзац → диалоговое окно Табуляция):
Почему 1,25 см? Это приблизительно половина дюйма. Привет от американской системы мер.
Сразу замечу, что подписи я оформляю исключительно таблицей с невидимыми границами и с нулевыми значениями границ текста.
Внимательно рассмотрим диалоговое оно «Табуляция». Выводы:
- Мы можем установить сколь угодно много позиций табуляции вручную
- Мы можем установить нужную нам позицию табуляции по умолчанию (я это делаю в шаблоне документа)
- Мы можем задать выравнивание текста относительно позиции табулятора
- Мы можем задать заполнитель пространства до определенной позиции табулятора. Заполнитель поможет нам отследить соответствие между разнесенными в пространстве строки частями текста. Заполнитель мы видим в оглавлении – пространство между названием главы и номером страницы занято заполнителем в виде точек
Если мы вставим оглавление в таком виде, то очень тяжело соотнести зрительно номера страниц с тестом.
- Мы можем удалить все табуляторы. Часто при копировании текста из интернета мы копируем и целую кучу табуляторов, что периодически мешает грамотной работе.
Ещё обратите внимание на команду «Установить». Такая команда встречается только в двух диалоговых окнах, и оно из них − диалоговое окно «Табуляция».
| Понять и запомнить! | Это означает: после введения собственных установок обязательно надо щелкнуть по команде «Установить» и уж потом нажимать «ОК». |
2. Выравнивание текста относительно позиции табуляции
Выравнивание текста по левому краю относительно позиции табуляции создается по умолчанию. Посмотрим, что нам дает другие виды табуляции.
Шаг 1. Устанавливаем позицию табуляции – 6 см, выравнивание по правому краю и вид заполнителя 3 (лента Главная → кнопка группы команд Абзац → кнопка Табуляция в диалоговом окне Абзац → диалоговое окно Табуляция):
Обязательно команда «Установить», а уж потом – ОК.
Шаг 2. Устанавливаем курсор после названия страны и нажимаем клавишу «Tab» на клавиатуре:
Обратите внимание на горизонтальную линейку: на ней появился крючок, смотрящий вправо. Что дало нам выравнивание текста по правому краю относительно позиции табуляции? У Румынии значение – 9,7%, а у Аргентины – 11,4%. Мы просто подчеркнули разрядность. Для сравнения:
Здесь выравнивание по левому краю. Вторая единичка находится как раз под дробной частью вышестоящего числа. А если бы числа имели от одного до трех разрядов? Или больше? Визуально было бы тяжело сравнивать значения.
Выравнивание по правому краю поможет вам в том случае, если вы подписи все-таки решить форматировать табуляцией:
Фамилии имеют различное количество символов, но поскольку прижимаются к правому краю, то никогда не перескочат на следующую строчку.
3. Выравнивание текста по центру относительно позиции табуляции
В том случае, когда текст, привязанный к позиции табуляции слишком уж различный по количеству символов, имеет смысл выравнивать по центру.
Шаг 1. Устанавливаем позицию табуляции – 15 см, выравнивание по центру (лента Главная → кнопка группы команд Абзац → кнопка Табуляция в диалоговом окне Абзац → диалоговое окно Табуляция):
Шаг 2. Устанавливаем курсор после названия параметра и нажимаем клавишу «Tab» на клавиатуре:
4. Выравнивание текста по разделителю относительно позиции табуляции
Усложним задачу. Будем устанавливать позицию табуляции по разделителю в таблице и без обращения к диалоговому окну «Табуляция».
Шаг 1. Устанавливаем позицию табуляции с выравниванием по разделителю (выделяем столбец с десятичными дробями → выбираем позицию табуляции по разделителю на перекрестье горизонтально и вертикальных линейках):
Просто подводим курсор в левый верхний угол и последовательными щелчками ищем значок «перевернутое Т с точкой».
Шаг 2. Щелкаем ЛМ в нужном месте на горизонтальной линейке
Шаг 3. Любуемся результатом:
Выравнивание десятичных дробей идет точно по запятой. Очень удобно для восприятия!
Но с табуляцией в таблице ещё на закончили. С выравниванием по разделителю получилось всё одномоментно, а как быть с другими видами выравнивания? Например, мне хочется первый столбец с текстом выровнять по правому краю, чтобы большее внимание уделялось меткам на латинице в квадратных скобках.
Шаг 4. Устанавливаем позицию табуляции с выравниванием по правому краю (выделяем первый столбец → выбираем позицию табуляции по правому краю на перекрестье горизонтально и вертикальных линейках):
Шаг 5. Щелкаем ЛМ в нужном месте на горизонтальной линейке
Клавиша «Tab» в таблице приводит к следующему результату: курсор перескакивает в следующую ячейку. Чтобы табуляция в ячейке сработала, необходимо работать сочетанием клавиш «Tab+левый Ctrl»
Шаг 5. Устанавливаем курсор в начале текста в ячейке и нажимаем «Tab+левый Ctrl»:
Вот все и в порядке!
5. Все виды выравнивания текста относительно позиции табуляции в одном абзаце
Я часто делаю многостраничные интерактивные документы. Такие документы делаю только я (во всяком случае в нашей организации), поэтому мне хочется отметить, что я автор дизайна на каждой странице. Итак, задача – в одной строке расположить название соответствующей главы, номер страницы и «Design by Klimenko».
Шаг 1. Устанавливаем позицию табуляции (лента Главная → кнопка группы команд Абзац → кнопка Табуляция в диалоговом окне Абзац → диалоговое окно Табуляция):
- Позиция табуляции – 8,5 см, выравнивание − по центру
- Позиция табуляции – 17 см, выравнивание − по правому краю
Почему именно такие цифры? Поля страницы слева и справа – 2,5 и 1,5 см. следовательно ширина печатного поля – 17 см. значит, середина 8,5 см, а крайняя граница справа – 17 см.
Шаг 2. Печатаем «Глава 1» → «Tab» → вставляем номер страницы с ленты колонтитул → «Tab» → печатаем «Design by Klimenko»:
В интерактивных документах я часто использую автофигуры – прямоугольники, которые выполняют функцию перехода к определенным частям документа. Я устанавливаю позицию табуляции – 8,5 см, выравнивание − по центру и позицию табуляции – 17 см, выравнивание − по правому краю. Потом рисую три прямоугольника в текстовом режиме и использую клавишу «Tab» для распределения автофигур:
Пример такого интерактивного документа вы можете посмотреть и скачать с моего сайта https://prooffice24.ru/e-book/.
И под занавес. Если вам надо удалить единичный знак табуляции, просто захватите его курсором и выбросите за пределы горизонтальной линейки.
Зачастую текст, который достается нам для работы в ячейках листа Microsoft Excel, далек от совершенства. Если он был введен другими пользователями или выгружен из какой-нибудь корпоративной БД или ERP-системы не совсем корректно, легко может содержать следующее.
- лишние пробелы перед, после или между словами (для красоты!);
- ненужные символы («г.» перед названием города);
- невидимые непечатаемые символы (неразрывный пробел, оставшийся после копирования из Word или «кривой» выгрузки из 1С, переносы строк, табуляция);
- апострофы (текстовый префикс – спецсимвол, задающий текстовый формат у ячейки).
Давайте рассмотрим способы избавления от такого «мусора».
Замена символов
Старый, но не устаревший трюк. Выделяем зачищаемый диапазон ячеек и используем инструмент Заменить с вкладки Главная → Найти и выделить (Home → Find & Select → Replace) или жмем сочетание клавиш Ctrl+H.
Изначально это окно было задумано для оптовой замены одного текста на другой по принципу «найди Маша – замени на Петя», но мы в данном случае можем использовать его и для удаления лишнего текста. Например, в первую строку вводим «г.» (без кавычек!), а во вторую не вводим ничего и жмем кнопку Заменить все (Replace All). Excel удалит все символы «г.» перед названиями городов.
Старый, но не устаревший трюк
Удаление пробелов
Если из текста нужно удалить вообще все пробелы (например они стоят как тысячные разделители внутри больших чисел), то можно использовать ту же замену: нажать Ctrl+H, в первую строку ввести пробел, во вторую ничего не вводить и нажать кнопку Заменить все (Replace All).
Однако часто возникает ситуация, когда удалить надо не все подряд пробелы, а только лишние – иначе все слова слипнутся друг с другом. В арсенале Excel есть специальная функция для этого – СЖПРОБЕЛЫ (TRIM) из категории Текстовые. Она удаляет из текста все пробелы, кроме одиночных пробелов между словами, т.е. мы получим на выходе как раз то, что нужно.
СЖПРОБЕЛЫ удаляет из текста все пробелы, кроме одиночных пробелов между словами
Удаление непечатаемых символов
В некоторых случаях, однако, функция СЖПРОБЕЛЫ (TRIM) может не помочь. Иногда то, что выглядит как пробел, – на самом деле пробелом не является, а представляет собой невидимый спецсимвол (неразрывный пробел, перенос строки, табуляцию и т.д.). У таких символов внутренний символьный код отличается от кода пробела (32), поэтому функция СЖПРОБЕЛЫ не может их «зачистить».
Вариантов решения два:
- Аккуратно выделить мышью эти спецсимволы в тексте, скопировать их (Ctrl+C) и вставить (Ctrl+V) в первую строку в окне замены (Ctrl+H). Затем нажать кнопку Заменить все (Replace All) для удаления.
- Использовать функцию ПЕЧСИМВ (CLEAN). Эта функция работает аналогично функции СЖПРОБЕЛЫ, но удаляет из текста не пробелы, а непечатаемые знаки. К сожалению, она тоже способна справиться не со всеми спецсимволами, но большинство из них с ее помощью можно убрать.
Функция ПОДСТАВИТЬ
Замену одних символов на другие можно реализовать и с помощью формул. Для этого в категории Текстовые в Excel есть функция ПОДСТАВИТЬ (SUBSTITUTE). У нее три обязательных аргумента:
- Текст, в котором производим замену.
- Старый текст – тот, который заменяем.
- Новый текст – тот, на который заменяем.
С ее помощью можно легко избавиться от ошибок (замена «а» на «о»), лишних пробелов (замена их на пустую строку «»), убрать из чисел лишние разделители (не забудьте умножить потом результат на 1, чтобы текст стал числом).
Функция ПОДСТАВИТЬ может легко избавиться от ошибок
Удаление апострофов в начале ячеек
Апостроф – это специальный символ
Апостроф (‘) в начале ячейки на листе Microsoft Excel – это специальный символ, официально называемый текстовым префиксом. Он нужен для того, чтобы дать понять Excel, что все последующее содержимое ячейки нужно воспринимать как текст, а не как число. Апостроф виден только в строке формул, на листе его не видно.
По сути, он служит удобной альтернативой предварительной установке текстового формата для ячейки (Главная → Число → Текстовый), и для ввода длинных последовательностей цифр (номеров банковских счетов, кредитных карт, инвентарных номеров и т.д.) он просто незаменим.
Но иногда апостроф оказывается в ячейках против нашей воли (после выгрузок из корпоративных баз данных, например) и начинает мешать расчетам. Чтобы его удалить, придется использовать небольшой макрос. Откройте редактор Visual Basic сочетанием клавиш Alt+F11, вставьте новый модуль (меню Insert → Module) и введите туда его текст.
1 2 3 4 5 6 7 8 9 |
Sub Apostrophe_Remove() For Each cell In Selection If Not cell.HasFormula Then v = cell.Value cell.Clear cell.Formula = v End If Next End Sub |
Теперь если выделить на листе диапазон и запустить наш макрос (Alt+F8 или вкладка Разработчик → кнопка Макросы), то апострофы перед содержимым выделенных ячеек исчезнут.
На чтение 5 мин Опубликовано 20.01.2021
После составления таблицы в Microsoft Office Excel в ячейках рядом со значениями иногда появляются непечатаемые символы. Это элементы, которые нельзя напечатать вручную с клавиатуры компьютера, появляющиеся вследствие возникновения ошибок, сбоев, неправильно применённой формулы. В данной статье будет рассказано, как убрать такие знаки из ячеек в Экселе.
Содержание
- Как деинсталлировать лишние символы
- Способ 1. Использование формулы
- Способ 2. Удаление непечатаемых символов вручную
- Способ 3. Использование специального макроса
- Способ 4. Повторное заполнение ячеек
- Заключение
Как деинсталлировать лишние символы
Такая процедура в MS Excel обычно выполняется с помощью специальной функции, встроенной в программу. Однако есть и другие способы осуществления поставленной задачи, которые будут подробно описаны далее.
Способ 1. Использование формулы
Самый простой и понятный метод деинсталляции непечатаемых знаков в ячейках Excel. Для его реализации достаточно соблюсти простой алгоритм действий:
- Проанализировать исходный табличный массив, в котором присутствуют «непонятные» символы.
- Создать дополнительный столбец, в котором будет прописываться очищенный от непечатаемых символов текст.
- Поставить курсор мышки в строчку второго столбца напротив соответствующей строки из первого столбика.
- В выделенном элементе прописать вручную с клавиатуры формулу «ПЕЧСИМВ()». Это стандартная функция программы MS Excel, предназначенная для деинсталляции лишних знаков из таблиц, которые нельзя напечатать. В данном примере формула будет записываться следующим образом: «=СЖПРОБЕЛЫ(ПЕЧСИМВ(А2))».
- Когда выражение будет полностью записано, пользователю останется нажать на «Enter» для подтверждения.
- Если похожая ситуация наблюдается по всей табличке, то написанную формулу можно продлить на оставшиеся строчки массива, чтобы не записывать ее для каждого элемента в отдельности, тем самым сэкономив собственное время.
Обратите внимание! Все формулы, которые пользователь Excel вводит в конкретную ячейку табличного массива, также прописываются в специальной строке сверху главного меню программы.
Способ 2. Удаление непечатаемых символов вручную
Такой метод может сработать лишь в редких ситуациях. Однако в рамках данной статьи его также нужно рассмотреть для полного понимания темы. Ручная деинсталляция лишних знаках в ячейках Excel предполагает соблюдения следующей инструкции:
- Левой кнопкой компьютерного манипулятора выделить ячейку, в которой присутствуют непечатаемые символы.
- Переместить курсор мышки в строку для ввода формул, находящуюся под блоком инструментов Microsoft Office Excel.
- Поставить курсор после «проблемного» знака и попытаться его удалить нажатием на клавишу «Backspace» c клавиатуры ПК.
- Проверить результат. Возможно, значок удастся удалить, если нет, то стоит воспользоваться первым способом решения проблемы.
- Проделать подобную операцию со всеми подобными элементами табличного массива.
Рассмотренный выше метод удаления непечатаемых символов отнимет у пользователя много времени на реализацию.
Важно! Функция «ПЕЧСИМВ()» обычно является аргументом другой функции «СЖПРОБЕЛ()», т.е. два этих оператора используются одновременно, удаляя и лишние пробелы, и непечатаемые знаки из исходного текста.
Способ 3. Использование специального макроса
Макрос — это код программы, написанный на встроенном в Excel языке программирования. Чтобы убрать ненужные символы, иероглифы из конкретных ячеек табличного массива, необходимо проделать ряд простых шагов по алгоритму:
- Зайти в редактор Visual Basic. Для этого необходимо, находясь на рабочем листе Эксель, одновременно с клавиатуры зажать кнопки «Alt+F11». Есть и другие способы запуска редактора, однако они более долгие по выполнению.
- В верхней колонке инструментов нажать ЛКМ по слову «Insert».
- В развернувшемся контекстном меню нужно кликнуть по строке «Module».
- После выполнения предыдущих действий откроется рабочее поле для ввода кода. Сверху открывшегося окна будет прописано текущее название документа Microsoft Office Excel, которое задал для него пользователь ПК.
- Ввести с клавиатуры код, показанный на изображении ниже.
- После введения кода понадобится нажать на «Enter» для его запуска.
- Сохранить программу в своей книге макросов при необходимости, закрыть меню Visual Basic и проверить результат. Если все вышеуказанные действия были сделаны правильно, то в исходном табличном массиве строки с непечатаемыми символами автоматически удалятся.
Дополнительная информация! Для экономии времени рассмотренный выше код программы можно найти в интернете и вставить в окно редактора Visual Basic сочетанием клавиш «Ctrl+V».
Способ 4. Повторное заполнение ячеек
Этот метод актуален, если в одном элементе табличного массива присутствуют непечатаемые символы. Тогда их можно удалить и написать заново, затратив минимальное количество времени на выполнение поставленной задачи. Возможно, при повторном заполнении ячейки проблема устранится, и исходная табличка примет «нормальный» вид. Для полной деинсталляции содержимого ячейки ее достаточно выделить и нажать на кнопку «Backspace» либо «Delete» с клавиатуры компьютера.
Заключение
Таким образом, удаление непечатаемых символов в таблице Microsoft Office Excel подчиняется ряду правил. Быстрее всего устранить проблему можно с помощью специальной формулы. Способы деинсталляции лишних знаков были рассмотрены выше. Их рекомендуется внимательно изучить для полного понимания темы.
Оцените качество статьи. Нам важно ваше мнение:
Иногда во время работы с исходными данными в Excel пользователи получают довольно специфические списки, где в рамках одной строки собрано сразу несколько категорий значений, которые хотелось бы разделить на столбцы для создания полноценной таблицы. Заниматься форматированием вручную – не лучшая затея, особенно когда функциональность программы предусматривает автоматический инструмент для выполнения поставленной задачи.
Как выглядит склеенный текст в Excel
Сначала я хочу кратко рассказать о том, какую трудность будем решать при помощи следующей инструкции. Например, у вас есть перечень товаров с количеством и ценой, но все это написано в одной строчке с разделением через запятую, точку или любой другой символ. Такой пример показан на следующем изображении.
Это может быть совершенно любая информация: ФИО людей, даты, перечни разных форматов. Главное условие для корректного разделения всей этой информации на корректные столбцы – наличие одного и того же разделителя, который алгоритм и будет брать во внимание.
Комьюнити теперь в Телеграм
Подпишитесь и будьте в курсе последних IT-новостей
Подписаться
Разделение текста на столбцы в Excel
Задача ясна, значит, сейчас предстоит разобраться с ней. Откройте лист и найдите там необходимый диапазон с данными. Если еще не вставили его в Excel, создайте пустой лист и сделайте это. После этого выполните такие действия:
-
Выделите только первый столбец, не затрагивая остальные строки (они и так являются пустыми, ведь символы просто не помещаются в рамку одной ячейки и переходят на другие). Перейдите на вкладку «Данные».
-
Вызовите инструмент «Текст по столбцам».
-
В большинстве случаев используется формат данных «С разделителями», который и следует отметить маркером, а затем перейти к следующему этапу в Мастере.
-
Снимите галочку с пункта «Знак табуляции», если в ваших строках применяется другой разделитель для значений. В случае когда действительно разделителем выступает табуляция, оставьте значение по умолчанию и сразу жмите «Далее».
-
Если сняли галочку со знака табуляции, выберите другой разделитель, использующийся в вашем списке. Программа предлагает три стандартных варианта и возможность указать свой.
-
В моем случае разделителем выступает косая черта (слэш) – нужно отметить галочкой «Другой» и напечатать этот знак в соответствующем поле. Как только вы это сделаете, ниже сразу отобразится результат выполнения операции.
-
Если при использовании в качестве разделителя выступают последовательные знаки, например кавычки, отметьте маркером пункт «Считать последовательные разделители одним» и из раскрывающегося списка выберите подходящий для вас вариант.
-
После нажатия по «Далее» отобразится последний шаг настройки, где вам предстоит задать формат данных в столбце. Этот этап можно пропустить, оставив значение «Общий».
-
Вернитесь к листу в Excel и убедитесь в том, что разделение прошло успешно. По надобности поправьте размеры ячеек и перенесите то содержимое, которое было отмечено другим разделителем и не посчиталось автоматически.
Остается только произвести любое оформление для созданной таблицы, чтобы продолжить с ней взаимодействие. Я не буду заострять на этом внимание, а только максимально сжато расскажу о формировании простой таблицы:
-
Выделите столбцы и строки, перейдите на вкладку «Вставка» и нажмите «Таблица».
-
Создайте таблицу с заголовками или без, оставив расположение данных в состоянии по умолчанию.
-
Если нужно, разверните меню «Форматировать как таблицу» и выберите другой вариант визуального оформления.
Конечно, это далеко не вся информация по теме. Если вы желаете более детально ознакомиться с ней, прочитайте другую мою статью – «Как работать в Excel с таблицами».
Разделение текста на столбцы сэкономило огромное количество времени. Просто представьте, если бы все эти данные пришлось сортировать вручную. Теперь вы знаете, что встроенный в Microsoft Excel инструмент с этим прекрасно справляется в автоматическом режиме, освобождая вас от необходимости выполнять муторные манипуляции.