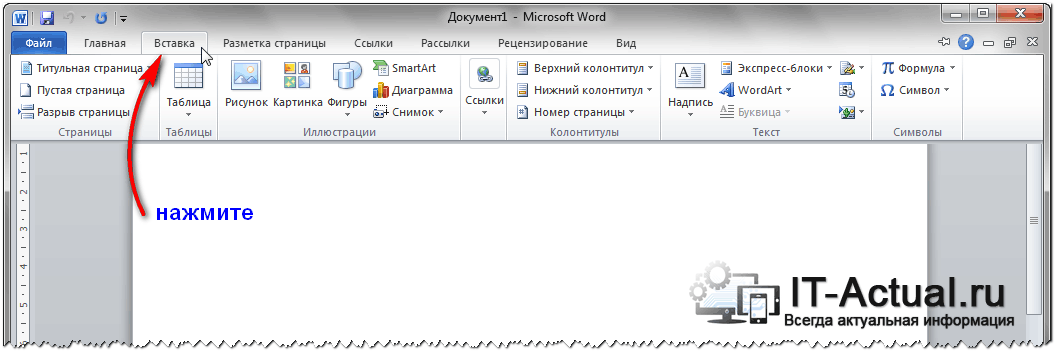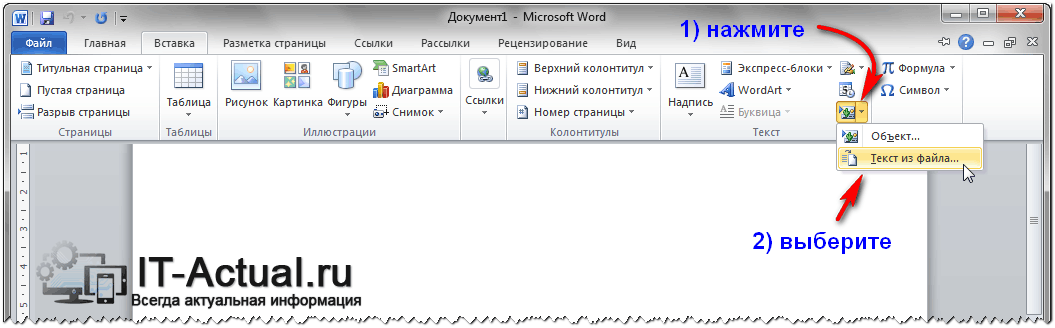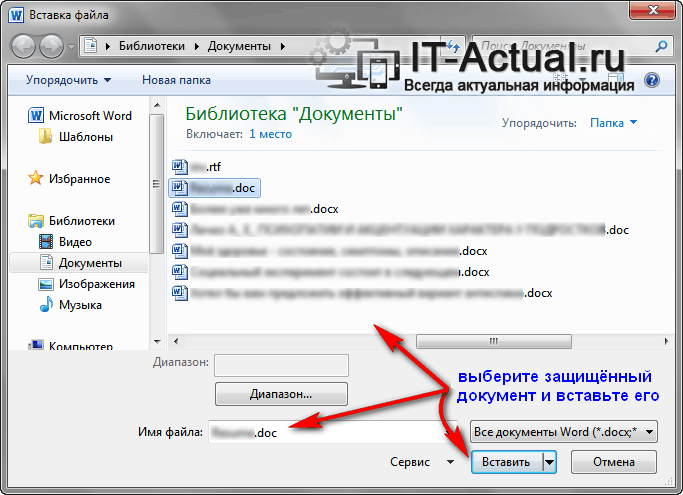Бесплатная разблокировка документов
Разблокируйте защищенные паролем документы
Разработано на базе программных решений от
aspose.com
а также
aspose.cloud
Выберите файлы
или перетащите файлы мышью
Разблокируйте документы и архивы онлайн
Это бесплатное приложение предназначено для снятия защиты паролем с документов и архивов. Если у вас есть файл, защищенный паролем, и вы хотите удалить пароль, чтобы доступ к содержимому больше не ограничивался, используйте приложение для Password Remover. Обратите внимание, что это ни в коем случае не инструмент для взлома паролей. Вам не поможет перебор пароля или узнать его каким-либо другим способом. Снять защиту можно только в том случае, если вы знаете пароль.
Снять защиту с документа или архива в Интернете
Чтобы снять защиту паролем с документа или архива, загрузите файл и введите пароль, установленный для ограничения доступа. Если пароль совпадает, то файл будет разблокирован и все ограничения будут сняты. Сразу после этого вы можете сохранить разблокированный файл обратно на свое устройство. У вас также есть возможность сохранить разблокированный файл в другом формате.
Все ваши файлы и пароли в полной безопасности. Безопасность пользовательских данных является нашим главным приоритетом.
We can recover a document open password to all versions of encrypted MS Office Word files (*.doc and *.docx). We don’t recover a password for making changes (the so-called Permissions Password), but we can remove it from your document for free. Upload your file here and follow the instructions.
Maximum upload file size: 100MB
If your file size exceeds the limit, please contact the Support Team for other options.
What are the Chances of Recovering a Lost Password?
We offer you a free MS Word password recovery try with a search through a database of 3 million of the most popular passwords. This work is done very quickly (from a few seconds to a couple of minutes), and is successful in 22% of cases.
If no password is found, then we can start searching for the lost password through the 20+ billion passwords database. It is a paid service, see the prices below. According to our internal statistics, the probability of a successful password recovery in this case is about 61%. MS Office 2003 Word documents and its earlier versions are processed fast: within a few minutes. A later version of Word documents may be processed longer, up to 24 hours.
For more information see the page “Recovery Chances.”
How to Remove the Password From the Word Document?
This can easily be done if you already know the password. Just follow the instructions.
If you do not know the password, upload the document to the LostMyPass and start the password recovery process. After it is successful, you will receive the document password, and then you can open it and remove the password protection yourself.
See Also
- How to Remove Password from a Word Document
- How to Unlock a Word Document
Удалите пароль из DOC с помощью онлайн-средства для удаления паролей DOC
Loading…
Обработка Пожалуйста, подождите…
Введите пароль, чтобы разблокировать документ
Разблокировать
Копировать ссылку
Обработка Пожалуйста, подождите…
Файл отправлен на
Ваше мнение важно для нас, пожалуйста, оцените это приложение.
★
★
★
★
★
Спасибо за оценку нашего приложения!
DOC unlocker
Сделайте свой документ DOC доступным без пароля за несколько кликов, сняв защиту паролем. Мы поддерживаем все основные форматы документов.
Скоро будет
Как Разблокировать DOC
- Щелкните внутри области перетаскивания или перетащите на нее файл.
- Подождите, пока файл DOC будет загружен.
- Введите пароль, чтобы снять его защиту с файла DOC.
- Нажмите кнопку Разблокировать.
- Скачайте или поделитесь полученным файлом DOC.
часто задаваемые вопросы
Q: Как разблокировать файл DOC защищенный паролем?
A: Во-первых, вам нужно загрузить файл: перетащите файл или щелкните внутри области загрузки, чтобы выбрать файл и начать разблокировку документа. После загрузки файла введите пароль, которым защищен ваш файл, и нажмите кнопку Разблокировать. После разблокировки документа вы сможете скачать или отправить на почту незащищенную версию документа
Q: Какой браузер следует использовать для удаления паролей с DOC файлов?
A: Вы можете использовать любой современный браузер, чтобы разблокировать документ защищенный паролем. Мы поддерживаем все новейшие браузеры, такие как Chrome, Safari, Opera, Firefox, Edge и Tor.
Q: Можно ли разблокировать файлы защищенные паролем в ОС Linux, Mac или Android?
A: Конечно, Conholdate.Unlocker — это полностью облачный сервис, который не требует установки какого-либо программного обеспечения и может использоваться в любой операционной системе с веб-браузером.
Q: Безопасно ли удалять пароль с файлов DOC с помощью бесплатного Conholdate.App?
A: Да, это абсолютно безопасно. Ваши файлы хранятся на нашем защищенном сервере и защищены от любого несанкционированного доступа. Через 24 часа все файлы удаляются безвозвратно.
Q: Могу ли я разблокировать документ DOC без пароля?
A: Нет, чтобы разблокировать документ DOC, вам нужно знать пароль.
Еще приложений
Еще unlocker приложений
Выбрать язык
Download Article
An in-depth guide to unlock a Microsoft Word file
Download Article
The ability to password protect an MS Word document is a very useful feature. It helps to keep your documents private or manage shared access with several authorized users. However, if you lose the password, you will be left with a document you can’t edit at all. This article will show you how to remove the Word password if you have lost or forgot it.
If you can’t edit the document, use Method 1, 2 or 3 to remove protection. If you can’t open your document without password, use Method 4 or Method 5.
-
1
Use WordPad to edit your file.[1]
WordPad is a word processor that comes with Microsoft Windows. It’s more basic than MS Word, but it’s possible to edit .docx and .doc files in it. -
2
Right-click on the document you need to unprotect and select Open with -> Choose another app.
Advertisement
-
3
Select WordPad in the list of apps.
-
4
Click File -> Save As -> Office Open XML document to save your file in .docx format
- Skip this step if WordPad editing options are enough for you — once open in WordPad, document will be unprotected.
Advertisement
-
1
Use Google Docs to unprotect your file.[2]
Google Docs is a free online app for text editing with much the same functionality as MS Word.- You can use this method if you need to unprotect the document on Mac OS.
-
2
-
3
-
4
Click the folder icon at the right part of the screen.
-
5
Click Upload in the Open a file menu.
-
6
Click Select button to choose a file you need to unprotect.
- You can also drag and drop the file into the outlined rectangular section of the screen.
-
7
Click File -> Download -> Microsoft Word (.docx) to download your unprotected file.
- Skip this step if you are okay with editing the document in Google Docs — protection is removed once file is uploaded.
Advertisement
-
1
Use an online password cracker for files created in MS Word 2007 or above. They are easy to distinguish since they have the .docx extension instead of .doc
- Right-click on the file and choose Properties to check it’s extension. For .doc files the previous method can be used.
-
2
Google «password find online» to find the password cracker.
- This method also works for documents created in Word for Mac OS.
-
3
Click Unprotect your file
-
4
Click Browse to choose your password protected document. After that click Next step.
-
5
Click on Remove password (recommended)
-
6
Wait a bit for password removal to finish
-
7
Download your unprotected file
-
8
If your file is big, you will be able to download a demo-file with first paragraphs of your document. You’ll need a license key to get the full document.
Advertisement
-
1
Open the document you need to unprotect.
-
2
Save the document as a doc, if you have a .docx file.
- Click File -> Save As.
- Choose the folder to save the file in.
- Under the file name click on the menu Save as type.
- Choose Word 97-2003 (.doc).
- Click Save.
-
3
Open your .doc file.
- Files in Word 97-2003 format have a different icon image than regular .docx file.
-
4
Press Alt+F11 to open Visual Basic Editor.
-
5
Right-click the file name in the «Project — VBAProject» panel in the top left corner of the screen. Choose Insert -> Module in the menu.
-
6
Copy and paste the following VBA code into your module.
Sub PasswordBreaker() Dim i As Integer, j As Integer, k As Integer Dim l As Integer, m As Integer, n As Integer Dim i1 As Integer, i2 As Integer, i3 As Integer Dim i4 As Integer, i5 As Integer, i6 As Integer On Error Resume Next For i = 65 To 66: For j = 65 To 66: For k = 65 To 66 For l = 65 To 66: For m = 65 To 66: For i1 = 65 To 66 For i2 = 65 To 66: For i3 = 65 To 66: For i4 = 65 To 66 For i5 = 65 To 66: For i6 = 65 To 66: For n = 32 To 126 ActiveSheet.Unprotect Chr(i) & Chr(j) & Chr(k) & _ Chr(l) & Chr(m) & Chr(i1) & Chr(i2) & Chr(i3) & _ Chr(i4) & Chr(i5) & Chr(i6) & Chr(n) If ActiveSheet.ProtectContents = False Then MsgBox "Password is " & Chr(i) & Chr(j) & _ Chr(k) & Chr(l) & Chr(m) & Chr(i1) & Chr(i2) & _ Chr(i3) & Chr(i4) & Chr(i5) & Chr(i6) & Chr(n) Exit Sub End If Next: Next: Next: Next: Next: Next Next: Next: Next: Next: Next: Next End Sub
-
7
Press F5. You will see the Macros window. Click Run.
-
8
Click OK to dismiss the message window with a random number of “A” letters in it.
-
9
Press Alt+F11 again to close the VBA editor, click on the protected text to open the Restrict Editing menu. Click Stop Protection. It will stop protection without the password.
Advertisement
-
1
Check if you need to use a password cracker. If you see this window when you try to open the Word document, it means the document is protected with a password to open and steps above won’t help with it, so you need to use a password cracker.
- If you can open your document, use one of the methods above instead.
-
2
Understand that using a password cracker is not a guaranteed success, but it’s the only way to unlock Word documents protected by the password to open.[3]
-
3
Find a free password cracker app using query «crack word excel password free».
-
4
Download the setup file and double-click it to start the installation. Follow the on-screen instructions and then open the program once it’s installed.
- Unfortunately, there are no free password crackers available for newer versions of MS Word.
-
5
Click «Next» to proceed from the main window.
-
6
Click the Browse button to select your password protected Word document and go to the Next step.
-
7
Start password recovery with a Dictionary attack.
-
8
Check all the Recovery options and click Next.
-
9
Press Go to start the recovery process.
- You can pause and resume it anytime with the respective buttons, but if you close the cracker before finishing the attack, it will be terminated and you’ll have to start again.
-
10
Wait for the attack to finish.
-
11
See the message with results. If the password was found, proceed to Step 13. If the password was not found, click OK. This will return you to the Select approach page.
-
12
Choose Brute Force attack.
- Check shorter passwords with less types of symbols first.
-
13
Try different approaches and settings until you succeed.
-
14
Click on the password if the password is found — this will copy it to clipboard.
-
15
Use the password to remove protection from your encrypted file.
Advertisement
Ask a Question
200 characters left
Include your email address to get a message when this question is answered.
Submit
Advertisement
Video
-
Make a backup of the file you need to unprotect just in case.
Thanks for submitting a tip for review!
Advertisement
References
About This Article
Thanks to all authors for creating a page that has been read 194,128 times.
Is this article up to date?

В Microsoft Word имеется возможность заблокировать редактирование документа docx (doc, RDF) посредством установки пароля. В результате документ будет открываться, но не будет поддаваться внесению правок. Чтобы вернуть возможность редактирования защищённого документа Word, необходимо ввести пароль, который, однако, не всегда известен.
Содержание:
- Парольная защита от редактирования в Microsoft Word
- Снимаем пароль на редактирование документа Word (docx, doc, rdf)
- Краткий итог
Данный механизм защиты нельзя назвать сколь-нибудь надёжным, да и создавался он не с целью защиты, а с целью ограничения.
Соответственно и снять такую «защиту» не составляет особого труда, и для этого даже не требуется каких-либо сторонних программ и утилит, процедура будет осуществляться с использованием самого редактора Microsoft Word.
На первый взгляд это может показаться абсурдом, но прежде чем делать такие выводы, стоит ознакомиться с способом, который описан ниже.
Снимаем пароль на редактирование документа Word (docx, doc, rdf)
- Откройте редактор Microsoft Word, в нём создайте новый пустой документ.
- В верхнем меню кликните по пункту Вставка.
- В раскрывшемся списке обратите внимание на блок Текст. В нём имеется пункт Объект с выпадающем списком. В данном списке присутствует пункт Текст из файла…
- Нажав по данному пункту, будет отрыто окно файлового менеджера, в котором необходимо указать пусть к защищённому от редактирования файлу.
- Готово! Документ был полностью продублирован, сохранены все стили, форматирование и т.д.
Вы его можете отредактировать на ваше усмотрение и сохранить в желаемом формате.
Краткий итог
В данном пошаговом руководстве мы рассмотрели способ, который позволяет обойти проблему с редактированием документа Ворд, который защищён от проведения подобных манипуляций паролем. Не менее важно и то, что данный способ работает во всех современных версиях Microsoft Office, включая последнюю на текущий момент версию Office 2016. И самое главное, что для этого не использовалось сторонне программное обеспечение, которое своими действиями могло нарушить лицензионное соглашение об использовании корпорации Microsoft.
Если остались вопросы, то добро пожаловать в комментарии.
Пожертвование сайту IT-Actual.ru (cбор пожертвований осуществляется через сервис «ЮMoney»)
На что пойдут пожертвования реквизиты других платёжных систем
Привет.
Не секрет, что в экономике ныне дела обстоят не лучшим образом, цены растут, а доходы падают. И данный сайт также переживает нелёгкие времена 
Если у тебя есть возможность и желание помочь развитию ресурса, то ты можешь перевести любую сумму (даже самую минимальную) через форму пожертвований, или на следующие реквизиты:
Номер банковской карты: 5331 5721 0220 5546
Кошелёк ЮMoney: 410015361853797
Кошелёк WebMoney: Z812646225287
PayPal: paypal@it-actual.ru
BitCoin: 1DZUZnSdcN6F4YKhf4BcArfQK8vQaRiA93
Оказавшие помощь:
Сергей И. — 500руб
<аноним> — 468руб
<аноним> — 294руб
Мария М. — 300руб
Валерий С. — 420руб
<аноним> — 600руб
Полина В. — 240руб
Деньги пойдут на оплату хостинга, продление домена, администрирование и развитие ресурса. Спасибо.
С уважением, создатель сайта IT-Actual.ru