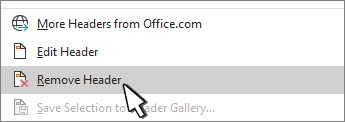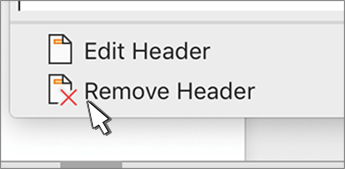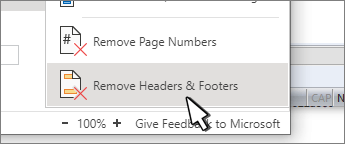Заголовки являются важным элементом любого документа, особенно если в нем присутствует содержание или оглавление. В Word существует возможность создания и использования заголовков, которые позволяют легко и быстро структурировать документ.
Как сделать заголовок в Ворде
Чтобы создать заголовок в Word, нужно перейти на панель Стили и выбрать один из предложенных стилей заголовков. Например, можно выбрать стиль «Заголовок 1» для основного заголовка документа, «Заголовок 2» для подзаголовков и т.д. После выбора стиля заголовка, нужно выделить текст и нажать на выбранный стиль на панели Стили. Теперь текст будет отображаться в виде заголовка.
В документообороте обычно для каждого уровня заголовков применяются свои особые стили форматирования. Для этого рекомендуется сразу настроить стили в Ворде для каждого заголовка. Для примера мы сделали «Заголовок 1» по центру, полужирным и черным цветом:
Примечание! Желательно изменять именно стили «родных» заголовков, а не создавать свой стиль, и применять форматирование как для заголовков. Это связано с тем, что в последующем из родных заголовков вы сможете формировать автоматические содержания (оглавления), а из созданных (новых) стилей вы не создадите автоматический заголовок.
Как убрать заголовок в Ворде
Если нужно удалить заголовок из документа, нужно выделить соответствующий текст и выбрать стиль «Обычный» на панели Стили. Таким образом, форматирование заголовка будет удалено, а текст будет отображаться в обычном виде.
Для примера уберем наш «Заголовок 1», превратив его в стиль «Обычный»:
Примечание! После того как мы удалили заголовок, он так же пропал из Навигации документа.
Заголовки в Ворде для содержания (Оглавления)
Для автоматического формирования содержания в Word необходимо обязательно использовать родные заголовки из стилей. Для этого нужно выделить каждую секцию документа, которая должна быть включена в содержание, и применить к ней соответствующий стиль заголовка. После этого можно создать содержание с помощью функции «Оглавление» на вкладке «Ссылки».
Для примера использовался готовый документ, где уже проставлены Заголовки.
При активации данной кнопки мы получим такое содержание, которое создано при помощи Заголовок документа:
Вывод: заголовки в Word позволяют легко и удобно структурировать документы, быстро менять форматирование, а использование заголовков из стилей облегчает автоматическое формирование содержания и оглавления.
-
Go to Insert > Header or Footer, and then select Remove Header or Remove Footer.
-
If your document has more than one section, repeat this process for each section.
You can also delete a header from a single page.
-
Go to Insert > Header or Footer, and then select Remove Header or Remove Footer.
-
If your document has more than one section, repeat this process for each section.
Important:
Office for Mac 2011 is no longer supported. Upgrade to Microsoft 365 to work anywhere from any device and continue to receive support.
Upgrade now
-
Go to Layout > Page Setup > Header & Footer.
-
Under Header or Footer, on the pop-up menu, select (none).
-
Go to Insert > Header & Footer.
-
On the top right side of the document, select Options > Remove Headers & Footers.
Загрузить PDF
Загрузить PDF
Создавая заголовок для документа в Microsoft Office, программа по умолчанию добавит его ко всем страницам документа. Но заголовок можно удалить со второй страницы документа, внеся изменения в параметры верхнего и нижнего колонтитулов.
Шаги
-
1
Откройте документ Microsoft Office, который хотите изменить.
-
2
Нажмите на раздел документа, с которого должна начинаться страница без заголовка. Например, если вы хотите, чтобы заголовок исчез со второй страницы, поместите курсор в начало второй страницы.
-
3
Перейдите на вкладку «Разметка страницы» и нажмите на «Разрывы».
-
4
Выберите «Следующая страница».
-
5
Нажмите на заголовок в верхней части второй страницы документа. На экране появится раздел «Верхний и нижний колонтитулы».
-
6
Нажмите на «Как в предыдущем разделе».
-
7
Нажмите на кнопку с надписью: «Верхний колонтитул» или «Нижний колонтитул».
-
8
Выберите «Удалить колонтитул».
-
9
Нажмите «Закрыть окно колонтитулов». Заголовок будет удален со второй страницы документа.[1]
Реклама
Об этой статье
Эту страницу просматривали 13 426 раз.
Была ли эта статья полезной?
Download Article
Download Article
This wikiHow teaches you how to set up a Microsoft Office document so that a header only appears on the first page instead of on all of the document’s pages.
Things You Should Know
- To remove a header from the second page, but keep it on the first page, make sure you enable «Different First Page» from «Insert > Header».
- Delete any text that’s in the header area for the second page.
- When you delete the text on the second page when you have «Different First Page» enabled, Word will delete all the headers for page 2 and up.
Steps
-
1
Open your Microsoft Office document. Double-click the file (typically a Microsoft Word document) that you want to edit to open it.
-
2
Click Insert. It’s at the top of the window. This will prompt the Insert toolbar to appear at the top of the window.
Advertisement
-
3
Click Header. This is in the «Header & Footer» section of the toolbar. A drop-down menu will appear.
-
4
Click Edit header. It’s at the bottom of the drop-down menu. The toolbar at the top of the window will display your header’s options.
- If you haven’t yet added a header, first click the header template you want to use in the drop-down menu, enter your header text, and double-click the «Header» tab below the header text.
-
5
Check the «Different First Page» box. This is in the «Options» section of the toolbar.
- If this box is already checked, skip this step and the next one.
-
6
Change your first page’s header if necessary. If checking the «Different First Page» box removes or alters the header on your first page, adjust the first page header’s text before proceeding.
-
7
Remove the header from the second page. Scroll down to the second page, then delete the header text from the top of the second page.
- This will also remove the header from the top of any page other than the first page in the document.
-
8
Click Close Header and Footer. This red «X» icon is on the far-right side of the toolbar that’s at the top of the document. Doing so closes the «Header» text field.
-
9
Save your document. Press Ctrl+S (Windows) or ⌘ Command+S (Mac) to do so.
Advertisement
Add New Question
-
Question
What if I tried to delete the header on the second page, but it has deleted it from all pages?
A header is meant to be across all pages in a document. Under header and footer settings, check the box that says «Different First Page» and the first page will have its own header.
-
Question
My text starts with a one word section heading. I inserted a page break to get the real text to start on page three. A header caption appears on the blank page three. How do I get rid of it?
Delete it, its’ very simple, i reccomend using the delete button rather than left clicking
-
Question
How do I make the second page header smaller than the first page?
All you have to do is go to the tool box, highlight the word you want to be smaller and just make the size smaller.
Ask a Question
200 characters left
Include your email address to get a message when this question is answered.
Submit
Advertisement
Thanks for submitting a tip for review!
About This Article
Thanks to all authors for creating a page that has been read 322,626 times.
Is this article up to date?
Microsoft Word — популярная программа для обработки текстов, которую профессионалы во многих отраслях используют в своей повседневной работе. Одной из функций, предлагаемых Word, является возможность добавлять и удалять верхние и нижние колонтитулы в пользовательских документах. Если вы используете Word в своей работе, может быть полезно узнать об удалении верхних и нижних колонтитулов при редактировании документов. В этой статье мы объясним, как удалить верхний или нижний колонтитул в Word, используя несколько различных методов.
Вот несколько методов, которые вы можете использовать для удаления верхних и нижних колонтитулов в ваших документах Word:
Вы можете использовать следующие шаги, чтобы удалить верхние и нижние колонтитулы из документа в Word для Windows:
Откройте Microsoft Word.
Откройте документ с верхними и нижними колонтитулами, которые вы хотите удалить.
Перейдите на ленту в верхней части окна, найдите «Вставить» и нажмите на нее.
В разделе «Вставка» найдите панель «Верхний и нижний колонтитулы».
Если вы хотите удалить заголовок из документа, нажмите стрелку вниз рядом с «Заголовок».
Когда появится раскрывающееся меню, нажмите «Удалить заголовок».
Если вы хотите удалить нижний колонтитул из документа, щелкните стрелку вниз рядом с «Нижний колонтитул».
Когда появится раскрывающееся меню, нажмите «Удалить нижний колонтитул».
Если в вашем документе есть несколько разделов с верхними или нижними колонтитулами, вы можете повторить эти шаги для каждого из них.
Вы можете использовать эти шаги, чтобы удалить верхние или нижние колонтитулы из документа в Word для Mac:
Откройте Microsoft Word для Mac.
Откройте документ, содержащий верхние или нижние колонтитулы, которые вы хотите удалить.
Перейдите на ленту в верхней части окна и нажмите «Вставить».
В разделе «Вставка» найдите панель «Верхний и нижний колонтитулы».
Если вы хотите удалить заголовок, нажмите «Заголовок».
Когда появится раскрывающееся меню, выберите опцию «Удалить заголовок».
Если вы хотите удалить нижний колонтитул, нажмите «Нижний колонтитул».
Когда появится меню «Нижний колонтитул», нажмите «Удалить нижний колонтитул».
Если в вашем документе есть несколько разделов с верхними и нижними колонтитулами, вы можете повторить эти шаги для каждого из них.
Вы можете использовать эти шаги, чтобы удалить верхний или нижний колонтитул только с первой страницы документа Word:
Откройте Microsoft Word.
Откройте документ с верхним или нижним колонтитулом, который вы хотите удалить.
Перейдите к области верхнего или нижнего колонтитула первой страницы, которую вы хотите удалить, и дважды щелкните по ней. Это переведет область верхнего или нижнего колонтитула в режим редактирования.
В верхней части экрана найдите панель «Параметры» в разделе «Верхний и нижний колонтитулы».
Убедитесь, что флажок «Другая первая страница» установлен.
Это удалит содержимое из области верхнего или нижнего колонтитула.
Когда вы закончите, нажмите «Закрыть верхний и нижний колонтитулы» в правой части ленты, чтобы выйти из режима редактирования.
Или нажмите «Escape» на клавиатуре.
Вы можете использовать эти шаги, чтобы удалить заголовок с одной страницы, кроме первой:
Откройте Microsoft Word.
Откройте документ с заголовком, который вы хотите удалить.
Сначала вставьте разрыв раздела.
Нажмите в том месте, куда вы хотите вставить новую страницу без верхнего или нижнего колонтитула.
Перейдите на вкладку «Макет» в верхней части экрана и нажмите на нее.
В разделе «Макет» найдите кнопку «Разрывы» и нажмите стрелку вниз.
Когда появится раскрывающееся меню, перейдите в «Разрывы разделов» и нажмите «Следующая страница».
Затем дважды щелкните область верхнего или нижнего колонтитула.
Когда откроется вкладка «Верхний и нижний колонтитулы», нажмите «Ссылка на предыдущую», чтобы отменить выбор. Это разрывает связь с другими разделами.
Если вы хотите удалить заголовок, нажмите кнопку «Заголовок» и выберите «Удалить заголовок» в раскрывающемся меню.
Если вы хотите удалить нижний колонтитул, нажмите кнопку «Нижний колонтитул» и выберите «Удалить нижний колонтитул» в раскрывающемся меню.
Когда вы закончите, нажмите «Закрыть верхний и нижний колонтитулы».
Или нажмите «Escape» на клавиатуре.
Это альтернативный метод, который вы можете использовать для удаления заголовка с одной страницы:
Откройте Microsoft Word.
Откройте документ, содержащий верхние или нижние колонтитулы, которые вы хотите удалить.
Прокрутите до страницы, с которой вы хотите удалить верхний или нижний колонтитул.
Дважды щелкните область верхнего или нижнего колонтитула.
Затем вы увидите верхний или нижний колонтитул внутри пунктирной линии, а окно редактора появится в верхней части окна.
Затем вы можете выделить текст в верхнем или нижнем колонтитуле и нажать клавишу Backspace (или Удалить на Mac) на клавиатуре.
Вы можете использовать тот же метод для удаления любых других элементов верхнего или нижнего колонтитула.
Когда вы закончите, нажмите кнопку «Закрыть верхний и нижний колонтитулы».
Откройте Microsoft Word.
Откройте файл, содержащий верхние или нижние колонтитулы, которые вы хотите удалить.
Перейдите в верхний левый угол экрана и нажмите на вкладку «Файл».
В меню «Файл» найдите кнопку «Информация» и нажмите на нее.
Найдите кнопку «Проверить наличие проблем» и нажмите на стрелку вниз рядом с ней.
Когда появится раскрывающееся меню, нажмите «Проверить документ».
Когда появится диалоговое окно «Инспектор документов», установите флажок «Заголовки, нижние колонтитулы и водяные знаки».
Убедитесь, что другие флажки не отмечены.
Когда закончите, нажмите «Проверить».
Когда в диалоговом окне отобразятся результаты проверки, нажмите «Удалить все».
Когда закончите, нажмите «Закрыть».
Обратите внимание, что ни одна из упомянутых выше компаний не аффилирована с Indeed.