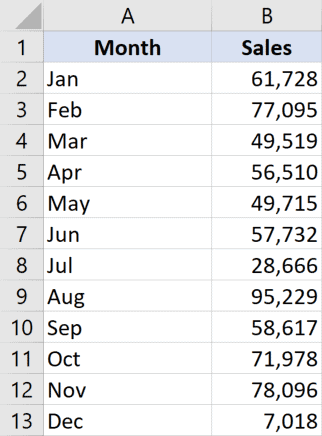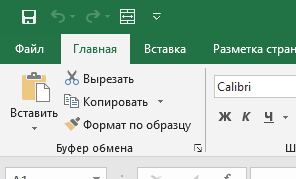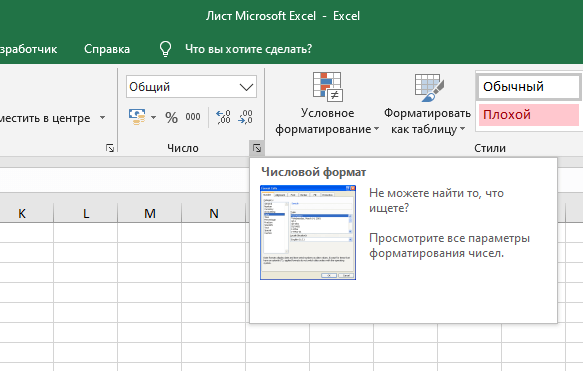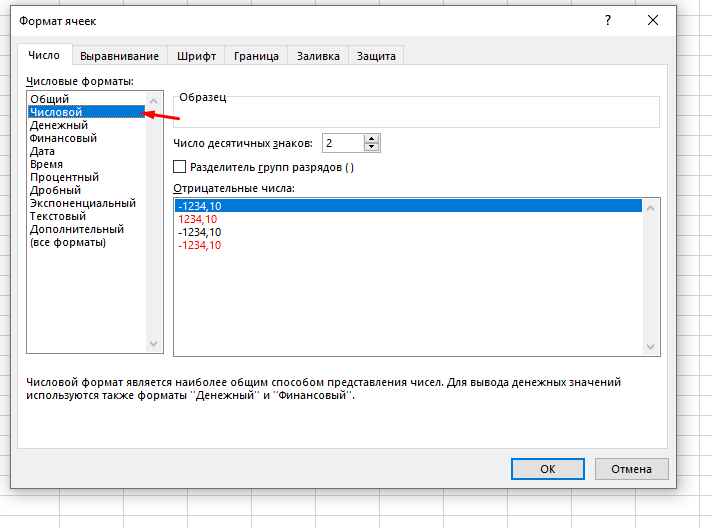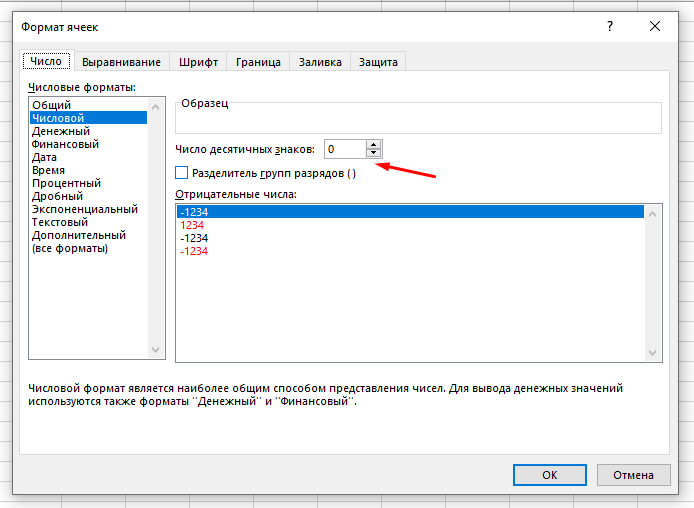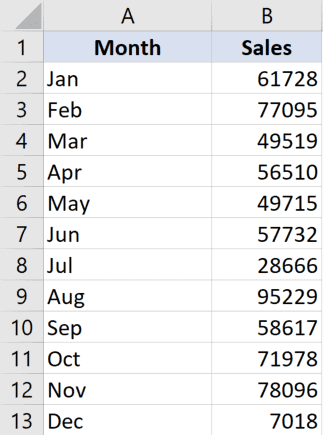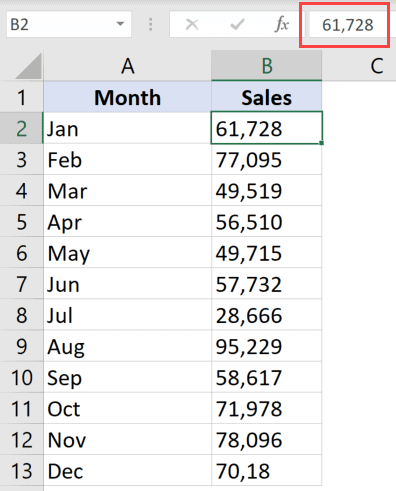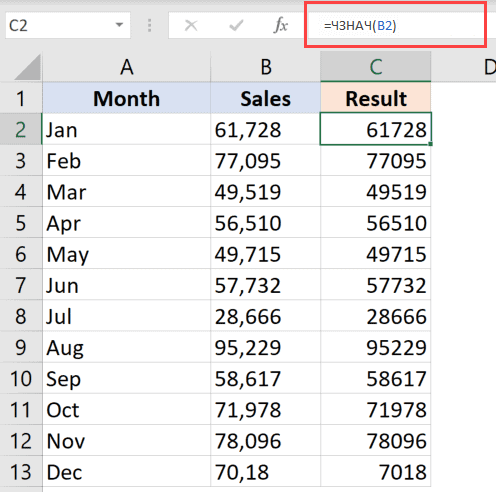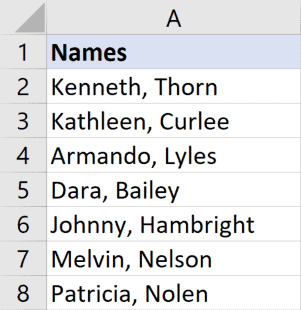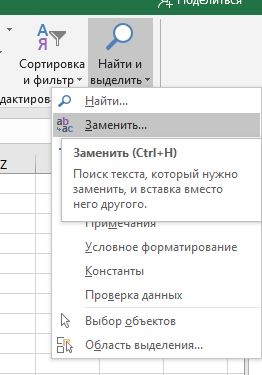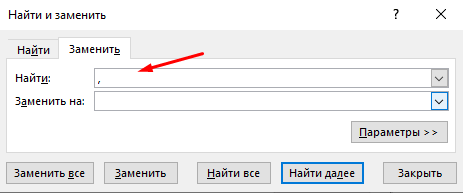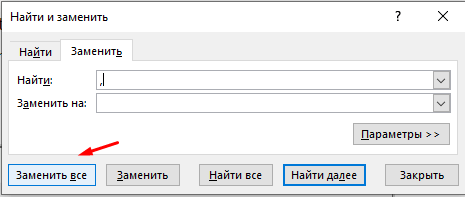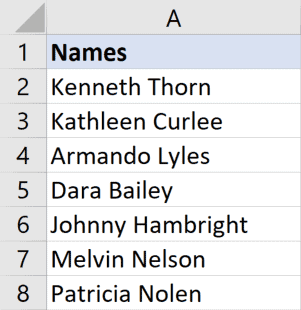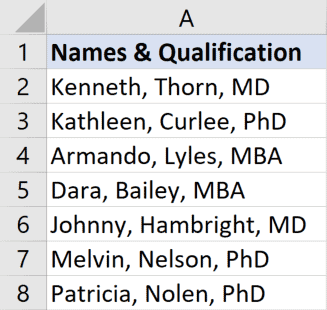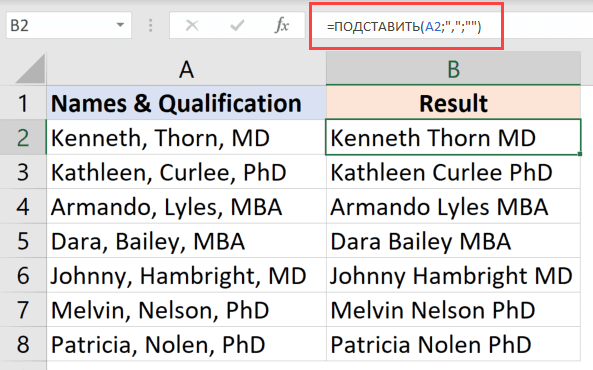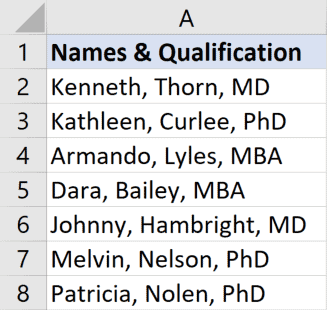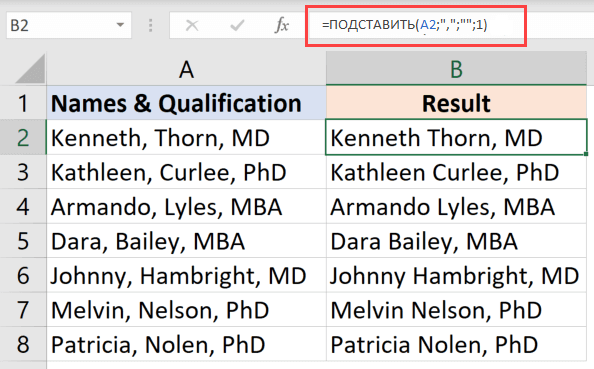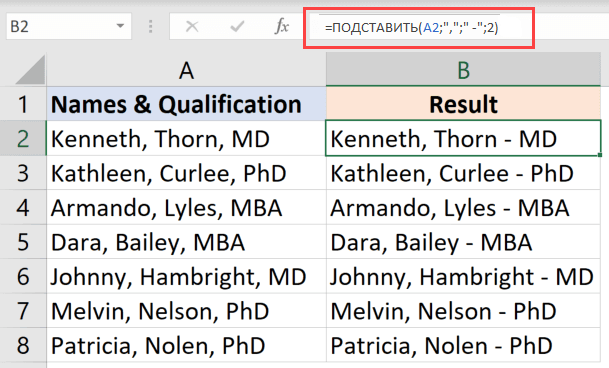Как в ворде убрать все запятые?
Самый простой способ удалить какой-либо знак из текста документа Word – перейти на вкладку «Главная», в группе кнопок «Редактирование» кликнуть по кнопке «Заменить», в появившемся диалоговом окне написать удаляемый символ в поле «Найти», поле «Заменить на» при этом оставить пустым и нажать кнопку «Заменить» либо « …
Как убрать все точки в ворде?
Нажмите вкладку «Файл», а затем нажмите «Параметры» (рис. 2). Нажмите «Экран» и слева, под «Всегда показывать эти знаки форматирования«выберите какие знаки форматирования вы хотите сделать видимыми всегда, даже после отключения (рис.
Как избавиться от π в ворде?
Кнопка «Отобразить все знаки» выглядит как значок абзаца (¶). Обычно она расположена в верхнем правом углу раздела «Абзац». Нажмите на эту кнопку, чтобы скрыть символы абзаца. Когда вы найдете кнопку ¶, вам останется лишь нажать на нее, чтобы отключить отображение символов абзаца и других символов форматирования.
Как убрать в ворде знаки форматирование?
Чтобы включить, или, наоборот, отключить знаки форматирования текста («непечатаемые символы») в Microsoft Word нужно на вкладе «Главная» нажать на кнпоку «Отбразить все знаки». После этого у Вас начнут отображаться знаки абзаца, разрыва страниц, неразрывные пробелы (как поставить неразрывный пробел) и т.
Как удалить все цифры из документа?
Убрать все цифры в Word
- Откройте окно поиска и замены, нажав «CTRL + H».
- В поле «Найти» введите ^#
- Оставьте поле «Заменить на» пустым и нажмите кнопку «Заменить все». Все цифры следует удалить.
Как убрать точки вместо пробелов в ворде?
В конце предложения остается толстая палочка. Н> Вместо пробелов между словами ставятся точки. Как это все убрать? Кнопочку с буквой «пи» (непечатаемые знаки) отожмите.
Как сделать табуляцию в ворде с точками?
Табуляция в Word – Окно «Табуляция»
В группе «Выравнивание» выберите нужный тип позиции табуляции. Чтобы добавить позиции табуляции с точками или другим заполнителем, выберите нужный параметр в группе «Заполнитель». Нажмите кнопку «Установить», а затем кнопку «ОК».
Как убрать маленький треугольник в ворде?
Откройте Параметры Word, вкладку Дополнительно. В области Показывать содержимое текста снимите флажок Показывать обрезные метки.
Как убрать знаки табуляции в ворде?
Отключение или отключение отображения знаков форматирования
включает и отключит скрытые символы, такие как пробелы, маркеры абзацев или знаки табулицы. Перейдите в меню Параметры > >отображения. показать или скрыть. Чтобы флажки отображались не всегда, семем флажки.
Как работать с табуляцией в ворде?
Настройка позиции табуляции
- Перейдите на вкладку Главная и нажмите кнопку вызова диалогового окна «абзац» .
- Выберите вкладку.
- В поле позиции табуляции введите единицу измерения, в которой должна находиться позиция табуляции.
- Выберите Выравнивание.
- Выберите заполнитель , если хотите сделать это.
Как убрать красные строки в ворде?
Кликните правой кнопкой мышки по подчеркнутому слову и откройте меню «Орфография». Вам будут предложены два варианта: «Добавить в словарь» и «Пропустить всё». Наконец, вы можете полностью отключить красное подчеркивание в «Ворде». Для этого нужно нажать на кнопку «Файл» и перейти в раздел «Параметры – Правописание».
Как удалить цифры из ячейки в Excel?
Выделите ячейки текстовой строки, из которых нужно удалить числа, и нажмите Kutools > Текст > Удалить символы. 2. В открывшемся диалоговом окне «Удалить символы» установите флажок Числовой и нажмите Ok кнопку.
Как удалить только цифры из ячейки Excel?
В нужном файле Excel выделить столбец, в котором нужно удалить числа. Открыть вкладку Ёxcel → «Ячейки»→ «Редактировать» → «Оставить в ячейке только текст».
Please wait.
We are checking your browser. ficbook.net
Why do I have to complete a CAPTCHA?
Completing the CAPTCHA proves you are a human and gives you temporary access to the web property.
What can I do to prevent this in the future?
If you are on a personal connection, like at home, you can run an anti-virus scan on your device to make sure it is not infected with malware.
If you are at an office or shared network, you can ask the network administrator to run a scan across the network looking for misconfigured or infected devices.
Another way to prevent getting this page in the future is to use Privacy Pass. You may need to download version 2.0 now from the Chrome Web Store.
Cloudflare Ray ID: 661ba078abc72de8 • Your IP : 88.135.219.175 • Performance & security by Cloudflare
Скрываем отображение непечатаемых знаков в документе Microsoft Word
Как вы наверняка знаете, в текстовых документах помимо видимых знаков (знаки препинания и т.д.), есть также и невидимые, точнее, непечатаемые. В числе таковых пробелы, знаки табуляции, интервалы, разрывы страниц и разрывы разделов. Они есть в документе, но визуально никак не обозначаются, однако, при необходимости их всегда можно просмотреть.
Примечание: Режим отображения непечатаемых знаков в MS Word позволяет не только просто их увидеть, но и при необходимости распознать и убрать в документе лишние отступы, например, двойные пробелы или знаки табуляции, установленные вместо пробелов. Также, в этом режиме можно отличить обычный пробел от длинного, короткого, четверного или неразрывного.
Несмотря на то, что режим отображения непечатаемых знаков в Word во многих случаях является очень полезным, для некоторых пользователей он выливается в серьезную проблему. Так, многие из них, по ошибке или по незнанию включив этот режим, не могут самостоятельно разобраться с тем, как его отключить. Именно о том, как убрать непечатаемые знаки в Ворде мы и расскажем ниже.
Примечание: Как понятно из названия, непечатаемые знаки на печать не выводятся, они просто отображаются в текстовом документе, если активирован этот режим просмотра.
Если в вашем документе Word включен режим отображения непечатаемых знаков, выглядеть он будет приблизительно так:
В конце каждой строки стоит символ “¶”, он также находится и в пустых строках, если таковые имеются в документе. Кнопку с этим символом вы можете найти на панели управления во вкладке “Главная” в группе “Абзац”. Она будет активна, то есть, нажата — это и значит, что режим отображения непечатаемых знаков включен. Следовательно, для его отключения необходимо просто повторно нажать эту же кнопку.
Примечание: В версиях Ворд младше 2012 года группа “Абзац”, а вместе с ней и кнопка включения режима отображения непечатаемых знаков, находятся во вкладке “Разметка страницы” (2007 и выше) или “Формат” (2003).
Однако, в некоторых случаях проблема так просто не решается, особенно часто жалуются пользователи Microsoft Office для Mac. К слову, пользователи, перескочившие со старой версии продукта на новую, тоже не всегда могут найти эту кнопку. В данном случае для отключения режима отображения непечатаемых знаков лучше использовать комбинацию клавиш.
Просто нажмите “CTRL+SHIFT+8”.
Режим отображения непечатаемых знаков будет отключен.
Если и это вам не помогло, значит, в настройках Ворда установлено обязательно отображение непечатаемых знаков вместе со всеми остальными знаками форматирования. Чтобы отключить их отображение, выполните следующие действия:
1. Откройте меню “Файл” и выберите пункт “Параметры”.
Примечание: Ранее в MS Word вместо кнопки “Файл” была кнопка “MS Office”, а раздел “Параметры” назывался “Параметры Word”.
2. Перейдите в раздел “Экран” и найдите там пункт “Всегда показывать эти знаки форматирования на экране”.
3. Уберите все галочки кроме “Привязка объектов”.
4. Теперь непечатаемые знаки точно не будут отображаться в документе, по крайней мере до тех пор, пока вы сами не включите этот режим, нажав кнопку на панели управления или используя комбинации клавиш.
На этом все, из этой небольшой статьи вы узнали, как отключить отображение непечатаемых знаков в текстовом документе Ворд. Успехов вам в дальнейшем освоении функциональных возможностей этой офисной программы.
Мы рады, что смогли помочь Вам в решении проблемы.
Помимо этой статьи, на сайте еще 11905 инструкций.
Добавьте сайт Lumpics.ru в закладки (CTRL+D) и мы точно еще пригодимся вам.
Отблагодарите автора, поделитесь статьей в социальных сетях.
Опишите, что у вас не получилось. Наши специалисты постараются ответить максимально быстро.
1
Как в Ворде можно быстро убрать знаки препинания?
Как убрать все точки, запятые и прочие знаки препинания в тесте, если он занимает несколько сотен страниц?
Как автоматически убрать знаки препинания в Word, не вручную?
2 ответа:
3
0
Чтобы удалить сразу все знаки препинания необходимо воспользоваться командой Заменить на вкладке Главная, которую можно вызвать комбинацией клавиш Ctrl+H
Надо нажать на кнопку Больше и в открывшемся окне, установить галочку Подстановочные знаки
Далее в поле Найти надо набрать все удаляемые знаки в квадратных скобках:
[;,:.]
Поле Заменить на заполнять не надо, затем можно нажать кнопку Заменить все
Произойдет автоматическое удаление всех указанных знаков на всех страницах документа.
1
0
Сразу все знаки препинания удалить не получится. Но можно сначала быстро удалить все точки, потом запятые и так далее.
Делается это с помощью команды Найти/Заменить. Быстро можно вызвать эту функцию комбинацией клавиш Ctrl-H. В вверхней строке вводите удаляемый знак, а нижнюю оставляете пустой
Читайте также
При первом сохранении документа (нажатие сочетаний клавиш Shift+F12) комп выдаст окошко где можно выбрать в каком формате и с каким названием сохранить документ. Вообще «горячие» клавиши есть в справке (открывается на F1), притом полный перечень.
Не может быть. Работал со всеми вордами (2000 — 2010), у всех горячие клавиши действуют исправно.
Попробуйте кликнуть по значку ворда и внизу выбрать «параметры ворд», там есть настройки.
Во-первых, выделив фрагмент списка, можно изменить его уровень:
Во-вторых, обратить внимание на ползунки горизонтальной на линейке:
В-третьих, обратить внимание на параметры абзаца выделенного текста:
Кроме того, рядом с кнопкой библиотеки нумерации (рис.1) есть кнопки увеличения и уменьшения отступов списка.
В своем время я часто забывала о такой важной и полезной вещи, как справка в Microsoft Office. Разумеется в Worde она тоже есть.
И автосодержание в Word (или другими словами оглавление) создать совершенно не трудно. Вам всего лишь нужно воспользоваться стилями оформления в Word и применить эти стили к строкам-заголовкам, а именно «Заголовок 1», «Заголовок 2» и «Заголовок 3». Таким образом, оглавление будет автоматически обновляться, если будет меняться содержимое стилизованных строк, что дает еще один большой плюс.
В Office 2007 (или Office 2010), чтобы добавить оглавление нужно:
в Меню выбрать Cсылки, затем кликнуть на треугольничек у Оглавления, там найдете Автособираемое оглавление и возможные его варианты оформления.
В Office 2003, думаю найдете. В крайнем случае воспользуетесь встроенной справкой с ключевыми словами — «Создание оглавления».
Зайдите в колонтитлы (щелкните несколько раз по полю где видите номер страницы, либо найдите вкладку колонтитлы на панели инструментов) и удалите номер страницы, все в вашем документе больше нет номеров страниц. Успехов.
Важно! По умолчанию во всех версиях Microsoft Word активирована функция проверки орфографических и грамматических ошибок в тексте, следствием чего и является появление подчеркиваний разных цветов. В случае нарушения правил орфографии слова выделяются красной линией, если же есть проблемы с грамматикой, появляется зеленая или синяя (в зависимости от версии программы).
Ранее в отдельных статьях мы рассказывали, как отключить проверку, чтобы подчеркивания не появлялись в будущем.
Подробнее: Как полностью убрать синее / зеленое / красное подчеркивание текста в Microsoft Word
Способ 1: Контекстное меню
Выделение текста появляется непосредственно в процессе печати, если допускается ошибка. Зачастую алгоритмы программы верно определяют нарушение правописания, но происходить это может не всегда. Чтобы избавиться от подчеркиваний, следует просто пометить слово как верно написанное. Сделать это можно через контекстное меню: кликните правой кнопкой мыши по выделенному участку предложения и в появившемся списке опций выберите «Пропустить» или «Пропустить все».
Стоит отметить, что при нажатии «Пропустить все» будут устранены выделения только того слова, контекстное меню которого открыто. Это не избавит от всех подчеркиваний единовременно.
Обратите внимание! Представленный способ имеет низкую эффективность при наличии множества ошибок в документе. Удаление подчеркиваний через контекстное меню в таком случае производится очень долго. Поэтому рекомендуем пользоваться специальным окном правописания, которое ускоряет выполнение поставленной задачи.
Способ 2: Окно правописания
В Microsoft Word любой версии есть отдельное окно, вызвав которое, появляется возможность поэтапно вносить правки в слова с ошибкой. Этот метод позволяет быстро пропустить все недочеты, обнаруженные при проверке правописания.
Чтобы вызвать нужный элемент, перейдите во вкладку «Рецензирование» и нажмите по кнопке «Правописание», находящейся в левой части панели инструментов. После появления дополнительного меню кликните по пункту «Правописание».
Важно! В версии приложения Microsoft Word 2003 интерфейс кардинально отличается от всех остальных, поэтому представленное выше руководство не может быть применимо. Для выполнения поставленной задачи разверните меню «Сервис» и выберите опцию «Правописание». Точное размещение всех описанных элементов показано на изображении ниже.
После появления специальной панели в правой части окна необходимо постоянно нажимать по опции «Пропустить все», пока все ошибки в тексте не будут проигнорированы программой. Свидетельством этого будет появление сообщения «Проверка правописания и грамматики завершена».
Важно! В Microsoft Word 2003 – 2010 годов после вызова меню «Правописание» панель в правой части интерфейса не отображается, вместо этого появляется отдельное окно. Но набор команд для выполнения в нем аналогичен рассмотренным ранее, поэтому в остальном руководство остается актуальным.
Еще статьи по данной теме:
Помогла ли Вам статья?
Очистка текста
Пробелы
Обрезать
Удалить ведущие пробелы
Удалить завершающие пробелы
Заменить пробела/ов на 1 отступ
Заменить 1 отступ на пробел/ов
Удалить пустые строки
Заменить разрыв строки пробелом
Несколько пробелов в один
Несколько пустых строк в одну
Удалить все разрывы строк
Символы
Удалить знаки препинания
Убрать все смайлики
Удалить знаки ударения (диакритические знаки)
Нормализация букв/символов Юникода
Удалить замену символа
Удалить не-ASCII символы
Удалить не алфавитно-цифровые символы
Другое
Удалить все электронные письма
Удалить теги BBCode (Форум)
HTML
Неэкранированные HTML теги
Убрать все теги HTML
Удалить все идентификаторы
Удалить все классы
Удалить встроенные стили
Декодировать HTML символы
Декодировать URL-кодированные символы
ССылки
Удалить все веб-адреса
Преобразование URL-адресов в ссылки
Форматирование текста
Регистр букв
Верхний регистр
Нижний регистр
Регистр предложения
Каждое слово с большой буквы
Не изменять
Цитаты
Смарт-кавычки на обычные
Обычные кавычки на смарт
Дубликаты
Удалить дубликаты строк/абзацев
Удалить повторяющиеся слова
Обрезка
Удалить сиvвола/ов слева
Удалить сиvвола/ов справа
Написание
Исправить пробелы после каждого знака препинания
Преобразовать общие сокращения в полные слова
Найти и заменить
Описание:
Очиститель текста — это универсальный инструмент для очистки и форматирования текста, который может выполнять множество сложных текстовых операций. Он может удалить ненужные пробелы и нежелательные символы. Он также может изменять регистр букв, преобразовывать типографские кавычки, удалять повторяющиеся строки/абзацы и слова, конвертировать жирные и курсивные буквы в кодировке Юникод в обычные буквы, исправлять интервалы между знаками препинания, удалять знаки ударения, декодировать коды символов, очищать теги HTML, конвертировать URL-адреса в ссылки и многое другое. А также создать свой собственный список «Найти и заменить».
Инструмент очень настраиваемый. Вы можете настроить параметры в зависимости от ваших личных предпочтений. Ваша пользовательская конфигурация автоматически сохраняется в вашем браузере, поэтому вам не придется полностью переделывать настройки при следующем посещении.
Основная цель этой утилиты — отформатировать неформатированный текст и удалить все ненужные символы, которые часто присутствуют в текстах, которые были скопированы непосредственно с текстовых процессоров, веб-страниц, PDF-файлов, клиентских заметок и электронных писем.
Как использовать?
Просто скопируйте и вставьте текст в поле ввода, настройте параметры ниже, установив или сняв флажки и нажмите кнопку Очистить. Очищенная и отформатированная версия текста появиться в тестовом окне.
В случае ошибки?
Не получили желаемый результат? Не беспокойтесь, вы можете начать сначала с измененными настройками. Нажатие кнопки Отменить очистит текстовое поле от неправильно введенного текста.

Содержание
- Зачем это нужно
- Автоматическая проверка
- Как исправить
- Ручная проверка
- Вывод
Зачем это нужно
В Ворде ошибки, связанные с неправильным построением предложений, и расстановкой знаков препинания, подчеркиваются синей волнистой линией, а неправильное написание слова — красной. 
Автоматическая проверка
Для этого выполните такие действия:
-
- Открываем документ, который необходимо проверить;
- Открываем «Рецензирование»-«Правописание». Если проверяется часть документа, предварительно выделите его мышкой;
- Если в контенте есть неправильно расставленные знаки препинания, они появятся справа в окне «Орфография». Программа предложит варианты исправления.
Можно открыть проверку при помощи нажатия клавиши F7.
В зависимости от версии Ворда, ошибки подчеркиваются синей или зеленой линией.
Как исправить
Вверху окна находится три кнопки:
- Пропустить. Кликнувши по ней, вы сообщаете редактору что слово написано правильно. Если оно будет повторно повторяться в тексте, его Ворд снова выделит;
- Пропустить все. Нажав ее, вы сообщаете, что использование этого слова есть правильным, и оно не будет подчеркиваться;
- Добавить. Слово поместится во внутренний словарь программы, и не будет выделяться.
Как видите, работает поиск ошибок просто. Смотрим предложенные варианты исправления, выбираем подходящее.
После завершения работы появится уведомление.
Кликаем по кнопке «ОК» для завершения.
Ручная проверка
Посмотрите документ. Найдите подчеркнутые слова и фразы. Кликните по нем правой кнопкой мыши. Откроется список с вариантами исправлений. Выберите нужный вариант. Нажимаем по нему левой кнопкой мыши.
Ворд показывает большинство ошибок, связанных с расстановкой запятых, но исправлять их автоматически программа не сможет. Это делается вручную.
Читайте также:
- Как построить график в Ворд;
- Как в Word удалить колонтитулы.
Вывод
Люди не создали редактор, проверяющий правильность расстановки запятых лучше человека. В одном предложении бывают разные варианты расстановки запятых. Многое зависит от смысловой нагрузки предложений. А это определит только человек, поэтому после проверки правильности расстановки знаков препинания еще раз внимательно прочитайте текст вслух. Если запнулись в каком-то месте предложения, измените его: разбейте на несколько, поставьте запятую, или двоеточие.
|
Группа: Пользователи Ранг: Прохожий Сообщений: 2
Замечаний: |
Как хорошо, что я нашел этот форум! Уже начал все руками удалять, но может есть какое-то более изящное решение?
Суть такова: есть у меня база клиентов, вся переписка велась постоянно через почту яндекса.
В общем яндекс может экспортировать контакты в каком-то ужасном виде, я сохранил, но документ получился нечитаемый.
Собственно нечитаемый он из-за того, что в документе много лишнего, а именно куча левых запятых и пробелов.
Как удалить все лишнее и оставить только емайлы ?
в базе более 700 клиентов.
Сообщение отредактировал RitUral — Среда, 05.11.2014, 17:20
Самый простой способ удалить какой-либо знак из текста документа Word – перейти на вкладку «Главная», в группе кнопок «Редактирование» кликнуть по кнопке «Заменить», в появившемся диалоговом окне написать удаляемый символ в поле «Найти», поле «Заменить на» при этом оставить пустым и нажать кнопку «Заменить» либо « …
Содержание
- 1 Как удалить все цифры из документа?
- 2 Как удалить буквы в ворде?
- 3 Как в Word удалить слово во всем тексте?
- 4 Как убрать маленькие квадратики в ворде?
- 5 Как удалить скрытые символы в Ворде?
- 6 Как удалить из ячейки все кроме цифр?
- 7 Как убрать цифры из ячейки?
- 8 Как удалить часть текста в ячейке Excel?
- 9 Как удалить символ в документе?
- 10 Как удалить символ в тексте?
- 11 Как удалить набранный текст?
- 12 Как в ворде заменить все одинаковые слова на другие?
- 13 Как изменить слово во всем тексте?
- 14 Как найти повторяющиеся слова в тексте?
Как удалить все цифры из документа?
Убрать все цифры в Word
- Откройте окно поиска и замены, нажав «CTRL + H».
- В поле «Найти» введите ^#
- Оставьте поле «Заменить на» пустым и нажмите кнопку «Заменить все». Все цифры следует удалить.
Как удалить буквы в ворде?
Удерживайте клавишу Ctrl и щелкните в любом месте предложения, которое вы хотите удалить, и нажмите либо клавишу Backspace, либо клавишу Delete. Удерживая клавишу Alt, нажмите и удерживайте кнопку мыши и выделите часть текста, который вы хотите удалить; нажмите клавишу Backspace или клавишу Delete.
Как в Word удалить слово во всем тексте?
Процесс удаления слов в Word можно автоматизировать. Для этого в поле «Поиск» введите слово или фразу, которую вы хотите удалить, а поле «Заменить на» оставьте пустым. Когда всё готово, нажмите кнопку «Заменить всё». В результате из всего текста будет убрано искомое слово.
Как убрать маленькие квадратики в ворде?
Убрать из текста скрытые символы очень просто. Достаточно выбрать вкладку «Главная» и в блоке «Абзац», нажать на кнопку «Отобразить все знаки» » ¶ «.
Как удалить скрытые символы в Ворде?
Чтобы отключить их отображение, выполните следующие действия:
- Откройте меню “Файл” и выберите пункт “Параметры”. …
- Перейдите в раздел “Экран” и найдите там пункт “Всегда показывать эти знаки форматирования на экране”.
- Уберите все галочки кроме “Привязка объектов”.
1 сент. 2016 г.
Как удалить из ячейки все кроме цифр?
Как удалить лишние символы? Для удаления лишних символов, необходимо выбрать пункт «Только знаки», при этом все символы кроме цифр и букв удаляются, но имеется возможность задать символы-исключения, например, чтобы все слова не слились в одну строку, можно установить флажок в поле «а также символы:» и вписать пробел.
Как убрать цифры из ячейки?
1. Выделите ячейки текстовой строки, из которых нужно удалить числа, и нажмите Kutools > Текст > Удалить символы. 2. В открывшемся диалоговом окне «Удалить символы» установите флажок Числовой и нажмите Ok кнопку.
Как удалить часть текста в ячейке Excel?
Удалите ненужный текст из ячейки с помощью функции Text to Columns
- Выберите диапазон с ячейками, из которых вы хотите удалить ненужный текст, а затем нажмите Данные > Текст в столбцы. …
- В первом Мастер преобразования текста в столбцы, выберите разграниченный вариант, а затем щелкните Далее кнопку.
Как удалить символ в документе?
Самый простой способ удалить какой-либо знак из текста документа Word – перейти на вкладку «Главная», в группе кнопок «Редактирование» кликнуть по кнопке «Заменить», в появившемся диалоговом окне написать удаляемый символ в поле «Найти», поле «Заменить на» при этом оставить пустым и нажать кнопку «Заменить» либо « …
Как удалить символ в тексте?
Чтобы удалить символ текста, можно использовать одну из двух клавиш:
- — удаляет символ слева от курсора;
- Delete> — удаляет символ справа от курсора.
Как удалить набранный текст?
Чтобы быстро стереть набранный текст, можно зажать кнопку удаления. Еще один вариант быстрого удаления текста заключается в том, что вам нужно сначала выделить текст (зажимаем пальцем место, где начинается нужный отрезок, и выделяем его), а потом нажать на Backspace на сенсорной клавиатуре.
Как в ворде заменить все одинаковые слова на другие?
Поиск и замена текста
- Перейдите на главная >Заменить или нажмите CTRL+H.
- В поле Найти введите искомое слово или фразу.
- В поле Заменить введите новый текст.
- Нажимайте кнопку Найти далее, пока не перейдете к слову, которое нужно изменить.
- Нажмите кнопку Заменить.
Как изменить слово во всем тексте?
Учим Word: заменяем слово во всем тексте документа
Для замены слов в тексте используется функция «Найти и заменить», которая во всех версиях программы вызывается с помощью горячих клавиш «Ctrl+H».
Как найти повторяющиеся слова в тексте?
На вкладке Начальная страница (главная) в группе Редактирование выберите команду Найти. В поле Найти введите текст, который требуется найти. Нажмите кнопку Выделение при чтении, а затем выберите параметр Выделить все.
На чтение 4 мин Просмотров 2.9к. Опубликовано 19.05.2022
В данной статье мы рассмотрим как удалять запятые из текста или числа.
Запятые могут быть использованы для самых разных целей, начиная от обычной орфографии в предложениях, до оптимизации чисел.
В данной статье мы рассмотрим, как можно удалять эти самые запятые в разных типах данных.
Итак, начнём!
Содержание
- Удаляем запятые из численных значений
- С помощью функции ЧЗНАЧ
- Удаляем запятые из текстовых типов данных
- С помощью «Найти и выделить»
- С помощью функции ПОДСТАВИТЬ
Удаляем запятые из численных значений
Запятые в числах, могут являться частью форматирования.
Допустим, у нас есть такая табличка:
Здесь, запятые являются частью форматирования. Давайте удалим их.
Пошаговая инструкция:
- Выделите ячейки с числами и щелкните «Главная»;
- Откройте формат ячеек;
- Установите параметр «Число десятичных знаков» на «0»;
- А также, уберите галочку с «Разделитель групп разрядов»;
- Подтвердите
Готово! Вот результат:
Также формат ячеек можно открыть с помощью комбинации горячих клавиш CTRL + 1.
А также не забывайте, что удалить запятые таким способом можно только тогда, когда запятые в числах появились из-за форматирования.
С помощью функции ЧЗНАЧ
Если ячейки с числами находятся в формате текста, то вам поможет этот способ.
Допустим, у нас есть такая табличка:
Опытные пользователи уже заметили, что числа находятся слева в ячейках. Это значит, что ячейка отформатирована в текстовом формате.
Формула нашей функции примет такой вид:
=ЧЗНАЧ(B2)А теперь просто помещаем её во все ячейки нашей таблички.
Результат вы видите. Если вы использовали нашу функцию, но все еще видите запятые — посмотрите формат ячеек, дело в нем.
Удаляем запятые из текстовых типов данных
Тут все будет по-другому, на мой взгляд, даже проще.
И, как обычно, рассмотрим несколько методов.
С помощью «Найти и выделить»
Итак, мы используем эту функцию для замены всех запятых на, например, пустое место.
Это сработает и в случае с числами, но только если запятые в них были выставлены вручную. То есть, если запятые в числах появились в результате форматирования — ничего не выйдет.
Допустим, у нас есть такая табличка:
Пошаговая инструкция:
- Выделите табличку и щелкните на «Найти и выделить»;
- Далее откройте опцию «Заменить…»;
- В первом параметре укажите то, что будем заменять (в нашем случае, запятую);
- Второй параметр не трогайте, так как мы будем заменять на пустое место;
- Щелкните «Заменить все».
Готово! Вот результат:
Таким способом мы удаляем все запятые из выделенного диапазона.
Также не забывайте, что откатить изменения вы не сможете, поэтому, если данные критичны — сделайте резервную копию.
С помощью функции ПОДСТАВИТЬ
А также мы можем использовать функцию ПОДСТАВИТЬ
В этом способе, я бы сказал, больше гибкости. Мы можем четко контролировать где и что заменяется. В отличии от встроенной функции «Замена».
Допустим, у нас есть такая табличка:
Формула функции примет такой вид:
=ПОДСТАВИТЬ(A2;",";"")Здесь мы используем 3 аргумента функции. Первый — ячейка (или диапазон ячеек), в котором будем проводить обработку данных. Второй — то, что заменяем. Третий — то, на что заменяем.
Но как же быть, если вам нужно удалить только первую запятую из ячейки?
Плюс этой функции в том, что, как я уже говорил, она более гибкая. Вы можете четко указать сколько замен необходимо произвести.
Это дополнительный аргумент, он не обязателен.
Допустим, у нас та же табличка:
Формула принимает такой вид:
=ПОДСТАВИТЬ(A2;",";"";1)В последнем аргументе мы указали число 1, это число, которое указывает программе на совпадении нужно произвести замену.
А если, например, необходимо заменить 2 запятую в строке на дефис, то формула принимает такой вид:
=ПОДСТАВИТЬ(A2;",";" -";2)Вот и результат!
В принципе, вот и все. Мы рассмотрели как удалять запятые различными способами, а также как заменять их на другие символы.
Надеюсь, эта статья оказалась полезна для вас!