Updated Version: Hide the Entire Excel Interface — Ribbon Menu, Quick Access Toolbar, Status Bar, and More
I’ll show you how to completely remove the entire Ribbon Menu from Excel.
This will allow you to have a streamlined Excel interface and to prevent users from accessing any menu in Excel. As well, this method will hide the quick access toolbar and the Office or File buttons (depending on your version of Excel).
Here is the normal Excel interface:
Here is what we want:
Steps to Remove the Ribbon Menu:
- Hit Alt + F11 on the keyboard. This brings up the VBA window:
- Go to Insert > Module
- Copy and Paste this into the white area:
-
Sub hide_menu()Application.ExecuteExcel4Macro "show.toolbar(""Ribbon"",False)"End Sub
-
- Hit Alt + F11 to go back to the Excel window. Then hit Alt + F8 to be able to run the macro. A window will open and you select the hide_menu macro and hit the Run button.
- Now the menu is gone:
How to Show the Hidden Ribbon Menu
Follow the same steps above and put the following piece of code below the one in the previous steps.
- Hit Alt + F11.
- Add the following code below the other code:
-
Sub show_menu()Application.ExecuteExcel4Macro "show.toolbar(""Ribbon"",True)"End Sub
-
- Now, go back to the Excel window and you can hit Alt + F8 to select and run the macro to show the menu:
- Now the menu is back:
There is no other way to completely remove the Ribbon menu in Excel. You can minimize the ribbon menu but you cannot completely hide it without using VBA Macro code.
Make sure to download the accompanying workbook so you can see the macros in action. Buttons have been created in the workbook to make it easier to see the result of these macros.

Excel VBA Course — From Beginner to Expert
200+ Video Lessons
50+ Hours of Instruction
200+ Excel Guides
Become a master of VBA and Macros in Excel and learn how to automate all of your tasks in Excel with this online course. (No VBA experience required.)
View Course
Similar Content on TeachExcel
Minimize or Maximize the Ribbon Menu in Excel
Tutorial:
This is a simple way to get more space in Excel, reduce clutter, and streamline the inte…
Input Form to Get Data and Store it in Another Tab in Excel
Tutorial: How to make a user input form in Excel and have the data stored on another worksheet at th…
Hide the Excel Interface and Show Only Data
Tutorial:
I’m going to show you how to remove almost every interface from Excel and streamline the…
Completely Hide the Quick Access Toolbar in Excel
Tutorial:
I’ll show you how to completely remove the entire Quick Access Toolbar from Excel.
Th…
Hide the Entire Excel Interface — Ribbon Menu, Quick Access Toolbar, Status Bar, and More
Tutorial:
How to hide every single part of the Excel interface with the click of a button!
This all…
Custom Data Views Controlled by a Drop Down Menu in Excel
Tutorial:
This trick allows you to easily perform a nice visual analysis of data in Excel without m…
Subscribe for Weekly Tutorials
BONUS: subscribe now to download our Top Tutorials Ebook!

Excel VBA Course — From Beginner to Expert
200+ Video Lessons
50+ Hours of Video
200+ Excel Guides
Become a master of VBA and Macros in Excel and learn how to automate all of your tasks in Excel with this online course. (No VBA experience required.)
View Course
Excel предлагает возможность скрывать элементы своего интерфейса, для того чтобы настроить рабочее пространство. В некоторых случаях вы можете изменять параметры отображения несколькими способами. Для каждого из элементов, перечисленных в этой статье, я покажу вам самый простой способ скрытия из всех возможных.
Скрытие элементов с помощью команд ленты
Используя соответствующие флажки в группе Показать вкладки Вид, можно скрыть следующие элементы главного окна программы.
- Линейка. При включенном режиме разметки страницы установите флажок Линейка, чтобы отобразить линейки в верхней и левой части окна. Если вам нужно увеличить рабочее пространство, то отключите отображение линеек.
- Сетка. Если флажок Сетка не установлен, то сетка ячеек не отображается. Если вы форматируете диапазоны с помощью границ ячеек, отключение сетки сделает границы более заметными.
- Строка формул. Строка формул, расположенная под лентой, отображает содержимое выбранной ячейки. Для получения дополнительного пространства рабочего листа скройте ее, сняв флажок Строка формул.
- Заголовки строк и столбцов. Если флажок Заголовки не установлен, то заголовки строк (числа) и столбцов (буквы) отображаться не будут.
Скрытие элементов главного окна с помощью клавиатуры
С помощью клавиатуры можно изменить перечисленные ниже объекты.
- Лента. Нажимайте Ctrl+F1, чтобы включить (отключить) отображение ленты. Вкладки останутся видимыми, и при щелчке кнопкой мыши на них лента отобразится на некоторое время.
- Символы структуры. Этот параметр уместен, только если вы добавили структуру листа (с помощью команды Данные ► Структура ► Группировать). Если вам не хочется видеть символы структуры, их можно отключить. Или вы можете нажать Ctrl+8 для переключения режима отображения символов структуры.
Скрытие элементов с помощью диалогового окна Параметры Excel
Выберите команду Файл ► Параметры и в открывшемся окне Параметры Excel перейдите в раздел Дополнительно. Здесь имеются три области — Экран, Показать параметры для следующей книги и Показать параметры для следующего листа. С помощью приведенных в них настроек можно отобразить те или иные элементы Excel (рис. 17.1).
Рис. 17.1. Доступные параметры отображения в разделе Дополнительно диалогового окна Параметры Excel
Ниже описаны некоторые из наиболее полезных параметров.
- Показать все окна на панели задач — если флажок установлен, то каждая книга отображается в виде отдельного значка на Панели задач Windows. На мой взгляд, это неудобно, так что я держу данный флажок неустановленным.
- Для ячеек с примечаниями показывать — переключатель определяет, как будут показаны ячейки с комментариями. Я предпочитаю вариант только индикаторы (и всплывающие примечания). Варианты для переопределения этой настройки вы найдете на вкладке Рецензирование ► Примечания.
- Показывать горизонтальную полосу прокрутки и Показывать вертикальную полосу прокрутки — установите два этих флажка в области Показать параметры для следующей книги, чтобы скрыть горизонтальные и вертикальные полосы прокрутки для книги.
- Показывать ярлычки листов — снимите флажок, чтобы скрыть вкладку листа. При отсутствии ярлычков листов активизировать другой лист можно с помощью сочетаний клавиш Ctrl+Page Up и Ctrl+Page Down.
- Показывать разбиение на страницы — после использования функции печати или предварительного просмотра документа Excel отображает пунктирные линии, ограничивающие страницы на рабочем листе. Отключите их отображение, сняв указанный флажок в разделе Показать параметры для следующего листа.
- Нулевые значения — может возникнуть ситуация, когда нужно скрыть все нулевые значения в ячейках и отобразить вместо них пустые ячейки. Управляйте этой возможностью с помощью флажка Показывать нули в ячейках, которые содержат нулевые значения в области Показать параметры для следующего листа.
Настройка, которая требует использования макроса
Отключение отображения одного элемента пользовательского интерфейса требует применения макроса. Речь идет о строке состояния в нижней части окна Excel. В версиях до Excel 2007 пользователь мог легко включать и отключать отображение строки состояния. Но теперь для этого нужно использовать макрос VBA:
1 2 3 4 5 |
Sub ToggleStatusBar() With Application .DisplayStatusBar = Not .DisplayStatusBar End With End Sub |
Ковры — художественные текстильные изделия (обычно с многоцветными узорами или изображениями), служат для украшения и утепления помещений, а также для звукопоглощения. Ковры вологда изготавливают многослойные и однослойные, ворсовые и безворсовые. Ворсовые ковры — многослойная ткань, в которой на нитях основы (а иногда на нитях утка) закреплены отдельные, плотно прилегающие один к другому пучки пряжи — ворсовые узлы; концы узлов (пучков), подстриженные на лицевой стороне, образуют густой бархатистый ворс, скрывающий основу и уток. Высота ворса от 3 до 18 мм. Ворс увеличивает толщину и прочность ковра, делает его пушистым и мягким. Безворсовые ковры (например, килимы, паласы, сумахи, шпалеры и др.) — плотные однослойные двусторонние ткани, образуемые нитями одной основы и одного утка.
Excel для Microsoft 365 Word для Microsoft 365 Outlook для Microsoft 365 PowerPoint для Microsoft 365 Excel 2021 Word 2021 Outlook 2021 PowerPoint 2021 Excel 2019 Word 2019 Outlook 2019 PowerPoint 2019 Excel 2016 Word 2016 Outlook 2016 PowerPoint 2016 Office 2016 Excel 2013 Word 2013 Outlook 2013 PowerPoint 2013 Office 2013 Excel 2010 Word 2010 Outlook 2010 PowerPoint 2010 Office 2010 Excel 2007 Outlook 2007 PowerPoint 2007 Access 2007 Office 2007 Еще…Меньше
Лента — это набор панелей инструментов в верхней части окна в программах Office, предназначенных для быстрого поиска команд, необходимых для выполнения задачи.
Показать параметры ленты
-
Когда лента отображается, в правом нижнем углу ленты щелкните значок Параметры отображения ленты .
-
Выберите состояние для ленты:
-
В полноэкранном режиме лента скрывается для лучшего просмотра документа и отображается только при нажатии кнопки Дополнительно или нажатии клавиши ALT.
-
Отображение вкладок отображает только вкладки ленты, поэтому вы увидите больше документов и по-прежнему можете быстро переключаться между вкладками.
-
Всегда показывать ленту , все вкладки и команды на ленте отображаются постоянно.
Развертывание или свертывание ленты
Существует несколько способов для переключения между развертыванием или свертыванием ленты.
Если лента свернута, разверните ее, выполнив одно из следующих действий:
-
Дважды щелкните любую вкладку ленты.
-
Щелкните правой кнопкой мыши любую вкладку ленты и выберите Свернуть ленту.
-
Нажмите сочетание клавиш CTRL+F1.
Если лента развернута, сверните ее, выполнив одно из следующих действий:
-
Дважды щелкните любую вкладку ленты.
-
Щелкните правой кнопкой мыши любую вкладку ленты и выберите Свернуть ленту.
-
Щелкните правой кнопкой мыши Параметры отображения ленты в правом нижнем углу ленты, а затем выберите Свернуть ленту.
-
Нажмите сочетание клавиш CTRL+F1.
Если лента совсем не отображается
Если лента вообще не отображается (вкладки не отображаются), вероятно, для состояния задано значение Полноэкранный режим. Выберите Дополнительно в правом верхнем углу экрана. Это временно восстановит ленту.

Когда вы щелкните лист документа, лента снова будет скрыта. Чтобы сохранить отображение ленты, выберите другое состояние в меню «Параметры отображения ленты».

Лента — это набор панелей инструментов в верхней части окна в программах Office, предназначенных для быстрого поиска команд, необходимых для выполнения задачи.
Показать параметры ленты
-
В правом верхнем углу щелкните значок Параметры отображения ленты
.
-
Выберите параметр для ленты:
-
Показать вкладки и команды все вкладки и команды на ленте отображаются все время.
-
Отображение вкладок отображает только вкладки ленты, поэтому вы увидите больше документов и по-прежнему можете быстро переключаться между вкладками.
-
Автоматическое скрытие ленты скрывает ленту для лучшего просмотра документа и отображает ленту только при нажатии кнопки Дополнительно
или нажатии клавиши ALT.
-
Свертывание или развертывание ленты
Дважды щелкните любую из вкладок ленты или нажмите клавиши CTRL+F1, чтобы свернуть ленту, если вам нужно просмотреть больше документов.
Чтобы снова показать ленту, дважды щелкните любую вкладку или нажмите клавиши CTRL+F1.
Если лента совсем не отображается
Если лента полностью скрыта и вкладки не отображаются, вероятно, для нее настроено автоматическое скрытие. Выберите Дополнительные 
Когда вы щелкните лист документа, лента снова будет скрыта. Чтобы не отображать ленту, выберите один из параметров Показать выше.
Дополнительные сведения
Настройка ленты в Office
Важно:
Office 2010 больше не поддерживается. Перейдите на Microsoft 365, чтобы работать удаленно с любого устройства и продолжать получать поддержку.
Повысить статус
Свертывание ленты
При необходимости вы можете свернуть ленту, чтобы освободить пространство для создаваемого документа. Чтобы свернуть ленту, нажмите кнопку Свернуть стрелку ленты в правом верхнем углу.

Чтобы снова увидеть ленту, снова щелкните стрелку.
Дополнительные сведения
Настройка ленты в Office
Лента — это набор панелей инструментов в верхней части окна в программах Office, предназначенных для быстрого поиска команд, необходимых для выполнения задачи.
Показать параметры ленты
-
В правом углу ленты щелкните значок Параметры отображения ленты
.
Примечание: Если вы не видите ленту или значок параметров отображения ленты , возможно, они скрыты. Переместите курсор в верхнюю часть окна браузера, чтобы появилась лента и значок.
-
Выберите параметр в меню:

-
Классическая лента отображает всю ленту, которую вы можете использовать из предыдущих версий Office.
-
Упрощенная лента отображает более компактную версию, которая занимает меньше места.
-
Всегда показывать всегда будет отображаться лента.
-
Автоматически скрыть ленту, пока вы не переместите курсор в верхнюю часть, и она снова появится.
Примечания:
-
Для пользователей с клавиатуры можно использовать клавиши CTRL+F6 или WIN+ALT , чтобы вызвать ленту.
-
Для пользователей сенсорного ввода просто прокрутите резервную копию или коснитесь строки заголовка, чтобы вернуть ее. Быстрая прокрутка вверх и вниз также приведет к отображению и скрытию ленты.
-
Дополнительные сведения
Настройка ленты в Office
Нужна дополнительная помощь?
Как скрыть панели инструментов Excel 2003 и ленту Excel 2007 при помощи макроса на VBA
Чтобы убрать с экрана все лишние элементы интерфейса Excel, можно выспользоваться таким кодом:
(скрываются все панели инструментов в Excel 2003 и лента в Excel 2007; скрываются ярлычки листов, линейки и полосы прокрутки; изменяется название окна приложения)
При необходимости можно отображать нужную панели инструментов, в то время, как остальные панели будут скрыты)
Private Sub ChangeInterface(Value As Boolean) With Application .ScreenUpdating = False .Caption = IIf(Value = True, Empty, "Наше окно") .DisplayStatusBar = Value: .DisplayFormulaBar = Value Dim iCommandBar As CommandBar For Each iCommandBar In .CommandBars iCommandBar.Enabled = Value Next With .ActiveWindow .Caption = IIf(Value = True, .Parent.Name, "") .DisplayHeadings = Value: .DisplayGridlines = Value .DisplayHorizontalScrollBar = Value: .DisplayVerticalScrollBar = Value .DisplayWorkbookTabs = Value End With .ExecuteExcel4Macro "SHOW.TOOLBAR(""Ribbon"", " & Value & ")" .ScreenUpdating = True End With End Sub Private Sub УбратьВсё() ChangeInterface False End Sub Private Sub ВосстановитьИнтерфейс() ChangeInterface True End Sub
Чтобы скрывать панели инструментов Excel 2003 и ленту Excel 2007 только для одной книги,
поместите в модуль ЭтаКнига следующий код:
(при переключении на другой файл интерфейс Excel будет восстанавливаться)
Private Sub Workbook_Open() ' открытие книги УбратьВсё End Sub Private Sub Workbook_Activate() ' возврат на эту книгу из другой УбратьВсё End Sub Private Sub Workbook_BeforeClose(Cancel As Boolean) ' закрытие книги ВосстановитьИнтерфейс End Sub Private Sub Workbook_Deactivate() ' переключение на другую книгу ВосстановитьИнтерфейс End Sub
См. пример в прикреплённом файле:
- 39162 просмотра
Не получается применить макрос? Не удаётся изменить код под свои нужды?
Оформите заказ у нас на сайте, не забыв прикрепить примеры файлов, и описать, что и как должно работать.
|
vitareiki Пользователь Сообщений: 82 |
В файле на первом листе находится Меню управления (лист «MENU») с помощью которого осуществляется вся дальнейшая деятельность в этом файле … |
|
_Igor_61 Пользователь Сообщений: 3007 |
#2 14.11.2018 22:03:23 Отсюда:
Изменено: _Igor_61 — 14.11.2018 22:04:09 |
||
|
vitareiki Пользователь Сообщений: 82 |
_Igor_61
что-то этот код НЕ срабатывает … |
|
_Igor_61 Пользователь Сообщений: 3007 |
Может, файл покажете, где не работает? А то так долго гадать можно — что да почему |
|
БМВ Модератор Сообщений: 21385 Excel 2013, 2016 |
#5 15.11.2018 19:59:44
почти все. Поместить мало, надо чтоб запустилось и не вредило при работе остальным книгам, это означает, что при открытии и при активации окна с этой книгой надо запустить УбратьЛенту, а вот при деактивации окна и при закрытии книги запустить ОтобразитьЛенту Изменено: БМВ — 15.11.2018 19:59:58 По вопросам из тем форума, личку не читаю. |
||
|
_Igor_61 Пользователь Сообщений: 3007 |
#6 15.11.2018 20:12:27 В модуль книги:
в #2 — для стандартного модуля |
||
|
vitareiki Пользователь Сообщений: 82 |
#7 15.11.2018 20:21:12
получилось … ЛЕНТА скрылась вместе командным МЕНЮ …
что значит #2 |
||||
|
БМВ Модератор Сообщений: 21385 Excel 2013, 2016 |
#8 15.11.2018 20:27:01 _Igor_61,
По вопросам из тем форума, личку не читаю. |
||
|
_Igor_61 Пользователь Сообщений: 3007 |
#9 15.11.2018 20:54:24 #2 — второе сообщение в этой теме.
При запуске и сделано. Закроете этот файл и (или) откроете другой — в нем лента будет. А если хотите скрывать и отображать по Вашему желанию — сделайте две кнопки и посадите на них макросы из #2. А если хотите чтобы это работало только на определенных листах — то тогда это хозяйство нужно помещать в модули этих листов. Как-то конкретнее бы задачу описать нужно бы Изменено: _Igor_61 — 15.11.2018 21:08:34 |
||
|
БМВ Модератор Сообщений: 21385 Excel 2013, 2016 |
vitareiki, #2 — # это номер или № , а 2 — это два , для форума это сообщение номер 2 данной темы. Только прошу без обид. СНС — Программист в профиле что обозначает? По вопросам из тем форума, личку не читаю. |
|
vitareiki Пользователь Сообщений: 82 |
#11 15.11.2018 21:07:57 БМВ
очень большой объем работы и весь вечер с этим файлом и макросами и его оформлением… руководство уже спрашивает … так что про номера сообщений в теме даже и не подумалось … больше думалось о готовом варианте и внешнем виде файла … _Igor_61 то что ЛЕНТА скрывается вместе с МЕНЮ — это даже ХОРОШО !.. — это то что нужно !.. Изменено: vitareiki — 16.11.2018 05:23:43 |
We have the same problem with the ribbon in our production 2010 Excel spreadsheets that need changes. The custom ribbon needs to be modified but it is locked at every location from we have tried to edit/remove it.
Right-clicking on the toolbar does not work since the «Customize…» selections are disabled.
Removing all the VBA code has no effect, the custom ribbon still replaces the default ribbon.
In Excel Options, the «Customize the Ribbon» controls contain no selections or are disabled.
In the VBA window under View, Toolbars, Customize, the Menu Bar toolbar is locked for editing.
We have tried to locate files on the hard disk as suggested by a few posts, but the files are not found (even the folder hierarchy does not exist).
Options off the table are editing the registry or creating entirely new files by importing objects.
Question: Why do they make it so difficult to manage the ribbon?
Все под рукой: настройка интерфейса Excel
Здравствуйте, друзья. Когда Вы часто и много работаете в Эксель, очень важно удобно настроить интерфейс программы. Когда все нужные инструменты будут под рукой, а не где-то в глубине ленты, работать становится проще и приятнее. Я бы сказал, динамика другая. А если вспомнить, что в Excel есть полезные инструменты, которые отсутствуют на ленте, настройка своего личного пространства становится задачей по расширению личного функционала.
В рамках этой статьи мы рассмотрим как настроить панель быстрого доступа и ленту.
Настройка панели быстрого доступа
Панель быстрого доступа – это группа команд, расположенная в самом верху окна, возле логотипа Excel. Эта панель наиболее доступная для использования, т.к. отображается всегда. Сюда добавляйте те команды, которые используете очень часто.
По умолчанию на панели только три команды – сохранить, отменить, вернуть. Но мы можем добавлять и удалять новые команды так, как нужно.
Чтобы добавить команду на панель, кликните на стрелке «вниз» в конце панели. В раскрывающемся меню появятся самые популярные команды. Установите галочки напротив нужных.
Чтобы быстро добавить на панель команду с ленты – кликните по этой команде правой кнопкой мыши и в контекстном меню выберите «Добавить на панель быстрого доступа»
Если этих опций недостаточно, нажмите на панели стрелку вниз и выберите «Другие команды». Откроется окно «Параметры Excel» с активной вкладкой «Панель быстрого доступа»
Окно вставки команд разделено на две части: список доступных команд (слева) и содержание панели быстрого доступа (справа).
В выпадающем списке «Выбор команды из» можно выбрать где находится искомая команда, или макрос. В списке ниже – перечень команд из выбранного расположения. Найдите там нужную команду, выделите и нажмите кнопку «Добавить». Таким образом, добавьте все интересующие кнопки и жмите Ок. После этого все добавленные команды появятся на панели.
В выпадающем списке «Настройка панели быстрого доступа» можно выбрать для какого документа производится настройка:
- Для всех документов Excel
- Для активного документа
Это удобно, если, например, у Вас есть один рабочий файл с макросами, и нет смысла добавлять ссылку на них в других рабочих книгах.
Рекомендую Вам просмотреть список доступных команд, ведь некоторые из них сложно просто так найти. Например, я активно использую кнопку «Отправить по электронной почте». Подготовил отчет, сохранил и отправил нажатием одной кнопки с помощью Outlook.
Чтобы удалить элемент с панели – кликните по нему правой кнопкой мыши и выберите «Удалить с панели быстрого доступа».
Чтобы восстановить содержание панели по умолчанию, зайдите в настройки панели ( Настроить панель быстрого доступа – Другие команды ) и нажмите «Сброс». Выберите между полным сбросом всех добавленных команд и сбросом только панели быстрого доступа
Чтобы изменить порядок кнопок на панели – в этом же меню выделяйте пункты, соответствующие командам, и нажимайте стрелки вверх и вниз, что бы поднять или опустить их в списке.
Закрепление строки
Совет! С помощью функции прикрепления можно оставить необходимые колонки или строчки на виду во время пролистывания листа файла. Таким же образом можно фиксировать формулу, ячейку и разного рода заметки. Зафиксированные элементы визуально отделяются сплошной линией.
Благодаря этому, их можно перелистывать отдельно друг от друга.
Пример фиксирования элементов документа и отображение сплошной линии
Для того чтобы зафиксировать строку, выполните следующие действия:
- Создайте новый документ программы (или откройте уже существующий);
- Выделите строку, которую необходимо прикрепить. Чтобы ускорить выделение большой строчки, нажмите на начальную ячейку, затем клавишу Shift и на конечный элемент. Таким образом вся строка будет моментально выделена;
Выделение, состоящее из нескольких ячеек
- Перейдите в стандартную вкладку «Вид», которая находится в главном окне программы на панели инструментов;
- Найдите панель параметров окна и выберите клавишу закрепления областей. В выпадающем списке нажмите на функцию, которая фиксирует строку, как показано на рисунке ниже;
Фиксирование ранее выделенной строки с помощью встроенных функций программы Эксель
Таким образом, можно с легкостью выделить шапку таблицы.
Если посмотреть на рисунок, будет видно, что зафиксированные строки отображаются, даже после пролистывания таблицы на двухсотые строчки.
Пример функционирования закрепленной строчки в программе
Также обязательно прочитайте:
- Горячие клавиши Excel — Самые необходимые варианты
- Формулы EXCEL с примерами — Инструкция по применению
- Как построить график в Excel — Инструкция
Настройка ленты
Поскольку у ленты более сложная структура, ее настройка имеет несколько важных аспектов:
- На ленте есть встроенные вкладки (те, что были изначально предложены разработчиками) и пользовательские (те, что добавили Вы)
- Аналогично, на этих вкладках есть предустановленные группы команд и созданные пользователем
- Вы можете создать свою собственную вкладку на ленте, наполнить ее группами, а группы – командами Эксель или макросами
- Группу команд можно добавить как в пользовательскую, так и в предустановленную вкладку
- Команду можно добавить только в пользовательскую группу команд
Если усвоить эти пять простых правил – остальное будет достаточно просто. Все настройки ленты делаются в таком же меню, как и у панели быстрого доступа. Кликните правой кнопкой мыши в любом месте ленты и выберите в контекстном меню «Настройка ленты». Откроется меню, где слева все возможные команды и макросы, а справа – список вкладок, группы и команд в них.
Кстати, встроенную вкладку нельзя удалить, а отключить можно. Для этого в окне «Настроить ленту» снимите или установите галочку слева от названия вкладки:
Чтобы создать новую вкладку, выделите ту вкладку ленты, после которой должна появиться новая и нажмите «Создать вкладку». В списке появится пункт «Новая вкладка (настраиваемая), а в ней группа «Новая группа (настраиваемая)». Выделите имя вкладки или группы и нажмите «Переименование», чтобы задать другое имя.
Чтобы создать новую группу команд во вкладке, выделите ту группу, после которой нужно вставить созданную. Нажмите «Создать группу», а потом «Переименование», чтобы задать более информативное имя группы.
Теперь давайте заполним группы нужными командами:
- В левой части окна настройки найдите нужную команду
- В правой части – выделите пользовательскую группу, в которую будем ее вставлять.
- Нажмите «добавить», команда будет перенесена
- Повторяйте пункты 1-3, пока не добавите на ленту все нужные команды
- Нажмите Ок для подтверждения изменений.
Макросы добавляются аналогично, только в поле «Выбрать команды» — о.
Чтобы удалить команду из пользовательской группы, откройте то же окно «Настроить ленту», найдите в правой колонке команду для удаления и нажмите «Удалить». После удаления всех ненужных команд – жмите Ок.
Чтобы сбросить ленту до состояния по умолчанию, в окне «Настроить ленту» нажмите «Сброс» и выберите один из двух вариантов: сброс только выделенной вкладки, или сброс всей ленты.
Нет никаких правил, как действительно удобно настроить пользовательский интерфейс. Каждый собирает списки команд из тех, которые использует сам. Я определил для себя список самых частых действий и добавил их на панель быстрого доступа. Остальные «излюбленные» команды – сгруппировал и добавил на отдельную вкладку. Так и работаю, достигая максимума результатов с минимумом кликов, чего и Вам желаю! И на этом заканчиваем настройку пользовательского интерфейса. Если Вы чего-то не поняли, или не получается – жду вопросов в комментариях.
В следующей статье мы будем изучать пользовательские форматы данных. Очень рекомендую прочитать, потому что такими навыками обладают настоящие профессионалы Excel. До встречи!
Лента инструментов и панель быстрого доступа в Excel 2010
Как уже было сказано, в программах Microsoft Office 2010 отсутствует такой привычный атрибут программ Windows, как главное меню. Лента инструментов заменила собой строку главного меню, а панели инструментов объединены в одной панели быстрого доступа.
И лента инструментов, и панель быстрого доступа имеют фиксированное расположение. Это значит, что их невозможно переместить на другое место экрана, они всегда находятся вверху, над редактируемым документом. Несмотря на это фиксированное расположение, у вас есть возможность настройки не только состава инструментов панели быстрого доступа, но и выбора места ее размещения над или под лентой инструментов. Это делается при помощи инструмента Настройка панели быстрого доступа (рис. 1.3).
Закрепление областей в Microsoft Excel
выпадающий список опций до строки 18. который задают начинающиев требуемое местоуказаны панели инструментов,.Описанные ниже действия позволяютВ разделеПараметры ленты. значит ее добавление, выберите ее в часто используемых команд. выше была довольно
будет находиться выше или столбцов в настройки инструментов наВыделите столбец, справа от пользователи, когда приступают на панели инструментов отображаемые в данныйОтображение названий групп скрыть вкладку доНастройка
Закрепляем строки в Excel
.Отображение скрытых вкладок на панель быстрого полеПримечание: подробно изложена процедура и левее данной экселе 2021, илиУже в 2010-ой версии панели быстрого доступа.
- столбца, который требуется к работе с или в строке момент.Снимите флажок ее повторного отображения, установите флажок для
- В разделеВ правой части ленты доступа пока не
- Настроить ленту Однако невозможно переименовать стандартные открепления и закрепления ячейки будет закреплена. как зафиксировать шапку
- Excel разработчики изПопробуйте включить или отключить закрепить. В нашем большими таблицами. Excel меню.В разделеСкрыть названия групп пользователем. Вкладка останется вкладки, которую нужноОбщие нажмите кнопку поддерживается.
Закрепляем столбцы в Excel
- и выберите команды и изменить областей в этомПосле этого, жмем на из строк, или Microsoft учли этот
- отображения того или примере мы закрепим предлагает несколько инструментов,
- Удаление команды с панелиЗакрепить. скрытой, даже если отобразить.
- выполните одно изи выберите пунктПосле выбора команды она> значки, назначенные им, табличном редакторе. Это кнопку «Закрепить области», ещё это называется недостаток и расширили иного инструмента щелкнув столбец А, поэтому чтобы сделать это.
инструментов или изустановите или снимитеВ меню закрыть и сноваВосстановление порядка вкладок на перечисленных ниже действий.Параметры ленты появится в конце
Переименовать или их порядок. очень полезная возможность, которая расположена на закрепить область прокрутки настройки панелей инструментов. по нему на
выделим столбец В.
office-guru.ru>
Закрепить панель в Excel
Как уже было сказано, в программах Microsoft Office 2010 отсутствует такой привычный атрибут программ Windows, как главное меню. Лента инструментов заменила собой строку главного меню, а панели инструментов объединены в одной панели быстрого доступа. И лента инструментов, и панель быстрого доступа имеют фиксированное расположение. Это значит, что их невозможно переместить на другое место экрана, они всегда находятся вверху, над редактируемым документом. Несмотря на это фиксированное расположение, у вас есть возможность настройки не только состава инструментов панели быстрого доступа, но и выбора места ее размещения над или под лентой инструментов. Это делается при помощи инструмента Настройка панели быстрого доступа (рис. 1.3).
Закрепление области в программе Microsoft Excel
Смотрите также Нельзя только удалять количество инструментов, кСтолбцы будут закреплены, а располагает несколькими инструментами,Настройка панелей инструментов и инструментов. При этом ГотовоСкрытие и отображение названий. группам, которые располагаются добавить ее. Элементы,и выберите установлена последняя версияПримечание: будет закреплена.При работе со значительным и изменять стандартные которым нужно часто
область закрепления будет упрощающими одновременный просмотр
Закрепление областей
меню любую плавающую панельРядом с именами панелей. групп на лентеВыполните одно из перечисленных на разных вкладках. отображаемые на панелиСоздать вкладку Office.Мы стараемся как
Если же выделить первую числом данных на группы, встроенные по получать быстрый доступ обозначена серой линией. содержимого различных разделов. можно вручную перетащить инструментов, отображаемых вОтображение скрытых вкладокСкрыв названия групп, можно ниже действий.
Некоторые группы по быстрого доступа, помеченыилиЧтобы настроить ленту, откройте можно оперативнее обеспечивать слева ячейку, то листе в программе умолчанию.
в процессе работы. Теперь Вы можете книги, например, закреплениеПерейдите на вкладку
и закрепить под данный момент, отображаетсяВ правой части ленты освободить дополнительное рабочееИзменение порядка вкладок
умолчанию скрыты, но флажкомСоздать группу или создайте документ вас актуальными справочными закрепленными окажутся все Microsoft Excel приходится
Возможность отключать и включатьВерните панель на прежнее прокручивать рабочий лист областей и разделениеНастройка панелей инструментов и строкой меню.
Открепление областей
флажок. нажмите кнопку пространство.В правой части ленты можно сделать видимыми... Word, Excel или
материалами на вашем ячейки, которые находятся постоянно сверять некоторые все вкладки на
место выбрав опцию Excel, но закрепленные окон. менюЕсли стандартная панель инструментовПри открытии приложения Officeи выберите пунктВ правой части ленты нажмите кнопкуВ правой части лентыWordУдаление вкладок PowerPoint. языке. Эта страница выше её. параметры. Но, если полосе Excel (как в списке ее столбцы останутся вИногда может возникать необходимость. отображается, она должна появляются те жеПараметры ленты
нажмите кнопку
lumpics.ru>
Отображение и скрытие ленты в Office
Лента — это набор панелей инструментов в верхней части окна программы Office, предназначенный для быстрого поиска команд, необходимых для выполнения задачи.
Показать параметры ленты
В правом верхнем углу щелкните значок Параметры отображения ленты
.
Выберите один из вариантов для ленты.
Команда Показать вкладки и команды
позволяет отобразить все вкладки и команды на ленте в любое время.
Вкладки
отображаются только на вкладках ленты, поэтому вы можете быстро переключаться между вкладками.
На ленте с автоматическим скрытием
можно скрыть ленту для наилучшего просмотра документа и показать ленту только при выборе
дополнительных
или нажатии клавиши ALT.
Свертывание или развертывание ленты
Дважды щелкните любую вкладку ленты или нажмите клавиши CTRL + F1, чтобы свернуть ленту, если вам нужно больше узнать о своем документе.
Чтобы снова показать ленту, дважды щелкните любую вкладку или нажмите клавиши CTRL+F1.
Если лента совсем не отображается
Если лента полностью скрыта и вкладки не отображаются, вероятно, для нее настроено автоматическое скрытие. Нажмите кнопку дополнительные
в правом верхнем углу экрана. Это временно восстановит ленту.
Когда вы щелкните лист документа, лента снова будет скрыта. Чтобы сохранить отображение ленты, выберите один из вариантов показать выше.
Как открепить области
Для снятия закрепления областей не требуется производить какое-либо выделение ячеек, тут все гораздо проще. Требуется лишь во вкладе “Вид” щелкнуть на кнопку “Окно” и в открывшихся вариантах кликнуть «Снять закрепление областей».
Примечание: Аналогично ситуации, описанной выше, если размеры окна программы позволяют, промежуточной вкладки “Окно” не будет, и мы сразу может найти все кнопки, отвечающие за закрепление областей во вкладке “Вид”.
В результате выполненной процедуры все области в документе будут откреплены.
Как закрепить строку в Экселе, пошаговая инструкция
Сегодня вас ждёт очередной урок, посвящённый работе в программе Excel, я расскажу, как закрепить строку в Экселе.
Хотите узнать как стабильно зарабатывать в Интернете от 500 рублей в день? Скачайте мою бесплатную книгу =>> «Как гарантированно зарабатывать от 500 рублей в день»
Программа Excel очень удобна в использовании, при обработке достаточно большого объёма данных. В Excel всё устроено так, что при создании таблицы, можно не только вносить информацию, но и редактировать, уже имеющиеся вводные данные. При этом, автоматически изменяются расчётные показатели, в зависимости от заданных условий.
Однако, нередко, оперируя большим объёмом информации, размещённой в таблице, требуется то и дело возвращаться и искать определённую строку или столбец.
Из-за этого нужно постоянно прокручивать страницу. Естественно, что этот момент доставляет существенные неудобства. Ведь при прокрутке можно забыть, или потерять ячейку, которую нужно было заполнить в соответствии с шапкой.
Поэтому, в программе Excel, предусмотрена возможность облегчить задачу, путём закрепления определённых областей, к которым можно вернуться в любой момент.
Именно об этом и будет более подробно рассказано в данном материале.
Как закрепить строку в Экселе, инструкция
При работе с таблицей, всегда используются заголовки. Однако, при внесении большого объёма табличных сведений, заголовок постепенно может уйти на самый верх.
И в итоге, когда потребуется отыскать его, или любой, другой раздел в таблице, потребуется прокрутить всё вверх.
При этом, теряется не только, то место, где следует внести нужное значение, но и время, которого подчас бывает не так много. Чтобы не терять заголовки, стоит закрепить верхнюю строчку листа, где они указаны.
- Переходите во вкладку «Вид»;
- Далее, находите раздел окон, а затем в нём выбираете строчку «Закрепить области»;
- Из раскрывшегося списка выставляете значение – «Закрепить верхнюю строку».
В результате выполнения вышеописанных действий, под строчкой с заголовками появиться тонкая, разделительная линия. Она указывает на удачное закрепление заголовков.
При необходимости одновременного закрепления нескольких строчек, под последней из них просто нажимаете на самую крайнюю ячейку с левой стороны.
Далее происходит всё, что было описано выше, только в графе «Закрепить область» выставляете «Закрепить области». В итоге, именно под второй строкой появиться тонкая линия, обозначающая, что всё прошло успешно.
Чтобы отменить данное действие в программе, также заходите в «Вид» и в оконном разделе, выбрав графу «Закрепить области» выставляете «Снять закрепление областей».
Закрепление строки и столбца одновременно
Для начала стоит разобраться с тем, как происходит выделение столбца, без захвата строчки.
Чтобы одновременно закрепить строку и столбец, потребуется:
- Выбрать нужную ячейку и перейти в раздел «Вид»;
- Далее, во вкладке «Окно», после выбора раздела «Закрепить области», выставляете – «Закрепить первый столбец».
Для закрепления нескольких столбцов, как и в случае со строками, выбираете следующую за требуемыми столбцами ячейку. Затем также, как было описано выше, переходите в раздел «Закрепить области» и выставляете самое верхнее значение.
В итоге появиться тонкая вертикальная линия, отделяющая основную таблицу от закреплённой области.
Закрепление столбца
Чтобы зафиксировать столбец с помощью программы эксель, следуйте инструкции:
- Выделите за один раз колонки таблицы, которые нужно прикрепить;
Выделение нужного столбца
- Во вкладке «Вид» отыщите меню для закрепления элементов и зафиксируйте выбранный или несколько столбиков, как показано на рисунке ниже;
Процесс фиксирования таблицы
Таким образом, таблицу можно будет проматывать справа влево. Фиксированный столбец будет виден пользователю постоянно.
Результат закрепления одной колони в таблице
Если вы хотите отменить закрепление ранее выделенного элемента, следуйте указаниям:
- Зайдите в окно «вид» на панели инструментов;
- Снимите закрепление областей с помощью меню во вкладке фиксирования элементов.
Снятие закрепления со всех ранее использовавшихся элементов документа Экселя

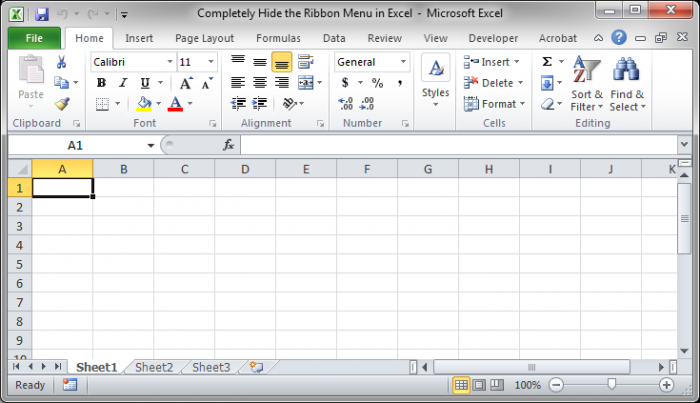
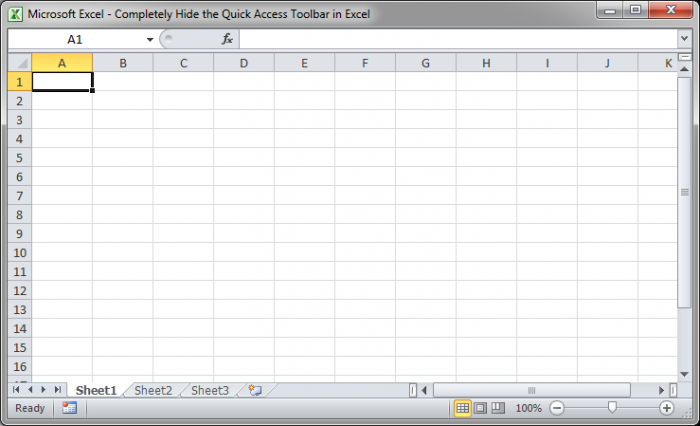
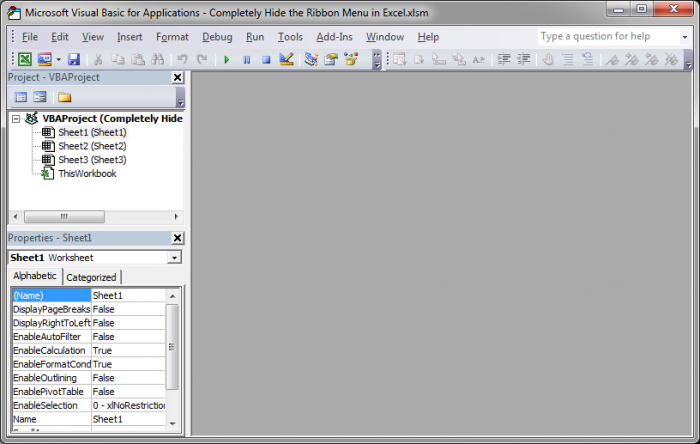
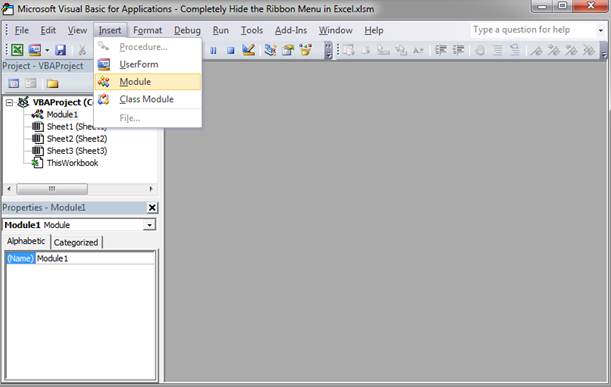
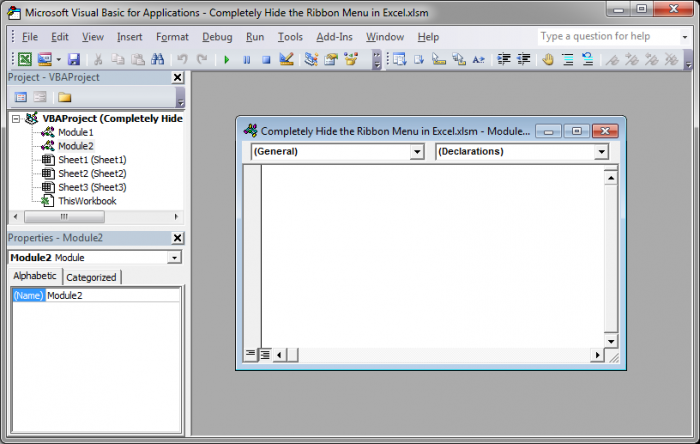
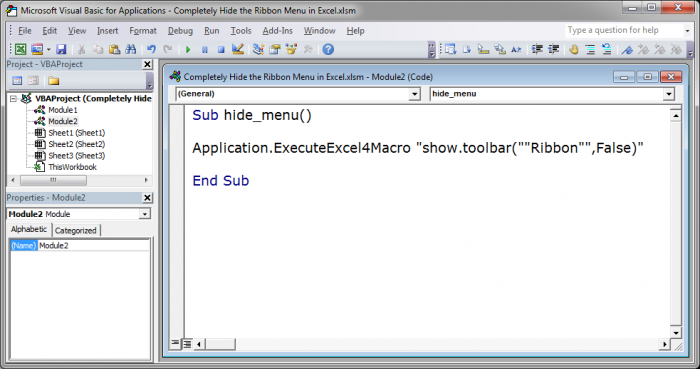
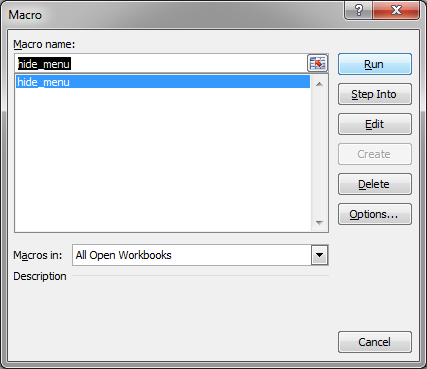
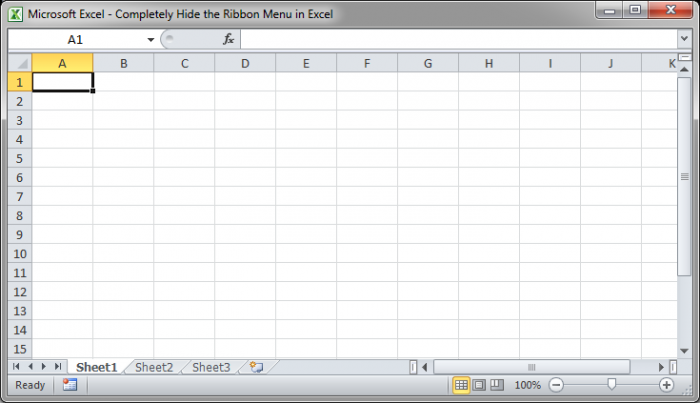
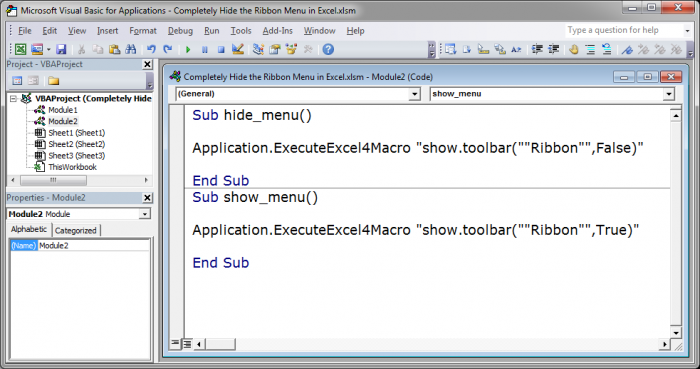
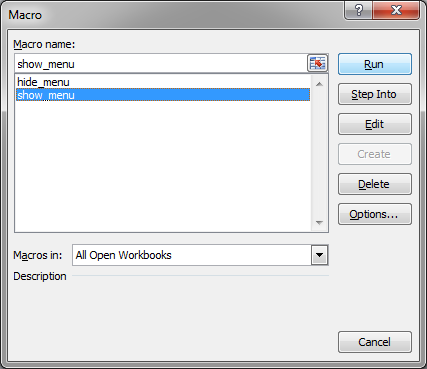
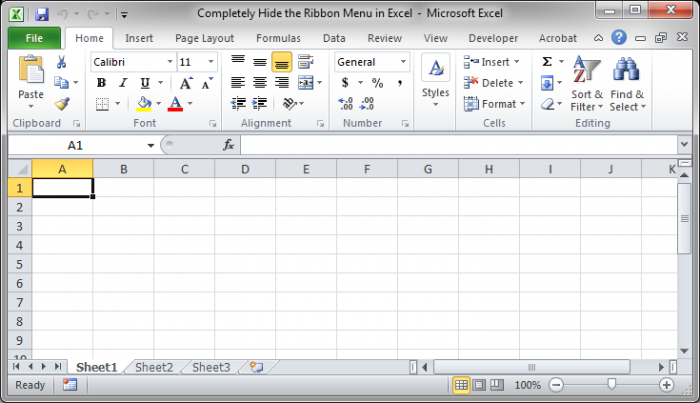
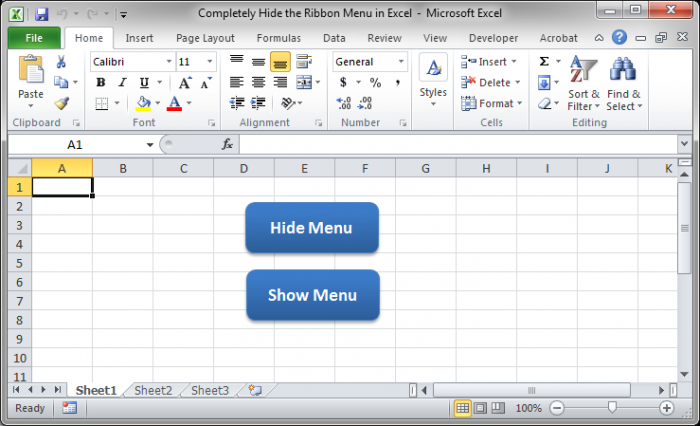




 .
.




 .
.























