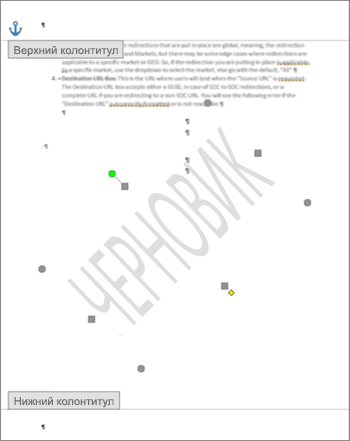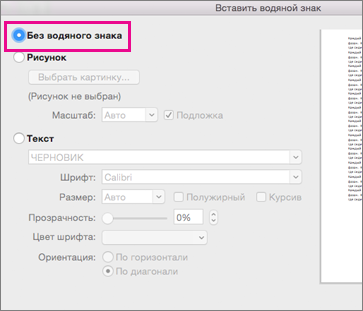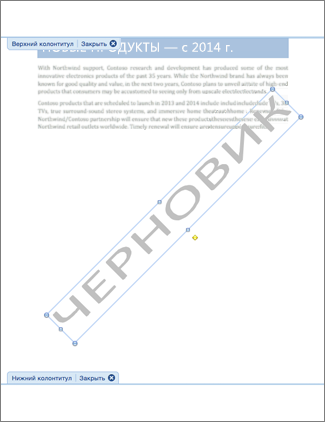Руслан задает вопрос:
Как в Word выделять изображения, которые находятся «под текстом»? Есть ли какой-нибудь лёгкий способ выделить или изменить расположение рисунков?
Действительно, при размещении рисунков за текстом в виде фонового изоображения выделить их обычным щелчком мыши не удасться, если только рисунок (часть рисунка) не выглядывает из-под текста. В этом случае может помочь следующий совет.
Для редактора Word 2003
- В меню Вид наведите указатель мыши на команду Панели инструментов и выберите из раскрывшегося списка пункт Рисование. Появится одноименная панель инструментов:
- Нажмите кнопку Выбор объектов. Эта вторая слева кнопка с изображением курсора.
- Наведите указатель мыши на рисунок и щелкните по нему левой кнопкой мыши. Рисунок будет выделен и доступен для различных манипуляций с ним.
Для редактора Word 2007
- На вкладке Главная в группе команд Редактирование нажмите кнопку Выделить.
- Из раскрывшегося списка выберите команду Выбор объектов.
- Наведите указатель мыши на рисунок и щелкните по нему левой кнопкой мыши. Рисунок будет выделен.
Чтобы изменить или переместить объекты, фигуры, рисунки или текстовые поля, их нужно выделить. При выделении фигуры или объект отображаются маркеры изменения размера.
- Какое приложение Office вы используете?
- Excel
- PowerPoint
Щелкните объект, чтобы выделить его. Если выделить объект таким образом не получится, на вкладке Главная в группе Редактирование нажмите кнопку Найти и выделить и выполните одно из указанных ниже действий.
Чтобы выделить объекты, которые скрыты, расположены за другими объектами или за текстом, выберите пункт Выбор объектов и растяните прямоугольник поверх объектов.
Чтобы открыть область задач, в которой можно выбрать, выбрать несколько элементов, показать, скрыть или изменить порядок объектов, нажмите кнопку область выделенияи выберите нужные параметры.
Советы по выделению фигур и объектов
Выделение нескольких объектов.
Щелкните нужные объекты, удерживая нажатой клавишу Shift или CTRL.
Выделение объекта, который находится под другими объектами, и перебор стопки перекрывающихся объектов по направлению к переднему плану.
Выделите верхний объект и нажмите клавишу TAB.
Выделение объекта, который находится под другими объектами, и перебор стопки перекрывающихся объектов по направлению к заднему плану.
Выделите верхний объект и нажмите клавиши SHIFT + TAB.
Выделение объектов, являющихся частью группа.
Выделите группу и выполните одно из следующих действий.
Чтобы выделить один объект, щелкните его.
Чтобы выделить несколько фигур в группе, щелкните их, удерживая нажатой клавишу Shift или CTRL.
Отмена выделения объектов по одному за раз.
Щелкните каждый объект, удерживая нажатой клавишу Shift или CTRL.
См. также
Щелкните объект, чтобы выделить его. Если выделить объект таким образом не получится, на вкладке Главная в группе Редактирование нажмите кнопку Выделить и выполните одно из указанных ниже действий.
Чтобы выделить все объекты и заполнители на слайде, нажмите кнопку Выделить все.
Чтобы выделить объекты, которые скрыты, расположены за другими объектами или за текстом, выберите пункт Выбор объектов и растяните прямоугольник поверх объектов.
Чтобы открыть область выделения, в которой можно выбрать, выбрать несколько элементов, показать, скрыть или изменить порядок объектов, нажмите кнопку область выделенияи выберите нужные параметры.
Советы по выделению фигур и объектов
Выделение нескольких объектов.
Щелкните нужные объекты, удерживая нажатой клавишу Shift или CTRL.
Выделение объекта, который находится под другими объектами, и перебор стопки перекрывающихся объектов по направлению к переднему плану.
Выделите верхний объект и нажмите клавишу TAB.
Выделение объекта, который находится под другими объектами, и перебор стопки перекрывающихся объектов по направлению к заднему плану.
Выделите верхний объект и нажмите клавиши SHIFT + TAB.
Выделение объектов, являющихся частью группа.
Выделите группу и выполните одно из следующих действий.
Чтобы выделить один объект, щелкните его.
Чтобы выделить несколько фигур в группе, щелкните их, удерживая нажатой клавишу Shift или CTRL.
Отмена выделения объектов по одному за раз.
Щелкните каждый объект, удерживая нажатой клавишу Shift или CTRL.
См. также
Чтобы изменить или переместить объекты, фигуры, рисунки или текстовые поля, их нужно выделить. При выделении фигуры или объект отображаются маркеры изменения размера.
Использование области выделения
Если вы выберете нужный вариант, или если у вас много объектов для отслеживания, попробуйте область выделения, как описано ниже.
(Эта функция доступна в более поздних версиях Office для Mac. В Office для Mac 2011 эта возможность недоступна. В Office для Mac 2011 вы также можете попытаться выполнить динамическое изменение порядка.
Выделите один из нужных объектов.
Выберите . Вкладка «формат», которая появляется на ленте при выделении объекта, а затем выберите область выделения (или Расположите > области выделения).
Откроется область выделения со всеми объектами в списке, и вы можете выполнить одно из указанных ниже действий.
Чтобы изменить порядок, перетащите элемент вверх или вниз по списку. В примере ниже PowerPoint, перемещая изогнутую соединительную линию в верхнюю часть списка, она также помещается перед двумя фигурами овала (и все остальное на слайде).

Соединитель находится внизу списка, поэтому он расположен за двумя овальными фигурами.

После перемещения соединительной линии в верхнюю часть списка она появляется перед двумя фигурами овала.
Выберите, чтобы отобразить или скрыть объекты в области выделения. Чтобы скрыть объект, щелкните значок глаза в области выделения, указывающий на то, что объект отображается 


В примере выше соединитель скрыт, поэтому он не отображается на слайде.
Группирование и разгруппирование объектов, перечисленных в области выделения. Если вы выберете несколько объектов с помощью команды Command + Click, вы можете сгруппировать их или разгруппировать, выбирая объекты группы на ленте на вкладке Формат .
Примечание: Эта страница переведена автоматически, поэтому ее текст может содержать неточности и грамматические ошибки. Для нас важно, чтобы эта статья была вам полезна. Была ли информация полезной? Для удобства также приводим ссылку на оригинал (на английском языке).
Это рассылка сайта «Блог компьютерного чайника» http://www.elena-chainik.ru


Что же делать? Все очень и очень просто!
Перейдите на вкладку «Главная» и щелкните левой кнопкой мыши на кнопке «Редактирование». Откроется список команд. Теперь нужно щелкнуть на команде «Выделить» и еще раз щелкнуть на команде «Выбор объектов».
А вот сейчас наведите указатель мыши на рисунок и щелкните левой кнопкой мыши один раз. Рисунок выделится.
Чтобы отменить этот режим, сделайте двойной щелчок левой кнопкой мыши в любом месте документа.
На ваш выбор есть 3 основных способа вставить текст в картинку в ворде. Самый простой – это использование объекта WordArt. Он позволяет быстро создать “плавающий” текстовый блок, который можно переместить в любое место документа MS Word.
Второй способ – через создание текстового поля. По умолчанию оно будет иметь рамку и белый фон, которые можно изменить или удалить.
Третий – это использовать параметры обтекания для картинки таким образом, чтобы изображение оказалось за текстом. Таким образом текст будет на картинке, а сама картинка станет фоном.
Способы вставить текст в картинку в Word
Текстовое поле
Тут мы поместим текстовый блок прямо на картинку, которую заранее вставили в документ MS Word. Для этого переходим: Вставка -> Текстовое поле -> Простая надпись .
Появится текстовый блок, который нужно настроить. Сначала изменим его позицию, чтобы текст оказался на картинке, а затем поменяем фон, цвет и размер.
1 Нажимаем на иконку параметров разметки и выбираем обтекание Перед текстом .
2 Теперь мы можем наш текстовый блок передвинуть на картинку. Наведите курсор на рамку для появления перекрестия, затем удерживая левую клавишу мыши переместите блок в нужное место.
Передвигать нужно за линию рамки, а не за кружки, т.к. они отвечают за размер, а не за перемещение.
4 Для изменения цвета фона и рамки – ставим курсор на текстовом блоке и переходим: Формат -> Заливка фигуры и Контур фигуры . Если хотите вовсе убрать фон текста и рамку, то при выборе цвета укажите Нет заливки и Нет контура .
5 Теперь выделяем наш текст, и в появившемся меню настраиваем размер, цвет и т.д. Если текст не помещается, то просто увеличьте размер блока, потянув за кружки.
6 Еще можно поиграться с текстовыми эффектами (тенями, формой и т.д.) в меню: Формат -> Текстовые эффекты . Сам текст нужно предварительно выделить.
В итоге у меня получился такой вариант.
Объект WordArt
Если вам быстро нужно вставить текст в картинку без рамки и фона, то этот способ вам подойдет больше.
1 Создаем объект: Вставка -> Добавить объект WordArt .
2 Здесь нужно выбрать готовый стиль.
3 Размещаем текст на картинке. При необходимости корректируем оформление текста.
Разметка изображения
В предыдущих 2-х вариантах мы помещали именно текст на картинку, а сейчас будем перемещать само изображение. Картинка и текст уже должны присутствовать в документе Word.
1 Кликаем по изображению, чтобы появилось меню разметки.
2 В меню выбираем обтекание За текстом .
3 Теперь перетаскиваем картинку за текст, и меняем цвет шрифта, чтобы он был контрастным для фона изображения.
Как убрать картинку в ворде?
Щелкните рисунок, который нужно удалить и нажмите клавишу DELETE. Чтобы удалить несколько рисунков, удерживая клавишу CTRL щелкните рисунки, которые нужно удалить и нажмите клавишу DELETE.
Как убрать картинку из за текстом в ворде?
Как выделить рисунки, размещенные за текстом
- Нажмите кнопку Выбор объектов. Эта вторая слева кнопка с изображением курсора.
- Наведите указатель мыши на рисунок и щелкните по нему левой кнопкой мыши. Рисунок будет выделен и доступен для различных манипуляций с ним.
Как убрать картинку?
Чтобы окончательно удалить его из результатов поиска, выполните следующие действия:
- Выполните поиск картинки на сайте images.google.ru.
- Нажмите правой кнопкой мыши на уменьшенное изображение картинки и выберите Скопировать URL изображения. …
- Откройте страницу Удаление устаревшего контента.
Как удалить все изображения в ворде?
Удалите изображения из всего документа:
Просто включите утилиту, нажав Kutools > Еще > Удалить изображения без выделения какой-либо части документа. Потом Kutools for Word диалоговое окно появляется, чтобы напомнить вам об удалении всех изображений. Нажмите Да чтобы начать удаление.
Как выровнять все рисунки в ворде?
Удерживая нажатой клавишу Shift, выберите объекты, которые нужно выровнять, с помощью мыши или сенсорной панели. Выберите Формат фигуры или Формат рисунка. Нажмите кнопку Выровнять. Если на вкладке Формат фигуры не отображается команда Выровнять , выберите пункт Упорядочить, а затем — пункт Выровнять.
Как свободно перемещать изображение в ворде?
Открытие параметров разметки
- Выберите рисунок.
- Щелкните значок Параметры разметки .
- Выберите нужные параметры. Чтобы изображение заходило впереди текста и находилось на определенном месте на странице, установите флажок перед текстом (в разделе Обтеканиетекстом), а затем выберите пункт исправить положение на странице.
Как внести изменения в рисунок в ворде?
- Щелкните рисунок, который вы хотите заменить.
- Перейдите на вкладку Формат рисунка и нажмите кнопку Изменить рисунок.
- Найдите новый рисунок и дважды щелкните его.
Как удалить рисунок в Excel?
Чтобы удалить все картинки с листа необходимо выполнить следующие действия:
- Перейти на вкладку VBA-Excel, которая будет доступна после установки.
- В меню Диспетчеры найти пункт Диспетчер листов.
- Выбрать листы, на которых необходимо удалить все рисунки.
- Нажать команду Удалить картинки.
Как удалить объект в ворде?
Поэтому, чтобы удалить объект WordArt, необходимо удалить и текст WordArt, и поле. Щелкните границу поля WordArt. В зависимости от того, где вы щелкнули, может понадобиться щелкнуть снова, чтобы убедиться, что граница выбрана. Когда указатель превратится в крестообразную стрелку, нажмите клавишу DELETE.
Как убрать фоновый рисунок рабочего стола?
Отключить фоновое изображение рабочего стола в параметрах
- Откройте меню “Пуск” и зайдите в “Параметры”(Win+I).
- Зайдите в “Специальные возможности” => “Дисплей” => нажмите на переключатель возле “Отображать фоновый рисунок рабочего стола”, чтобы он стал в положение “Откл.”.
Как с рабочего стола убрать картинку?
В «Оформление и персонализация» выберите «Изменение фона рабочего стола». Откроется список всех имеющихся фоновых рисунков рабочего стола. Выберите рисунок и снимите с него галку, чтобы удалить его из списка фоновых рисунков рабочего стола.
Как убрать с фотографии надпись образец?
Еще одним инструментом, с помощью которого можно легко убрать надпись или ненужный объект на фото, является «Штамп». Чтобы им воспользоваться, необходимо, удерживая ALT, сделать щелчок левой кнопки мыши по области, которая подходит по цвету и закрасит удаляемый объект.
Каким образом можно удалить графический объект из документа?
Удаление всего рисунка или его части
- Выделите объект-рисунок, который вы хотите удалить.
- Нажмите клавишу DELETE.
Как удалить картинку за текстом в ворде?
Как сделать текст на фоне картинки в ворде?
Перейдите к формату рисунка или фигуры и выберите «>обтекать текст». Если окно Word достаточно широкое, пункт Обтекание текстом будет отображаться прямо на вкладке Формат рисунка. Выберите параметры обтекаия, которые вы хотите применить. Например, В тексте, Сверху и снизу и За текстом.
Как удалить фоновый рисунок в Word?
Удаление фона рисунка
- Выберите рисунок, фон на который вы хотите удалить.
- Выберите «Формат рисунка> удалить фон или> «Удалить фон». …
- По умолчанию область фона будет закрашена пурпурным (что показывает, что ее можно удалить), а изображение на переднем плане сохранит естественные цвета.
Как убрать Формат рисунка в ворде?
С помощью кнопки Сброс параметров рисунка можно удалить все форматирование, примененное к выбранному рисунку с момента последнего сохранения публикации.
- Выберите рисунок, форматирование которого нужно удалить.
- На вкладке Работа с рисунками в группе Коррекция щелкните Сброс параметров рисунка.
Как сделать подложку в ворде?
- На вкладке Конструктор нажмите кнопку Подложка.
- В диалоговом окне Вставить водяной знак выберите Текст и введите собственный текст подложки или выберите текст (например, «ЧЕРНОВИК») из списка. Затем настройте подложку, задав шрифт, макет, размер, цвета и ориентацию. …
- Нажмите кнопку ОК.
Как удалить все изображения в ворде?
Удалите изображения из всего документа:
Просто включите утилиту, нажав Kutools > Еще > Удалить изображения без выделения какой-либо части документа. Потом Kutools for Word диалоговое окно появляется, чтобы напомнить вам об удалении всех изображений. Нажмите Да чтобы начать удаление.
Как вставить в ворд изображение с прозрачным фоном?
Выделите объект, перейдите на вкладку «Работа с рисунками» – «Формат», нажмите на кнопку «Цвет» и выберите из открывшегося списка «Установить прозрачный цвет». После этого курсор примет вид палочки с уголком на кончике. Кликните им по тому цвету на картинке, который нужно сделать прозрачным.
Как внести изменения в рисунок в ворде?
- Щелкните рисунок, который вы хотите заменить.
- Откройте вкладку Формат и выберите команду Изменить рисунок.
- Найдите новый рисунок и дважды щелкните его.
Как удалить объект в ворде?
Для того чтобы удалить картинку, таблицу или график, необходимо этот объект выделить левой кнопкой мыши и затем нажать на Delete. Объект удалится. Для того чтобы удалить объект или текст навсегда, его не будет и в корзине, нужно нажать на Shift+Delete.
Как закрасить часть картинки в ворде?
- Щелкните правой кнопкой мыши фигуру, к которой необходимо применить узорную заливку, и выберите пункт Формат фигуры.
- В диалоговом окне Формат фигуры откройте вкладку Заливка.
- В области Заливка установите переключатель Узорная заливка и выберите узор, цвет переднего плана и цвет фона.
Как изменить цвет рисунка в ворде?
Выберите рисунок, который вы хотите изменить. На панели Работа с рисунками на вкладке Формат в группе Изменить щелкните Цвет. Если вкладка Формат или панель Работа с рисунками не отображается, убедитесь, что выбран рисунок.
Как в ворде сделать обтекание текстом вокруг рамки?
Обтекание текста вокруг рисунка или графического объекта
- Выделите рисунок или объект.
- Откройте вкладку Формат и в разделе Упорядочить, нажмите кнопку Обтекание текстом.
- Выберите параметр обтекания, который хотите применить.
Как сделать обтекание картинки текстом в Иллюстраторе?
Выберите Текст (Type) >Обтекание(Wrap) >Выполнить(Make), чтобы поместить текст вокруг объекта, а затем выберите Просмотр (View) > Иллюстрация (Preview). Текст обтекает вокруг объекта, и столбцы текста теперь сгруппированы с ним.
Как сделать обтекание текстом вокруг картинки в повер поинт?
Настройте обтекание рисунка текстом, чтобы получить нужный макет.
- Вставьте рисунок в документ.
- Выделите рисунок.
- Нажмите кнопку Параметры разметки .
- Выберите нужный макет: В тексте Квадрат По контуру Сквозное Сверху и снизу За текстом Перед текстом
Как удалить все картинки из документа Word
Иногда бывает нужно удалить из текстового документа все вставленные в него картинки.
Если их всего несколько, это проще сделать руками, выделяя каждую картинку по отдельности.
Но когда документ большой, а картинок не один десяток, проще использовать встроенные в Ворд специальные функции.
Об одном из таких способов я сейчас и расскажу.
Чтобы избавиться от всех графических включений в документе, вызовите функцию «Найти и заменить». Для этого нажмите Ctrl+H .
В появившемся окне будет поле «Найти». В него впишите ^g . Этот код дает Ворду команду искать графические объекты.
А поле «Заменить на» оставьте пустым.
Потом нажмите кнопку «Заменить все», после чего все картинки из документа пропадут.
Кстати, если в поле «Заменить на» поставить код ^с, то вместо картинок будет вставлено то, что было предварительно скопировано в буфер обмена. Вы можете скопировать туда какой-либо текст («Здесь раньше была картинка») или другое изображение.
Не знаю, зачем может потребоваться подобная замена, но такая возможность существует.
-
На вкладке Дизайн нажмите кнопку Подложка. (В Word 2010 или 2007 выберите Разметка страницы > Подложка).
-
Выберите пункт Удалить подложку.
Удаление подложки щелчком в области верхнего колонтитула
Если не удается удалить подложку с помощью команды Удалить подложку, выполните указанные ниже действия:
-
Дважды щелкните в верхней части страницы, чтобы открыть область верхнего колонтитула.
-
Поместите указатель мыши на подложку, пока не появится четырехсторонняя стрелка.
-
Выделите подложку.
-
Нажмите клавишу DELETE на клавиатуре.
-
Повторяйте действия при необходимости, чтобы удалить все подложки.
-
На вкладке Дизайн нажмите кнопку Подложка. (В Word для Mac 2011 выберите Разметка страницы > Подложка).
-
В окне Вставка подложки щелкните Без подложки.
Удаление подложки щелчком в области верхнего колонтитула
Если не удается удалить подложку с помощью команды Удалить подложку, выполните указанные ниже действия:
-
Дважды щелкните в верхней части страницы, чтобы открыть область верхнего колонтитула.
-
Щелкните подложку, чтобы выделить ее.
-
Нажмите клавишу DELETE на клавиатуре.
Оглавление
- Простые способы вставить текст без фона
- Удаляем фон через «Стили»
- Убираем «Цвет страницы»
- Удаляем фон в тексте «Заливкой» и инструментом «Цвет выделения текста»
- «Очистка форматирования» удалит лишний фон в тексте
- Удаление фона в тексте посредством «Форматирования по образцу»
- Предварительная вставка в другой редактор
Часто при составлении различных документов в Ворде требуется скопировать информацию из интернета. В таком случае при вставке программа полностью сохранит свойства текста. Главная проблема — это фон. Обычно он мешает в документе, поэтому его требуется убрать. Ниже расскажем о способах удаления фонового выделения цветом.
Простые способы вставить текст без фона
Вместо того, чтобы убирать фоновое выделение текста, можно вставить его в файл без форматирования. Сделать это можно 3-мя почти идентичными способами.
Использование специальной вставки
Чтобы вставить текст без фона можно воспользоваться «специальной вставкой текста».
После того, как скопировали текст нужно выбрать в Ворде раздел «Главная» нажать на «Вставить» далее выбрать «специальная вставка».
Текст будет вставлен без фона.
Сохранение текста без форматов — параметры вставки
С помощью этой функции можно вставить только текст. Тогда любые изменения отменятся. Это делается в соответствии со следующей инструкцией:
- Скопировать желаемый текст.
- Вызвать контекстное меню «Параметры вставки» на пустом пространстве в документе, нажав правую кнопку мыши.
- В категории «Параметры вставки» выбрать «Сохранить только текст» (иконка с буквой «А»).
После этого в документ вставится информация без форматирования.
Вставка текста без форматов — выпадающее меню «Ctrl»
Альтернативный вариант скопировать текст без формата — это использование выпадающего меню после вставки. Для этого необходимо:
- Вставить нужный фрагмент в документ.
- Нажать на знак Ctrl, который расположен внизу текста.
- В появившемся списке нажать на иконку с буквой «А».
Удаляем фон через «Стили»
Еще один метод удаления фонового выделения — это управление стилями. Он подходит для версии Word 2007. С помощью этого инструмента так же можно очистить заголовки и выполнить другое форматирование текста. Воспользоваться им довольно просто:
- Выделите желаемый текст.
- В верхнем меню в разделе «Главная» требуется выбрать пункт «Изменить стили».
- Из выпадающего списка выберите «Очистить все».
Также этот способ применяется в Word 2003 по следующему алгоритму:
- Выделите желаемую часть документа.
- На верхней панели откройте категорию «Формат».
- Выберите «Стили и форматирование…».
- В появившемся окне выберите «Очистить все».
Убираем «Цвет страницы»
С помощью настроек цвета страницы можно установить или удалить фон. Это делается таким образом:
- Выделите мышкой желаемый текст.
- Откройте на верхней панели во вкладку «Дизайн».
- Справа выберите «Цвет страницы».
- В появившемся списке нажмите пункт «Нет цвета».
Удаляем фон в тексте «Заливкой» и инструментом «Цвет выделения текста»
С помощью этого способа можно отредактировать нужную часть текста отдельно от остального. Делается это по следующей инструкции:
- Выделите требуемую часть текста.
- В категории «Главная» разделе «Абзац» нажмите на иконку ведра с краской.
- Выберите «Нет цвета».
После этого фон на выделенном фрагменте уберется.
Альтернативный способ — это воспользоваться инструментом «Цвет выделения текста». Для этого требуется:
- Выделить желаемый фрагмент документа.
- Перейти во вкладку «Главная».
- В категории «Шрифт» нажать на иконку с красящей кисточкой.
- Выберите «Нет цвета».
«Очистка форматирования» удалит лишний фон в тексте
При использовании этого инструмента, всё форматирование в выделенном фрагменте удаляется. Это так же относится и к фону текста. Применять данный способ довольно просто:
- Выделите нужную часть документа.
- Откройте на верхней панели категорию «Главная».
- В разделе «Шрифт» нажмите на иконку с буквой «А» и ластиком.
Таким способом можно убрать все форматирование выделенного фрагмента, в том числе фон.
Удаление фона в тексте посредством «Форматирования по образцу»
Этот инструмент позволяет применить одни и те же настройки форматирования для любой части документа. Для этого потребуется наличие текста без фона. Применяется данный способ следующим образом:
- Выделите часть документа без фона или с требуемым форматированием.
- На верхней панели откройте вкладку «Главная».
- В левом углу нажмите на «Формат по образцу».
- Курсор мыши поменяется на кисть. Выделите с ее помощью текст, на котором нужно убрать фоновое выделение.
После этого форматирование первого фрагмента применится к выделенной кистью части, и фон исчезнет.
Предварительная вставка в другой редактор
MS Word сохраняет как форматирование при копировании, так и вставке текста. Из-за этой причины могут появиться трудности с фоном. Если предварительно вставить текст в другой редактор, не сохраняющий форматирование, то можно избавиться от такой проблемы. Для этого достаточно найти подходящий редактор, например, WordPad, который встроен в базовый пакет программ Windows. Удаление фона этим способом происходит следующим образом:
- Создайте новый файл в подходящем текстовом редакторе.
- Скопируйте текст и вставьте в него.
- Выделите весь документ (Ctrl + A) и снова скопируйте (Ctrl + С).
- Вставьте в Word (Ctrl + V).
После этого любое оформление, в том числе и фон уберется, как это происходит в вышеописанных методах. Если вы хотите сохранить часть оформления, например, списки, то этот способ не подойдет.
Фон в Word при вставке скопированного текста, несомненно, иногда мешает. Убрать его не составляет трудностей в любом случае. Если не помог один способ, то стоит попробовать другой, поскольку, например, инструмент «Заливка» не всегда исправляет ситуацию, а изменение форматирование поможет в любом случае.