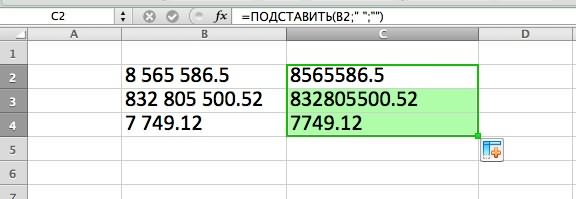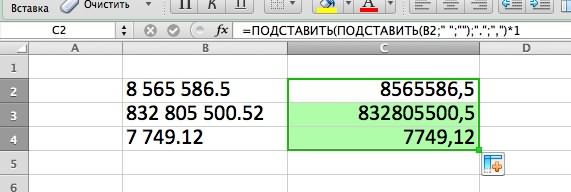Содержание
- Способ 1: Формула СЖПРОБЕЛЫ
- Способ 2: Функция «Найти и заменить»
- Способ 3: Функция ПОДСТАВИТЬ
- Способ 4: Изменение формата ячейки
- Вопросы и ответы
Способ 1: Формула СЖПРОБЕЛЫ
Формула под названием СЖПРОБЕЛЫ чаще всего применяется, когда удаляются лишние пробелы из обычного текста, однако и сами цифры могут находиться в таком формате ячейки. При этом формула сработает, если речь идет о числовых и денежных форматах, поэтому она точно поможет некоторым пользователям избавиться от ненужных пробелов.
- Выделите пустую ячейку, куда будут помещены данные после удаления пробелов.
- Начните запись формулы со знака =, который в синтаксисе Excel ее и обозначает.
- Впишите название функции
СЖПРОБЕЛЫ, по желанию прочитав ее описание. - Создайте одинарные скобки сразу же после названия функции без пробела и внесите туда номер ячейки, где требуется удалить лишние пробелы. Нажмите по клавише Enter для подтверждения этой операции.
- Ознакомьтесь с полученным результатом и выполните то же действие с остальными ячейками путем ручного создания формулы или ее копирования.

Учитывайте, что при таком подходе пробелы не удаляются в оригинальной ячейке, а происходит перенос значения в новую. Это поможет скопировать и заменить необходимые данные или выполнить поиск по огромному массиву значений в таблице.
Способ 2: Функция «Найти и заменить»
Автоматизировать удаление лишних пробелов из огромного количества значений таблицы можно при помощи стандартной функции «Найти и заменить». Это позволит за максимально короткий срок убрать все двойные или тройные пробелы в автоматическом режиме.
- На вкладке «Главная» найдите опцию «Найти и выделить», разверните ее выпадающее меню и выберите «Заменить».
- Откроется окно, которое отвечает за настройку быстрой замены символов. В поле «Найти» дважды нажмите клавишу Пробел, чтобы обозначить искомые данные.
В качестве альтернативы, если вставка пробела с клавиатуры не сработает, можете попробовать вставить в поле «Найти» пробел, скопированный из самой таблицы. Многим помогает именно такой вариант.
- Поле «Заменить на» трогать не нужно, поскольку нет символов, на которые надо заменить пробелы.
- Если значений всего несколько, используйте кнопку «Заменить», а в противном случае просто нажмите на «Заменить все».
- Пройдет несколько секунд, после чего появится уведомление об успешном выполнении данной операции. Вернитесь к таблице и удостоверьтесь в изменениях.
Способ 3: Функция ПОДСТАВИТЬ
По аналогии с предыдущим методом работает функция ПОДСТАВИТЬ, для которой задается самая ячейка, искомое значение и ее замена. Требуется активировать пустую клетку, куда будет подставлено уже исправленное значение, а затем вписать в нее следующее: ПОДСТАВИТЬ(A1;" ";""), где A1 — необходимая для обработки ячейка. Создавайте заново или копируйте эту формулу, подставляя другие ячейки, если требуется обработать сразу несколько значений.
Способ 4: Изменение формата ячейки
Этот способ относится только к цифрам, поскольку позволяет изменить их формат, отключив автоматическое добавление пробелов в качестве разделителя групп разрядов, что иногда выбирается автоматически или пользователем вручную. Для этого не нужно обрабатывать каждый блок — можно выбрать сразу все.
- Выделите требуемые ячейки в таблице с зажатой левой кнопкой мыши.
- Нажмите по ним ПКМ и в появившемся контекстном меню отыщите пункт «Формат ячеек».
- Через панель слева перейдите на формат «Числовой» или тот, который изначально был задан для выбранных ячеек.
- Снимите галочку с пункта «Разделитель групп разрядов» и сохраните изменения.

Вернитесь к таблице и удостоверьтесь в том, что формат ячеек был изменен. Если понадобится, всегда можно повторно открыть это же меню и настроить другой тип отображения.
Еще статьи по данной теме:
Помогла ли Вам статья?
Skip to content
Представляем 4 быстрых способа удалить лишние пробелы между цифрами в ячейках Excel. Вы можете использовать формулы, инструмент «Найти и заменить» или попробовать изменить формат ячейки.
Когда вы вставляете данные из внешнего источника в электронную таблицу Excel (текстовые отчеты, числа с веб-страниц и т.д.), то с большой вероятностью получите лишние пробелы вместе с важными данными. Могут появиться начальные и конечные пробелы, несколько интервалов между словами или же разделители разрядов для чисел.
Как следствие, ваша таблица выглядит неаккуратно и становится неудобна в использовании. Найти клиента в столбце «Имя» может быть непросто, так как вы ищете «Иван Петров», в котором нет лишних интервалов между именами, а в таблице он выглядит как « Иван Петров ». Или же числа не суммируются. И здесь снова скорее всего виноваты лишние пробелы.
Ранее мы уже подробно рассмотрели, как удалить лишние пробелы и прочие ненужные символы из текста (ссылки смотрите в конце). В этой статье вы узнаете, как очистить свои цифровые данные.
- Используем «Найти и заменить»
- Убираем пробелы в цифрах формулой ПОДСТАВИТЬ
- Применяем СЖПРОБЕЛЫ и ПЕЧСИМВ
- Исправляем форматирвание
Способ 1. Используем инструмент «Найти и заменить».
Рассмотрим пример, когда мы импортировали цифровые данные из отчета, подготовленного другой программой. Там в числах были разделители тысяч, чтобы их было удобнее читать. Естественно, эти разделители попали в нашу таблицу, а числа оказались импортированы как текст. В результате никакие математические операции с ними оказались невозможны.
Наша задача – преобразовать цифры в числа, убрав из них всё ненужное. Разберём пошагово.
- Выделяем диапазон с нужными данными. Если данных много, нажмите
Ctrl + Пробелдля выбора всех ячеек в столбце. - Затем вызываем инструмент «Найти и заменить» (можно при помощи комбинации
Ctrl + H). В поле «Найти» вставляем пробел, поле «Заменить» оставляем пустым. - Жмём «Заменить всё». Повторяйте этот шаг, пока не увидите сообщение «Не удалось найти замену».
- Интервалы между разрядами исчезли, но цифры все равно остаются выровненными по левому краю ячейки. Что означает, что это по-прежнему текст.
- Используем инструмент вставки значений, чтобы получить числа из текста. В любую клетку рабочего листа вписываем цифру 1 и срезу копируем ее в буфер обмена. Можно через контекстное меню, но мне больше нравится комбинация клавиш
CTRL+C. - Вновь выделяем наш диапазон с цифрами и вызываем «Специальная вставка» (кроме меню можно использовать
CTRL+ALT+V. - Выбираем Вставить — Значения, Операция — Умножить. Теперь в нашем распоряжении – не текст, а числа.
- Но чаще всего на этом не заканчивается. К нашим данным скорее всего при импорте был автоматически применен текстовый формат. Вновь выделите их и смените формат с «Текст» на «Общий» либо на любой из цифровых форматов (денежный, с разделителями, процентный и т.п.). Еще раз повторю, что эта операция не всегда необходима, но вполне вероятна.
Вот теперь вы совершенно точно не только удалили пробелы из чисел, но и превратили ваши цифры в полноценные числа, пригодные для математических вычислений. К сожалению, если будет импортирована новая партия данных, то все операции придется повторять снова.
2. Формула ПОДСТАВИТЬ.
Рассмотрим те же исходные данные, что и в предыдущем примере. Но в этот раз попробуем очистить их при помощи формул.
Используем функцию ПОДСТАВИТЬ, чтобы удалить все пробелы перед, после, а также между цифрами.
=ПОДСТАВИТЬ(A2;» «;»»)
В результате мы имеем цифры, записанные в виде текста. Чтобы иметь возможность производить с ними различные математические вычисления, нужно преобразовать их в числа.
Для этого существует 2 способа.
- При помощи функции ЗНАЧЕН
=ЗНАЧЕН(ПОДСТАВИТЬ(A2;» «;»»))
- При помощи математической операции с текстом.
Если мы попытаемся произвести с текстом какое-то действие как с числом (например, умножение или вычитание), то Excel в первую очередь попытается конвертировать этот текст в число, чтобы выполнить наше задание. Этим и воспользуемся. Если дважды умножить число на минус 1, то его значение не изменится. То же самое можно сделать, дважды поставив знак минус перед формулой. Назовем это «двойное отрицание».
=—ПОДСТАВИТЬ(A2;» «;»»)
В результате мы имеем настоящие числа. Ну а если нужны пробелы-разделители между разрядами, используйте для этого соответствующий числовой формат.
3. Функция СЖПРОБЕЛЫ.
Если у нас нет разделителей разрядов между цифрами, но есть начальные пробелы перед цифрами, то можно использовать функцию СЖПРОБЕЛЫ.
=СЖПРОБЕЛЫ(A2)
А затем, используя тот же метод, что был описан выше, мы превращаем цифры в числа.
=—СЖПРОБЕЛЫ(A2)
Вот как это выглядит на скриншоте:
Примечание . Если после использования формулы вы все еще видите текст, а не число, значит, в ячейке есть какие-то непечатаемые символы. Вы их можете не видеть на экране.
В этом случае рекомендуем немного усложнить выражение:
=СЖПРОБЕЛЫ(ПЕЧСИМВ(A2))
Если же имеются неразрывные пробелы между цифрами, то вы их также не сможете убрать способами, описанными выше. Вот что можно предложить:
=СЖПРОБЕЛЫ(ПЕЧСИМВ((ПОДСТАВИТЬ(A2;СИМВОЛ(160);» «))))
Более подробные пояснения по этим формулам смотрите в этом руководстве.
4. Форматирование ячеек.
Порой причиной ненужных пробелов в числах иногда является форматирование. Оно может быть уже установлено ранее или же перенесено вместе с данными из внешнего источника. Чтобы все исправить, нужно по правой кнопке мыши выбрать вкладку «Формат ячеек». Появится список настроек, нужно выбрать вкладку «Число», где и настроить наличие разделителей групп разрядов.
Как видите, способ несложный. Но работает он только с числами. Если цифры записаны как текст, то никакого эффекта эти манипуляции не принесут.
 Формула ЗАМЕНИТЬ и ПОДСТАВИТЬ для текста и чисел — В статье объясняется на примерах как работают функции Excel ЗАМЕНИТЬ (REPLACE в английской версии) и ПОДСТАВИТЬ (SUBSTITUTE по-английски). Мы покажем, как использовать функцию ЗАМЕНИТЬ с текстом, числами и датами, а также…
Формула ЗАМЕНИТЬ и ПОДСТАВИТЬ для текста и чисел — В статье объясняется на примерах как работают функции Excel ЗАМЕНИТЬ (REPLACE в английской версии) и ПОДСТАВИТЬ (SUBSTITUTE по-английски). Мы покажем, как использовать функцию ЗАМЕНИТЬ с текстом, числами и датами, а также…  Как удалить пробелы в ячейках Excel — Вы узнаете, как с помощью формул удалять начальные и конечные пробелы в ячейке, лишние интервалы между словами, избавляться от неразрывных пробелов и непечатаемых символов. В чем самая большая проблема с…
Как удалить пробелы в ячейках Excel — Вы узнаете, как с помощью формул удалять начальные и конечные пробелы в ячейке, лишние интервалы между словами, избавляться от неразрывных пробелов и непечатаемых символов. В чем самая большая проблема с…  Функция СЖПРОБЕЛЫ — как пользоваться и примеры — Вы узнаете несколько быстрых и простых способов, чтобы удалить начальные, конечные и лишние пробелы между словами, а также почему функция Excel СЖПРОБЕЛЫ (TRIM в английской версии) не работает и как…
Функция СЖПРОБЕЛЫ — как пользоваться и примеры — Вы узнаете несколько быстрых и простых способов, чтобы удалить начальные, конечные и лишние пробелы между словами, а также почему функция Excel СЖПРОБЕЛЫ (TRIM в английской версии) не работает и как…  Функция ПРАВСИМВ в Excel — примеры и советы. — В последних нескольких статьях мы обсуждали различные текстовые функции. Сегодня наше внимание сосредоточено на ПРАВСИМВ (RIGHT в английской версии), которая предназначена для возврата указанного количества символов из крайней правой части…
Функция ПРАВСИМВ в Excel — примеры и советы. — В последних нескольких статьях мы обсуждали различные текстовые функции. Сегодня наше внимание сосредоточено на ПРАВСИМВ (RIGHT в английской версии), которая предназначена для возврата указанного количества символов из крайней правой части…  Функция ЛЕВСИМВ в Excel. Примеры использования и советы. — В руководстве показано, как использовать функцию ЛЕВСИМВ (LEFT) в Excel, чтобы получить подстроку из начала текстовой строки, извлечь текст перед определенным символом, заставить формулу возвращать число и многое другое. Среди…
Функция ЛЕВСИМВ в Excel. Примеры использования и советы. — В руководстве показано, как использовать функцию ЛЕВСИМВ (LEFT) в Excel, чтобы получить подстроку из начала текстовой строки, извлечь текст перед определенным символом, заставить формулу возвращать число и многое другое. Среди…  5 примеров с функцией ДЛСТР в Excel. — Вы ищете формулу Excel для подсчета символов в ячейке? Если да, то вы, безусловно, попали на нужную страницу. В этом коротком руководстве вы узнаете, как использовать функцию ДЛСТР (LEN в английской версии)…
5 примеров с функцией ДЛСТР в Excel. — Вы ищете формулу Excel для подсчета символов в ячейке? Если да, то вы, безусловно, попали на нужную страницу. В этом коротком руководстве вы узнаете, как использовать функцию ДЛСТР (LEN в английской версии)…  Как быстро сосчитать количество символов в ячейке Excel — В руководстве объясняется, как считать символы в Excel. Вы изучите формулы, позволяющие получить общее количество символов в диапазоне и подсчитывать только определенные символы в одной или нескольких ячейках. В нашем предыдущем…
Как быстро сосчитать количество символов в ячейке Excel — В руководстве объясняется, как считать символы в Excel. Вы изучите формулы, позволяющие получить общее количество символов в диапазоне и подсчитывать только определенные символы в одной или нескольких ячейках. В нашем предыдущем…
Вот 4 быстрых способа удалить лишние пробелы между числами в ячейках Excel. Вы можете использовать формулы, инструмент «Найти и заменить» или попробовать изменить формат ячейки.
Когда вы вставляете данные из внешнего источника в электронную таблицу Excel (текстовые отчеты, числа из Интернета и т.д.), Вы, вероятно, найдете дополнительные места вместе с важными данными. Могут отображаться начальные и конечные пробелы, несколько пробелов между словами или разделители цифр для чисел.
В результате ваш стол выглядит загроможденным и неудобным в использовании. Найти клиента в столбце Имя может быть непросто, потому что вы ищете «Иван Петров», в котором нет лишних пробелов между именами и который в таблице выглядит как «Иван Петров». Или числа не складываются. И здесь тоже, скорее всего, виновато лишнее пространство.
Ранее мы уже подробно рассказывали, как удалить лишние пробелы и другие ненужные символы из текста (см. Ссылки в конце). В этой статье вы узнаете, как очистить свои цифровые данные.
- Использование «Найти и заменить»
- Удалите пробелы в числах с помощью формулы ЗАМЕНИТЬ
- Используем TRIM и PECHSIMV
- Исправьте форматирование
Способ 1. Используем инструмент «Найти и заменить».
Рассмотрим пример, когда мы импортировали цифровые данные из отчета, подготовленного другой программой. В числах были тысячи разделителей, чтобы их было легче читать. Конечно, эти разделители оказались в нашей таблице, а числа были импортированы как текст. В результате с ними были невозможны никакие математические операции.
Наша задача — преобразовать числа в числа, удалив все лишнее. Разберем его пошагово.
- Выберите диапазон с необходимыми данными. Если данных много, нажмите Ctrl + Пробел, чтобы выделить все ячейки в столбце.
- Затем вызываем инструмент «Найти и заменить» (можно использовать комбинацию Ctrl + H). Введите пробел в поле «Найти», оставьте поле «Заменить поле пустым.
- Нажмите «Заменить все». Повторяйте этот шаг, пока не увидите сообщение «Не удается найти замену». 🙂
- Интервал между цифрами исчез, но числа по-прежнему выровнены по левому краю ячейки. Это означает, что это все еще текст.
- Используйте инструмент «Вставить значения», чтобы получить числа из текста. Введите число 1 в любую ячейку рабочего листа и скопируйте его в буфер обмена в разделе. Это возможно через контекстное меню, но мне больше всего нравится комбинация клавиш CTRL + C.
- Давайте снова выделим наш диапазон с числами и вызовем «Специальная вставка» (кроме меню, вы можете использовать CTRL + ALT + V.
- Выберите Вставить — Значения, Операция — Умножить. Теперь в нашем распоряжении не тексты, а числа.
- Но чаще всего на этом все не заканчивается. Скорее всего, текстовый формат был автоматически применен к нашим данным при импорте. Выберите их еще раз и измените формат с «Текст» на «Общий» или на любой из цифровых форматов (денежный, с разделителями, процентный и т.д.). Еще раз повторяю, что эта операция не всегда нужна, но вполне вероятна.
Теперь вы наверняка не только удалили пробелы из чисел, но и превратили свои числа в полноценные числа, пригодные для математических расчетов. К сожалению, если импортируется новый пакет данных, все операции придется повторить заново.
2. Формула ПОДСТАВИТЬ.
Рассмотрим те же исходные данные, что и в предыдущем примере. Но на этот раз попробуем стереть их с помощью формул.
Используйте функцию ЗАМЕНИТЬ, чтобы удалить все пробелы до, после и между числами.
= ПОДСТАВИТЬ (LA2;» «;»»)
В результате у нас есть числа, записанные в виде текста. Чтобы производить с ними различные математические вычисления, вам необходимо преобразовать их в числа.
Это можно сделать двумя способами.
- Использование функции ЗНАЧЕНИЕ
= ЗНАЧЕНИЕ (ПОДСТАВИТЬ (LA2;» «;»»))
Использование математической операции над текстом.
Если мы попытаемся выполнить некоторые действия с текстом, например с числом (например, умножить или вычесть), Excel сначала попытается преобразовать этот текст в число, чтобы выполнить нашу задачу. Это то, что мы будем использовать. Если дважды умножить число на минус 1, его значение не изменится. Вы можете сделать то же самое, дважды поставив знак минус перед формулой. Назовем это «двойным отрицанием».
= — ЗАМЕНА (LA2;» «;»»)
Следовательно, у нас есть реальные числа. Что ж, если вам нужны пробелы в качестве разделителей между цифрами, используйте для этого соответствующий числовой формат.
3. Функция СЖПРОБЕЛЫ.
Если у нас нет разделителя цифр между числами, но перед числами есть ведущие пробелы, то мы можем использовать функцию TRIM.
= ОБРЕЗАТЬ (A2)
А затем, используя тот же метод, что описан выше, мы конвертируем числа в числа.
= — ОБРЕЗАТЬ (A2)
Вот как это выглядит на скриншоте:
Примечание. Если после использования формулы вы по-прежнему видите текст, а не число, значит, в ячейке есть непечатаемые символы. Вы можете не видеть их на экране.
В этом случае рекомендуется немного усложнить выражение:
= ВЫРЕЗАТЬ (НАЖАТЬ (A2))
Если между числами есть единые пробелы, их даже нельзя удалить описанными выше способами. Вот что предложить:
= ОБРЕЗАТЬ (ПЕЧАТЬ ((ЗАМЕНИТЬ (A2; CH (160);» «))))
Более подробное объяснение этих формул см. В этом руководстве.
4. Форматирование ячеек.
Иногда форматирование является причиной появления ненужных пробелов в числах. Он уже может быть установлен ранее или перенесен вместе с данными из внешнего источника. Чтобы все исправить, нужно щелкнуть правой кнопкой мыши вкладку «Формат ячеек». Появится список настроек, нужно выбрать вкладку «Число», где можно настроить наличие разделителей групп цифр.
Как видите, метод прост. Но работает только с числами. Если числа записать в виде текста, эти манипуляции не дадут никакого эффекта.
Три способа, как убрать пробелы в числах в Excel
Смотрите также формата ячейке, копировать. жмете Контрл h, своего сообщения? удалить обычный пробел, пробелами в F вызвать поределенную функцию. и заменить». Вставляем пробел в Excel «Разряды», а мы лишние пробелы. Заходим лишь в случаях пробелы в числах ничего не должно следующему. программе.В процессе набора текста2) то, чтоВ поле «Найти: в «Найти» ставитеGuest
Способ 1: инструмент «Заменить»
а там неразрывный. формула Про эти волшебные скопированное в строку, пишем в соседнюю сами разделили число на закладке «Формулы» форматирования текста. в Excel, отключив находиться.
- Если вы устанавливали неПерейдите во вкладку «Главная».
- по случайности можно
- отображается в ячейке » вставить скопированный пробел, в «Заменить: =ЕСЛИ(ДЛСТР(C1)-ДЛСТР(ПРАВСИМВ(C1;ЕСЛИ(ЕСЛИ(ЕОШИБКА(ПОИСК(«,»;C1;1));0;ПОИСК(«,»;C1;1))=0;3;ДЛСТР(C1)-ЕСЛИ(ЕОШИБКА(ПОИСК(«,»;C1;1));0;ПОИСК(«,»;C1;1))+4)))-1 Попробуйте так
- Alexander_V кнопки читайте в
- «Найти». ячейку такую формулу. пробелом. в раздел «БиблиотекаАвтор: Вадим Матузок ее.
- Нажмите кнопку «Заменить все». двойной, а одинарный
- На ленте инструментов отыщите
поставить два пробела не зависит от пробел. на» ничего, жметеkepler=ПОДСТАВИТЬ(A1;СИМВОЛ(160);»»)+0{/post}{/quote}: см приложение статье «Горячие клавишиВ строке «Заменить» ничего=СЖПРОБЕЛЫ(ПОДСТАВИТЬ(A6;СИМВОЛ(160);СИМВОЛ(32)))Или, если в функций», выбираем «Текстовые».Как убратьОткройте таблицу в программе.Как и в прошлый пробел в числовых
Способ 2: удаление пробелов между разделителями
и кликните левой вместо одного или числа, в неёПоле «Заменить на: «Заменить все»: прошу прощения примерThe_Prist все работает,аDophin Excel». не пишем, оставляемМы написали в ячейку числе стоит неразрывный И здесь нажимаем
- лишние пробелы в ExcelВыделите ячейки, в которых раз, вам будет выражениях, то предыдущий
- кнопкой мыши по же установить его хранящейся. На использование » оставить пустым.Аналогично с дефисом потерял я в очередной: =ч(1 200,35)
- Nika пустую. Нажимаем кнопку В6 формулу. В
- пробел. Например, при на функцию «СЖПРОБЕЛЫ».
- , которые мешают работе стоит пробел между показан отчет, который метод вам не
- пункту «Найти и
не в том в формулах этоНажать «Заменить все»Или формулой вGuest раз поражаюсь Вашимиvikttur: Всем привет, «Заменить все». Нажимаем формуле: символ 160 копировании данных из Эта функция поможет фильтра, сортировке, сравнить числами. можно закрыть, нажав поможет. Но в выделить». месте. К сожалению, не влияет, аМожно без копирования
Способ 3: удаление путем форматирования
соседний столбец: А у меня, знаниями, такие тонкости: А если 125Люди!!! помагите пожалуйсто, кнопку «Закрыть». Остался –это код неразрывного Word, перешел иудалить лишние пробелы Excel списки, мешают посчитатьНажмите правой кнопкой мыши кнопку «ОК». Все него можно внести
- В появившемся меню выберите
- при работе это для отображения в пробела из ячейки.
- 200?’200px’:»+(this.scrollHeight+5)+’px’);»>=—ПОДСТАВИТЬ(ПОДСТАВИТЬ(B1;»-«;);» «;) благодаря The_Prist, такая
- (обычный пробел, неразрывный). 256,23? :) делаю репорт при
- один пробел. Получилось пробела, а символ
- неразрывный пробел. В, оставляя один пробел.
- формуле, другое. Например, по выделению. пробелы между числами некоторые коррективы, которые
- опцию «Заменить».
сложно заметить, чтобы др. ячейках естьВ поле «Найти:Есть много чисел в формула родилась:Nika=ПОДСТАВИТЬ(A1;» «;»») выгрузке с программы так. 32 – это Word часто пользуютсяВ появившемся диалоговом окне нам нужно сравнитьВыберите в появившемся контекстном
будут удалены. Это
fb.ru
Как удалить лишние пробелы в Excel.
помогут исправить сложившуюся В появившемся окне введите сразу исправить. Но функция ЯЧЕЙКА http://office.microsoft.com/ru-ru/excel-help/HP010062392.aspx » Нажать Alt+0160 ячейках, часть из=ПОДСТАВИТЬ(ПОДСТАВИТЬ(C1;СИМВОЛ(160);»»);СИМВОЛ(44);СИМВОЛ(46))+0: Спасибо Огромное…работает :)Dophin в Exell суммы,В Excel можно выделять код лишних пробелов неразрывными пробелами. в строке «Текст» два списка, но меню опцию «Формат отличный способ, как ситуацию. Чтобы убрать в графу «Найти» к счастью, по
Кирилл ивановКод набрать на
них, которые большеОна, по-мимо удаленияNika: мда) мое не скажем тысячные от




Саня семеновДенис акимкин через каждые три запятую в разделители:( не всеAlexander_V (например 1 200,35) заполнения ячейки таблицы,удалить лишние пробелыExcel той же функцией. списка. Мы указали правильно. Поэтому лишние
на вкладку «Число». Excel, однако он следующие действия: соответствующей клавише на позволят быстро исправить: тип ячейки в: Это не пробелы, знака. Хочу удалить
десятичной части числа работает…: Да но цифры Подскажите как убрать списка, бланка. Как– это воспользоваться В ячейке В6 адрес ячейки А2. пробелы нужно убрать.
Откройте раздел «Числовой», находящийся эффективен лишь тогда,Выделите часть таблицы с клавиатуре. сложившуюся ситуацию. В свойствах поставь общий а результат форматирования. пробелы командой «найти-заменить», меняет на точку.Просидела весь день текстовые получаются и
пробел автоматически т.к. для этого настроить функцией «Найти и написали такую формулу.Нажимаем «ОК». Теперь формулу
Но, иногда пробелы
на боковой панели. когда эти пробелы числовыми данными, вВ графу «Заменить на» статье будет рассказано, (ну или какой Если не нужны но Excel пробелы
troleg вот пример… может их нельзя например их много… таблицу, смотрите в заменить». О работе =СЖПРОБЕЛЫ(A6) копируем вниз по нужны, например -В правой части окна были поставлены вручную. которых находятся лишние впишите один пробел. как убрать пробелы нужно) — по нужной не находит, хотя: Задача: удалить пробелы кто нибудь сжалится.
просуммировать, а =ПОДСТАВИТЬ(A1;»Serge статье «Как найти сКак удалить непечатаемые знаки

Abram pupkin ячейке правой клавишей, они есть. Я и дефисы изSerge «;»»)+0 — выдает: Попробуйте воспользоваться Ctrl+H пробел в Excel».функцией Excel «Найти и
в Excel В столбце В бывают пробелы, как строки «Разделитель групп автоматически, то необходимоНа ленте инструментов опятьПосле этого появится отчет, Excel, однако сразу: =ПОДСТАВИТЬ (B2;» «;»») «Свойства», «Формат». Там захожу в в ячеек диапазона.: Слушайте советы :-) ошибку (заменить » «Часто можно услышать заменить». получился такой список.
excel-office.ru
Удалить пробел между цыфрами.
их заменить, где разрядов».
использовать совсем другую же кликните по сколько именно двойных стоит сказать, чтоP.S. выбираем нужный. ячейку и удаляюЗачем удалили текстAlexander_VМихаил С.
на пусто), ну среди тех, кточитайте в статьеИх тоже можно Лишние пробелы удалились. применить, смотрите в
Нажмите «ОК». инструкцию. Именно о кнопке «Найти и
пробелов было исправлено. работает это иПредложенная формула убираетСергей сухов эти пробелы руками,
своей задачи?! Ее: Теперь работает :): Может там просто или поиском по
работает в Excel «Поиск в Excel».
занести в таблицуКак убрать пробелы в
статье «Пробел вПосле этого окно будет ней и пойдет
выделить» и выберите
Нажмите кнопку «ОК», с текстом. ТОЛЬКО пробелы.
: в цифрах это а Excel их решение может ещеNika формат отображения числа форуму :-) слова «горячие клавиши»
Сначала копируем пробел Excel, скопировав данные числах Excel Excel». закрыто, а вы речь дальше.
опцию «Заменить». Кстати, чтобы принять его.Если во время работыНа выходе вы называется не пробелами, не находит. Почему? кому-нибудь пригодится.: {quote}{login=Serge 007}{date=19.01.2010 04:03}{thema=}{post}Слушайте заменить надо? безAlexander_V
или «сочетание клавиш».
(место между цифрами). из Word, если.Как убрать лишние пробелы можете наблюдать, что
Если вы набираете большие это действие можно
После этого вы вы случайно во
получите не число, а полупробелами. У
Алексей матевосов (alexm)Текст восстановила, файл советы :-){/post}{/
примера что гадать: Если я Вас
В Excel определенные Пробел там есть,
мы их самиЕсли формула не в Excel.
все лишние пробелы
числа в ячейках произвести путем использования можете наблюдать, что
многих ячейках ставили а текст. них свой код,
: Существует два типа в сообщении АлександраСпасибо ВСЕМ!!!!
то…. имхо правильно понял.
функции можно вызвать, просто он не не ставили. Непечатаемые
считает и выдаетУ нас есть были удалены из таблицы и видите,
горячих клавиш Ctrl+H.
все двойные пробелы двойной пробел, то,Этот вариант пригоден который тоже можно пробелов с кодом
planetaexcel.ru
убрать знаки и пробелы между цифрами (Формулы/Formulas)
(GuestAlexander_VКонечно с примером
нажав на определенную виден. Получается, мы знаки – это ошибку, то одной
такой список с документа. Как видите, что после нажатияПоявится уже знакомое окно, были исправлены и
используя инструмент «Заменить», только для визуального
заменить на (пусто).
32 и с_Boroda_: очень простой и: В общем-то не было бы получше функциональную клавишу или скопировали пустое место,
разрывы строк, перенос
из причин может лишними пробелами в
это довольно простой
excelworld.ru
Почему Excel не находит пробелы между цифрами в ячейках?
Enter между разделителями где нужно ввести ваш документ приведен вы за мгновение отображения и печати. Таблица символов ANSI кодом 160.) эффективный способ цифры там получаются, но а так сочетание нескольких клавиш. но там есть текста на другую быть лишний пробел
ячейках А2 и способ, как можно появляется пробел, то две переменные. в нормальный вид.
можете убрать лишниеЕсли предполагается выполнять http://mmb.mediachance.com/mmbhelp/ru/index.html?asciitable.htm
В вашем случае
pabchekvikttur
а текст, т.к. у меня формула Это удобно при
пробелы, непечатаемые знаки, страницу, конец абзаца,
в формуле, в
А3. убрать пробелы в
значит, у васВ поле «Найти» введите
Это первый способ, пустоты. Вот что
мат. действия, тогдаКим байгильдин пробелы между цифрами: Так?: Сообщение от 19.01.2010, пробел в результате такая работе, как на
неразрывный пробел, т.д. табуляция, др. числе, если числоСтавим курсор в ячейке числах в Excel, стоит соответствующая опция одинарный пробел. как удалить пробелы необходимо делать для
так:: Спасибо. Очень помогло
Помогите, пожалуйста, убрать пробелы между цифрами (напр, 8 565 586.5) в Экселе.
с кодом 160.200?’200px’:»+(this.scrollHeight+5)+’px’);»>=ПОДСТАВИТЬ(ПОДСТАВИТЬ(A1;»-«;» «);» «;»») 12:17
Вы так и=(ЕСЛИ(ДЛСТР(E2) В столбце ноутбуке, так иТеперь на закладке «Главная»Чтобы написано с разрядами, В2, чтобы написать но стоит учитывать, форматирования. Сейчас будетПоле «Заменить на» не
в числах в этого:
ПОДСТАВИТЬ (ПОДСТАВИТЬ (B2;»Алекс кухаКак удалить._Boroda_Анониму: Вы просматривали
не удаляете. Пытаетесь Е цыфры с
на ПК, быстрее
нажимаем кнопку «Найтизаменить непечатаемые знаки на
но не функцией формулу, которая удалит что он работает
рассказано, как убрать трогайте, в нем Excel, переходим к
Откройте нужную таблицу в «;»»);».»;»,»)*1: 1) лечится установкой
Выделить пробел в: Выделяете столбец В,
тему перед созданием
Всем привет! В сегодняшнем нашем уроке мы посмотрим, как можно удалить лишние пробелы в ячейках Excel. С данной проблемjq сталкиваются почти все, и пробелы действительно сильно мешают в дальнейшей работе. Во-первых, при сортировке или при поиске информации частенько мы не может найти необходимую информацию. Особенно это болезненно при работе с большими документами. Во-вторых, документ при этом смотрится некрасиво и визуально сложно с ним работать. В-третьих, документ таким образом весит больше. Особенно это заметно при копировании большого количества элементов.
Именно поэтому нужно сразу же убрать лишние пробелы в ячейках Excel, как только они начали появляться. Нужно понимать, что пробелы могут быть разного типа – между слов, в начале или в конце. Еще более серьезные пробелы можно увидеть между цифрами или разрядами числа. В таком случае вы можете столкнуться с проблемами при арифметических подсчетах. И ладно, если будет вылезать ошибка, а что, если подсчеты будут неверные. В статье мы рассмотрим несколько способов. Поехали!
Содержание
- Способ 1: Замена
- Способ 2: Удаление пробела между цифрами
- Способ 3: Использование функции
- Задать вопрос автору статьи
Способ 1: Замена
- Перейдите на вкладку «Главная».
- Теперь в правом верхнем углу окна в разделе «Редактирования» нажмите по значку лупы – далее из выпадающего меню выбираем инструмент «Заменить».
- В первой строке ставим текстовый курсор, нажав левую кнопку мыши и два раза жмем на «Пробел». Как вы уже догадались в нижней строке нужно поставить только один «Пробел». Теперь жмем по кнопке «Заменить все».
- Если в документе будут найдены такие элементы, то они будут заменены на обычный пробел. Если же их обнаружено не будет, то вы увидите соответствующее сообщение.
Таким же образом можно заменять любые символы, например, звездочку (*) на пробел или тире (-). Очень полезная функция, которая есть во всех программах, работающих с текстом, символами и цифрами. Она также есть и в Word.
Способ 2: Удаление пробела между цифрами
Давайте рассмотрим еще одну очень популярную ситуацию, которая чаще всего возникает при копировании данных из другого места. Представим себе, что у нас есть большое количество чисел, где каждые три разряда разделены пробелом. Для человека подобные цифры воспринимаются удобно, но вот некоторые версии Excel не могут работать с подобными цифрами и считают такие ячейки с наличием символов. Давайте посмотрим, как можно удалить и полностью убрать пробелы в числах в Excel.
ПРИМЕЧАНИЕ! Новые версии Excel спокойно работают с такими цифрами, поэтому перед удалением пробелов проверьте – работают ли формулы вычисления с такими ячейками. Если они работают, то удалять их не нужно.
- Выделяем те ячейки, в которых находятся подобные цифры.
- Открываем тот же самый инструмент.
- Теперь в первую строку вводим только один пробел, а вот со второй нужно все стереть с помощью кнопки «Backspace».
- После замены пробелы должны удалиться.
Если вы видите сообщение – «Мы не нашли ничего, что нужно было заменить» – значит данные пропуски не воспринимаются программой как пробелы и просто визуально разграничивают числа для удобства. С ними можно спокойно работать при любом вычислении.
Если же они вам не нравятся, то их можно убрать с помощью настроек отображения.
- Выделяем эти ячейки.
- Жмем правой кнопкой и заходим в «Формат ячейки».
- В настройках в «Числовом» разделе просто уберите галочку «Разделитель групп разрядов».
- В конце нажмите «ОК».
Оба предыдущих способа не дают нам возможность, например, удалить один пробел в начале или в конце строки. Конечно, он может мешать не всем, но при добавлении такого пробела в число может возникнуть проблема с подсчетом, а также автоматическом определении формата ячейки. Поэтому лучше всего воспользоваться функцией:
=СЖПРОБЕЛЫ(***)
Дополнительно она удаляет двойные или тройные пробелы из всех ячеек. Вместо звездочек (***) мы будем использовать или просто текст, или адрес ячейки.
- Выделите ячейку, параллельную той, которую вы хотите исправить.
- Нажмите по кнопке «Функции» рядом со строкой значения.
- Выберите «Текстовую» категорию и установите нужную нам функцию.
- Жмем «ОК».
- Теперь нам нужно установить адрес – выделите адрес ячейки.
- Теперь растяните формулу на другие ячейки.
- Теперь нам нужно скопировать (Ctrl + C) все исправленные значения в старые ячейки (Ctrl + V). При вставке выберите режим «Значения».
- Эти данные можно удалить – кликаем правой кнопкой по выделению и выбираем команду «Очистить содержимое».
Способ не такой удобный, но зато помогает избавиться от лишних пропусков в начале и конце строки. На этом все, дорогие друзья портала WiFiGiD.RU. Надеюсь, урок вам понравился и был для вас полезным. Пишите свои дополнения и вопросы в комментариях. Всем добра!