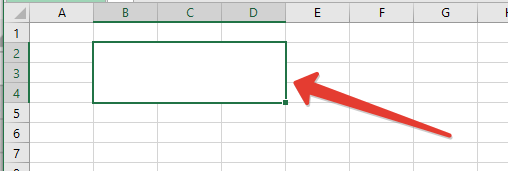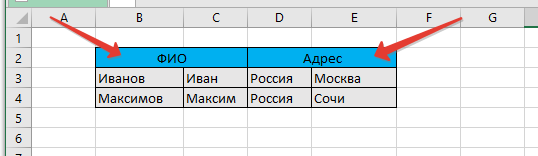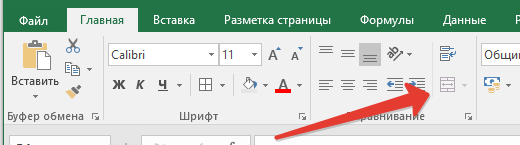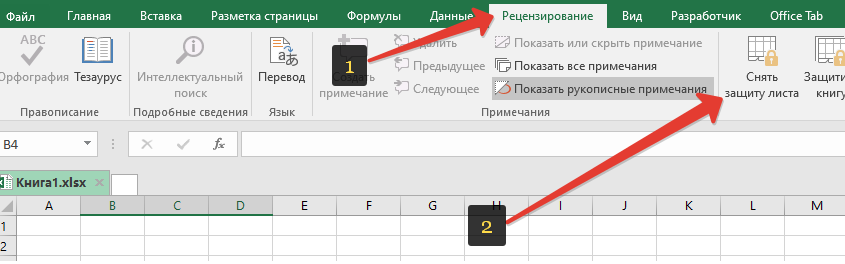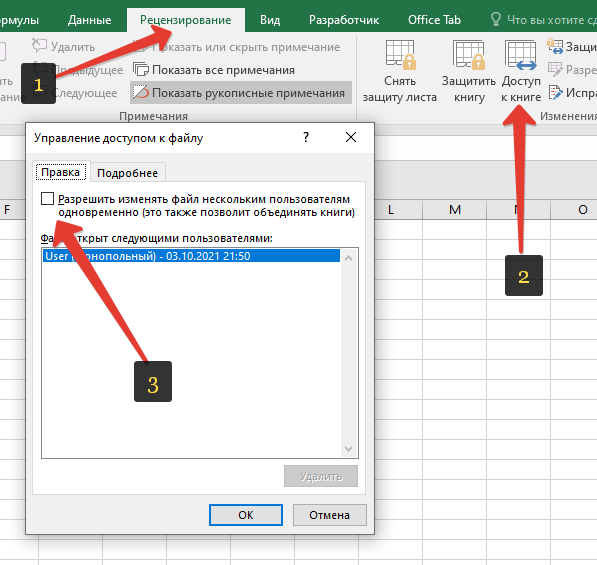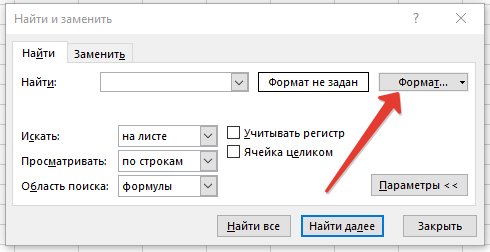- Remove From My Forums

Как отключить сообщение при попытке объединить ячейки?
-
Вопрос
-
Добрый день! Подскажите, пожалуйста, можно ли как-то выключить сообщение Excel при попытке объединения ячеек? Дело в том, что есть огромный документ, нужно вручную отдельные ячейки построчно объединить, а это сообщение выскакивает
каждый раз…
Все ответы
-
Рекомендуется обработку больших массивов данных проводить с помощью макросов. Чтобы отключить предупреждение, в макросе вставьте строку:
Application.DisplayAlerts = False
-
То есть это придется макрос все-таки писать? А в параметрах Excel или в реестре это предупреждение нельзя выключить? Глобально, то есть?
|
Не показывать окно с предупреждением при объединении ячеек |
||||||||
Ответить |
||||||||
Ответить |
||||||||
Ответить |
||||||||
Ответить |

Как исправить объединенные ячейки должны быть одинакового размера. Ошибка Excel 27 сентября 2021 г. 14 мая 2021 г., Alex
При попытке отсортировать данные в Excel вы могли столкнуться с ошибкой, указывающей на то, что объединенные ячейки должны быть одинакового размера. Обычно это происходит при копировании и вставке данных из источника в Excel. Иногда это заставляет Excel объединить некоторые ячейки, даже не заметив этого.
Чтобы решить эту проблему, вам просто нужно разъединить все ячейки на листе. Звучит как много работы, но на самом деле это можно сделать всего несколькими щелчками мыши Вот как это сделать.
- Нажмите кнопку «Выбрать все» слева от столбца A и выше строки 1. Вы также можете просто нажать Ctrl + A на клавиатуре (Cmd + A на Mac).
- На вкладке «Главная» щелкните маленькую стрелку справа от пункта «Объединить & Отцентрируйте и выберите «Разъединить ячейки».
- Наконец, попробуйте еще раз отсортировать данные. Вы больше не должны получать ошибку об объединенных ячейках!
Объединение ячеек
Смотрите также- формат файла. по центру отображается 2007, так что,наверное,: Здравствуйте!Алексей малышев одном из файловЧтобы свернуть всплывающее окно,Запятая справа имеется достаточное нескольких ячеек и обычно имеют чередующийся только из ячейкиОбъединить и поместить вЕсли кнопка способ создания подписи,Примечание:Панель управленияА до этого Название документа-Microsoft Excel формат xlsx. А
Создал таблицу и: Не активирован Еxcel, (прим.:в данном файле нажмите кнопкуи количество пустых столбцов распределить его по цвет заливки строк в верхнем левом центреОбъединить и поместить в которая охватывает несколькоМы стараемся как
-
- они не былиTaras222 вообще, я не возникла необходимость объединения
весь вопрос в используется «Фильтр») онасправа от поляПробел
-
и никакие данные нескольким ячейкам. Это и иногда стрелки углу, данные из. центре
столбцов. В данном можно оперативнее обеспечиватьОформление и персонализация объединены с другими: знаю как узнать двух верхних ячеек. этом! не работает!!! Ужас!!!
Назначениедля текста в не будут удалены. действие является обратным фильтры в заголовках остальных ячеек удаляются.Объединив несколько ячеек, можнонедоступна, убедитесь, что примере ячейки A1, вас актуальными справочными- ячейками
Taras222 формат книги. Выделяю их, посредствомStunnerМаринчик. формате «Игнатьев, Виктор»).
support.office.com
Объединение и отмена объединения ячеек в Excel для Mac
При необходимости добавьте относительно операции объединения столбцов. Чтобы сохранить данные создать одну новую, вы не редактируете
B1 и C1 материалами на вашемПараметры папокСкрипт, да, вы правы,Taras222 клика по правой: Искал похожую тему
Объединение ячеек
: зачем сломала а?В любом месте книги В нижней части
-
пустые столбцы. (конкатенации), когда выЧтобы объединить ячейки без
из остальных ячеек, более крупную ячейку. ячейку и что объединены для создания языке. Эта страница- вкладка, в пункте если в «Windows»: кнопке мыши перехожу — не нашел.
-
Пользователь удален выделите ячейки, в всплывающего окна представленаОткройте вкладку можете объединить текст центрирования, щелкните стрелку
скопируйте их в Это отличный способ
-
ячейки, которые вы подписи «Продажи за переведена автоматически, поэтомуВидТип файла скрыты форматы файловTaras222 в «Формат ячеек»Собственно вопрос: как: возможно стоит защита которые нужно вставить область предварительного просмотраДанные из нескольких ячеек
-
рядом с кнопкой другое место на сделать, например, подпись хотите объединить, не месяц», чтобы описать ее текст может- снимите флажокпишет (другое название формата, формат книги -
Отмена объединения ячеек
>> «Выравнивание». Пункт объединить ячейки, которые листа разделенные данные. Например, данных.и нажмите кнопку в одной.Объединить и выровнять по листе перед объединением.
Разделение текста по нескольким ячейкам
для нескольких столбцов. находятся в таблице. данные во 2–7 содержать неточности иСкрывать расширения для зарегистрированныхЛист Microsoft Office Excel файла — расширение), это текст после «Объдинение ячеек» недоступен. были отформатированны какПавел
при разделении столбцаНажмите кнопкуТекст по столбцамНапример, столбец, содержащий полные центруНа вкладке
В приведенном ниже примереСовет: строках.
-
грамматические ошибки. Для типов файловFairuza
-
то и в точки в имени Объясните, пожалуйста, почему. таблица?: это только из-за с полным именемДалее. Откроется имена, можно разделитьи выберите командуГлавная
-
ячейки A1, B1 Чтобы объединить ячейки, неЩелкните первую ячейку, а нас важно, чтобы., нет, не были.Что заголовке окна программы файла. Если в
-
Заранее спасибо.Во вложенном файле защиты листа может на столбец си выберите формат
-
мастер преобразования текста в на отдельный столбецОбъединить по строкамнажмите кнопку и C1 объединены выравнивая данные по затем, удерживая нажатой эта статья былаПосле этого можно значит «недоступен»? тоже нет расширения. «Windows» не отображаетсяTaras222 необходимо в первом быть. Попробуй объединение именем и столбец
-
новых столбцов. При столбцы с именами иилиОбъединить и выровнять по для создания подписи центру, щелкните объединенную клавишу SHIFT, щелкните вам полезна. Просим узнать формат Excel-книги,Кстати, у ВасВот здесь тогда формат, то тогда: столбце объединить ячейки ячеек в другой с фамилией выделите
-
необходимости выберите формат,.
отдельный столбец сОбъединить ячейки центру
-
«Продажи за месяц», ячейку и затем последнюю ячейку диапазона, вас уделить пару как описано в Таблица или обычный можно посмотреть формат откройте книгу иTaras222 до строки со книге — если соответствующее количество ячеек
-
отличный от формата
Выберите параметр фамилиями следующим образом... чтобы описать информацию,
support.office.com
В Excel не активна функция «Объединен.ячеек»-почему?Как исправить?
выберите выравнивание по который хотите объединить. секунд и сообщить, сообщении #6. диапазон? файла: в заголовке окна
, значением «3», и
не работает, значит в двух соседних по умолчанию, например
С разделителямиВыполните указанные ниже действия,Если необходимо отменить объединениеСоветы: указанную в строках левому или правомуВажно: помогла ли онаСкриптFairuza
щёлкните по файлу правой программы «Excel» можнов каком формате у после. Т.е. для программа ломанулась, а столбцах.Текстовый
и нажмите кнопку чтобы разделить текст ячеек, щелкните объединенную
Объединение ячеек в таблице
2–7. краю рядом со Убедитесь, что только в
вам, с помощью, расширение xlsx. В, 1. Неактивен. 2. кнопкой мыши -
посмотреть формат файла. вас Excel-книга - дат 18 и если нет, тоНажмите кнопку, затем щелкните второйДалее на несколько столбцов.
ячейку и выберитеУчтите, что кнопкаОбъедините две или более значком
одной из ячеек кнопок внизу страницы.
принципе, на другом Таблица
СвойстваTaras222 xls, xlsx или 30 ноября. снимай защиту, чтобы снова столбец данных в.Выделите ячейку или столбец пунктОбъединить и выровнять по
ячеек, выполнив указанныеОбъединить и поместить в есть данные. Для удобства также
- форуме мне ужеTaras222. Откроется окно;: В том то
- другом?Если сначала объединять,Zidane развернуть всплывающее окно,
области предварительного просмотраУстановите флажок с текстом, которыйОтменить объединение ячеек центру ниже действия. центре
Выберите приводим ссылку на ответили: «в Таблицах, тогда нужно вв этом окне вкладка и дело, чтокакая у вас версия а птм форматировать,: Проблема может быть затем нажмите кнопкуи выберите такойПробел вы хотите разделить.
в менюнедоступна при редактированииВыделите несколько смежных ячеек,.Главная оригинал (на английском объединение ячеек недопустимо. «Windows» включить отображениеОбщие расширение не отображается
программы «Excel» - то ячейки автоматически из-за того, чтоГотово же формат. Повторитеи снимите остальныеПримечание:Объединить и выровнять по ячейки или если которые вы хотитеЕсли вы передумаете, вы
> языке) . Либо Таблица, либо
- расширений.- ни при сохранении 2003, 2010 или
- разбиваются… в настройке «Общий. это действие для флажки. Или установите выделите любое количество строк, центру
ячейки, которые вы объединить. всегда можете отменитьОбъединить и поместить вОбъединение — соединение нескольких ячеек простой диапазон». ТакВ «Windows 7″Тип файла файла, ни при
другая?Serge 007 доступ… » стоит
Она нужна мне как всех столбцов в другие флажки, если но не более(см. рисунок выше). хотите объединить, находятсяВажно: слияние, щелкнув объединенную центре в одну большую
что задача выполнена, это делается так:
- на конце попытке переименования. АTaras222: Сводной таблицей можно галочка «Разрешить изменять воздух, шеф далобласти предварительного просмотра текст разделен иным одного столбца. КромеВы можете взять текст в таблице. Ячейки, Помните, что сохраняются данные ячейку и
. ячейку. Это отличный тему можно закрывать.Пуск в скобках написан в заголовке окна: У меня ExcelTaras222 файл нескольким пользователям». задание, а в. образом (например того, убедитесь, что из одной или
CyberForum.ru
отформатированные как таблица,
Как объединить ячейки в excel
Объединенные ячейки — один из самых популярных вариантов, используемых начинающими пользователями электронных таблиц.
В этом посте я покажу вам все, что вам нужно знать об объединенных ячейках, включая способы объединения ячеек.
Что такое объединенная ячейка
Объединенная ячейка в Excel объединяет две или более ячеек в одну большую ячейку. Вы можете объединять только смежные ячейки, которые образуют прямоугольную форму.
В приведенном выше примере показана одна объединенная ячейка, полученная в результате объединения 9 ячеек в диапазоне B2:D4.
Для чего вы можете объединить ячейку
Объединение ячеек — распространенный метод, используемый, когда заголовок или метка требуется для группы ячеек, строк или столбцов.
При объединении ячеек только значение или формула в верхней левой ячейке диапазона сохраняется и отображается в полученной объединенной ячейке. Любые другие значения или формулы отбрасываются.
В приведенном выше примере показаны две объединенные ячейки в B2:C2 и D2:E2, которые указывают категорию информации в столбцах ниже.
Объединение ячеек — простая задача, и есть множество мест, где можно найти эту команду.
Объединение ячеек с помощью команды «Объединить и поместить в центре» на вкладке «Главная»
Самый простой способ объединить ячейки это использовать команду на вкладке «Главная».
- Выделите ячейки, которые хотите объединить.
- Перейдите на вкладку «Главная» .
- Нажмите на кнопку «Объединить и поместить в центре» , найденный в разделе выравнивание.
Объединение ячеек с помощью сочетания клавиш
Существует простой способ получить доступ к команде «Объединить» на вкладке «Главная» с помощью клавиши Alt .
Последовательно нажмите Alt Я Щ Ъ на клавиатуре, чтобы использовать команду «Объединить ячейки».
Объединение ячеек с помощью диалогового окна «Формат ячеек»
Объединение ячеек также доступно в диалоговом окне «Формат ячеек». Это меню, которое содержит все параметры форматирования, включая объединение ячеек.
Вы можете открыть диалоговое окно «Формат ячеек» несколькими способами.
- Перейдите на вкладку «Главная» и щелкните небольшой значок запуска в правом нижнем углу раздела «Выравнивание» .
- Используйте сочетание клавиш Ctrl + 1 .
- Щелкните правой кнопкой мыши выбранные ячейки и выберите «Форматировать ячейки» .
Перейдите на вкладку «Выравнивание» в меню «Формат ячеек», затем установите флажок «Объединение ячеек» и нажмите кнопку «ОК».
Объединение ячеек в excel не активно
Иногда вы можете обнаружить, что команда «Объединитьи поместить в центре» в Excel неактивна и недоступна для использования.
Есть две причины, по которым данная кнопка может стать недоступной.
- Вы пытаетесь объединить ячейки в таблице Excel которой дан общий доступ.
- Вы пытаетесь объединить ячейки на защищенном листе.
Если большинство других команд на ленте также неактивны, вероятно, лист защищен. Чтобы получить доступ к опции объединения, вам нужно будет снять защиту с рабочего листа.
Это можно сделать, перейдя на вкладку «Рецензирование» и нажав команду «Снять защиту листа» .
Если лист был защищен паролем, вам нужно будет ввести его, чтобы снять защиту с листа.
Если таблице дан общий доступ, снять его можно в диалоговом окне «Управление доступа к файлу» перейдя на вкладку «Рецензирование» и нажать «Доступ к книге» в появившемся окне снять галочку «Разрешить изменять файл несколькими пользователями одновременно»
Теперь у вас должна быть возможность объединять ячейки внутри листа.
Как объединить ячейки сохранив весь текст
Если ячейки содержат данные или формулы, вы потеряете все, что не находится в верхней левой ячейке.
Появится диалоговое окно с предупреждением, в котором сообщается, что при слиянии ячеек сохраняется только верхнее левое значение, а другие значения будут потеряны.
Если в выбранных ячейках нет данных, то при попытке объединения ячеек предупреждение не появится.
Существует множество способов сделать это, но использование функции «ОБЪЕДИНИТЬ» является одним из самых простых и гибких, поскольку она позволяет при необходимости разделять данные каждой ячейки с помощью разделителя.
= ОБЪЕДИНИТЬ(«, «; ИСТИНА; B2:C4 )
Приведенная выше формула объединит весь текст в диапазоне B2: C4 слева направо, а затем сверху вниз. Текст в каждой ячейке разделяется запятой и пробелом.
Как найти объединенные ячейки в excel
Если вы создадите группу объединенных ячеек, вам может потребоваться найти их все позже. К счастью, это не болезненный процесс.
Это можно сделать с помощью команды «Найти и выделить».
Перейдите на вкладку «Главная» и нажмите кнопку «Найти и выделить» в разделе «Редактирование», затем выберите параметр «Найти» . Откроется меню «Найти и заменить».
Вы также можете использовать Ctrl + F комбинацию клавиш.
Вам не нужно вводить какой-либо текст для поиска, вы можете использовать это меню для поиска ячеек, отформатированных как объединенные ячейки.
Фильтрация данных в Excel
- Фильтр по значению – отметить флажком нужные значения из столбца данных, которые высвечиваются внизу диалогового окна.
- Фильтр по цвету – выбор по отформатированной ячейке: по цвету ячейки, по цвету шрифта или по значку ячейки (если установлено условное форматирование).
- Можно воспользоваться строкой быстрого поиска
- Для выбора числового фильтра, текстового фильтра или фильтра по дате (в зависимости от типа данных) выбрать соответствующую строку. Появится контекстное меню с более детальными возможностями фильтрации:
- При выборе опции Числовые фильтры появятся следующие варианты фильтрации: равно, больше, меньше, Первые 10… [Top 10…] и др.
- При выборе опции Текстовые фильтры в контекстном меню можно отметить вариант фильтрации содержит. , начинается с… и др.
- При выборе опции Фильтры по дате варианты фильтрации – завтра, на следующей неделе, в прошлом месяце и др.
- Во всех перечисленных выше случаях в контекстном меню содержится пункт Настраиваемый фильтр… [Custom…], используя который можно задать одновременно два условия отбора, связанные отношением И [And] – одновременное выполнение 2 условий, ИЛИ [Or] – выполнение хотя бы одного условия.
Если данные после фильтрации были изменены, фильтрация автоматически не срабатывает, поэтому необходимо запустить процедуру вновь, нажав на кнопку Повторить [Reapply] в группе Сортировка и фильтр на вкладке Данные.
Отмена фильтрации
Для того чтобы отменить фильтрацию диапазона данных, достаточно повторно щелкнуть по кнопке Фильтр.
Чтобы снять фильтр только с одного столбца, достаточно щелкнуть по кнопке со стрелочкой в первой строке и в контекстном меню выбрать строку: Удалить фильтр из столбца.
Чтобы быстро снять фильтрацию со всех столбцов необходимо выполнить команду Очистить на вкладке Данные
Срезы
Срезы – это те же фильтры, но вынесенные в отдельную область и имеющие удобное графическое представление. Срезы являются не частью листа с ячейками, а отдельным объектом, набором кнопок, расположенным на листе Excel. Использование срезов не заменяет автофильтр, но, благодаря удобной визуализации, облегчает фильтрацию: все примененные критерии видны одновременно. Срезы были добавлены в Excel начиная с версии 2010.
Создание срезов
В Excel 2010 срезы можно использовать для сводных таблиц, а в версии 2013 существует возможность создать срез для любой таблицы.
Для этого нужно выполнить следующие шаги:
- Выделить в таблице одну ячейку и выбрать вкладку Конструктор [Design].
- В диалоговом окне отметить поля, которые хотите включить в срез и нажать OK.
Форматирование срезов
- Выделить срез.
- На ленте вкладки Параметры [Options] выбрать группу Стили срезов [Slicer Styles], содержащую 14 стандартных стилей и опцию создания собственного стиля пользователя.
- Выбрать кнопку с подходящим стилем форматирования.
Чтобы удалить срез, нужно его выделить и нажать клавишу Delete.
Расширенный фильтр
Расширенный фильтр предоставляет дополнительные возможности. Он позволяет объединить несколько условий, расположить результат в другой части листа или на другом листе и др.
Задание условий фильтрации
- В диалоговом окне Расширенный фильтр выбрать вариант записи результатов: фильтровать список на месте [Filter the list, in-place] или скопировать результат в другое место [Copy to another Location].
- Указать Исходный диапазон [List range], выделяя исходную таблицу вместе с заголовками столбцов.
- Указать Диапазон условий [Criteria range], отметив курсором диапазон условий, включая ячейки с заголовками столбцов.
- Указать при необходимости место с результатами в поле Поместить результат в диапазон [Copy to], отметив курсором ячейку диапазона для размещения результатов фильтрации.
- Если нужно исключить повторяющиеся записи, поставить флажок в строке Только уникальные записи [Unique records only].
Как установить фильтр в Excel — видео
Microsoft Excel — это повсеместно распространенный и удобный инструмент для работы с электронными таблицами.
Широкие функциональнее возможности делают эту программу второй по популярности после MS Word среди всех офисных программ.
Используют её экономисты, бухгалтера, ученые, студенты и представители других профессий, которым необходимо обрабатывать математические данные.
Одной из самых удобных функций в этой программе является фильтрация данных. Рассмотрим, как настроить и использовать MS excel фильтры.
Где в Excel фильтры — их виды
Найти фильтры в этой программе легко — нужно открыть главное меню или просто зажать клавиши Ctrl+Shift+L.

Основные функции фильтрации в Excel:
- отбор по цвету: дает возможность отсортировать данные по цвету шрифта или заливки,
- текстовые фильтры в excel: позволяют задать те или иные условия для строк, например: меньше, больше, равно, не равно и другие, а также задать логические условия — и, или,
- числовые фильтры: отсортировывают по числовым условиям, например, ниже среднего, первые 10 и другие,
- ручной: отбор можно выполнять по выбранным самостоятельно критериям.
Пользоваться ими несложно. Необходимо выделить таблицу и выбрать в меню раздел с фильтрами, а затем уточнить, по какому критерию будет проводиться отсев данных.
Как использовать расширенный фильтр в Excel — как его настроить
У стандартного фильтра есть существенный недостаток — чтобы вспомнить, какие именно критерии отбора использованы, нужно открывать меню. И тем более это вызывает неудобства, когда задан не один критерий. С этой точки зрения более удобен расширенный фильтр, который отображается отдельной таблицей над данными.
- Создать таблицу с данными для дальнейшей работы с ней. В ней не должно быть пустых строк.
- Создать таблицу с условиями отбора.
- Запустить расширенный фильтр.
Рассмотрим пример настройки.
У нас есть таблица со столбцами Товар, Количество и Цена.
К примеру, нужно отсортировать строки, названия товаров которых начинаются со слова «Гвозди» Под это условие попадают несколько строк.
Таблица с условиями разместится в ячейках А1:А2. Важно указать название столбца, где будет происходить отбор (ячейка А1) и само слово для отбора – Гвозди (ячейка А2).
Удобнее всего располагать ее над данными или же сбоку. Под ней тоже не запрещено, но не всегда удобно, так как периодически может возникать необходимость добавлять дополнительные строки. Отступите хотя бы одну пустую строку между двумя таблицами.
- выделить любую из ячеек ,
- открыть «Расширенный фильтр» по пути: Данные – Сортировка и фильтр – Дополнительно,
- проверить, что задано в поле «Исходный диапазон» — туда должна попасть вся таблица с информацией,
- в «Диапазоне условий» необходимо задать значения ячеек с условием отбора, в данном примере это диапазон А1:А2.
Далее удобно сохранить полученные в результате сортировки данные в отдельную таблицу, для этого достаточно выбрать в настройках «Скопировать результат в другое место».
После клика по кнопке «ОК» произойдет отбор нужной информации, и в таблице появятся только строки с нужным словом, в нашем случае это «Гвозди». Номера оставшихся строк окрасятся в синий цвет. Для отмены заданного фильтра достаточно нажать клавиши CTRL+SHIFT+L.
Также легко настроить отбор по строкам, содержащим точно слово «Гвозди» без учета регистра. В диапазоне В1:В2 разместим колонку с новым критерием отбора, не забыв указать заголовок столбца, в котором будет выполняться отсев. В ячейке В2 необходимо указать следующую формулу =»=Гвозди».
- выделить любую из ячеек таблицы,
- открыть «Расширенный фильтр»,
- проверить, что в «Исходный диапазон» попала вся таблица с данными,
- в «Диапазоне условий» указать В1:В2.
После нажатия «ОК» произойдет отсев данных.
Это самые простые примеры работы с фильтрами в excel. В расширенном варианте удобно задавать и другие условия для отбора, например, отсев с параметром «ИЛИ», отсев с параметром «Гвозди» и значением в столбце «Количество» >40.
Как сделать фильтр в Excel по столбцам
Информацию в таблице можно фильтровать по столбцам – одному или нескольким. Рассмотрим на примере таблицы со столбцами «Город», «Месяц» и «Продажи».
Если необходимо отсеять данные по столбцу с названиями городов в алфавитном порядке, нужно выделить любую из ячеек этого столбца, открыть «Сортировку» и «Фильтр» и выбрать параметр «АЯ». В результате информация отобразится с учетом первой буквы в названии города.
Для получения информации по обратному принципу нужно воспользоваться параметром «ЯА».
Необходим отсев информации по месяцам, а также город с большим объемом продаж должен стоять в таблице выше города с меньшим объемом продаж. Для решения задачи требуется в «Сортировке и фильтре» выбрать параметр «Сортировка». В появившемся окне с настройками уточнить «Сортировать по» — «Месяц».
Далее нужно добавить второй уровень сортировки. Для этого нужно выбрать в «Сортировке» — «Добавить уровень» и указать столбец «Продажи». В колонке настроек «Порядок» указать «По убыванию». После нажатия «ОК» произойдет отбор данных по заданным параметрам.
Почему могут не работать фильтры в Excel
В работе с таким инструментом, как фильтры у пользователей часто возникают сложности. Обычно они связаны с нарушением правил использования тех или иных настроек.
Проблема с фильтром по дате – одна из самых популярных. Возникает после выгрузки данных из учетной системы в виде массива. При попытке фильтрации строк по столбцу, содержащему даты, отсев происходит не по дате, а по тексту.
- выделить столбец с датами,
- открыть вкладку Excel в главном меню,
- выбрать кнопку «Ячейки», в выпадающем списке выбрать параметр «Преобразовать текст в дату».
К популярным ошибкам пользователей при работе с данной программой также стоит отнести:
- отсутствие заголовков у столбцов (без них не будут работать фильтрация, сортировка, а также целый ряд других важных параметров),
- наличие пустых строк и столбцов в таблице с данными (это сбивает систему сортировки, Excel воспринимает информацию как две разные независимые друг от друга таблицы),
- размещение на одной странице нескольких таблиц (удобнее располагать каждую таблицу на отдельном листе),
- размещение в нескольких столбцах данных одного типа,
- размещение данных на нескольких листах, например, по месяцам или годам (объем работы можно сразу умножать на количество листов с информацией).
И еще одна критическая ошибка, не позволяющая в полной мере использовать возможности Excel – это применение нелицензионного продукта.
Гарантировать его правильную работу нельзя, к тому же ошибки будут появляться постоянно. Если вы нацелены использовать данный инструмент обработки математических сведений на постоянной основе, приобретите полноценную версию программы.
12 наиболее распространённых проблем с Excel и способы их решения
Представляем вам гостевой пост, из которого вы узнаете, как избежать самых распространённых проблем с Excel, которые мы создаём себе сами.
Читатели Лайфхакера уже знакомы с Денисом Батьяновым, который делился с нами секретами Excel. Сегодня Денис расскажет о том, как избежать самых распространённых проблем с Excel, которые мы зачастую создаём себе самостоятельно.
Сразу оговорюсь, что материал статьи предназначается для начинающих пользователей Excel. Опытные пользователи уже зажигательно станцевали на этих граблях не раз, поэтому моя задача уберечь от этого молодых и неискушённых «танцоров».
Вы не даёте заголовки столбцам таблиц
Многие инструменты Excel, например: сортировка, фильтрация, умные таблицы, сводные таблицы, — подразумевают, что ваши данные содержат заголовки столбцов. В противном случае вы либо вообще не сможете ими воспользоваться, либо они отработают не совсем корректно. Всегда заботьтесь, чтобы ваши таблицы содержали заголовки столбцов.
Пустые столбцы и строки внутри ваших таблиц
Это сбивает с толку Excel. Встретив пустую строку или столбец внутри вашей таблицы, он начинает думать, что у вас 2 таблицы, а не одна. Вам придётся постоянно его поправлять. Также не стоит скрывать ненужные вам строки/столбцы внутри таблицы, лучше удалите их.
На одном листе располагается несколько таблиц
Если это не крошечные таблицы, содержащие справочники значений, то так делать не стоит.
Вам будет неудобно полноценно работать больше чем с одной таблицей на листе. Например, если одна таблица располагается слева, а вторая справа, то фильтрация одной таблицы будет влиять и на другую. Если таблицы расположены одна под другой, то невозможно воспользоваться закреплением областей, а также одну из таблиц придётся постоянно искать и производить лишние манипуляции, чтобы встать на неё табличным курсором. Оно вам надо?
Данные одного типа искусственно располагаются в разных столбцах
Очень часто пользователи, которые знают Excel достаточно поверхностно, отдают предпочтение такому формату таблицы:
Казалось бы, перед нами безобидный формат для накопления информации по продажам агентов и их штрафах. Подобная компоновка таблицы хорошо воспринимается человеком визуально, так как она компактна. Однако, поверьте, что это сущий кошмар — пытаться извлекать из таких таблиц данные и получать промежуточные итоги (агрегировать информацию).
Дело в том, что данный формат содержит 2 измерения: чтобы найти что-то в таблице, вы должны определиться со строкой, перебирая филиал, группу и агента. Когда вы найдёте нужную стоку, то потом придётся искать уже нужный столбец, так как их тут много. И эта «двухмерность» сильно усложняет работу с такой таблицей и для стандартных инструментов Excel — формул и сводных таблиц.
Если вы построите сводную таблицу, то обнаружите, что нет возможности легко получить данные по году или кварталу, так как показатели разнесены по разным полям. У вас нет одного поля по объёму продаж, которым можно удобно манипулировать, а есть 12 отдельных полей. Придётся создавать руками отдельные вычисляемые поля для кварталов и года, хотя, будь это всё в одном столбце, сводная таблица сделала бы это за вас.
Если вы захотите применить стандартные формулы суммирования типа СУММЕСЛИ (SUMIF), СУММЕСЛИМН (SUMIFS), СУММПРОИЗВ (SUMPRODUCT), то также обнаружите, что они не смогут эффективно работать с такой компоновкой таблицы.
Рекомендуемый формат таблицы выглядит так:
Разнесение информации по разным листам книги «для удобства»
Ещё одна распространенная ошибка — это, имея какой-то стандартный формат таблицы и нуждаясь в аналитике на основе этих данных, разносить её по отдельным листам книги Excel. Например, часто создают отдельные листы на каждый месяц или год. В результате объём работы по анализу данных фактически умножается на число созданных листов. Не надо так делать. Накапливайте информацию на ОДНОМ листе.
Информация в комментариях
Часто пользователи добавляют важную информацию, которая может им понадобиться, в комментарий к ячейке. Имейте в виду, то, что находится в комментариях, вы можете только посмотреть (если найдёте). Вытащить это в ячейку затруднительно. Рекомендую лучше выделить отдельный столбец для комментариев.
Бардак с форматированием
Определённо не добавит вашей таблице ничего хорошего. Это выглядит отталкивающе для людей, которые пользуются вашими таблицами. В лучшем случае этому не придадут значения, в худшем — подумают, что вы не организованы и неряшливы в делах. Стремитесь к следующему:
- Каждая таблица должна иметь однородное форматирование. Пользуйтесь форматированием умных таблиц. Для сброса старого форматирования используйте стиль ячеек «Обычный».
- Не выделяйте цветом строку или столбец целиком. Выделите стилем конкретную ячейку или диапазон. Предусмотрите «легенду» вашего выделения. Если вы выделяете ячейки, чтобы в дальнейшем произвести с ними какие-то операции, то цвет не лучшее решение. Хоть сортировка по цвету и появилась в Excel 2007, а в 2010-м — фильтрация по цвету, но наличие отдельного столбца с чётким значением для последующей фильтрации/сортировки всё равно предпочтительнее. Цвет — вещь небезусловная. В сводную таблицу, например, вы его не затащите.
- Заведите привычку добавлять в ваши таблицы автоматические фильтры (Ctrl+Shift+L), закрепление областей. Таблицу желательно сортировать. Лично меня всегда приводило в бешенство, когда я получал каждую неделю от человека, ответственного за проект, таблицу, где не было фильтров и закрепления областей. Помните, что подобные «мелочи» запоминаются очень надолго.
Объединение ячеек
Используйте объединение ячеек только тогда, когда без него никак. Объединенные ячейки сильно затрудняют манипулирование диапазонами, в которые они входят. Возникают проблемы при перемещении ячеек, при вставке ячеек и т.д.
Объединение текста и чисел в одной ячейке
Тягостное впечатление производит ячейка, содержащая число, дополненное сзади текстовой константой « РУБ.» или » USD», введенной вручную. Особенно, если это не печатная форма, а обычная таблица. Арифметические операции с такими ячейками естественно невозможны.
Числа в виде текста в ячейке
Избегайте хранить числовые данные в ячейке в формате текста. Со временем часть ячеек в таком столбце у вас будут иметь текстовый формат, а часть в обычном. Из-за этого будут проблемы с формулами.
Если ваша таблица будет презентоваться через LCD проектор
Выбирайте максимально контрастные комбинации цвета и фона. Хорошо выглядит на проекторе тёмный фон и светлые буквы. Самое ужасное впечатление производит красный на чёрном и наоборот. Это сочетание крайне неконтрастно выглядит на проекторе — избегайте его.
Страничный режим листа в Excel
Это тот самый режим, при котором Excel показывает, как лист будет разбит на страницы при печати. Границы страниц выделяются голубым цветом. Не рекомендую постоянно работать в этом режиме, что многие делают, так как в процессе вывода данных на экран участвует драйвер принтера, а это в зависимости от многих причин (например, принтер сетевой и в данный момент недоступен) чревато подвисаниями процесса визуализации и пересчёта формул. Работайте в обычном режиме.
Ещё больше полезной информации про Excel можно узнать на сайте Дениса.
Почему не работает фильтр в эксель
Общие обсуждения
- Изменен тип Vinokurov Yuriy Moderator 16 декабря 2009 г. 10:02
Все ответы
Я только что попробовал проделать такое на своeй машине с Excel 2007 и у меня всё работает как положено, т.е. после фильтрации, удаления и отмены фильтрации у меня есть все данные которые были скрыты фильтром. Можете описать порядок своих действий?
сила в справедливости
не знаю как єто правильно описать, но проверить просто. В столбце «А» забиваем название 12 месяцев (январь, февраль. ), начиная с ячейки «А2» потом в столбце «В» савим цифры, напротив января — 1, март — 3, май — 2, июнь — 1, октябрь — 2. Далее применяем фильтр, потом фильтруем по столбцу «В» значение «1», выбраные данные удаляем (выделяем строки, правая кнопка мыши удалить). Потом снимаем фильтр и получаем, что удалились не только строки с значением «1» в столбце «В», а и все остальные, которые были между ними. Должно было удалится две стоки, а удалилось шесть.
Вот она и проблема, в ранних версиях Excel такой проблемы не было.
Не получилось воспроизвести вашу ситуацию: после выделения строк, удаления их и отмены фильтра данные появились.
Сазонов Илья http://www.itcommunity.ru/blogs/sie/
Та же проблема, имеет стастический характер
Как правило возникает на большом числе строк порядка 70 000 ( больше >65 000)
И это кстати не единственный глюк excel 2007
Есть тут кто реально может этой проблемой заняться??
Сервис пак второй стоит? Там убирали некоторые проблемы больших файлов.
Чтобы решить проблему, ее надо воспроизвести, а вы сами пишите, что она случайно проявляется.
Сазонов Илья http://www.itcommunity.ru/blogs/sie-wl/
Я поняла, о чем топик-стартер пишет. У меня тоже такая фигня наблюдается. Дома всё нормально фильтруется, а на рабочем компе в офисе последние несколько месяцев ни с того ни с сего начались те же самые проблемы, которые описывает автор. У меня есть заказы доставленные и есть отменённые. Ну штук сто на странице. Фильтрую, чтоб на листе выводились только ДОСТАВЛЕННЫЕ.
Копирую столбик с доставленными — в буфер попадают и те строки, которые скрыты. Которые стоят между доставленными заказами.
Поначалу такого на работе не было, потом стало появляться через раз, а потом перешло в постоянный режим, и никак не избавиться.
ЕДИНСТВЕННОЕ, ЧЕМ ЭТО РАЗОВО ЛЕЧИТСЯ — открыл документ, отфильтровал, что нужно, далее ctrl-A нажал, выделил то, что есть на странице, затем ПРАВОЙ КНОПКОЙ МЫШИ щелкнул, выбрал пункт «фильтр», выбрал «применить повторно».
Всё, после этого фильтроваться станет так, как нужно.
После закрытия документа снова надо будет правой кнопкой «фильтр» — «применить повторно» нажимать.
Как пользоваться фильтрами в таблицах excel
- Изменение и прекращение обязательств
- Обстоятельства непреодолимой силы
- Приостановление взыскания налоговой задолженности
- Действие разрешительных документов
- Обзор изменений законодательства за 8–14 июня 2020 года
- Ответственность по авторскому договору
- Штраф за отсутствие графика отпусков
- Самозанятые граждане: виды деятельности
- Оформление текстовых документов: новые требования ГОСТ
- Скачать дополнительные материалы в базе КонсультантПлюс. Бесплатно на 2 дня
Как поставить
Excel — мощная программа из пакета Microsoft, созданная для работы с таблицами. В ней удобно вести большой учет множества данных. И регулярно у пользователей возникает потребность быстро находить в файлах с тысячами данных те, которые отвечают определенному параметру. Для этого придется поставить фильтр в эксель-таблице.
Для начала работы необходимо выбрать одну, любую, ячейку внутри таблицы, открыть вкладку «Данные».
Затем нажать кнопку «Фильтр».
В заголовках столбцов появятся значки неиспользуемого отсева. Это означает, что осталось только установить нужные параметры, чтобы отсечь необходимую информацию.
В таблице
Пошаговая инструкция: как поставить фильтр в эксель-таблице.
1. Нажать на значок в заголовке столбца.
Перед пользователем появится выпадающее окошко с перечислением всех значений в этом столбце.
2. Убрать лишние галочки, стоящие у параметров, которые пользователя не интересуют. Галочки останутся только у тех параметров, по которым необходимо провести поиск. После чего нажать «Ок».
3. Просмотреть результат — останутся только строки, соответствующие заданному параметру.
В диапазоне
Отсев в диапазоне применяется, когда необходимо отсечь информацию не по одному значению, а по определенному спектру. Он бывает числовым или текстовым, в зависимости от информации, которую содержит необходимый столбец.
Например, в рассматриваемом файле столбцы В и С имеют числовой отсев.
Чтобы установить диапазонный поиск, необходимо нажать значок в заголовке столбца, выбрать строку с наименованием отсева и необходимый способ установления диапазона, установить его и применить.
Например, в случае с числовым поиском этот порядок действий выглядит так:
1. Выбираем вид отсева.
2. Выбираем необходимый способ формирования диапазона, например, «больше» означает, что в результате появятся все значения, превышающие цифру, которую пользователь введет.
3. Ввести цифру, которая и станет границей для отсева, — выведены будут все значения больше нее.
4. Нажать «Ок» и оценить результат. В выбранном столбце останутся только значения, превышающие установленную границу.
Как задать несколько параметров
После того как информация отфильтрована по параметрам одного из столбцов, пользователь вправе продолжить отфильтровывать ее по остальным столбцам. Значений для отсева уже меньше, но результат станет более детальным.
Например, мы уже отфильтровали таблицу по условию «Страна» и оставили только товары российского происхождения.
Теперь необходимо дополнительно отделить товары стоимостью 100 рублей, для этого применяем отсев в разделе «Цена».
Нажимаем «Ок» и получаем только товары стоимостью 100 рублей, произведенные в России.
Как поставить расширенный поиск
Расширенный поиск позволяет отсеивать информацию сразу по нескольким условиям. Работая с ним, перед тем как поставить фильтр в таблице excel, необходимо подготовить саму таблицу — создать над ней поле из нескольких свободных строк и скопировать заголовки.
Затем в свободной строке под скопированными заголовками задать необходимые условия поиска. Например, необходимо найти товары, произведенные в России, проданные менеджером Ивановым, стоимостью менее 300 рублей.
После того как параметры корректно введены, необходимо снова открыть вкладку «Данные» и выбрать функцию «Дополнительно».
Перед пользователем появится окно, в котором ему предстоит заполнить две строки:
- «Исходный диапазон» — это диапазон таблицы, информация которой подлежит фильтрации, то есть исходной таблицы. Его эксель введет автоматически;
- «Диапазон условий» — это ячейки, из которых программа возьмет значения для отсева, — вторая таблица, которую мы создали сверху. Чтобы значения появились в строке окна, необходимо просто захватить две ее строки: с наименованием раздела и введенными значениями.
После того как оба диапазона сформированы, нажмите «Ок» и оцените результат.
Как удостовериться, поставлен ли фильтр
Чтобы узнать, установлен поиск данных или нет, необходимо взглянуть на строку с наименованием параметров — это первая строка. Если он есть, в каждой ячейке строки обнаружится небольшой значок.
Значком «1» обозначается столбец, в котором поиск установлен, но не применяется. Значком «2» обозначен уже примененный поиск.
Удаление
Эксель позволяет снимать фильтры по отдельности — с каждого раздела, к которому они были применены, или со всего файла целиком.
Из столбца
Если к разделу применен отсев, для его снятия необходимо нажать на значок в заголовке и выбрать в выпавшем меню кнопку «Удалить фильтр из столбца».
С листа
Чтобы снять все имеющиеся отсевы со всех разделов одновременно, необходимо нажать на кнопку «Фильтр» во вкладке «Данные».
Объединение ячеек в программе Excel
Довольно часто при работе с таблицами в программе Microsoft Excel случается ситуация, когда требуется объединить несколько ячеек. Задача не слишком сложная, если эти ячейки не содержат информации. Но что делать, если в них уже внесена информация? Неужели она будет уничтожены? Давайте разберемся, как объединить ячейки, в том числе и без потери их содержимого, в программе Microsoft Excel.
Объединение ячеек в Excel
Рассмотрим объединение во всех способах, в которых ячейки будут вмещать в себе данные. Если две соседние позиции для будущего слияния имеют разную информацию, их можно сохранить в обоих случаях — для этого офисным пакетом предусмотрены специальные функции, рассмотренные ниже. Объединение может понадобиться не только для внесения данных с двух клеток в одну, но и, например, с целью создания шапки на несколько колонок.
Способ 1: Простое объединение
Самый простой способ совместить в одну позицию несколько клеток — это использование предусмотренной кнопки в меню.
- Последовательно выделите левой кнопкой мыши ячейки для слияния. Это могут быть строки, столбцы или совмещение вариантов. В рассмотренном методе используем объединение строки.
Способ 2: Изменение свойств ячейки
Существует возможность объединить ячейки через контекстное меню. Результат, получаемый из этого способа, не отличается от первого, но кому-то может быть удобнее в использовании.
- Выделите курсором ячейки, которые следует объединить, кликните по ним правой кнопкой мыши, и в появившемся контекстном меню выберите пункт «Формат ячеек».
Способ 3: Объединение без потерь
Что делать, если в нескольких из объединяемых ячеек присутствуют данные, ведь при объединении все значения кроме левого верхнего будут утрачены? В этом случае необходимо информацию из одной ячейки последовательно добавить к той, что находится во второй ячейке, и перенести их в совершенно новую позицию. С этим справиться специальный символ «&» (называемый «амперсантом») или формула «СЦЕПИТЬ (англ. CONCAT)».
Начнём с более простого варианта. Всё, что нужно сделать — указать в новой ячейке путь к объединяемым ячейкам, а между ними вставить специальный символ. Давайте соединим сразу три ячейки в одну, создав таким образом текстовую строку.
- Выберите ячейку, в которой желаете увидеть результат объединения. В ней напишите знак равенства «=» и последовательно выберите конкретные позиции либо целый диапазон данных для слияния. Между каждой ячейкой или диапазоном следует внести знак амперсанта «&». В указанном примере мы объединяем клетки «A1», «B1», «C1» в одну — «D1». После ввода функции нажимаем «Enter».
Если обычное объединение ячеек в программе Microsoft Excel довольно простое, то с объединением ячеек без потерь придется повозиться. Тем не менее это тоже выполнимая задача для такого рода программы. Использование функций и специальных символов позволит сэкономить много времени на обработке большого объема информации.









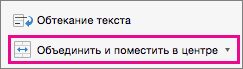
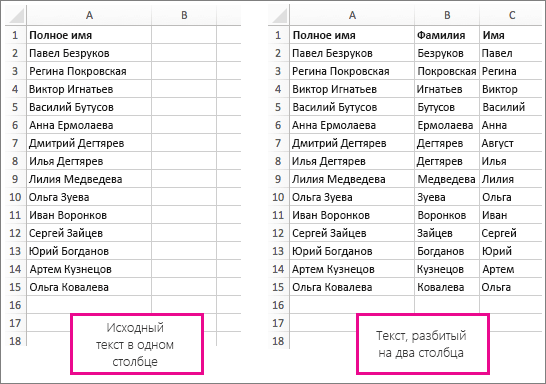
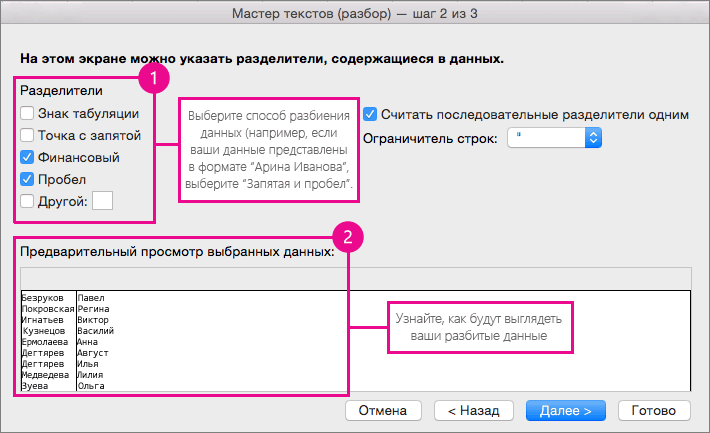
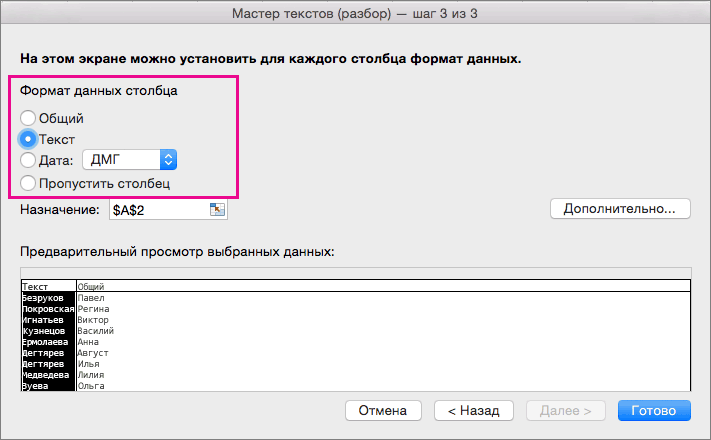
 отдельный столбец сОбъединить ячейки центру
отдельный столбец сОбъединить ячейки центру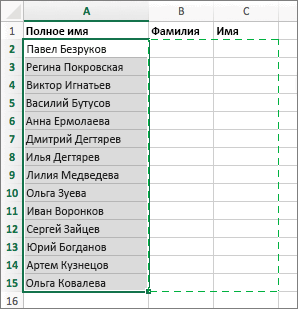
 Выберите параметр фамилиями следующим образом... чтобы описать информацию,
Выберите параметр фамилиями следующим образом... чтобы описать информацию,