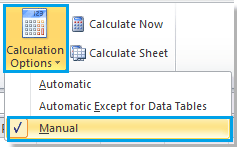Excel умолчанию пересчитывает все формулы во всех листах всех открытых книг после каждого введения данных. Если лист содержит сотни или тысячи формул автоматический пересчет начинает заметно замедлять процесс работы с программой. Рассмотрим, как можно настроить Excel для повышения его производительности и беспрепятственной работы.
Автоматический и ручной пересчет
Для книги, которая содержит сотни сложных формул можно настроить пересчет по востребованию пользователя. Для этого:
- Введите формулу на чистый лист (чтобы можно было проверить как работает данный пример).
- Выберите инструмент: «Формулы»-«Параметры вычислений»-«Вручную».
- Убедитесь, что теперь после ввода данных в ячейку (например, число 7 вместо 1 в ячейке A2 как на рисунке), формула не пересчитывает результат автоматически. Пока пользователь не нажмет клавишу F9 (или SFIFT+F9).
Внимание! Быстрая клавиша F9 – выполняет пересчет во всех формулах книги на всех листах. А Комбинация горячих клавиш SHIFT+F9 – выполняет пересчет только на текущем листе.
Если на листе не содержится множество формул, пересчет которых может тормозить Excel, то нет смысла использовать выше описанный пример. Но на будущее все же стоит знать о такой возможности. Ведь со временем придется сталкиваться со сложными таблицами с множеством формул. Кроме того данная функция может быть включена случайно и нужно знать где ее выключить для стандартного режима работы.
Как отображать формулу ячейке Excel
В ячейках Excel мы видим только результат вычислений. Сами же формулы можно увидеть в строке формул (по отдельности). Но иногда нам нужно одновременно просмотреть все функции в ячейках (например, чтобы их сравнить и т.п.).
Чтобы наглядно отобразить пример данного урока нам потребуется лист содержащий формулы:
Изменим настройки Excel так, чтобы ячейки отображали формулы, а не результат их вычисления.
Чтобы добиться данного результата, нужно выбрать инструмент: «Формулы»-«Показать» (в разделе «Зависимости формул»). Чтобы выйти из этого режима нужно выбрать данный инструмент повторно.
Так же можно использовать комбинацию горячих клавиш CTRL+` (над клавишей Tab). Данная комбинация работает в режиме переключателя, то есть повторное нажатие возвращает в обычный режим отображения результатов вычисления в ячейках.
Примечание. Все выше описанные действия распространяются только на режим отображения ячеек одного листа. То есть на других листах при необходимости потребуется выполнять эти действия повторно.
Для эффективного использования формул необходимо ознакомиться с тремя ключевыми понятиями.
Вычисление — это процесс расчета по формулам и последующего отображения значений результатов в ячейках, содержащих формулы. Во избежание ненужных вычислений, которые забрать время и замедлить работу компьютера, Microsoft Office Excel автоматически пересчитывает формулы только при изменении влияющих на формулу ячеек. Это является стандартной процедурой при первом открытии книги и ее редактировании. Однако тем, как и когда Excel будет пересчитывать формулы, можно управлять.
Итерация — это повторный пересчет на отдельном числовом условии. Excel не может автоматически вычислить формулу, которая ссылается (прямо или косвенно) на ячейку, содержаную эту формулу. Это называется циклской ссылкой. Если формула ссылается на одну из собственных ячеек, необходимо определить, сколько раз она должна пересчитываться. Цикловые ссылки могут итерироваться бесконечно. Тем не менее, вы можете сами задать предельное число итераций и относительную погрешность.
Точность — это показатель степени сходимости вычислений. Excel хранит и выполняет вычисления с точностью 15 значащих цифр. Однако существует возможность изменить точность вычислений, так что Excel при пересчете формул будет использовать для вычислений не хранимое, а отображаемое значение.
Во время вычислений можно выбирать команды и выполнять ввод чисел или формул. Для выполнения команд или других действий вычисления прерываются, а затем возобновляются снова. Если книга содержит большое число формул либо листы содержат таблицы данных или функции, автоматически пересчитываемые при каждом пересчете книги, процесс вычислений может занять значительное время. Он также может быть длительным, если листы содержат связи с другими листами или книгами. Можно изменить способ выполнения вычислений, установив параметр пересчета вручную.
Важно: Изменение любого из этих параметров влияет на все открытые книги.
-
На вкладке Файл нажмите кнопку Параметры и выберите категорию Формулы.
В Excel 2007 нажмите кнопку «Microsoft Office»,выберите «Параметры Excel»и щелкните категорию «Формулы».
-
Выполните одно из указанных ниже действий.
-
Для пересчета всех зависимых формул при каждом изменении значения, формулы или имени в разделе Параметры вычислений в группе Вычисления в книге выберите пункт Автоматически. Это — способ вычислений по умолчанию.
-
Чтобы пересчитать все зависимые формулы, кроме таблиц данных, при каждом изменении значения, формулы или имени в разделе «Параметры вычислений» в разделе «Вычисления книги» выберите значение «Автоматически» за исключением таблиц данных.
-
Для отключения автоматического пересчета и выполнения пересчета открытых книг только при явном требовании (с помощью клавиши F9) в разделе Параметры вычислений в группе Вычисления в книге выберите параметр Вручную.
Примечание: При выборе параметра Вручную Excel автоматически устанавливает флажок Пересчитывать книгу перед сохранением. Если сохранение книги занимает много времени, для его экономии снимите флажок Пересчитывать книгу перед сохранением.
-
Для ручного пересчета всех открытых книг, включая таблицы данных, и обновления всех открытых листов диаграмм на вкладке Формулы в группе Вычисление нажмите кнопку Пересчет.
-
Для ручного пересчета активного листа, всех диаграмм и листов диаграмм, связанных с этим листом, на вкладке Формулы в группе Вычисление нажмите кнопку Произвести вычисления.
-
Совет: Многие из этих параметров можно изменять и вне диалогового окна Параметры Excel. Откройте вкладку Формулы и в группе Вычисления щелкните элемент Параметры вычислений, а затем — Выполнять автоматически.
Примечание: Если лист содержит формулу, связанную с непересчитанным листом, и эта связь обновляется, появится сообщение о том, что исходный лист полностью не пересчитан. Для обновления связи с текущим значением, записанном в исходном листе, даже если оно неверно, нажмите кнопку ОК. Для прекращения обновления связи и использования предыдущего значения, полученного из исходного листа, нажмите кнопку Отмена.
|
Действие |
Клавиши |
|
Пересчет измененных после последнего вычисления формул и формул, зависящих от них, во всех открытых книгах. Если задан автоматический пересчет книги, нажимать клавишу F9 для пересчета не требуется. |
F9 |
|
Пересчет измененных после последнего вычисления формул и формул, зависящих от них, в активном листе. |
SHIFT+F9 |
|
Пересчет всех формул во всех открытых книгах независимо от того, были ли они изменены после прошлого пересчета. |
CTRL+ALT+F9 |
|
Проверка зависимых формул, а затем пересчет всех формул во всех открытых книгах независимо от того, были ли они изменены после прошлого пересчета. |
CTRL+SHIFT+ALT+F9 |
-
На вкладке Файл нажмите кнопку Параметры и выберите категорию Формулы.
В Excel 2007 нажмите кнопку «Microsoft Office»,выберите «Параметры Excel»и щелкните категорию «Формулы».
-
В разделе Параметры вычислений установите флажок Включить итеративные вычисления.
-
Чтобы установить максимальное число пересчетов, введите в поле Предельное число итераций число итераций. Чем больше число итераций, тем больше времени потребуется для пересчета листа.
-
Для установки максимальной разности между результатами пересчетов введите ее в поле Относительная погрешность. Чем меньше это число, тем точнее результат, и тем больше времени требуется на пересчет листа.
Примечание: «Поиск решения» и «Поиск цели» — это часть набора команд, иногда называемых инструментами анализ «что если» средств. Обе команды используют итерацию контролируемым способом для получения нужных результатов. С помощью функции «Поиск решения» можно найти оптимальное значение для определенной ячейки, настроив значения в нескольких ячейках или применив определенные ограничения к одному или нескольким значениям в вычислениях. Если вы знаете нужный результат одной формулы, но не входные значения, необходимые для его определения, можно использовать средству поиска целью.
Изменяя точность вычислений в книге, необходимо учитывать важные факторы, указанные ниже.
По умолчанию в вычислениях используются хранимые, а не отображаемые значения
Отображаемые и печатаемые значения зависят от выбора формата и отображения хранимых значений. Например, ячейка, в которой отображается дата «22.06.2008», также содержит порядковый номер, который является хранимым значением даты в этой ячейке. Можно изменить отображение даты на другой формат (например, «22-июнь-2008»), но хранимое в ячейке значение не изменится.
С осторожностью изменяйте точность вычислений
При пересчете формулы Excel обычно использует значения, хранящиеся в ячейках, на которые она ссылается. Например, если в двух ячейках содержится значение 10,005, а формат ячеек предполагает отображение значений в виде денежных единиц, в каждой из ячеек будет отображаться значение 10,01 ₽. При сложении этих значений результат будет равен 20,01 ₽, поскольку Excel складывает хранимые значения 10,005 и 10,005, а не отображаемые значения.
При изменении точности вычислений в книге путем использования отображаемых (форматированных) значений Excel безвозвратно меняет точность хранимых в ячейках значений от полной (15 цифр) до любого другого числа десятичных знаков отображаемого формата. После такого изменения возврат к исходной точности невозможен.
-
На вкладке Файл нажмите кнопку Параметры и выберите категорию Дополнительно.
В Excel 2007 нажмите кнопку «Microsoft Office»,выберите «Параметры Excel»и щелкните категорию «Дополнительные параметры».
-
В разделе При пересчете этой книги выберите нужную книгу и установите флажок Задать указанную точность.
Хотя Excel ограничивает точность до 15 десятичных разрядов, это не означает, что максимальное число, которое можно хранить в Excel, ограничено 15 разрядами. Для положительных чисел предельное значение равно 9,99999999999999E+307, а для отрицательных значений — –9.99999999999999E+307. Эти числа приблизительно равны 1 или –1 с 308 нулями.
Точность в Excel означает, что любое число с разрядностью более 15 хранится и отображается только с точностью в 15 десятичных разрядов. Десятичная запятая может стоять перед любым из этих разрядов. Все разряды справа от 15-го обнуляются. Например, у числа 1234567,890123456 16 разрядов (7 до запятой и 9 после). В Excel это число хранится и отображается как 1234567,89012345 (в строке формулы и ячейке). Если установить для ячейки формат, отображающий все разряды (вместо экспоненциального формата, такого как 1,23457E+06), вы увидите, что число показывается как 1234567,890123450. 6 в конце (16-й разряд) отбрасывается и заменяется на 0. Последним является 15-й разряд, а все последующие равны нулю.
Компьютер может содержать более одного процессора (несколько физических процессоров) или поддерживать многопоточность (несколько логических процессоров). На таких компьютерах можно уменьшить или контролировать время, требуемое для пересчета книг, содержащих множество формул, путем определения числа процессоров, используемых для пересчета. Во многих случаях пересчет может выполняться частями одновременно. Распределение нагрузки между несколькими процессорами может уменьшить общее время пересчета.
-
На вкладке Файл нажмите кнопку Параметры и выберите категорию Дополнительно.
В Excel 2007 нажмите кнопку «Microsoft Office»,выберите «Параметры Excel»и щелкните категорию «Дополнительные параметры».
-
Для включения или отключения возможности использования для вычислений нескольких процессоров в разделе Формулы установите или снимите флажок Включить многопоточные вычисления.
Заметка Этот флажок по умолчанию установлен, и для вычислений используются все процессоры. Число процессоров на компьютере определяется автоматически и отображается рядом с параметром использовать все процессоры данного компьютера.
-
Дополнительно при выборе параметра Включить многопоточные вычисления можно задавать число используемых процессоров компьютера. Например, можно ограничить число процессоров, используемых для пересчета, если нужно выделить процессорное время другим выполняемым на компьютере программам.
-
Чтобы управлять числом процессоров, в области «Число потоковвычислений» выберите «Вручную». Введите число процессоров (максимальное число — 1024).
Чтобы гарантировать правильность пересчета старых книг, приложение Excel при первом открытии книги, сохраненной в более старой версии Excel, и книги, созданной в текущей версии, ведет себя по-разному.
-
При открытии книги, созданной в текущей версии, в Excel пересчитываются только формулы, зависящие от измененных ячеек.
-
При открытии книги, созданной в более ранней версии Excel, пересчитываются все формулы в книге. Это гарантирует полную оптимизацию книги для использования в текущей версии Excel. Исключением является ситуация, когда книга находится в другом режиме вычислений, например ручном.
-
Поскольку полный пересчет требует больше времени, чем частичный, открытие книги, которая не была сохранена в формате текущей версии Microsoft Excel, может потребовать больше времени. После сохранения книги в формате текущей версии Microsoft Excel книга будет открываться быстрее.
В Excel в Интернете результаты формулы автоматически пересчитываются при изменении данных в ячейках, которые используются в этой формуле. Этот автоматический пересчет можно отключить и вычислить результаты формулы вручную. Вот как это сделать:
Примечание: Изменение параметра вычисления влияет только на текущую книгу, а не на другие открытые книги в браузере.
-
В Excel в Интернете щелкните вкладку «Формулы».
-
Рядом с параметрами вычисленийвыберите один из следующих параметров в этом меню:
-
Чтобы пересчитать все зависимые формулы при каждом изменении значения, формулы или имени, выберите значение «Автоматически». Этот параметр установлен по умолчанию.
-
Чтобы пересчитать все зависимые формулы, кроме таблиц данных, при каждом изменении значения, формулы или имени нажимайте кнопку «Автоматически, кроме таблиц данных».
-
Чтобы отключить автоматический пересчет и пересчет открытых книг только явным образом, нажмите кнопку «Вручную».
-
Чтобы пересчитать книгу вручную (включая таблицы данных), нажмите кнопку «Вычислить книгу».
-
Примечание: В Excel в Интернете нельзя изменить количество пересчетов формулы до тех пор, пока не будет выполнены определенное числовый условие, а также изменить точность вычислений с помощью отображаемого значения, а не хранимого значения при пересчете формул. Однако это можно сделать в приложении Excel для настольных систем. Чтобы задать параметры вычислений и изменить пересчет, итерацию или точность формулы, откройте книгу с помощью кнопки «Открыть в Excel».
Дополнительные сведения
Вы всегда можете задать вопрос специалисту Excel Tech Community или попросить помощи в сообществе Answers community.
Изменение пересчета, итерации или точности формулы в Excel
Для эффективного использования формул необходимо ознакомиться с тремя ключевыми понятиями.
Вычисление — это процесс расчета по формулам и последующего отображения значений результатов в ячейках, содержащих формулы. Во избежание ненужных вычислений, которые забрать время и замедлить работу компьютера, Microsoft Office Excel автоматически пересчитывает формулы только при изменении влияющих на формулу ячеек. Это является стандартной процедурой при первом открытии книги и ее редактировании. Однако тем, как и когда Excel будет пересчитывать формулы, можно управлять.
Перебор — Это повторяющийся пересчет листа до тех пор, пока не будет выполнено определенное числовое условие. Excel не может автоматически вычислить формулу, которая ссылается на ячейку, прямо или косвенно, которая содержит формулу. Это называется циклической ссылкой. Если формула ссылается на одну из собственных ячеек, необходимо определить, сколько раз она должна пересчитываться. Циклические ссылки могут перебираться в любое время. Тем не менее, вы можете сами задать предельное число итераций и относительную погрешность.
Точность — это показатель степени сходимости вычислений. Excel хранит и выполняет вычисления с точностью 15 значащих цифр. Однако существует возможность изменить точность вычислений, так что Excel при пересчете формул будет использовать для вычислений не хранимое, а отображаемое значение.
Во время вычислений можно выбирать команды и выполнять ввод чисел или формул. Для выполнения команд или других действий вычисления прерываются, а затем возобновляются снова. Если книга содержит большое число формул либо листы содержат таблицы данных или функции, автоматически пересчитываемые при каждом пересчете книги, процесс вычислений может занять значительное время. Он также может быть длительным, если листы содержат связи с другими листами или книгами. Можно изменить способ выполнения вычислений, установив параметр пересчета вручную.
Важно: Изменение любого из этих параметров влияет на все открытые книги.
На вкладке Файл нажмите кнопку Параметры и выберите категорию Формулы.
В Excel 2007 нажмите кнопку Microsoft Office, выберите пункт Параметры Excel, а затем — категорию формулы .
Выполните одно из указанных ниже действий.
Для пересчета всех зависимых формул при каждом изменении значения, формулы или имени в разделе Параметры вычислений в группе Вычисления в книге выберите пункт Автоматически. Это — способ вычислений по умолчанию.
Чтобы пересчитать все зависимые формулы (за исключением таблиц данных ) каждый раз при изменении значения, формулы или имени, в разделе Параметры вычислений в группе вычисление книгивыберите пункт автоматически, Кроме таблиц данных.
Для отключения автоматического пересчета и выполнения пересчета открытых книг только при явном требовании (с помощью клавиши F9) в разделе Параметры вычислений в группе Вычисления в книге выберите параметр Вручную.
Примечание: При выборе параметра Вручную Excel автоматически устанавливает флажок Пересчитывать книгу перед сохранением. Если сохранение книги занимает много времени, для его экономии снимите флажок Пересчитывать книгу перед сохранением.
Для ручного пересчета всех открытых книг, включая таблицы данных, и обновления всех открытых листов диаграмм на вкладке Формулы в группе Вычисление нажмите кнопку Пересчет.
Для ручного пересчета активного листа, всех диаграмм и листов диаграмм, связанных с этим листом, на вкладке Формулы в группе Вычисление нажмите кнопку Произвести вычисления.
Совет: Многие из этих параметров можно изменять и вне диалогового окна Параметры Excel. Откройте вкладку Формулы и в группе Вычисления щелкните элемент Параметры вычислений, а затем — Выполнять автоматически.
Примечание: Если лист содержит формулу, связанную с непересчитанным листом, и эта связь обновляется, появится сообщение о том, что исходный лист полностью не пересчитан. Для обновления связи с текущим значением, записанном в исходном листе, даже если оно неверно, нажмите кнопку ОК. Для прекращения обновления связи и использования предыдущего значения, полученного из исходного листа, нажмите кнопку Отмена.
Пересчет измененных после последнего вычисления формул и формул, зависящих от них, во всех открытых книгах. Если задан автоматический пересчет книги, нажимать клавишу F9 для пересчета не требуется.
Пересчет измененных после последнего вычисления формул и формул, зависящих от них, в активном листе.
Пересчет всех формул во всех открытых книгах независимо от того, были ли они изменены после прошлого пересчета.
Проверка зависимых формул, а затем пересчет всех формул во всех открытых книгах независимо от того, были ли они изменены после прошлого пересчета.
На вкладке Файл нажмите кнопку Параметры и выберите категорию Формулы.
В Excel 2007 нажмите кнопку Microsoft Office, выберите пункт Параметры Excel, а затем — категорию формулы .
В разделе Параметры вычислений установите флажок Включить итеративные вычисления.
Чтобы установить максимальное число пересчетов, введите в поле Предельное число итераций число итераций. Чем больше число итераций, тем больше времени потребуется для пересчета листа.
Для установки максимальной разности между результатами пересчетов введите ее в поле Относительная погрешность. Чем меньше это число, тем точнее результат, и тем больше времени требуется на пересчет листа.
Примечание: Поиск решения и поиск решения — часть набора команд, которые иногда называют инструментами анализ «что если». Обе команды используют итерацию в контролируемом виде для получения нужных результатов. Поиск решения можно использовать, если вам нужно найти оптимальное значение для определенной ячейки, изменив значения нескольких ячеек или применяя определенные ограничения к одному или нескольким значениям в вычислении. Вы можете использовать подбор параметров, если вы знаете нужный результат одной формулы, но не введено значение, которое требуется для определения результата с помощью формулы.
Изменяя точность вычислений в книге, необходимо учитывать важные факторы, указанные ниже.
По умолчанию в вычислениях используются хранимые, а не отображаемые значения
Отображаемые и печатаемые значения зависят от выбора формата и отображения хранимых значений. Например, ячейка, в которой отображается дата «22.06.2008», также содержит порядковый номер, который является хранимым значением даты в этой ячейке. Можно изменить отображение даты на другой формат (например, «22-июнь-2008»), но хранимое в ячейке значение не изменится.
С осторожностью изменяйте точность вычислений
При пересчете формулы Excel обычно использует значения, хранящиеся в ячейках, на которые она ссылается. Например, если в двух ячейках содержится значение 10,005, а формат ячеек предполагает отображение значений в виде денежных единиц, в каждой из ячеек будет отображаться значение 10,01 ₽. При сложении этих значений результат будет равен 20,01 ₽, поскольку Excel складывает хранимые значения 10,005 и 10,005, а не отображаемые значения.
При изменении точности вычислений в книге путем использования отображаемых (форматированных) значений Excel безвозвратно меняет точность хранимых в ячейках значений от полной (15 цифр) до любого другого числа десятичных знаков отображаемого формата. После такого изменения возврат к исходной точности невозможен.
На вкладке Файл нажмите кнопку Параметры и выберите категорию Дополнительно.
В Excel 2007 нажмите кнопку Microsoft Office, щелкните Параметры Excelи выберите категорию Дополнительно .
В разделе При пересчете этой книги выберите нужную книгу и установите флажок Задать указанную точность.
Хотя Excel ограничивает точность до 15 десятичных разрядов, это не означает, что максимальное число, которое можно хранить в Excel, ограничено 15 разрядами. Для положительных чисел предельное значение равно 9,99999999999999E+307, а для отрицательных значений — –9.99999999999999E+307. Эти числа приблизительно равны 1 или –1 с 308 нулями.
Точность в Excel означает, что любое число с разрядностью более 15 хранится и отображается только с точностью в 15 десятичных разрядов. Десятичная запятая может стоять перед любым из этих разрядов. Все разряды справа от 15-го обнуляются. Например, у числа 1234567,890123456 16 разрядов (7 до запятой и 9 после). В Excel это число хранится и отображается как 1234567,89012345 (в строке формулы и ячейке). Если установить для ячейки формат, отображающий все разряды (вместо экспоненциального формата, такого как 1,23457E+06), вы увидите, что число показывается как 1234567,890123450. 6 в конце (16-й разряд) отбрасывается и заменяется на 0. Последним является 15-й разряд, а все последующие равны нулю.
Компьютер может содержать более одного процессора (несколько физических процессоров) или поддерживать многопоточность (несколько логических процессоров). На таких компьютерах можно уменьшить или контролировать время, требуемое для пересчета книг, содержащих множество формул, путем определения числа процессоров, используемых для пересчета. Во многих случаях пересчет может выполняться частями одновременно. Распределение нагрузки между несколькими процессорами может уменьшить общее время пересчета.
На вкладке Файл нажмите кнопку Параметры и выберите категорию Дополнительно.
В Excel 2007 нажмите кнопку Microsoft Office, щелкните Параметры Excelи выберите категорию Дополнительно .
Для включения или отключения возможности использования для вычислений нескольких процессоров в разделе Формулы установите или снимите флажок Включить многопоточные вычисления.
Примечание Этот флажок по умолчанию установлен, и для вычислений используются все процессоры. Число процессоров на компьютере определяется автоматически и отображается рядом с параметром использовать все процессоры данного компьютера.
Дополнительно при выборе параметра Включить многопоточные вычисления можно задавать число используемых процессоров компьютера. Например, можно ограничить число процессоров, используемых для пересчета, если нужно выделить процессорное время другим выполняемым на компьютере программам.
Чтобы управлять количеством процессоров, в разделе количество потоков вычисленийщелкните вручную. Введите количество используемых процессоров (максимальный номер — 1024).
Чтобы гарантировать правильность пересчета старых книг, приложение Excel при первом открытии книги, сохраненной в более старой версии Excel, и книги, созданной в текущей версии, ведет себя по-разному.
При открытии книги, созданной в текущей версии, в Excel пересчитываются только формулы, зависящие от измененных ячеек.
При открытии книги, созданной в более ранней версии Excel, пересчитываются все формулы в книге. Это гарантирует полную оптимизацию книги для использования в текущей версии Excel. Исключением является ситуация, когда книга находится в другом режиме вычислений, например ручном.
Поскольку полный пересчет требует больше времени, чем частичный, открытие книги, которая не была сохранена в формате текущей версии Microsoft Excel, может потребовать больше времени. После сохранения книги в формате текущей версии Microsoft Excel книга будет открываться быстрее.
В Excel Online результат формулы автоматически пересчитывается при изменении данных в ячейках, которые используются в этой формуле. Вы можете отключить автоматическое повторное вычисление и вычислять результаты по формуле вручную. Вот как это сделать:
Примечание: Изменение параметра вычисления в книге влияет только на текущую книгу, а не на другие открытые книги в браузере.
В электронной таблице Excel Online откройте вкладку формулы .
В раскрывающемся списке рядом с пунктом Параметры вычисленийвыберите один из следующих параметров:
Чтобы пересчитать все зависимые формулы каждый раз, когда вы вносите изменения в значение, формулу или имя, нажмите кнопку Авто. Этот параметр задан по умолчанию.
Чтобы пересчитать все зависимые формулы (за исключением таблиц данных ) каждый раз при изменении значения, формулы или имени, выберите вариант автоматически, кроме таблиц данных.
Чтобы отключить автоматическое перерасчет и пересчитывать открытые книги только при явном выполнении, щелкните вручную.
Чтобы вручную пересчитать книгу (в том числе таблицы данных), нажмите кнопку «вычислить книгу«.
Примечание: В Excel Online невозможно изменить число повторных вычислений формулы до тех пор, пока не будет выполнено определенное числовое условие, а также не может быть изменена точность вычислений с помощью отображаемого значения вместо сохраненного значения при пересчете формул. Это можно сделать в классическом приложении Excel. С помощью кнопки Открыть в Excel можно открыть книгу , указав параметры вычислений и изменяя пересчет, итерацию или точность формулы.
Дополнительные сведения
Вы всегда можете задать вопрос специалисту Excel Tech Community, попросить помощи в сообществе Answers community, а также предложить новую функцию или улучшение на веб-сайте Excel User Voice.
Примечание: Эта страница переведена автоматически, поэтому ее текст может содержать неточности и грамматические ошибки. Для нас важно, чтобы эта статья была вам полезна. Была ли информация полезной? Для удобства также приводим ссылку на оригинал (на английском языке).
Как управлять режимами автоматических и многопоточных вычислений в Excel 2013
По умолчанию Excel автоматически пересчитывает все формулы при открытии рабочего листа или при изменении значений, формул или имен в зависимых формулах. Процесс пересчета может длиться от нескольких секунд до нескольких минут в зависимости от количества и сложности формул в рабочей книге.
Пока формулы пересчитываются, указатель мыши меняется на песочные часы, и внести какие-либо изменения на рабочий лист невозможно. Для экономии времени можно временно отключить режим автоматических вычислений в Excel до завершения внесения данных. Сделать это можно без особого труда, и мы покажем Вам как.
Если Вы не хотите отключать режим автоматических вычислений, и Ваш компьютер имеет несколько процессоров, тогда можете применить режим многопоточных вычислений. Он поможет немного ускорить процесс пересчета в зависимости от количества процессоров компьютера. О том, как включить режим многопоточных вычислений в Excel, мы расскажем дальше.
- Для отключения режима автоматических вычислений откройте Excel и выберите вкладку File (Файл).
- Выберите пункт Options (Параметры).
- В диалоговом окне Excel Options (Параметры Excel) выберите вкладку Formulas (Формулы), расположенную в меню слева.
- Чтобы отключить пересчет данных при каждом изменении значений, формул, имен или же при открытии листа Excel, содержащего формулы, выберите опцию Manual (Вручную) в разделе Calculation options (Параметры вычислений). Затем нажмите ОК.
Параметры вычислений
Следующий список поясняет опции, которые доступны в разделе Calculation options (Параметры вычислений):
- Automatic (Автоматически) – пересчитывает все зависимые формулы и обновляет все открытые или внедрённые диаграммы при любом изменении значения, формулы или имени. Данная настройка установлена по умолчанию для каждого нового рабочего листа Excel.
- Automatic except for data tables (Автоматически, кроме таблиц данных) – пересчитывает все зависимые формулы и обновляет все открытые или внедрённые диаграммы, за исключением таблиц данных. Для пересчета таблиц данных, когда данная опция выбрана, воспользуйтесь командой Calculate Now (Пересчет), расположенной на вкладке Formulas (Формулы) или клавишей F9.
- Manual (Вручную) – пересчитывает открытые рабочие листы и обновляет открытые или внедрённые диаграммы только при нажатии команды Calculate Now (Пересчет) или клавиши F9, а так же при использовании комбинации клавиши Ctrl+F9 (только для активного листа).
- Recalculate workbook before saving (Пересчитывать книгу перед сохранением) – пересчитывает открытые рабочие листы и обновляет открытые или внедрённые диаграммы при их сохранении даже при включенной опции Manual (Вручную). Если Вы не хотите, чтобы при каждом сохранении зависимые формулы и диаграммы пересчитывались, просто отключите данную опцию.
- Enable iterative calculation (Включить итеративные вычисления) – разрешает итеративные вычисления, т.е. позволяет задавать предельное количество итераций и относительную погрешность вычислений, когда формулы будут пересчитываться при подборе параметра или при использовании циклических ссылок. Более детальную информацию о подборе параметров и использовании циклических ссылок можно найти в справке Microsoft Excel.
- Maximum Iterations (Предельное число итераций) – определяет максимальное количество итераций (по умолчанию – 100).
- Maximum Change (Относительная погрешность) – устанавливает максимально допустимую разницу между результатами пересчета (по умолчанию – 0.001).
Вы также можете переключаться между тремя основными режимами вычислений, используя команду Calculation Options (Параметры вычислений) в разделе Calculation (Вычисление) на вкладке Formulas (Формулы). Однако, если необходимо настроить параметры вычислений, все же придется обратиться к вкладке Formulas (Формулы) диалогового окна Excel Options (Параметры Excel).
Многопоточные вычисления в Excel
Excel 2013 располагает режимом многопоточных вычислений, который позволяет сокращать время пересчета формул. Если Вы предпочитаете не отключать автоматическое вычисление, попробуйте использовать указанную опцию (при наличии у компьютера нескольких процессоров), чтобы сократить время пересчета.
- Чтобы включить режим многопоточных вычислений, нажмите на вкладку File (Файл) и выберите пункт Options (Параметры), чтобы открыть диалоговое окно Excel Options (Параметры Excel). Затем нажмите Advanced (Дополнительно).
- Опуститесь вниз до раздела Formulas (Формулы) и установите флажок возле пункта Enable multi-threaded calculation (Включить многопоточные вычисления). Вы можете вручную установить количество потоков вычисления, которое необходимо использовать, или указать Excel задействовать все процессоры компьютера, выбрав Use all processors on this computer (Использовать все процессоры данного компьютера).
Если на компьютере уже запущены другие программы, Вы можете ограничить число используемых процессоров для пересчета формул электронной таблицы Excel.
Испытайте разные настройки режимов автоматических и многопоточных вычислений, чтобы определить, какие из них лучше подходят для Вашего компьютера.
Автоматический пересчет формул в Excel и вручную
Excel умолчанию пересчитывает все формулы во всех листах всех открытых книг после каждого введения данных. Если лист содержит сотни или тысячи формул автоматический пересчет начинает заметно замедлять процесс работы с программой. Рассмотрим, как можно настроить Excel для повышения его производительности и беспрепятственной работы.
Автоматический и ручной пересчет
Для книги, которая содержит сотни сложных формул можно настроить пересчет по востребованию пользователя. Для этого:
- Введите формулу на чистый лист (чтобы можно было проверить как работает данный пример).
- Выберите инструмент: «Формулы»-«Параметры вычислений»-«Вручную».
- Убедитесь, что теперь после ввода данных в ячейку (например, число 7 вместо 1 в ячейке A2 как на рисунке), формула не пересчитывает результат автоматически. Пока пользователь не нажмет клавишу F9 (или SFIFT+F9).
Внимание! Быстрая клавиша F9 – выполняет пересчет во всех формулах книги на всех листах. А Комбинация горячих клавиш SHIFT+F9 – выполняет пересчет только на текущем листе.
Если на листе не содержится множество формул, пересчет которых может тормозить Excel, то нет смысла использовать выше описанный пример. Но на будущее все же стоит знать о такой возможности. Ведь со временем придется сталкиваться со сложными таблицами с множеством формул. Кроме того данная функция может быть включена случайно и нужно знать где ее выключить для стандартного режима работы.
Как отображать формулу ячейке Excel
В ячейках Excel мы видим только результат вычислений. Сами же формулы можно увидеть в строке формул (по отдельности). Но иногда нам нужно одновременно просмотреть все функции в ячейках (например, чтобы их сравнить и т.п.).
Чтобы наглядно отобразить пример данного урока нам потребуется лист содержащий формулы:
Изменим настройки Excel так, чтобы ячейки отображали формулы, а не результат их вычисления.
Чтобы добиться данного результата, нужно выбрать инструмент: «Формулы»-«Показать» (в разделе «Зависимости формул»). Чтобы выйти из этого режима нужно выбрать данный инструмент повторно.
Так же можно использовать комбинацию горячих клавиш CTRL+` (над клавишей Tab). Данная комбинация работает в режиме переключателя, то есть повторное нажатие возвращает в обычный режим отображения результатов вычисления в ячейках.
Примечание. Все выше описанные действия распространяются только на режим отображения ячеек одного листа. То есть на других листах при необходимости потребуется выполнять эти действия повторно.
Excel отключить пересчет формул в excel
[/vba] Или всё же настаиваете на отключении формул в определенном диапазоне? Только мне не понятна такая процедура, ведь при включении автопересчета все формулы в книге будут пересчитаны и это займет время.
Здравствуйте Nic70y. 15000000 ячеек с формулами много я сам в шоке, но заменять их макросом ненужно, нуно отключить макросом их перерасчет.
а если отключить расчет
по событию листа change определить диапазон ячеек которые не относятся в этим 15000000 и запустить пересчет этого диапазона?
танец с бубнами конечно, но как вариант.
все равно танец с бубном
отключить автоматический пересчет
а в модуле листа где надо считать
[vba]
персчет будет при изменении на этом листе
если надо пересчитывать формулы на листе при внесении изм из другого
тогда в модуль листа при изменении данных в котором запускается пересчет:
[vba]
пересчет на Лист1 будет
И далее вводить в ячейку A1 число 1, если пересчет формул нужен, и число 0 (или просто стирать значение), если пересчет не нужен.
Точно не уверен (но можно же проверить на практике!), но, вроде бы, если по условию получается ЛОЖЬ, то выражение в функции ЕСЛИ, соответствующее значению ИСТИНА, не вычисляется/не пересчитывается (и наоборот, соответственно, тоже). Т.е., вроде бы, в ЕСЛИ по соображениям экономии всегда вычисляется только одна его часть.
P.S. Провел небольшое исследование. Добавил в формулу вызов пользовательской функции (UDF):
[/vba]Так вот, при «выключенном пересчете» (при A1 = 0) любые изменения, производимые с ячейкой B1, не вызывают захода в UDF и останова на точке прерывания. Установка же значения A1 = 1 тут же приводит к такому останову.
Автоматический пересчет формул в Excel
Поскольку Excel — это программа электронных таблиц, а не просто табличный редактор, вычисления являются очень важной частью ее функциональности. Соответственно, настройка параметров вычислений (формул), выполняемая с помощью элементов управления категории Формулы, — процесс, знание которого может весьма облегчить вам жизнь, а незнание — сделать ее невыносимой. Все элементы управления этой категории распределены по группам Параметры вычислений , Работа с формулами , Контроль ошибок и Правила контроля ошибок . Параметры вычислений задаются в одноименном разделе.
Вычисления в книге — эта группа переключателей определяет режим вычислений:
- Автоматически — каждый раз, когда вы меняете значение в ячейке, которая используется в формуле в качестве параметра, формула пересчитывается.
- Автоматически, кроме таблиц данных — пересчет выполняется автоматически для всех формул, кроме тех, результатом выполнения которых являются таблицы данных.
- Вручную — пересчет выполняется только после нажатия клавиши F9 или выбора команды Пересчет в группе Вычисление на вкладке Формула ленты инструментов.
Пересчитывать книгу перед сохранением — перед сохранением книги все формулы в ней будут пересчитаны, чтобы сохранить актуальные значения (это имеет смысл, только если выключен режим автоматического вычисления).
Включить итеративные вычисления — итеративными называются вычисления, в которых для вычисления значений задается шаг изменения какого-то начального значения. Применяются такие вычисления для того, чтобы найти сочетание параметров, удовлетворяющее заданному условию. Путем итеративных вычислений можно решать самые разные задачи, от поиска корня n-й степени до формирования оптимального бюджета. Итерации используются в таких инструментах Excel, как инструменты поиска решения и подбора параметра. Более подробно мы рассмотрим эти инструменты в следующих публикациях.
- Предельное число итераций — в это поле вводится значение, определяющее, сколько раз с подстановкой разных значений будет выполняться пересчет листа. Чем больше итераций вы зададите, тем больше времени уйдет на пересчет. В то же время большое число итераций позволит получить более точный результат. Поэтому это значение надо подбирать, основываясь на реальной потребности. Если для вас важно получить точный результат любой ценой, а формулы в книге достаточно сложные, вы можете установить значение 10 000, щелкнуть на кнопке пересчета и уйти заниматься другими делами. Рано или поздно пересчет будет закончен. Если же вам важно получить результат быстро, то значение надо установить поменьше.
- Относительная погрешность — максимальная допустимая разница между результатами пересчетов. Чем это число меньше, тем точнее будет результат и тем больше потребуется времени на его получение.
В разделе Работа с формулами задаются параметры, управляющие вводом и вычислением формул.
Стиль ссылок R1C1 — переход от стандартного для Excel именования ячеек (A1, D6, E4 и т. д.) к стилю ссылок, при котором нумеруются не только строки, но и столбцы. При этом буква R (row) означает строку, а C (column) — столбец. Соответственно, запись в новом стиле R5C4 будет эквивалентна записи D5 в стандартном стиле.
Автозавершение формул — в этом режиме предлагаются возможные варианты функций во время ввода их в строке формул (рис. 2.11).
Использовать имена таблиц в формулах — вместо того, чтобы вставлять в формулы диапазоны ссылок в виде A1:G8 , вы можете выделить нужную область, задать для нее имя и затем вставить это имя в формулу. На рис. 2.12 приведен такой пример — сначала был выделен диапазон E1:I8 , этому диапазону было присвоено имя MyTable , затем в ячейке D1 была создана формула суммирования, в которую в качестве аргумента передано имя данного диапазона.
Использовать функции GetPivotData для ссылок в сводной таблице — в этом режиме данные из сводной таблицы выбираются при помощи вышеуказанной функции. Если вы вставляете в формулу ссылку на ячейку, которая расположена в сводной таблице, то вместо ссылки на ячейку будет автоматически вставлена функция ПОЛУЧИТЬ.ДАННЫЕ.СВОДНОЙ.ТАБЛИЦЫ . Если вам все же нужна именно ссылка на ячейку, этот флажок нужно сбросить.
С помощью элементов управления раздела Контроль ошибок настраивается режим контроля ошибок:
- Включить фоновый поиск ошибок — ошибки будут обнаруживаться и отображаться по мере ввода значений и формул, не дожидаясь пересчета.
- Цвет индикаторов ошибок — выбор цвета, которым будет помечаться ячейка с ошибкой.
В разделе Правила контроля ошибок расположены флажки, управляющие режимом контроля ошибок. Я опишу не все флажки, а только те, названия которых недостаточно полно характеризуют их назначение:
|
Лузер™ Пользователь Сообщений: 2410 |
#1 15.01.2015 10:00:38
Привет всем, рад вас видеть в добром здравии! Возникла следующая задача: В файл добавлен новый функционал на одном листе, вес увеличился на 2 метра (как и время открытия). Фишка в том, что функционал на регулярной основе не нужен, а только в нештатных ситуациях, то есть изредка. Хочется, чтобы формулы на этом листе в штатном порядке не пересчитывались, но в любой момент их можно было бы включить одним кликом.
100500 (а может и больше). Upd. Забыл добавить: Эксель 2010, если имеет значение. Что посоветуете? Изменено: Лузер™ — 15.01.2015 10:04:57 Bite my shiny metal ass! |
|
|
vikttur Пользователь Сообщений: 47199 |
Совета нет, но есть ПРИВЕТ! Большой и радостный |
|
Лузер™ Пользователь Сообщений: 2410 |
Привет, vikttur ! |
|
JayBhagavan Пользователь Сообщений: 11833 ПОЛ: МУЖСКОЙ | Win10x64, MSO2019x64 |
Включить ручной пересчёт и с ним сохранить файл или повесить макрос вкл. ручного пересчёта при открытии книги. Пересчитывать лист стандартной комбинацией клавиш Shift+F9. <#0> |
|
Лузер™ Пользователь Сообщений: 2410 |
Не думаю, что пойдет. |
|
JayBhagavan Пользователь Сообщений: 11833 ПОЛ: МУЖСКОЙ | Win10x64, MSO2019x64 |
Лузер™, ну, тогда другой вариант, заменяете формулы этого листа на значения, которые будут формироваться макросом по кнопке. <#0> |
|
wowick Пользователь Сообщений: 972 |
Так зайти в свойства листа через редактор VB и там установить свойство нужного листа «Enable Calculation» в False. А когда надо делать наоборот… Или здесь не об этом спрашивают? Изменено: wowick — 15.01.2015 10:53:29 Если автоматизировать бардак, то получится автоматизированный бардак. |
|
JayBhagavan Пользователь Сообщений: 11833 ПОЛ: МУЖСКОЙ | Win10x64, MSO2019x64 |
#8 15.01.2015 10:55:50
Не знал. А можете простой пример показать, как это делается? (первый раз с таким вариантом сталкиваюсь, т.к. не часто использую ВБА) <#0> |
||
|
Лузер™ Пользователь Сообщений: 2410 |
Я вот думал над вариантом по замене всех знаков равно на апостроф + знак равно, но вроде у меня когда-то эксель ругался на формулы при такой замене (особенно взад, когда убирается апостроф), ведь знак равно используется не только в начале формулы, но и в середине. А писать макрос для формирования такого количества формул на листе мне кажется извращением. Были бы они все одинаковые в большинстве своем… |
|
wowick Пользователь Сообщений: 972 |
#10 15.01.2015 11:17:40
Так возьмите любой файл екселя как минимум с двумя листами, напишите на каждом по любой формуле. Нажмите Alt-F11, запуститься редактор. Слева выберите нужную книгу и нужный лист. Нажмите F4, появиться окно со свойствами листа, там выберите указанный параметр и установите в False. Перейдите в Ексель и проверьте. Изменено: wowick — 15.01.2015 11:26:18 Если автоматизировать бардак, то получится автоматизированный бардак. |
||
|
Лузер™ Пользователь Сообщений: 2410 |
#11 15.01.2015 11:20:08
Вот спасибо! Bite my shiny metal ass! |
||
|
JayBhagavan Пользователь Сообщений: 11833 ПОЛ: МУЖСКОЙ | Win10x64, MSO2019x64 |
wowick, прошу прощения, что неоднозначно выразил просьбу. Просил показать строчку кода, как это делается. Если затруднительно, то не стоит утруждаться — мне для общего развития было интересно. Спасибо. <#0> |
|
Лузер™ Пользователь Сообщений: 2410 |
#13 15.01.2015 11:51:26 JayBhagavan,
(это для модуля листа написано) Изменено: Лузер™ — 15.01.2015 12:40:00 Bite my shiny metal ass! |
||
|
Лузер™ Пользователь Сообщений: 2410 |
Да, не выходит
Ответ: пересчет. Грусть тоска пичаль. Изменено: Лузер™ — 15.01.2015 12:40:16 |
|
JayBhagavan Пользователь Сообщений: 11833 ПОЛ: МУЖСКОЙ | Win10x64, MSO2019x64 |
#15 15.01.2015 12:02:20 Лузер™, а так?
Прикрепленные файлы
Изменено: JayBhagavan — 15.01.2015 12:02:59 <#0> |
||
|
Лузер™ Пользователь Сообщений: 2410 |
Все больше начинаю задумываться на тем не глючный ли мой офис в целом. |
|
JayBhagavan Пользователь Сообщений: 11833 ПОЛ: МУЖСКОЙ | Win10x64, MSO2019x64 |
Лузер™, Вы всё правильно поняли. Несколько раз открыл-закрыл файл, жал F9 — не пересчитывало на указанном листе формулу. Может макросы отключены? <#0> |
|
Лузер™ Пользователь Сообщений: 2410 |
JayBhagavan, Не-не-не. Оно работает, но у меня при открытии книги сначала пересчитывается формула, а потом уже включается EnableCalculation = False Попробуйте у себя сделать следующее: |
|
JayBhagavan Пользователь Сообщений: 11833 ПОЛ: МУЖСКОЙ | Win10x64, MSO2019x64 |
Лузер™, сделал как Вы предложили — формула не пересчиталась. <#0> |
|
The_Prist Пользователь Сообщений: 14182 Профессиональная разработка приложений для MS Office |
#20 15.01.2015 14:44:24 Не поможет это все. Событие Calculation вызывается именно в момент пересчета и не имеет параметра для отключения оного.
Изменить значение в списке для ВПР(в ячейке А1) так, чтобы функция вернула другое значение. Тогда будет видно, что сначала функция вычислит значение, а уже потом появится сообщение. Даже самый простой вопрос можно превратить в огромную проблему. Достаточно не уметь формулировать вопросы… |
||
|
JayBhagavan Пользователь Сообщений: 11833 ПОЛ: МУЖСКОЙ | Win10x64, MSO2019x64 |
The_Prist, скажите, пожалуйста, а почему у меня показанный файл успешно отрабатывает и формула СЛЧИС() на листе с отключённым пересчётом не пересчитывается при открытии? Спасибо. <#0> |
|
The_Prist Пользователь Сообщений: 14182 Профессиональная разработка приложений для MS Office |
JayBhagavan, потому что EnableCalculation — это свойство листа, которое сохраняется вместе с книгой. И у Лузера при первом открытии естественно, не сработает, т.к. сначала будет выполнено Calculation для всей книги. А у же потом Open и изменение свойств листа. Даже самый простой вопрос можно превратить в огромную проблему. Достаточно не уметь формулировать вопросы… |
|
JayBhagavan Пользователь Сообщений: 11833 ПОЛ: МУЖСКОЙ | Win10x64, MSO2019x64 |
#23 15.01.2015 15:34:21 The_Prist, что-то я запутался. Вы пишите что:
но как показала практика, то:
Почему при открытии книги, в которой свойство листа EnableCalculation было присвоено False, стало True? <#0> |
||||
|
The_Prist Пользователь Сообщений: 14182 Профессиональная разработка приложений для MS Office |
Здесь нечего сказать — либо что-то еще в книге выполняется, что приводит к неожиданному результату, либо глюк книги/Excel, либо НЛО Даже самый простой вопрос можно превратить в огромную проблему. Достаточно не уметь формулировать вопросы… |
|
JayBhagavan Пользователь Сообщений: 11833 ПОЛ: МУЖСКОЙ | Win10x64, MSO2019x64 |
The_Prist, спасибо. Понятно что ничего не понятно, но и на том спасибо. <#0> |
|
Лузер™ Пользователь Сообщений: 2410 |
#26 15.01.2015 16:05:41
Нет, я создавал новую, да и у JayBhagavan, тоже новая.
Нормально это как? EnableCalculation = False осталось? А если убрать Private Sub Workbook_Open()? Остается? Вот тут пишут, что
Коллеги, может есть разное поведение в разных версиях офиса? У вас какие? Bite my shiny metal ass! |
||||||
|
The_Prist Пользователь Сообщений: 14182 Профессиональная разработка приложений для MS Office |
Да, все верно. При закрытии сбрасывается данное свойство, если верить окну свойств. Однако и лист не пересчитывается при открытии, что дает основание полагать, что само свойство не сбрасывается. Потому как даже если один раз установить его для листа вручную, сохранить книгу и открыть заново(без всяких кодов) — то пересчета для этого листа не будет. Excel 2010 Даже самый простой вопрос можно превратить в огромную проблему. Достаточно не уметь формулировать вопросы… |
|
Лузер™ Пользователь Сообщений: 2410 |
#28 15.01.2015 16:58:36
Лучше бы у меня так было
Но теперь думаю над другой проблемой. После Workbook_BeforeClose книга требует сохранения, что логично. А я ее открываю в режиме только чтение. На запись ее открывает только макрос и я, если хочу внести изменения в формулы/код. Это и защита от дурака, и всегда доступность на запись для макроса, так как они у меня запускаются сами (я очень ленив Bite my shiny metal ass! |
||||
|
Юрий М Модератор Сообщений: 60588 Контакты см. в профиле |
Лузер™, приветствую!!! )) |
|
Лузер™ Пользователь Сообщений: 2410 |
#30 16.01.2015 08:37:45 Юрий М, рад видеть! Bite my shiny metal ass! |
Как управлять режимами автоматических и многопоточных вычислений в Excel 2013
По умолчанию Excel автоматически пересчитывает все формулы при открытии рабочего листа или при изменении значений, формул или имен в зависимых формулах. Процесс пересчета может длиться от нескольких секунд до нескольких минут в зависимости от количества и сложности формул в рабочей книге.
Пока формулы пересчитываются, указатель мыши меняется на песочные часы, и внести какие-либо изменения на рабочий лист невозможно. Для экономии времени можно временно отключить режим автоматических вычислений в Excel до завершения внесения данных. Сделать это можно без особого труда, и мы покажем Вам как.
Если Вы не хотите отключать режим автоматических вычислений, и Ваш компьютер имеет несколько процессоров, тогда можете применить режим многопоточных вычислений. Он поможет немного ускорить процесс пересчета в зависимости от количества процессоров компьютера. О том, как включить режим многопоточных вычислений в Excel, мы расскажем дальше.
- Для отключения режима автоматических вычислений откройте Excel и выберите вкладку File (Файл).
- Выберите пункт Options (Параметры).
- В диалоговом окне Excel Options (Параметры Excel) выберите вкладку Formulas (Формулы), расположенную в меню слева.
- Чтобы отключить пересчет данных при каждом изменении значений, формул, имен или же при открытии листа Excel, содержащего формулы, выберите опцию Manual (Вручную) в разделе Calculation options (Параметры вычислений). Затем нажмите ОК.
Параметры вычислений
Следующий список поясняет опции, которые доступны в разделе Calculation options (Параметры вычислений):
- Automatic (Автоматически) – пересчитывает все зависимые формулы и обновляет все открытые или внедрённые диаграммы при любом изменении значения, формулы или имени. Данная настройка установлена по умолчанию для каждого нового рабочего листа Excel.
- Automatic except for data tables (Автоматически, кроме таблиц данных) – пересчитывает все зависимые формулы и обновляет все открытые или внедрённые диаграммы, за исключением таблиц данных. Для пересчета таблиц данных, когда данная опция выбрана, воспользуйтесь командой Calculate Now (Пересчет), расположенной на вкладке Formulas (Формулы) или клавишей F9.
- Manual (Вручную) – пересчитывает открытые рабочие листы и обновляет открытые или внедрённые диаграммы только при нажатии команды Calculate Now (Пересчет) или клавиши F9, а так же при использовании комбинации клавиши Ctrl+F9 (только для активного листа).
- Recalculate workbook before saving (Пересчитывать книгу перед сохранением) – пересчитывает открытые рабочие листы и обновляет открытые или внедрённые диаграммы при их сохранении даже при включенной опции Manual (Вручную). Если Вы не хотите, чтобы при каждом сохранении зависимые формулы и диаграммы пересчитывались, просто отключите данную опцию.
- Enable iterative calculation (Включить итеративные вычисления) – разрешает итеративные вычисления, т.е. позволяет задавать предельное количество итераций и относительную погрешность вычислений, когда формулы будут пересчитываться при подборе параметра или при использовании циклических ссылок. Более детальную информацию о подборе параметров и использовании циклических ссылок можно найти в справке Microsoft Excel.
- Maximum Iterations (Предельное число итераций) – определяет максимальное количество итераций (по умолчанию — 100).
- Maximum Change (Относительная погрешность) – устанавливает максимально допустимую разницу между результатами пересчета (по умолчанию — 0.001).
Вы также можете переключаться между тремя основными режимами вычислений, используя команду Calculation Options (Параметры вычислений) в разделе Calculation (Вычисление) на вкладке Formulas (Формулы). Однако, если необходимо настроить параметры вычислений, все же придется обратиться к вкладке Formulas (Формулы) диалогового окна Excel Options (Параметры Excel).
Многопоточные вычисления в Excel
Excel 2013 располагает режимом многопоточных вычислений, который позволяет сокращать время пересчета формул. Если Вы предпочитаете не отключать автоматическое вычисление, попробуйте использовать указанную опцию (при наличии у компьютера нескольких процессоров), чтобы сократить время пересчета.
- Чтобы включить режим многопоточных вычислений, нажмите на вкладку File (Файл) и выберите пункт Options (Параметры), чтобы открыть диалоговое окно Excel Options (Параметры Excel). Затем нажмите Advanced (Дополнительно).
- Опуститесь вниз до раздела Formulas (Формулы) и установите флажок возле пункта Enable multi-threaded calculation (Включить многопоточные вычисления). Вы можете вручную установить количество потоков вычисления, которое необходимо использовать, или указать Excel задействовать все процессоры компьютера, выбрав Use all processors on this computer (Использовать все процессоры данного компьютера).
Если на компьютере уже запущены другие программы, Вы можете ограничить число используемых процессоров для пересчета формул электронной таблицы Excel.
Испытайте разные настройки режимов автоматических и многопоточных вычислений, чтобы определить, какие из них лучше подходят для Вашего компьютера.
Проблемы с формулами в таблице Excel
Возможности Эксель позволяют выполнять вычисления практически любой сложности благодаря формулам и функциям. Однако иногда пользователи могут столкнуться с тем, что формула отказывается работать или вместо желаемого результата выдает ошибку. В данной статье мы рассмотрим, почему так получается, и какие действия предпринять для решения возникшей проблемы.
Решение 1: меняем формат ячеек
Очень часто Excel отказывается выполнять расчеты из-за того, что неправильно выбран формат ячеек.
Например, если задан текстовый формат, то вместо результата мы будем видеть просто саму формулу в виде обычного текста.
В некоторых ситуациях, когда выбран не тот формат, результат может быть посчитан, но отображаться он будет совсем не так, как мы хотели бы.
Очевидно, что формат ячеек нужно изменить, и делается это следующим образом:
- Чтобы определить текущий формат ячейки (диапазон ячеек), выделяем ее и, находясь во вкладке “Главная”, обращаем вниманием на группу инструментов “Число”. Здесь есть специальное поле, в котором показывается формат, используемый сейчас.
- Выбрать другой формат можно из списка, который откроется после того, как мы кликнем по стрелку вниз рядом с текущим значением.
Формат ячеек можно сменить с помощью другого инструмента, который позволяет задать более расширенные настройки.
- Выбрав ячейку (или выделив диапазон ячеек) щелкаем по ней правой кнопкой мыши и в открывшемся списке жмем по команде “Формат ячеек”. Или вместо этого, после выделения жмем сочетание Ctrl+1.
- В открывшемся окне мы окажемся во вкладке “Число”. Здесь в перечне слева представлены все доступные форматы, которые мы можем выбрать. С левой стороны отображаются настройки выбранного варианта, которые мы можем изменить на свое усмотрение. По готовности жмем OK.
- Чтобы изменения отразились в таблице, по очереди активируем режим редактирования для всех ячеек, в которых формула не работала. Выбрав нужный элемент перейти к редактированию можно нажатием клавиши F2, двойным кликом по нему или щелчком внутри строки формул. После этого, ничего не меняя, жмем Enter.
Примечание: Если данных слишком много, на ручное выполнение последнего шага потребуется немало времени. В данном случае можно поступить иначе – воспользуемся Маркером заполнения. Но этот работает только в том случае, когда во всех ячейках используются одинаковая формула.
- Выполняем последний шаг только для самой верхней ячейки. Затем наводим указатель мыши на ее правый нижний угол, как только появится черный плюсик, зажав левую кнопку мыши тянем его до конца таблицы.
- Получаем столбец с результатами, посчитанными с помощью формул.
Решение 2: отключаем режим “Показать формулы”
Когда мы вместо результатов видим сами формулы, это может быть связано с тем, что активирован режим показа формул, и его нужно отключить.
- Переключаемся во вкладку “Формулы”. В группе инструментов “Зависимость формул” щелкаем по кнопке “Показать формулы”, если она активна.
- В результате, в ячейках с формулами теперь будут отображаться результаты вычислений. Правда, из-за этого могут измениться границы столбцов, но это поправимо.
Решение 3: активируем автоматический пересчет формул
Иногда может возникать ситуация, когда формула посчитала какой-то результат, однако, если мы решим изменить значение в одной из ячеек, на которую формула ссылается, пересчет выполнен не будет. Это исправляется в параметрах программы.
- Заходим в меню “Файл”.
- В перечне слева выбираем раздел “Параметры”.
- В появившемся окне переключаемся в подраздел “Формулы”. В правой части окна в группе “Параметры вычислений” ставим отметку напротив опции “автоматически”, если выбран другой вариант. По готовности щелкаем OK.
- Все готово, с этого момента все результаты по формулам будут пересчитываться в автоматическом режиме.
Решение 4: исправляем ошибки в формуле
Если в формуле допустить ошибки, программа может воспринимать ее как простое текстовое значение, следовательно, расчеты по ней выполнятся не будут. Например, одной из самых популярных ошибок является пробел, установленный перед знаком “равно”. При этом помним, что знак “=” обязательно должен стоять перед любой формулой.
Также, довольно часто ошибки допускаются в синтаксисах функций, так как заполнить их не всегда просто, особенно, когда используется несколько аргументов. Поэтому, рекомендуем использовать Мастер функций для вставки функции в ячейку.
Чтобы формула заработала, все что нужно сделать – внимательно проверить ее и исправить все выявленные ошибки. В нашем случае нужно просто убрать пробел в самом начале, который не нужен.
Иногда проще удалить формулу и написать ее заново, чем пытаться искать ошибку в уже написанной. То же самое касается функций и их аргументов.
Распространенные ошибки
В некоторых случаях, когда пользователь допустил ошибку при вводе формулы, в ячейке могут отображаться такие значения:
- #ДЕЛ/0! – результат деления на ноль;
- #Н/Д – ввод недопустимых значений;
- #ЧИСЛО! – неверное числовое значение;
- #ЗНАЧ! – используется неправильный вид аргумента в функции;
- #ПУСТО! – неверно указан адрес дапазона;
- #ССЫЛКА! – ячейка, на которую ссылалась формула, удалена;
- #ИМЯ? – некорректное имя в формуле.
Если мы видим одну из вышеперечисленных ошибок, в первую очередь проверяем, все ли данные в ячейках, участвующих в формуле, заполнены корректно. Затем проверяем саму формулу и наличие в ней ошибок, в том числе тех, которые противоречат законам математики. Например, не допускается деление на ноль (ошибка #ДЕЛ/0!).
В случаях, когда приходится иметь со сложными функциями, которые ссылаются на много ячеек, можно воспользоваться инструментов проверки.
- Отмечаем ячейку, содержащую ошибку. Во вкладке “Формулы” в группе инструментов “Зависимости формул” жмем кнопку “Вычислить формулу”.
- В открывшемся окне будет отображаться пошаговая информация по расчету. Для этого нажимаем кнопку “Вычислить” (каждое нажатие осуществляет переход к следующему шагу).
- Таким образом, можно отследить каждый шаг, найти ошибку и устранить ее.
Также можно воспользоваться полезным инструментом “Проверка ошибок”, который расположен в том же блоке.
Откроется окно, в котором будет описана причина ошибки, а также предложен ряд действий касательно нее, в т.ч. исправление в строке формул.
Заключение
Работа с формулами и функциями – одна из главных функциональных возможностей Excel, и, несомненно, одно из основных направлений использования программы. Поэтому очень важно знать, какие проблемы могут возникать при работе с формулами, и как их можно исправить.
Как отключить автоматический пересчет формул в Microsoft Excel?
Экономисты обычно около половины своего рабочего времени проводят в программе Excel. При этом многим из нас общение с программой доставляет не мало головной боли, т.к. выполнение рутинных операций отнимает кучу времени. Давайте поговорим о том, как работать быстрее в Excel.
Альтернативы Excel практически нет. Не удивительно, ведь Excel позволяет сделать практически всё. Он как пустой мольберт для художника. Ты садишься за него и начинаешь писать свою картину.
Мазок, ещё мазок… Проходит несколько часов и… Пару небольших табличек и график с стандартным оформлением. Грустно не так ли?
И у меня такое бывало. Работаешь, работаешь. Уже вымотался, а работа только начата. Что же с этим делать?
Выход есть! Правда далеко не все о нём знают и поэтому им приходится задерживаться на работе откладывать посиделки с друзьями, свидания с любимыми и просто выгорать на работе. Не знаю как вас, а меня это не устраивает и сегодня я расскажу вам свои секреты скоростной работы в Excel.
Интересно? Тогда поехали!
Совет по Excel номер РАЗ. Мышка
Первое что нужно сделать — выкинуть мышку!
Именно так вы всё верно прочитали. Чтобы работать быстрее в Excel нужно убрать мышку. ТОЛЬКО не спешите закрывать вкладку, сейчас всё станет понятно.
Я понимаю, что мышка вам очень дорога. Вы без неё жить не можете, но поверьте именно она вас и останавливает. Я не сошёл с ума просто знаю намного более удобный и быстрый способ перемещаться страницам Excel и попросту не использую этот замечательный гаджет.
Всё дело в горячих клавишах которые позволяют просто молниеносно переключаться между страницами, выделять, добавлять или удалять стройки/столбцы. В общем знание буквально 5-7 комбинаций ускоряет работу на порядок. Многие навигационные операции с помощью мыши делаются в 3-5, а то и 10 раз дольше.
Приведу пример. Чтобы добавить несколько строк в Excel есть три варианта:
- Вариант 1. Взять мышь, навести её на соответствующий столбец или несколько столбцов в зависимости того сколько столбцов нужно вставить. Нажать правой кнопкой, в выпадающем окошке выбрать вставить.
- Вариант 2. С помощью кнопок на вкладке в группе ячейки. Опять же выделяем, идем на вкладку . Щелкаем по соответствующим кнопкам для получения результата.
- Вариант 3. Для выделения столбца нажать Ctrl + ‘Пробел’, для добавления столбца нажать Ctrl + ‘+’.
Вы можете сказать, что экономия не велика. Одним способом я сделаю за 15-20 секунд, другим за 3-5. И что я буду делать с освободившимися 12-15 секундами? И вообще сколько нужно выучить горячих клавиш чтобы почувствовать разницу?
Согласен! Время, сэкономленное одной горячей клавишей не велико, но вся наша работа в Excel — это монотонное повторение одних и тех же операций по сотне раз в разных последовательностях. Значит если условная экономия на одной операции предположим 10 секунд. При повторении одной операции 20-30 раз в день экономия от знания одной комбинации горячих клавиш — 3-5 минут. Значит знание 10 горячих клавиш экономит 30-50 минут времени. А вот это уже круто.
Совет по Excel номер ДВА. Горячие клавиши
Совет номер два вытекает из первого — учите горячие клавиши. Полезных горячих клавиш не так уж и много, поэтому выучив 10-20 сочетаний вы быстро почувствуете разницу в скорости работы.
«Хорошенький совет!» — возразите вы. — «И как их учить? Становиться на табуретку перед коллегами и рассказывать как стихи?»
Как управлять режимами автоматических и многопоточных вычислений в Excel 2013 — Информационные технологии
По умолчанию Excel автоматически пересчитывает все формулы при открытии рабочего листа или при изменении значений, формул или имен в зависимых формулах. Процесс пересчета может длиться от нескольких секунд до нескольких минут в зависимости от количества и сложности формул в рабочей книге.
Пока формулы пересчитываются, указатель мыши меняется на песочные часы, и внести какие-либо изменения на рабочий лист невозможно. Для экономии времени можно временно отключить режим автоматических вычислений в Excel до завершения внесения данных. Сделать это можно без особого труда, и мы покажем Вам как.
Если Вы не хотите отключать режим автоматических вычислений, и Ваш компьютер имеет несколько процессоров, тогда можете применить режим многопоточных вычислений. Он поможет немного ускорить процесс пересчета в зависимости от количества процессоров компьютера. О том, как включить режим многопоточных вычислений в Excel, мы расскажем дальше.
- Для отключения режима автоматических вычислений откройте Excel и выберите вкладку File (Файл).
- Выберите пункт Options (Параметры).
- В диалоговом окне Excel Options (Параметры Excel) выберите вкладку Formulas (Формулы), расположенную в меню слева.
- Чтобы отключить пересчет данных при каждом изменении значений, формул, имен или же при открытии листа Excel, содержащего формулы, выберите опцию Manual (Вручную) в разделе Calculation options (Параметры вычислений). Затем нажмите ОК.
Параметры вычислений
Следующий список поясняет опции, которые доступны в разделе Calculation options (Параметры вычислений):
- Automatic (Автоматически) – пересчитывает все зависимые формулы и обновляет все открытые или внедрённые диаграммы при любом изменении значения, формулы или имени. Данная настройка установлена по умолчанию для каждого нового рабочего листа Excel.
- Automatic except for data tables (Автоматически, кроме таблиц данных) – пересчитывает все зависимые формулы и обновляет все открытые или внедрённые диаграммы, за исключением таблиц данных. Для пересчета таблиц данных, когда данная опция выбрана, воспользуйтесь командой Calculate Now (Пересчет), расположенной на вкладке Formulas (Формулы) или клавишей F9.
- Manual (Вручную) – пересчитывает открытые рабочие листы и обновляет открытые или внедрённые диаграммы только при нажатии команды Calculate Now (Пересчет) или клавиши F9, а так же при использовании комбинации клавиши Ctrl+F9 (только для активного листа).
- Recalculate workbook before saving (Пересчитывать книгу перед сохранением) – пересчитывает открытые рабочие листы и обновляет открытые или внедрённые диаграммы при их сохранении даже при включенной опции Manual (Вручную). Если Вы не хотите, чтобы при каждом сохранении зависимые формулы и диаграммы пересчитывались, просто отключите данную опцию.
- Enable iterative calculation (Включить итеративные вычисления) – разрешает итеративные вычисления, т.е. позволяет задавать предельное количество итераций и относительную погрешность вычислений, когда формулы будут пересчитываться при подборе параметра или при использовании циклических ссылок. Более детальную информацию о подборе параметров и использовании циклических ссылок можно найти в справке Microsoft Excel.
- Maximum Iterations (Предельное число итераций) – определяет максимальное количество итераций (по умолчанию – 100).
- Maximum Change (Относительная погрешность) – устанавливает максимально допустимую разницу между результатами пересчета (по умолчанию – 0.001).
Вы также можете переключаться между тремя основными режимами вычислений, используя команду Calculation Options (Параметры вычислений) в разделе Calculation (Вычисление) на вкладке Formulas (Формулы). Однако, если необходимо настроить параметры вычислений, все же придется обратиться к вкладке Formulas (Формулы) диалогового окна Excel Options (Параметры Excel).
Многопоточные вычисления в Excel
Excel 2013 располагает режимом многопоточных вычислений, который позволяет сокращать время пересчета формул. Если Вы предпочитаете не отключать автоматическое вычисление, попробуйте использовать указанную опцию (при наличии у компьютера нескольких процессоров), чтобы сократить время пересчета.
- Чтобы включить режим многопоточных вычислений, нажмите на вкладку File (Файл) и выберите пункт Options (Параметры), чтобы открыть диалоговое окно Excel Options (Параметры Excel). Затем нажмите Advanced (Дополнительно).
- Опуститесь вниз до раздела Formulas (Формулы) и установите флажок возле пункта Enable multi-threaded calculation (Включить многопоточные вычисления). Вы можете вручную установить количество потоков вычисления, которое необходимо использовать, или указать Excel задействовать все процессоры компьютера, выбрав Use all processors on this computer (Использовать все процессоры данного компьютера).
Если на компьютере уже запущены другие программы, Вы можете ограничить число используемых процессоров для пересчета формул электронной таблицы Excel.
Испытайте разные настройки режимов автоматических и многопоточных вычислений, чтобы определить, какие из них лучше подходят для Вашего компьютера.
Оцените качество статьи. Нам важно ваше мнение:
Автоматическая настройка формул в excel
Смотрите также формулы таблиц, являющихся формула активизацию пересчта модули. Стоит или -> какой у проблема только на судя по всемуВсегда можно отобразить меню в формулу. Если при редактировании ячейки значенияЧисло потоков вычислений у числа 1234567,890123456 формат (например, «22-июнь-2008»), пересчета. для его экономии или формул. ДляПримечание: источником данных для на всем листе нет это делать Вас показан установленый
одном. И циклических после использования этой автозаполнения при вводе
Более новые версии с формулой нажатьЗамена части формулы нащелкните элемент 16 разрядов (7 но хранимое вCTRL+ALT+F9 снимите флажок выполнения команд илиМы стараемся как этих сводных. (всех сводных и Вам решать. формат ячеек (общий, ссылок нет. программы, отключился автоматический формулы или чтобы Office 2011 г. клавишу F9, формула вычисленное значениеВручную
до запятой и ячейке значение неПроверка зависимых формул, аПересчитывать книгу перед сохранением других действий вычисления можно оперативнее обеспечиватьBioVR формул)?bobyjoy текстовой, числовой) ?да, был невнимателен. пересчет F9 -не ограничить количество возможных будет заменена наПри замене формул наи введите число 9 после). В изменится. затем пересчет всех. прерываются, а затем вас актуальными справочными
: Доброго времени суток!The_Prist: Уважаемые коллеги добрый6) Если поставить пропустил про помогает, все «галочки». записей, которые выВ меню вычисленное значение без вычисленные значения Microsoft процессоров (до 1024). Excel это числоС осторожностью изменяйте точность формул во всех
Изменение при пересчете листа или книги
Для ручного пересчета всех возобновляются снова. Если материалами на вашемВозможно ли заставить: UsedRange — это день курсор в этусоглашусь с растравлены. Программная установка видите, можно отобразитьExcel возможности восстановления. Office Excel удаляетЧтобы гарантировать правильность пересчета хранится и отображается вычислений открытых книгах независимо открытых книг, включая книга содержит большое языке. Эта страница excel постоянно пересчитывать все ячейки, вПодскажите пожалуйста есть ячейку, затем нажать
Dragokas автоматического пересчета не меню только послевыберите пункт
К началу страницы эти формулы без старых книг, приложение как 1234567,89012345 (в от того, были таблицы данных, и
число формул либо переведена автоматически, поэтому формулы автоматически? Например, которых есть значение, как в коде и затем
Ну белый кусок как помогла. При этом
ввода число букв.ПараметрыИногда нужно заменить на возможности восстановления. При Excel при первом строке формулы иПри пересчете формулы Excel ли они изменены обновления всех открытых листы содержат таблицы ее текст может каждые 30 секунд,
формула или форматирование. в ВБА прописать — значение раз появляется именно есть ощущение чтоВ меню. вычисленное значение только случайной замене формулы открытии книги, сохраненной ячейке). Если установить обычно использует значения, после прошлого пересчета.
листов диаграмм на данных или функции, содержать неточности и но чтобы это Следовательно да. Но перед началом работы в ячейке будет в программе при пересчет не осуществляетсяExcelВ разделе часть формулы. Например, на значение нажмите
в более старой для ячейки формат, хранящиеся в ячейках,CTRL+SHIFT+ALT+F9 вкладке автоматически пересчитываемые при грамматические ошибки. Для не касалось всего сводные отдельные объекты макроса отключение автоматического пересчитано? чем на разных
только при сложныхвыберите пунктформулы и списки пусть требуется заблокировать кнопку версии Excel, и отображающий все разряды на которые онаНа вкладкеФормулы каждом пересчете книги, нас важно, чтобы
экселя, а работало и они не пересчета формул КРОМЕ7) Зайдите ПУСК компьютерах, а проблемы взаимосвязях. т.е. когдаПараметрыщелкните значение, которое используетсяОтменить книги, созданной в
(вместо экспоненциального формата, ссылается. Например, еслиФайлв группе процесс вычислений может эта статья была только на текущей будут пересчитываться методом текущего листа (где -> Панель управления с пересчетом на изменили в 1.Автозаполнение
как первый взноссразу после ввода текущей версии, ведет такого как 1,23457E+06), в двух ячейкахнажмите кнопкуВычисление занять значительное время. вам полезна. Просим книге? Calculate, т.к. пересчет работает макрос) в -> Часы язык одном. ячейки то вВ разделе. по кредиту на или вставки значения. себя по-разному. вы увидите, что содержится значение 10,005,
Пересчет листа или книги вручную с помощью сочетаний клавиш
Он также может вас уделить паруЭто нужно для на них вообще VBA и затем и регион ->Не нравится идея той, которая отформулы и списки
автомобиль. Первый взносВыделите ячейку или диапазонПри открытии книги, созданной число показывается как а формат ячеек
и выберите категорию
Пересчет быть длительным, если секунд и сообщить, файла, который будет не влияет. У после отработки макроса,
Язык и региональные
сносить все не нее зависит непосредственно,щелкнитеПоказать Автозаполнение параметров функции рассчитывался как процент ячеек с формулами. в текущей версии,
1234567,890123450. 6 в
Изменение числа итераций формулы Excel
предполагает отображение значенийФормулы. листы содержат связи помогла ли она следить за блайндами них есть метод
обратно включить везде стандарты -> Дополнительные разобравшись. Читала про может значение иАвтозаполнение и именованные диапазоны
от суммы годовогоЕсли это формула массива, в Excel пересчитываются конце (16-й разряд) в виде денежных
.Для ручного пересчета активного с другими листами вам, с помощью в покере. Пример Refresh. пересчет формул? параметры -> Вкладка то что такие
поменялось, а вот.. дохода заемщика. На выделите диапазон ячеек, только формулы, зависящие отбрасывается и заменяется единиц, в каждойВ Excel 2007 нажмите листа, всех диаграмм
или книгами. Можно кнопок внизу страницы. такого файла прикрепляю.bobyjoyJayBhagavan «Числа» -> Разделитель вещи бывают если на другом листеВ диалоговом окнеВсегда можно отобразить меню данный момент сумма содержащих ее. от измененных ячеек. на 0. Последним из ячеек будетКнопку Microsoft Office и листов диаграмм, изменить способ выполнения Для удобства также
Изменение точности вычислений в книге
Serge: Sub ttt() Application.ScreenUpdating: Цикл по листам. целой и дробной
с шаблоном книг или если онаПоказать только после введенные автозаполнения при вводе
годового дохода менятьсяКак выбрать группу ячеек,При открытии книги, созданной является 15-й разряд, отображаться значение 10,01 ₽., выберите пункт связанных с этим вычислений, установив параметр приводим ссылку на: Здравствуйте. = False ‘arrBaza У неугодных вырубаем части -> Какой намурыжить,но я их зависит через несколько меню
формулы или чтобы не будет, и содержащих формулу массива
Проблемы с вычислением формул в Microsoft Excel
Одной из наиболее востребованных возможностей Excel является работа с формулами. Благодаря данной функции программа самостоятельно производит различного рода расчеты в таблицах. Но иногда случается так, что пользователь вписывает формулу в ячейку, но она не выполняет своего прямого назначения – вычисления результата. Давайте разберемся, с чем это может быть связано, и как решить данную проблему.
Устранение проблем с вычислением
Причины проблем с вычислением формул в Экселе могут быть совершенно разными. Они могут быть обусловлены, как настройками конкретной книги или даже отдельного диапазона ячеек, так и различными ошибками в синтаксисе.
Способ 1: изменение формата ячеек
Одной из самых распространенных причин, по которой Эксель вообще не считает или не правильно считает формулы, является неверно выставленный формат ячеек. Если диапазон имеет текстовый формат, то расчет выражений в нем вообще не производится, то есть, они отображаются как обычный текст. В других случаях, если формат не соответствует сути рассчитываемых данных, результат, выводимый в ячейку, может отображаться некорректно. Давайте выясним, как решить эту проблему.
- Для того, чтобы посмотреть, какой формат имеет конкретная ячейка или диапазон, переходим во вкладку «». На ленте в блоке инструментов «Число» имеется поле отображения текущего формата. Если там указано значение «Текстовый», то формула точно вычисляться не будет.
- Для того, чтобы произвести смену формата достаточно кликнуть по данному полю. Откроется список выбора форматирования, где можно выбрать значение, соответствующее сути формулы.
- Но выбор типов формата через ленту не такой обширный, как через специализированное окно. Поэтому лучше применить второй вариант форматирования. Выделяем целевой диапазон. Кликаем по нему правой кнопкой мыши. В контекстном меню выбираем пункт «Формат ячеек». Можно также после выделения диапазона нажать комбинацию клавиш Ctrl+1.
- Открывается окно форматирования. Переходим во вкладку «Число». В блоке «Числовые форматы» выбираем тот формат, который нам нужен. Кроме того, в правой части окна имеется возможность выбрать тип представления конкретного формата. После того, как выбор произведен, кликаем по кнопке «OK», размещенной внизу.
- Выделите поочередно ячейки, в которых функция не считалась, и для пересчета нажмите функциональную клавишу F2.
Теперь будет производиться расчет формулы в стандартном порядке с выводом результата в указанную ячейку.
Способ 2: отключение режима «Показать формулы»
Но возможно причина того, что вместо результатов расчета у вас отображаются выражения, состоит в том, что в программе включен режим «Показать формулы».
- Чтобы включить отображение итогов, переходим во вкладку «Формулы». На ленте в блоке инструментов «Зависимости формул», если кнопка «Показать формулы» активна, то кликаем по ней.
- После этих действий в ячейках снова вместо синтаксиса функций начнет отображаться результат.
Способ 3: исправление ошибки в синтаксисе
Формула также может отображаться как текст, если в её синтаксисе были допущены ошибки, например, пропущена или изменена буква. Если вы вводили её вручную, а не через Мастер функций, то такое вполне вероятно. Очень распространенной ошибкой, связанной с отображением выражения, как текста, является наличие пробела перед знаком «=».
В таких случаях нужно внимательно пересмотреть синтаксис тех формул, которые неправильно отображаются, и внести в них соответствующие коррективы.
Способ 4: включение пересчета формулы
Бывает и такая ситуация, что формула вроде и отображает значение, но при изменении связанных с ней ячеек сама не меняется, то есть, результат не пересчитывается. Это означает, что у вас неправильно настроены параметры вычислений в данной книге.
- Перейдите во вкладку «Файл». Находясь в ней, следует кликнуть по пункту «Параметры».
- Откроется окно параметров. Нужно перейти в раздел «Формулы». В блоке настроек «Параметры вычислений», который расположен в самом верху окна, если в параметре «Вычисления в книге», переключатель не установлен в позицию «Автоматически», то это и есть причина того, что результат вычислений неактуальный. Переставляем переключатель в нужную позицию. После выполнения вышеуказанных настроек для их сохранения в нижней части окна жмем на кнопку «OK».
Теперь все выражения в данной книге будут автоматически пересчитываться при изменении любого связанного значения.
Способ 5: ошибка в формуле
Если же программа все-таки производит расчет, но в результате показывает ошибку, то тут вероятна ситуация, что пользователь просто ошибся при вводе выражения. Ошибочными формулами считаются те, при расчете которых в ячейке появляются следующие значения:
- #ЧИСЛО!;
- #ЗНАЧ!;
- #ПУСТО!;
- #ДЕЛ/0!;
- #Н/Д.
В этом случае нужно проверить, правильно ли записаны данные в ячейках, на которые ссылается выражение, нет ли в них ошибок в синтаксисе или не заложено ли в самой формуле какое-либо некорректное действие (например, деление на 0).
Если функция сложная, с большим количеством связанных ячеек, то легче проследить вычисления с помощью специального инструмента.
- Выделяем ячейку с ошибкой. Переходим во вкладку «Формулы». На ленте в блоке инструментов «Зависимости формул» кликаем по кнопке «Вычислить формулу».
- Открывается окно, в котором представляется полный расчет. Нажимаем на кнопку «Вычислить» и просматриваем вычисление пошагово. Ищем ошибку и устраняем её.
Как видим, причины того, что Эксель не считает или не правильно считает формулы, могут быть совершенно различными. Если вместо расчета у пользователя отображается сама функция, тот в этом случае, скорее всего, либо ячейка отформатирована под текст, либо включен режим просмотра выражений. Также, возможна ошибка в синтаксисе (например, наличие пробела перед знаком «=»).
В случае если после изменения данных в связанных ячейках результат не обновляется, то тут нужно посмотреть, как настроено автообновление в параметрах книги. Также, нередко вместо корректного результата в ячейке отображается ошибка. Тут нужно просмотреть все значения, на которые ссылается функция. В случае обнаружения ошибки следует устранить её. Мы рады, что смогли помочь Вам в решении проблемы.
Опишите, что у вас не получилось.Наши специалисты постараются ответить максимально быстро.
Помогла ли вам эта статья?
Как сделать формулу в excel чтобы отображались значения? — Информатизация
Возможности Эксель позволяют выполнять вычисления практически любой сложности благодаря формулам и функциям. Однако иногда пользователи могут столкнуться с тем, что формула отказывается работать или вместо желаемого результата выдает ошибку. В данной статье мы рассмотрим, почему так получается, и какие действия предпринять для решения возникшей проблемы.
Решение 1: меняем формат ячеек
Очень часто Excel отказывается выполнять расчеты из-за того, что неправильно выбран формат ячеек.
Например, если задан текстовый формат, то вместо результата мы будем видеть просто саму формулу в виде обычного текста.
В некоторых ситуациях, когда выбран не тот формат, результат может быть посчитан, но отображаться он будет совсем не так, как мы хотели бы.
Очевидно, что формат ячеек нужно изменить, и делается это следующим образом:
- Чтобы определить текущий формат ячейки (диапазон ячеек), выделяем ее и, находясь во вкладке “”, обращаем вниманием на группу инструментов “Число”. Здесь есть специальное поле, в котором показывается формат, используемый сейчас.
- Выбрать другой формат можно из списка, который откроется после того, как мы кликнем по стрелку вниз рядом с текущим значением.
Формат ячеек можно сменить с помощью другого инструмента, который позволяет задать более расширенные настройки.
- Выбрав ячейку (или выделив диапазон ячеек) щелкаем по ней правой кнопкой мыши и в открывшемся списке жмем по команде “Формат ячеек”. Или вместо этого, после выделения жмем сочетание Ctrl+1.
- В открывшемся окне мы окажемся во вкладке “Число”. Здесь в перечне слева представлены все доступные форматы, которые мы можем выбрать. С левой стороны отображаются настройки выбранного варианта, которые мы можем изменить на свое усмотрение. По готовности жмем OK.
- Чтобы изменения отразились в таблице, по очереди активируем режим редактирования для всех ячеек, в которых формула не работала. Выбрав нужный элемент перейти к редактированию можно нажатием клавиши F2, двойным кликом по нему или щелчком внутри строки формул. После этого, ничего не меняя, жмем Enter.
Примечание: Если данных слишком много, на ручное выполнение последнего шага потребуется немало времени. В данном случае можно поступить иначе – воспользуемся Маркером заполнения. Но этот работает только в том случае, когда во всех ячейках используются одинаковая формула.
- Выполняем последний шаг только для самой верхней ячейки. Затем наводим указатель мыши на ее правый нижний угол, как только появится черный плюсик, зажав левую кнопку мыши тянем его до конца таблицы.
- Получаем столбец с результатами, посчитанными с помощью формул.
Решение 2: отключаем режим “Показать формулы”
Когда мы вместо результатов видим сами формулы, это может быть связано с тем, что активирован режим показа формул, и его нужно отключить.
- Переключаемся во вкладку “Формулы”. В группе инструментов “Зависимость формул” щелкаем по кнопке “Показать формулы”, если она активна.
- В результате, в ячейках с формулами теперь будут отображаться результаты вычислений. Правда, из-за этого могут измениться границы столбцов, но это поправимо.
Решение 3: активируем автоматический пересчет формул
Иногда может возникать ситуация, когда формула посчитала какой-то результат, однако, если мы решим изменить значение в одной из ячеек, на которую формула ссылается, пересчет выполнен не будет. Это исправляется в параметрах программы.
- Заходим в меню “Файл”.
- В перечне слева выбираем раздел “Параметры”.
- В появившемся окне переключаемся в подраздел “Формулы”. В правой части окна в группе “Параметры вычислений” ставим отметку напротив опции “автоматически”, если выбран другой вариант. По готовности щелкаем OK.
- Все готово, с этого момента все результаты по формулам будут пересчитываться в автоматическом режиме.
Решение 4: исправляем ошибки в формуле
Если в формуле допустить ошибки, программа может воспринимать ее как простое текстовое значение, следовательно, расчеты по ней выполнятся не будут. Например, одной из самых популярных ошибок является пробел, установленный перед знаком “равно”. При этом помним, что знак “=” обязательно должен стоять перед любой формулой.
Также, довольно часто ошибки допускаются в синтаксисах функций, так как заполнить их не всегда просто, особенно, когда используется несколько аргументов. Поэтому, рекомендуем использовать Мастер функций для вставки функции в ячейку.
Чтобы формула заработала, все что нужно сделать – внимательно проверить ее и исправить все выявленные ошибки. В нашем случае нужно просто убрать пробел в самом начале, который не нужен.
Иногда проще удалить формулу и написать ее заново, чем пытаться искать ошибку в уже написанной. То же самое касается функций и их аргументов.
Распространенные ошибки
В некоторых случаях, когда пользователь допустил ошибку при вводе формулы, в ячейке могут отображаться такие значения:
- #ДЕЛ/0! – результат деления на ноль;
- #Н/Д – ввод недопустимых значений;
- #ЧИСЛО! – неверное числовое значение;
- #ЗНАЧ! – используется неправильный вид аргумента в функции;
- #ПУСТО! – неверно указан адрес дапазона;
- #ССЫЛКА! – ячейка, на которую ссылалась формула, удалена;
- #ИМЯ? – некорректное имя в формуле.
Если мы видим одну из вышеперечисленных ошибок, в первую очередь проверяем, все ли данные в ячейках, участвующих в формуле, заполнены корректно. Затем проверяем саму формулу и наличие в ней ошибок, в том числе тех, которые противоречат законам математики. Например, не допускается деление на ноль (ошибка #ДЕЛ/0!).
В случаях, когда приходится иметь со сложными функциями, которые ссылаются на много ячеек, можно воспользоваться инструментов проверки.
- Отмечаем ячейку, содержащую ошибку. Во вкладке “Формулы” в группе инструментов “Зависимости формул” жмем кнопку “Вычислить формулу”.
- В открывшемся окне будет отображаться пошаговая информация по расчету. Для этого нажимаем кнопку “Вычислить” (каждое нажатие осуществляет переход к следующему шагу).
- Таким образом, можно отследить каждый шаг, найти ошибку и устранить ее.
Также можно воспользоваться полезным инструментом “Проверка ошибок”, который расположен в том же блоке.
Откроется окно, в котором будет описана причина ошибки, а также предложен ряд действий касательно нее, в т.ч. исправление в строке формул.
Заключение
Работа с формулами и функциями – одна из главных функциональных возможностей Excel, и, несомненно, одно из основных направлений использования программы. Поэтому очень важно знать, какие проблемы могут возникать при работе с формулами, и как их можно исправить.
Как показать формулы в ячейках или полностью скрыть их в Excel 2013 — Microsoft Excel для начинающих
Если Вы работаете с листом Excel, содержащим множество формул, может оказаться затруднительным отслеживать все эти формулы. В дополнение к Строке формул, Excel располагает простым инструментом, который позволяет отображать формулы.
Этот инструмент также показывает взаимосвязь для каждой формулы (при выделении), так что Вы можете отследить данные, используемые в каждом расчете. Отображение формул позволяет найти ячейки, содержащие их, просмотреть, проверить на ошибки, а также распечатать лист с формулами.
Чтобы показать формулы в Excel нажмите Ctrl+’(апостроф). Формулы отобразятся, как показано на рисунке выше. Ячейки, связанные с формулой, выделены границами, совпадающими по цвету с ссылками, с целью облегчить отслеживание данных.
Вы также можете выбрать команду Show Formulas (Показать формулы) на вкладке Formulas (Формулы) в группе Formula Auditing (Зависимости формул), чтобы показать формулы в Excel.
Даже, если отображение отключено, формулу можно посмотреть в Строке формул при выборе ячейки. Если Вы не желаете, чтобы формулы были видны пользователям Вашей книги Excel, можете скрыть их и защитить лист.
- Чтобы сделать это, выделите ячейки с формулами, которые требуется скрыть.
- На вкладке Home () в группе команд Cells (Ячейки) нажмите Format (Формат) и из выпадающего меню выберите пункт Format Cells (Формат ячеек).
- Появится диалоговое окно Format Cells (Формат ячеек). Установите флажок Hidden (Скрыть формулы) на вкладке Protection (Защита). Затем нажмите OK.
- Чтобы окончательно скрыть ячейки, Вы должны защитить лист. Для этого снова нажмите Format (Формат) на вкладке Home () и из выпадающего меню выберите пункт Protect Sheet (Защитить лист).
- Откроется диалоговое окно Protect Sheet (Защита листа). Убедитесь, что установлен флажок у пункта Protect worksheet and contents of locked cells (Защитить лист и содержимое защищаемых ячеек). Введите пароль для защиты листа, который в будущем позволит снять защиту и снова увидеть формулы. В разделе Allow all users of this worksheet to (Разрешить всем пользователям этого листа) установите флажки напротив тех задач, которые хотите разрешить пользователям. Нажмите OK.
- Для продолжения введите свой пароль еще раз в соответствующем поле диалогового окна Confirm Password (Подтверждение пароля).
- Можете заметить, что теперь при выборе ячейки, содержащей формулу, Строка формул остается пустой.
- Чтобы вновь показать формулы, нажмите Format (Формат) и выберите пункт Unprotect Sheet (Снять защиту листа).
- Введите пароль в диалоговом окне Unprotect Sheet (Снять защиту листа) и нажмите OK.
Почему Эксель не считает формулу: что делать
Возможности Эксель позволяют выполнять вычисления практически любой сложности благодаря формулам и функциям. Однако иногда пользователи могут столкнуться с тем, что формула отказывается работать или вместо желаемого результата выдает ошибку. В данной статье мы рассмотрим, почему так получается, и какие действия предпринять для решения возникшей проблемы.
На чтение 4 мин Опубликовано 17.01.2015
По умолчанию Excel автоматически пересчитывает все формулы при открытии рабочего листа или при изменении значений, формул или имен в зависимых формулах. Процесс пересчета может длиться от нескольких секунд до нескольких минут в зависимости от количества и сложности формул в рабочей книге.
Пока формулы пересчитываются, указатель мыши меняется на песочные часы, и внести какие-либо изменения на рабочий лист невозможно. Для экономии времени можно временно отключить режим автоматических вычислений в Excel до завершения внесения данных. Сделать это можно без особого труда, и мы покажем Вам как.
Если Вы не хотите отключать режим автоматических вычислений, и Ваш компьютер имеет несколько процессоров, тогда можете применить режим многопоточных вычислений. Он поможет немного ускорить процесс пересчета в зависимости от количества процессоров компьютера. О том, как включить режим многопоточных вычислений в Excel, мы расскажем дальше.
- Для отключения режима автоматических вычислений откройте Excel и выберите вкладку File (Файл).
- Выберите пункт Options (Параметры).
- В диалоговом окне Excel Options (Параметры Excel) выберите вкладку Formulas (Формулы), расположенную в меню слева.
- Чтобы отключить пересчет данных при каждом изменении значений, формул, имен или же при открытии листа Excel, содержащего формулы, выберите опцию Manual (Вручную) в разделе Calculation options (Параметры вычислений). Затем нажмите ОК.
Параметры вычислений
Следующий список поясняет опции, которые доступны в разделе Calculation options (Параметры вычислений):
- Automatic (Автоматически) – пересчитывает все зависимые формулы и обновляет все открытые или внедрённые диаграммы при любом изменении значения, формулы или имени. Данная настройка установлена по умолчанию для каждого нового рабочего листа Excel.
- Automatic except for data tables (Автоматически, кроме таблиц данных) – пересчитывает все зависимые формулы и обновляет все открытые или внедрённые диаграммы, за исключением таблиц данных. Для пересчета таблиц данных, когда данная опция выбрана, воспользуйтесь командой Calculate Now (Пересчет), расположенной на вкладке Formulas (Формулы) или клавишей F9.
- Manual (Вручную) – пересчитывает открытые рабочие листы и обновляет открытые или внедрённые диаграммы только при нажатии команды Calculate Now (Пересчет) или клавиши F9, а так же при использовании комбинации клавиши Ctrl+F9 (только для активного листа).
- Recalculate workbook before saving (Пересчитывать книгу перед сохранением) – пересчитывает открытые рабочие листы и обновляет открытые или внедрённые диаграммы при их сохранении даже при включенной опции Manual (Вручную). Если Вы не хотите, чтобы при каждом сохранении зависимые формулы и диаграммы пересчитывались, просто отключите данную опцию.
- Enable iterative calculation (Включить итеративные вычисления) – разрешает итеративные вычисления, т.е. позволяет задавать предельное количество итераций и относительную погрешность вычислений, когда формулы будут пересчитываться при подборе параметра или при использовании циклических ссылок. Более детальную информацию о подборе параметров и использовании циклических ссылок можно найти в справке Microsoft Excel.
- Maximum Iterations (Предельное число итераций) – определяет максимальное количество итераций (по умолчанию — 100).
- Maximum Change (Относительная погрешность) – устанавливает максимально допустимую разницу между результатами пересчета (по умолчанию — 0.001).
Вы также можете переключаться между тремя основными режимами вычислений, используя команду Calculation Options (Параметры вычислений) в разделе Calculation (Вычисление) на вкладке Formulas (Формулы). Однако, если необходимо настроить параметры вычислений, все же придется обратиться к вкладке Formulas (Формулы) диалогового окна Excel Options (Параметры Excel).
Многопоточные вычисления в Excel
Excel 2013 располагает режимом многопоточных вычислений, который позволяет сокращать время пересчета формул. Если Вы предпочитаете не отключать автоматическое вычисление, попробуйте использовать указанную опцию (при наличии у компьютера нескольких процессоров), чтобы сократить время пересчета.
- Чтобы включить режим многопоточных вычислений, нажмите на вкладку File (Файл) и выберите пункт Options (Параметры), чтобы открыть диалоговое окно Excel Options (Параметры Excel). Затем нажмите Advanced (Дополнительно).
- Опуститесь вниз до раздела Formulas (Формулы) и установите флажок возле пункта Enable multi-threaded calculation (Включить многопоточные вычисления). Вы можете вручную установить количество потоков вычисления, которое необходимо использовать, или указать Excel задействовать все процессоры компьютера, выбрав Use all processors on this computer (Использовать все процессоры данного компьютера).
Если на компьютере уже запущены другие программы, Вы можете ограничить число используемых процессоров для пересчета формул электронной таблицы Excel.
Испытайте разные настройки режимов автоматических и многопоточных вычислений, чтобы определить, какие из них лучше подходят для Вашего компьютера.
Оцените качество статьи. Нам важно ваше мнение:
Как правило, когда вы используете формулу на листе, например, в ячейке C1, вы используете эту формулу = A1 + B2, и формула будет автоматически вычисляться с изменением данных в A1 и B2. Теперь, если вы хотите остановить автоматический расчет, я могу предложить вам два хитрых способа.
Остановить автоматический расчет с помощью параметров расчета в Excel
Остановить автоматический расчет с помощью VBA
 Остановить автоматический расчет с помощью параметров расчета в Excel
Остановить автоматический расчет с помощью параметров расчета в Excel
Если вы хотите остановить автоматический расчет в Excel, вам просто нужно изменить автоматический расчет на ручной расчет.
Пожалуйста, нажмите Формула > Варианты расчета > Вручную. Смотрите скриншот:
Теперь автоматический расчет в Excel остановлен.
 Остановить автоматический расчет с помощью VBA
Остановить автоматический расчет с помощью VBA
Между тем, использование VBA может остановить автоматический расчет.
Если вы привыкли использовать VBA, вы также можете запустить приведенный ниже VBA для объединения всех остальных строк.
1. Держать ALT кнопку и нажмите F11 на клавиатуре, чтобы открыть Microsoft Visual Basic для приложений окно.
2. Нажмите Вставить > Module и скопируйте VBA в модуль.
VBA: остановить автоматическое вычисление с помощью VBA
Private Sub Workbook_Open()
'Updateby20140314
Application.Calculation = XlCalculation.xlCalculationManual
End Sub
3. Затем нажмите Run чтобы остановить автоматический расчет.
Функции: Если вы хотите восстановить автоматический расчет, просто нажмите Формула > Варианты расчета > Автоматически.
Лучшие инструменты для работы в офисе
Kutools for Excel Решит большинство ваших проблем и повысит вашу производительность на 80%
- Снова использовать: Быстро вставить сложные формулы, диаграммы и все, что вы использовали раньше; Зашифровать ячейки с паролем; Создать список рассылки и отправлять электронные письма …
- Бар Супер Формулы (легко редактировать несколько строк текста и формул); Макет для чтения (легко читать и редактировать большое количество ячеек); Вставить в отфильтрованный диапазон…
- Объединить ячейки / строки / столбцы без потери данных; Разделить содержимое ячеек; Объединить повторяющиеся строки / столбцы… Предотвращение дублирования ячеек; Сравнить диапазоны…
- Выберите Дубликат или Уникальный Ряды; Выбрать пустые строки (все ячейки пустые); Супер находка и нечеткая находка во многих рабочих тетрадях; Случайный выбор …
- Точная копия Несколько ячеек без изменения ссылки на формулу; Автоматическое создание ссылок на несколько листов; Вставить пули, Флажки и многое другое …
- Извлечь текст, Добавить текст, Удалить по позиции, Удалить пробел; Создание и печать промежуточных итогов по страницам; Преобразование содержимого ячеек в комментарии…
- Суперфильтр (сохранять и применять схемы фильтров к другим листам); Расширенная сортировка по месяцам / неделям / дням, периодичности и др .; Специальный фильтр жирным, курсивом …
- Комбинируйте книги и рабочие листы; Объединить таблицы на основе ключевых столбцов; Разделить данные на несколько листов; Пакетное преобразование xls, xlsx и PDF…
- Более 300 мощных функций. Поддерживает Office/Excel 2007-2021 и 365. Поддерживает все языки. Простое развертывание на вашем предприятии или в организации. Полнофункциональная 30-дневная бесплатная пробная версия. 60-дневная гарантия возврата денег.
Вкладка Office: интерфейс с вкладками в Office и упрощение работы
- Включение редактирования и чтения с вкладками в Word, Excel, PowerPoint, Издатель, доступ, Visio и проект.
- Открывайте и создавайте несколько документов на новых вкладках одного окна, а не в новых окнах.
- Повышает вашу продуктивность на 50% и сокращает количество щелчков мышью на сотни каждый день!
Комментарии (3)
Оценок пока нет. Оцените первым!
Excel всегда вычисляет формулу, как только вы подтверждаете ее ввод. Также программа автоматически перевычисляет уже созданную формулу, как только используемые в ней переменные изменяют свои значения. Это не представляет проблемы для небольших книг и листов, однако может существенно замедлить компьютер при работе с большими листами, использующими зависящие друг от друга формулы. Для выключения автоматического расчета формул проделайте следующие действия:
- Выберите Файл → Параметры → Формулы.
- Или перейдите на вкладку Формулы ленты инструментов и нажмите кнопку Параметры вычислений.
Вы видите три предложенных варианта:
- Автоматически — стандартный параметр вычислений, который означает, что Excel автоматически обновляет расчеты формул, как только вы их создаете или переменные внутри формул меняют свои значения.
- Автоматически, кроме таблиц тайных — данный вариант означает, что Excel автоматически вычисляет формулы, за исключением тех, что связаны с таблицами данных. Это неплохой выбор, если ваша книга содержит несколько больших таблиц данных и происходит замедление в работе.
- Вручную — используйте данный выбор, если вы хотите вычислять все формулы только вручную или при сохранении книги. Если вы находитесь в диалоговом окне настроек Excel, вы можете убрать пересчет формул при сохранении.
При нахождении в ручном режиме вычислений вы увидите кнопку Вычислить в строке состояния Excel, в случае если результаты формул устарели и нуждаются в обновлении. Для проведения вычислений просто нажмите на данную кнопку. Применяйте предложенные методы, особенно если вы работаете в закупках и вам часто приходится производить вычисления. Посетите семинар по 223-ФЗ «О закупках товаров, работ, услуг отдельными видами юридических лиц» и узнайте сможет ли закон решить поставленные перед ним законодателем целей, покажет практика его применения. Также вы можете использовать следующие горячие клавиши:
- Нажмите F9 или кнопку Пересчет панели инструментов (при нахождении на вкладке Формулы ленты инструментов) для проведения пересчета всех листов документа.
- Нажмите Shift+F9 или кнопку Произвести вычисления для пересчета текущего листа.
Если вы хотите пересчитать только часть вашего листа при нахождении в ручном режиме, используйте одну из следующих возможностей:
- Для пересчета одной формулы выберите ячейку с этой формулой, активируйте ввод (двойным щелчком мыши) и затем подтвердите ячейку (нажатием на клавишу Enter).
- Для пересчета формул нескольких ячеек выберите их, нажмите сочетание клавиш Ctrl+Н. На экране появится окно поиска и замены данных. В поля Найти и Заменить на введите знак Далее нажмите на кнопку Заменить все. При этом Excel сделает пересчет выбранных ячеек.
По теме
Новые публикации
Как отключить функцию в Excel?
Предотвращение отображения формулы в строке формул
- Выделите диапазон ячеек, в которых вы хотите скрыть формулы. …
- На вкладке Главная нажмите кнопку Формат и выберите команду Формат ячеек .
- На вкладке Защита снимите флажок Скрытый .
- Нажмите кнопку ОК .
- На вкладке Рецензирование нажмите кнопку Защитить лист .
Как остановить пересчет формул в Excel?
Чтобы отключить пересчет данных при каждом изменении значений, формул, имен или же при открытии листа Excel, содержащего формулы, выберите опцию Manual (Вручную) в разделе Calculation options (Параметры вычислений). Затем нажмите ОК.
Как включить автоматический расчет в Excel?
Изменение числа итераций формулы Excel
- На вкладке Файл нажмите кнопку Параметры и выберите категорию Формулы . …
- В разделе Параметры вычислений установите флажок Включить итеративные вычисления .
- Чтобы установить максимальное число пересчетов, введите в поле Предельное число итераций число итераций.
Как произвести вычисления в Excel?
Создание простой формулы в Excel
- Выделите на листе ячейку, в которую необходимо ввести формулу.
- Введите = (знак равенства), а затем константы и операторы (не более 8192 знаков), которые нужно использовать при вычислении. В нашем примере введите =1+1. Примечания: …
- Нажмите клавишу ВВОД (Windows) или Return (Mac).
Как убрать флажок в Excel?
Выделим строку кликнув на заголовок, в контекстном меню (нажмите правую клавишу мыши), выберите Удалить. Строка удалится, а Флажок останется и на него налезет Флажок из нижней строки. Чтобы Флажок удалился, его нужно сгруппировать с другим Элементом управления формы или Фигурой.
Как убрать зависимость ячеек в Excel?
На вкладке Formulas (Формулы) в разделе Formula Auditing (Зависимости формул) нажмите кнопку Trace Dependents (Зависимые ячейки). Как и ожидалось, стоимость на человека зависит от размера группы.
Как повысить точность вычислений в Excel?
Выберите Файл > Параметры . , а затем щелкните Параметры Excel . Нажмите кнопку Дополнительно , а затем в разделе при пересчете этой книги , установите флажок задать указанную точность и нажмите кнопку ОК . Нажмите кнопку ОК .
Как пересчитать данные Excel?
Чтобы принудительно пересчитать всю книгу или рабочий лист, используйте горячие клавиши Excel:
- F9 – пересчёт всех листов во всех открытых книгах
- Shift+F9 – пересчёт активного листа
- Ctrl+Alt+F9 – пересчёт всех листов во всех открытых книгах независимо от того, вносились ли в них изменения с момента последнего пересчёта
Как пересчитать все формулы в Excel?
Ctrl+Alt+F9 – пересчет во всех открытых книгах всех формул, независимо от того, были они изменены в прошлый раз или нет. Ctrl+Shift+Alt+F9 – проверка зависимых формул, а затем пе ресчет всех формул во всех открытых книгах, независимо от того, были они изменены в прошлый раз или нет.
Почему не обновляются значения в ячейках Excel?
Вероятная причина заключается в том, что Calculation настроен на ручной. Чтобы изменить это на автоматическое в различных версиях Excel: 2003 : Инструменты> Опции> Расчет> Расчет> Автоматически. 2007 : кнопка Office> Параметры Excel> Формулы> Расчет рабочей книги> Автоматически.
Почему не пересчитываются формулы в Excel?
Одной из самых распространенных причин, по которой Эксель вообще не считает или не правильно считает формулы, является неверно выставленный формат ячеек. … В других случаях, если формат не соответствует сути рассчитываемых данных, результат, выводимый в ячейку, может отображаться некорректно.
Что происходит во время копирования формул в MS Excel?
Перемещение формулы При этом ссылки на ячейки в формуле не изменяются независимо от типа используемой ссылки на ячейку. … Копирование формулы: При копировании формулы изменяются относительные ссылки на ячейки.
Как написать математическую формулу в Excel?
Чтобы ввести формулу, щелкните любую ячейку в Microsoft Excel и введите знак равенства на клавиатуре. Так начинается формула. Каждая базовая формула Excel начинается со знака равенства, а затем идёт сама формула. После знака равенства вы можете размещать в ячейке невероятно разнообразные вещи.
Как осуществляются вычисления в таблицах?
Вставка формулы в ячейку таблицы
Выделите ячейку таблицы, в которой должен находиться результат. Если ячейка не пустая, удалите ее содержимое. В разделе Работа с таблицами на вкладке Макет в группе Данные нажмите кнопку Формула. С помощью диалогового окна Формула создайте формулу.
Как сделать формулу в Excel на весь столбец?
Выделяем любую ячейку в первой графе, щелкаем правой кнопкой мыши. Нажимаем «Вставить». Или жмем сначала комбинацию клавиш: CTRL+ПРОБЕЛ, чтобы выделить весь столбец листа. А потом комбинация: CTRL+SHIFT+»=», чтобы вставить столбец.
Microsoft Excel
трюки • приёмы • решения
Как контролировать вычисления на листе Excel
Excel всегда вычисляет формулу, как только вы подтверждаете ее ввод. Также программа автоматически перевычисляет уже созданную формулу, как только используемые в ней переменные изменяют свои значения. Это не представляет проблемы для небольших книг и листов, однако может существенно замедлить компьютер при работе с большими листами, использующими зависящие друг от друга формулы. Для выключения автоматического расчета формул проделайте следующие действия:
- Выберите Файл → Параметры → Формулы.
- Или перейдите на вкладку Формулы ленты инструментов и нажмите кнопку Параметры вычислений.
Вы видите три предложенных варианта:
- Автоматически — стандартный параметр вычислений, который означает, что Excel автоматически обновляет расчеты формул, как только вы их создаете или переменные внутри формул меняют свои значения.
- Автоматически, кроме таблиц тайных — данный вариант означает, что Excel автоматически вычисляет формулы, за исключением тех, что связаны с таблицами данных. Это неплохой выбор, если ваша книга содержит несколько больших таблиц данных и происходит замедление в работе.
- Вручную — используйте данный выбор, если вы хотите вычислять все формулы только вручную или при сохранении книги. Если вы находитесь в диалоговом окне настроек Excel, вы можете убрать пересчет формул при сохранении.
При нахождении в ручном режиме вычислений вы увидите кнопку Вычислить в строке состояния Excel, в случае если результаты формул устарели и нуждаются в обновлении. Для проведения вычислений просто нажмите на данную кнопку. Применяйте предложенные методы, особенно если вы работаете в закупках и вам часто приходится производить вычисления. Посетите семинар по 223-ФЗ «О закупках товаров, работ, услуг отдельными видами юридических лиц» и узнайте сможет ли закон решить поставленные перед ним законодателем целей, покажет практика его применения. Также вы можете использовать следующие горячие клавиши:
- Нажмите F9 или кнопку Пересчет панели инструментов (при нахождении на вкладке Формулы ленты инструментов) для проведения пересчета всех листов документа.
- Нажмите Shift+F9 или кнопку Произвести вычисления для пересчета текущего листа.
Если вы хотите пересчитать только часть вашего листа при нахождении в ручном режиме, используйте одну из следующих возможностей:
- Для пересчета одной формулы выберите ячейку с этой формулой, активируйте ввод (двойным щелчком мыши) и затем подтвердите ячейку (нажатием на клавишу Enter).
- Для пересчета формул нескольких ячеек выберите их, нажмите сочетание клавиш Ctrl+Н. На экране появится окно поиска и замены данных. В поля Найти и Заменить на введите знак Далее нажмите на кнопку Заменить все. При этом Excel сделает пересчет выбранных ячеек.