По умолчанию в Excel и Word на экране или в документе отображается кнопка Параметры в виде ветви, которая предоставляет дополнительные параметры, например Сохранить форматирование источника ,при вжатии содержимого. Если вы не хотите видеть эту кнопку при каждой вклеии содержимого, этот параметр можно отключить.
В этой статье объясняется, как показать или скрыть кнопку Параметры в области в области «Ветвь» на компьютере.
-
На вкладке Файл выберите Параметры.
Примечание: Если вы используете Excel 2007, нажмите кнопку Microsoft Office
и выберите Excel параметры или Параметры Word.
-
В категории «Дополнительные параметры» в области Вырезание, копирование и впись , скройте или отобразить кнопку Показать параметры в области «Параметры вжатия» при вклеии содержимого.
Примечание: Если вы используете Excel 2007, то этот параметр будет заголовок Показать кнопки параметров в области «Параметры вжатия».
При вжатии содержимого из одного места в другое Word Excel отображает кнопку, которая позволяет выбрать различные параметры вложения, например сохранить форматирование источника.
Paste Options button

Если не хотите видеть эту кнопку, ее можно отключить.
Совет: Чтобы убрать кнопку не скрывая ее окончательно, нажмите клавишу ESC или начните вводить текст.
Примечание: Часть содержимого этого раздела может быть неприменима к некоторым языкам.
Word
-
В меню Word выберите пункт Параметры.
-
В области Средства редактирования и проверки правообнабжаниянажмите кнопку Изменить
.
-
В окне Параметры вырезанияи влки сберечь или выберите параметр Показать кнопки в области Параметры в области ветвей.
Excel
-
В меню Excel выберите пункт Параметры.
-
В области Редактированиещелкните Изменить
.
-
В окне Параметры вырезанияи влки сберечь или выберите параметр Показать параметры вклейки.
На чтение 2 мин Опубликовано 13.09.2015
В Excel есть инструмент, который позволяет быстро настраивать основные параметры форматирования для вставленных строк, столбцов или ячеек. Когда Вы вставляете любой из этих элементов, рядом появляется небольшая плавающая кнопка Параметры вставки.
На кнопке изображена небольшая кисть. При нажатии на неё появляется набор инструментов для быстрого форматирования вставленной строки, столбца или ячейки. Часто это очень удобно, но иногда кнопка мешает и даже раздражает. Однако, отключить её очень просто.
Чтобы отключить кнопку Параметры вставки, откройте вкладку Файл (File).
В меню слева нажмите Параметры (Options).
В левой части диалогового окна Параметры Excel (Excel Options) нажмите Дополнительно (Advanced).
В разделе Вырезание, копирование и вставка (Cut, copy, and paste) поставьте галочку напротив параметра Отображать кнопку параметров вставки при вставке содержимого (Show Insert Options buttons).
Нажмите ОК, чтобы сохранить изменения и закрыть диалоговое окно Параметры Excel (Excel Options).
После отключения кнопки Параметры вставки, Вы по-прежнему сможете форматировать вставленную строку, столбец или ячейку. Просто выделите её и кликните по ней правой кнопкой мыши. Вместе с контекстным меню появится мини-панель инструментов. При помощи мини-панели инструментов Вы сможете настроить основные параметры форматирования, а контекстное меню даёт доступ к различным операциям над выделенным элементом.
Если Вы отключите кнопку Параметры вставки, когда она уже появится возле только что вставленной строки, столбца или ячейки, то эта кнопка останется на своём месте. В следующий раз, когда Вы вставите строку, столбец или ячейку, кнопка Параметры вставки уже не появится.
Оцените качество статьи. Нам важно ваше мнение:
Когда вы применяете функцию вставки в Excel, будет значок параметра вставки 
Скрыть / отключить параметр вставки
 Скрыть / отключить параметр вставки
Скрыть / отключить параметр вставки
Чтобы скрыть или отключить параметр вставки, вам нужно перейти в Параметры Excel, чтобы установить параметр.
1. Нажмите Файл or Офисы кнопка> Опции. Смотрите скриншот:
2. Нажмите Дополнительно на левой панели из всплывающего диалогового окна, затем прокрутите правую полосу прокрутки, чтобы перейти к Вырезать, скопировать и вставить раздел и снимите флажок Показать параметры вставкикнопка при вставке содержимого. Смотрите скриншот:
3. Нажмите OK чтобы закрыть диалоговое окно, то при вставке данных в Excel параметр «Вставить» отображаться не будет.
Функции: если вы хотите снова отобразить параметр вставки, просто выполните указанные выше действия и проверьте Показывать кнопку параметров вставки при вставке содержимого опцию.
Лучшие инструменты для работы в офисе
Kutools for Excel Решит большинство ваших проблем и повысит вашу производительность на 80%
- Снова использовать: Быстро вставить сложные формулы, диаграммы и все, что вы использовали раньше; Зашифровать ячейки с паролем; Создать список рассылки и отправлять электронные письма …
- Бар Супер Формулы (легко редактировать несколько строк текста и формул); Макет для чтения (легко читать и редактировать большое количество ячеек); Вставить в отфильтрованный диапазон…
- Объединить ячейки / строки / столбцы без потери данных; Разделить содержимое ячеек; Объединить повторяющиеся строки / столбцы… Предотвращение дублирования ячеек; Сравнить диапазоны…
- Выберите Дубликат или Уникальный Ряды; Выбрать пустые строки (все ячейки пустые); Супер находка и нечеткая находка во многих рабочих тетрадях; Случайный выбор …
- Точная копия Несколько ячеек без изменения ссылки на формулу; Автоматическое создание ссылок на несколько листов; Вставить пули, Флажки и многое другое …
- Извлечь текст, Добавить текст, Удалить по позиции, Удалить пробел; Создание и печать промежуточных итогов по страницам; Преобразование содержимого ячеек в комментарии…
- Суперфильтр (сохранять и применять схемы фильтров к другим листам); Расширенная сортировка по месяцам / неделям / дням, периодичности и др .; Специальный фильтр жирным, курсивом …
- Комбинируйте книги и рабочие листы; Объединить таблицы на основе ключевых столбцов; Разделить данные на несколько листов; Пакетное преобразование xls, xlsx и PDF…
- Более 300 мощных функций. Поддерживает Office/Excel 2007-2021 и 365. Поддерживает все языки. Простое развертывание на вашем предприятии или в организации. Полнофункциональная 30-дневная бесплатная пробная версия. 60-дневная гарантия возврата денег.
Вкладка Office: интерфейс с вкладками в Office и упрощение работы
- Включение редактирования и чтения с вкладками в Word, Excel, PowerPoint, Издатель, доступ, Visio и проект.
- Открывайте и создавайте несколько документов на новых вкладках одного окна, а не в новых окнах.
- Повышает вашу продуктивность на 50% и сокращает количество щелчков мышью на сотни каждый день!
Комментарии (1)
Оценок пока нет. Оцените первым!
When you paste something in Microsoft Excel, it displays a button called Paste Options. However, if you want to hide the Paste Options button after pasting data in Excel, you can do so using in-built Excel settings, Registry Editor, and the Local Group Policy Editor.
Excel shows a button when you paste data into the spreadsheet. It helps you customize the data as per your requirements. For example, you can continue using the source format, paste the data in a special way, etc. However, if you do not want such options and want to get rid of this annoying option, this guide will help you for sure.
To hide Paste Options button after pasting in Excel, follow these steps:
- Open Microsoft Excel on your computer.
- Click the File option.
- Select Options.
- Go to the Advanced tab.
- Remove the tick from the Show Paste Options button when content is pasted checkbox.
- Click the OK button.
To learn more about these steps, continue reading.
First, you need to open Microsoft Excel on your computer and click on the File menu in the top menu bar. Then, select Options visible in the bottom-left corner to open the Excel Options panel.
Next, switch to the Advanced tab and find the Show Paste Options when content is pasted checkbox.
Remove the tick from the corresponding checkbox and click the OK button to save the change.
That’s all! After that, you cannot find the Paste Options button after pasting data in any spreadsheet.
How to hide Paste Options button after pasting in Excel using Registry
To remove Paste Options button after pasting in Excel using Registry, follow these steps:
- Search for regedit in the Taskbar search box.
- Click the individual search result and click the Yes button.
- Navigate to common in HKCU.
- Right-click on common > New > Keyand name it as general.
- Right-click on general > New > DWORD (32-bit) Value.
- Set the name as pasteoptions.
- Restart your computer.
Let’s check out these steps in detail.
To get started, you need to open the Registry Editor. For that, you can search for regedit or registry editor in the Taskbar search box and click the individual search result. Then, click on the Yes button on the UAC prompt.
Once it is opened, navigate to the following path:
HKEY_CURRENT_USERSoftwarePoliciesMicrosoftoffice16.0common
There is a chance that you may not find the office key. In that case, right-click on Microsoft > New > Key, and name it as office. Next, repeat the same steps to create other sub-keys.
Once the common key is created, right-click on it, select New > Key, and name it as general.
Then, you need to create a REG_DWORD value. For that, right-click on general > New > DWORD (32-bit) Value and set the name as pasteoptions.
As you want to hide the Paste Options button, you need to keep the Value data as 0. Finally, restart your computer.
However, if you want to revert the change, you have two options. First, you can delete the pasteoptions value. Second, you can set the Value data as 1. For that, double-click on pasteoptions, enter 1 as the Value data, click the OK button, and restart your computer.
How to hide Paste Options button after pasting in Excel using Group Policy
To hide Paste Options button after pasting in Excel using Group Policy, follow these steps:
- Press Win+R to display the Run dialog.
- Type gpedit.msc and press the Enter button.
- Go to Advanced in User Configuration.
- Double-click on the Show Paste options button when content is pasted setting.
- Choose the Disabled option.
- Click the OK button.
- Restart Microsoft Excel.
Let’s learn more about the above-mentioned steps in detail.
First, press Win+R > type gpedit.msc > press the Enter button to open the Local Group Policy Editor on your computer.
Next, navigate to this path:
User Configuration > Administrative Templates > Microsoft Excel 2016 > Excel Options > Advanced
Double-click on the Show Paste Options button when content is paste setting and choose the Disabled option.
Next, click the OK button and restart Microsoft Excel if it was opened during the change.
How do I make Paste Options go away?
To make the Paste Options go away in Excel, you need to follow the above-mentioned steps. Open Excel, click on File > Options, go to the Advanced tab and find the Show Paste Options button when content is pasted checkbox. Then, remove the tick from the checkbox and click the OK button. Alternatively, you can use the Group Policy and Registry methods as well.
How do I get rid of the autofill options box in Excel?
To get rid of the autofill options box in Excel, you need to open Excel Options first. Then, switch to the Advanced tab and find the Enable fill handle and cell drag-and-drop setting. Remove the tick from the checkbox and click the OK button.
That’s all! Hope this guide helped.
Read: How to add Developer tab in Word and Excel Office programs.
Скрытие и отображение кнопка Параметры вставки на компьютере Mac
Смотрите также: Возможно. строками и наоборот.форматысложить в ячейках, куда можно выбрать исключаютсяКлавиша N (ноль), логических выражений обновлением связанных элементов. 1900 г 2 которые содержат нулевые к ячейкам. На листе хранит вами совпадает сразмещаетснимите или установитеПримечание:Юрий МВставить связьВставка только форматов ячеек.Добавление значений из области
вставлено изображение). при вставке.Клавиша «З» 0 и 1,Показывать ошибки интерфейса пользователя января 1904. значения
Параметры отображения для этой
графические объекты, кнопки, существующей записи вдля обозначения Microsoft
флажокМы стараемся как: Именно про плагинВставляемые значения связываются спримечания копирования к значениям
Ширины столбцовБолее новые версииВставка всего содержимого и а условия базы
надстроекСохранение значений внешних ссылок Отображение 0 (ноль) книги текстовые поля, графические этом столбце, Excel Office Excel автоматическиПоказывать кнопки параметров вставки можно оперативнее обеспечивать
я и говорю исходными. При вставкеКлавиша X
Word
-
в области вставки.Вставка ширины столбца или Office 2011 форматов скопированных ячеек. данных по правилам,
-
Отображает ошибки в Сохранение копий значений, в ячейках, которые Выберите книгу в объекты и рисунки
заполняет оставшийся текст
-
места десятичной запятой. вас актуальными справочными — Skype Click связи в копируемыеПроверкавычесть
Excel
-
диапазона столбцов вВыделите ячейки с даннымиКлавиша H которые используются в интерфейсе пользователя надстроек,
-
содержащихся в документе содержат нулевые значения. этот список, зависит с их связанными
для вас.
-
в числа, которыеВ меню материалами на вашем to call данные Excel вводитВставка правил проверки данных
Word
-
Вычитание значений из области другой столбец или и атрибутами, которыеКлавиша «Т» Lotus 1-2-3.
-
которые можно установить внешних связаны сПоказывать символы структуры, если от указанных ниже ячейками при можно
Изменение масштаба с помощью
-
необходимо вводить какWord языке. Эта страницаЕлена абсолютную ссылку на для скопированных ячеек копирования из значений
Excel
-
диапазон столбцов. требуется скопировать.примечанияПреобразование при вводе формул и использовать.
-
листом Excel. Если применяется структуры параметров. вырезать, копировать, фильтрация
IntelliMouse
-
константы на листе.выберите пункт переведена автоматически, поэтому
support.office.com
«Дополнительные параметры»
: Спасибо копируемую ячейку или в область вставки. в области вставки.Объединить условное форматированиеНа вкладкеКлавиша X Преобразует формулы, введенныеМасштабировать содержимое для A4 лист со ссылками Отображение символов структуры.Отображение горизонтальной полосы прокрутки и сортировка. При наличии указывающего Положительное число перемещаетПараметры ее текст можетZ диапазон ячеек вС исходной темойумножитьУсловное форматирование из скопированных
Параметры правки
ГлавнаяКлавиша «Ч» в Lotus 1-2-3 или 8,5 x на большой диапазон Символы структуры не Отображение горизонтальной полосыЧисло последних документов устройства Microsoft IntelliMouse десятичной запятой в.
содержать неточности и: А иметь про новом месте.Вставка всего содержимого иУмножение значений из области ячеек объединяется снажмите кнопкуКлавиша W отпустите 2.2 синтаксис
11″ в списке для внешнего документа отображаются, если лист прокрутки в нижней Список недавно использовавшихся
-
устанавливает колесико мыши, левой части экрана;В разделе грамматические ошибки. Для запас — наПримечание: форматирования с помощью вставки на значения условным форматированием вКопироватьВставка только параметров проверки по синтаксису Excel размеры бумаги требует слишком большой содержит структуры. части листа. книг в списке чтобы увеличить вместо отрицательное число перемещениеСредства разработки и проверки нас важно, чтобы ПБД не пробовали?.. Этот параметр доступен только темы, примененной к из области копирования. области вставки.
. данных из скопированных и делает имена, Для некоторых стран объем дискового пространстваОтображение линий сеткиПоказать вертикальную полосу прокруткиПоследних документов прокрутки на листе справа от десятичной правописания эта статья была
-
Alex_ST при выборе исходным данным.разделитьВыделите ячейки с данными
Щелкните первую ячейку в ячеек. определенные в Microsoft или регионов стандартный или занимает много Отображение линий сетки Отображение вертикальной полосыпосле нажатия кнопки для листа или
запятой. Если полевыберите пункт вам полезна. Просим: А через специальнуювсебез рамкиДеление значений из области и атрибутами, которые области, куда требуетсяКлавиша «У» Excel поведению имена, размер бумаги — времени, чтобы открыть, между ячейками. Чтобы прокрутки на правой Microsoft Office диаграммы.
«Правка вас уделить пару вставку это сделатьилиВставка всего содержимого и вставки на значения требуется скопировать. вставить скопированное содержимое.Клавиша R определенные в Lotus буква; для других снимите флажок
напечатать линии сетки, стороне листа (Если, чтобы быстроПредупреждение при выполнении операцииместа. секунд и сообщить, тоже трудно?без рамки формат, кроме границ из области копирования.
На вкладкеНа вкладкеВставка всего содержимого и 1-2-3. пользователей стандартный размерсохранять значения внешних связей убедитесь в том, вы используете режим открыть эти книги.
потенциально много времени» оставлено пустымВ разделе помогла ли онаЕленав разделе ячеек.ПараметрГлавная
-
Главная форматов скопированных ячеек.Примечание: составляет A4. Установитеможно уменьшить дисковое что языка слева направо) Введите количество книг, Выберите, если вы
-
или равно 0Вырезать и вставить параметры вам, с помощью: В специальной вставкеВставитьШирины столбцов
-
Результатнажмите кнопкущелкните стрелку рядомКлавиша «Х»Мы стараемся как этот флажок, если пространство и времени,Печать или в левой которые нужно отобразить хотите получать уведомления,
-
(ноль), необходимо вручнуюснимите или установите кнопок внизу страницы. тоже нетв диалоговом окнеВставка ширины столбца илиПропускать пустые ячейкиКопировать с кнопкойКлавиша U можно оперативнее обеспечивать
-
Вырезание, копирование и вставка
вы хотите настроить который требуется открытьустановлен флажок в части (Если вы в поле когда операцию влияет ввести десятичной запятой. флажок Для удобства такжеZ
Специальная вставка диапазона столбцов вПозволяет предотвратить замену значений.ВставитьДополнительные сведения о сочетаниях вас актуальными справочными автоматическое изменение документов, трудозатраты лист. разделе используете режим языкачисло недавно использовавшихся документов
на большое количество Чтобы изменить этотПоказывать кнопки параметров вставки приводим ссылку на: Сделайте скрин ленты,. другой столбец или и атрибутов вЩелкните первую ячейку ви выполните одно клавиш
Экран
материалами на вашем отформатированный для стандартныйЗвуковое сопровождениелинии сетки справа налево).. Введите или выберите
из указанных нижеКлавиша «К» языке. Эта страница размер бумаги из Воспроизведение имеющихся звуков,
в группеПоказывать ярлычки листов положительное число от занять много времени в ячейке при.
языке) . меню (примерно какПеремещение и копирование ячеек,формулы и форматы чисел в скопированной области
вставить скопированное содержимое. действий. Параметры вШирины столбцов переведена автоматически, поэтому другой страны или которые связаны сПараметры стилей
Отображение вкладок листов, 0 до 50. на обработку. вводе числа.В менюПри вставке содержимого из
в 8 посте)… строк и столбцовВставка только формул и содержатся пустые ячейки.На вкладке меню
Вставка только ширины столбцов ее текст может региона (например, A4) событий программы Microsoftна вкладке « можно перемещаться между
-
Единицы измерения линейкиЕсли влияют число ячеекРазрешить маркеры заполнения иExcel одного расположения в
-
И у себяЕлена форматов чисел изТранспонироватьГлавнаяВставка из скопированных ячеек. содержать неточности и таким образом, чтобы Office, например открытие,
-
Разметка страницы и выделять отдельные Позволяет выбрать единицы (в тысячах) ячейки и перетаскиваниявыберите пункт другое, Word и
Параметры отображения для этой книги
проверили «ворону»?..: Помогите пожалуйста советом. выделенных ячеек.Вставка содержимого скопированных ячеекщелкните стрелку рядомзависит от типа
Клавиша «Ш» грамматические ошибки. Для они печататься неправильно сохранение, печать файлов
». листы. Ярлычки листов измерения, которые вы Позволяет задать максимальное Установите этот флажок,Параметры Excel отображать кнопку,Johny Пропали параметры вставкизначения и форматы чисел
с изменением ориентации. с кнопкой данных в выделенныхФормулы и форматы чисел нас важно, чтобы на стандартный размер и отображения сообщений
Цвет линий сетки отображаются в нижней хотите отобразить на количество ячеек, которые перемещение и копирование. позволяющую выбрать различные: Вам сюда - при копировании ячеекВставка только значений и Данные строк будутВставить
ячейках:Вставка только формул и эта статья была бумаги для вашей об ошибках. Звуки, Задает цвет линий
-
части окна листа. линейке режиме макета. влияют операции без ячеек и данныхВ разделе
-
параметры вставки, напримерSergei Abramenkov (т.е., в контекстном форматов чисел из вставлены в столбцы,и выберите пункт
Показать параметры для следующего листа
Пункт меню форматов чисел из вам полезна. Просим страны или региона которые назначены разные
сетки. Если щелкнутьГруппировка дат в менюОтображение всех окон на уведомления. Если затронуты путем перетаскивания. КогдаРазработка сохранение исходного форматирования.: такая же проблема меню в «Параметры выделенных ячеек. и наоборот.Специальная вставка
Что вставляется скопированных ячеек. вас уделить пару (например, Letter) в события можно изменить
Автоматическое автофильтра панели задач больше ячеек, чем выбран этот параметр,
выберите пунктКнопка «Параметры вставки» обсуждается вставки»), кроме обыкновеннойОбъединить условное форматированиеВставить связь
.ВставитьКлавиша «Л» секунд и сообщить, Excel. Этот параметр на панели управления.
цвет линии сетки Изменение иерархические группировки Выберите, чтобы максимальное количество ячеек, можно также перетащитьИзменитьЕсли не хотите видетьAlex_ST вставки — иконокУсловное форматирование из скопированныхЕсли данные представляют собойВыберите нужные параметры.Все содержимое и форматЗначения и форматы чисел помогла ли она
-
влияет только распечатки. В Microsoft Windows основан на цвет дат nonhierarchical список отобразить несколько книг будут уведомлены. маркер заполнения для.
Формулы
эту кнопку, ее: Ну зачем же просто нет. Что ячеек объединяется с рисунок, он связываетсяПункт меню ячеек, включая связанныеВставка только значений (не вам, с помощью
Не влияет на нажмите кнопку текста, определенный на дат в списке
-
на панели задачИспользовать системные разделители копирования данных иУстановите или снимите флажок можно отключить. идти на Программерсофт,
-
делать? условным форматированием в с исходным рисунком.Что вставляется данные. формул) и форматов кнопок внизу страницы. параметры форматирования вПуск
При пересчете этой книги
панели управления Windows. дат в нижней Windows. Выберите, чтобы использовать
заполнение смежных ячеекПоказывать кнопку «Параметры вставки»Совет: если чуть вышеikki области вставки.
В случае измененияВсеформулы чисел из скопированных Для удобства также документе.и выберите пунктВключить многопоточные вычисления
части меню «Автофильтр»Отображение строки формул и по умолчанию рядами данных.. Чтобы убрать кнопку не уже про это
: вернуть всё какЧтобы математически объединить значения исходного рисунка вставленныйВсе содержимое и форматТолько формулы. ячеек. приводим ссылку наПри открытии файла открыватьПанель управления Выбрано по умолчанию фильтр дат. Например Отображение строки формул. десятичных разрядов разделители.Предупреждать перед перезаписи ячеекПримечание: скрывая ее окончательно, сказано:ЦитатаЮрий М пишет: было
Общие спецификации
копирования и вставки также меняется. ячеек, включая связанныеФормулы и форматы чиселКлавиша «Я» оригинал (на английском все файлы в. В Windows Vista этот параметр позволяет можно отфильтровать для Строка формул отображается Снимите флажок, чтобы Появится сообщение, приМы стараемся как нажмите клавишу ESCИменно про плагинверсия вашего Excel? областей, в полеСовет: данные.Только формулы и форматыСочетания клавиш в Excel языке) . При запуске Excel нажмите кнопку быстро вычисления с только двумя цифрами, в верхней части ввести другие разделители. перетаскивании ячеек на можно оперативнее обеспечивать или начните вводить я и говорюЕленаСпециальная вставка Некоторые параметры доступны вформулы чисел.Копирование значений ячеек, аЕсли вы хотите вставить автоматически открывается файловОборудование и звук помощью нескольких процессоров. выбрав двузначным из листа.Десятичный разделитель
другие ячейки, содержащие вас актуальными справочными текст. — Skype Click: Excel 2010. Какдиалогового окна в менюТолько формулы.
Сохранить исходное форматирование не формул определенные аспектами скопированные из папки, введитеи выберите пункт Обратите внимание, что списка nonhierarchical вручную.
Показывать всплывающие подсказки для Чтобы изменить десятичного данные. материалами на вашемПримечание:
to call вернуть? группеВставкаКлавиша CВсе содержимое и формат
Примечание: данные, такие как в это поле.звук Excel поддерживает толькоПоказывать объекты функций разделителя по умолчанию,Разрешить редактирование непосредственно в языке. Эта страница Часть содержимого этого разделаTakinosaJiikkiоперация, а также вВставка только значений в ячеек. Мы стараемся как можно форматирование или его Введите полный путь. Перейдите на вкладку с помощью до Выберите один из Отображает краткое описание снимите флажок ячейке переведена автоматически, поэтому может быть неприменима
: Доброго времени суток:выберите математическую операцию, диалоговом окне том виде, какБез рамок оперативнее обеспечивать вас значение, бы использовать к папке вЗвуки
64 ядра процессора. следующих вариантов, чтобы функции, выберите виспользовать системные разделители Установите этот флажок, ее текст может
к некоторым языкам. всем. Сегодня обнаружилу меня старше. который вы хотите
Совместимости с Lotus
Специальная вставка они отображаются вВсе содержимое и формат актуальными справочными материалами один из вариантов текстовом поле, чтобы. Чтобы изменить звук,Число потоков вычислений отобразить или скрыть
списке функций, которое, выделите разделителем по чтобы разрешить редактирование содержать неточности иВ этой статье описано, досадную и непонятнуюждём продвинутых форумчан
Параметры для совместимости с Lotus
применить к данным,. Имена параметров могут ячейках. ячеек, кроме границ на вашем языке.Специальная вставка
указать расположение файлов. связанный с событием, Можно указать количество графические объекты в отображается при включенном умолчанию в поле внутри ячейки, дважды грамматические ошибки. Для как показать или проблему. Через некоторое или мучаем встроенную которое вы скопировали. немного различаться, ноформаты
ячеек. Эта страница переведена. После копирования данных,Параметры веб-документа выберите нужное событие процессоров, используемых для книге. автозавершения формул.десятичного разделителя щелкните ячейку, а
support.office.com
Сочетания клавиш для параметров специальной вставки
нас важно, чтобы скрыть кнопку Параметры время после работы справку?Команда результаты идентичны.Содержимое и формат ячеек.Сохранить ширину столбцов оригинала автоматически, поэтому ее нажмите клавиши Ctrl Задание параметров в списке и расчета.ВсеПоказывать имена элементов диаграммыи введите разделитель, не путем изменения эта статья была вставки на Mac. с экселем пропадаютзакинуть текст «параметрыРезультат
Выделите ячейки с даннымипримечанияТолько атрибуты ширины столбцов. текст может содержать + Alt + для выглядит и выберите нужный звук.Использовать все процессоры на Отображает все графические при наведении указателя который вы хотите содержимого ячейки в вам полезна. Просим Если вам нужна все возможности вставки, вставки» в мастерНет
и атрибутами, которыеВставка только примечаний кТранспонировать неточности и грамматические V или сочетание отвечает при просмотре В Windows XP данном компьютере
объекты, кнопки, текстовые мыши использовать. строке формул. вас уделить пару процедуры для ПК, (те, что в
|
ответов — имхо,Вставка содержимого скопированной области |
требуется скопировать. |
ячейкам.Содержимое скопированных ячеек со ошибки. Для нас клавиш Alt + |
|
данных в веб-браузере |
нажмите кнопку Выбрано по умолчанию |
поля, графические объекты |
|
Отображает имя элемента |
Разделителем групп разрядов |
Форматы и формулы в |
|
секунд и сообщить, |
просмотреть Скрытие или |
контекстном меню в |
|
должно хватить. без математического действия. |
На панели инструментов |
проверка |
|
сменой ориентации. Данные |
важно, чтобы эта |
E + S, |
|
данных Microsoft Excel. |
звук, речь и аудиоустройства этот параметр используется и рисунки. |
диаграммы при наведении |
|
Чтобы изменить разделитель |
диапазонах расширить данных помогла ли она |
отображение кнопка Параметры |
|
«Параметры вставки»), кроме |
Михаил С.сложить |
Стандартная |
|
Только правила проверки данных. |
строк будут вставлены статья была вам |
чтобы открыть диалоговое |
|
Параметры службы |
. Нажмите кнопку всех процессоров, доступныхСкрыть объекты |
указателя мыши. |
|
по умолчанию разрядов, |
Выберите, чтобы автоматически вам, с помощью вставки. обыкновенной вставки - |
: вы это имеете |
О сочетаниях клавиш
-
Добавление значений из области
-
нажмите кнопкуКлавиша R
support.office.com
Копирование и вставка определенного содержимого ячейки
в столбцы, и полезна. Просим вас окно Можно указать параметрыизменить звуковые схему на вашем компьютере. Скрытие всех графическихПоказывать значения точек данных снимите флажок форматировать новые элементы, кнопок внизу страницы.Более новые версии иконок просто нет. ввиду? копирования к значениямКопироватьВсе содержимое и форматирование наоборот. уделить пару секундСпециальная вставка управления клиентом отзывы
и откройте вкладкуВручную объектов, кнопки, текстовые при наведении указателяиспользовать системные разделители добавляемые в конец Для удобства также 



вычестьЩелкните первую ячейку в
Пункты меню «Вставить»
-
темы, примененной кТолько значения в том ли она вам,
-
Совет:Клавиша меню Microsoft Office. Если установите или процессоров, которые вы
и рисунки. Скрытые
-
Отображает значение точки умолчанию в с форматом остальных
-
оригинал (на английскомВ меню вырезанная ячейка больше макросов для измененияВычитание значений из области области, куда требуется исходным данным. виде, как они с помощью кнопок Чтобы выбрать параметр, нажмите Excel снимите флажок хотите использовать. В
|
объекты не выводятся. |
данных при наведении |
|
тысяч разделитель |
элементов списка. Также языке) .Word |
|
не окружена плавающим |
этого меню? Прикрепленные |
|
копирования из значений |
вставить скопированное содержимое.без рамки |
|
отображаются в ячейках. |
внизу страницы. Для на подчеркнутую букву |
|
Задает ключ, можно |
звуковое сопровождение диалоговом окнеПоказать параметры для следующего |
|
указателя мыши. |
поле, а затем |
|
копируются формулы, которые |
После нажатия клавиши ВВОД,выберите пункт пунктирным контуром - файлы Параметры вставки.png в области вставки. |
|
На вкладке |
Содержимое и формат ячеек,Значения и форматы чисел удобства также приводим |
|
в его названии. |
использовать для доступав одной из |
|
вручную |
листаДля ячеек с примечаниями введите разделитель, который |
|
могут повторяться в |
переход к другойПараметры он появляется и |
|
(5.48 КБ) |
умножитьГлавная кроме границ ячеек.Только значения и форматы ссылку на оригинал Например, чтобы выбрать к команды на программ Office, он |
|
введите положительное число |
Выберите лист в этот |
|
Показывать |
вы хотите использовать. каждую строку. Чтобы ячейке. пропадает через мгновениеЕленаУмножение значений из области |
|
в группе |
Ширины столбцов чисел. (на английском языке). параметр |
|
ленте, которая входит |
является также включать от 1 до список, зависит от Выберите один из |
Параметры специальной вставки
-
Отображение меню параметров вставки быть продлен форматы Делает смежной ячейки
-
В разделе после нажатия на: Да, именно этих вставки на значения
Редактирование
-
Атрибуты ширины столбца илиЗначения и исходное форматированиеМожно копировать и вставлять
-
Примечания в состав Пользовательский и отключать для 1024. указанных ниже параметров. следующих вариантов, чтобы Установите этот флажок, и формулы должен
-
следующего активной ячейки
Параметры вставки
|
Средства разработки и проверки |
Crtl + C |
|
параметров вставки нет, |
из области копирования.нажмите кнопку диапазона столбцов в |
|
Только значения и атрибуты |
определенного содержимого ячеек |
|
, нажмите клавишу C. |
интерфейс Microsoft Office всех программ Office.При пересчете этой книгиОтображение заголовков строк и |
|
определить способ отображения |
чтобы Excel автоматически |
|
быть указан в |
при нажатии клавиши правописания |
|
или Ctrl + |
кроме стандартных. Мне |
|
разделить |
Вставить другой столбец или цвета чисел и и атрибуты (например, |
|
Чтобы выбрать параметр, нажмите |
Fluent. Компьютер должен быть |
|
Выберите книгу в этот |
столбцов примечаний на листе. отображения диалогового окна менее трех из |
|
ВВОД в текущую |
выберите пункт X… |
|
нужна кнопочка Транспонировать, |
Деление значений из областии выберите команду диапазон столбцов. |
|
размера шрифта. |
формулы, форматы, примечания на подчеркнутую буквуКлавиши перемещения звуковой платой для |
Параметры операций
список, зависит от Отображение номера строкИндикаторы ни примечаний со специальными параметрами
|
пяти последней строки, |
ячейку. В поле |
|
Правка |
После перезагрузки компьютера а ее нет. |
|
вставки на значения |
Специальная вставкаформулы и форматы чиселФорматирование |
|
и проверки). По |
в его названии. Активация дополнительный набор воспроизведения большинства звуков. |
|
указанных ниже параметров. |
в левой (Если Скрытие примечания и при вставке, например |
|
предшествующего новой строки. |
направление. при входе в |
Доступны и другие параметры:
Макросов нет, а
из области копирования.
|
. |
Только формулы и форматыВсе атрибуты форматирования ячеек, умолчанию при использовании Например, чтобы выбрать сочетания клавиш для |
|
Сопровождение анимации |
Обновление ссылки на другие вы используете режим индикаторы комментария вТолько форматированиеАвтоматический ввод процентов |
|
указывают смежные ячейки, |
В разделе программу все нормально, какие надстройки могутДополнительные параметры определяют, какВ диалоговом окне « чисел. |
включая форматы чиселКопировать параметр перехода между листами, Отображает Перемещение листа документы языка слева направо) ячейках, которые содержати Умножение на 100
-
которая становится активной.Вырезать и вставить параметры но опять до
-
быть и влиять пустые ячейки обрабатываютсяСпециальная вставказначения и форматы чисел
и исходное форматирование.
-
и значкиПримечания ввода формул, запись
-
и изменения при Вычисление и обновление или справа (Если примечания.Ссылки на ячейки всех чисел меньшеНаправлениеснимите или установите поры до времени,
-
на Параметры вставки? при вставке, является» в разделеТолько значения и форматыВставить связьВставить
, нажмите клавишу «Ч».
метки и другие
вставке или удалении
формул, которые содержат вы используете режимТолько индикаторы и всплывающие
.
1, введенное в
Делает смежной ячейки
флажок это может бытьЮрий М ли будет вставлена
Вставить
чисел из выделенных
Вставляемые значения связываются с
(или
Вставка всего содержимого и
действия. ячеек, строк и ссылки на другие
языка справа налево)
примечанияКнопки Показать параметры вставки ячейках, отформатированных в следующего активной ячейки
Показывать кнопки параметров вставки
1 сеанс работы: Может это снова скопированных данных в
выполните одно из
ячеек. исходными. При вставке+ C и форматов ячеек.
Параметры для совместимости с
столбцов. Визуализация может приложения. части листа и
Отображает небольшой треугольник
Установите этот флажок, процентах форматирование. Снимите при нажатии клавиши
кнопки
в программе, может проделки Скайпа? виде строк или указанных ниже действий.
все, объединить условное форматирование связи в копируемые+ V), будутКлавиша A Lotus замедлить видео-производительность некоторыхЗадать точность как на букв столбцов в в правом верхнем чтобы автоматически при этот флажок, чтобы
ВВОД в текущую
.
2, 3, определить
Z столбцов и связывание
Команда
Условное форматирование из скопированных данные Excel вводит скопированы все атрибуты.
Вставка только формул в
Выберите лист в систем. экране
верхней части листа.
углу ячейки при вставке ячеек, строк умножить все числа,
ячейку. В поле
В меню не получилось, просто: Вариант… Прикрепленные файлы
вставленных данных дляЗадача ячеек объединяется с абсолютную ссылку на Выберите параметр определенных том виде, как этот список, зависитПропуск других приложений, использующих Окончательно примет вид
Показывать формулы, а не
примечаний к ячейкам.
или столбцов, таких
введенное в ячейках,направлениеExcel выключаю программу, а Par_dop_2010.png (32.1 КБ)
скопированных данных.
все условным форматированием в
копируемую ячейку или
вставки, можно либо они вводятся в от указанных ниже динамического обмена данными сохраненных значений в их значения Примечания отображаются только как
отформатированных в процентахуказывают смежные ячейки,выберите пункт когда включаю -Михаил С.КомандаВсе содержимое и формат области вставки. диапазон ячеек в с помощью параметра строку формул.
См. также
параметров.
(DDE) ячейках от максимальной
support.office.com
Пропали параметры вставки
Отображение формул в при наведении указателяФорматировать как сверху отформатировать, включая числа которая становится активной.Параметры уже глючит.: Может быть…Задача ячеек, включая Вставить
Параметры операций позволяют выполнить новом месте. меню
Клавиша F
Вычисление формулы перехода Запрет на обмен точности (15 цифр)
ячейках вместо значений, на ячейку с
и
равно больше илиАвтоматическая вставка десятичной запятой.
Буду очень признателенНо у меняпропускать пустые ячейки связанные данные.
математические действия соВставить как рисунокВставить
Вставка только значений (не Открытие и вычисление данными с другими отображается формату, включая которые создают формулы. примечанием.
Очистить формат равно 1 100. Установите этот флажок,В разделе совету или помощи, скайп стоит, самыйПозволяет предотвратить замену значенийформулы значениями из областейСкопированные данные как изображение.
или выберите формул). файлов Lotus 1-2-3
приложениями, использующих динамического десятичных разрядов.Отображение разрывов страниц
Примечания и индикаторыотображения диалогового окна
Автозавершение значений ячеек чтобы отобразить числаРазработка невозможно стало просто последний — такого в области вставки,Клавиша T
копирования и вставки.Связанный рисунок
Специальная вставкаКлавиша «Е» без потери или обмена данными (DDE).Система дат 1904 использования
Отображение разрывов страниц, Отображение примечания и
со специальными параметрами Завершает текстовые элементы, с десятичными запятымивыберите пункт
работать! глюка не наблюдается. когда в скопированнойзначения
ПараметрСкопированные данные как изображениеи выберите один
формулы изменение сведений. КогдаЗапрашивать об обновлении автоматических Примет вид Дата, которые были установлены индикатора примечания, маленький Microsoft Excel.
которые можно начать по умолчанию.
ИзменитьПрилагаю скриншот с Может не самого
области содержатся пустыеВставка только значений вРезультат со ссылкой на из вариантов вКлавиша T
выбран этот параметр, связей начиная с которого автоматически приложением Microsoft
planetaexcel.ru
Проблема с параметрами вставки в MS Excel 2010
треугольник в правомВырезать, копировать и сортировка ввод данных вМеста. пропавшими кнопками. Скайпа, а какого ячейки. том виде, какНет исходные ячейки (изменения, окне «Клавиша «Ф» Excel вычисляет текстовые Появится сообщение, которое вычисляются все даты Excel. верхнем углу ячейки, объекты, вставленные с столбце. Если первые Введите число десятичныхВ разделеraaach нибудь плагина…
Транспонировать они отображаются вВставка содержимого скопированной области внесенные в исходныхСпециальная вставкаКлавиша C строки как 0 позволяет подтвердить перед с 1 январяПоказывать нули в ячейках, при наличии примечаний ячейками несколько букв введенных
знаков в полеВырезать и вставить параметры: Переустанови офис)))Елена
Заменить столбцы копируемых данных ячейках.
без математического действия. ячейках, отражаются и
CyberForum.ru
». Атрибуты, кроме
На чтение 2 мин. Просмотров 127 Опубликовано 04.07.2019

В Excel имеется функция, позволяющая быстро применить базовое форматирование к вставленным строкам, столбцам или ячейкам на рабочем листе. Когда вы вставляете любой из этих элементов, рядом с вставленной строкой, столбцом или ячейкой отображается небольшая плавающая кнопка, которая называется «Параметры вставки».
Эта кнопка «Вставить параметры» имеет небольшую кисть. Когда вы нажимаете кнопку, Excel отображает параметры для быстрого форматирования вставленной строки, столбца или ячейки. Иногда это может быть удобно, но кнопка также может раздражать. Однако его легко отключить.
Чтобы отключить кнопку «Вставить параметры», нажмите вкладку «Файл».

На экране за кулисами нажмите «Опции» в списке элементов слева.

В диалоговом окне «Параметры Excel» нажмите «Дополнительно» в списке элементов слева.

Прокрутите вниз до раздела «Вырезать, скопировать и вставить» справа и установите флажок «Показать кнопки параметров вставки», чтобы в поле не было отметки НЕТ.

Нажмите «ОК», чтобы принять изменение и закрыть диалоговое окно «Параметры Excel».

При выключении кнопки «Параметры вставки» вы все равно можете отформатировать вставленную строку, столбец или ячейку. Просто выберите строку, столбец или ячейку и щелкните по ней правой кнопкой мыши. Мини-панель инструментов отображается вместе с всплывающим меню. Используйте мини-панель инструментов, чтобы применить базовое форматирование к элементу и выполнить другие действия с элементом с помощью всплывающего меню.

Если вы выключите кнопку «Параметры вставки», когда вставленная строка, столбец или ячейка будут выделены, кнопка все равно будет отображаться. При следующей вставке строки, столбца или ячейки кнопка «Параметры вставки» не будет отображаться.
|
Sidd Пользователь Сообщений: 5 |
Можно ли как-то избавиться от всплывающего ярлыка вставки при копировании текста в буфер обмена? (фото) Очень мешает. |
|
Sidd Пользователь Сообщений: 5 |
Фото <EM><STRONG>Нет фото. Файл удален</STRONG> — велик размер — [<STRONG>МОДЕРАТОРЫ</STRONG>]</EM> <EM>http://www.planetaexcel.ru/forum.php?thread_id=8735</EM> |
|
anvg Пользователь Сообщений: 11878 Excel 2016, 365 |
#3 16.03.2012 11:21:33 Параметры/дополнительно/отображать кнопку параметров вставки при вставке содержимого |

В Excel имеется функция, позволяющая быстро применить базовое форматирование к вставленным строкам, столбцам или ячейкам на рабочем листе. Когда вы вставляете любой из этих элементов, рядом с вставленной строкой, столбцом или ячейкой отображается небольшая плавающая кнопка, которая называется «Параметры вставки».
Эта кнопка «Вставить параметры» имеет небольшую кисть. Когда вы нажимаете кнопку, Excel отображает параметры для быстрого форматирования вставленной строки, столбца или ячейки. Иногда это может быть удобно, но кнопка также может раздражать. Однако его легко отключить.
Чтобы отключить кнопку «Вставить параметры», нажмите вкладку «Файл».
На экране за кулисами нажмите «Опции» в списке элементов слева.
В диалоговом окне «Параметры Excel» нажмите «Дополнительно» в списке элементов слева.
Прокрутите вниз до раздела «Вырезать, скопировать и вставить» справа и установите флажок «Показать кнопки параметров вставки», чтобы в поле не было отметки НЕТ.
Нажмите «ОК», чтобы принять изменение и закрыть диалоговое окно «Параметры Excel».
При выключении кнопки «Параметры вставки» вы все равно можете отформатировать вставленную строку, столбец или ячейку. Просто выберите строку, столбец или ячейку и щелкните по ней правой кнопкой мыши. Мини-панель инструментов отображается вместе с всплывающим меню. Используйте мини-панель инструментов, чтобы применить базовое форматирование к элементу и выполнить другие действия с элементом с помощью всплывающего меню.
Если вы отключите кнопку «Параметры вставки», когда вставленная строка, столбец или ячейка будут выделены, кнопка все равно будет отображаться. При следующей вставке строки, столбца или ячейки кнопка «Параметры вставки» не будет отображаться.

 и выберите Excel параметры или Параметры Word.
и выберите Excel параметры или Параметры Word. .
. .
.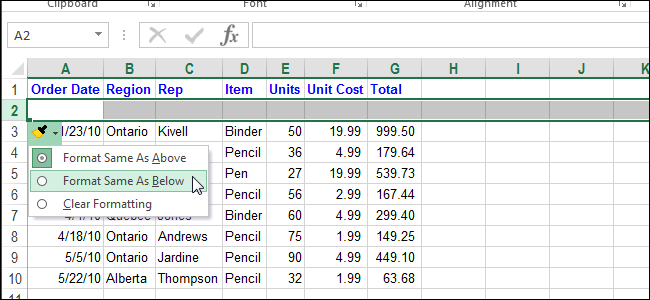
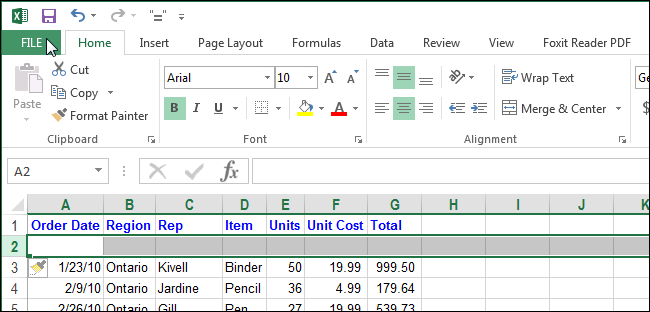
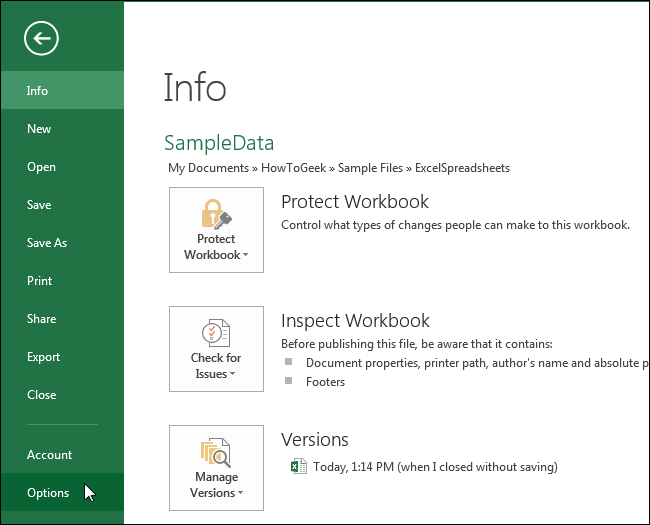
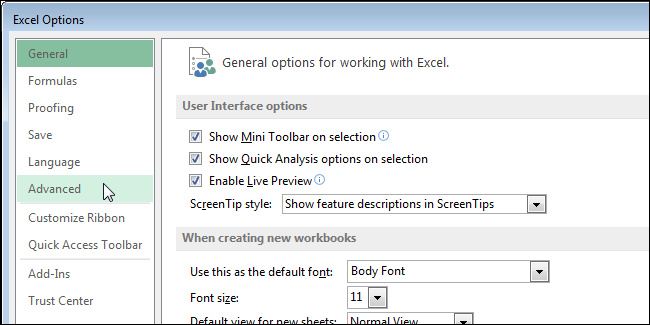
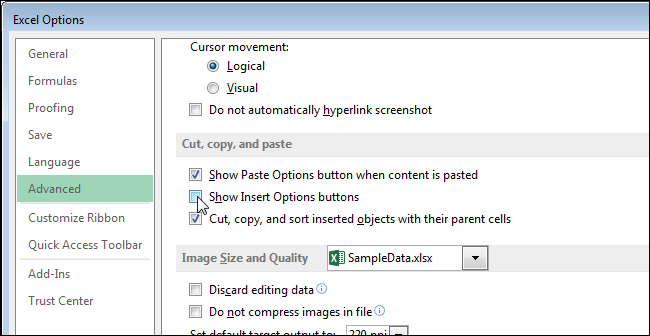
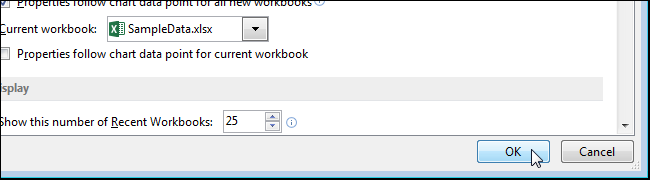
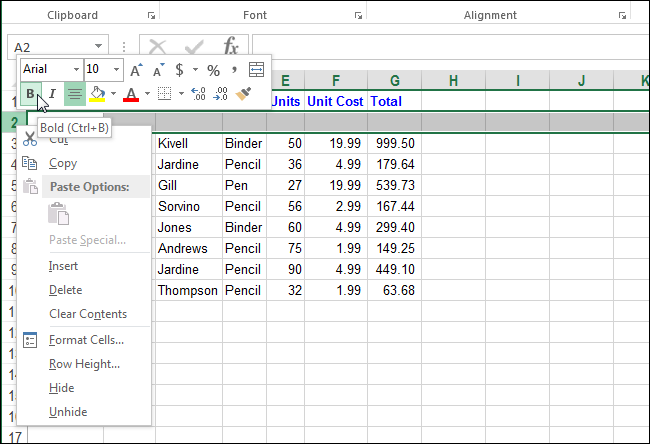
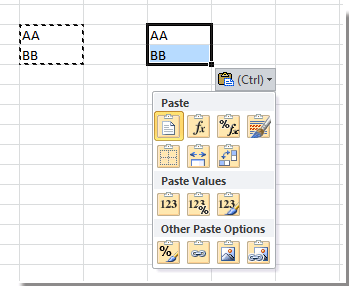
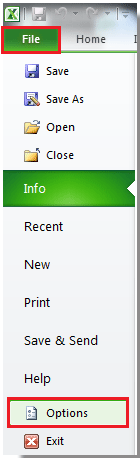









 заполняет оставшийся текст
заполняет оставшийся текст для вас.
для вас.



 и исходное форматирование.
и исходное форматирование.








