MS Word и слетающее форматирование
Вообще, стили форматирования в MS Word — одна из самых классных вещей. За пару щелчков мыши превратить документ в полноценный макет готовый для печати — это дорого стоит. Однако, если вы постоянно работаете с этим текстовым редактором, то знаете, что иногда (особенно когда требуется отредактировать сложный по структуре ворд-документ набранный на другом компьютере) работа со стилями и форматированием превращается в настоящий ад.
Стили ведут себя капризно — меняешь размер заголовка, а «прыгает» размер всего абзаца, нажимаешь случайно клавишу Delete, и стиль всей главы мистическим образом меняется на что-то совершенно невообразимое. В таких случаях, самым очевидным решением представляется полное «обнуление» оформления документа, и установка всего форматирования заново.
К счастью, сделать это проще простого.
Как очистить форматирование во всем документе
Итак, ваш документ с неправильной разметкой открыт. Выделим его содержимое (нажать CTRL+A на клавиатуре), и обратим внимание на вкладку «Главная». В группе «Стили» присмотритесь к нижнему правому углу и увидите небольшой значок в виде обращенной вправо-вниз стрелки. Нажмите на него, чтобы отобразить панель настроек стилей.
Вот здесь в MS Word спряталась панель управления стилями оформления документа
Самым первым пунктом на этой панели идет пункт «Очистить всё». Нажмите на него и тотчас всё содержимое документа предстанет перед вами в «первозданном» виде — никакого форматирования, никаких заголовков и выравнивания — только простор для творчества.
Просто очистите все стили документа!
Не сложно, верно? А можно ещё проще — даже открывать ничего не понадобится. Выделяем весь документ, а затем нажимаем на кнопку «Удалить всё форматирование» на панели «Главная».
Эффект будет точно таким же.
Инструмент для очистки форматирования в Word
Почему форматирование не удалилось?
Да, иногда может случится такая ситуация, что даже после очистки форматирования, часть документа так и остается без изменений. Дело в том, что указанный выше способ применяется только к «основному» тексту документа. А добавленные в документ текстовые блоки, колонтитулы и т.п. элементы к основному тексту не относятся — это совершенно независимые от него объекты. Поэтому и удалять их (вернее очищать их стили) также придется отдельно от основного содержимого документа.
Да, ещё , конечно же, может статься и так, что при использовании инструментов очистки форматирования, документ не изменяется вообще и сохраняет все стили. Прежде чем ругать майкрософт и бога, посмотрите внимательно — возможно документ просто защищен от изменений!
Автор: Александр «Мэлфис К.» ФРОЛОВ, для сайта bussoft.ru
Как удалить стиль
Если вы решили удалить любой из созданных вами стилей, знайте, что сделать это очень просто: откройте область задач Стили и форматирование, в списке выделите выбранный стиль, а затем, открыв меню этого стиля, перейдете к опции Удалить. Но прежде, чем удалить стиль, Word спросит, уверены ли вы в том, что хотите это сделать. Если у вас нет сомнений, — щелкните на кнопке Да, и стиль будет удален окончательно.
Word не разрешит вам удалить стандартные стили: Обычный, Заголовок и им подобные.
Как удалить стиль заголовка Word без потери форматирования?
я получил файл Word, где много текста и стиль Heading 1 но позже был отформатирован, чтобы не выглядеть как Heading 1 стиль. Всякий раз, когда я делаю обновление оглавления он будет вставить полную главу в оглавлении.
есть ли способ удалить только Heading 1 метаданные и сохранить форматирование?
6 ответов
для тех, кто с Word 2010, это может быть достигнуто путем щелчка правой кнопкой мыши на строке в вопросе, и выбрав пункт, а затем изменить «уровень контура» в «основной текст».
открыть диалоговое окно абзац на вкладке Главная ( Alt + O + P ).
далее, под отступы и интервалы вкладка, нажмите на раскрывающийся список рядом с Уровень Структуры. Выберите Текст, и нажмите кнопку ОК. Это сработало для меня.
просто скопируйте Заголовок 1, как новый стиль и применить его. Или скопируйте его в нормальное состояние.
Если у вас много заголовков и вы хотите удалить форматирование для всех, просто выберите все из панели инструментов и из меню абзаца измените уровень контура на «основной текст», как предлагалось предыдущими плакатами.
изменить уровень структуры текста, вы не хотите перейти в оглавление «текст». Чтобы изменить уровень структуры, не нарушая форматирование, выделите текст и введите SHIFT + ALT + стрелка влево/вправо. Если вы хотите «понизить» абзац с заголовка (уровень 1) или подзаголовка (Уровень 2) до основного текста, используйте стрелку вправо, если вы хотите перейти на более высокий уровень-стрелку влево. Под опцией Outline View вы можете дважды проверить, что такое outline уровень каждого абзаца документа.
ни один из вышеперечисленных ответов не работал для меня как Уровень Структуры как было предложено отключено.
Я не знаю, если следующее, что вы именно хотели, но . . .
вот что сработало для меня.
- откройте документ Word и сохраните его как веб-страницу (.htm или .html) document (не забудьте сохранить резервную версию Word на случай, если что-то пойдет не так)
- открыть html-документ в текстовом редакторе (например, Notepad или Sublime Text)
замените тег заголовка тегом абзаца
Если у вас Заголовок 1, Замените h1 С p. Аналогично, если вы хотите сделать статическим другой уровень заголовка, замените h С p.
Это удалило стили заголовков для меня.
кроме того, после последнего шага я понял, код по-прежнему была кнопка свертывания. Я удалил его, следуя приведенным выше ответам, т. е. выберите контент и установите Уровень Структуры до Текст.
Как быстро удалить все стили форматирования из документа MS Word?
MS Word и слетающее форматирование
Вообще, стили форматирования в MS Word – одна из самых классных вещей. За пару щелчков мыши превратить документ в полноценный макет готовый для печати – это дорого стоит. Однако, если вы постоянно работаете с этим текстовым редактором, то знаете, что иногда (особенно когда требуется отредактировать сложный по структуре ворд-документ набранный на другом компьютере) работа со стилями и форматированием превращается в настоящий ад.
Стили ведут себя капризно – меняешь размер заголовка, а “прыгает” размер всего абзаца, нажимаешь случайно клавишу Delete, и стиль всей главы мистическим образом меняется на что-то совершенно невообразимое. В таких случаях, самым очевидным решением представляется полное “обнуление” оформления документа, и установка всего форматирования заново.
К счастью, сделать это проще простого.
Как очистить форматирование во всем документе
Итак, ваш документ с неправильной разметкой открыт. Выделим его содержимое (нажать CTRL+A на клавиатуре), и обратим внимание на вкладку “Главная”. В группе “Стили” присмотритесь к нижнему правому углу и увидите небольшой значок в виде обращенной вправо-вниз стрелки. Нажмите на него, чтобы отобразить панель настроек стилей.
Вот здесь в MS Word спряталась панель управления стилями оформления документа
Самым первым пунктом на этой панели идет пункт “Очистить всё”. Нажмите на него и тотчас всё содержимое документа предстанет перед вами в “первозданном” виде – никакого форматирования, никаких заголовков и выравнивания – только простор для творчества.
Просто очистите все стили документа!
Не сложно, верно? А можно ещё проще – даже открывать ничего не понадобится. Выделяем весь документ, а затем нажимаем на кнопку “Удалить всё форматирование” на панели “Главная”.
Эффект будет точно таким же.
Инструмент для очистки форматирования в Word
Почему форматирование не удалилось?
Да, иногда может случится такая ситуация, что даже после очистки форматирования, часть документа так и остается без изменений. Дело в том, что указанный выше способ применяется только к “основному” тексту документа. А добавленные в документ текстовые блоки, колонтитулы и т.п. элементы к основному тексту не относятся – это совершенно независимые от него объекты. Поэтому и удалять их (вернее очищать их стили) также придется отдельно от основного содержимого документа.
Да, ещё , конечно же, может статься и так, что при использовании инструментов очистки форматирования, документ не изменяется вообще и сохраняет все стили. Прежде чем ругать майкрософт и бога, посмотрите внимательно – возможно документ просто защищен от изменений!
Интерфейс многих текстовых редакторов, таких как Microsoft Word, практически идентичен. В верхней части отображаются инструменты и параметры, в средней и нижней – текст или рабочая область. Последнюю можно расширить за счет скрытия панели инструментов.
Панель инструментов Microsoft Word можно скрыть или отобразить, чтобы освободить больше места для создания или редактирования текста. Это функция полезна, особенно когда используем Word на небольших экранах или с низким разрешением. Даже после скрытия все равно получите доступ к ее функциям из меню опций.
Имейте в виду, что когда скрываем ленту и получаем к ней доступ из меню опций, после выбора нужного инструмента указанная панель снова автоматически скрывается. Это приводит к тому, что некоторые пользователи, которые решили ее скрыть, не знают, как постоянно отображать ее в интерфейсе. Тем не менее она легко настраивается, просто нужно знать, какая настройка отвечает за ее постоянное отображение.
Настройка автоматического скрытия
Откройте Microsoft Word, в правой нижней части ленты нажмите на значок со стрелкой вверх. Это автоматически скроет панель.
Теперь, чтобы получить доступ к любому из инструментов в данном разделе, вам придется сделать это с помощью меню настроек, то есть нажатием на любую из опций: Главная, Вставка, Дизайн и прочее.
Имейте в виду, что после выбора нужной функции панель снова будет скрыта.
Настройка постоянного отображения
Если хотите восстановить настройки Word по умолчанию, где лента постоянно видна, нужно сделать следующее.
Откройте новый или существующий документ в редакторе. Используйте любой пункт меню для отображения.
Щелкните на значок в правом нижнем углу в виде кнопки.
Это позволяет установить постоянное отображение панели инструментов.
Как скрыть с помощью сочетания клавиш
Если хотите быстро скрыть или отобразить ленту, то сможете это сделать с помощью сочетания клавиш.
В интерфейсе используйте клавиши Ctrl + F1, которые скроют или отобразят инструменты.
Word для Microsoft 365 Word 2021 Word 2019 Word 2016 Word 2013 Word 2010 Word 2007 Еще…Меньше
В Microsoft Office Word стили — это наборы параметров форматирования для повторного применения к тексту. Предположим, например, что заголовки в документе должны отображаться полужирным шрифтом, определенным цветом и размером шрифта. Хотя параметры форматирования можно настроить вручную для каждого из них, гораздо проще использовать стиль, одновременно применяющий все эти параметры.
Вы можете быстро и легко применить определенный стиль из коллекции «Стили» на вкладке «Главная». Вы также можете управлять содержимым коллекции, добавляя новые или другие популярные стили и удаляя те, которые вам не нужны.
Создание стиля для коллекции «Стили»
Часто используемые стили можно хранить в коллекции «Стили» на вкладке «Главная» для удобства использования. Вы можете в любое время создать новый стиль и добавить его в галерею.
-
Вы можете выбрать текст, который вы хотите отформать как новый стиль.
Например, может быть нужно, чтобы текст, содержащий определенные сведения о вашей компании, всегда был полужирным и красным.
-
На мини-панели инструментов, которая отображается над выделением, укажите нужное форматирование. Например, можно щелкнуть Полужирный иКрасный .
-
Выобрав форматированный текст, щелкните стрелку Дополнительные
в правом нижнем углу коллекции «Стили» и выберите создать стиль.
Появится диалоговое окно Создание стиля из форматирования.
-
Придай стилю имя, например Бизнес-факт,и нажмите кнопку ОК. Созданный стиль появится в коллекции «Стили» с именем, которое вы ему предоставили, и сможете применить его, когда текст будет полужирным и красным.
Перемещение стиля в галерею «Стили»
Вы можете переместить любой существующий стиль в коллекции «Стили» для удобного доступа.
-
На вкладке Главная нажмите кнопку запуска диалогового окна Стили.
Появится области Стили.
-
В правом нижнем углу области Стили нажмите кнопку Параметры.
-
В области Выбор стилей для показавыберите все стили.
Все стили отображаются в области Стили.
-
Выберите текст в документе в стиле, который вы хотите переместить, а затем щелкните его в области задач Стили.
Стиль появится в коллекции Стили.
Изменение стиля в коллекции «Стили»
Вы можете изменить определение стилей, доступных для документа. Предположим, например, что стиль «Заголовок 1» должен быть более выделяем. Вы можете использовать крупный или более крупный шрифт, а также добавить больше места над заголовком и под заголовком.
-
На вкладке Главная в группе Стили щелкните правой кнопкой мыши стиль коллекции, который вы хотите изменить, и выберитеизменить .
-
В диалоговом окне Изменение стиля измените стиль любым способом, а затем нажмите кнопку ОК.
Например, в области Форматированиещелкните стрелку рядом с полем Цвет и выберите новый цвет шрифта. Все экземпляры стиля автоматически обновляются во всем документе.
Удаление стиля из коллекции «Стили»
-
На вкладке Главная в группе Стили щелкните правой кнопкой мыши стиль, который вы хотите удалить из коллекции.
-
В меню выберите пункт Удалить из коллекции стилей.
Примечание: При удалении стиля из коллекции он не удаляется из записей, которые отображаются в области задач Стили. В области задач Стили перечислены все стили документа.
Помимо использования коллекции «Быстрые стили» на вкладке «Главная» для простого применения форматирования к тексту, вы также можете выбрать целый набор стилей, которые вместе создают документы, предназначенные для определенной цели. Например, можно использовать один набор быстрых стилей для отчетов. Оно может включать стили заголовков, абстрактное название, несколько уровней заголовков и текста. Все цвета и форматы стилей в одном наборе стилей предназначены для создания привлекательных и уместных документов.
Создание стиля для коллекции «Быстрые стили»
Набор быстрых стилей содержит основные стили, необходимые для создания документа. Однако вам может потребоваться добавить пользовательский стиль.
-
Вы можете выбрать текст, который вы хотите отформать как новый стиль.
Например, может быть нужно, чтобы текст, содержащий определенные сведения о вашей компании, всегда был полужирным и красным.
-
На мини-панели инструментов, которая отображается над выделением, укажите нужное форматирование. Например, можно щелкнуть Полужирный иКрасный .
-
Щелкните правой кнопкой мыши нужный пункт, найдите стилии выберите пункт Сохранить выделение как новый быстрый стиль.
-
Придай стилю имя, например Бизнес-факт,и нажмите кнопку ОК. Созданный стиль появится в коллекции «Быстрые стили» с его именем и будет готов к применении, когда текст будет полужирным и красным.
Перемещение стиля в галерею «Быстрые стили»
Вы можете переместить любой существующий стиль в галерею «Быстрые стили» для удобного доступа.
-
На вкладке Главная нажмите кнопку запуска диалогового окна Стили и выберите параметры.
-
В области Выбор стилей для показавыберите все стили.
Все стили отображаются в области задач Стили.
-
Вы можете выбрать текст в документе, а затем выбрать стиль в области задач Стили.
Стиль появится в коллекции «Быстрые стили».
Изменение стиля в наборе быстрых стилей
Вы можете изменить определение стилей в наборе быстрых стилей. Предположим, например, что стиль «Заголовок 1» должен быть более выделяем. Вы можете использовать крупный или более крупный шрифт, а также добавить больше места над заголовком и под заголовком.
-
На вкладке Главная в группе Стили щелкните правой кнопкой мыши стиль в коллекции «Быстрые стили», который вы хотите изменить, и выберитеизменить .
-
В диалоговом окне Изменение стиля измените стиль любым способом, а затем нажмите кнопку ОК.
Например, в области Форматированиещелкните стрелку рядом с полем Цвет и выберите новый цвет шрифта. Все экземпляры стиля автоматически обновляются во всем документе.
Сохранение стилей в качестве нового набора быстрых стилей
После изменения набора быстрых стилей вы можете сохранить новый набор стилей в списке наборов стилей, которые можно выбрать.
-
Создавайте новые стили или изменяйте их в наборе быстрых стилей.
Примечание: Вы также можете изменить цвета или шрифты, используемые в наборе быстрых стилей, щелкнув Изменить стили в группе Стили и щелкнув Цвета или Шрифты.
-
На вкладке Главная в группе Стили нажмите кнопку Изменить стилии выберите пункт Набор стилей.
-
Нажмите кнопку Сохранить как набор быстрых стилей.
-
В диалоговом окне Сохранение набора стилей введите имя нового набора быстрых стилей и нажмите кнопку Сохранить.
Чтобы просмотреть новый набор быстрых стилей, в группе Стили нажмите кнопку Изменить стили и выберите пункт Набор стилей. В списке появится новый набор быстрых стилей, который можно применить к документу в любое время.
Удаление стиля из коллекции «Быстрые стили»
-
На вкладке Главная в группе Стили щелкните правой кнопкой мыши стиль, который вы хотите удалить из коллекции.
-
В меню быстрого доступа выберите пункт Удалить из коллекции быстрых стилей.
Примечание: При удалении стиля из коллекции «Быстрые стили» он не удаляется из записей, которые отображаются в области задач Стили. В области задач Стили перечислены все стили документа.
Нужна дополнительная помощь?
Боковая панель стилей
В статье «Экспресс-стили» я рассказывал, что панель стили в ворде включает лишь малую часть шаблонов, имеющихся в Ворд. При работе с большими документами этого будет недостаточно и тут к вам на помощь придет очень удобный инструмент — Вертикальная панель стилей, которая впервые появилась в Word 2003.
Чтобы открыть панель вам нужно нажать на кнопку «Изменить стили» на панели «Стили».
Чем полезна данная панель? В первую очередь это удобный инструмент, где вы можете увидеть все стили, которые используются во всех ваших документах Word.

Также панель показывает нам полные наименования всех стилей и, случае активации пункта «Предварительный просмотр», то и вид шрифта, который используется в каждом из стилей.
Если вы нажмете на стрелочку около одного из стилей, то там можете выбрать «Выделить все вхождения» и Ворд выделит все строчки в документе, где используется данный стиль.

Помимо этого в меню имеются внизу следующие кнопки:
- Создать стиль;
- Инспектор стилей;
- Управление стилями.

Первая кнопка понятна — позволяет создать стиль в Ворде в режиме конструктора.

Инспектор стилей — это инструмент, позволяющий управлять стилями как на уровне всего документа, так и на уровне отдельно взятого абзаца.

Управление стилями — это доступ к инструментам с настройкой каждого из имеющихся стилей, хотя мы уже и так знаем, что создать, удалить и изменить стиль мы можем с помощью Панели стилей и Панели экспресс-стилей.
Но, возможности инструмента «Управление стилями» на этом не заканчиваются и они нам помогут создать свой новый стиль на основе уже существующего:
- Выберите один из стилей, который вы бы хотели дополнить, например, стиль «Обычный» и нажмите «Создать стиль».
- В появившемся окне измените нужные вам параметры и нажмите «Ок».
- После завершения операции у вас появится новый стиль на основании «Обычный» и, если вы хотите работать с ним и в других документах, то установите галочку на «В новых документах, использующих этот шаблон». Также можете активировать пункт «Автоматическое обновление». который позволит вам изменять стиль в автоматическом режиме, если оформление текста, оформленного данным стилем, будет изменено.

От автора
Я-Блогер
Бланк диплома специалитета Ржев. Купила http://market-diploms.com/ диплом магистра Венев. Мне нужно сконцентрироваться на нем целую минуту, а я уже забыл, как все это делается. Мне обещали светящийся сталактит — упра


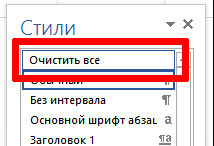


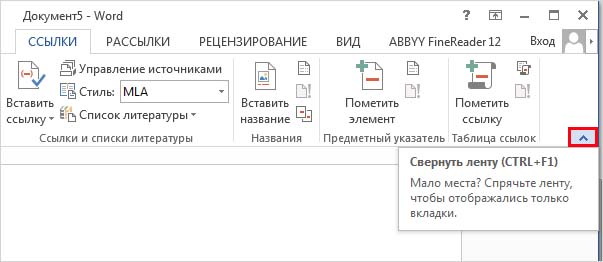
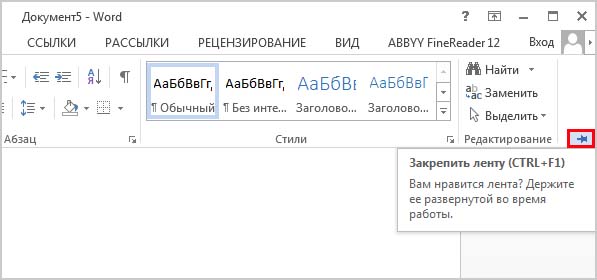
 в правом нижнем углу коллекции «Стили» и выберите создать стиль.
в правом нижнем углу коллекции «Стили» и выберите создать стиль.