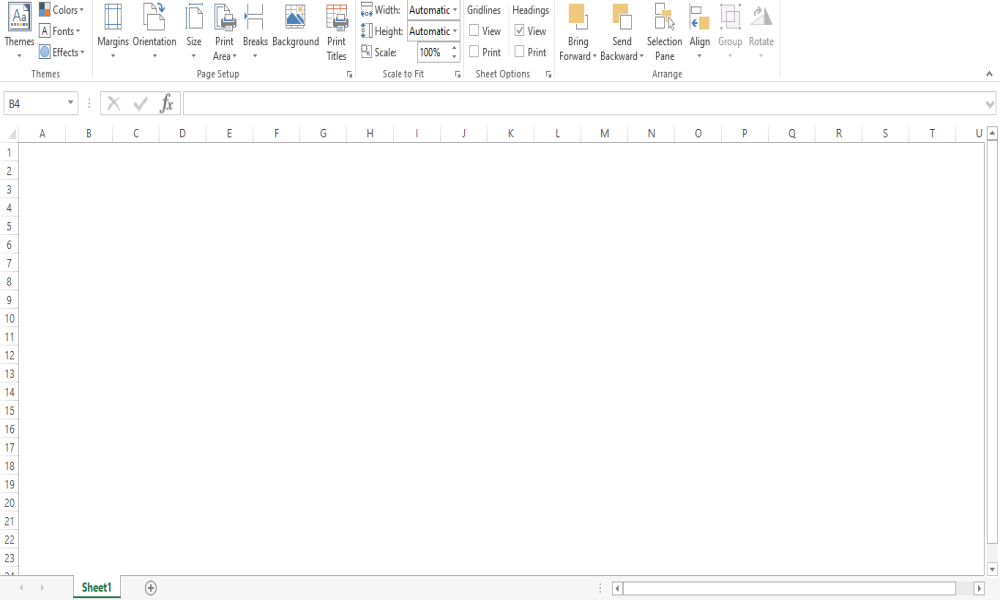Отображение и скрытие сетки на листе
Excel для Microsoft 365 Excel для Microsoft 365 для Mac Excel для Интернета Excel 2021 Excel 2021 для Mac Excel 2019 Excel 2019 для Mac Excel 2016 Excel 2016 для Mac Excel 2013 Excel 2010 Excel 2007 Excel для Mac 2011 Excel Starter 2010 Еще…Меньше
Линии сетки — это слабыми линиями, которые отображаются между ячейками на сайте.
При работе с линиями сетки следует учитывать указанные ниже моменты.
-
По умолчанию цвет линий сетки на листах назначается приложением Excel. При необходимости цвет линий сетки на отдельном листе можно изменить, щелкнув кнопку Цвет линий сетки в разделе Параметры отображения листа (вкладка Файл, пункт Параметры, категория Дополнительно).
-
Пользователи часто путают границы и линии сетки в Excel. Линии сетки нельзя настроить так, как границы. Инструкции по изменению ширины и других атрибутов линий границ см. в статье Применение и удаление границ ячеек на листе.
-
Если применить цвет заливки к ячейкам на вашем сайте, линии сетки для этих ячеек не будут отпечатываться. Чтобы увидеть или напечатать линии сетки для этих ячеек, удалите цвет заливки, выбирая ячейки, а затем щелкните стрелку рядом с кнопкой Цвет заливки
(вкладкаГлавная, группа Шрифт) и Чтобы удалить цвет заливки, выберите нет заливки.
Примечание: Заливку необходимо удалить полностью. Если просто изменить ее цвет на белый, линии сетки останутся скрытыми. Чтобы сохранить цвет заливки, но оставить видимыми линии, разделяющие ячейки, можно использовать вместо линий сетки границы. Дополнительные сведения см. в статье Применение и удаление границ ячеек на листе.
-
Линии сетки всегда применяются ко всему листу или книге, а не к отдельным ячейкам и диапазонам. Чтобы выборочно отобразить линии вокруг определенных ячеек или диапазонов ячеек, используйте вместо линий сетки (или в дополнение к ним) границы. Дополнительные сведения см. в статье Применение и удаление границ ячеек на листе.
Если на листе не должно быть линий сетки, их можно скрыть.

-
Выберите один или несколько из них.
Совет: Если выделено несколько листов, в заголовке в верхней части листа отображается надпись [Группа]. Чтобы отменить выделение нескольких листов книги, щелкните любой невыделенный лист. Если невыделенных листов нет, щелкните правой кнопкой мыши ярлычок выделенного листа и в контекстном меню выберите команду Разгруппировать листы.
-
В Excel 2007: на вкладке Вид в группе Показать/скрыть снимите флажок Сетка.
В других версиях Excel: на вкладке Вид в группе Показать снимите флажок Сетка.
Если линии сетки на листе скрыты, их можно снова отобразить, выполнив указанные ниже действия.
-
Выберите один или несколько из них.
Совет: Если выделено несколько листов, в заголовке в верхней части листа отображается надпись [Группа]. Чтобы отменить выделение нескольких листов книги, щелкните любой невыделенный лист. Если невыделенных листов нет, щелкните правой кнопкой мыши ярлычок выделенного листа и в контекстном меню выберите команду Разгруппировать листы.
-
В Excel 2007: на вкладке Вид в группе Показать/скрыть установите флажок Сетка.
В других версиях Excel: на вкладке Вид в группе Показать установите флажок Сетка.
Примечание: По умолчанию линии сетки не выводятся на печать. Чтобы линии сетки печатались, на вкладке Разметка страницы в группе Параметры листа установите флажок Печать в разделе Сетка.
-
Выберите лист.
-
Перейдите на вкладку Разметка страницы.
-
Чтобы отобрать линии сетки, в области Сеткавыберите вид.
Чтобы скрыть линии сетки: в области Сетка, скройте поле Вид.
Выполните указанные здесь действия, чтобы показать или скрыть линии сетки.
-
Щелкните лист.
-
Чтобы отобрать линии сетки, на вкладке Макет в области Видвыберите вариант Сетка.
Примечание: Линии сетки невозможно настроить. Чтобы изменить ширину, цвет и другие атрибуты линий вокруг ячеек, используйте форматирование границы.
Чтобы скрыть линии сетки, на вкладке Макет в области Видскройте поле Сетка.
Линии сетки используются для разлижения ячеек на сайте. При работе с линиями сетки следует учитывать следующее:
-
По умолчанию для отображения линий сетки на листах используется цвет, назначенный Excel. При желании вы можете изменить цвет линий сетки на отдельном листе на нужный.
-
Пользователи часто путают границы и линии сетки в Excel. Линии сетки невозможно настроить так, как это предусмотрено для границ.
-
Если применить цвет заливки к ячейкам на листе, вы не сможете видеть и печатать их линии сетки. Чтобы просмотреть и напечатать линии сетки для этих ячеек, удалите цвет заливки. Имейте в виду, что заливку необходимо удалить полностью. Если просто изменить цвет заливки на белый, линии сетки останутся скрытыми. Чтобы видеть как заливку, так и линии, разделяющие ячейки, вы можете использовать границы вместо линий сетки.
-
Линии сетки всегда применяются во всем книге и не могут быть применены к определенным ячейкам или диапазонам. Чтобы выборочно отобразить линии вокруг определенных ячеек или диапазонов ячеек, используйте вместо линий сетки (или в дополнение к ним) границы.
В этом случае можно открыть или открыть линии сетки на Excel в Интернете.
На вкладке Вид в группе Показать, чтобы отобрать линии сетки, или скройте их.
Excel в Интернете полностью интегрируется с классическими программами Office. Попробуйтеили купите последнюю версию Office.
См. также
Отображение и скрытие линий сетки в Word, PowerPoint и Excel
Печать линий сетки на листе
Нужна дополнительная помощь?
Рабочая область программы Excel – это таблица, состоящая из столбцов, строк и ячеек. Визуально все вместе отображается как целая сетка.
В некоторых задачах при оформлении бланков документов или для оформления специальных шаблонов и интерфейсов, сетка мешает и ее необходимо убрать.
Скрытие сетки листа
Во всех новых версиях Excel начиная с 2007 года сетку можно отключить из панели инструментов: «Вид». В раделе «Показать» нужно снять галочку с опции «Сетка»
Для того чтобы убрать сетку таблицы Excel существует еще два способа:
- Настройки программы. «Файл»-«Параметры»-«Дополнительно»-«Параметры для следующего листа:» убираем галочку с опции «показывать сетку».
- Нажимаем комбинацию горячих клавиш CTRL+A, чтобы выделить все ячейки листа. На закладке полосы инструментов «Главная» выбираем инструмент «Цвет заливки» и указываем белый цвет. Чтобы вернуть сетку нужно снова все выделить и поменять с белого цвета на «нет заливки». Данный способ уберет сетку в любых версиях Excel.

Второй способ интересен тем, что он может частично (выборочно) убирать сетку.
Выделять нужно не целый лист, а диапазоны в тех областях документа, где нужно убрать сетку Excel. Правда для красоты нужно будет изменить крайние границы ячеек. Код цвета границ ячеек серой фоновой сетки по умолчанию:
- RGB (218, 220, 221);
- HTML #DADCDD.
Примечание. Границы ячеек изменяются в диалоговом окне «Формат ячеек» на закладке «Границы», а для его вызова жмите CTRL+SHIFT+F (или CTRL+1).
When you open the excel sheet, you see a cross-section of rows and columns with grey colored lines. Those gray colored lines are known as gridlines in MS Excel. The gray color is the default color offered by Microsoft and one can change the color of the gridlines.
Borders and Gridlines are two things that create confusion among users, borders are customizable and one can change their color, type, width but the same is not true for gridlines.
Note: Gridlines are always applied on the whole worksheet or workbook, you can’t apply it on one cell or a set of cells. In this case, borders are applicable.
How to Remove Gridlines in Excel?
Removing gridlines will make your excel worksheet look like a blank document as shown below:
Removing Gridlines in Excel:
Follow the below steps to remove gridlines in excel:
Step 1: Go to the Page Layout tab in the ribbon.
Step 2: In Sheet Options, uncheck the View option under Gridlines
You successfully removed the Gridlines from the sheet.
Tip: When multiple worksheets are selected, (Group) appears in the title bar of the worksheet. If you don’t want to remove gridlines from multiple sheets, click any unselected worksheet. If there is no unselected sheet then right-click the tab of a selected sheet, and then click Ungroup Sheets.
How to show Gridlines in Excel?
Gridlines can be easily shown if removed from the excel worksheet. All you have to do is to “check” the View option under Gridlines in Page Layout Tab.
Note: While printing the excel sheet gridlines do not print. If you want to print gridlines on the printed page, select the Print check box under Gridlines in Sheet Options Group and Page Layout Tab.
Скрытие и отображение сетки на листе рабочей книги Excel – на всем листе и на диапазоне ячеек. Вывод сетки на печать.
Речь пойдет не о границах ячеек, а о сетке по умолчанию из бледных линий, которые делают ячейки видимыми на листе рабочей книги.
Скрыть и отобразить сетку на всем листе
Excel 2007-2016
Основной способ:
Для того, чтобы скрыть сетку на всем активном листе, выберите на ленте вкладку «Вид» и уберите галочку у чекбокса «Сетка». Сетка не листе исчезнет.
Можно и так:
Перейдите по пунктам меню «Файл» – «Параметры», в окне «Параметры Excel» выберите вкладку «Дополнительно», где в разделе «Параметры отображения листа» снимите галочку у чекбокса «Показывать сетку» (предпочтительно) или выберите «Цвет линий сетки:» белый. Здесь можно выбрать лист текущей книги, у которого необходимо скрыть сетку.
Excel 2000-2003
Чтобы скрыть сетку на всем листе, в пункте меню «Сервис» выберите «Параметры», в открывшемся окне выберите вкладку «Вид» и в разделе «Параметры окна» уберите галочку у чекбокса «Сетка» (предпочтительно) или выберите «Цвет линий сетки:» белый.
Чтобы скрыть сетку сразу на нескольких листах Excel или во всей книге, выберите сразу несколько листов или все листы и, точно также, в зависимости от версии Excel, уберите сетку.
Отображается сетка путем возвращения галочки в чекбокс «Сетка» или выбора цвета линий сетки: «Авто», в зависимости от того, как вы сетку скрыли.
Скрыть и отобразить сетку диапазона ячеек
Вокруг ячеек на листе Excel, к которым применена заливка, сетка не видна. Будем использовать это свойство для скрытия и отображения сетки применительно к диапазону ячеек. Чтобы цвет ячеек оставался белым, примените заливку белым цветом. Этот же прием можно использовать и применительно ко всему рабочему листу.
Чтобы вернуть сетку, выбирайте цвет фона для заливки «Нет цвета».
Отображение сетки на диапазоне с заливкой
Если вы хотите вернуть серую сетку на диапазон с заливкой, выполните следующие действия:
- Выделите диапазон с заливкой и через панель инструментов или контекстное меню откройте диалог «Формат ячеек».
- Перейдите на вкладку «Границы» и выберите желаемый цвет (у меня второй серый, как на изображении, повторяет цвет сетки по умолчанию).
- После назначения цвета выберите границы «внешние», «внутренние» и нажмите кнопку «OK».
Вывод сетки на печать
По умолчанию сетка листа Excel на печать не выводится. Чтобы ее распечатать, в Excel 2007-2016 пройдите по пунктам меню «Файл» – «Печать» – «Параметры страницы» (в Excel 2000-2003: «Файл» – «Параметры страницы»). В открывшемся окошке выберите вкладку «Лист» и в разделе «Печать» поставьте галочку у чекбокса «Сетка». Теперь сетка будет распечатываться.
Линии сетки — это слабые линии, которые действуют как разделители ячеек в MS Excel. Они отличают ячейки друг от друга и делают данные в них более разборчивыми.
По умолчанию линии сетки активны в Excel. Но в зависимости от типа данных, которые содержит рабочий лист, он может не иметь линий сетки. В результате вам может стать трудно читать строки. Вот как выглядят линии сетки, если вы их не видели.
Давайте узнаем несколько вещей, на которые мы должны обратить внимание, если линии сетки отсутствуют, и мы хотим вернуть их.
1. Показать линии сетки
MS Excel предоставляет возможность скрыть линии сетки для пользователей, которым они не нравятся. В вашем случае функция скрытия могла быть активирована по ошибке.
Если вы хотите, чтобы они снова появились, перейдите к Вид вкладку и убедитесь, что опция Линии сетки проверяется по разделу Шоу.
2. Белые линии сетки
По умолчанию Excel присваивает линиям сетки сероватый оттенок. Убедитесь, что цвет не изменился на белый. На белом фоне белые линии сетки обязаны скрыться.
Выполните следующие действия, чтобы снова изменить цвет на значение по умолчанию:
Шаг 1: Перейти к Файл -> Параметры.
Шаг 2: Теперь нажмите Передовой и прокрутите до раздела, который читает Отображать варианты для этого рабочего листа.
Шаг 3. В раскрывающемся списке для Цвет линии сетки выбрать автоматический вариант. Здесь вы можете выбрать разные цвета, если хотите.
3. Белые границы
Ваши линии сетки могут иметь правильный набор свойств, и они также могут быть помечены для видимости. Но что, если они скрыты границами ячеек белого цвета. Лучше всего здесь убрать границы ячеек.
Шаг 1: Нажмите Ctrl + А чтобы выделить все ячейки. Щелкните правой кнопкой мыши и выберите Формат ячеек.
Шаг 2: Зайдите в Граница вкладку и убедитесь, что ни одна из границ не активна.
4. Наложение цвета
Иногда вы можете выделять блоки данных разными цветами, чтобы они отличались от остальных. Когда цвета накладываются друг на друга, линии сетки скрываются под ними. Если вы не видите никакого цвета, есть вероятность, что выбран белый цвет наложения.
Шаг 1: Нажмите Ctrl + А чтобы выделить все ячейки.
Шаг 2: Перейти к Дом вкладку и измените параметр заливки цветом на Без заполнения.
5. Условное форматирование
Есть вероятность, что к рабочему листу было применено какое-то условное форматирование, чтобы скрыть линии сетки.
Итак, перейдите к Главная -> Стили -> Условное форматирование -> Очистить правила.
Примечание. При очистке правил удаляются все остальные правила, а также правило, которое вы пытаетесь удалить. Лучше пойти в Управление правилами и узнайте из реквизитов, есть ли такая настройка. Если да, удалите конкретное форматирование.
Бонус: свойства экрана
Кажется, что ничего из вышеперечисленного не работает для вас? Попробуйте поиграть с яркостью и контрастностью экрана. Я знаю, это звучит абсурдно, но иногда это вполне может быть причиной отсутствия линий сетки.
Вывод
В следующий раз, если вы не увидите линий сетки на листе, вы знаете, что делать. Также помните, что эти настройки применяются к одному листу (выбранному листу) за раз.
Совет: Вы можете применить настройки сразу к нескольким листам. Для этого удерживайте клавишу Ctrl и выберите несколько вкладок. Тогда попробуйте любой из вышеперечисленных.
Post Views: 1 370


 (вкладкаГлавная, группа Шрифт) и Чтобы удалить цвет заливки, выберите нет заливки.
(вкладкаГлавная, группа Шрифт) и Чтобы удалить цвет заливки, выберите нет заливки.