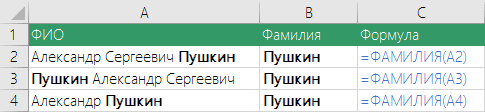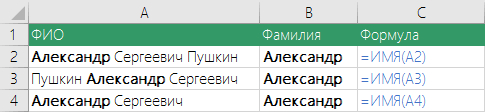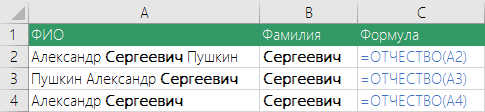Может быть, иногда вам нужно удалить только средний инициал из списка полных имен в Excel, вы можете удалить их вручную по одному, но это потеря времени, если есть десятки имен. Итак, теперь вам нужен быстрый и простой способ сразу удалить все средние инициалы. Здесь вы можете выбрать один из способов, которые я представлю ниже, для решения этой проблемы в Excel.
Удалите среднее инициал из полного имени с формулами в Excel
Удалите средний инициал из полного имени с помощью функции поиска и замены в Excel
 Удалите среднее инициал из полного имени с формулами в Excel
Удалите среднее инициал из полного имени с формулами в Excel
Использование формулы может быть очень простым способом для большинства пользователей Excel.
Выберите пустую ячейку рядом со списком имен и введите эту формулу = ОБРЕЗАТЬ (LEFT (A1; FIND («»; LOWER (A1); 1))) & «» & TRIM (MID (A1, FIND («», LOWER (A1), FIND («», LOWER (A1) , 1) +1) +1, LEN (A1) -НАЙТИ («», НИЖНИЙ (A1), 1) +1)) в него, затем нажмите Enter на клавиатуре и перетащите Автозаполнение дескриптор для заполнения диапазона, необходимого для применения формулы. Теперь вы можете видеть, что все названия списка отображаются в новом столбце без инициалов в середине.
 Удалите средний инициал из полного имени с помощью функции поиска и замены в Excel
Удалите средний инициал из полного имени с помощью функции поиска и замены в Excel
Вы также можете использовать функцию «Найти и заменить» в Excel, чтобы удалить средний инициал.
1. Выберите список имен и нажмите Ctrl + F , чтобы открыть Найти и заменить Диалог.
2. Затем нажмите Замените вкладка и введите пробел + * + пробел в Найти то, что текстовое поле и нажмите пространство в поле «Заменить». Смотрите скриншот:
3. Затем нажмите Заменить все. Вы можете видеть, что все средние инициалы удалены. Смотрите скриншоты:
Внимание: Этот метод изменит ваш исходный список, вам лучше скопировать и сохранить исходный список перед применением этой функции.
Относительные статьи:
- Извлечь отчество только из полного имени в Excel
Лучшие инструменты для работы в офисе
Kutools for Excel Решит большинство ваших проблем и повысит вашу производительность на 80%
- Снова использовать: Быстро вставить сложные формулы, диаграммы и все, что вы использовали раньше; Зашифровать ячейки с паролем; Создать список рассылки и отправлять электронные письма …
- Бар Супер Формулы (легко редактировать несколько строк текста и формул); Макет для чтения (легко читать и редактировать большое количество ячеек); Вставить в отфильтрованный диапазон…
- Объединить ячейки / строки / столбцы без потери данных; Разделить содержимое ячеек; Объединить повторяющиеся строки / столбцы… Предотвращение дублирования ячеек; Сравнить диапазоны…
- Выберите Дубликат или Уникальный Ряды; Выбрать пустые строки (все ячейки пустые); Супер находка и нечеткая находка во многих рабочих тетрадях; Случайный выбор …
- Точная копия Несколько ячеек без изменения ссылки на формулу; Автоматическое создание ссылок на несколько листов; Вставить пули, Флажки и многое другое …
- Извлечь текст, Добавить текст, Удалить по позиции, Удалить пробел; Создание и печать промежуточных итогов по страницам; Преобразование содержимого ячеек в комментарии…
- Суперфильтр (сохранять и применять схемы фильтров к другим листам); Расширенная сортировка по месяцам / неделям / дням, периодичности и др .; Специальный фильтр жирным, курсивом …
- Комбинируйте книги и рабочие листы; Объединить таблицы на основе ключевых столбцов; Разделить данные на несколько листов; Пакетное преобразование xls, xlsx и PDF…
- Более 300 мощных функций. Поддерживает Office/Excel 2007-2021 и 365. Поддерживает все языки. Простое развертывание на вашем предприятии или в организации. Полнофункциональная 30-дневная бесплатная пробная версия. 60-дневная гарантия возврата денег.
Вкладка Office: интерфейс с вкладками в Office и упрощение работы
- Включение редактирования и чтения с вкладками в Word, Excel, PowerPoint, Издатель, доступ, Visio и проект.
- Открывайте и создавайте несколько документов на новых вкладках одного окна, а не в новых окнах.
- Повышает вашу продуктивность на 50% и сокращает количество щелчков мышью на сотни каждый день!
Комментарии (5)
Оценок пока нет. Оцените первым!
На чтение 3 мин. Просмотров 868 Опубликовано 20.05.2021
Может быть, иногда вам нужно удалить только средний инициал из списка полных имен в Excel, вы можете удалить их вручную по одному, но это пустая трата времени, если есть десятки имен . Итак, теперь вам нужен быстрый и простой способ сразу удалить все средние инициалы. Здесь вы можете выбрать один из способов, которые я представлю ниже, для решения этой проблемы в Excel.
Удалите средний инициал из полного имени с формулами в Excel
Удалите средний инициал из полного имени с помощью функции “Найти и заменить в Excel”
Вкладка Office Включить вкладки Редактирование и просмотр в Office, которые упростят вашу работу …
Подробнее … Бесплатная загрузка …
Kutools for Excel решает большинство ваших проблем и увеличивает вашу производительность на 80%.
- Повторное использование всего: добавьте наиболее часто используемые или сложные формулы, диаграммы и все остальное в избранное и быстро повторно используйте их в будущем.
- Более 20 текстовых функций: извлечение числа из текстовой строки; Извлечь или удалить часть текстов; Преобразование чисел и валют в английские слова.
- Инструменты слияния: несколько книг и листов в одну; Объединить несколько ячеек/строк/столбцов без потери данных; Объедините повторяющиеся строки и суммируйте.
- Инструменты разделения: разделение данных на несколько листов в зависимости от значения; Из одной книги в несколько файлов Excel, PDF или CSV; Один столбец в несколько столбцов.
- Вставить пропуск скрытых/отфильтрованных строк; Подсчет и сумма по цвету фона; Массовая отправка персонализированных писем нескольким получателям.
- Суперфильтр: создавайте расширенные схемы фильтров и применяйте их к любым листам; Сортировать по неделе, дню, частоте и т. Д. Фильтр жирным шрифтом, формулами, комментарием …
- Более 300 мощных функций; Работает с Office 2007-2019 и 365; Поддерживает все языки; Простое развертывание на вашем предприятии или в организации.
Подробнее … Бесплатная загрузка …
Содержание
- Удалить инициал среднего имени из полного имени с помощью формулы в Excel
- Удалите средний инициал из полного имени с помощью функции “Найти и заменить” в Excel
- Относительные статьи:
 Удалить инициал среднего имени из полного имени с помощью формулы в Excel
Удалить инициал среднего имени из полного имени с помощью формулы в Excel

Потрясающе! Использование эффективных вкладок в Excel, таких как Chrome, Firefox и Safari!
Сэкономьте 50% своего времени и сократите тысячи щелчков мышью каждый день!
Использование формулы может быть очень простым способом для большинства пользователей Excel.
Выберите пустую ячейку рядом со списком имен и введите эту формулу = ОБРЕЗАТЬ (ЛЕВЫЙ (A1, НАЙТИ (“”, НИЖНИЙ (A1), 1))) & “” & ОБРЕЗАТЬ (СРЕДНЕЕ (A1, НАЙТИ (“”, НИЖНИЙ (A1), НАЙТИ (“”, НИЖНИЙ (A1), 1) +1) + 1, ДЛИН (A1) -НАЙТИ (“”, НИЖНИЙ (A1 ), 1) +1)) , затем нажмите кнопку Enter на клавиатуре и перетащите маркер Auto Fill , чтобы заполнить диапазон необходимо применить формулу. Теперь вы можете видеть, что все названия списка отображаются в новом столбце без инициалов в середине.

 Удалите средний инициал из полного имени с помощью функции “Найти и заменить” в Excel
Удалите средний инициал из полного имени с помощью функции “Найти и заменить” в Excel
Вы также можете использовать функцию «Найти и заменить» в Excel, чтобы удалить средний инициал.
1. Выберите список имен и нажмите Ctrl + F , чтобы открыть диалоговое окно Найти и заменить .
2. Затем щелкните вкладку Заменить и введите пробел + * + пробел в текстовое поле Найти что и нажмите пробел в поле “Заменить на текстовое поле”. См. Снимок экрана:

3. Затем нажмите Заменить все . Вы можете видеть, что все средние инициалы удалены. См. Скриншоты:
: этот метод изменит ваш исходный список, вы d лучше скопируйте и сохраните исходный список перед применением этой функции.
Относительные статьи:
- Извлекать отчество только из полного имени в Excel
anri32, в Вашем примере разношерстные данные: ИО, ФИО, И, ФИ. Если по ФИО можно отделить фамилию, а по ФИ не получится, т.к. нет критерия, что это не ИО. Предлагаю полуавтомат: выделили ячейки с людьми, данные, текст по столбцам, с разделителем, разделитель пробел, готово, там где ФИ вручную жмёте дэл на ячейках с Ф (там где ФИО ничего не меняете), в E8 ставите формулу:
| Код |
|---|
=СЖПРОБЕЛЫ(ЕСЛИ(СЧЁТЗ($B8:$D8)=3;"";$B8&" ")&$C8&" "&$D8) |
и протягиваете её на все нужные строки вниз. Дерзайте.
ЗЫ Более сложный вариант с определением Ф по окончанию (например, ова, вич) не отсеет все Ф, т.к. есть такие как, например, Шамшурина. Лучше используйте почтовик летучую_мышь, в нём организуйте верно базу адресатов и через шаблоны обращайтесь по ИО.
В столбце Эксель (Excel) записано ФИО человека в формате «Фамилия Имя Отчество».
Например, Иванов Андрей Иванович.
Требуется с помощью формул сделать, чтобы:
1) Фамилия, имя и отчество располагались в отдельных ячейках.
2) Выделить инициалы — преобразовать «Иванов Андрей Иванович» в «Иванов А. И.».
Как в (Эксель) Excel выполнить подобную задачу?
Как в (Эксель) Excel разделить ФИО на отдельные ячейки и на инициалы?
Пусть в ячейке A1 содержится ФИО в виде «Фамилия Имя Отчество».
Тогда, для получения результата :
- В ячейку B1 пишем формулу : =ПСТР(A1;1;НАЙТИ(» «;A1;1))
- В ячейку С1 пишем формулу : =ПСТР(A1;НАЙТИ(» «;A1;1)+1;НАЙТИ(» «;A1;НАЙТИ(» «;A1;1)+1)-НАЙТИ(» «;A1;1))
- В ячейку D1 пишем формулу : =ПСТР(A1;НАЙТИ(» «;A1;НАЙТИ(» «;A1;1)+1)+1;ДЛСТР(A1)-НАЙТИ(» «;A1;НАЙТИ(» «;A1;1)+1)+1)
- В ячейку E1 пишем формулу : =B1&» «&ЛЕВСИМВ(C1;1)&». «&ЛЕВСИМВ(D1;1)&».»
Ставите курсор на ячейку с фамилией, именем и отчеством. Идём на вкладку данные, нажимаем кнопку «текст по столбцам», формат данных ставим с разделителями, нажимаем кнопку далее, ставим галочку напротив символа-разделителя в виде пробела, нажимаем кнопку «далее». Формат данных столбца ставим «текстовой». Выбираем ячейку куда хотим переместить наши ФИО (ячейка должна быть абсолютной). Нажимаем кнопку «готово». При переносе только инициалов пишем формулу =(ячейка с фамилией)&» «&ЛЕВСИМВ((ячейка с именем);1)&». «&ЛЕВСИМВ((ячейка с отчеством);1)&».» Вместо (ячейка) ставится относительный адрес ячейки.
Разделяем пробелами Фамилию, Имя и Отчество
Пусть имеется текстовая строка с именем, записанным слитно: ПетровИванИванович. Причем, фамилия, имя и отчество написаны с заглавных букв. Используем это для разделения частей имени пробелами (см. файл примера ).
C помощью функции КОДСИМВ() определим является ли буква заглавной (прописной) , если да, то выведем перед ней пробел.
Сначала создадим вспомогательную таблицу для вывода позиций ПРОПИСНЫХ символов (в столбцах F:ВВ , всего 50 символов).
Формула =ЕСЛИ(ЕСЛИОШИБКА(КОДСИМВ(ПСТР($A5;F$4;1));999)<224;F$4;0) будет возвращать позицию ПРОПИСНЫХ символов, начиная со второго.
В столбцах C:E с помощью формул
выведем фамилию, имя и отчество.
И, наконец, в столбце В получим требуемый результат с помощью формулы =C5&» «&D5&» «&E5
Разделить ФИО в Excel на ячейки
Часто при составлении договора, счета, коммерческого предложения или другого документа, мы работаем с фамилией именем и отчеством клиента. Бывает необходимо разделить ФИО и получить только имя, что обратиться к клиенту в тексте документа, бывает нужно сделать графу с подписантом, оставив фамилию и инициалы.
Конечно можно написать формулу, которая извлечет нужные данные из ФИО, но даже опытному человеку потребуется 5-7 минут на это. А что если заранее не знаешь расположение фамилии в тексте? Гораздо проще и удобнее пользоваться готовыми функциями из надстройки VBA-Excel.
Найти фамилию в ФИО
После установки надстройки будет доступна новая функция =ФАМИЛИЯ(ФИО), где
- ФИО — текст или ссылка на ячейку, которая содержит ФИО полностью
Задача данной функции — извлечь из ячейки только фамилию. Причем ей не важен порядок. Фамилия может идти как в начале, так в конце или середине текста.
Найти имя в ФИО
Аналогичная функция для имени =ИМЯ(ФИО). Она извлекает имя из текста с ФИО, также не важно где расположенное.
Найти отчество в ФИО
Последняя функция из этой серии — функция =ОТЧЕСТВО(ФИО) для извлечения отчества.
Примеры работы с ФИО в Excel
Вывести фамилию и инициалы
Одной из распространенных задач при составлении документов — это преобразование текста вида Фамилия Имя Отчество к тексту Фамилия И. О. Решить ее можно используя следующую формулу:
Она несколько длинная, но поверьте намного короче и понятнее, если бы мы не использовали функции из надстройки.
Также плюс в том, что нам не важно расположение фамилии в тексте, функция определит все автоматически.
Преобразование имени и отчества в инициалы с помощью формул Excel и присоединение их к фамилии. Разделение фамилий, имен и отчеств, расположенных в одной ячейке, по разным ячейкам и наоборот.
Фамилия, имя и отчество в разных ячейках
Если фамилия, имя и отчество записываются в разные ячейки, работать с ними легче, чем при размещении их в одной ячейке. Перечислим преимущества:
- при заполнении таких ячеек в таблицах срабатывает автоподбор значений, так как имена и отчества часто повторяются;
- для заполнения таких ячеек можно использовать раскрывающиеся списки наиболее распространенных имен и отчеств;
- фамилия, имя и отчество, записанные в разные ячейки, легко объединить в одну, а имя и отчество заменить инициалами.
Итак, объединяем фамилию, имя и отчество полностью из разных ячеек в одну:
Здесь можно использовать формулу «СЦЕПИТЬ», как в примере =СЦЕПИТЬ(A1;" ";B1;" ";C1), или просто соединить строки с помощью & (амперсандов) =A1&" "&B1&" "&C1, не забыв добавить между словами пробелы.
В следующем примере мы также объединим фамилию, имя и отчество из разных ячеек в одну, при этом имя и отчество заменив на инициалы:
Здесь также можно использовать формулу «СЦЕПИТЬ», как в примере =СЦЕПИТЬ(A1;" ";ЛЕВСИМВ(B1;1);".";ЛЕВСИМВ(C1;1);".") или & (амперсанды) =A1&" "&ЛЕВСИМВ(B1;1)&"."&ЛЕВСИМВ(C1;1)&".", не забыв добавить между фамилией и инициалами пробел, а к инициалам точки. В этом примере мы извлекаем левые символы из имени и отчества для присоединения их к фамилии в виде инициалов.
Фамилия, имя и отчество в одной ячейке
Использование фамилии, имени и отчества в одной ячейке имеет тоже свои преимущества:
- уменьшается количество колонок в таблице;
- в большинство документов* требуется внесение фамилии, имени и отчества в полном написании.
*Если документы генерируются на основе этой таблицы, то вставка ФИО не потребует дополнительных преобразований.
Лично мне в работе не приходилось преобразовывать фамилию, имя и отчество из одной ячейки в разные, но могу предположить, что для кого-то это бывает необходимо:
Для этого преобразования используются следующие формулы в соответствующих ячейках:
- ячейка B1 —
=ЛЕВСИМВ(A1;НАЙТИ(" ";A1;1)-1) - ячейка C1 —
=ПСТР(A1;НАЙТИ(" ";A1;1)+1;НАЙТИ(" ";A1;НАЙТИ(" ";A1;1)+1)-НАЙТИ(" ";A1;1)-1) - ячейка D1 —
=ПРАВСИМВ(A1;ДЛСТР(A1)-НАЙТИ(" ";A1;НАЙТИ(" ";A1;1)+1))
Чтобы определить начало имени и начало отчества используются позиции первого и второго пробелов, найденных с помощью функции «НАЙТИ».
Необходимость следующего преобразования возникает чаще предыдущего, используется для заполнения различных документов наряду с полным именем:
Для этого преобразования используется следующая формула в ячейке B1 — =СЦЕПИТЬ(ЛЕВСИМВ(A1;НАЙТИ(" ";A1;1));" ";ПСТР(A1;НАЙТИ(" ";A1;1)+1;1);".";ПСТР(A1;НАЙТИ(" ";A1;НАЙТИ(" ";A1;1)+1)+1;1);".")
Здесь тоже функцию «СЦЕПИТЬ» можно заменить & (амперсандами) — =ЛЕВСИМВ(A1;НАЙТИ(" ";A1;1))&" "&ПСТР(A1;НАЙТИ(" ";A1;1)+1;1)&"."&ПСТР(A1;НАЙТИ(" ";A1;НАЙТИ(" ";A1;1)+1)+1;1)&"."
Вы можете копировать эти формулы в свои файлы, не забывая изменять адреса ячеек на фактические. Часто инициалы пишут перед фамилией, изменить формулы для такого отображения ФИО несложно.


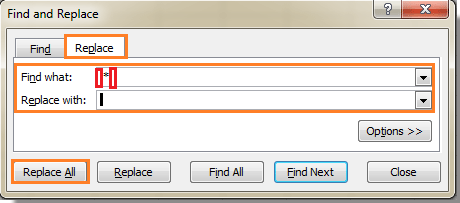


 Удалить инициал среднего имени из полного имени с помощью формулы в Excel
Удалить инициал среднего имени из полного имени с помощью формулы в Excel