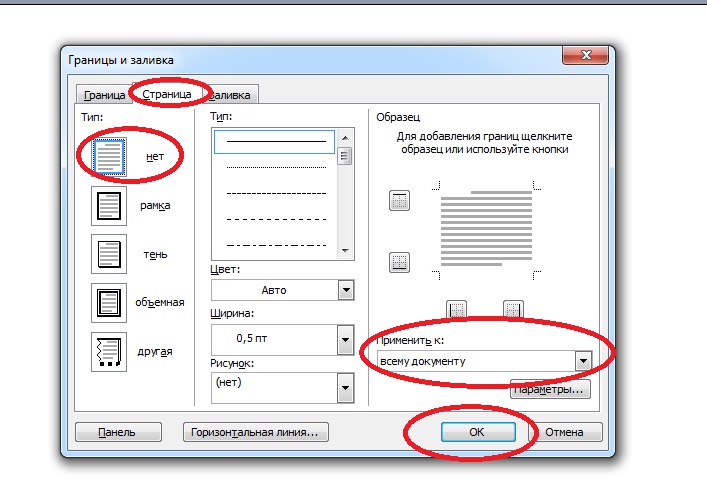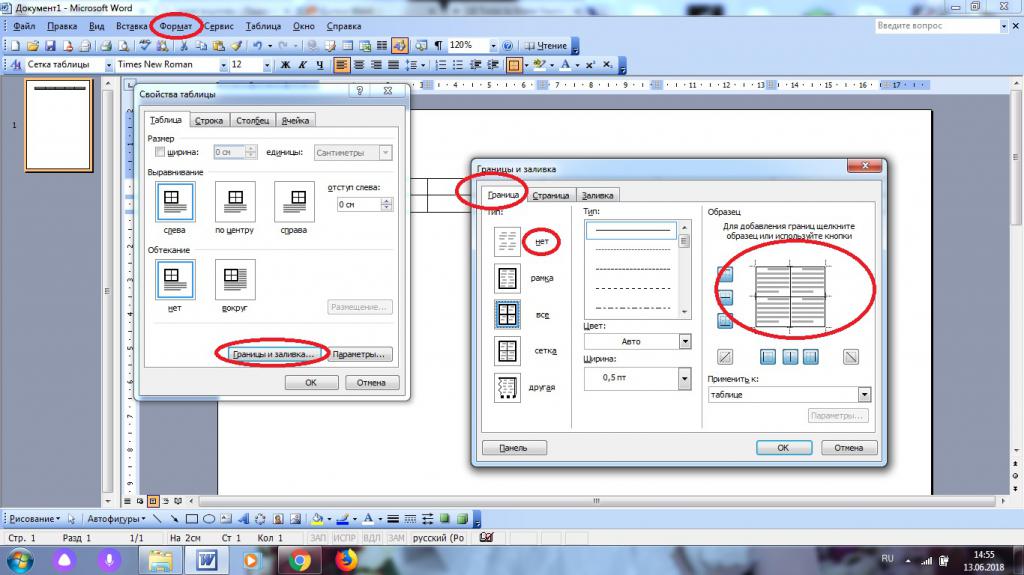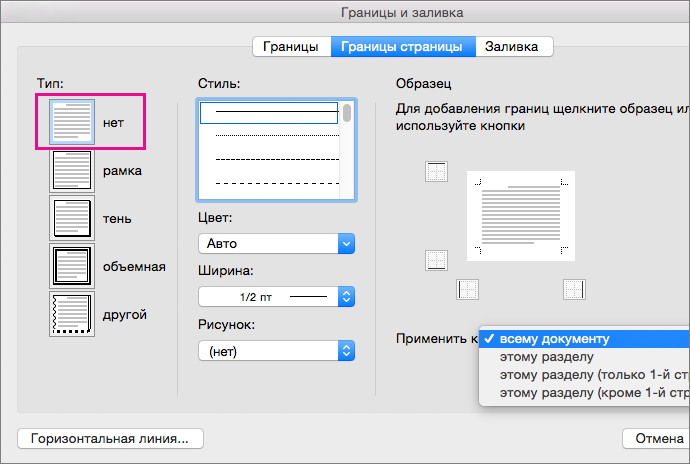Время от времени пользователи задумываются над тем, как убрать границы в «Ворде». Это не такая уж и трудная задача, но юзерам необходимо знать, как действовать в том или ином случае. Ниже будут представлены инструкции, поясняющие ситуацию. Запомнить их сможет даже подросток.
Word 2003
Стоит обратить внимание на то, что форматирование и стилизация текста в разных версиях «Ворда» будет слегка отличаться друг от друга. Это нормальное явление.
Как убрать границы в «Ворде» 2003 года? В данном случае потребуется выполнить такие операции:
- Открыть текстовый документ, подлежащий форматированию.
- Зайти в пункт меню «Формат». Он расположен на панели инструментов в верхней части окна.
- Нажать на строчку «Границы и заливка».
- Переключиться во вкладку «Страница».
- Выбрать значение «Нет» в разделе «Тип».
- Сохранить изменения.
Вот и все. После выполненных действий пользователь сможет увидеть, как границы в текстовом документе пропали. Ничего трудного или непонятного в этом нет.
Word 2007
Как убрать границы в «Ворде» 2007 года? В этом случае процесс будет напоминать ранее предложенное руководство. Разница заключается в графическом исполнении инструментов.
Инструкция по избавлению «вордовского» документа от границ выглядит таким образом:
- Зайти в раздел «Границы и заливка». Он находится справа от пункта меню «Вставка». Перед началом действий придется открыть редактируемый документ.
- Щелкнуть по кнопке «Границы страниц».
- Установить то или иное значение. В нашем случае придется кликнуть по кнопке «Нет».
Как только пользователь выполнит предложенные шаги, границы в текстовом редакторе будут стерты.
Word 2013 и 2016
Некоторые интересуются, как убрать границы в «Ворде» 2013 или 2016 года выпуска. Эти версии ПО значительно отличаются от своих предшественников.
При подобных обстоятельствах юзеру нужно действовать так:
- Открыть текстовый документ в Word.
- Заглянуть во вкладку «Дизайн».
- В правом верхнем углу щелкнуть по кнопке «Границы страниц».
- Указать параметр «Нет» или кликнуть по миниатюре страницы без границ.
Больше ничего делать не нужно. В действительности все проще, чем кажется. Предложенные руководства работают безотказно.
Таблица и ее очертания
Как убрать границы таблицы в «Ворде»? Это еще одна простейшая задача.
Например, можно действовать так:
- Нарисовать таблицу и выделить ее.
- Кликнуть ПКМ и указать переход в раздел «Свойства таблицы».
- В появившемся меню щелкнуть по кнопке «Границы и заливка».
- Выбрать тип границ в поле «Тип». Можно рисовать и стирать их в поле «Образец».
После подтверждения действий границы таблицы будут стерты. Вместо них останется осветленное начертание, которое автоматически пропадает при предварительном просмотре листа или распечатке.
Важно: войти в меню редактирования таблицы можно по пути «Формат»-«Границы и заливка»-«Граница».
Удаление обрамления страницы
Чтобы удалить границу, нужно изменить ее на Нет.
-
На вкладке Конструктор нажмите кнопку Границы страниц.
-
В диалоговом окне Границы и заливка в списке Применить к выберите страницы, с которых нужно удалить границу.
-
В разделе Тип щелкните Нет.
-
Нажмите кнопку ОК.
Удаление обрамления страницы
-
На вкладке Разметка страницы в группе Фон страницы выберите Границы страниц.
-
В диалоговом окне Границы и заливка на вкладке Границы страницы в разделе Тип выберите Нет.
-
Нажмите кнопку ОК.
Примечание: Чтобы удалить границу только с одного края документа (например, для удаления всех границ, кроме верхней), в области Просмотр выберите границы, которые вы хотите удалить.
Если вы добавили границу к странице документа, то можете ее удалить, изменив значение границы страницы на Нет.
-
Перейдите в конструктор > страницы.
-
В окне Границы и затенение на вкладке Границы страницы выберите стрелку рядом с полем Применить к и выберите страницу (или страницы), с помощью чего вы хотите удалить границу.
-
В области Параметрывыберите Нет, а затем ОК.
Приветствуем вас на портале WiFiGid! В этой короткой заметке я покажу вам, как можно убрать рамки в Word. «Вордом» мы пользуемся каждый день, так что дальнейшее повествование буду вести сугубо из своего личного опыта в понятных пошаговых инструкциях с картинками. Но так как не совсем понятно, что вы имеете ввиду под словом «рамка», попробую воссоздать все возможные ситуации. Если же что-то останется за пределами этой статьи – пишите обязательно в комментариях свои вопросы и идеи.
Содержание
- Вариант 1 – Рамка вокруг страницы
- Вариант 2 – Рамка вокруг абзаца или текста
- Вариант 3 – Рамка в колонтитулах
- Вариант 4 – Рамка в таблице
- Вариант 5 – Рамка как объект
- Видео по теме
- Задать вопрос автору статьи
Вариант 1 – Рамка вокруг страницы
Начнем со стандартных решений Word по рамкам. Самый частый вариант – рамка вокруг страницы:
Если вы видите подобную рамку по всему документу (ее дизайн можно настраивать, поэтому внешний вид может быть другим), делаем вот так:
- Переходим на вкладку «Конструктор» (в старых версиях Word «Дизайн») и щелкаем по кнопке «Границы страниц».
- Выбираем тип «Нет» вместо «Рамка» и границы благополучно исчезают.
Вариант 2 – Рамка вокруг абзаца или текста
Этот вариант разновидность предыдущего, но вместо всех страниц рамка окружает конкретный текст или абзац как на примере ниже:
Решение здесь подобно предыдущему:
- Выделяем текст, вокруг которого мы хотим удалить рамку.
- Переходим в тот же самый раздел «Конструктор – Границы страниц» (скрины не дублирую, можете посмотреть выше).
- По умолчанию открывается вкладка «Страница», но мы переходим на вкладку «Граница». В тип ставим «Нет» и убеждаемся, что изменения применяются ко всему абзацу.
Вариант 3 – Рамка в колонтитулах
Зачастую рамку размещают в колонтитулах (верхняя или нижняя область страницы, которая дублируется по всему документу). Если умеете редактировать колонтитулы – заходите туда и ищите вариант убрать его рамку, так как специального поля для создания рамок в Word нет. Поэтому зачастую проще удалить колонтитул и уже после добавить свой собственный. Удаляем колонтитулы так:
- Переходим на вкладку «Вставка».
- Выбираем пункт «Верхний колонтитул» или «Нижний колонтитул», в зависимости от того, где мы собираемся его удалять.
- В появившемся меню выбираем вариант удаления.
Вариант 4 – Рамка в таблице
Еще один странный вариант – кто-то, чтобы создать рамку вокруг текста до вас, добавил текст в таблицу. Как по мне, проще выдернуть текст из таблицы и вставить его отдельно, а таблицу удалить с помощью Delete, но на самом деле этот вариант ничем не отличается от того же второго способа.
- Выделяем всю таблицу или нужную нам ячейку.
- «Конструктор – Границы страницы».
- На вкладке «Граница» убираем рамку и применяем изменения к ячейке или вообще всей таблице:
Вариант 5 – Рамка как объект
Этот пункт больше как дополнение – рамку могли вообще вставить картинкой или нарисовать средствами самого Word. Так вот – такие изменения удаляются простым выделением этого объекта и нажатием клавиши Delete.
Видео по теме
Многим пользователям встречались невидимые таблицы в Ворде, когда они читали или работали с документами Word. Этот один из лучших способов выделить содержимое таблицы без создания дополнительного элемента дизайна.
В процессе редактирования и оформления документа Word у части пользователей возникают вопросы о том, как сделать таблицу невидимой. Нам необходимо скрыть границы таблицы с со страницы документа.
Содержание:
- Как сделать таблицу невидимой в Ворде — 1 способ
- Как сделать линии таблицы невидимыми в Ворде — 2 способ
- Как сделать невидимыми линии таблицы в Word — 3 способ
- Как сделать несколько линий в таблице невидимыми — 4 способ
- Таблица в Ворде невидимыми линиями — 5 способ
- Как убрать невидимую таблицу в Ворде
- Включение и отключение линий сетки
- Выводы статьи
- Как сделать таблицу невидимой в Word (видео)
В текстовом процессоре Microsoft Word можно настроить практически любую конфигурацию таблицы, например, линии границ можно добавить, убрать и форматировать. Вы без труда можете скрыть линии из таблицы.
При оформлении документа можно скрыть или стереть все линии в таблице или удалить только некоторые линии границ, оставив остальные видимыми.
В этом руководстве мы расскажем вам о том, как сделать границы таблицы невидимыми в Ворде несколькими способами. В инструкциях вы найдете информацию, как сделать таблицу в Word невидимой, или как скрыть линии при более сложном оформлении, когда отдельные границы таблицы невидимые, а другие — видны.
Как сделать таблицу невидимой в Ворде — 1 способ
Самый простой способ создать полностью невидимую таблицу — это удалить все границы таблицы или ячеек. В результате вы сделаете границы таблицы прозрачными, оставив полностью видимым только содержимое.
Пройдите шаги:
- После создания таблицы нажимайте на якорь в верхнем левом углу таблицы, чтобы выделить всю таблицу.
- Перейдите на вкладку «Конструктор таблиц» (в некоторых предыдущих версиях MS Word — «Конструктор»), расположенную на главной панели инструментов.
- В группе «Обрамление» (в более ранних версиях Word — «Стили таблиц») щелкните по стрелке рядом с кнопкой «Границы».
- В выпадающем меню выберите пункт «Нет границы».
- Все линии будут удалены, в результате у вас в документе будут невидимые границы таблицы Word.
Выполнение этих шагов скрывает границы во всей таблице.
Хотя у вас будет невидимая таблица в Word, вы по-прежнему сможете увидеть сетку таблицы, поэтому перемещаться по ячейкам будет так же легко, как и раньше.
Как сделать линии таблицы невидимыми в Ворде — 2 способ
Сейчас мы рассмотрим похожий метод, с помощью которого можно убрать все границы у таблицы в документе Word.
Проделайте следующие действия:
- Выделите нужную таблицу на странице документа Word.
- Щелкните правой кнопкой мыши по таблице.
- На открывшейся панели нажмите на стрелку у значка «Границы».
- В раскрывающемся меню выберите «Нет границы».
Как сделать невидимыми линии таблицы в Word — 3 способ
В некоторых случаях пользователю необходимо оформить таблицу с видимыми и невидимыми границами. В этом случае часть линий границ будет отображаться на странице документа, а другие линии будут скрыты.
Вы также можете скрыть из таблицы только определенные линии границ.
Выполните следующие действия:
- Установите курсор мыши внутри таблицы, чтобы выбрать ячейки, границы которых вы хотите стереть.
- Откройте вкладку «Главная».
- В группе «Абзац» нажмите стрелку рядом со значком «Границы», а в выпадающем меню выберите подходящий вариант:
- Нижняя граница — делаем невидимой нижнюю границу ячейки или группы ячеек.
- Верхняя граница — становится невидимой верхняя линия границы ячейки или группы выделенных ячеек.
- Левая граница — скрываем левую линию ячейки или группы ячеек.
- Правая граница — делает невидимой правую линию ячейки или группы ячеек.
- Все границы — скрываем все линии вокруг ячейки или группы ячеек.
- Внешние границы — убираем все внешние границы вокруг ячейки или группы ячеек.
- Внутренние границы — скрываем все внутренние границы в выделенной группе ячеек.
- Внутренняя горизонтальная граница — удаляем горизонтальные линии внутри группы ячеек.
- Внутренняя вертикальная граница — скрываем вертикальные линии внутри группы ячеек.
- Границы выбранных столбцов будут стерты.
Вы можете применить один и тот же метод к любому количеству таблиц и столбцов.
Как сделать несколько линий в таблице невидимыми — 4 способ
Сейчас вы узнаете, как стереть границы таблицы в Ворде. Мы расскажем, как сделать границы таблицы невидимыми между произвольными ячейками. Этим способом вы можете удалить ненужные линии в любом месте таблицы.
Сделайте следующее:
- В окне открытого документа переходим ко вкладке «Конструктор таблиц».
- В группе «Обрамление» сначала щелкните по кнопке «Раскраска границ», а затем по стрелке около значка «Цвет пера».
- В открывшемся меню в опции «Цвета темы» выберите белый цвет.
- С помощью курсора-пера щелкните по линиям, которые необходимо скрыть из таблицы.
- Линии исчезнут, при этом между ячейками останется невидимая граница.
Вы можете добавить или удалить границы, используя параметр «Формат таблицы». Этот параметр открывает диалоговое окно, в котором вы можете вручную добавлять, удалять и редактировать границы таблицы в соответствии с вашими потребностями.
Пройдите несколько шагов:
- Выделите всю таблицу.
- Щелкните правой кнопкой мыши по выделенному, а в раскрывшемся меню выберите «Границы и заливка…».
- В открывшемся окне «Границы и заливка», перейдите во вкладку «Границы».
- В разделе «Тип:» выберите «нет».
- Нажмите на кнопку «OK», чтобы сохранить настройки.
Теперь на странице документа Word границы таблицы невидимые. Вы можете применить эти шаги, чтобы стереть границы определенных столбцов.
Как убрать невидимую таблицу в Ворде
Давайте посмотрим, как убрать невидимую таблицу, чтобы снова отобразить все или только некоторые линии, если вам потребовалось изменить дизайн документа Word.
Выполните следующее:
- Выделите всю таблицу или только нужные ячейки.
- Откройте вкладку «Конструктор таблиц».
- Щелкните по стрелке около значка «Границы».
- В открывшемся меню щелкните по «Границы и заливка…».
- В окне «Границы и заливка» во вкладке «Граница» в разделе «Тип:» нажмите на кнопку «все», а затем на «ОК».
Включение и отключение линий сетки
При создании таблиц без полей вам все равно нужно иметь возможность перемещаться по столбцам и строкам. Обратите внимание, что при печати документа Word границы таблицы будут напечатаны, а линии сетки — нет.
Если вы видите светлые пунктирные линии на месте таблицы, то функция «Отобразить сетку» включена в текстовом редакторе. Эта опция позволяет увидеть структуру таблицы.
Отображение сетки внутри таблицы можно отключить по этой инструкции:
- Поместите курсор мыши внутрь таблицы.
- Войдите во вкладку «Конструктор таблиц».
- В группе «Оформление» щелкните по стрелке рядом с кнопкой «Границы».
- В раскрывшемся меню нажмите на «Отобразить сетку».
После выполнения этих действий, на страницах документа Word линии сетки будут скрыты.
Если вам нужно включить отображение линии сетки, снова нажмите кнопку «Отобразить сетку», и она появится.
Выводы статьи
В процессе оформления документа Word пользователю может понадобиться сделать невидимые рамки таблиц. В этом случае, все или некоторые линии границ таблицы станут невидимыми. Создание невидимых таблиц в Word позволит вам убрать ненужные элементы оформления, чтобы акцентировать больше внимание на содержимом таблицы. Вы можете довольно легко удалить границы таблицы, используя любой из методов, описанных в этой статье.
Как сделать таблицу невидимой в Word (видео)
Похожие публикации:
- Как сделать обтекание текстом в Word — 3 способа
- Как ограничить редактирование документа Word
- Как написать дробь в Ворде
- Горизонтальная линия в Word — 5 способов
- Как сделать примечание в Word
В Microsoft Word можно работать не только с текстом, но и с таблицами, графиками, рисунками. В данной статье мы рассмотрим первое, а если точнее, то, как убрать ненужные границы в таблице в Ворде.
Это может пригодиться, если Вам нужно разместить на листе данные в хаотичном порядке, когда Вы делаете кроссворд, или работаете со сложной оформленным материалом, в котором много данных. Показывать я буду в Ворде 2010, но у Вас все будет так же, если установлен 2007 или 2013 Word.
Прочесть подробную статью, как сделать кроссворд в Ворд, можно, перейдя по ссылке.
Возьмем вот такой пример. Именно на ней буду показывать, как сделать ненужные прямые прозрачными.
Уберем все внутренние линии для некоторых ячеек. Выделите нужный диапазон, затем перейдите на вкладку «Работа с таблицами» – «Конструктор». В группе «Стили таблиц» нажмите на стрелку возле кнопки «Границы». В выпавшем списке выберите «Внутренние границы».
После этого, выбранные квадратики не будут ограничены линиями.
Если Вам интересно, как сделать полностью невидимую таблицу в Ворде, тогда можете прочесть подробную статью по ссылке.
Можно в данной области удалить не все, а только горизонтальные линии. Для этого в списке выберите «Внутренняя горизонтальная».
После этого останутся внешние и вертикальные линии между столбцами.
Теперь давайте рассмотрим, как стереть границу таблицы для ячейки, которая находится в середине. Поставьте курсор в нужный квадратик, потом кликните по стрелке рядом с кнопкой «Границы» и выберите из списка «Внешние».
После этого, линии вокруг выбранного квадратика будут убраны.
Для того чтобы убрать нижнюю грань, поставьте курсор в нужном квадрате, и в выпадающем списке выберите «Нижняя граница».
Нижняя линия для выбранной ячейки будет удалена.
Если хотите убрать ее не для одной, а для нескольких квадратов, тогда выделите их, затем выберите в выпадающем списке упомянутый выше пункт.
Для примера, полностью уберу низ в первой строке. Выделяем ее, затем выбираем из выпадающего списка все тот же пункт.
После этого прямая между первой и второй строкой пропадет.
Надеюсь, Вам все понятно. Выбирайте нужную ячейку, ставьте в нее курсор и в выпадающем списке «Границы» выбирайте то, что необходимо убрать. Если надо скрыть их для определенного диапазона ячеек, тогда предварительно выделите их.
Загрузка…
Об авторе: Олег Каминский
Вебмастер. Высшее образование по специальности «Защита информации». Создатель портала comp-profi.com. Автор большинства статей и уроков компьютерной грамотности