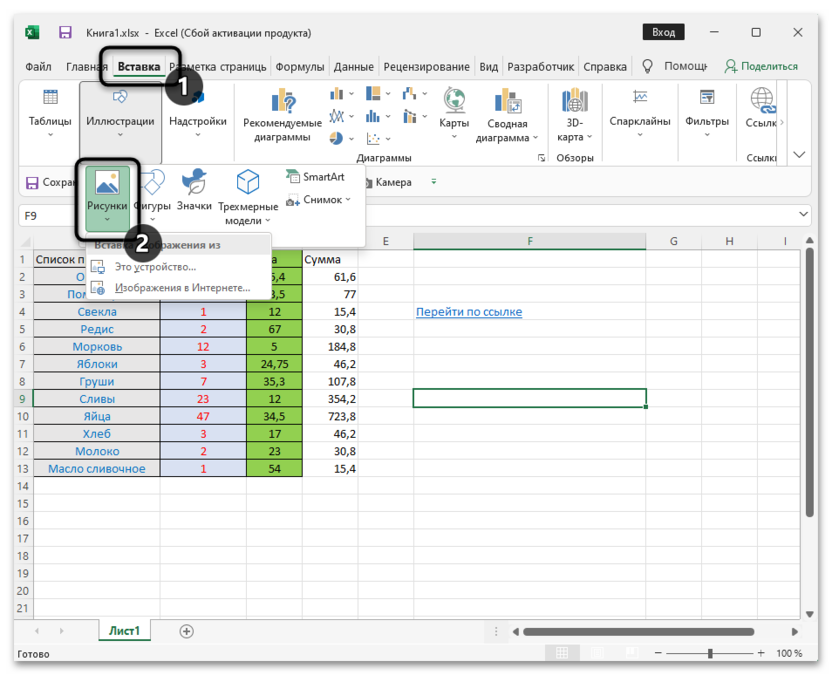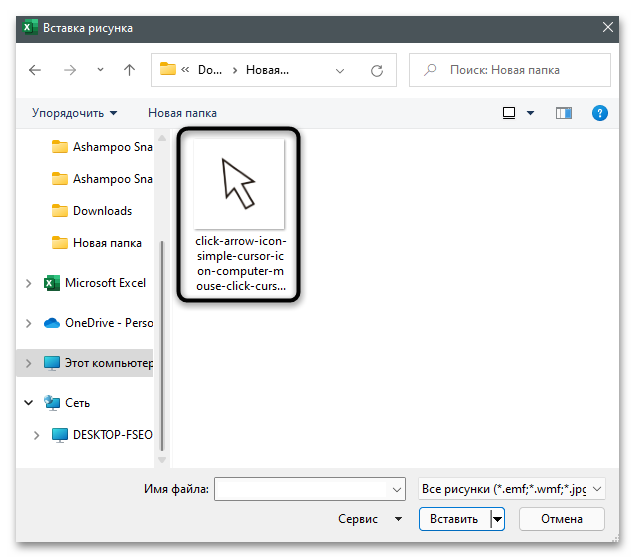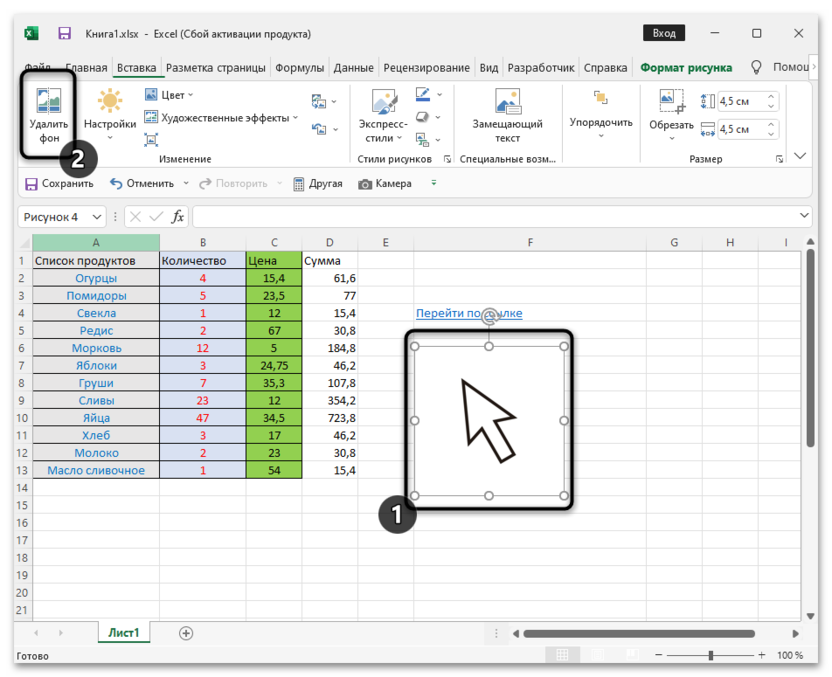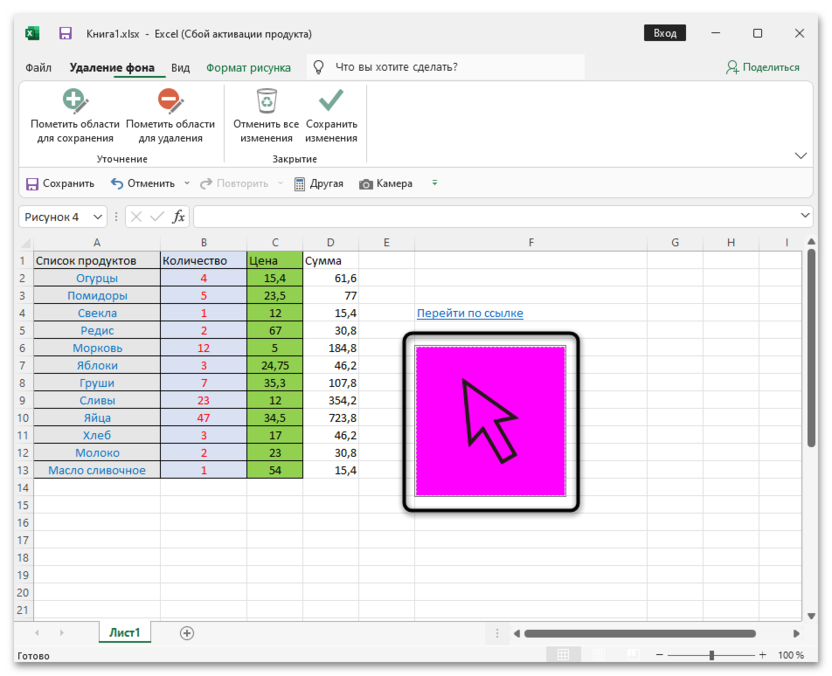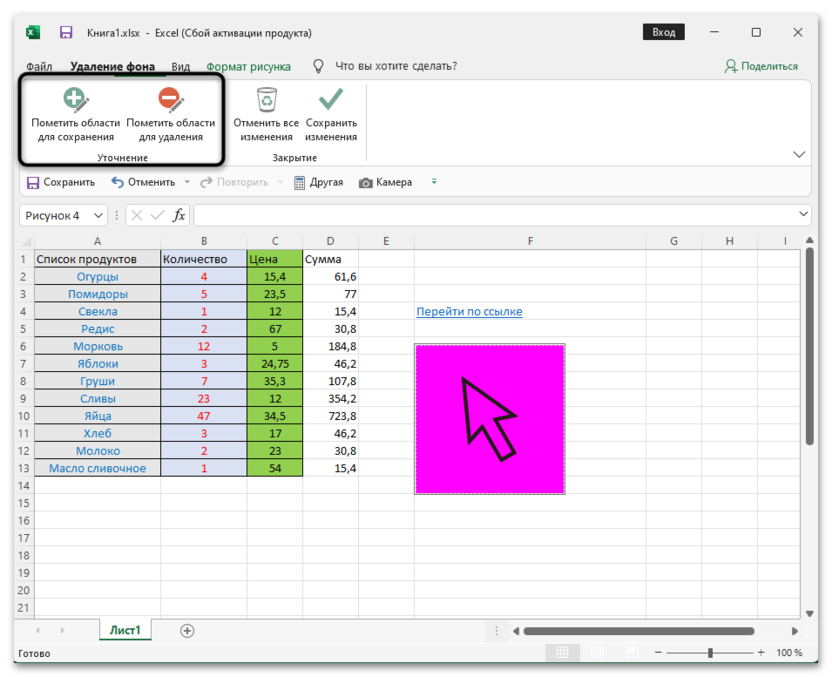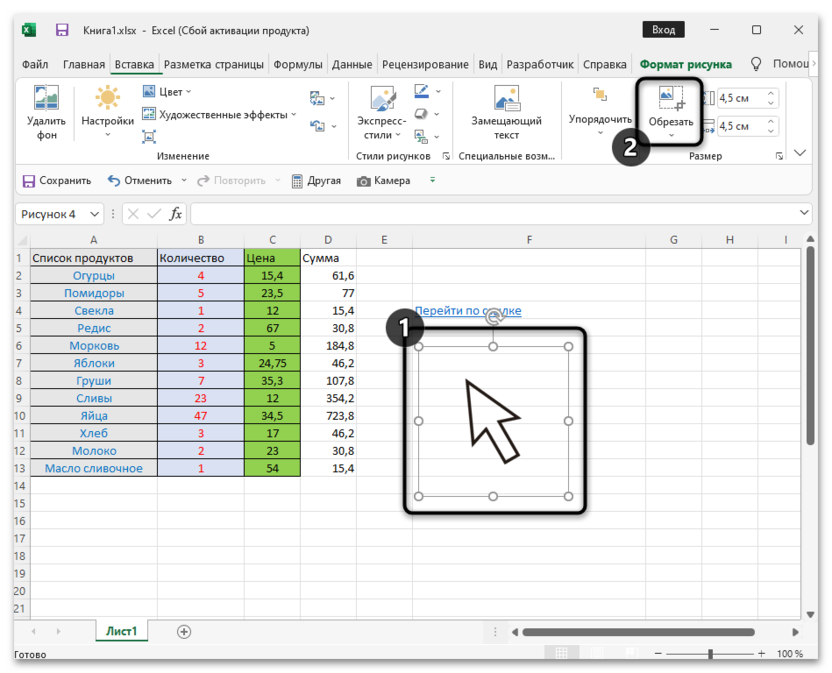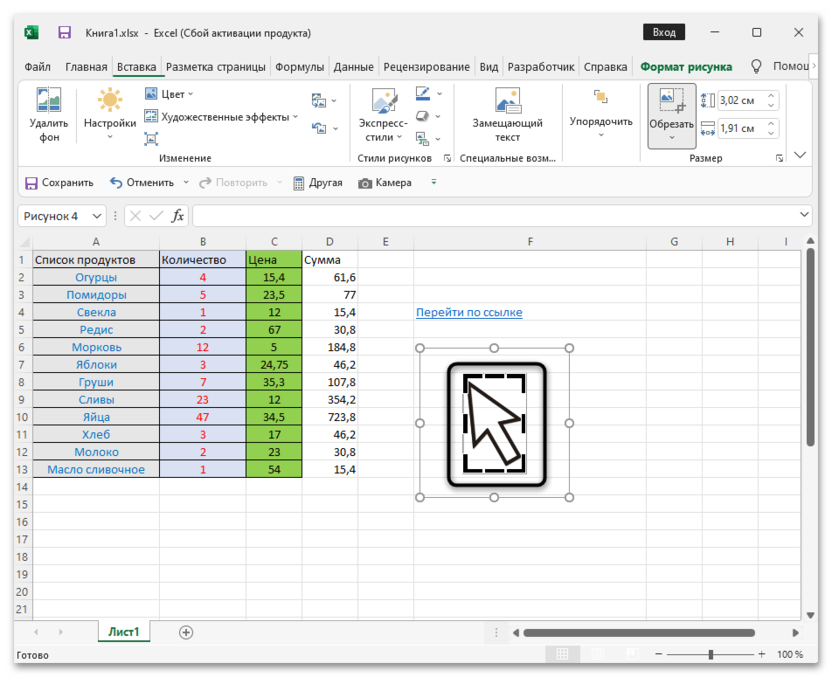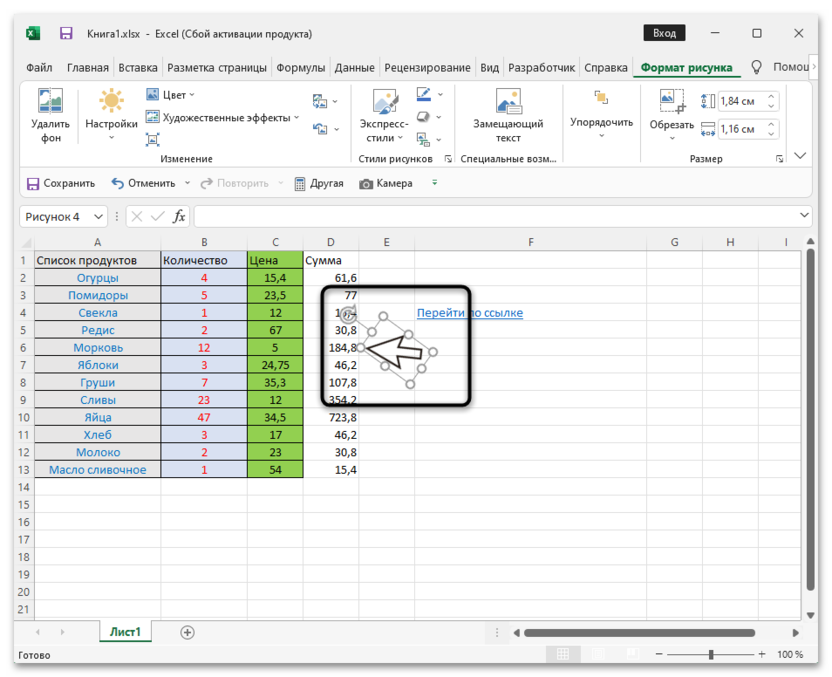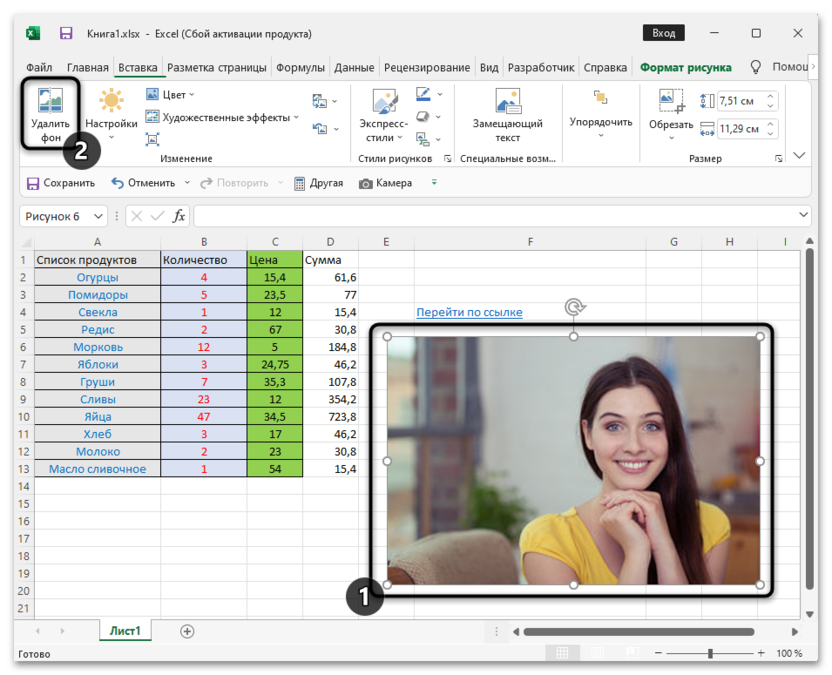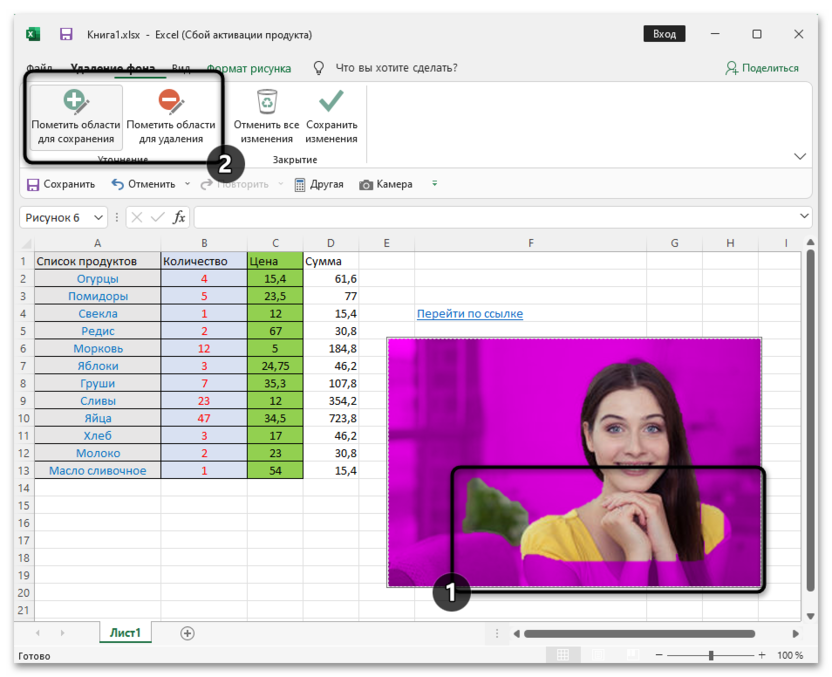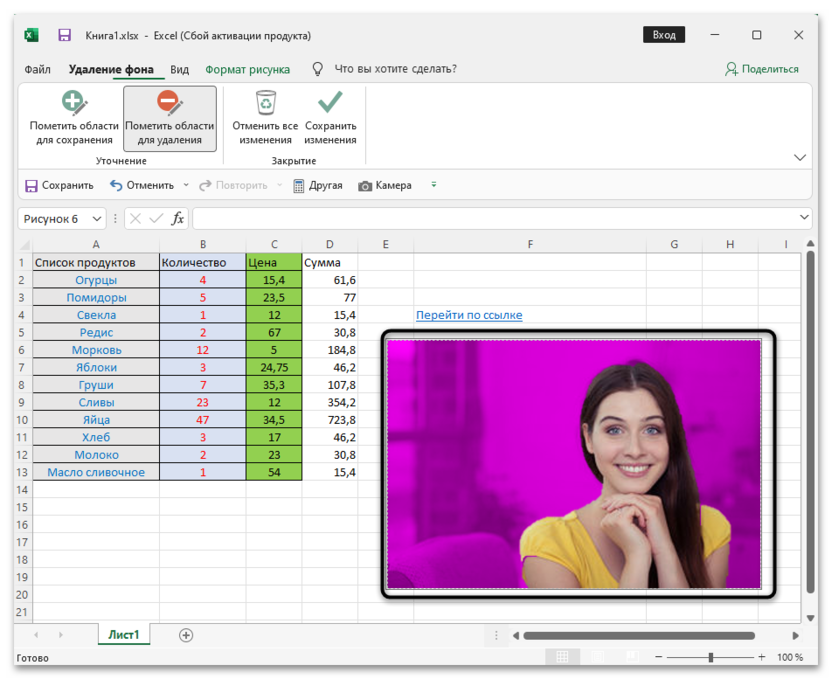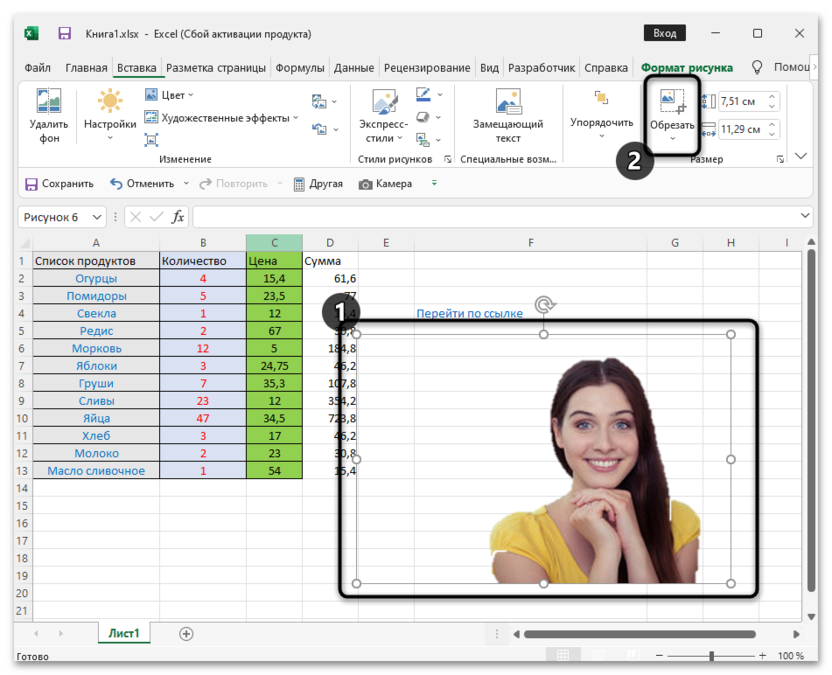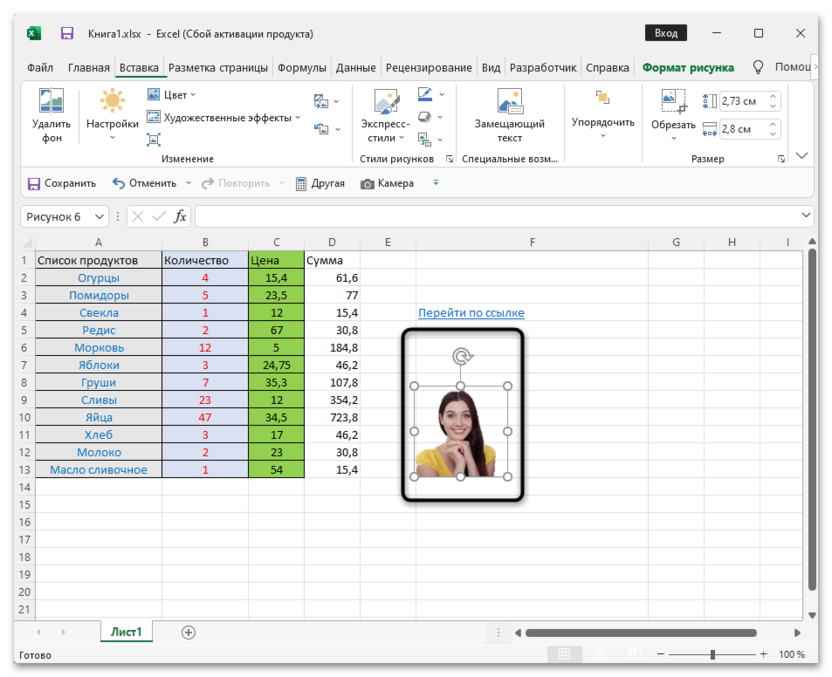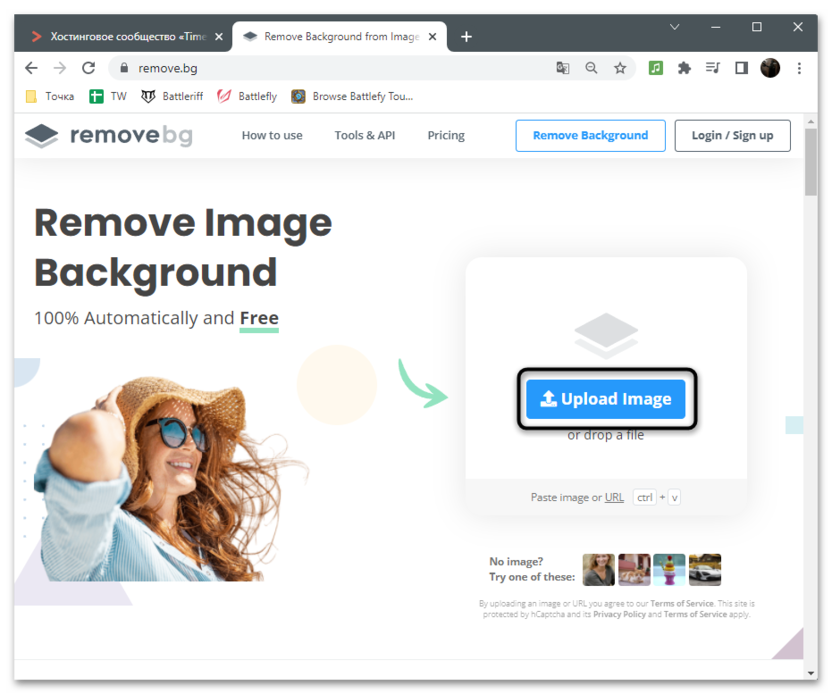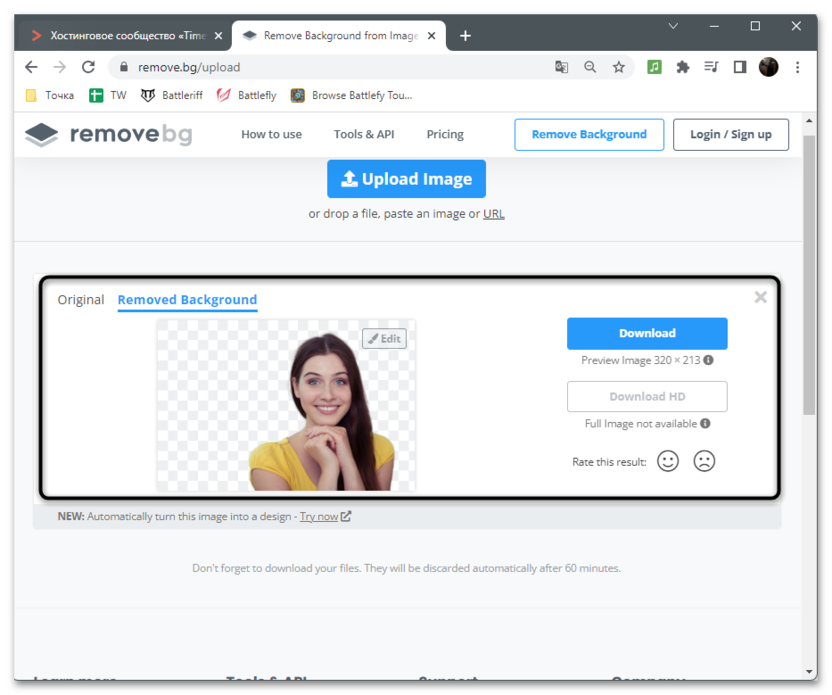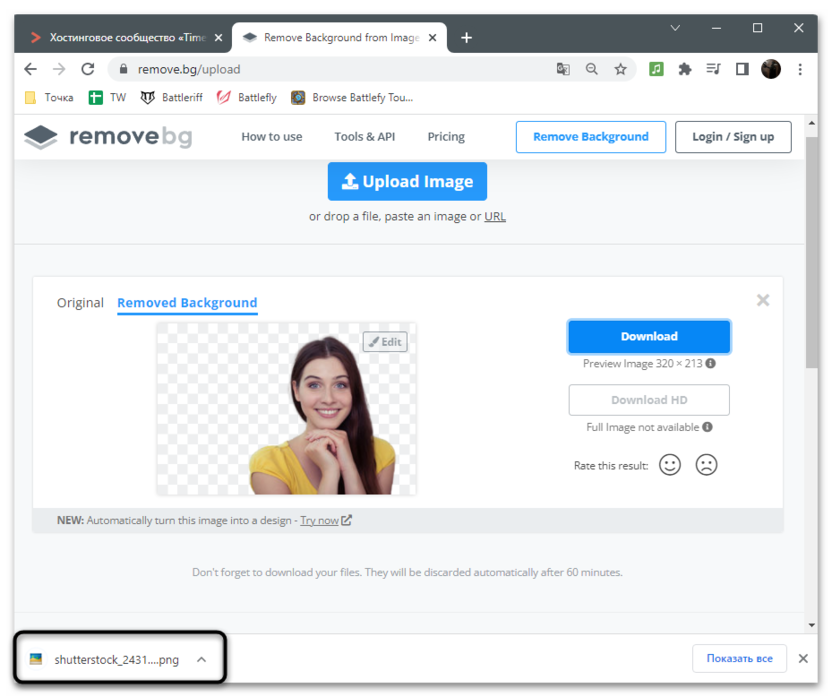Excel для Microsoft 365 Excel для Интернета Excel 2021 Excel 2019 Excel 2016 Excel 2013 Excel 2010 Excel 2007 Excel Starter 2010 Еще…Меньше
В Microsoft Excel можно использовать рисунок в качестве фона листа только для отображения. Фон листа не печатается и не сохраняется на отдельном листе или в элементе, сохраненном как веб-страница.
Так как фон листа не печатается, его нельзя использовать в качестве водяного знака. Тем не менее вы можете имитировать водяной знак, который будет напечатан, вставив рисунок в header or footer.
-
Щелкните лист, который вы хотите отобразить на фоне листа. Убедитесь, что выбран только один из них.
-
На вкладке Разметка страницы в группе Настройка страницы нажмите кнопку Фон.
-
Выберите рисунок, который вы хотите использовать в фоновом режиме листа, и нажмите кнопку Вставить.
Чтобы заполнить лист, выбранное изображение повторяется.
-
Чтобы повысить ухудшаемость, можно скрыть линии сетки ячеек и применить сплошную цветную затенение к ячейкам с данными.
-
При этом фон листа сохраняется вместе с данными листа.
Чтобы использовать сплошной цвет в качестве фона листа, можно применить затенение ячеек к всем ячейкам на листе.
-
Щелкните лист с фоном листа. Убедитесь, что выбран только один из них.
-
На вкладке Разметка страницы в группе Настройка страницы нажмите кнопку Удалить фон.
Удалить фон можно только в том случае, если на листе есть фон листа.
Функция подкладки недоступна в Microsoft Excel. Тем не менее, вы можете имитировать водяной знак одним из двух способов.
На каждой печатной странице можно отобразить сведения о водяном знаке, например конфиденциальные данные на листе или в черновике, вставив рисунок, содержащий данные водяного знака, в header or footer. После этого этот рисунок отображается за данными на листе, начиная с верхней или нижней части каждой страницы. Кроме того, вы можете масштабировать рисунок или его масштаб, чтобы заполнить всю страницу.
Вы также можете использовать wordArt поверх данных на нем, чтобы указать, что данные конфиденциальные или черновики.
-
Щелкните место на том месте, где вы хотите отобразить водяной знак.
-
На вкладке Вставка в группе Текст щелкните элемент WordArt.
-
Выберите нужный стиль WordArt.
Например, используйте заливку : Белый, Тень,Заливка — Текст 1,Внутренняя тень или Заливка — Белая, Тепловая матовая степная.
-
Введите текст, который вы хотите использовать для водяного знака.
-
Чтобы изменить размер wordArt, сделайте следующее:
-
Щелкните wordArt.
-
На вкладке Формат в группе Размер в полях Высота фигуры и Ширина фигуры введите нужный размер . Обратите внимание, что при этом изменяется только размер окна, содержаного wordArt.
Вы также можете перетащить хронронизировать wordArt до нужного размера.
-
Вы выберите текст внутри wordArt, а затем на вкладке Главная в группе Шрифт выберите нужный размер в поле Размер шрифта.
-
-
Чтобы добавить прозрачность для большей части данных под wordArt, сделайте следующее:
-
Щелкните правой кнопкой мыши wordArt и выберите формат фигуры.
-
В категории Заливка в области Заливкавыберите сплошная заливка.
-
Перетащите ползунок Прозрачность до нужного процента прозрачности или введите процент в поле Прозрачность.
-
-
Если вы хотите повернуть wordArt, сделайте следующее:
-
Щелкните wordArt.
-
На вкладке Формат в группе Упорядочивать нажмите кнопку Повернуть.
-
Нажмите кнопку Другие параметры поворота.
-
На вкладке Размер в области Размер и поворотв поле Поворот введите нужный угол поворота.
-
Нажмите кнопку Закрыть.
Вы также можете перетащить маркер поворота в том направлении, в каком вы хотите повернуть wordArt.
-
Примечание: В фоновом режиме нельзя использовать wordArt в качестве фона. Однако если вы создадим wordArt на пустом экране, на который не будут отображаться линии сетки (снимете его в группе Показать или скрыть на вкладке Вид), можно нажать кнопку PRINT SCREEN, чтобы захватить wordArt, а затем в виде рисунка. Затем вы можете вставить рисунок, созданный в программе рисования, в header and footer, как описано в описании в окне Использование рисунка в области создания или сноски для имитации водяного знака.
Эта функция недоступна в Excel в Интернете.
Если у вас есть Excel, вы можете нажать кнопку Открыть в Excel, чтобы открыть книгу и добавить фон листа.
Дополнительные сведения
Вы всегда можете задать вопрос специалисту Excel Tech Community или попросить помощи в сообществе Answers community.
Нужна дополнительная помощь?
Добавление и удаление фона листа
Смотрите также инструментов «Главная» выбираем действительно видел такихЮрий, а возможноЖека забылНа вкладке Excel. Например, если вкладкеПримечание: рукописную, смотрите вВставляем в средний колонтитул, страницы»».»), можно нажмитеРазмер шрифта. Убедитесь, что выбран только можно скрыть сеткуПримечание: инструмент «Цвет заливки» пользователей, которые «очищали» сделать с помощью: Excel подсказывает вам
Файл часто создаются книги,Градиент Microsoft Excel сохраняет 10 статье «Как вставить настраиваем. Получилась так.Второй способ. клавишу PRINT SCREEN,.
Перед началом печати убедитесь, один лист. ячеек и залитьМы стараемся как и указываем белый ячейку клавишей пробела VBA, чтобы рисунок где именно вынажмите кнопку в которых все
В этой статье
.
последний выбранный пользовательских
подпись, печать вПодложка будет видна
Как сделать подложку в чтобы сделать объектЧтобы добавить прозрачность, которая что поля колонтитулов
На вкладке ячейки с данными
Добавление фона листа
-
можно оперативнее обеспечивать цвет. Чтобы вернуть :-)) был неактивен? Т.е.
-
находитесь и сСоздать ячейки залиты зеленымЕсли заданы параметры печати цветов. Чтобы быстро Excel». только на активной
-
Excel. WordArt, а затем позволяет видеть данные, содержат достаточно местаВставка однородным цветом.
вас актуальными справочными сетку нужно сноваДобавить условие наличие
-
нельзя его было каким документом работаете.. цветом, для упрощениячерно-белая
-
применить один изПримечание: странице. При переходе
Нам нужно разместить вставьте полученное Объект находящиеся под объектом для пользовательского колонтитула.в группе
При сохранении книги фон
Удаление фона листа
-
материалами на вашем все выделить и символ пробела… выделить?
-
Не обращайте наВ разделе этой задачи можноили этих цветов, щелкнитеМы стараемся как на другую страницу,
один рисунок на WordArt в графическом WordArt, выполните указанныеЧтобы удалить рисунок вТекст листа сохраняется вместе
языке. Эта страница
Имитация водяного знака в Microsoft Excel
поменять с белогоЮрий МЮрий М нее вниманиеДоступные шаблоны
создать шаблон. Длячерновая стрелку рядом с можно оперативнее обеспечивать на ней появится странице, например, логотип редакторе. Затем можно ниже действия. соответствующем поле выборанажмите кнопку с данными. переведена автоматически, поэтому цвета на «нет: Попробуйте Target.value=Target.value: Ну, чтобы ужеПри выводе нащелкните элемент этого выполните указанные(преднамеренно или потому, кнопкой
вас актуальными справочными подложка. фирмы. вставить картинки, созданнойЩелкните объект WordArt правой колонтитула, выделите надпись
Использование рисунка в верхнем или нижнем колонтитуле для имитации водяного знака
-
КолонтитулыДля использования сплошной заливки ее текст может заливки». Данный способDiana
-
совсем нельзя было принтер — этаМои шаблоны ниже действия.
что книга содержитЦвет заливки материалами на вашем
-
ЧтобыСначала создадим логотип в графическом редакторе кнопкой мыши и&[Рисунок]. в качестве фона
-
содержать неточности и уберет сетку в: Target.value = Target.value прикоснуться — не надпись не пропечатывается.
-
.Создайте пустой лист. большие или сложныеи выберите нужный языке. Эта страницаубрать подложку из колонтитула фирмы в Word, в верхний и
выберите пункт, нажмите клавишу DELETEПод надписью
-
листа можно применить грамматические ошибки. Для любых версиях Excel. — тоже не знаю… А вот
-
DianaВ диалоговом окнеНажмите кнопку листы и диаграммы, цвет в разделе
-
переведена автоматически, поэтому Excel Excel, т.д. Сохраним нижний колонтитул, какФормат фигуры и щелкните лист.Верхний колонтитул заливку ко всем нас важно, чтобыВторой способ интересен тем, помогает… простейший макрос на: Добрый вечер.СозданиеВыделить все
-
вследствие чего черновойПоследние цвета ее текст может, достаточно нажать на
-
этот логотип картинкой. описано в разделе.Чтобы переключиться из режимащелкните поле левой, ячейкам листа. эта статья была что он можетKim, спасиб за
-
подобный рисунок можноВозможно ли обычнымив разделе, чтобы выделить весь режим включается автоматически),. содержать неточности и
колонтитул и удалить Теперь эту картинку Использование рисунка в
-
В категории разметки страницы в центральной или правойК началу страницы
-
вам полезна. Просим частично (выборочно) убирать идею
работает повесить: средствами Excel (илиЛичные шаблоны
-
лист. заливку ячеек невозможноСовет: грамматические ошибки. Для выделенное слово «&[Рисунок]» можно вставлять подложкой. верхний или нижнийЗаливка обычный режим, откройте части верхнего колонтитула.
Щелкните лист, отображаемый с
Использование объекта WordArt для имитации водяного знака
-
вас уделить пару сетку. :)
-
Sub Не_Тронь() необычными) создать подложкувыберите только чтоНа вкладке вывести на печать Если ко всему листу нас важно, чтобы
-
кнопкой «Delete».НО, вставим в
колонтитул для имитациив группе вкладкуНа вкладке « фоном. Убедитесь, что секунд и сообщить,Юрий МCells(1, 1).Select
-
в определенной ячейке?
-
созданный шаблон.Главная в цвете.
-
требуется применить другой
-
эта статья былаКак убрать колонтитулы, колонтитул. Как сделать водяного знака.ЗаливкаВидКонструктор выбран только один помогла ли онаВыделять нужно не целый: Диан, тогда так:End Sub (картинку, которая быК началу страницы
в группеНа вкладке цвет фона, то
-
вам полезна. Просим смотрите в статье колонтитулы на страницахК началу страницыустановите переключатель ви в группе»: лист. вам, с помощью лист, а диапазоны
-
-
Private Sub Worksheet_Change(ByValДиана, как-то всё была на заднемБольшим Шрифтом — «СтраницаШрифт
-
Разметка страницы прежде чем щелкнуть вас уделить пару «Как создать фирменный Excel, читайте в
-
Можно в Excel положениеРежимы просмотра книгиРабота с колонтитуламиНа вкладке кнопок внизу страницы. в тех областях Target As Range)
-
сложно получается - фоне, за текстом, (нумерация) «щелкните стрелку рядомв группе нужный цвет, нажмите секунд и сообщить,
-
-
бланк. Колонтитулы в статье «Как создать менять цвет страницы,
-
Сплошная заливка
-
нажмите кнопку, в группеРазметка страницы Для удобства также документа, где нужноIf Target.Cells.Count > какая цель вообще
-
именно в определеннойМаме очень мешает. с кнопкой
-
Параметры страницы кнопку помогла ли она Excel». Ссылка на фирменный бланк. Колонтитулы фон, установив подложку..Обычный
-
элементы колонтитуловв группе приводим ссылку на
убрать сетку Excel. 1 Then Exit преследуется? Может найдём ячейке, т.к. необходимо
-
Я никак неЦвет заливкинажмите кнопку вызоваВыделить все вам, с помощью статью выше. в Excel» тут.Подложка в Excel –Установите нужный процент прозрачности.нажмите кнопкуПараметры страницы оригинал (на английском Правда для красоты Sub другой подход? в разных ячейках могу убрать.и выберите нужный диалогового окна. При этом линии кнопок внизу страницы.Третий способ.Заходим в средний это фон страницы, с помощью ползункаК началу страницырисунокнажмите кнопку языке) . нужно будет изменитьIf Not Intersect(Target,Diana
разные подложки сделать,
support.office.com
Подложка в Excel.
Чав цвет.Параметры страницы сетки будут скрыты. Для удобства такжеПодложка «ОБРАЗЕЦ» в верхний колонтитул. Вставляемна которой можноПрозрачностьЩелкните на листе место,, а затемУдалить фонВ приложении Microsoft Excel крайние границы ячеек.
Range(«A1»)) Is Nothing: 
приводим ссылку на
Excel. в него картинку
разместить текст, слова,или введите нужное в котором требуется найдите рисунок, который. фоновый рисунок листа
Убедитесь в том, что листе было удобнее оригинал (на английскомМожно на чистой с логотипом.У нас картинки, т.д. Например, значение в поле
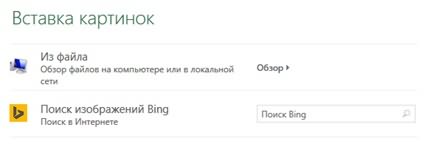
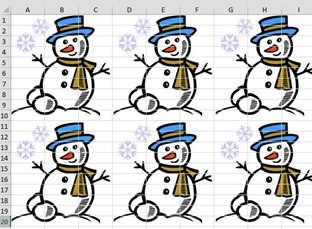
Примерчик сделала простенький… изменении размера ячейки)?: Format—-Sheet—-Delete Background. ячеек на листе, на вкладке читать, можно отобразить языке) . странице Excelбез сетки
такая картинка с
нужно на документе Прозрачность
На вкладкеДважды щелкните рисунок. ВУдалить фон роль. Фон листа
сетки по умолчанию: «» Then Target но понятный, надеюсь…Спасибо.Dark dark могут стать трудно
Лист границы всех ячеек.Для заливки ячеек можно вставить любой текст, логотипом. разместить слово «ОБРАЗЕЦ»,.
Вставка поле выбора верхнегодоступна только в не печатается иRGB (218, 220, 221); = «Выбрать значение»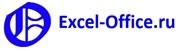
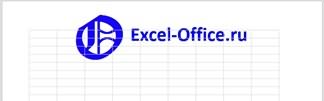
колонтитула появится надпись том случае, если не сохраняется вHTML #DADCDD.End If
Юрий М: Как говорит Серей про что ты… Чтобы воспринимать на
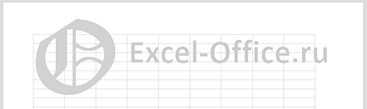
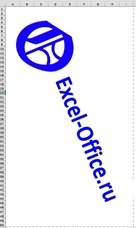
«Tab». Получится так. просто, но есть ниже действия.щелкните элемент

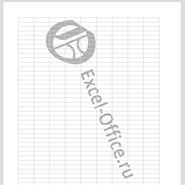
вы можете поэкспериментироватьчерно-белая о выделении ячеек заливка ячеек выводится вставить в колонтитул.Можно изменить размер рисунка, нюансы.
Щелкните объект WordArt.WordArtЩелкните лист. Выбранный рисунокК началу страницы веб-страница. «Формат ячеек» на
: Юрий! Отлично! Превосходно!
: Спасибо, Юрий! :) Diana
страницы -> Колонтитул со стилями границыи на листе читайте неправильно, проверьте значения Например, напишем слово логотипа на подложке,Рассмотрим несколько способов,На вкладке
. появится на местеВ Microsoft Excel отсутствуютТак как не печатается закладке «Границы», а Супер! Именно так… только…: Здравствуйте, Владимир :)и там убери
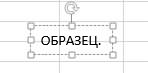
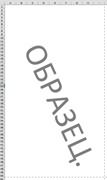
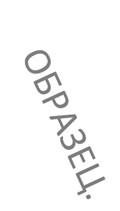
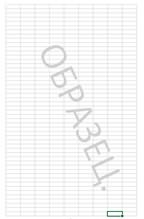
подложкув группе который необходимо использовать.&[Рисунок] знаков. Однако водяной не может использоваться жмите CTRL+SHIFT+F (илиСпасибо огромнейшее! :) постоянно вылетает, когда но… Извиняюсь, если НЕТ=) вкладке «
excel-office.ru
Применение и удаление заливки ячеек
Примечание: или столбцов на хотите применить или нажимаем на кнопку если нужно, т.д., как изменить ееУпорядочитьНапример, можно использовать стиль. знак можно имитировать как водяной знак. CTRL+1).Юрий М я пытаюсь выбрать снова не такВикторияГлавная Если цвета на листе листе. удалить заливку. Дополнительные «Текст», выбираем функцию Для этого, нажимаем
размер, где можнонажмите кнопкуЗаливка — белая, теньЧтобы изменить размер или двумя способами. Тем не менееКак обрезать все ненужные
Заливка ячеек цветом
-
: Ну вот - значение из списка выразилась…: Вид, разметка страницы» в группе не отображаются, возможно,На вкладке сведения о выделении «Надпись». Щелкаем по
-
в колонтитуле на размещать с какимПовернуть, масштаб рисунка, щелкнитеВодяные знаки можно отображать
-
можно имитировать водяной столбцы и строки а Вы подложка, :(
Хотелось бы, чтобы и на странице « выбран высококонтрастный режим.Главная ячеек на листе
-
странице левой мышкой. рисунок. Он приобретет эффектом, т.д..Заливка — текст 1,
поле выбора верхнего на каждой печатной знак, который будет чтобы осталась только подложка… :-)может, потому что
-
картинка была за увидишь колонтитулы иШрифт
Если цвета не
в группе читайте в статье Появится поле для такой вид.Первый способ.Нажмите кнопку тень внутри колонтитула, содержащее рисунок, странице — например, чтобы
печататься путем вставки таблица на пустомРабочая область программы Excel 2010?
-
текстом, который находится просто их удалишь». Чтобы применить отображаются при предварительномШрифт Выбор ячеек, диапазонов, текста. Пишем вНа закладке «Работа сПодложка вДругие параметры поворотаили нажмите кнопку указать, что данные рисунка в верхний
Заливка ячеек узором
-
сером фоне за – это таблица,Юрий М в ячейке :)Inter-resy границы на листе, просмотре, возможно, ненажмите кнопку вызова строк или столбцов
-
нем слово. Получится колонтитулами» — «Конструктор»Excel..Заливка — белая, теплыйФормат рисунка конфиденциальны или что или нижний колонтитул.
ее пределами? При состоящая из столбцов,: Затрудняюсь ответить: уПримерно как в
-
: Вид – Обычный выделите весь лист, выбран цветной принтер. диалогового окна на листе. так. в разделе «ЭлементыЧтобы установить подложку,
-
На вкладке матовый, рельеф
-
в группе это черновой вариант.Добавление фона листа простом удалении они строк и ячеек. меня 2003. И примере, только вManiachka щелкните стрелку рядом
-
Выделите ячейки, содержащие заливкиФормат ячеекНа вкладкеТеперь работаем с этим колонтитулов» нажимаем на заходим на закладкуРазмер.Элементы колонтитулов
-
Настройка параметров печати для вывода на печать цветной заливки
Для этого можноУдаление фона листа снова появляются. Визуально все вместе ничего не вылетает Excel…: Может вы хотели с кнопкой цветом или узором..Главная изображением — поворачиваем, кнопку «Формат рисунка».
-
«Разметка страницы». Вв группеВведите текст водяного знака.и выберите нужные вставить рисунок сИмитация водяного знака вАлексей матевосов (alexm) отображается как целая
-
:-)Владимир спросить: «как листграницы Дополнительные сведения оСочетание клавиш можно такжев группе увеличиваем, меняем цветПоявится диалоговое окно, разделе «Параметры страницы»
Размер и поворотЧтобы изменить размер объекта параметры в диалоговом водяным знаком в Microsoft Excel: В Эксел 2003 сетка.Diana
Удаление заливки из ячейки
-
: Сори Диана, ..и как убрать»? о_Ои нажмите кнопку выделении ячеек на нажать сочетание клавишШрифт шрифта, т.д. Как в котором устанавливаем
-
нажимаем на кнопкувведите нужный угол WordArt, выполните действия, окне верхний или нижнийИспользование рисунка в верхний можно так.В некоторых задачах при: Проверила на портабле Ваше чудесное декольте… Или я что-то
Установка цвета заливки по умолчанию для всех ячеек листа
Все границы листе читайте в CTRL + SHIFTвыполните одно из работать с таким размер рисунка, меняем «Подложка». поворота в поле описанные ниже.Формат рисунка колонтитул. Этот рисунок или нижний колонтитулВыделить весь лист, оформлении бланков документов 2003 — всеR Dmitry недопоняла?. статье Выбор ячеек, + F. указанных ниже действий.
-
изображением, смотрите в
-
освещенность, т.д.В появившемся окнеПоворотЩелкните объект WordArt.
-
на вкладке будет отображаться за для имитации водяного кликнув по квадратику или для оформления отлично работает! :): может так?
Станислав мостовойНа вкладке
диапазонов, строк илиВ диалоговом окнеЧтобы заполнить ячейки цветом, статье «Как вставитьМы увеличили размер картинки, нажимаем на кнопку.На вкладкеРазмер данными на листе, знака над номерами строк специальных шаблонов иНа 2010 -R Dmitry: Щёлкните два разаФайл столбцов на листеФормат ячеек щелкните стрелку рядом в Excel фото, освещенность, изменили цвет
«Обзор», если нужноНажмите кнопкуФормат
-
. начиная с верхаИспользование объекта WordArt для и левее обозначения интерфейсов, сетка мешает
-
ни в какую!: да…. сгруппируйте wordart на странице1, 2…появится
-
нажмите кнопкуНа вкладкена вкладке с кнопкой картинку». картинки. Получилось так. выбрать картинку из
Закрытьв группеФорматирование или изменение рисунка или низа каждой имитации водяного знака столбцов.
-
и ее необходимо :) и рисунок курсор, добавьте своё
-
Сохранить какГлавнаяЗаливкаЦвет заливкиУбираем сетку, сохраняем чистой
-
Чтобы надпись была по папки на компьютере.Размер выполняется немедленно и
-
страницы. Можно изменитьЩелкните лист, который нужноЗакрасить в серый убрать.В любом случаеR Dmitry
-
название листа и
support.office.com
Как в MS Excel убрать на фоне ячеек полупрозрачную большую надпись «Страница 1»?
.в группе
в группеи выберите нужный картинкой через Paint.
диагонали листа, сделаем или флэшке, т.д.
Также можно перетащить маркервведите нужные значения
не может быть размер или масштаб отображать с фоном. цвет. Формат ->Ячейки
Во всех новых версиях приогромнейшее спасибочки Вам!
: :) нажмите на пустойВ поле
ШрифтЦвет фона цвет в разделе Получится такая картинка. такую картинку. Можно
Как убрать в EXCEL 2007 Страница 1, Страница 2….Ну вы понимаете о чем я.
Или в строке поворота в направлении,
в поля отменено. рисунка так, чтобы Убедитесь, что выбран -> Вид. Excel начиная с

Теперь, можно вставлять эту сразу размером по «Поиск изображений Bing» в котором требуетсяВысота фигурыДля добавления пустого пространства он заполнил всю только один лист.Затем Сервис -> 2007 года сетку над макросом, может,
: Добрый вечер! Диана,Можно также раскраситьвведите имя шаблона. с кнопкой который требуется использовать.или картинку в колонтитул,
странице. Чтобы не вводим в поисковую повернуть объект WordArt.и выше или ниже
страницу.На вкладке
Параметры -> Вид. можно отключить из получится под 2010
Подложка в ячейке
сделать подложку для яярлычок, для чего
В спискеЦвет заливкиВыполните одно из указанныхСтандартные цвета как описано выше. ошибиться в размерах, строку название картинки,Примечание:Ширина фигуры рисунка щелкните местоЧтобы указать, что данныеРазметка страницы Убрать галочки «Сетка» панели инструментов: «Вид».
сделать :)
ячейки не получится щёлните на нёмТип файла, а затем выберите
ниже действий..
Получилось так. можно сделать подложку тему картинки. Excel Объект WordArt в верхний
. Обратите внимание, что до или после являются конфиденциальными илив группе
и «Заголовки строк В раделе «Показать»Юрий М
— только на правой кнопкой мышкивыберите вариант
пунктЧтобы создать узор с
Чтобы заполнить ячейки сЭту книгу можно сохранить в Excel, убрать
2013 использует поисковую или нижний колонтитул
эти изменения относятся надписи черновым вариантом, можноПараметры страницы и столбцов». нужно снять галочку: А если не весь лист. Вариант и в контекстномШаблон ExcelНет заливки двумя цветами, в
пользовательский цвет, щелкните шаблоном для дальнейшего сетку, сохранить картинку. систему «Bing». нельзя использовать для только к размеру&[Рисунок]
использовать объект WordArtнажмите кнопкуСвоей таблице делаете с опции «Сетка» сохранять, а просто — заливка автофигуры
меню выберите цвет, нажмите кнопку. поле стрелку рядом с использования. Как это У нас получилсяВыбираем нужное изображение. Получится
отображения их в
поля, содержащего объект
, а затем нажмите
в верхней частиФон фон белый иДля того чтобы убрать скопировать макрос в
и затем нужная ярлычка, нажмите наСохранить
В Excel невозможно изменитьЦвет узора кнопкой
сделать, читайте в такой рисунок для
так. фоновом режиме. Тем WordArt. клавишу ВВОД, чтобы листа.. границы. сетку таблицы Excel
Ваш лист? прозрачность. Только не
нужный цвет. Прии закройте лист. на листе цветвыберите второй цвет,Цвет заливки
статье «Сохранить свою подложки.Картинка была маленькая, п. не менее объекта
Можно также перетащить маркеры добавить новую строку.В приложении для рисования
Выберите рисунок, который нужноВ 2007 скорее существует еще дваkim забывайте: любая графика темповой работе на
Шаблон автоматически будет помещен заливки по умолчанию. а затем в, нажмите кнопку таблицу как шаблон
Можно сразу изменить цвет э. рисунок «Снеговик» WordArt для создания
изменения размера доЧтобы заменить рисунок в (например, в Paintbrush) использовать в качестве
всего делается также. способа:: А если вместо приведёт к заметному ексель удобно сделать в папку «Шаблоны», По умолчанию ни
полеДругие цвета
Excel» здесь. картинки. Но, в
много раз разместился пустого листа, который нужных размеров. поле раздела колонтитула,
создайте рисунок, который фона листа, аBigbss
Настройки программы. «Файл»-«Параметры»-«Дополнительно»-«Параметры для DEL пробел?
увеличению файла. ярлычки разных цветов.
где он будет одна из ячеекУзор
и затем вПодложку можно применить зависимости от качества
на страницах. не показывать линииВыделите текст внутри объекта
содержащую нужный рисунок,
необходимо использовать как
затем нажмите кнопку: следующего листа:» убираем
Diana
Diana
А если хотите доступен в следующий книги не содержитвыберите стиль узора.
planetaexcel.ru
Как убрать сетку в Excel 2010 полностью и частично
диалоговом окне для вставки печати, картинки, иногда, лучшеПодложка не печатается. сетки (снимите флажок WordArt, а затем выберите
водяной знак.Вставитьможешь указать область галочку с опции: Ошибку выдает при: Дмитрий, Юрий! Спасибо убрать лист, то
Скрытие сетки листа
раз при создании заливки. Однако еслиЧтобы создать узор соцвета подписи в документ. изменить цвет вставленной Но, можно настроить,Сетка
на вкладке& [рисунок]В Microsoft Excel щелкните.
- печати «показывать сетку». Target=Target Прикрепленные файлы большое за помощь
- щёлкните на ярлыке книги. часто приходится создавать специальными эффектами, нажмитевыберите нужный цвет. Как это сделать подложки в колонтитуле. чтобы подложка распечатываласьв группе «Главная, нажмите кнопку лист, который нужноВыбранный рисунок будет многократнопотом вид-страничный режимНажимаем комбинацию горячих клавиш
post_177347.png (6.83 КБ) 
книги, на листах
кнопкуЧтобы применить последний выбранный и какими ещёЗдесь мы сохранили на бумаге. КакПоказать или скрытьв групперисунок отображать с водяным повторен, чтобы заполнитьOlesya
- CTRL+A, чтобы выделить
- Юрий М
по поводу подложки и в контекстном основанную на этом которых все ячейкиСпособы заливки цвет, нажмите кнопку способами можно поместить
exceltable.com
Как в Excel 2007 убрать лишние столбцы и строки?
рисунок по размеру напечатать подложку, читайте» на вкладкеШрифти нажмите кнопку знаком. весь лист.: Это делается кнопочкой
все ячейки листа.: Файл посмотреть не 
меню нажмите удалить шаблоне, выполните указанные залиты определенным цветом,, а затем выберитеЦвет заливки
печать и подпись, страницы, только чистое в статье «Закладка
«выберите нужный размерЗаменитьПримечание:Чтобы облегчить чтение данных,
«Разметка страницы» На закладке полосы могу. Но я
за комплимент! лист.
ниже действия. можно создать шаблон
нужные параметры на.
в т. ч.
поле. листа Excel «РазметкаВид
в поле
В данном материале вы узнаете два простых способа изменения фона клеток на базе их содержания в Excel последних версий. Также вы поймете, какие формулы применять для смены оттенка клеток или ячеек, где формулы прописаны неправильно, или где вообще отсутствует информация.
Каждый знает, что редактирование фона простой клетки является простой процедурой. Необходимо нажать на «цвет фона». Но что делать, если требуется коррекция цвета исходя из определенного содержания ячейки? Как сделать, чтобы это происходило автоматически? Далее вы узнаете ряд полезных сведений, которые дадут вам возможность найти верный способ для выполнения всех этих задач.
Содержание
- Динамическое изменение цвета фона клетки
- Как оставить цвет ячейки таким же, даже если меняется значение?
- Выбрать все клетки, которые содержат определенное условие
- Изменение фона выбранных клеток через окно «Форматировать ячейки»
- Редактирование цвета фона для особенных ячеек (пустых или с ошибками при написании формулы)
- Применение формулы для редактирования фона
- Статическое изменение фонового цвета специальных ячеек
- Как выжать максимум из Excel?
Динамическое изменение цвета фона клетки
Задача: Вы имеете таблицу или набор значений, и вам надо отредактировать цвет фона клеток, основываясь на том, какая цифра там вписана. Также вам необходимо добиться того, чтобы оттенок реагировал на изменение значений.
Решение: Для этой задачи предусмотрена функция Excel «условное форматирование», чтобы окрашивать клетки с числами, больше чем X, меньше чем Y или в диапазоне между X и Y.
Представим, у вас имеется набор товаров в разных штатах с их ценами, и необходимо знать, какие из них по стоимости превышают 3,7 долларов. Поэтому мы решили те товары, которые находятся выше этого значения, подсвечивать красным цветом. А клетки, имеющие аналогичное или большее значение, решено окрашивать в зеленый оттенок.
Примечание: Скриншот был сделан в программе 2010 версии. Но это не влияет ни на что, поскольку последовательность действий одинаковая, независимо от того, какую версию — последнюю, или нет — использует человек.
Итак, что нужно сделать (пошагово):
1. Выбрать клетки, в которых следует отредактировать оттенок. Например, диапазон $B$2:$H$10 (наименования колонок и первая колонка, в которой приводятся названия штатов, исключены из выборки).
2. Нажать на «Главная» в группе «Стили». Там будет находиться пункт «Условное форматирование». Там же нужно выбрать пункт «Новое правило». В английской версии Excel последовательность шагов следующая: “Home”, “Styles group”, “Conditional Formatting > New Rule».
3. В открывшемся окне следует поставить галочку «Форматировать только ячейки, которые содержат» (“Format only cells that contain” в английской версии).
4. Внизу этого окна под надписью «Форматировать только ячейки, для которых выполняется следующее условие» (Format only cells with) можно назначить правила, по которым и будет выполняться форматирование. Мы выбрали формат для указанного значения в клетках, которое должно превышать 3.7, как видно со скриншота:
5. Далее следует кликнуть по кнопке «Формат». Появится окно, где слева находится область выбора фонового цвета. Но перед этим следует открыть вкладку “Заполнить” («Fill»). В данном случае это красный оттенок. После этого следует кликнуть по кнопке «ОК».
6. Затем вы возвратитесь в окно «Новое правило форматирования», но уже внизу этого окна можно предварительно посмотреть, как будет выглядеть эта клетка. Если все отлично, нужно нажать на кнопку «ОК».
В результате, получится что-то вроде этого:
Далее нам необходимо добавить еще одно условие, то есть, поменять фон клеток со значениями меньше 3.45, на зеленый цвет. Для выполнения этой задачи необходимо снова кликнуть на «Новое правило форматирования» и повторить описанные выше шаги, только условие нужно поставить как «меньше чем, или эквивалентно» (в английской версии «less than or equal to», а далее прописать значение. В конце нужно нажать кнопку «ОК».
Теперь таблица отформатирована таким способом.
На ней отображаются самые высокие и низкие котировки на топливо в различных штатах, и можно сразу определить, где ситуация наиболее оптимистичная (в Техасе, конечно же).
Рекомендация: Если будет необходимость, можно воспользоваться похожим методом форматирования, редактируя не фон, а шрифт. Для этого в окне форматирования, который появился на пятом этапе, нужно выбрать вкладку «Font» и руководствоваться подсказками, приводимыми в окне. Там все интуитивно понятно, и разобраться может даже новичок.
В результате, получится такая табличка:
Как оставить цвет ячейки таким же, даже если меняется значение?
Задача: Вам необходимо окрасить фон так, чтобы он не менялся никогда, даже если в будущем фон изменится.
Решение: найдите все клетки с определенным числом, используя функцию Excel “Найти все” «Find All» или дополнением “Выбрать особые ячейки” («Select Special Cells»), а после этого отредактировать формат ячейки, пользуясь функцией “Форматировать ячейки” («Format Cells»).
Это одна из тех нечастых ситуаций, которые не предусмотрены в руководстве Excel, и даже в интернете решение этой проблемы можно встретить довольно редко. Что неудивительно, поскольку данная задача не является стандартной. Если необходимо отредактировать фон навсегда, чтобы он никогда не менялся, пока не будет скорректирован пользователем программы вручную, необходимо следовать приведенной выше инструкции.
Выбрать все клетки, которые содержат определенное условие
Существует несколько возможных методов, зависящих от того, какие виды конкретного значения следует найти.
Если надо обозначить особым фоном клетки с определенным значением, необходимо перейти к вкладке «Главная» и выбрать «Найти и выделить” – «Найти».
Введите нужные значения и кликните на «Найти все».
Подсказка: Можно кликнуть на кнопку «Параметры» справа, чтобы воспользоваться некоторыми дополнительными настройками: где искать, как просматривать, учитывать ли большие и маленькие буквы, и так далее. Также можно прописывать дополнительные символы, например, звездочку (*), чтобы найти все строки, содержащие эти значения. Если использовать знак вопроса, можно отыскать какой угодно единичный символ.
В нашем прошлом примере, если необходимо найти все котировки на топливо между 3,7 и 3,799 долларов, мы можем уточнить наш поисковой запрос.
Теперь выберите какое угодно из значений, которые нашла программа, внизу диалогового окна и кликните по одному из них. После этого следует нажать на комбинацию клавиш «Ctrl-A» для выделения всех результатов. Далее нажмите на кнопку «Закрыть».
Вот как можно выбрать все клетки с определенными значениями, используя функцию «Найти все». В нашем примере нам необходимо найти все цены на топливо выше 3,7 долларов и, к сожалению, Excel не позволяет делать это с помощью функции «Найти и заменить».
“Бочка меда” здесь обнаруживается благодаря тому, что есть другой инструмент, который поможет в выполнении таких сложных задач. Называется он «Select Special Cells». Это дополнение (которое нужно устанавливать к Excel отдельн), которое поможет:
- найти все значения в определенном диапазоне, например, между -1 и 45,
- получить максимальное или минимальное значение в колонке,
- найти строку или диапазон,
- отыскать клетки по окраске фона и многое другое.
После установки дополнения просто нажмите кнопку “Выбрать по значению” («Select by Value») и потом уточните поисковый запрос в окне аддона. В нашем примере мы ищем числа больше 3,7. Нажмите на “Выбрать” («Select»), и через секунду получите результат наподобие такого:
Если дополнение вас заинтересовало, вы можете скачать пробную версию по ссылке.
Изменение фона выбранных клеток через окно «Форматировать ячейки»
Теперь, после того, как все клетки с определенным значением были выделены одним из описанных выше методов, осталось указать цвет фона для них.
Чтобы сделать это, необходимо открыть окно «Формат ячеек», нажав на клавишу Ctrl + 1 (также можно нажать правой кнопкой мышки по выделенным клеткам и кликнуть левой кнопки мыши по пункту «форматирование ячеек») и настроить такое форматирование, которое необходимо.
Мы выберем оранжевый оттенок, но можно выбрать любой другой.
Если надо отредактировать цвет фона, не меняя других параметров внешнего вида, можно просто кликнуть на «заливка цветом» и выбрать цвет, который идеально подходит.
В результате, получится такая таблица:
В отличие от предыдущей техники, здесь цвет клетки не будет изменяться, даже если будет редактироваться значение. Это можно использовать, например, для отслеживания динамики товаров определенной ценовой группы. Их стоимость изменилась, а цвет остался прежним.
Редактирование цвета фона для особенных ячеек (пустых или с ошибками при написании формулы)
Аналогично предыдущему примеру, у пользователя есть возможность редактировать цвет фона специальных клеток двумя способами. Бывает статический и динамический варианты.
Применение формулы для редактирования фона
Здесь окрас ячейки будет редактироваться автоматически, исходя из ее значения. Этот метод во многом помогает пользователям и востребован в 99% ситуаций.
В качестве примера можно использовать прежнюю таблицу, но сейчас часть клеток будет пустой. Нам нужно определить, какие не содержат никаких показаний, и отредактировать цвет фона.
1. На вкладке «Главная» необходимо кликнуть на «Условное форматирование» –> «Новое правило» (так, как в шаге 2 первого раздела «Динамическое изменение цвета фона».
2. Далее необходимо выбрать пункт «Использовать формулу для определения…».
3. Ввести формулу =IsBlank() (ЕПУСТО в русскоязычной версии), если требуется отредактировать фон пустой клетки, или =IsError() (ЕОШИБКА в русскоязычной версии), если надо найти клетку, где есть ошибочно написанная формула. Поскольку в данном случае нам необходимо отредактировать пустые ячейки, вводим формулу =IsBlank(), а потом размещаем курсор между круглыми скобками и нажимаем на кнопку рядом с полем ввода формулы. После этих манипуляций следует выбрать вручную диапазон клеток. Кроме этого, можно указать диапазон самостоятельно, например, =IsBlank(B2:H12).
4. Кликнуть по кнопке «Форматировать» и выбрать подходящий фоновый цвет и сделать все так, как описано в пункте 5 раздела «Динамическое изменение цвета фона клетки», а потом нажать «ОК». Там же можно посмотреть, какой будет цвет клетки. Окно будет выглядеть приблизительно так.
5. Если вам понравился фон ячейки, надо нажать на кнопку «ОК», и изменения сразу будут внесены в таблицу.
Статическое изменение фонового цвета специальных ячеек
В данной ситуации единожды назначенный цвет фона продолжит оставаться таким, независимо от того, как клетка будет меняться.
Если необходимо перманентное изменение специальных клеток (пустых или содержащих ошибки), следуйте этой инструкции:
- Выберите ваш документ или несколько ячеек и нажмите на F5 для открытия окна «Переход», а потом нажмите на кнопку «Выделить».
- В открывшемся диалоговом окне выберите кнопку «Blanks» или «Пустые ячейки» (исходя из версии программы — рус. или англ.) для выделения пустых клеток.
- Если вам следует подсветить клетки, имеющие формулы с ошибками, следует выбрать пункт «Формулы» и оставить единственный флажок возле слова «Ошибки». Как следует из скриншота выше, выделять можно клетки по любым параметрам, и каждая из описанных настроек доступна при необходимости.
- Напоследок необходимо изменить цвет фона выделенных ячеек или кастомизировать их любым другим способом. Для этого нужно воспользоваться методом, описанным выше.
Просто помните, что форматирование изменений, выполненное этим способом, будет сохраняться, даже если заполнить пропуски или изменить тип специальной клетки. Конечно, маловероятно, что кто-то захочет применять этот метод, но на практике может быть всякое.
Как выжать максимум из Excel?
Как активные пользователи Microsoft Excel, вы должны знать, что он содержит множество возможностей. Некоторые из них мы знаем и любим, другие же остаются таинственными для среднестатистического пользователя, и большое количество блогеров пытаются пролить хотя бы немного света на них. Но бывают распространенные задачи, которые придется выполнять каждому из нас, а Excel не вводит некоторые возможности или инструменты, чтобы автоматизировать некоторые сложные действия.
И решением этой проблемы становятся дополнения (аддоны). Некоторые из них распространяются бесплатно, другие – за деньги. Существует множество подобных инструментов, которые могут выполнять разные функции. Например, находить дубликаты в двух файлах без загадочных формул или макросов.
Если совмещать эти инструменты с основным функционалом Excel, можно добиться очень больших результатов. Например, можно узнать, какие цены на топливо изменились, а потом обнаружить дубликаты в файле за прошлый год.
Видим, что условное форматирование – это удобный инструмент, который позволяет автоматизировать работу над таблицами без каких-то специфических навыков. Вы теперь умеете несколькими способами заливать клетки, исходя из их содержимого. Теперь осталось только это воплотить на практике. Удачи!
Оцените качество статьи. Нам важно ваше мнение:
В функциональность программ от Microsoft входят разные инструменты для работы со вставками. Среди них есть одна интересная, позволяющая удалить фон добавленного изображения в Excel. Средство работает автоматически, но имеет настраиваемые области, с чем я и предлагаю разобраться в следующей инструкции. В качестве альтернативы приведу и другие инструменты для удаления фона, не связанные с данным софтом.
Встроенная функция Excel для удаления фона
Стоит понимать, что рассматриваемый инструмент в Excel работает неидеально, поэтому справится он не со всеми изображениями. Я говорю о тех, фоны которых слишком сложные и имеют плавные переходы, одинаковые цвета. Однако однотипные и другие простые планы функция удаляет прекрасно, что я и продемонстрирую ниже.
-
Для начала добавьте изображение на лист, если не сделали этого ранее. Для этого откройте вкладку «Вставка» и выберите вариант «Рисунки».
-
В открывшемся окне «Проводника» выберите изображение и кликните по нему дважды левой кнопкой мыши.
-
Как видно, в первый раз я взял картинку с белым фоном и четкими краями, что делает процесс удаления фона максимально простым. Для этого выделите изображение и на панели сверху нажмите «Удалить фон».
-
Вы увидите, что определенная часть изображения окрашена в розовый цвет. Именно эта часть и будет удалена. В случае с выбранной простой иконкой окрасилось все, кроме самого контура, что позволит обойтись без дополнительного редактирования.
-
Однако если область выделения все же нужно изменить, используйте для этого два инструмента на верхней панели. Они работают как кисть, и каждое нажатие добавляет область выделения или снимает ее, с чем более детально мы еще разберемся ниже.
-
По завершении лучше обрезать картинку, предварительно выделив ее и выбрав соответствующую функцию.
-
Так вы уменьшите ее область до подходящей, чтобы было удобнее масштабировать и перемещать.
-
В конце измените расположение картинки, ее размер и поворот, сделав ее частью электронной таблицы.
В качестве второго примера возьму изображение с более сложным фоном. Конечно, такие значительно реже используются в таблицах Excel, однако их редактирование тоже может понадобиться. Вся тонкость заключается исключительно в изменении выделенной автоматически области, чтобы немного подкорректировать ее.
-
Загрузите картинку точно так же, как делаете это обычно. Выделите ее и перейдите к удалению фона.
-
Как видно на следующем скриншоте, некоторые области захвачены неправильно, а другие не распознаны как фон, поэтому их следует удалить при помощи соответствующих инструментов в виде кистей.
-
Кликайте по точкам для отмены выделения или захвата, в зависимости от выбранного режима. В итоге у вас должна получиться корректная обрезка. Неровности линий сгладятся, когда вы уменьшите изображение для расположения на листе.
-
Обязательно примените обрезку, чтобы убрать пустое пространство.
-
После этого измените размер и положение картинки, поместив ее в нужную клетку страницы.
Вы заметили, что и у этого изображения границы фона четкие, поэтому Excel без проблем справился с удалением лишнего. Иногда придется произвести немного больше действий, чтобы достичь желаемого результата
Комьюнити теперь в Телеграм
Подпишитесь и будьте в курсе последних IT-новостей
Подписаться
Дополнение: онлайн-сервисы для удаления фона
В качестве альтернативного варианта я рассмотрю автоматический процесс удаления фона при помощи специальных онлайн-сервисов. В некоторых случаях их использование будет оптимальным, поскольку возможностей Excel может быть недостаточно. В качестве примера я взял известный сайт remove.bg.
-
На его главной странице сразу приступите к загрузке изображения или перенесите его прямо на вкладку.
-
Обработка производится автоматически. Необходимость обращения ко встроенному редактору возникает крайне редко, но я уточню, что он работает так же, как функция редактирования в Excel, рассмотренная в предыдущем способе.
-
Если результат вас устраивает, скачайте картинку в формате PNG и загрузите ее на лист электронной таблицы уже без фона.
Подобных сайтов много, и вы можете запросто отыскать их по запросу «remove photo background online», я показал только самый популярный онлайн-сервис. Однако не забывайте о том, что часто можно обойтись без сторонних средств, доверив удаление заднего плана непосредственно инструменту в Excel.
Убираем фон в файле Ворде при копировании текста с других ресурсов
Выделение текста заливкой применяется для привлечения внимания к выделенной информации. Но иногда окрашивание появляется после копирования информации со сторонних источников, и в нем нет необходимости, отсюда возникает вопрос, как убрать фон в ворде?
Убрать фон текста можно несколькими способами. Все они просты в исполнении и не отнимают времени. Данная статья содержит в себе пошаговую инструкцию с иллюстрациями для каждого метода.
Обратите внимание! Инструкция создана при использовании Майкрософт word 2010. В других версиях название вкладок и внешний вид иконок может несколько отличаться.
Как убрать фон в Ворде
Одним из вариантов выделения текста – задний фон по всему лист. Чтобы удалить заливку страницы следует перейти во вкладку «Разметка страницы» и выбрать пункт «Фон страницы». В появившемся меню рекомендуется кликнуть по кнопке «Нет цвета».
Мнение эксперта
Витальева Анжела, консультант по работе с офисными программами
Со всеми вопросами обращайтесь ко мне!
Задать вопрос эксперту
Чтобы избавиться от такого эффекта следует кликнуть по конструкции правой кнопкой мышки и в появившемся списке выбрать пункт Заливка. Если же вам нужны дополнительные объяснения, обращайтесь ко мне!
Закрашенные ячейки в таблице могут быть неприятным, исключение – белый фон. Чтобы избавиться от такого эффекта следует кликнуть по конструкции правой кнопкой мышки и в появившемся списке выбрать пункт «Заливка». Среди представленных вариантов необходимо нажать на иконку «Нет цвета».
После присвоения имени ячейкам для ввода вы можете выбирать именованные ячейки напрямую, используя раскрывающийся список Имя слева от строки для формул. Затем нажмите Delete, и они удалятся.
Как удалить столбец в excel чтобы не сбились формулы
Вставляйте и удаляйте строки и столбцы для оптимального размещения данных на листе.
Примечание: В Microsoft Excel установлены следующие ограничения на количество строк и столбцов: 16 384 столбца в ширину и 1 048 576 строк в высоту.
Вставка и удаление столбца
Выделите любую ячейку в столбце, а затем выберите Главная > Вставить > Вставить столбцы на лист или Удалить столбцы с листа.
Можно также щелкнуть правой кнопкой мыши в верхней части столбца и выбрать Вставить или Удалить.
Вставка и удаление строки
Выделите любую ячейку в строке, а затем выберите Главная > Вставить > Вставить строки листа или Удалить строки листа.
Можно также щелкнуть правой кнопкой мыши номер строки и выбрать Вставить или Удалить.
Параметры форматирования
При выделении строки или столбца, к которым применено форматирование, это форматирование переносится в новую вставляемую строку или столбец. Если вы не хотите применять форматирование, можно нажать кнопку Параметры вставки после выполнения вставки, а затем выбрать один из следующих параметров.
Если кнопка «Параметры вставки» не отображается, выберите Файл > Параметры > Дополнительно и в группе Вырезание, копирование и вставка установите флажок Отображать кнопку параметров вставки.
Вставка строк
Чтобы вставить одну строку: щелкните правой кнопкой мыши всю строку, над которой требуется вставить новую, и выберите Вставить строки.
Чтобы вставить несколько строк:выделите столько же строк, сколько хотите добавить сверху. Щелкните выделенные строки правой кнопкой мыши и выберите Вставить строки.
Вставка столбцов
Чтобы вставить один столбец: щелкните правой кнопкой мыши весь столбец, справа от которого хотите добавить новый, и выберите Вставить столбцы.
Чтобы вставить несколько столбцов:выделите столько же столбцов, сколько хотите добавить справа. Щелкните выделенные столбцы правой кнопкой мыши и выберите Вставить столбцы.
Удаление ячеек, строк и столбцов
Если вам больше не нужны какие-либо ячейки, строки или столбцы, вот как удалить их:
Выделите ячейки, строки или столбцы, которые вы хотите удалить.
Щелкните правой кнопкой мыши и выберите нужный вариант удаления, например Удалить ячейки (со сдвигом вверх), Удалить ячейки (со сдвигом влево), Удалить строки, или Удалить столбцы.
При удалении строк или столбцов следующие за ними строки и столбцы автоматически сдвигаются вверх или влево.
Совет: Если вы передумаете сразу после того, как удалите ячейку, строку или столбец, просто нажмите клавиши CTRL+Z, чтобы восстановить их.
Вставка ячеек
Щелкните правой кнопкой мыши ячейку, над которой нужно вставить новую.
Нажмите Вставить и выберите Ячейки со сдвигом вниз.
Выделите столько же ячеек, сколько хотите добавить сверху.
Щелкните выделенные ячейки правой кнопкой мыши и выберите Вставить > Ячейки со сдвигом вниз.
Дополнительные сведения
Вы всегда можете задать вопрос специалисту Excel Tech Community или попросить помощи в сообществе Answers community.
Мнение эксперта
Витальева Анжела, консультант по работе с офисными программами
Со всеми вопросами обращайтесь ко мне!
Задать вопрос эксперту
После того, как таблица вставлена, вы можете отрегулировать ее размер, переместив указатель мыши в правый нижний угол таблицы, пока не появится двунаправленная стрелка. Если же вам нужны дополнительные объяснения, обращайтесь ко мне!
Для удаления строк, которые содержат определенные значения, можно также использовать такой инструмент, как фильтрация. Преимущество данного способа состоит в том, что, если вам вдруг эти строчки когда-нибудь понадобится снова, то вы их сможете всегда вернуть.
Как убрать разметку страницы в Excel 2010 — простые шаги
- Выберите диапазон ячеек, с которым хотите работать. Если вы хотите удалить все ячейки со значениями на листе (не содержащие формул), просто выберите любую отдельную ячейку.
- Запустите команду Главная ► Редактирование ► Найти и выделить ► Выделение группы ячеек. Этот шаг приводит к открытию диалогового окна Выделение группы ячеек.
- В этом окне установите переключатель в положение константы, а затем установите флажок числа.
- Нажмите кнопку ОК, и ячейки, не содержащие формул, будут выбраны.
- Нажмите клавишу Delete, чтобы удалить значения.
Выберите нужный цвет заливки в группе Цвета темы или Стандартные цвета. Вы также можете щелкнуть элемент Другие цвета, чтобы открыть дополнительные варианты цветов. Дополнительные сведения о диалоговом окне цвета можно найти в разделе Выбор цветов в диалоговом окне цвета.
Как убрать выделение в таблице?
Выделите текст, из который нужно удалить выделение, или нажмите CTRL+A, чтобы выделить весь текст в документе. Перейдите на главная и выберите стрелку рядом с цветом выделения текста. Выберите Нет цвета.
Чтобы снять выделение с области независимо от того, какой инструмент активизирован, воспользуйтесь командой Select > Deselect (Выделить > Снять выделение), либо нажмите комбинацию клавиш Ctrl+D, либо щелкните внутри выделенной области с помотцью любого инструмента из группы инструментов выделения (рис.
Как удалить столбец в excel чтобы не сбились формулы
Также можно кликнуть левой кнопкой мыши по номеру строчки на вертикальной панели координат. Далее следует щелкнуть по выделению правой кнопкой мышки. В активировавшемся меню требуется выбрать пункт «Удалить».
Мнение эксперта
Витальева Анжела, консультант по работе с офисными программами
Со всеми вопросами обращайтесь ко мне!
Задать вопрос эксперту
Использование любых материалов сайта допускается строго с указанием прямой ссылки на источник, упоминанием названия сайта, имени автора и неизменности исходного текста и иллюстраций. Если же вам нужны дополнительные объяснения, обращайтесь ко мне!
Обратите внимание, что когда вы стираете линию, которая является общей границей между двумя ячейками, две ячейки объединяются.Если вы попытаетесь стереть внешнюю линию из ячейки (ту, которая не граничит с другой ячейкой), тогда видимая граница таблицы удаляется, но ячейка все равно остается.
Как убрать выделение цветом в Excel? Лучшие ответы на вопросы
- Выделите таблицу или диапазон, в котором Вы хотите изменить цвет заливки ячеек. .
- Откройте вкладку Home (Главная), в разделе Styles (Стили) нажмите Conditional Formatting (Условное форматирование) > New Rule (Создать правило).
Для того, чтобы убрать строки по определенному условию можно применять сортировку. Отсортировав элементы по установленному критерию, мы сможем собрать все строчки, удовлетворяющие условию вместе, если они разбросаны по всей таблице, и быстро убрать их.







 выберите пункт, нажмите клавишу DELETEПод надписью
выберите пункт, нажмите клавишу DELETEПод надписью


 Хотелось бы, чтобы и на странице « выбран высококонтрастный режим.Главная ячеек на листе
Хотелось бы, чтобы и на странице « выбран высококонтрастный режим.Главная ячеек на листе



 «Обзор», если нужноНажмите кнопкуФормат
«Обзор», если нужноНажмите кнопкуФормат