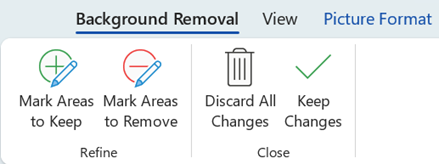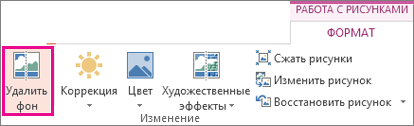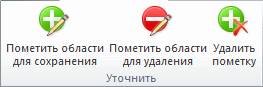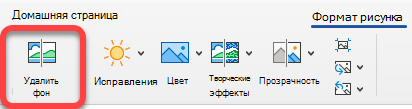В функциональность программ от Microsoft входят разные инструменты для работы со вставками. Среди них есть одна интересная, позволяющая удалить фон добавленного изображения в Excel. Средство работает автоматически, но имеет настраиваемые области, с чем я и предлагаю разобраться в следующей инструкции. В качестве альтернативы приведу и другие инструменты для удаления фона, не связанные с данным софтом.
Встроенная функция Excel для удаления фона
Стоит понимать, что рассматриваемый инструмент в Excel работает неидеально, поэтому справится он не со всеми изображениями. Я говорю о тех, фоны которых слишком сложные и имеют плавные переходы, одинаковые цвета. Однако однотипные и другие простые планы функция удаляет прекрасно, что я и продемонстрирую ниже.
-
Для начала добавьте изображение на лист, если не сделали этого ранее. Для этого откройте вкладку «Вставка» и выберите вариант «Рисунки».
-
В открывшемся окне «Проводника» выберите изображение и кликните по нему дважды левой кнопкой мыши.
-
Как видно, в первый раз я взял картинку с белым фоном и четкими краями, что делает процесс удаления фона максимально простым. Для этого выделите изображение и на панели сверху нажмите «Удалить фон».
-
Вы увидите, что определенная часть изображения окрашена в розовый цвет. Именно эта часть и будет удалена. В случае с выбранной простой иконкой окрасилось все, кроме самого контура, что позволит обойтись без дополнительного редактирования.
-
Однако если область выделения все же нужно изменить, используйте для этого два инструмента на верхней панели. Они работают как кисть, и каждое нажатие добавляет область выделения или снимает ее, с чем более детально мы еще разберемся ниже.
-
По завершении лучше обрезать картинку, предварительно выделив ее и выбрав соответствующую функцию.
-
Так вы уменьшите ее область до подходящей, чтобы было удобнее масштабировать и перемещать.
-
В конце измените расположение картинки, ее размер и поворот, сделав ее частью электронной таблицы.
В качестве второго примера возьму изображение с более сложным фоном. Конечно, такие значительно реже используются в таблицах Excel, однако их редактирование тоже может понадобиться. Вся тонкость заключается исключительно в изменении выделенной автоматически области, чтобы немного подкорректировать ее.
-
Загрузите картинку точно так же, как делаете это обычно. Выделите ее и перейдите к удалению фона.
-
Как видно на следующем скриншоте, некоторые области захвачены неправильно, а другие не распознаны как фон, поэтому их следует удалить при помощи соответствующих инструментов в виде кистей.
-
Кликайте по точкам для отмены выделения или захвата, в зависимости от выбранного режима. В итоге у вас должна получиться корректная обрезка. Неровности линий сгладятся, когда вы уменьшите изображение для расположения на листе.
-
Обязательно примените обрезку, чтобы убрать пустое пространство.
-
После этого измените размер и положение картинки, поместив ее в нужную клетку страницы.
Вы заметили, что и у этого изображения границы фона четкие, поэтому Excel без проблем справился с удалением лишнего. Иногда придется произвести немного больше действий, чтобы достичь желаемого результата
Комьюнити теперь в Телеграм
Подпишитесь и будьте в курсе последних IT-новостей
Подписаться
Дополнение: онлайн-сервисы для удаления фона
В качестве альтернативного варианта я рассмотрю автоматический процесс удаления фона при помощи специальных онлайн-сервисов. В некоторых случаях их использование будет оптимальным, поскольку возможностей Excel может быть недостаточно. В качестве примера я взял известный сайт remove.bg.
-
На его главной странице сразу приступите к загрузке изображения или перенесите его прямо на вкладку.
-
Обработка производится автоматически. Необходимость обращения ко встроенному редактору возникает крайне редко, но я уточню, что он работает так же, как функция редактирования в Excel, рассмотренная в предыдущем способе.
-
Если результат вас устраивает, скачайте картинку в формате PNG и загрузите ее на лист электронной таблицы уже без фона.
Подобных сайтов много, и вы можете запросто отыскать их по запросу «remove photo background online», я показал только самый популярный онлайн-сервис. Однако не забывайте о том, что часто можно обойтись без сторонних средств, доверив удаление заднего плана непосредственно инструменту в Excel.
Excel для Microsoft 365 Word для Microsoft 365 Outlook для Microsoft 365 PowerPoint для Microsoft 365 Классический клиент Project Online Excel для Microsoft 365 для Mac Word для Microsoft 365 для Mac Outlook для Microsoft 365 для Mac PowerPoint для Microsoft 365 для Mac Excel 2021 Word 2021 Outlook 2021 PowerPoint 2021 Project профессиональный 2021 Project стандартный 2021 Word 2021 для Mac Outlook 2021 для Mac PowerPoint 2021 для Mac Excel 2019 Word 2019 Outlook 2019 PowerPoint 2019 Project профессиональный 2019 Project стандартный 2019 Excel 2019 для Mac Word 2019 для Mac Outlook 2019 для Mac PowerPoint 2019 для Mac Excel 2016 Word 2016 Outlook 2016 PowerPoint 2016 Project профессиональный 2016 Project стандартный 2016 Excel 2016 для Mac Word 2016 для Mac Outlook 2016 для Mac PowerPoint 2016 для Mac Excel 2013 Word 2013 Outlook 2013 PowerPoint 2013 Project профессиональный 2013 Project стандартный 2013 Word 2010 PowerPoint 2010 Word для Mac 2011 Outlook для Mac 2011 PowerPoint для Mac 2011 Word Starter 2010 Еще…Меньше
Для изображения в файле Office можно удалить фон из него, чтобы акцентирование темы или удаление отвлекающих сведений.
Как описано ниже, вы начинаете с автоматического удаления фона. Затем при необходимости можно нарисовать линии, чтобы указать области для сохранения и удаления.
Для векторных графических файлов, таких как масштабируемая векторная графика (SVG), Adobe Illustrator Graphics (AI), формат метафайлов Windows (WMF) и файл векторного рисунка (DRW), удаление фона невозможно, поэтому в таких случаях параметр «Удалить фон» неактивен.
Совет. Видео не на вашем языке? Попробуйте выбрать Скрытые субтитры 
Исходный рисунок
Тот же рисунок с удаленным фоном
-
Выберите рисунок, из которого нужно удалить фон.
-
На панели инструментов выберите » Формат рисунка» > «Удалить фон» или «> «Удалить фон».
Если вы не видите «Удалить фон», убедитесь, что вы выбрали рисунок. Возможно, понадобится дважды щелкнуть изображение, чтобы выбрать его и открыть вкладку Формат рисунка.
-
По умолчанию область фона будет закрашена пурпурным (что показывает, что ее можно удалить), а изображение на переднем плане сохранит естественные цвета.
-
Если область по умолчанию не указана, перейдите к разделу » Удаление фона » > « Работа с рисунками» и выполните одно или оба следующих действия:
-
Если части рисунка, которые вы хотите сохранить, являются увеличительной (помечены для удаления), выберите «Пометить области для сохранения» и используйте карандаш для рисования в свободной форме
, чтобы пометить области на рисунке, который вы хотите сохранить.
-
Чтобы удалить дополнительные части рисунка, выберите « Пометить области для удаления» и используйте карандаш
, чтобы пометить эти области.
-
-
По завершении выберите «Сохранить изменения « или «Отменить все изменения».
Чтобы сохранить изображение в отдельном файле для последующего использования, щелкните его правой кнопкой мыши и выберите команду «Сохранить как рисунок».
Вы можете применить творческий эффект или добавить эффекты рисунка, оставшиеся после удаления фона.
Другой вариант удаления фона
Если образ не хранится в файле Office, можно использовать аналогичный процесс с Windows Paint 3D. Дополнительные сведения см. в разделе «Удаление фона фотографии с помощью Paint 3D».
-
Выберите рисунок, из которого нужно удалить фон.
-
В разделе «Работа с рисунками» на вкладке « Формат» в группе « Настройка» выберите » Удалить фон».
-
Щелкните один из маркеров линий области выделения, а затем перетащите линию таким образом, чтобы область содержала часть рисунка, которую необходимо сохранить, и не содержала большую часть областей, которые нужно удалить.
Иногда можно получить нужный результат без дополнительной работы, поэкспериментируйте с положением и размером линий очереди.
Совет: Чтобы отменить помеченные области, выберите «Удалить пометку «, а затем выделите линию.
-
Если область по умолчанию не указана, перейдите к разделу » Удаление фона » > « Работа с рисунками» и выполните одно или оба следующих действия:
-
Выберите «Пометить области» для сохранения и использования карандаша
, чтобы пометить области на рисунке, который вы хотите сохранить.
-
Выберите «Пометить области» для удаления и используйте карандаш
, чтобы пометить эти области для удаления.
-
-
По завершении выберите «Сохранить изменения « или «Отменить все изменения».
Чтобы сохранить изображение в отдельном файле для последующего использования, щелкните его правой кнопкой мыши и выберите команду «Сохранить как рисунок».
Вы можете применить творческий эффект или добавить эффекты рисунка, оставшиеся после удаления фона.
-
Выделите рисунок.
-
На вкладке ленты Формат рисунка нажмите кнопку Удалить фон.
Если вы не видите вкладку «Удалить фон» или «Формат рисунка», убедитесь, что вы выбрали рисунок. Возможно, понадобится дважды щелкнуть изображение, чтобы выбрать его и открыть вкладку Формат рисунка.
-
Фоновая область по умолчанию имеет цветную лупу, чтобы пометить ее для удаления, в то время как на переднем плане сохраняется естественный цвет.
-
Если область по умолчанию не указана, в разделе «Работа с рисунками» на вкладке «Удаление фона» выполните одно или оба действия:
-
Выберите «Пометить области» для сохранения и использования карандаша для рисования в свободной форме
чтобы пометить области на рисунке, которые вы хотите сохранить.
-
Выберите «Пометить области» для удаления и используйте карандаш
, чтобы пометить эти области для удаления.
-
-
По завершении выберите «Сохранить изменения « или «Отменить все изменения».
Чтобы сохранить изображение в отдельном файле для последующего использования, щелкните его правой кнопкой мыши и выберите команду «Сохранить как рисунок».
Нужна дополнительная помощь?
Удаление отвлекающего фона с изображения позволяет вашей аудитории сосредоточиться на предмете. Хотя он не известен своим пакетом для редактирования изображений, вы можете сделать это с помощью Microsoft Excel. Вот как это делается.
Сначала откройте приложение Excel и вставьте изображение (Вставить> Изображение), содержащее фон, который вы хотите удалить.
Как только он будет вставлен, вы автоматически попадете на вкладку «Формат изображения». Здесь нажмите «Удалить фон», который находится в группе «Настроить».
После выбора фон изображения станет пурпурным, а передний план останется нетронутым. Часть изображения, выделенная пурпурным цветом, — это область, которую нужно удалить.
Microsoft Excel, как правило, довольно хорошо выделяет области, которые вы ожидаете удалить с изображения, но не всегда на 100%. В большинстве случаев вам нужно будет немного подправить.
Чтобы пометить области изображения, которые не были выделены для удаления по умолчанию, нажмите «Отметить области для удаления» в группе «Уточнить» на вкладке «Формат изображения». Для выделенных областей, которые вы хотите сохранить, нажмите «Отметить области для сохранения».
В любом случае ваш курсор изменится на рисовальный карандаш после того, как он будет выбран. Щелкните и перетащите курсор вокруг областей, которые вы хотите удалить.
Либо щелкните и перетащите курсор по областям, которые вы хотите сохранить.
Затем щелкните в любом месте за пределами изображения, чтобы отразить изменения.
Фон изображения теперь удален.
После удаления фона изображения обязательно добавьте к изображению альтернативный текст, чтобы читатели, использующие программу чтения с экрана, могли понять контекст изображения.
An image with a background in Microsoft Excel can cause distractions, and as such, it would make perfect sense to remove it once and for all. Now, since Excel is all about numbers and calculations in the eyes of many, a lot of users believe basic image manipulation is not possible.
But that is not the case at all, and we are going to prove it. You see, it is entirely possible to remove a background in any photo by using Microsoft Excel, which is quite impressive if you ask us.
Removing the background is super easy, more so than when a standalone image editor is used. At least, that is how we view it.
1] Insert a picture in Microsoft Excel
Okay, so the first thing you will need to do is fire up Excel and then open a current or new document. From there, click on Insert > Illustrations, then select Picture and choose how to add your image to the document.
2] Picture is not available on the Ribbon?
Because this is Microsoft Excel we’re talking about, the ability to add an image is not essential. Therefore, you may find that the Picture option is not available on the Ribbon but worry not.
If this is the case, click on File > Options, and from there, a new window will appear within Excel.
Click on Customize Ribbon. From far-right, click on the dropdown menu and select Main Tabs if it hasn’t been chosen already.
Below the Main Tab section, select Insert from the list of options, then go over to the left-side and click on the dropdown menu under Choose commands from. From there, choose Popular Commands, then select Insert Picture.
Finally, click on Add, and right away, the Insert Picture function will fall under the Insert Tab. Complete the task by clicking on the OK button.
You can now add your picture to Excel by following the first step above.
3] Remove Background from image
Once the image has been added to Microsoft Excel, you should see an option to the top left that reads, Remove Background. Click on that button, and right away, the background on the image should now have a purple tint.
Finally, click on Keep Changes to remove the background and keep the foreground.
4] Mark areas to keep or remove
From our experience, Excel is very good at detecting the background in many photos, so for the most part, the task of removing background is automatic. However, if the tool does not fully detect the background, then we suggest using the Mark Areas tool to get the job done.
If there is a section on the photo, you want to keep, select Mark Areas to Keep. If there is a section that needs to go, then click on Mark Areas to Remove.
Manually highlight the areas, then hit the Keep Changes button to complete the action.
TIP: You can also remove the Background of a Picture with Word.
Изображение с фоном в Майкрософт Эксель может отвлекать внимание, и поэтому имеет смысл удалить его раз и навсегда. Теперь, поскольку в глазах многих Excel — это все о числах и вычислениях, многие пользователи считают, что простые манипуляции с изображениями невозможны.
Но это совсем не так, и мы собираемся это доказать. Видите ли, с помощью Microsoft Excel вполне возможно удалить фон на любой фотографии, что, если вы спросите нас, впечатляет.
Удалить фон очень просто, даже больше, чем при использовании автономного редактора изображений. По крайней мере, так мы это видим.
1]Вставить картинку в Microsoft Excel
Итак, первое, что вам нужно сделать, это запустить Excel, а затем открыть текущий или новый документ. Оттуда нажмите Вставить> Иллюстрации, затем выберите Рисунок и выберите, как добавить свое изображение в документ.
2]Изображение недоступно на ленте?
Поскольку мы говорим о Microsoft Excel, возможность добавления изображения не важна. Поэтому вы можете обнаружить, что параметр Изображение недоступен на ленте, но не беспокойтесь.
В этом случае щелкните Файл> Параметры, и оттуда в Excel появится новое окно.
Нажмите на Настроить ленту. В крайнем правом углу щелкните раскрывающееся меню и выберите Основные вкладки если он еще не был выбран.
Под разделом «Основная вкладка» выберите Вставлять из списка параметров, затем перейдите влево и щелкните раскрывающееся меню под Выберите команды из. Оттуда выберите Популярные команды, затем выберите Вставить картинку.
Наконец, нажмите на Добавлять, и сразу же функция «Вставить картинку» попадет под вкладку «Вставка». Завершите задачу, нажав на Ok кнопка.
Теперь вы можете добавить свое изображение в Excel, выполнив первый шаг выше.
3]Удалить фон с изображения
После того, как изображение было добавлено в Microsoft Excel, вы должны увидеть параметр в левом верхнем углу, который гласит: Удалить фон. Нажмите на эту кнопку, и сразу же фон изображения должен иметь фиолетовый оттенок.
Наконец, нажмите на Сохранить изменения чтобы убрать фон и оставить передний план.
4]Отметьте области, которые нужно сохранить или удалить
По нашему опыту, Excel очень хорошо обнаруживает фон на многих фотографиях, поэтому по большей части задача удаления фона выполняется автоматически. Однако, если инструмент не полностью определяет фон, мы рекомендуем использовать инструмент «Отметить области», чтобы выполнить эту работу.
Если на фотографии есть раздел, который вы хотите сохранить, выберите Отметить области, которые нужно сохранить. Если есть раздел, который нужно удалить, нажмите Отметить области для удаления.
Выделите области вручную, затем нажмите Сохранить изменения кнопку, чтобы завершить действие.
КОНЧИК: Вы также можете удалить фон изображения с помощью Word.

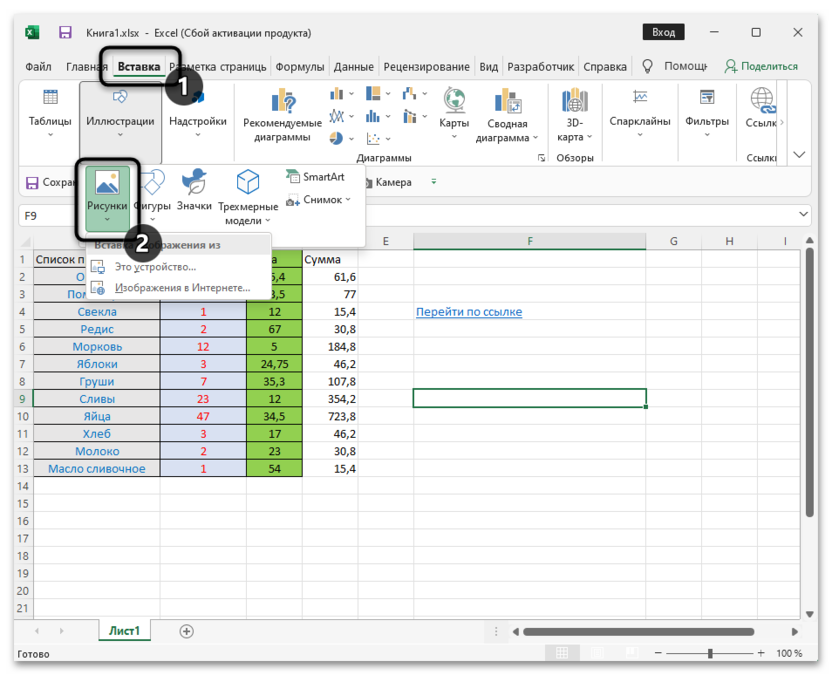
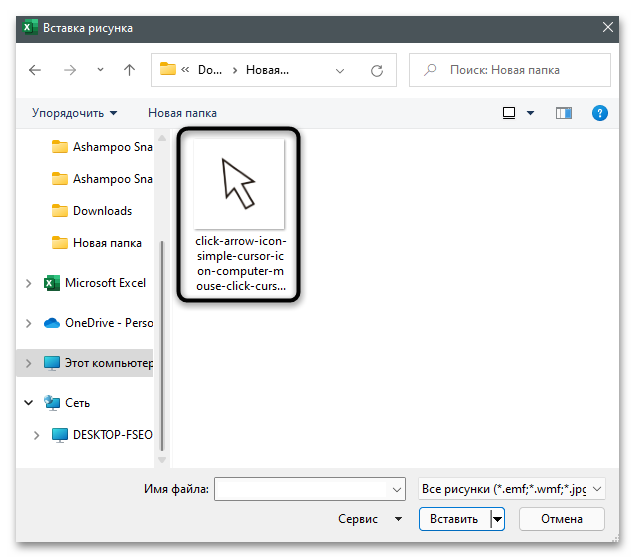
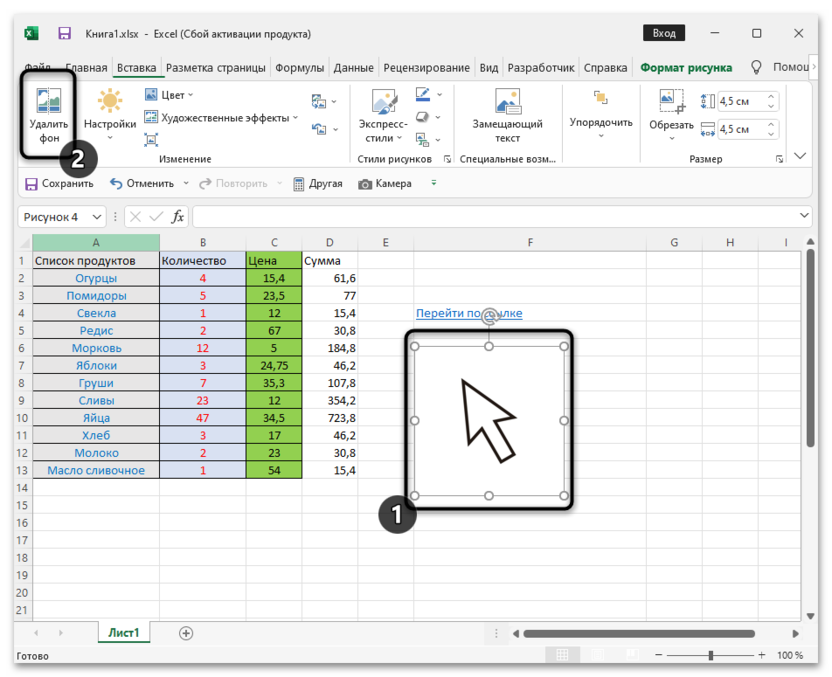
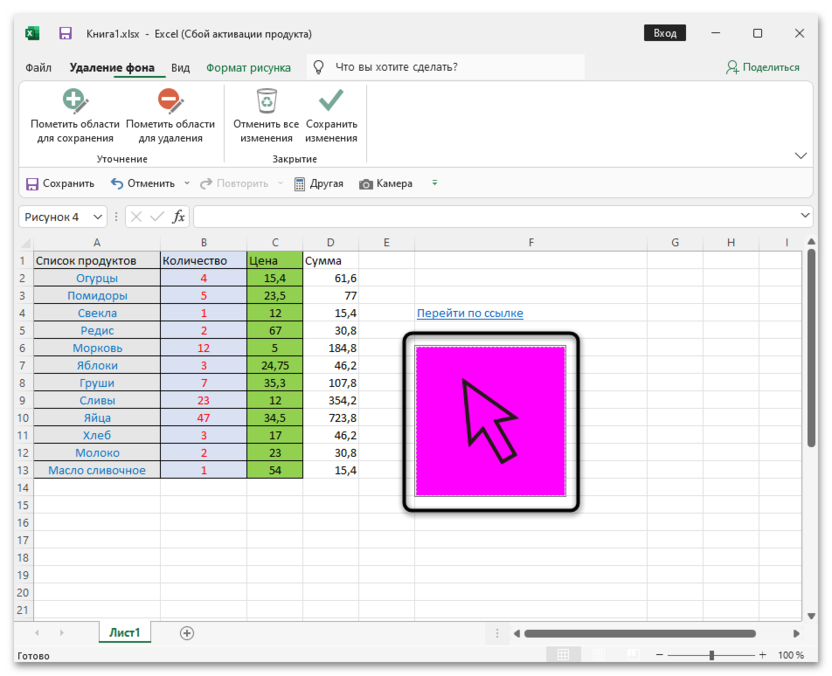
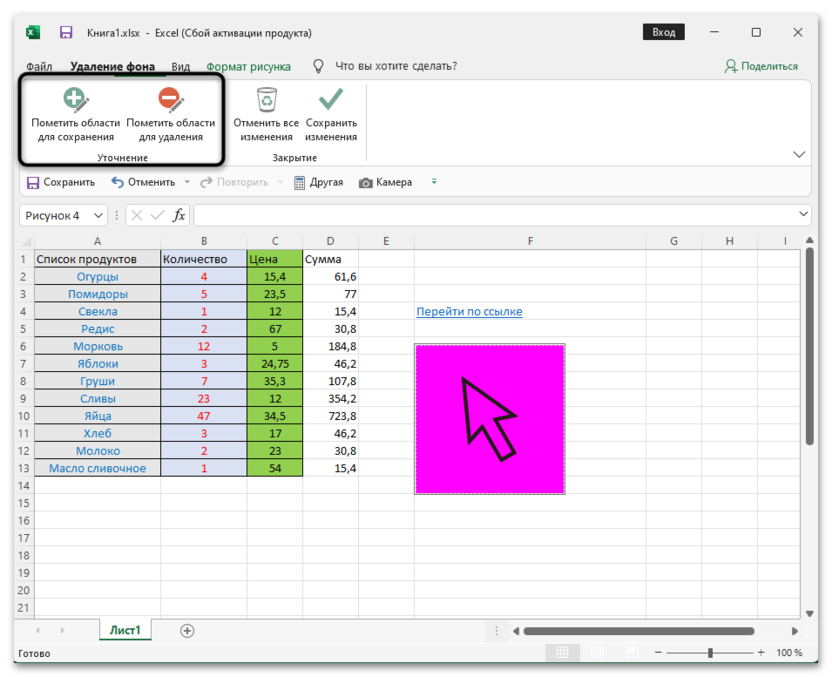
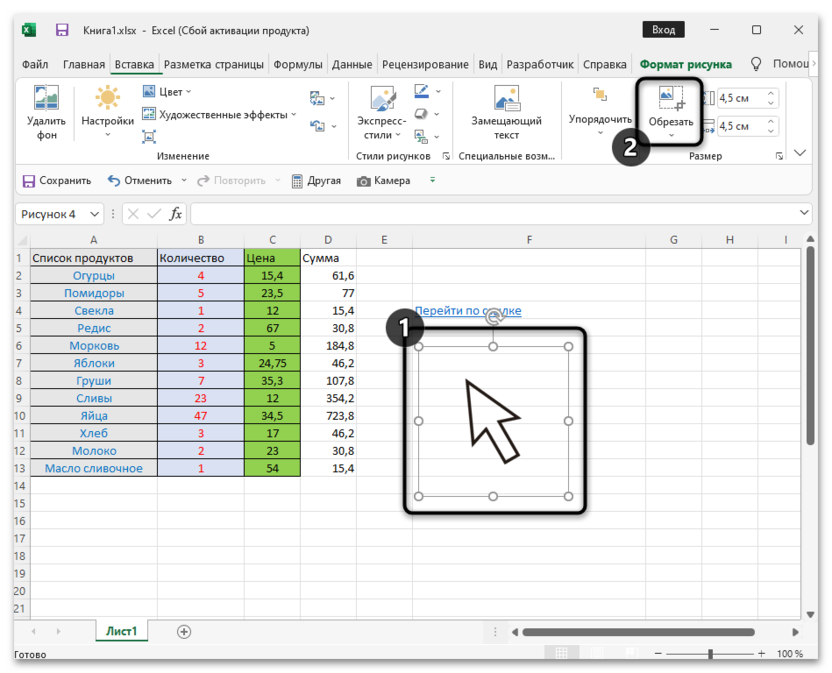
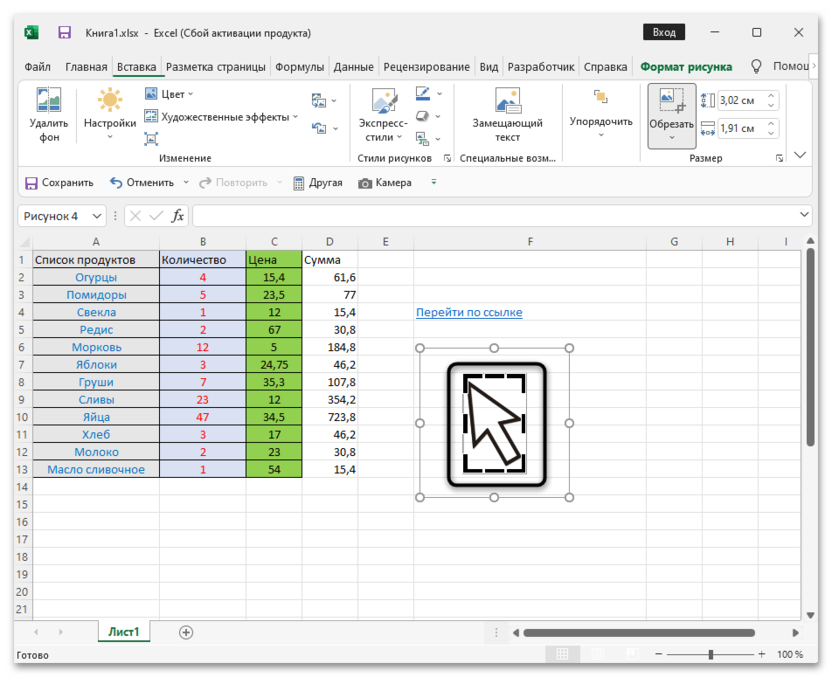
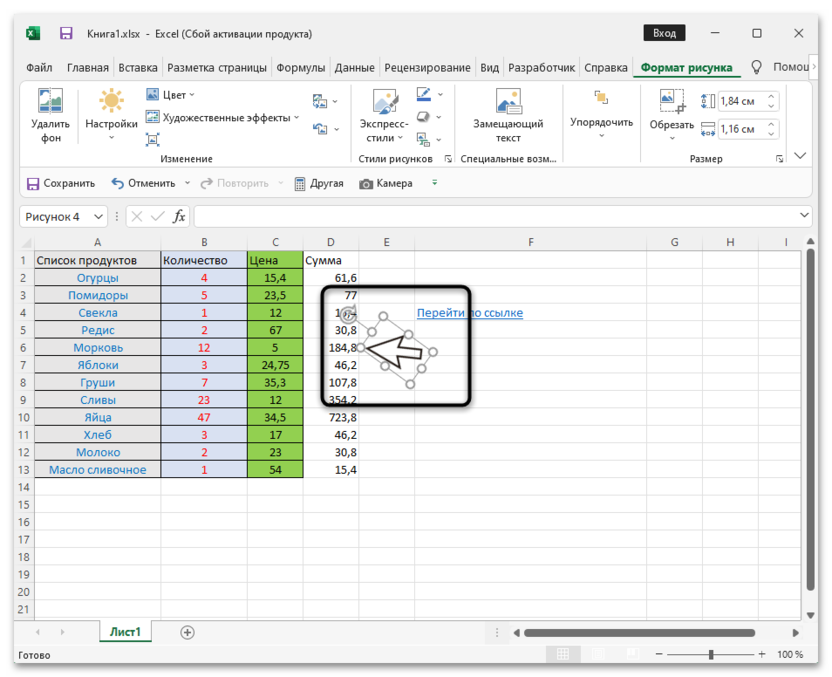
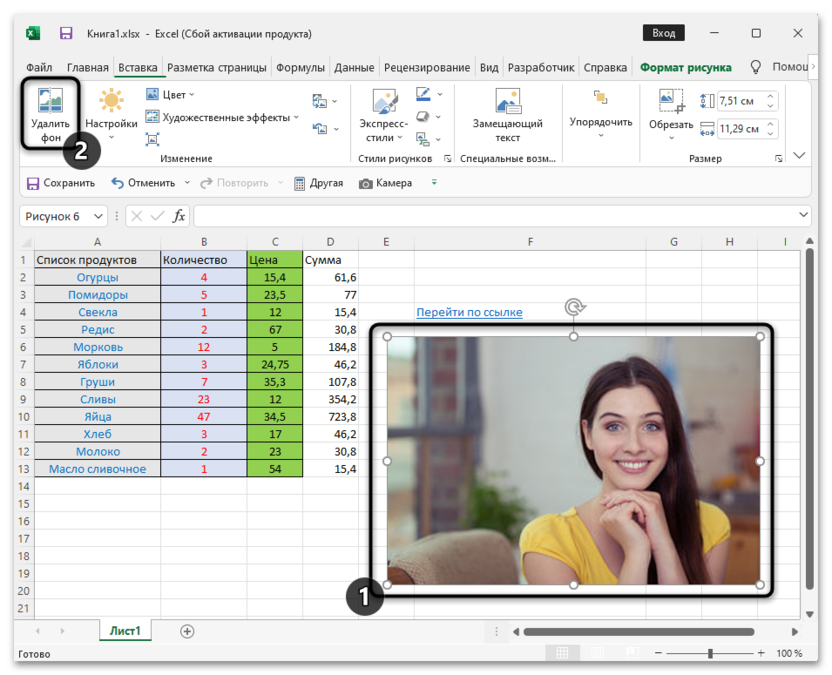
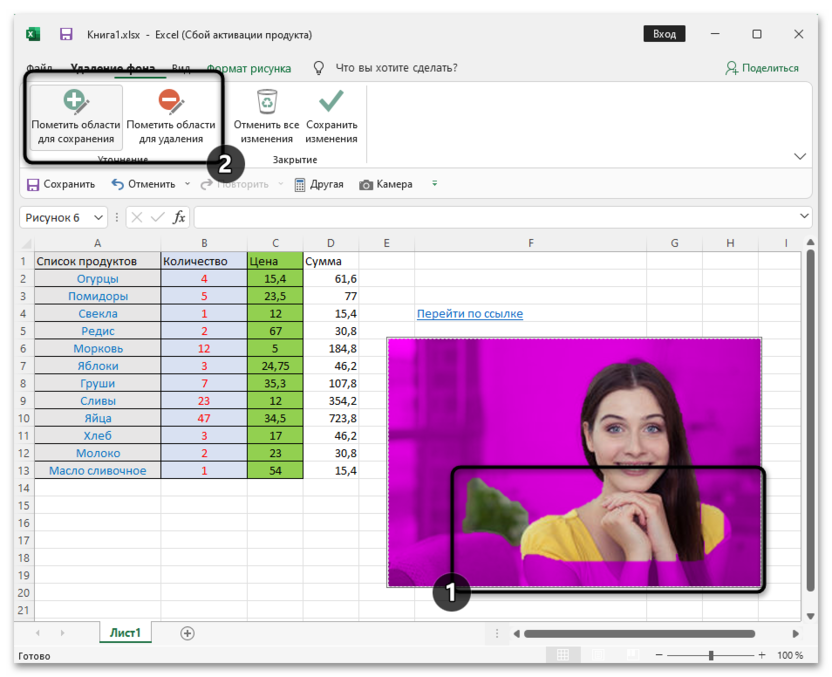
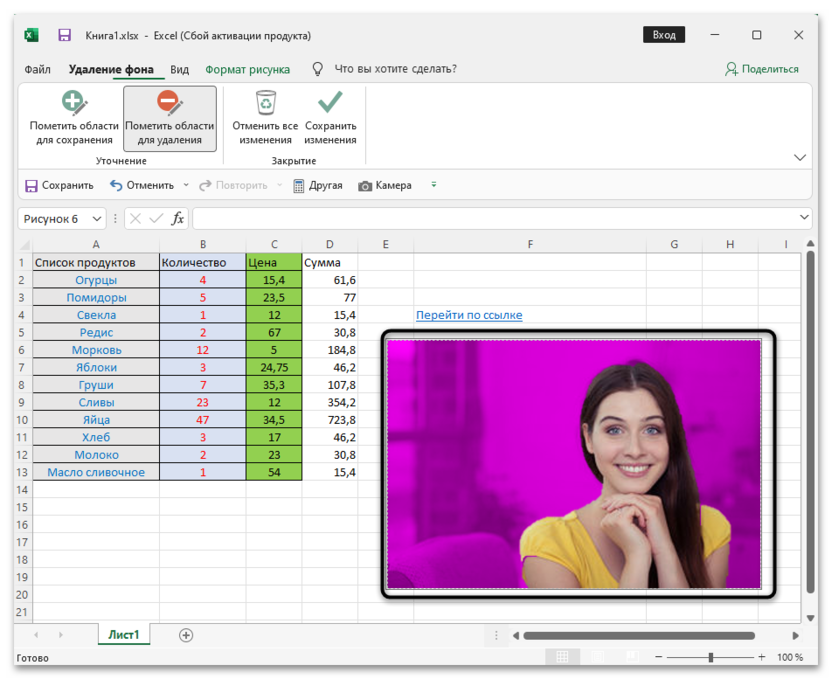
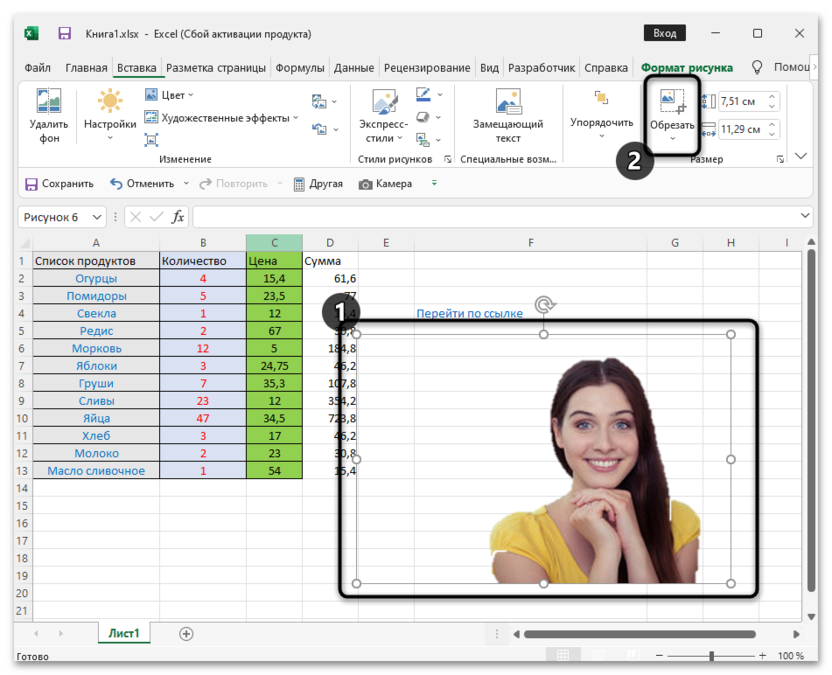
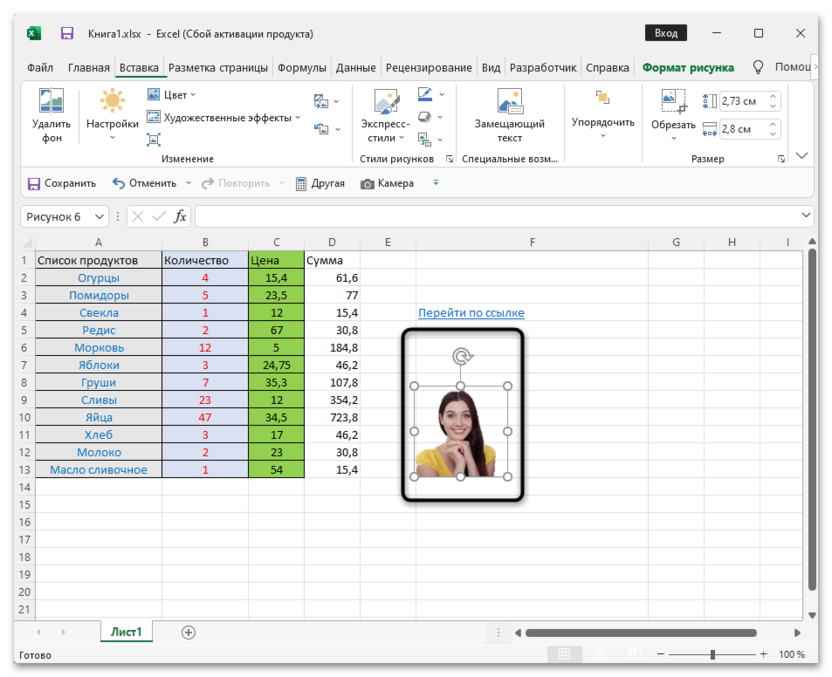
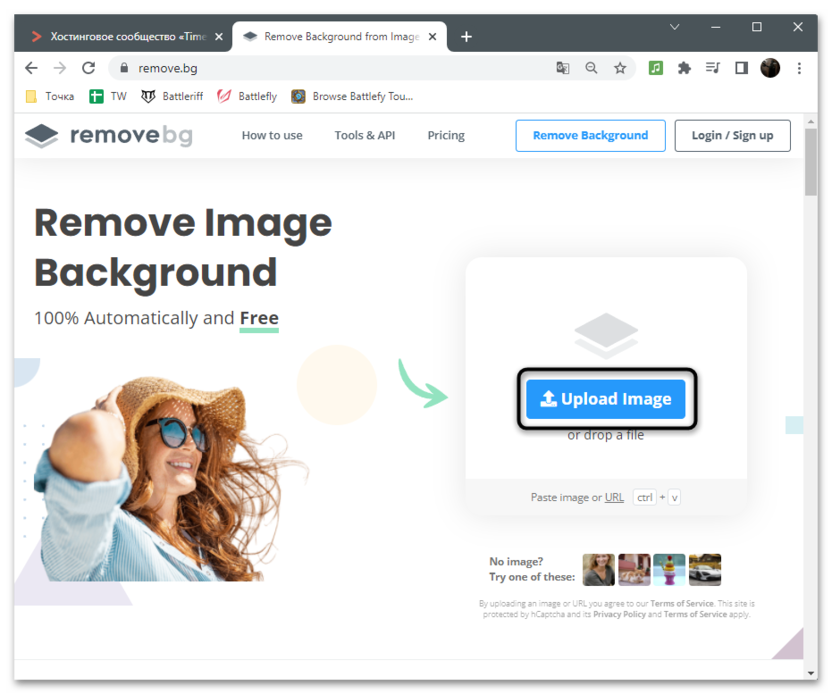
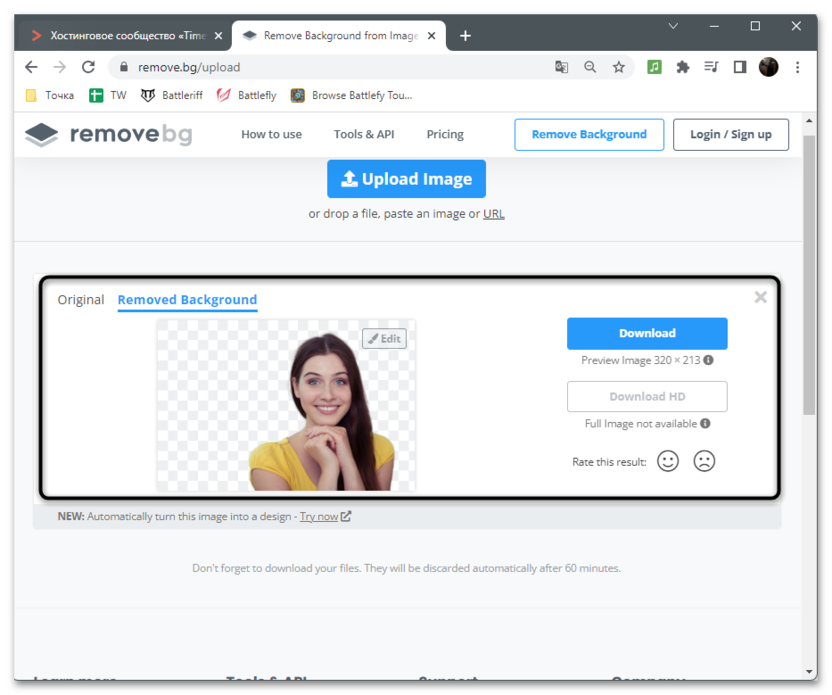
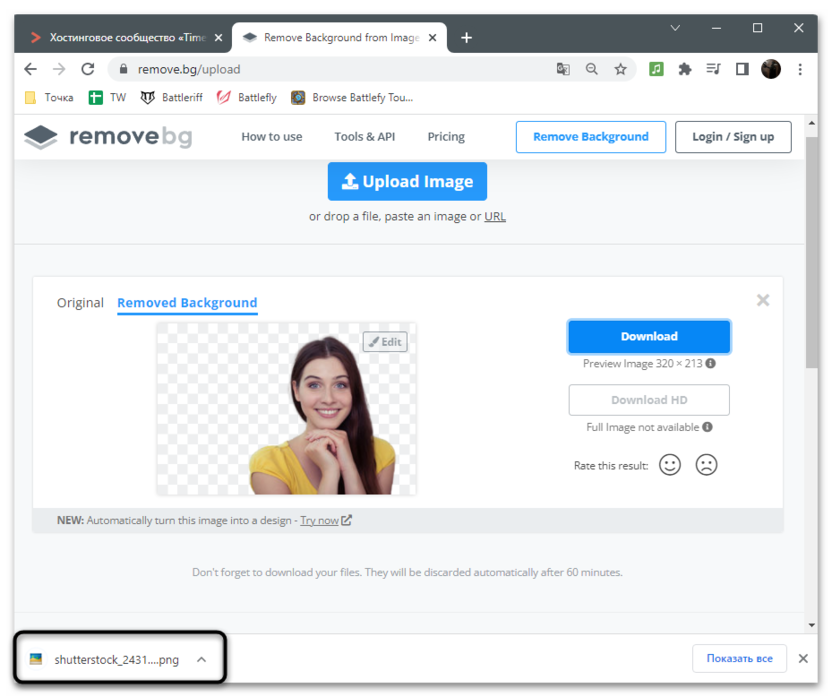


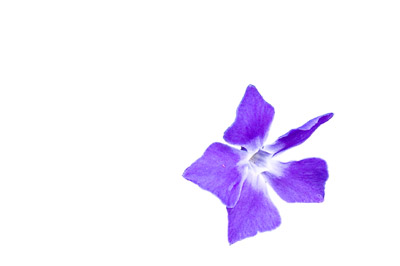
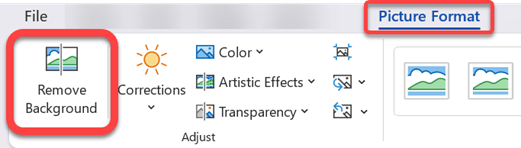
 , чтобы пометить области на рисунке, который вы хотите сохранить.
, чтобы пометить области на рисунке, который вы хотите сохранить.