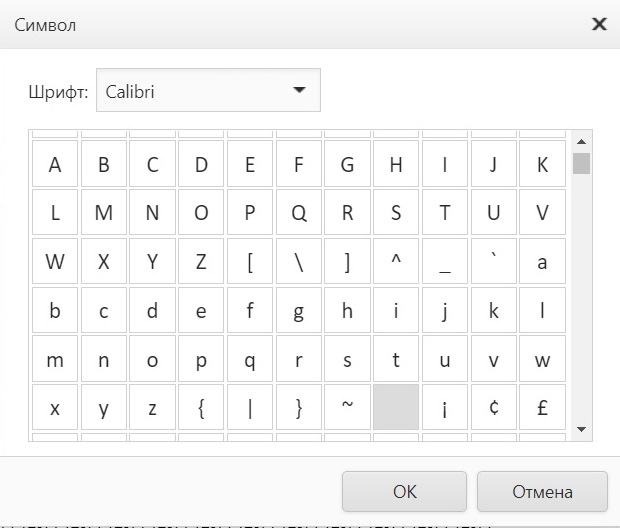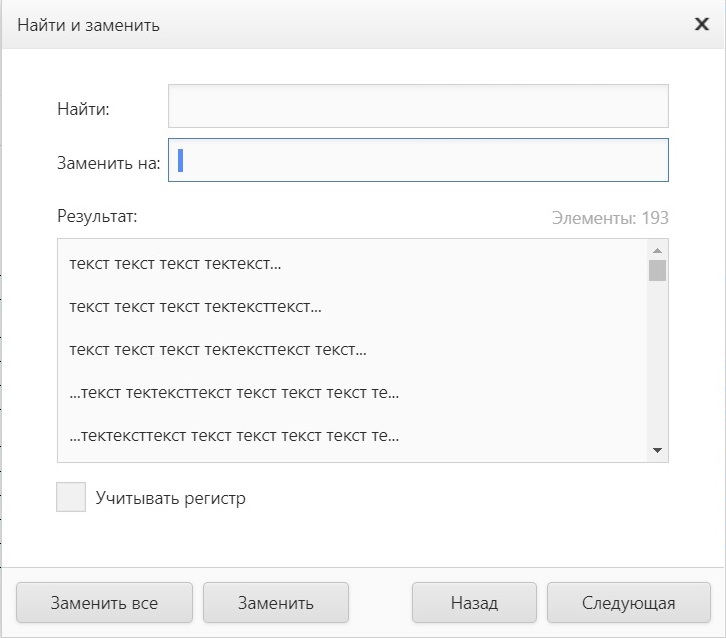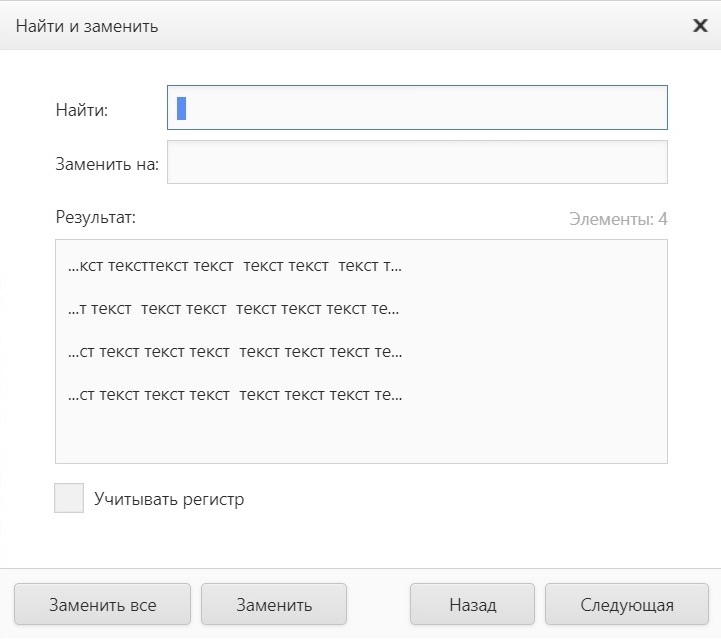С помощью этого онлайн-инструмента вы можете избавиться от лишних пробелов и удалить табуляцию из текста.
Удаление лишних пробелов или табуляций
Вставьте свой текст в поле и кликнув на кнопку Отформатировать и получите текст без пробелов или табуляций.
Заменяет все пробелы на одиночный и удаляет табуляцию.
Заменяет все пробелы и табуляции на одиночный пробел.
Отформатированный текст
Скопируйте отформатированный текст из поля, что ниже.
Этот инструмент определяет, где между словами было сделано более одного пробела и заменяет на одиночный пробел.
Также можно удалять пробелы, сделанные через табуляцию или можно будете заменить их одним пробелом.
Пробельные Символы
Этот инструмент достаточно прост в использовании — вы можете удалить несколько символов пробела допущенные между словами и заменять единым пробелом. И очень удобно, когда пытаешься сделать из плохого отформатированного текста качественный, для вставки на свои страницы сайта.
Уважаемые пользователи! Убедительная просьба, если вам не хватает какого-то функционала, то пишите об этом в комментариях. Я его с радостью добавлю.
Назад
Комментарии
Ирина
07 октября 2020, 16:03
Добрый день. У меня есть текст , сделанный через транскрибацию. я не могу удалить лишние пробелы даже через Ваш сервис. Что делать?
Daruse
Мне нужно самому этот текст увидеть, пришлите мне его, посмотрю
Оставить комментарий
Онлайн конвертер поможет убрать маленькие и большие пробелы в тексте. Программу можно использовать для удаления пробелов и табуляции в различных условиях.
Возможности при удалении лишних пробелов:
— Убрать из текста абсолютно все пробелы между словами и символами;
— Убрать все пробелы и переносы строк из текста;
— Удалить лишние пробелы (преобразует несколько пробелов в одиночный и убирает пробелы по краям строки);
— Заменить двойные (и более) пробелы на одинарные;
— Убрать пробелы в начале и в конце каждой строки в тексте;
— Убрать все переносы строк из текста;
— Заменить перенос строки на пробел;
— Заменить пробелы в тексте на переносы строк;
— Удалить пустые строки в тексте;
— Удалить пустые строки и строки с пробелами.
|
|
|
|
×
Пожалуйста напишите с чем связна такая низкая оценка:
×
Для установки калькулятора на iPhone — просто добавьте страницу
«На главный экран»
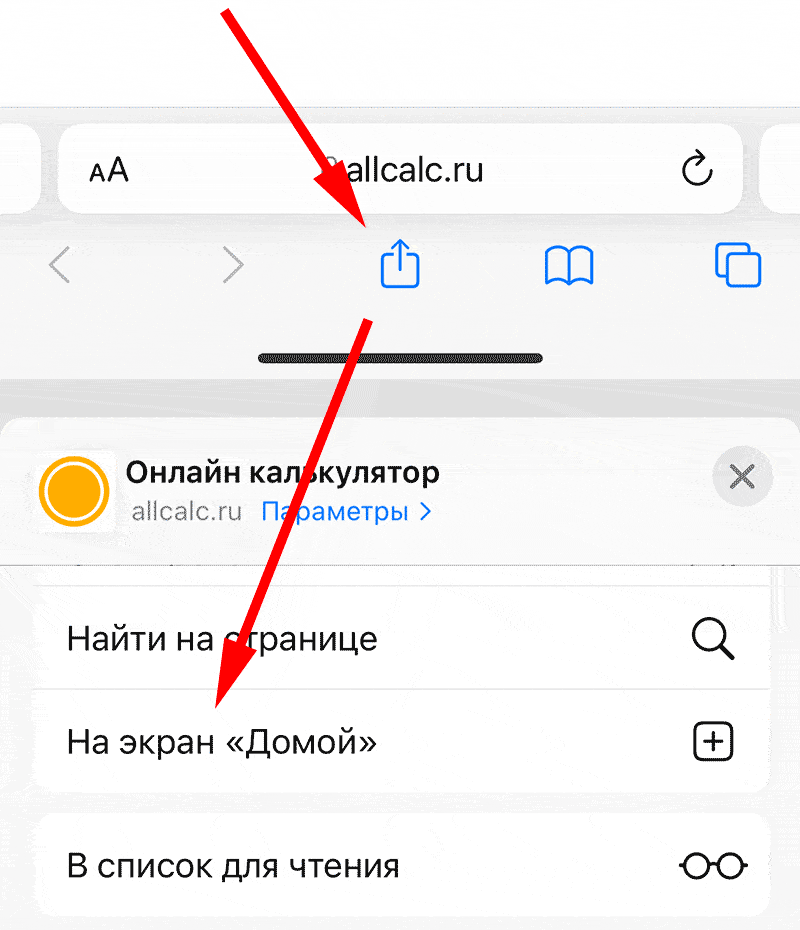
Для установки калькулятора на Android — просто добавьте страницу
«На главный экран»
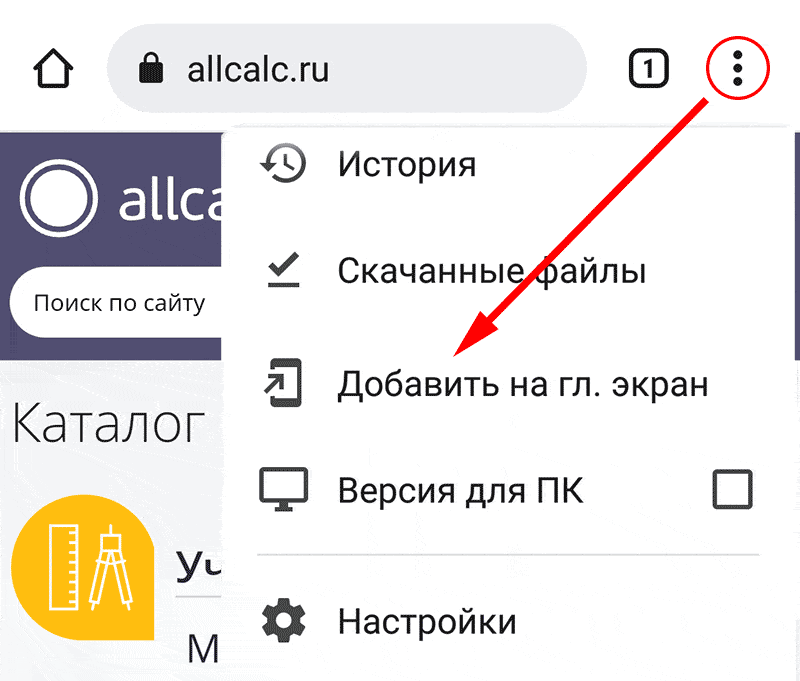
Как в Ворд Онлайн убрать все большие пробелы
При работе с текстом в Ворд Онлайн бывает так, что все готово, настроен формат, все красиво, но визуально мешают
широкие интервалы между словами. Лишние пробелы — обычное явление при корректуре и редактировании текстового документа.
Выглядят они не эстетично и могут очень сильно исказить печатный вариант, поэтому при доработке файла их стоит удалить.
В этой статье разберем, как это сделать быстро и
удобно.
Почему в Ворд появляются большие пробелы?
Чтобы разобраться с возникшей проблемой, разберем возможные причины ее возникновения, их может быть несколько:
-
выравнивание текста абзацев по левому и правому полям одновременно, за счет добавления дополнительных интервалов между
словами там, где это необходимо; - случайный ввод лишних пробелов при наборе, вставке или удалении слов и фраз;
- невидимые знаки, очень часто возникают при копировании текстовой информации с сайтов или других файлов.
Ниже будут описаны инструкции для решения каждой ситуации, и поверьте — для вас это не составит большого труда.
Как удалить большие пробелы в Ворд Онлайн из-за выравнивания
При форматировании текста по ширине листа, программа автоматически распределяет слов на всю длину строки, чтобы убрать широкие
интервалы можно воспользоваться следующими инструментами.
Изменяем формат абзаца
- Выберите фрагмент или весь текст.
- Во вкладке «Главная», в разделе «Абзац» нажмите кнопку «По левому краю».
Такой способ не всегда актуален, особенно когда оформление установлено жесткими правилами.
Используем замену на узкий пробел
- Выделите широкий интервал, зажав левую кнопку мыши.
- Перейдите во вкладку «Вставка» и кликните кнопку «Символ».
- Выберите «Thin space».
- Чтобы произвести автоматическую замену по всему тексту, скопируйте узкий интервал.
- В главной вкладке меню щелкните кнопку «Заменить» в правой части ленты или вызовите диалоговое окно сочетанием «Ctrl+H».
- В верхнем поле ставим « », а в нижнее переносим скопированный символ (Ctrl+V).
- Сохраните изменения, нажав «Заменить все».
Как убрать случайные двойные пробелы в Ворд Онлайн
Не удивительно, что при работе с текстом, могут возникать ошибки набора и опечатки. Двойной пробел — это тоже ошибка,
поэтому будем ее исправлять. Многие пытаются делать такие манипуляции вручную, через отображение непечатаемых знаков,
но это совсем не рационально и не удобно. По аналогии с предыдущим методом будем пользоваться функцией замены.
- Откройте документ.
- Нажмите «Заменить» в правой части так называемой ленты в Ворд Онлайн (сочетание клавиш «CTRL + H»).
- В открывшемся окне введите два пробела в верхнем поле («Найти») и один в нижнем поле («Заменить на»).
- Затем нажмите кнопку «Заменить все».
На что следует обратить внимание при удалении двойных пробелов?
Word не идеальный инструмент и бывает, что в результате замены больших пробелов их де-факто становится больше! Да,
это странно, но такое случается. Поэтому после проведения описанной выше операции всегда стоит проверить, действительно
ли в тексте нет двойных пробелов — это можно сделать с помощью поисковика (сочетание клавиш: CTRL+F), введя в нем два пробела.
Если работаете с чужим текстом, перед удалением двойных пробелов стоит убедиться, что автор не использовал пробелы
для разделения и форматирования (например, путем перемещения рядом стоящих фраз несколькими десятками пробелов). Space,
конечно, для этого не используются, отступ устанавливается на «линейке» или в настройках абзаца, но если кто-то использовал
их для перемещения текста, то его следует сначала исправить, а потом убрать большие пробелы.
® — является зарегистрированной товарной маркой, все права на которую принадлежат корпорации Microsoft.
Вариант 1: Два пробела
Избавиться от двойных пробелов в текстовом документе Ворд можно путем поиска пары соответствующих символов и их замены на единичный. Для этих целей в программе предусмотрена отдельная функция.
Примечание: Рассмотренный далее метод подходит только для удаления двойных пробелов. Если большие и/или лишние отступы в документе были созданы другим способом, ознакомьтесь со следующей частью статьи и выполните предложенные в ней рекомендации.
Чтобы увидеть все парные пробелы, нажмите клавиши «Ctrl+F» и введите в строку «Поиск в документе» два отступа – все они будут подсвечены желтым цветом.
Другой возможный вариант определения проблемы состоит во включении отображения непечатаемых символов — одна точка между словами и знаками означает один пробел; двойной, соответственно, отображается двумя.
Читайте также: Невидимые символы в Word
- Во вкладке «Главная» нажмите на кнопку «Заменить», расположенную в группе инструментов «Редактирование», или воспользуйтесь клавишами «Ctrl+H».
Читайте также: Горячие клавиши для работы в Word
- В строку «Найти:» введите два пробела, в «Заменить на:» — один. Нажмите по кнопке «Заменить на».
Если поиск выполнялся не с начала документа и появится окно с вопросом «Продолжить поиск в оставшейся части документа», кликните «Да».
- По завершении процедуры закройте средство «Найти и заменить», нажав на «ОК» в окне с уведомлением, а затем на крестик,
и ознакомьтесь с результатом.
Проверить, действительно ли все двойные пробелы были заменены на одинарные, можно с помощью поиска или отображения скрытых знаков форматирования, о чем было написано выше.
Несложно догадаться, что таким образом можно решить не только озвученную в заголовке статьи задачу, но и найти любые символы в документе и заменить их на другие, если такая необходимость возникнет. Об особенностях использования данной функции мы ранее писали в отдельной статье.
Подробнее: Поиск и замена символов в Майкрософт Ворд
Вариант 2: Другие отступы
Бывает так, что то, что внешне выглядит как двойные пробелы, на деле является совершенно иными символами – большими отступами или табуляцией. Возможно и то, что большое расстояние между словами обусловлено отнюдь не знаками, а особенностью выравнивания текста, переносами или другими причинами. Все это – проблемы форматирования документа, от которых в обязательном порядке необходимо избавляться. Сделать это поможет следующая инструкция.
Подробнее: Как убрать большие пробелы в Ворд
Еще статьи по данной теме:
Помогла ли Вам статья?
Как в Word Online убрать все большие пробелы
Работая с текстовыми документами, одни пользователи применяют различные инструменты для редактирования – меняют форматирование, добавляют списки, настраивают выравнивание текста или меняют структуру документа, добавляя заголовки или разделы. Другие просто быстро набирают текст, минимально редактируют его и получают готовый документ. И в обоих случаях они могут столкнуться с такой проблемой, как большие пробелы, встречающиеся в некоторых местах документа. Рассказываем, как их удалить и заменить на обычный пробел.
Причины появления больших пробелов в тексте Word Online
Чтобы убрать длинные пробелы, нужно понимать, как они появляются в тексте — разберемся, откуда они вообще берутся.
С большими пробелами сталкиваются разные пользователи. Одни быстро набирают текст и сохраняют документов, минимально отредактировав его выбрав шрифт, размер и, например, выделив списки. Другие работают с различными инструментами форматирования – выбирают выравнивание, межстрочный и межабзацный интервал, добавляют колонтитулы и разбивают документ на разделы для создания структуры. И в обоих случаях пользователи сталкиваются с большими пробелами. Возникают они по 2 причинам:
- Из-за опечаток – можно просто случайно ввести два пробела подряд;
- Из-за выравнивания – в режиме «По ширине» текст растягивается, что может увеличить некоторые пробелы.
В любом случае, решить проблему и убрать большой пробел можно буквально за пару действий.
Как убрать все большие пробелы в Ворде: инструкция
В первом случае решение, казалось бы, лежит на поверхности – нужно просто удалить второй пробел. Благо, найти все такие двойные пробелы совсем легко – система воспринимает их как орфографическую ошибку и подчеркивает синим цветом. Впрочем, если документ очень большой, и его оформление не терпит никаких ошибок, даже двойного пробела, лучше автоматически заменить все двойные пробелы. Сделать это можно при помощи поиска и замены определенных символов. Инструкция выглядит так:
- Открыть документ Ворд Онлайн;
- Нажать на клавиши «Ctrl» и «H»;
- В открывшемся окне перейти к полю «Найти» и нажать 2 раза на пробел, чтобы найти все двойные пробелы в документе;
- В поле «Заменить на» ввести 1 пробел;
- Нажать на «Заменить все».
Система найдет и заменит двойные пробелы на обычные, одинарные. Также можно проверить тройные пробелы, чтобы точно избежать больших интервалов между словами в тексте.
Убираем большие пробелы из-за выравнивания
Также длинные пробелы могут появиться из-за того, что при выравнивании текста по ширине он растягивается, чтобы обе границы текста были прямыми. В таком случае есть два решения проблемы:
- Просто изменить выравнивание;
- Вставить узкий пробел.
Первый способ, очевидно, подойдет далеко не всегда. Сразу перейдем ко второму. Если документ небольшой, и больших пробелов не очень много, необходимо:
- Выделить большой пробел мышкой;
- Нажать на «Вставка», затем – «Символ»;
- В поиск по символам ввести «Space» и выбрать символ «Thin space», или узкий пробел.
Система заменит длинный пробел узким. Чтобы автоматически сделать все пробелы узкими, нужно:
- Проделать предыдущие действия;
- Скопировать новый, узкий пробел;
- Снять выделение с пробела и нажать на «Ctrl» и «H»;
- В поле «Найти» ввести обычный пробел, а в поле «Заменить» — нажать «Ctrl» и «V», чтобы вставить узкий пробел;
- Нажать на «Заменить все».