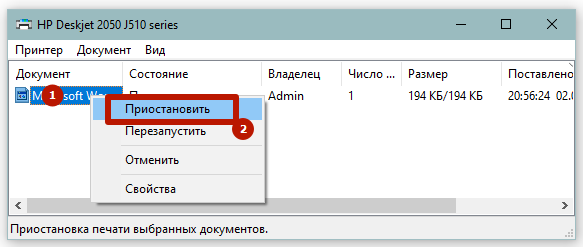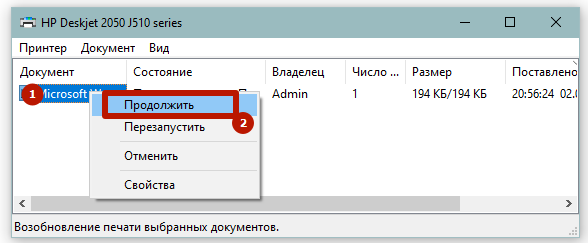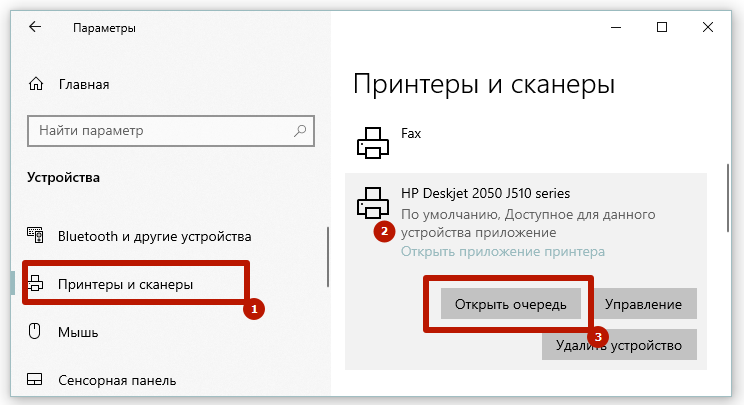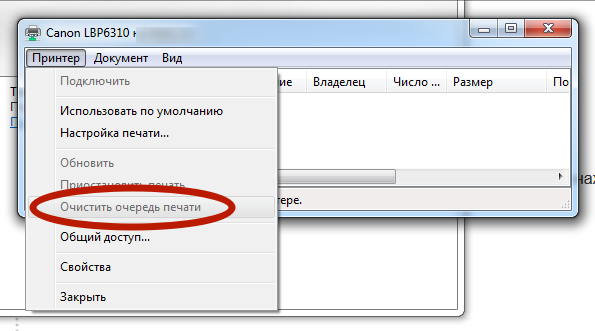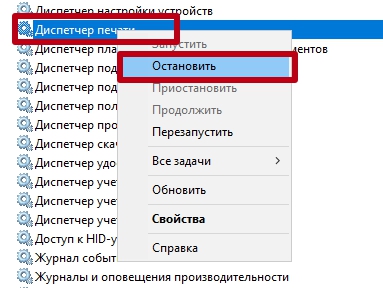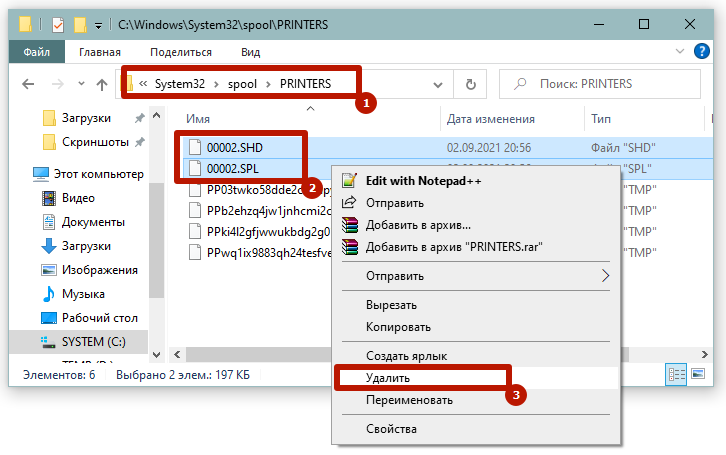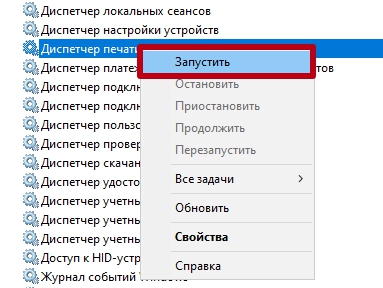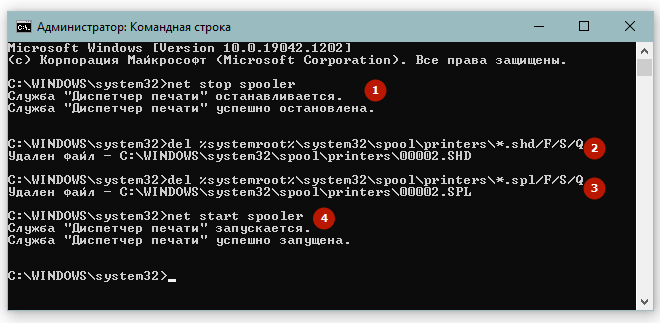Как отменить печать документа на принтере: очистка очереди печати
Вопрос от пользователя
Здравствуйте.
Подскажите, как можно настроить принтер: я на него отправила 3 документа на распечатку. В результате один он распечатал, а другие два нет. Сейчас сколько не отправляю документов — он ничего не печатает.
Всплывает окошко с очередью печати документов — один из них похоже завис. Никак не получается очистить эту очередь печати или удалить. Как это можно сделать?
Марина.
Да, есть подобная проблема: при отправке нескольких файлов на распечатку (особенно, если они большие и весят несколько десятков мегабайт, содержат графику, чертежи и пр.) , нередко, когда очередь печати подвисает. И, разумеется, пока она не будет очищена — принтер может никак не реагировать на отправку новых документов на распечатку.
Собственно, сегодняшняя статья будет на эту проблематику.
👉 Кстати!
Все возможные причины, по которым принтер не печатает документы и ставит их в очередь, подробно описаны тут: https://poprinteram.ru/stavit-v-ochered-no-ne-pechataet.html
3 способа отменить печать документов на принтере
Способ №1: через свойства принтера
1) Сначала необходимо открыть 👉 панель управления Windows по адресу:
Панель управленияОборудование и звукУстройства и принтеры
2) Далее щелкнуть правой кнопкой мышки по принтеру, на который вы отправляете документы на распечатку. Во всплывшем окне выбрать «Просмотр очереди печати» (как на скрине ниже).
Просмотр очереди печати
3) После чего, выбрав любой из документов, присутствующих в очереди, можете отменить (для удаления его из очереди — просто выделите мышкой и нажмите клавишу Del). См. пример ниже.
Также посоветую попробовать перезапустить печать документа, перед его удалением из очереди.
Щелкаем правой кнопкой мышки по документу и отменяем его распечатку.
Данный способ в половине случаев поможет решить проблему. Однако, иногда, сколько бы вы раз кнопку Del не нажимали — из очереди печати ни один документ может не удаляться. В таких тяжелых случаях, используйте нижеприведенные варианты.
Способ №2: остановка службы и чистка папки PRINTERS
В Windows есть специальная служба, отвечающая за печать документов (называется «Диспетчер печати» или «Spooler»).
Так вот, если ее работу остановить — то можно будет «вручную» удалить все файлы, которые были отправлены на печать. Собственно, ниже будет показано, как это сделать.
1) Сначала необходимо открыть список служб. Чтобы это сделать, нажмите сочетание кнопок Win+R , и введите команду services.msc . Пример ниже (работает во всех версиях Windows).
services.msc — открываем список служб в Windows
2) Далее найдите в списке службу с именем «Диспетчер печати» или «Spooler» — необходимо остановить ее. См. на скрин ниже.
Остановка диспетчера печати
3) После остановки службы, зайдите в папку: C:WindowsSystem32SpoolPRINTERS
4) В этой папке необходимо удалить все файлы с расширениями .SPL и .SHD (у меня на компьютерах эта папка вообще пустая. ) .
👉 Примечание!
Если вдруг файлы не будут удаляться, воспользуйтесь рекомендациями из этой статьи .
Эта папка пустая
5) Включите службу «Диспетчер печати» (которую до этого отключили) и проверьте работу принтера. Проблема должна быть решена.
Способ №3: с помощью командной строки
В некоторых случаях предыдущие способы могут не сработать, например, при зависании проводника. В этом случае, все можно сделать в командной строке за несколько шагов.
1) Первое, что необходимо сделать — это открыть 👉 командную строку от имени администратора. Для этого, откройте диспетчер задач (сочетание Ctrl+Alt+Del или Ctrl+Shift+Esc) и нажмите «Файл/новая задача» , впишите команду CMD и поставьте галочку, что задача должна быть от имени администратора . Пример ниже.
Запуск командной строки от имени администратора
2) Далее введите команду net stop spooler и нажмите Enter. Служба печати должна быть остановлена (см. пример ниже).
Служба печати остановлена
3) После введите последовательно две команды:
- del %systemroot%system32spoolprinters*.shd
- del %systemroot%system32spoolprinters*.spl
После ввода каждой — нажимайте Enter. Благодаря этим командам, из системной папки PRINTERS будут удалены временные файлы для распечатки (именно они и присутствуют в очереди печати).
Временные файлы, отправленные на печать, были удалены
Обратите внимание, что после ввода каждой команды ничего не должно писаться в ответ (это означает, что команда выполнена успешно).
4) Далее запустите службу печати, введя команду net start spooler .
Служба печати снова запущена
PS
Если после очистки очереди печати принтер так и не стал печатать вновь отравленные документы (извиняюсь за тавтологию) , рекомендую ознакомиться вот с этой статьей: https://ocomp.info/ne-pechataet-printer-chto-delat.html
Надеюсь, ваша проблема будет решена.
Как очистить очередь печати принтера
Представим себе такую ситуацию: Вы «отправляете» на принтер печать какого-нибудь документа, а он не хочет печататься. Знакомо? В этой статье будут рассмотрены все возможные причины, а так же методы исправления для того, чтобы документ всё же распечатался и все были довольны.
Итак, для начала рассмотрим возможные причины такого поведения принтера и компьютера в целом.
1) Может быть банально выключен принтер. Посмотрите на него и убедитесь что лампочка сети и ожидания горит.
Если нет, то включите через кнопку. Если даже после этого не загорелась — значит нужно посмотреть на провода подключения (сеть и к компьютеру). Может быт они отошли или вообще упали и не подключены.
2) Посмотрите есть ли бумага в принтере. Да, бывает и такое.
3) Может быть такое, что у Вас несколько принтеров или же были изменены настройки и документ отправляется на другой принтер. Чтобы убедиться в правильности настроек, посмотрите куда отправляется документ. Обычно во всех программах для распечатки есть выбор того, куда будет отправляться на распечатку документ. Например вот так выглядит в Блокноте:
В ряде других причин компьютер или принтер Вам могут сообщить и проблеме напрямую. Например издать звук или вывести сообщение о замятии бумаги, повреждении картриджа, окончании чернил и т.п. Зачастую они так же покажут как можно решить эту проблему.
Причины выявили? Решили проблему? Нет? Тогда переходим к другой наиболее распространенной проблеме — это когда Вы отправили на печать документ, а он остается «висеть» в Очереди печати (окошечко состояния принтера, в котором отображаются все документы) и то пишет что «Идет печать», то «Ошибка», а на самом деле ничего не происходит.
Часто в этом случае многие пользователи отправляют повторно на печать тот же самый документ или другие. Думают мол «А вдруг поможет» и тогда в Очереди появляются десятки документов на печать, но она всё равно не происходит.
Рассмотрим же наконец что нужно делать с очисткой очереди печати по способам, начиная от простого.
1) Самое лёгкое и быстрое решение — это перезагрузить либо принтер, либо компьютер. Обычно выключает принтер, а компьютер жалко. Можно вообще и то и то отключить и снова включить.
Тут следует знать, что если Вы выключили принтер, а потом включили его (желательно спустя секунд 10), то не нужно снова отправлять на печать документ, т.к. он уже будет в очереди (при условии что компьютер не выключали) и может распечататься несколько раз.
2) В окне кликаем правой кнопкой по документу и выбираем Отменить
Если не вышло — значит идем далее.
3) Идем в Пуск — Панель управления — Принтеры и факсы
Это для Windows XP
Здесь находим наш принтер и либо кликаем по нему ПКМ и выбираем пункт Очистить очередь печати:
Не вышло? Тогда возьмемся посерьезнее за удаление очереди печати.
4) Кликаем ПКМ по значку Моего компьютера (в меню Пуск или на Рабочем столе) и выбираем пункт Управление:
Всё. Теперь очередь печати уж точно будет очищена.
Для тех, кому все проделанные выше (в пункте 4) действия показались излишне трудными, я приготовил для Вас хорошее решение — это файл, который всё сделает за Вас — остановит службу, удалит файлы, запустит службу.
Вам нужно лишь скачать его, разархивировать (архиваторы), запустить от имени администратора и очередь печати будет удалена.
Вот сам файл:
ohistka_ocheredi_pechati.zip 336 b cкачиваний: 1038
Для тех, кому интересно что там внутри, показываю содержимое:
Если Вам это интересно, то значит Вы сами сможете создать такой файл правильно =)
На официальном сайте Microsoft так же есть статья которая решает проблему с не возможностью очистки очереди печати. В ней написано практически то же самое, что и здесь.
На это у меня всё. Надеюсь теперь Вы сможете отменить/убрать/очистить очередь печати в Windows XP, 7 и 8.
Как убрать документы из очереди на печать?
Иногда случается так, что в список отправленных на печать документов попадают лишние файлы. Чтобы не тратить бумагу, краску и время на распечатку ненужных изображений или текстов, нужно просто убрать документы из очереди на печать. Как это сделать, мы подробно расскажем в этой статье.
Удаляем документ из очереди принтера
- Заходим в меню «Пуск» и выбираем раздел «Устройства и принтеры». В открывшемся окошке находим принтер, на который были отправлены лишние документы для распечатки.
- Щелкаем правой кнопкой мыши по значку принтера и выбираем «Просмотр очереди печати».
- Откроется окошко, в котором вы увидите список документов, отправленных на печать. Найдите в этом списке лишний файл, кликните по нему и выберите из выпавшего меню «Отменить». После этого документ исчезнет из очереди и не будет распечатываться.
Очищаем очередь печати полностью
Чтобы обнулить очередь печати и отменить распечатку всех документов из списка, нужно выбрать опцию «Просмотр очереди», и в выпавшем окошке зайти в закладку «Принтер». Здесь нажимаем на функцию «Очистить»:
Если вы распечатываете на сетевом принтере, тогда убрать документ из очереди можно только на том компьютере, с которого он отправлялся на печать.
Иногда требуется полностью отключить принтер, вынуть бумагу из лотка и перезагрузить компьютер, чтобы решить проблему очистки очереди. Однако к таким мерам стоит прибегать только в крайнем случае, когда вышеперечисленные способы не помогли.
Как отложить печать некоторых документов из очереди
Иногда нужно приостановить распечатку некоторых файлов, чтобы в первую очередь распечатались более важные документы. Для этого зайдите в очередь печати, выделите нужный файл и вверху выберите закладку «Документ». Здесь в окошке нажмите «Приостановить». Чтобы возобновить распечатку через время, нужно будет нажать «Продолжить»:
Excel для Microsoft 365 Excel 2021 Excel 2019 Excel 2016 Excel 2013 Еще…Меньше
Вы запустили задание печати, но хотите отменить его. Вы можете попытаться прекратить печать непосредственно из Excel или Windows. Однако вы можете отменить печать с компьютера только в том случае, если задание еще не было полностью отправлено на принтер.
Отмена печати в Excel
После выбора команды Печать в Excel появится показанное ниже диалоговое окно.
Вы можете нажать кнопку Отмена на этом этапе, но если диалоговое окно исчезнет слишком быстро, попробуйте отменить задание печати в Windows.
Отмена печати в Windows
-
На Windows задач в правом нижнем углу экрана щелкните правой кнопкой мыши значок принтера
. Если он не отображается, щелкните стрелку на панели задач, чтобы показать скрытые элементы. Если значок принтера так и не появился, задание печати уже отправлено на устройство и отменить его в Windows не получится. В этом случае вы можете попробовать отменить печать на самом принтере.
Советы:
-
Если панель задач не отображается, наведите указатель мыши на нижний край экрана.
-
Если вы используете Windows 8, сначала нажмите Windows клавишу
, чтобы ться на рабочий стол.
-
-
Выберите команду Открыть все активные принтеры.
-
В диалоговом окне Активные принтеры выберите необходимый принтер.
-
В диалоговом окне принтера выберите задание печати, которое хотите отменить.
Примечание: Если вы используете Windows 10, может сначала потребоваться выбрать используемый принтер.
-
Выберите команды Документ > Отменить.
-
Нажмите кнопку Да, чтобы отменить задание печати.
-
Подождите, пока задание печати исчезнет из очереди, а затем закройте диалоговое окно принтера.
Если ваше задание печати больше не отображается в очереди или отправлено на принтер не полностью, у вас может получиться отменить его на самом устройстве (на принтерах часто бывают специальные кнопки для отмены печати).
См. также
Печать листа или книги
Нужна дополнительная помощь?
В этой статье речь пойдет о снятии только одной задачи на печать, а если вы хотите избавиться сразу от всех них, полностью удалив очередь, ознакомьтесь с информацией, представленной в отдельном материале на нашем сайте по ссылке ниже.
Подробнее: Очистка очереди печати в Windows 10
Способ 1: Свойства принтера
Этот метод подойдет тем пользователям, у кого принтер функционирует в штатном режиме и при взаимодействии с ним не возникает никаких дополнительных проблем. Тогда снятие задачи с печати осуществляется через свойства самого устройства. Проще всего это сделать следующим образом:
- Дважды нажмите по значку печатного оборудования, который расположен на панели задач.
- Произойдет переход в окно свойств, где нажмите правой кнопкой мыши по задаче, которую хотите отменить.
- В появившемся контекстном меню выберите пункт «Отменить» и дождитесь, пока строка будет удалена из данного списка.

Если этого не произошло, попробуйте перезайти в данное меню и проверить состояние строки снова. При сохранении задачи избавиться от нее поможет только второй способ.
Дополнительно обратим внимание тех пользователей, у кого на панели задач отсутствует такой значок из-за того, что он просто скрыт или не отображается по другим причинам. Тогда снять задачу на печать следует через меню «Параметры».
- Для этого откройте «Пуск» и перейдите в соответствующее приложение, нажав по иконке в виде шестеренки.
- В появившемся окне выберите категорию «Устройства».
- В списке параметров вас интересует «Принтеры и сканеры».
- Отыщите среди всех доступных устройств целевое и сделайте по нему один клик.
- Появятся инструменты управления, среди которых выберите «Открыть очередь». Если она отсутствует, значит, никаких задач в очереди для этого принтера нет.
- В окне управления очередью отмените печать конкретного документа или выполнение другой задачи.

Задача должна быть снята через буквально через несколько секунд, поэтому не закрывайте текущее окно, а подождите, пока строка будет удалена.
Способ 2: Ручная отмена всех задач
Этот способ относится к радикальным и отменяет сразу все задачи, которые сохранены в очереди на текущий момент. Он будет оптимальным для тех пользователей, кому по разным причинам не подходит предыдущий вариант. В этом случае алгоритм действий немного усложняется, поэтому точно следуйте инструкции, чтобы справиться с этим.
- Откройте «Пуск» и отыщите там приложение «Службы», которое и откройте.
- Найдите строку «Диспетчер печати» и дважды кликните по ней, чтобы перейти к свойствам.
- Остановите эту службу, нажав по соответствующей кнопке, а после примените изменения.
- Перейдите к «Проводнику» и вставьте в адресную строку путь
C:WindowsSystem32SpoolPRINTERS. - В корне конечного каталога вы найдете все файлы, которые являются задачами, находящимися в очереди. Соответственно, их нужно удалить, чтобы выполнить очистку списка.
- Затем желательно перезагрузить компьютер и вернуться к «Службам», где запустите отключенную ранее службу.

Если вы отменяете задачи для нормализации функционирования принтера, все должно пройти успешно, только если причиной проблем с работоспособностью не является другая неполадка.
Еще статьи по данной теме:
Помогла ли Вам статья?
Когда с компьютера дается задание на распечатывание, все документы попадают в очередь. Если заданий много, то все они будут находиться в окне очереди до тех пор, пока не распечатаются предыдущие. В некоторых случаях печать может зависать, а напротив документа писать о возникновении ошибки.
Проблема с зависанием может случиться, если принтер слабый по характеристикам и на него отправлено много документов для печати. В обеих ситуациях обязательно нужно удалить очередь печати, ведь только так получится возобновить печатающую функцию. Также очистка помогает отменить печать стоя́щих в очереди файлов.
Содержание
- Стандартный способ очистки
- Через значок в системном трее
- Через интерфейс Windows
- Для всех версий Windows
- Как очистить в Windows 10
- Инструкция для Windows 7
- Видео
- Принудительное удаление заданий
- Перезапуск службы печати
- Удаление файлов очереди
- Через командную строку
- Файл с расширением «.bat»
Стандартный способ очистки
Сперва сто́ит воспользоваться обычным методом, который предусмотрен самой операционной системой Windows. Не нужно вмешиваться в системные настройки и файлы.
Через значок в системном трее
Когда запущена печать, в трее панели задач (правый нижний угол) будет значок принтера.
Если подключен один принтер, то можете дважды нажать на иконку печатающего устройства, после чего появится оснастка «Просмотр очереди печати». А вот когда принтеров на компьютере работает несколько, нажмите правкой кнопкой мышки и выберите нужный аппарат.
Если нужно полностью убрать очередь, тогда вызовите меню «Принтер» и выберите соответствующий пункт, чтобы сбросить всю очередь.
Когда требуется отменить печать документов в очереди выборочно, кликните по файлу правой клавишей мыши и используйте опцию «Отменить».
Также доступно не полное удаление файла, а временная остановка с возможностью возобновления распечатки в любое удобное время. Для этого используйте пункт «Приостановить».
А когда нужно будет продолжить печать, нажмите на одноименный пункт.
Через интерфейс Windows
Редко, но может быть, что значок отображаться не будет. Тогда открыть оснастку можно другими способами, которые зависят от версии системы.
Для всех версий Windows
На клавиатуре нажмите комбинацию кнопок «Windows+R».
Выполните команду «control printers».
В открывшемся окне отобразится полный список подключенной периферии. Найдите значок принтера, у которого следует убрать документы из очереди, и сделайте по нему правый клик мышки. Во всплывающем меню выберите пункт очистки.
Далее через пункт «Принтер» или контекстное меню пустой области окна выберите опцию очистки.
Как очистить в Windows 10
Можно очищаться рабочим способом для всех выпусков системы, описанным разделом ранее. Также всегда можно добраться до очереди через специально предназначенные для этого разделы системы.
Чтобы очистить очередь печати принтера в Windows 10, нажимаем на «Пуск» и открываем раздел «Параметры». Последний помечен сначала значком шестеренки, а потом при наведении курсора мышки появляется полное название.
Перейдите в «Устройства».
Слева выберите «Принтеры и сканеры», справа кликните по необходимой модели печатающей техники. После, появятся соответствующая кнопка, после клика по которой можно посмотреть очередь.
Затем воспользуйтесь разделом окна «Принтер» для завершения очистки.
Инструкция для Windows 7
Чтобы почистить окно заданий, следует добраться до конца «Устройства и принтеры» через «Пуск».
После действуйте стандартно через значок печатающего аппарата, открыв меню нажатием ПКМ.
Видео
Принудительное удаление заданий
В большинстве случаев способ выше отменяет распечатывание, но бывает, когда очередь не очищается. В таком случае потребуется воспользоваться более сложными методами для принудительной очистки очереди печати.
Перезапуск службы печати
Иногда ошибка очереди связана с некорректной работой печатающей службы. Требуется открыть оснастку «Службы» и сделать перезапуск.
- Нажмите вместе Windows и R на клавиатуре.
- Выполните системную команду для просмотра списка служб «services.msc».
- В перечне служб отыщите «Диспетчер печати» и выполните перезапуск.
После, попробуйте снять очередь и вообще проверить работу принтера, если ранее с печатью возникали проблемы.
Удаление файлов очереди
При печати оргтехники в «Виндовс» создаются вре́менные файлы. Если задание не удаляется из очереди обычным путем, то можно воспользоваться кардинальным решением с удалением файлов печати.
Сперва обязательно следует остановить службу, так как при попытке удаления будет выдавать сообщение, что файлы используются. По инструкции выше перейдите в «Службы» и сделайте остановку.
Затем откройте системный раздел жесткого диска на компьютере. Далее откройте папку «Printers» по пути «C:WindowsSystem32SpoolPrinters». Внутри будут расположены два файла с расширениями «.SHD» и «.SPL».
Выделите файл и производите удаление. После, посмотрите, не очистился ли список заданий.
Не забудьте вернуть службу в работающее состояние.
Через командную строку
Следует запустить строку с правами администратора.
Затем нужно выполнить ряд команд:
- net stop spooler, чтобы отключить диспетчер;
- del %systemroot%system32spoolprinters*.shd/F/S/Q;
- del %systemroot%system32spoolprinters*.spl/F/S/Q;
- net start spooler для запуска службы.
Вторая и третья команды предназначены для избавления от SHD и SPL-файлов.
Файл с расширением «.bat»
Предыдущий вариант можно выполнить без прописывания кучи команд. Достаточно скачать файл, который при запуске самостоятельно выполнить процесс очистки.
Скачать файл
Это очень удобно, когда требуется экстренное очищение. Можете поместить файл на рабочем столе и при необходимости быстро запустить его.
Содержание
- — Что делать если документ не удаляется из очереди печати?
- — Как удалить документ из очереди?
- — Можно ли удалить принтер Если в очереди печати есть незавершенные задания?
- — Почему не печатает Принтер а ставит в очередь?
- — Как очистить очередь печати без прав администратора?
- — Как удалить очередь печати у принтера НР?
- — Как удалить очередь печати другого пользователя?
- — Как исправить ошибку документов в очереди?
- — Как убрать очередь на печать в ворде?
- — Как удалить незавершенные задания печати?
- — Как удалить из памяти принтера?
Что делать если документ не удаляется из очереди печати?
Не удаляется очередь печати принтера — принудительная очистка
- Открываем оснастку «Службы» Самый быстрый способ открыть «Службы»: нажимаем сочетание клавиш Win+R и набираем команду services. msc. …
- В оснастке находим службу «Диспетчер печати» и нажимаем «Остановить»
- Чистим файлы очереди печати.
Как удалить документ из очереди?
Windows — Отмена задания на печать с помощью компьютера
- Щелкните двойным щелчком на значке принтера в панели задач Windows. Откроется окно, в котором показываются все задания, находящиеся в очереди печати в данный момент. …
- Выберите имя отменяемого задания.
- В меню [Документ] нажмите кнопку [Отменить].
Можно ли удалить принтер Если в очереди печати есть незавершенные задания?
Если физически отключить принтер, для которого есть незавершенные задания печати (существует очередь печати), то вы такой принтер не сможете потом удалить из апплета «Принтеры«. Он будет там болтаться как зомби. Дело в том, что в Windows нельзя удалить принтер у которого есть не пустая очередь печати.
Почему не печатает Принтер а ставит в очередь?
Когда принтер ставит в очередь и не печатает, проверьте лоток для бумаги. … Проверяется совместимость бумаги с заявленными производителем возможностями принтера. Особенно важно правильно выбирать фотобумагу для печати на струйниках. В инструкции к принтеру указываются все поддерживаемые типы бумаги и их плотность.
Как очистить очередь печати без прав администратора?
Данный способ можно выполнить и по другому: зайдите в «Службы» (напишите «Службы» в поиске), откройте службу «Диспетчер печати» => нажмите на «Остановить» => не закрывая саму службу откройте в проводнике %windir%System32spoolPRINTERS => удалите все файлы из открывшейся папки => запустите службу «Диспетчер печати».
Как удалить очередь печати у принтера НР?
Отмена задания печати с помощью компьютера
- Откройте очередь печати. Если в области уведомлений отображается значок принтера, дважды щелкните значок, чтобы открыть очередь печати. …
- Щелкните правой кнопкой мыши задание печати, которое требуется отменить, затем выберите Отмена.
Как удалить очередь печати другого пользователя?
Кликаем правой мышкой по иконке принтера и выбираем «Просмотр очереди печати«. В открывшемся окошке идем в меню «Принтер» > «Очистить очередь печати«.
Как исправить ошибку документов в очереди?
Правой кнопкой мыши нажмите на значок используемого принтера и в контекстном меню и нажмите на «Просмотр очереди печати». Нажмите в верхнем меню на «Принтер» и убедитесь, что в пункте «Использовать по умолчанию» стоит галочка. Нажмите на «ОК» и перезагрузите компьютер. Принтер должен снова заработать корректно.
Как убрать очередь на печать в ворде?
Отмените задания печати.
- Для отмены всех заданий печати нажмите Принтер (Printer) => Очистить очередь печати (Cancel All Documents или Purge Print Documents).
- Для отмены только выбранных заданий печати нажмите на конкретное задание, чтобы выделить его. А затем нажмите Документ (Document) => Отменить (Cancel).
Как удалить незавершенные задания печати?
Удаление заданий печати, которые не выводятся на печать
- Закрытие диспетчера печати в Windows NT 3.5 x. …
- На панели управления дважды щелкните значок службы, выберите службу очереди печати и нажмите кнопку Остановить. …
- Удалите файлы *. …
- Перезапустите службы, остановленные на этапе 2.
Как удалить из памяти принтера?
Очистка памяти принтера
- На начальном экране выберите Параметры > Устройство > Обслуживание > Очистка при простое.
- Поставьте флажок Очистить энергонезависимую память и коснитесь СТЕРЕТЬ.
- Следуйте указаниям на дисплее.
Интересные материалы:
Как проверить остаток трафика на Билайн Казахстан?
Как проверить остаток трафика на Билайн Узбекистан?
Как проверить остаток трафика на Билайн?
Как проверить остаток трафика на Мегаком?
Как проверить остаток трафика на Ошке?
Как проверить остаток трафика на роутере Алтел?
Как проверить остаток трафика на теле 2 Казахстан?
Как проверить остаток трафика на Тинькофф?
Как проверить остаток трафика на Узмобайл?
Как проверить остаток трафика на Вайнах телеком?
























 . Если он не отображается, щелкните стрелку на панели задач, чтобы показать скрытые элементы. Если значок принтера так и не появился, задание печати уже отправлено на устройство и отменить его в Windows не получится. В этом случае вы можете попробовать отменить печать на самом принтере.
. Если он не отображается, щелкните стрелку на панели задач, чтобы показать скрытые элементы. Если значок принтера так и не появился, задание печати уже отправлено на устройство и отменить его в Windows не получится. В этом случае вы можете попробовать отменить печать на самом принтере. , чтобы ться на рабочий стол.
, чтобы ться на рабочий стол.