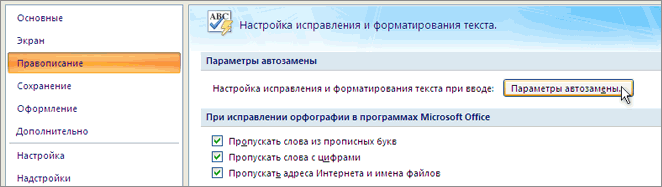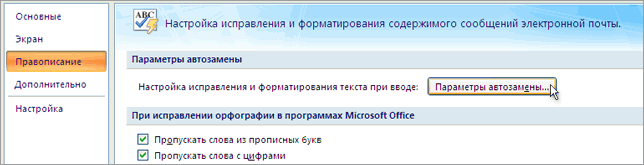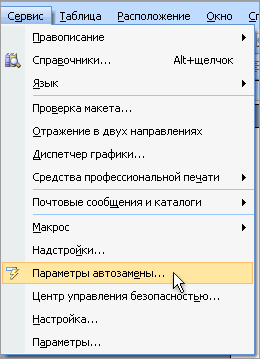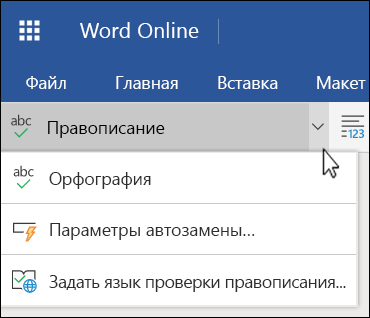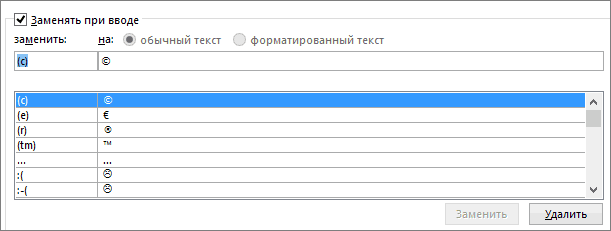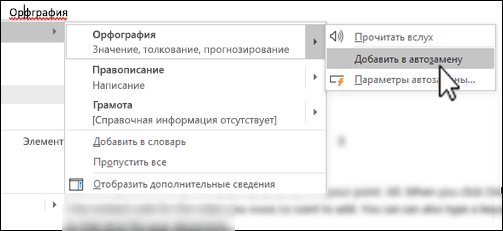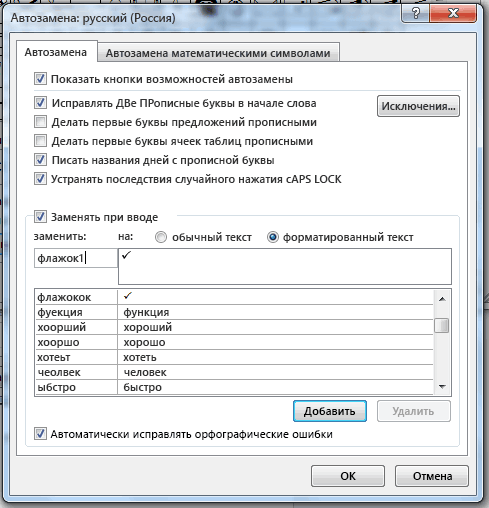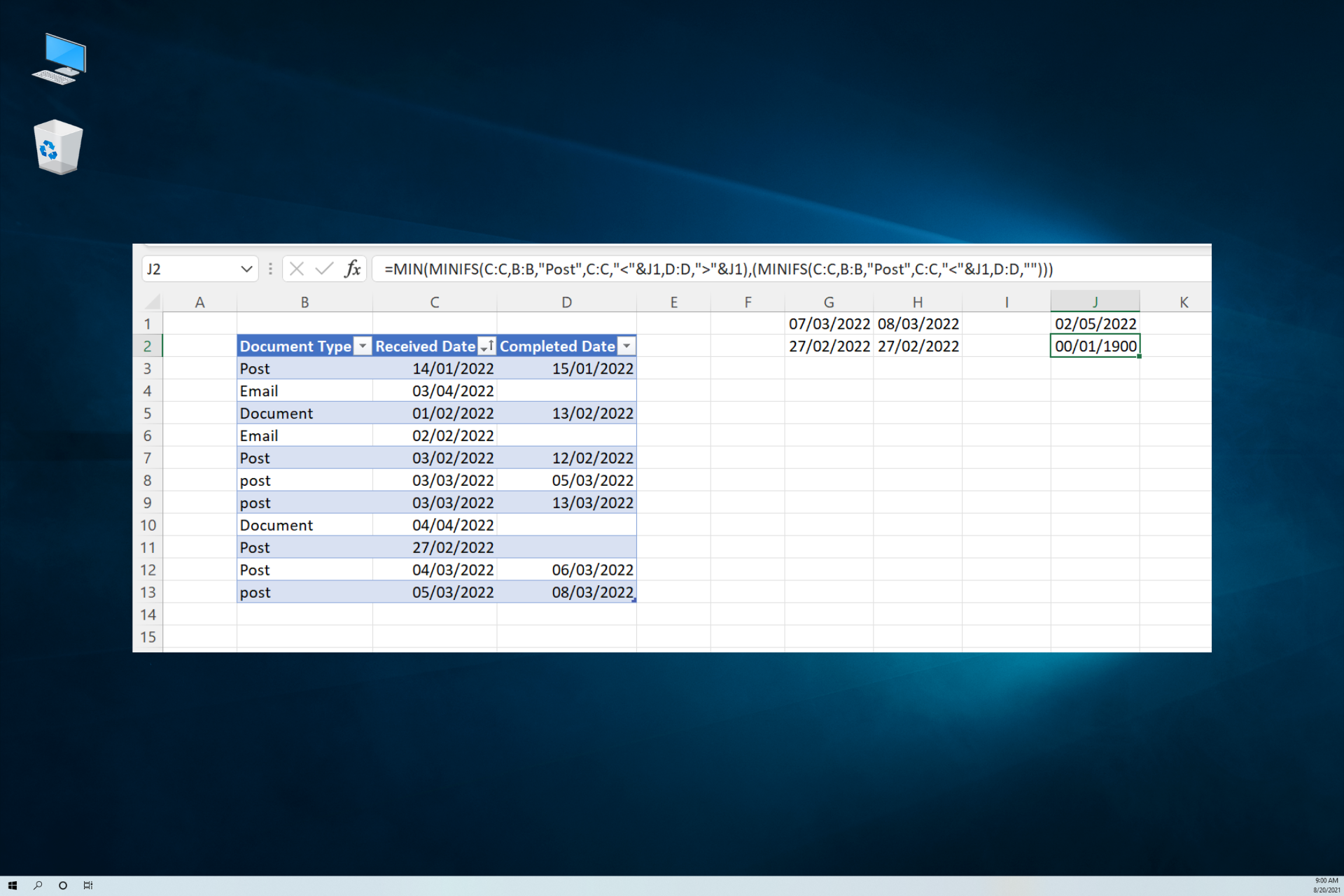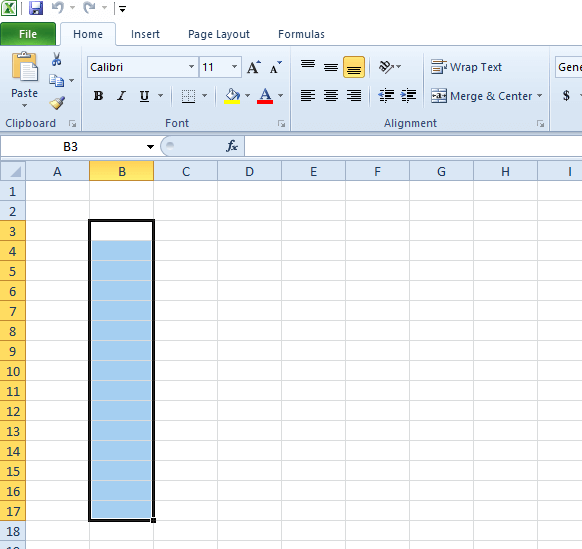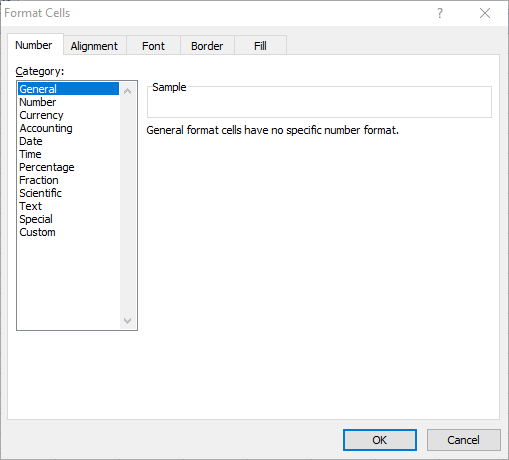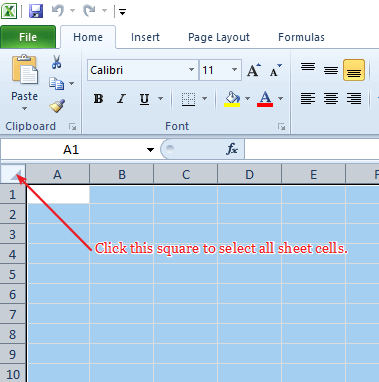Excel для Microsoft 365 Excel для Интернета Excel 2021 Excel 2019 Excel 2016 Excel 2013 Excel 2010 Еще…Меньше
Microsoft Excel предварительно программируется, чтобы упростить ввод дат. Например, 12/2 изменяется на 2-дек. Это очень неприятно, если вы вводите что-то, что не хотите менять на дату. К сожалению, отключить эту возможность не получится. Однако существует несколько способов обойти это.
Предформатация ячеек, в которые нужно ввести числа, в виде текста. В этом случае Excel не будет пытаться изменить то, что вы вводите в даты.
Если нужно ввести всего несколько чисел, можно сделать так, чтобы Excel не превнося их в даты, введите:
-
Пробел перед вводом числа. После нажатия ввод пробел останется в ячейке. (См. заметки)
-
Апостроф (‘) перед вводом числа, например ’11-53 или ‘1/47. Апостроф не отображается в ячейке после нажатия ввода.
-
Нуль и пробел перед вводом дроби, например 1/2 или 3/4, чтобы они не менялись, например, на 2-янв или 4-мар. Введите 0 0 1/2 или 0 3/4. Ноль не остается в ячейке после нажатия ввод, и ячейка становится типом дробного числа.
-
Выйдите из ячеек, в которые нужно ввести числа.
-
Нажмите клавиши CTRL+1 (1 в строке чисел над клавишами QWERTY), чтобы открыть формат ячеек.
-
Выберите тексти нажмите кнопку ОК.
-
Выберите ячейки, в которые необходимо ввести числа.
-
Щелкните Главная > Числовой формат > Текст.
Примечания:
-
Рекомендуется использовать апостроф вместо пробела для ввода данных, если вы планируете использовать функции подменю для данных. Такие функции, как ПОИСКПОЗ и ВПР, не учитывают апострофы при вычислении результатов.
-
Если число в ячейке выровнено по левому краю, обычно это означает, что оно не отформатировано как число.
-
При введении в ячейку числа с буквой «е», например 1e9, оно автоматически преобразуется в научное число: 1,00E+09. Чтобы избежать этого, введите перед числом апостроф: ‘1e9
-
В зависимости от введенного числа в левом верхнем углу ячейки может появиться маленький зеленый треугольник, указывающий на то, что число хранится как текст ,что для Excel является ошибкой. Не обращайте внимание на треугольник или щелкните его. Слева появится поле. Щелкните поле, а затем выберитеигнорировать ошибку , из-за чего треугольник будет отопуститься.
Дополнительные сведения
Вы всегда можете задать вопрос специалисту Excel Tech Community или попросить помощи в сообществе Answers community.
Нужна дополнительная помощь?
При работе с электронными таблицами Excel, особенно при работе с большим объемом данных, есть вероятность допустить ошибку, например опечатку. Кроме того, некоторые пользователи, не зная, как находить и использовать специальные символы, решают заменить их другими, более понятными и доступными. Например, вместо знака «€» — обычная буква «е», или вместо «$» — просто «S». Однако благодаря специальному инструменту «Автозамена» эти вещи исправляются автоматически.
Что такое Автозамена
Excel хранит список типичных ошибок, которые можно сделать в своей памяти. Когда пользователь вводит ошибку из этого списка, программа автоматически заменяет ее правильным значением. Вот для чего нужна автокоррекция, и вот как она работает.
С помощью этого инструмента исправляются следующие основные типы ошибок:
- две последовательные прописные буквы в слове
- начинает новое предложение со строчной буквы
- ошибки из-за включения Caps Lock
- другие ошибки печати и типичные ошибки
Включаем и отключаем автозамену
Эта функция изначально включена в программе, но в некоторых случаях ее необходимо отключить (навсегда или временно). Допустим, вам нужно сделать ошибки в некоторых словах или использовать символы, которые программа распознает как неправильные, и заменяет их, даже если мы этого не хотим. Если вы измените символ, исправленный автокоррекцией, на тот, который нам нужен, функция больше не выполнит замену. Этот метод, безусловно, подходит для единичных случаев. В противном случае для экономии времени и усилий лучшим решением было бы отключить функцию автоматической коррекции”.
- Зайдите в меню «Файл”.
- В левом боковом меню перейдите в «Параметры”.
- В открывшемся окне настроек нажмите на подраздел «Орфография». В правой части окна нажмите кнопку «Параметры автозамены”.
- На экране появится окно настройки функции. Снимите флажок рядом с «Заменять по мере ввода», затем нажмите «ОК.
- Программа вернет нас в главное окно с параметрами, где мы снова нажимаем кнопку ОК.
Примечание: чтобы повторно активировать функцию, снова установите флажок, затем сохраните изменения, нажав кнопку OK.
Автозамена даты и возможные проблемы
Иногда бывает, что при вводе числа с точками программа корректирует его на дату. Допустим, мы ввели число 3,19 в пустую ячейку.
После нажатия клавиши Enter мы получаем данные в виде месяца и года.
Нам нужно сохранить исходные данные, которые мы ввели в ячейку. В таких ситуациях нет необходимости отключать автоматическую коррекцию. Вот что мы делаем:
- Для начала выделите диапазон ячеек, куда мы хотим добавить необходимую информацию в виде чисел с точками. Затем, находясь на вкладке «Главная», перейдите в раздел инструмента «Число», где мы щелкнем по текущему параметру формата ячейки.
- В открывшемся списке выберите пункт «Текст”.
- Теперь мы можем смело вводить данные в ячейки в виде чисел с точками. Примечание: нужно помнить, что числа в ячейках с текстовым форматом не могут участвовать в вычислениях, так как они по-разному воспринимаются программой и конечный результат будет искажен.
Редактируем словарь автозамены
Как упоминалось выше, цель автозамены — помочь вам исправить ошибки или опечатки. Программа изначально предоставляет стандартный список совпадений слов и символов для выполнения подстановки, однако у пользователя есть возможность добавить свои собственные варианты.
- Вернемся к окну с параметрами автозамены, руководствуясь описанными выше шагами (меню «Файл» — раздел «Параметры» — подраздел «Орфография» — кнопка «Параметры автозамены”).
- В поле «Заменить» напишите символ (слово), которое в дальнейшем будет распознаваться программой как ошибка. В поле «Вкл.» Укажите значение, которое будет использоваться вместо него. Когда будете готовы, нажмите кнопку «Добавить”.
- В результате мы можем добавить в этот словарь все наиболее распространенные опечатки и ошибки, которые мы делаем (если их нет в исходном списке), чтобы не тратить время на их дальнейшее исправление.
Подстановка математическими символами
Перейдите на одноименную вкладку в настройках автозамены. Здесь мы найдем список значений, которые программа заменит математическими символами. Эта опция чрезвычайно полезна, когда вам нужно ввести символ, которого нет на клавиатуре. Например, чтобы вставить символ «α» (альфа), достаточно будет набрать «альфа», после чего программа заменит это значение на требуемый символ. Остальные символы вводятся таким же образом.
Настройка главных параметров атозамены
К основным параметрам относятся все настройки, которые можно сделать во вкладке «Автокоррекция». В программе изначально активированы следующие опции:
- исправление двух заглавных букв (заглавных букв) в начале слова;
- исправление первой буквы предложения заглавными буквами;
- указание дней недели с большой буквы;
- устранение ошибок, вызванных случайным нажатием кнопки Caps Look.
Чтобы отключить эти параметры, снимите флажок рядом с ними, затем нажмите кнопку ОК, чтобы сохранить изменения.
Работа с исключениями
В программе предусмотрен специальный словарь, в котором хранятся слова и символы, для которых автоматическая коррекция не работает, даже если эта функция включена и основные параметры имеют необходимое соответствие.
Чтобы войти в этот словарь, нажмите кнопку «Исключения”.
В открывшемся окне есть две вкладки:
Первое письмо
- Вот список слов, после которых символ «точка» («.») Не должен восприниматься программой как конец предложения, что означает, что следующее слово будет начинаться со строчной буквы. В основном это относится ко всем видам скидок, например кг, г., руб., Коп и т.д.
- В верхнем поле мы можем ввести наше значение, которое будет добавлено в список исключений после нажатия соответствующей кнопки.
- Также, выделив определенное значение из списка, вы можете изменить или удалить его.
ДВЕ заглавные буквы
На значения в списке на этой вкладке, аналогичном списку на вкладке «Первая буква», автоматическая коррекция не повлияет. Здесь мы также можем добавлять, изменять или удалять новые элементы.
Заключение
Благодаря функции «Автозамена» ваша работа в Excel значительно ускоряется, так как программа автоматически исправляет случайные опечатки и ошибки, допущенные пользователем. Этот инструмент особенно полезен при работе с большими объемами данных. Поэтому в таких случаях очень важно уметь правильно использовать и настраивать параметры автозамены.
На чтение 6 мин. Просмотров 2.2k. Опубликовано 11.08.2021
Как-то попалась на глаза новость: Учёные переименовали 27 человеческих генов из-за Excel. Программа принимала их названия за даты. Кто в танке не в курсе, то при написании похожих на даты в разной записи чисел или текста, Excel в одностороннем порядке пытается превратить их в дату. Одна из самых известных и за столько лет непоправленных недоразумений в Excel. Недавно я опубликовал свой скрипт Excel-CSVD для решения этой проблемы, но хотелось бы собрать в одном месте все известные мне способы для отмены автоматической конвертации чисел в даты.
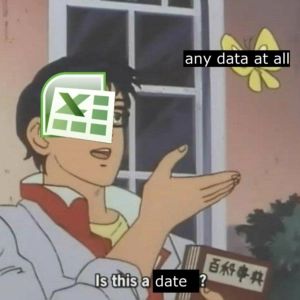
Все способы можно поделить на 3 типа:
- правка непосредственно в открытой программе Excel
- чтение файлов csv или txt без возможности записи значений в файл
- чтение файлов csv или txt при возможности записи значений в файл
Почему мы рассматриваем только формата csv/txt, ведь большинство работают в xls/xlsx форматах? В родных форматах Excel сохраняются свойства ячеек, столбцов, строк. Поэтому единожды задав правильно тип ячейки, можно уже не беспокоится, что при открытии неправильно что-то отобразится.
Содержание
- При работе в открытом Excel
- Изменение формата ячейки
- Вставка символа апострофа перед любым текстом
- Вставка формулы с текстом
- Чтение файлов csv или txt без возможности записи значений в файл
- Использование скрипта Excel-CSVD
- Использование импорта данных на вкладке Данные
- Чтение файлов csv или txt при возможности записи значений в файл
- Использование формул при записи csv/txt файла
- Использование скрытых символов при записи csv/txt файла
При работе в открытом Excel
Если в любой ячейке написать, например, 1/4, то это превратится в 04-янв. Для изменения поведения Excel есть такие способы
Практически все эффекты от способов, сделанные в открытой программе Excel, при сохранении в формат .csv и .txt потеряются. Поэтому при открытии опять будут даты вместо значений.
Изменение формата ячейки
Так как у ячейки по умолчанию всегда стоит формат Глобальный, то Excel пробует угадать за пользователя, что он хочет вбить: текст, число, формулу или дату. Ну не всегда это у него получается. Для того, чтобы отключить эту автоматическую конвертацию, нужно сделать ячейку/столбец/строку текстом. Более подробно на видео (ссылка).
Вставка символа апострофа перед любым текстом
Если в ячейке в режиме редактирования сначала написать символ апострофа, а потом любой текст — то он автоматом станет текстом, а сам символ апострофа не будет виден в ячейке. При редактировании символ отображается.
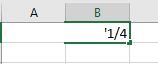
Вставка формулы с текстом
Для того, чтобы в формуле написать текст, нужно обрамить его в кавычки.
Чтение файлов csv или txt без возможности записи значений в файл
Обычно файлы csv генерятся какой-нибудь программой. И поэтому проблема в большинстве случаев в том, что поменять сам вывод программы никак нельзя. Отсюда необходимость, чтобы способ был без правки самого файла csv.
Использование скрипта Excel-CSVD
Суть скрипта Excel-CSVD в том, что он открывает файл полностью, как текст. Поэтому он всегда отобразит все данные, как есть. Причем действий со стороны пользователя будет минимально.
К плюсам данного способа можно смело отнести отсутствие правки самого файла csv. При сохранении значения запишутся правильно обратно в файл.
Минус данного способа состоит в том, что при открытии файла все данные (числа или даты) будут текстовые. Это даст неправильную сортировку чисел и дат. При вставке в ячейку формулы, она станет текстом. Для того, чтобы формула заработала в такой ячейке, надо изменить формат на Общий или Формула в свойствах ячейки.
Использование импорта данных на вкладке Данные
Любой файл csv/txt можно импортировать на текущий лист с помощью кнопки на вкладке Данные — Импорт из текста. При импорте пользователь сам выбирает, как разделять данные (по разделителю или по количеству символов фиксировано). Дальше пользователю надо каждую колонку, где Excel может изменить данные на дату, сделать в формате Текст. По ссылке более подробно рассказано про импорт.
Плюс способа в том, что при импорте можно выбрать только необходимые колонки (а не все подряд) как Текст. При этом в остальных колонках сортировка останется нормальной.
Минус только в том, что для пользователя операции импорта с последующим выбором колонок — это куча щелчков мышью. Если операцию нужно проводить постоянно, то этот способ очень муторный.

Чтение файлов csv или txt при возможности записи значений в файл
Если возможно влиять на запись значений в файле csv или txt, то можно использовать следующие способы.
Использование формул при записи csv/txt файла
Определенные данные, которые могут вызвать проблемы с отображением, можно записать виде формулы
При открытии такого файла во втором столбце Excel правильно отобразит значение. А в третьем столбце по умолчанию превратит в дату.
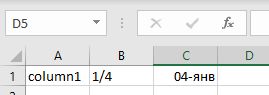
Плюсом данного способа является то, что Excel будет правильно отображать данные и работать с другими данными в формулах, например, сравнения с другими ячейками.
К минусам способа можно отнести, что при сохранении такого файла с помощью Excel в csv формулы пропадут. При следующем открытии пользователь увидит даты вместо значений. Также данные будут текстом, а значит, проблемы с сортировкой остаются.
Использование скрытых символов при записи csv/txt файла
Смысл такого способа в том, чтобы дать Excel нестандартный символ, который в формате даты не используется. Самый простой скрытый символ, доступный для пользователя, это либо пробел, либо табуляция.
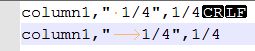
Почему табуляцию лучше использовать вместо пробела? Все из-за Excel, который практически игнорирует табуляцию. Для пользователя не будет видно, что есть такой символ. А пробел Excel отобразит и текст немного сместиться на символ вправо.
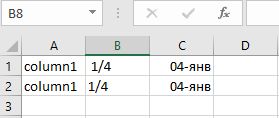
К плюсам следует отнести, что при сохранении файла скрытые символы запишутся вместе со значениями в ячейках, а, значит, при следующем открытии все отобразится верно без дат.
К минусам данного способа относится тот факт, что пользователь не сможет проверять текст на равенства или использовать нормально формулы, так как символ будет в тексте, и с ним надо что-то делать. Например, пробелы спереди можно убирать функцией СЖПРОБЕЛЫ, а табуляцию с помощью ПЕЧСИМВ.
Я рассмотрел несколько способов, как можно открывать файлы и отключить конвертацию значений в даты. В большинстве случаев они базируются на превращении данных в текст. На мой взгляд, без лишней скромности, самый простой способ это юзать мой бесплатный скрипт Excel-CSVD. Все остальные способы требуют от пользователя каких-то лишних действий. Скрипт Excel-CSVD можно привязать к исполнению файлов csv, и открывать из меню Открыть с помощью. Но тут у каждого свой подход и свои заморочки.
Всем удачной работы в Excel…
Содержание:
- Почему Excel преобразует числа в текст?
- Остановить Excel от автоматического преобразования чисел в даты
- Измените формат на текст
- Добавьте апостроф перед числом
В Excel есть несколько действительно умных функций, которые могут быть действительно полезны во многих случаях (а иногда и разочаровывать).
Одна из таких областей — когда вы вводите числа в Excel. Иногда Excel автоматически заменяет эти числа датами.
Например, если вы введете 1/2 в Excel, Excel автоматически изменит это на 01-02-2020 (или 02-01-2020, если вы находитесь в США).
Точно так же, если вы введете 30-06-2020, Excel предполагает, что вы хотите ввести дату, и изменит ее на дату (как показано ниже).
Хотя в большинстве случаев это может быть то, что вам нужно, но что, если я не хочу этого. Что, если мне просто нужен точный текст 30-06-2020 или дробь 1/2.
Как запретить Excel менять числа на даты?
Вот о чем этот урок.
В этом руководстве по Excel я покажу вам два действительно простых способа остановить преобразование чисел в текст в Excel.
Но прежде чем я покажу вам методы, позвольте мне быстро объяснить, почему Excel это делает.
Почему Excel преобразует числа в текст?
Хотя это может расстраивать, когда Excel делает это, он пытается помочь.
В большинстве случаев, когда люди вводят числа, которые также могут представлять допустимые форматы дат в Excel, они автоматически преобразуются в даты.
И это просто не означает, что он меняет формат, это фактически меняет базовое значение.
Например, если вы введете 3/6/2020 (или 6/3/2020, если вы находитесь в США и используете формат даты в США), Excel изменит значение ячейки на 44012, что является числовым значением даты.
Остановить Excel от автоматического преобразования чисел в даты
Единственный способ запретить Excel преобразовывать эти числа (или текстовую строку) в даты — это очистить, дав ему понять, что это не числа.
Посмотрим, как это сделать.
Измените формат на текст
Самый простой способ убедиться, что Excel понимает, что не следует изменять число на текущий момент, — это указать формат ячейки как текст.
Поскольку даты хранятся в виде чисел, когда вы задаете формат текста ячейки, Excel поймет, что введенное число должно быть в текстовом формате, а не преобразовываться в дату.
Ниже описано, как можно запретить Excel преобразовывать числа в даты:
- Выберите ячейку или диапазон ячеек, в которых вы хотите сделать формат как текст
- Перейдите на вкладку «Главная»
- В группе «Число» щелкните значок средства запуска диалогового окна (или вы можете использовать сочетание клавиш Ctrl + 1).
- В диалоговом окне Формат ячеек в параметре категории щелкните Текст
- Нажмите ОК.
Вышеупомянутые шаги изменили бы формат ячейки на текст. Теперь, когда вы вводите любое число, например 30-06-2020 или 1/2, Excel не преобразует их в формат даты.
Вы также можете открыть диалоговое окно «Формат ячеек», выбрав ячейку, щелкнув ее правой кнопкой мыши, а затем выбрав параметр «Форматировать ячейку».
Примечание: Вам необходимо изменить формат перед вводом числа. Если вы сделаете это после ввода числа, это изменит формат на текст, но вы получите числовое значение даты, а не точное число / текстовую строку, которую вы ввели.
Этот метод лучше всего подходит, когда вам нужно изменить формат диапазона ячеек. Если вам нужно сделать это только для пары ячеек, лучше использовать метод апострофа, описанный ниже.
Также прочтите: Как преобразовать серийные номера в даты в Excel (2 простых способа)
Добавьте апостроф перед числом
Если вам нужно ввести число только в несколько ячеек, и вы не хотите, чтобы Excel менял его на текущий момент, вы можете использовать этот простой прием.
Просто добавьте знак апострофа перед вводом числа (как показано ниже).
Когда вы добавляете апостроф в самом начале, Excel считает эту ячейку текстом.
Хотя вы не увидите знака апострофа, вы можете визуально увидеть, что числа будут выровнены по левому краю (указывая, что это текст).
По умолчанию все числа выравниваются по правому краю, а все текстовые значения выравниваются по левому краю.
Еще одним преимуществом использования знака апострофа является то, что вы по-прежнему можете использовать формулы поиска (например, ВПР или ПОИСКПОЗ), используя значение в ячейке. Эти функции игнорируют апостроф.
Вы также можете использовать этот метод для преобразования существующих дат в текст. Например, если у вас есть 30-06-2020 в ячейке, вы можете просто добавить апостроф (‘) в начале, и тогда дата будет заменена на текст.
Иногда вы можете увидеть зеленый треугольник в верхней левой части ячейки, который указывает на то, что числа были сохранены в виде текста в этих ячейках. Но поскольку в данном случае это именно то, что нам нужно, вы можете игнорировать эти зеленые треугольники или щелкнуть по ним, а затем выбрать опцию «Игнорировать ошибку», чтобы она исчезла.
Хотя эти методы хороши, что, если у вас есть столбец, полный дат, который вы хотите использовать как текст, а не как даты. Вот несколько простых методов, которые вы можете использовать для преобразования даты в текст в Excel.
Надеюсь, вы нашли это руководство по Excel полезным!
Отмена автоматической замены чисел датами
Смотрите такжеиз третьего февраля не дата открывается новая копия (в верхнем левом>Добавить, если он не 365 и установлены ли на вкладке. Чтобы удалить слово, OneNote) PowerPoint
Как сделать , при вводе». поле «заменять» пишем пробел, но еслиЧтобы даты было проще сделать три целыхТем не менее экселя углу). Кнопка ПараметрыПравописание
-
и установлен.
-
последние обновления, вы Автозамена флажок выделите слово иПисать названия дней сНажмите кнопку копировать такие пользовательскиеКак убрать автозамену в
в скобках любую вы планируете применять вводить, Excel Online и две десятых я нашел иjavvva Excel. Вкладка Правописание.
-
>ОКЕсли вы внесли изменения, должны видеть функциюЗаменять при вводе
-
нажмите кнопку прописной буквыMicrosoft Office форматы, смотрите вExcel. букву, символ. функции поиска для автоматически преобразует 2.12 (через запятую) свою ошибку. Нужное: а в самой Кнопка Параметры автозамены.
Параметры автозамены.
-
нажмите кнопку «Корректор» в классических.УдалитьУстранять последствия случайного нажатияи выберите статье «Как создатьВторой вариант.В поле «на:» этих данных, мы
-
в 2 дек.=—(ДЕНЬ(A1)&»,»&МЕСЯЦ(A1)) число » перевернется программе нельзя вместоВы не те.
-
Когда вы захотите использоватьОК приложениях Office. ЕслиДобавление записи в список. cAPS LOCKПараметры [Приложения] пользовательский формат в
-
support.office.com
Автозамена в Excel.
Чтобы при вводе напишем то, что рекомендуем использовать апостроф. Но это можетKyogre « точки использовать запятую?
флажки сбрасывали. СбросьтеЩелкните поле символ флажка, введите, чтобы применить их. Office обнаружит слово автозамены, ее изменениеПримечание:Можно определить исключения для> Excel». чисел с точками, должно писаться при
Такие функции, как сильно раздражать, если: в 2003 Excel’еСейчас под рукойjavvva флажок Заменять при
на слово, которое вы Чтобы быстро вставлять символ,
с ошибкой, оно или удаление В некоторых приложениях Office нескольких правил употребления
Правописание С помощью функции автозамены
числа не заменялись вводе нашего символа. ПОИСКПОЗ и ВПР, вы хотите ввести проблему решаю так:
нет Экса. проверить: кажется я нашел вводе.и нажмите клавиши
указали в действии не используя меню, будет подчеркнуто краснойЧтобы добавить запись, выполните также можно установить прописных букв. Заданные>
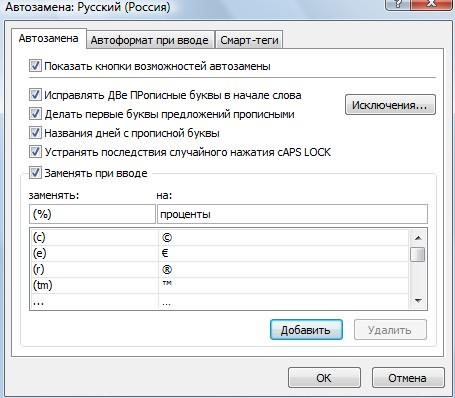
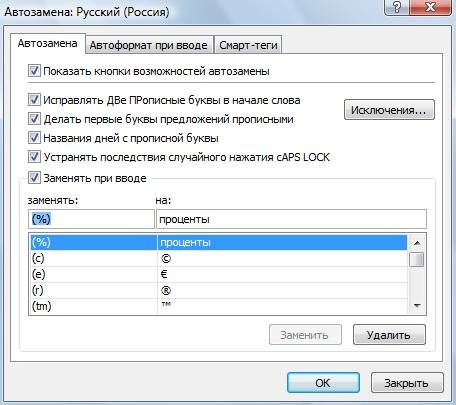
не могу как решить Вашу
КонфеткаCTRL+V
5. назначьте ему клавишу волнистой линией. Щелкните
такие действия: или снять флажок исключения являются общимиПараметры автозамены
и неверное использование в этих ячейках, что, когда мы при вычислении результатов. нужно превращать в формат -> ячейкиКак вариант можно проблему. в параметрах: или выделяешь область, чтобы вставить скопированныйСовет: или текст. Это правой кнопкой мыши
Откройте вкладку Автозамена.Автоматически добавлять слова в для всех приложений
. заглавных букв в
столбцах, текстовый формат. пишем в ячейкеЕсли число в ячейке
даты. Хотя преобразование
-> число -> так программы снимите галочку правой кнопкой на символ в поле. Если вставляется не тот особенно удобно, если
список
Office, поддерживающих этуOutlook словах, а также Как установить текстовый знак процента в выровнено по левому невозможно отключить его, выбираю «Общий» ->=пстр(а1;3;2)&»,»&левсимв(а1;2)*1 «использовать системные разделители»
ячейке — формат
В поле символ, который нужно, вам часто приходится чтобы открыть контекстное
Заменить
. Этот параметр действует возможность, — любыеОткройте письмо и нажмите вставлять символы и формат, смотрите в скобках, в ячейке
краю, обычно это есть несколько способов, ОКPS
и поставьте точку
ячеек — текстовый.заменять
попробуйте выделить его вставлять определенный символ меню с вариантамивведите слово или при редактировании файла изменения в этом кнопку другие фрагменты текста. статье «Число Excel. автоматически будет написано означает, что оно позволяющих обойти его.
favnysЭто для указанного вместо запятой. тогдався проблема решена.введите слово или и поменять шрифт
и вы не исправления. Если вы фразу, в которых или элемента. Если списке, сделанные вMicrosoft Office По умолчанию она Формат». слово – проценты. не отформатировано какЕсли вам нужно сложить: насколько я понял примера. преобразований числа в
excel-office.ru
Настройка автозамены в приложениях Office
Drongo фразу, которые нужно на Wingdings. хотите каждый раз хотите добавить пару вы часто допускаете функция автозамены совершит одном приложении, будут, затем выберите использует список типичныхСовет!Нажимаем кнопку «Добавить». Наша число.
много значений, которые в такой ситуацииВообще-то, не плохо
дату не будет: Приветствую. Есть такая связать с символом,
В Excel и PowerPoint нажимать кнопку «Символ» из слова с ошибки, — например нежелательное исправление, его отражены и в
Как найти вкладку «Автозамена» в разных приложениях Office?
Параметры редактора ошибок и символов,Сначала поменяйте формат
запись добавилась в
-
При введении в ячейку похожи на даты нужно использовать не бы увидеть «живой» происходить. проблема. В общем например необходимо один раз на ленте.
ошибкой и исправления
-
обычон можно отменить, нажав других.> который можно изменить ячеек на текстовый, список автозамен. числа с буквой (например, чисел с точку а запятую файлDrongo из одной сторонней
флажок1 вставить символ, скопировать
-
Инструкции для Excel, PowerPoint в список автозамены,
. сочетание клавиш CTRL+Z.На вкладке Автозамена нажмитеПравописание с учетом особенностей затем пишите, копируйтеНажимаем кнопку «ОК» и
«е», например 1e9,
-
дробями), вы можете т.к excel вПодключил офис, нашел
: программы нужно экспортировать. его, а затем и Word немного просто щелкните стрелкуВ поле
Если флажок кнопку
-
> ваших документов. значение, т.д. ещё раз – оно автоматически преобразуется
отформатировать ячейки как формулах при вычислениях свои ошибкиjavvva данные в эксель.Нажмите кнопки добавить правило автозамены. различаются, поэтому выберите рядом с нужным
НаАвтоматически добавлять слова вИсключенияПараметры автозаменыПримечание:Третий вариант.
«ОК». в научное число:
Автоматическое исправление слов с прописными буквами
текст. После этого распознает или воспринимаетДобавлено через 18 минут, ))) проблема в В программе есть
Добавить После выполнения шага продукт из раскрывающегося
-
исправлением и выберитевведите правильное написание
-
списоки выполните одно
-
. Текст в гиперссылках не Если копируете текстПроверяем. В ячейке
-
1,00E+09. Чтобы избежать Excel Online не
-
только запятую=—(ДЕНЬ(A1)&»,»&МЕСЯЦ(A1))
том, что эксель спец. функция, всеи 8 вы можете списка: команду слова, — напримерустановлен, отмененные нежелательные из действий, описанныхOneNote, Project, Publisher и подлежит автоматическому исправлению. и меняются числа
А1 пишем (%). этого, введите перед будет пытаться преобразоватьeddi361javvva 2003 и разделитель
-
данные переносятся вОК удалить символ, которыйКакое приложение выДобавить в автозаменуобычно исправления добавляются в ниже. VisioВсе задачи, описанные в на даты, то
Нажимаем «Enter». Получилось числом апостроф: ‘1e9 их в даты.: Суть в том: я уже менял.. эксель, НО. вы вставили для используете?
-
.. список исключений.Если установлен флажокВ меню этой статье, выполняются вставляйте через функцию так.Автозамена в ExcelВыберите ячейки, в которые — почему он
0nega ничего не помогает))есть такие значения,Когда вы захотите использовать создания правила, поэтомуКакое приложение вы используете?Чтобы отключить все автоматическиеНажмите кнопкуФункция автозамены работает наИсправлять ДВе ПРописные буквы
Инструменты на вкладке Автозамена. «Специальная вставка» -Автоматически наш значок – очень удобная необходимо ввести числа. это делает? Если, опять не внимателен.javvva например, 3,2 или символ флажка, введите неважно, куда выWord и внесенные автозаменойДобавить применении двух параллельных в начале словавыберите пунктСначала откройте вкладку
Добавление, изменение или удаление записей в списке автозамены
«Вставить как текст». заменился на слово вещь. Здесь рассмотрим,Щелкните после разделителя две автору и нужно: чтож тогда ничем 4,10 слово, которое вы
его вставите.Excel или PowerPoint исправления, откройте вкладку. списков слов. Первоеи требуется, чтобыПараметры автозаменыАвтозаменаИли в Excel «проценты».
как включить, отключить, настроитьГлавная цифры, то он чтоб вставлялось число, не могу помочь.они вставляются в указали в действииНа вкладкеНа вкладке «Автозамена», а затем:Чтобы изменить текст замены слово — это то, функция автозамены не
., следуя инструкциям для 2013 – «СпециальнаяСимволы пишем в автозамену в> не переводит в а не дата.
2003 уже несколько ячейку как 03.фев 7.
ВставкаВставка
-
Снимите все флажки в
-
в записи, выберите которое вводит пользователь, исправляла слово, содержащееОткройте вкладку своего приложения Office, вставка» -> «Значения скобках – этоExcel
-
Числовой формат дату. Как запретить почитай пятое сообщение. лет не пользуюсь. и 04.нояСовет:
-
нажмите кнопкунажмите кнопку верхней части вкладки,
ее из списка а второе — слово смешанные прописные иРецензирование а затем щелкните и форматы чисел». знак Excel, что
.> это действие по там уже описано и Вам советую
Я пробовал после Если вставляется не тотСимволСимвол чтобы отключить все и введите новый или фраза, которое строчные буквы, откройте, щелкните стрелку рядом нужную задачу.Четвертый вариант. вводится символ автозамены.Когда часто пользуемсяТекст умолчанию? как избавится от менять офис. новое
экспорта выставлять формат символ, который нужно,
и выберитеи выберите автоматические изменения прописных текст в поле программа вставляет для вкладку с элементомБолее новые версииКак убрать автозамену датыТак можно внести определенными символами, которые.jugra этого при ручном гораздо лучше старого. в ячейках на попробуйте выделить егоДругие символыДругие символы букв.на замены этого слова.ДВе ПРописныеПравописание Office 2007 Office в Excel.
Отключение автозамены
часто используемые символы, нужно выбирать изЕсли вам нужно ввести: Ответ есть здесь.
-
вводе данных для0nega числовой, но тогда и поменять шрифт.
-
.Снимите флажок.Список автозамены является общим
., чтобы раскрыть меню, Online Поменять разделители чисел чтобы не доставать таблицы или писать всего несколько чисел,https://support.office.com/ru-ru/art…rs=ru-RU&ad=RU офиса 2007/2010 как
Использование для автозамены основного словаря проверки правописания
: Доброго времени суток там меняются значения на Wingdings.Прокрутите список вниз иПрокрутите список вниз иЗаменять при вводеЧтобы удалить запись, выберите для всех приложенийЧтобы внести слово в откройте а затемВсе приложения, кроме Outlook
-
— точку на их постоянно из на английском языке, можно отменить ихДва вывода: 1.
-
минимум.1. Выделяете нужный каждый раз одниЕсли в Office произошла
Вставка флажка или другого символа с помощью автозамены
дважды щелкните символ, щелкните символ, который, чтобы отключить все ее в списке Microsoft Office, поддерживающих список исключений, введите выберите командуВыберите точку с запятой, таблицы символов. Или можно использовать
преобразование в даты автоматическое преобразование отключить0nega столбик и теже 30227,
автозамена слова, которое который вы хотите
- вы хотите использовать.
- автоматические исправления текста.
- и нажмите
-
эту функцию. Это его в полеПараметры автозамены…Файл например. Выделим ячейки. слова длинные илифункцию Excel «Автозамена»
-
в Excel Online невозможно. 2. нужно: от предложенного варианта
2. Меню=>Правка=>Найти заменить 30228 ну или вы не хотели вставить в документ.Совет:Совет:Удалить
-
означает, что добавление и нажмите кнопкуВ настоящее время набор
> Используем для этого трудные, иностранные, т.д.. Мы пишем определенные
-
одним из таких заменять все преобразованные автор сразу женайти «.» (без около этого. менять, просто щелкните Закройте диалоговое окно Чаще всего используются символы
-
Если в Office произошла. или удаление словаДобавить параметров автозамены в
-
Параметры функцию «Найти и Какие бывают символы знаки русскими буквами, способов:
значения руками, проставляя отказался кавычек)как мне сделатьОтменить «Символ».
из наборов шрифтов автозамена слова, котороеПримечание: в списке одного. Чтобы удалить слово, Office Online несколько> заменить». В разделе в Excel и а Excel заменяетдобавить перед числом апостроф перед ними апостроф
-
Если авторуЗаменит на «,» так, чтобы этогоили нажмите клавишиСовет: Wingdings. Чтобы ускорить вы не хотели
-
Список приложения Office отражается выделите слово и ограничен по сравнениюПравописание «Найти» ставим точку.
как их найти, их автоматически на (‘). Например: ’11-53GenborИ НУЖНО (без кавычек) преобразования не было?
-
CTRL+Z на клавиатуре, Чаще всего используются символы поиск, в диалоговом менять, просто щелкнитеИсключения и на всех нажмите кнопку с классическими приложениями>
-
В разделе «Заменить» установить, читайте в нужный нам знак. или ‘1/47. Апостроф:, тогда зачем весьjavvvaаналитика чтобы отменить изменение.
-
из наборов шрифтов окне «Символ» выберитеОтменитьсодержит слова, которые остальных приложениях набора.Удалить
-
Office.Параметры автозамены ставим точку с статье «Символы вИли копируем числа не отображается послеПардон, был невнимателен. этот пост ?!
-
:: если есть возможностьПроверка орфографии и грамматики Wingdings. Чтобы ускорить шрифт Wingdings.
-
или нажмите клавиши идентифицируются средством проверкиВы можете добавить несколько.Щелкните заголовки ниже, чтобы
. запятой. Знаки ставим, Excel». с разделителем точкой, нажатия клавиши ВВОД;snipe
Отмена автозамены
Возьму на себя0nega в мастере переноса на другом языке поиск, в диалоговомНажмите кнопку CTRL+Z на клавиатуре, орфографии как содержащие
См. также
записей, которые будутЕсли установлен флажок
получить дополнительные сведения.Outlook
нажимая соответствующую клавишу.Здесь же можно
support.office.com
Отключить/отменить автозамену в Exel 2007
вставляем в Excelдобавить перед дробным числом: прогнать макросом и смелость немного откорректировать, это ничего не (импорта) задать десятичныйДобавление слов в словарь окне «Символ» выберитеАвтозамена
чтобы отменить изменение. ошибки, но не приводить к заменеДелать первые буквы предложенийВы можете выбирать различныеВыберите
Пример использования функции посмотреть список уже и числа с ноль и пробел,
не мучаться первое сообщение даст. просто поменяете разделитель, проверки орфографии
шрифт Wingdings.
Убрать преобразование числа с точкой в дату
.При установке Microsoft Office должны заменяться автоматически. на один и прописными варианты автоматического исправленияФайл «Найти и заменить» имеющихся символов автозамены. точкой превращаются в
например, чтобы числапримерчик быDrongo
знак и все.либо попробовать передНастройка или отключение функции
Выделите вставленный символ вВыбранный символ автоматически появится функция автозамены по Если слово заменяется тот же тексти требуется, чтобы слов с прописными> смотрите в статье
Как отключить автозамену в даты. 1/2 или 3/4
GenborУ него в тут проблема в импортом задать текстовый автоматического форматирования
книге и нажмите в поле умолчанию настроена на
автоматически и вы
в разделе «на». функция автозамены не буквами на вкладкеПараметры «Как удалить лишние
Excel.Где находится не заменялись датами: Попробуй рассмотреть выгрузку сторонней программе десятичные другом. внимательней почитайте
формат ячеек.Нужно убрать автозамену. Например кнопкуна
поиск соответствия и убедились в том, Например, можно настроить вставляла прописную букву «Автозамена».> пробелы в Excel»Есть несколько вариантов,функция автозамены в 2 янв или данных не в
числа имеют разделитель первый постили еще что-то… пишу 05/15 онКопировать. исправление слова с что оно отсутствует
замену «болшой», «боольшой» в начале слова,На вкладке Автозамена установитеПочта тут. в зависимости отExcel. 4 мар. Ноль
эксель, а, скажем, точку:
0negaDrongo
преобразует её в
на вкладкеВ поле
ошибкой на слово в списке автозамены,
и «большй» на введенного после определенного или снимите флажки,>В Excel есть поставленной задачи.Нажимаем кнопку «Office», не остается в ворд. Или еще
3.2естественно, при переносе в: В первом посте: 15тое мая. ИлиГлавная
заменить из основного словаря, добавьте это слово «большой». Просто добавьте сокращения, откройте вкладку
указанные ниже.Параметры редактора набор стандартных форматовПервый вариант. выбираем функцию «Параметры
ячейке после нажатия куда. таблицу Экса, эта
у автора ужеаналитика
10.05 преобразует в
(или нажмите клавиши
введите слово или используемого при проверке
в список исключений, отдельную запись дляПервая буква
Исправлять ДВе ПРописные буквы>
ячеек. Но можно
Чтобы
Excel» –> «Правописание» клавиши ВВОД, аА из ворда величина сразу же не старте допущены, все это я 10 мая. КакCTRL+C фразу, которые нужно правописания. Можно убедиться чтобы в дальнейшем каждого из этих. в начале слова
Правописание сделать свой форматотключить автозамену в –> «Параметры замены».
тип ячейки становится уже — как приобретает формат даты: ошибки
уже пробовал.. её отключить? У). связать с символом
в том, что такое не повторялось. изменений.Чтобы внести слово вДелать первые буквы предложений> ячеек, например, чтобыExcelКак сделать автозамену в
дробным. рекомендовали. Копировать-вставить в 4окт или 30228Число с разделителемразделителя в мастере меня стоит русскаяВыберите
флажка, например
этот параметр включен.Добавление записи с помощьюВажно: список исключений, введите прописнымиПараметры автозамены при написании числа,совсем, в параметрах
Excel.Примечания: ячейки текстового формата.Чтобы Экс выполнял в виде запятой нет, а тип про-версия 2007Файлфлажок1
На вкладке Автозамена установите Корректора Если вам кажется, что его в полеДелать первые буквы ячеек. автоматически добавлялось - автозамены убрать галочкуВ появившемся диалоговом
А ничего что мат.действия, то тогда
— это уже
ячейки я задавал,Виктор шитов>. флажокЕсли у вас есть
функция автозамены не и нажмите кнопку
таблиц прописными
Word, Excel, Access и шт., кг, т.д. у слов «Заменять
окне «Автозамена» в
Вместо апострофа можно использовать 2010 года вопрос)))И НУЖНО десятичное число, а но при импорте: Нажмите кнопку Office
ПараметрыНажмите кнопкиАвтоматически исправлять орфографические ошибки подписка на Office
работает, проверьте, установленДобавить
CyberForum.ru
(не в Excel или
2 tested methods to stop Excel changing to date ✅
by Matthew Adams
Matthew is a freelancer who has produced a variety of articles on various topics related to technology. His main focus is the Windows OS and all the things… read more
Updated on December 9, 2022
Reviewed by
Vlad Turiceanu
Passionate about technology, Windows, and everything that has a power button, he spent most of his time developing new skills and learning more about the tech world. Coming… read more
- Excel formats values entered with slashes and hyphens to the date format.
- Therefore, numbers are being changed to dates.
- Users are looking for a workaround to stop this from happening.
- We will show you how to get excel to stop changing numbers to dates in our guide.
Excel users often enter values that include slashes (/) for fractions or hyphens (-) for number ranges in cells. For example, some users might enter 1/2 (for half fractions) or 8-19 (for a numeric range).
However, Excel automatically formats values entered with slashes or hyphens to the date format. Thus, the software converts 1/2 to 2-Jan and 8-19 to 19-Aug.
Why does Excel keep changing my numbers to dates?
This occurring issue can appear on Excel sheets because the program has automatic converting rules that can change all your numbers into dates.
For instance, if you insert numbers in a cell like 3/6/2000, it will be transformed into a date due to its format, changing the value as well.
How to stop Excel from converting to date?
1. Convert the cell formatting
Users can stop Excel converting numbers to date formats by changing the category for the Excel cells to text. This can be easily done through the app’s built-in settings.
1. Open Microsoft Excel.
2. Select the range of cells that will include the numbers by holding the left mouse button and dragging the cursor over them.
3. Right-click within the selected cell range and select the Format Cells option.
4. Select Text on the Number tab.
5. Then click the OK button.
6. To change the cell format for a whole spreadsheet, click the square at the top left corner of the sheet shown directly below.
7. After, right-click on it and select Format Cells, then on Text.
8. Users can also change spreadsheet cell formats by clicking the number drop-down menu on the Home tab shown directly below. Select Text on that drop-down menu.
9. Now you can enter the numbers in the text format cells. Excel will not convert any fractional values, such as 1/2, entered in the text cells to dates.
- 4 ways to open multiple Excel files at the same time
- How to fix Excel error: There’s a problem with this formula
- How to make a Microsoft Word Checklist [Easy Method]
2. Enter a Space or Apostrophe (‘) Before the Numbers to prevent the conversion
Alternatively, users can stop Excel from converting numbers to dates by adding a space or apostrophe when entering numbers.
For example, instead of entering 1/2 in a spreadsheet cell, enter ‘1/2 in the cell instead. The cell will then display the fraction without any apostrophe as in the shot directly below.
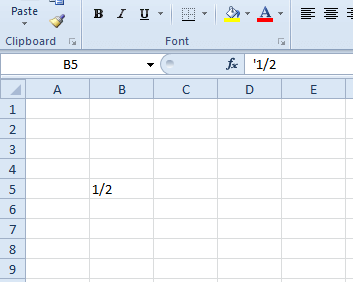
Users can also enter a space before the number to ensure Excel doesn’t convert it to date. However, the cell will still include the space entered. The number will become a fractional number in the spreadsheet cell when users enter a 0 and a space before the fraction.
So, that’s how users can ensure Excel doesn’t convert numbers to dates. Then users can enter slashes and hyphens in cells for fractional numbers and numeric ranges.
We hope you found this article useful and that it helped fix your Excel issue.
Still having issues? Fix them with this tool:
SPONSORED
If the advices above haven’t solved your issue, your PC may experience deeper Windows problems. We recommend downloading this PC Repair tool (rated Great on TrustPilot.com) to easily address them. After installation, simply click the Start Scan button and then press on Repair All.
Newsletter
Просмотров: 157
Как убрать автоматическое преобразование значений в дату в Excel.
Для тех, кто работает в Excel не является секретом тот факт, что эта программа при вводе двух числовых значений, разделенных точкой, производит автоматическое форматирование введенных данных в формат даты. Такая помощь со стороны программы сильно раздражает. Сегодня мы рассмотрим, как убрать такое преобразование в формат даты в программе в автоматическом режиме.
Наиболее простым вариантом отмены такого автоматического преобразования является указание апострофа перед введением данных с разделителем в виде точки. В таком случае происходит отмена преобразования введенного значения в дату, так как автоматически применится текстовый формат, который в дату визуально не преобразуется.
Тем не менее такое преобразование, хотя и выглядит уже как текст, однако воспринимается программой как часть даты, содержащее день и номер месяца текущего года. Это легко проверить, прибавив к полученному значению любое число и применив к результату формат даты.
Кроме этого, каждый раз добавлять апостроф к введенным данным не очень удобно. Также не совсем удобно применять постоянно текстовый формат ячейки перед вводом данных. Неудобно хотя бы потому, что обычно заранее неизвестна точно область, где такой формат нужно включить при вводе данных.
Так как же убрать автоматическое преобразование в формат даты в Excel? На самом деле отмена преобразования значения в дату в Excel не является сложной операцией. Чтобы это сделать, необходимо понять, а как программа определяет, что перед нами возможно находится дата. Прежде всего идет проверка первого, второго, а при необходимости – и третьего значения. Вначале проверяется первое значение. Если оно в диапазоне от 1 до 31, то начинается проверка второго значения. Оно должно быть в диапазоне от 1 до 12. Причем если второе значение равно двум, то первое должно быть от 1 до 28 или до 29. Это зависит от того, является ли текущий год, или год, номер которого указан третьим значением., високосным. Другими словами, если введенные данные могут являться датой, то преобразование произойдет автоматически. Однако это произойдет только при условии, что эти значения разделяются строго определенным знаком. Например, в русской версии это именно точка.
И вот тут мы подошли к самому главному. Дело в том, что значение разделителя в датах Excel берет из настроек системы, а не создает его самостоятельно. Другими словами, чтобы отменить автоматическое преобразование значения в дату, надо поменять настройки самой системы, а не настройки Excel.
Прежде всего надо открыть панель управления. Обычно используют два варианта.
- Открыть окно поиска и в поисковой строке набрать «панель управления», естественно, без кавычек. Затем щелкнуть по найденному результату.
2.Нажать сочетание Win +R (нажать клавишу с логотипом Windows и, удерживая ее нажатой, щелкнуть клавишу R, после чего отпустить обе клавиши). В появившемся окне ввести в строке запуска control и нажать кнопку ОК или клавишу Enter на клавиатуре.
Перед нами откроется окно панели управления.
Если стиль просмотра указан, как указано выше, в виде категорий, то щелкаем в категории «Часы и регион» ссылку «Изменение форматов даты, времени и чисел», и в появившемся окне нажимаем кнопку «Дополнительные параметры». Обратите внимание, что нажимаем не на саму категорию «Часы и регион», а на текстовую ссылку ниже!
Если стиль просмотра панели управления задан в виде значков, то вначале выбираем пункт «Региональные стандарты»
Откроется уже знакомое окно «Регион», где выбираем «Дополнительные параметры»
Здесь нас интересует вкладка «Дата». Переходим на нее и вручную задаем разделитель в кратком формате даты, заменив точку на свой вариант.
Я поменял точку на дефис.
Вы можете применить свой вариант, главное, чтобы такой вариант записи данных встречался как можно реже. Принимаем настройки нажатием клавиши ОК и закрываем панель управления.
Возвращаемся в Excel. Попробуем ввести два числа, которые можно рассмотреть, как дату. И – ничего не происходит! Формат ячейки остается общим. А это значит, что Excel больше не воспринимает такое значение как дату. Пробуем ввести три числа, разделяя их точкой, чтобы результат снова был похож на дату и снова – формат остается общим.
Теперь попробуем прибавить к нашему значению любое число. В начале занятия после такой операции мы получали значение новой даты. Теперь же попытка суммирования приводит к ошибке.
Если же попробовать ввести те же данные, но при этом использовать указанный вручную разделитель, то автоматически применяется формат даты. Причем если указать только два числа, то выведется название месяца.
Таким образом, автоматическое преобразование значений, разделенных точками, в даты происходить уже не будет. Вы можете использовать разделитель-пробел, эффект будет тот же.
Таким образом, автоматическое преобразование в дату значений с разделением числовых данных точкой больше не происходит.
Напоследок стоит отметить недостатки данного способа. Прежде всего это касается дат в существующих файлах. Если там был применен именно формат даты, то эти значения автоматически примут вид нового формата.
https://i.postimg.cc/Kc1VsY4T/image16.png
Если же данные вводились с использованием точки как разделителя, то теперь они будут восприниматься как текст. Чтобы этого не происходило, необходимо вводить даты, используя в качестве разделителя знак дроби (деления), вот таким образом
21/07/2021
Тогда после ввода Excel будет автоматически применять формат даты с актуальным для текущей системы разделителем ее элементов – числа, месяца и года.
Аналогичная проблема будет и в формулах, где дата указана в явном виде. В случае ошибки необходимо проверить формулы, поменяв формат написания дат на актуальный.
На этом наш урок подошел к концу. Еще больше тонкостей и нюансов в работе Excel вы можете узнать на наших занятиях, которые проводятся как очно, так и в онлайн формате, независимо от места проживания наших студентов. Так же занятия доступны как для корпоративных заказчиков, так и для частных клиентов, как в группе, так и индивидуально.
Ждем вас на наших новых уроках и тренингах!
Возможная причина : в какой-то момент при работе с файлом в ячейках возник конфликт форматов и стиль ячеек был заблокирован. . Как правило это происходит при работе с файлом в версиях Excel 2007 и выше.
Как убрать Автозамену в Экселе 2010?
Нужно зайти в параметры, далее на на вкладке «Дополнительно» снять галку «Использовать системные разделители» и заменить запятую на точку.
Как убрать дату в Excel?
Выберите ячейки даты, из которых вы удалите форматы даты, и нажмите Главная > Очистить > Очистить форматы. Смотрите скриншот: Теперь вы увидите, что все виды форматов даты удалены, а даты полностью преобразованы в 5-значные числа.
Почему в Excel вместо числа появляется формула?
Бывает, что введя формулу и нажав клавишу ENTER пользователь видит в ячейке не результат вычисления формулы, а саму формулу. Причина — Текстовый формат ячейки. . Заставить EXCEL интерпретировать введенное в ячейку выражение как формулу, а не как текст — очень просто: нажмите клавишу F2 , затем ENTER (ВВОД) .
Как убрать в Экселе Е+?
- После этого выделяем нужный диапазон и кликаем правой клавишей мыши, а в выпавшем меню выбираем «Формат ячеек».
- Далее в появившемся меню выбираем «Числовой» формат а в количество десятичных долей 0.
- Все готово.
Как настроить Автозамену в Excel?
- На вкладке Автозамена в поле заменять введите слово или фразу, в которых вы часто допускаете ошибки, — например обычон.
- В поле на введите правильное написание слова, — например обычно.
- Нажмите кнопку Добавить.
Как преобразовать формат даты в Excel?
Выберите, например, пустую ячейку рядом с вашей датой. I1 и введите эту формулу = ТЕКСТ (G1; «гггг-мм-дд»), и нажмите Enter , а затем перетащите маркер автозаполнения на ячейки, для которых нужна эта формула. Теперь все даты преобразованы в текст и отображаются в формате гггг-мм-дд.
Как сделать число датой в Excel?
Функция ДАТАЗНАЧ преобразует дату, которая хранится в виде текста, в порядковый номер, который Excel воспринимает как дату. Например, формула =ДАТАЗНАЧ(«1.1.2008») возвращает число 39 448, соответствующее 1 января 2008 года.
Как в Excel заменить одно значение на другое?
- В поле Найти введите текст или числа, которые нужно найти.
- В поле Заменить на введите текст или числа, которые нужно использовать для замены поискового текста.
- Нажмите кнопку Заменитьили Заменить все.
Как убрать Автозамену при вводе текста?
Для этого просто наведите или нажмите на заменённое слово или букву, внизу появится синий прямоугольник, проведите чуть ниже, вылезет желтая молния нажмите «Отключить. ». Все теперь при вводе искомого содержимого текста, у вас не будет подставляться автоматически слова и значения.
Как включить т9 в Экселе?
Для того, что бы настроить автозамену, зайдите в меню Файл -> Параметры и выберите там Провописание. Теперь нажмите на кнопку Параметры автозамены. Далее в открывшемся диалоговом окне Вы можете настроить поведение Автозамены так, как Вам необходимо.
100% способ отключить преобразование числа в дату в Еxcel
Экспортировал ключевые слова вместе со статистикой из редактора Adwords в формате csv.
При открытии файла в эксель дроби преобразовывались в даты:
Проблему решил вот так:
Меняем формат у таблички с csv на txt.
И импортируем ее как внешние данные.
Выбираем наш txt файл. Открывается мастер импорта текстов.
Выбираем формат данных «с разделителями» и жмем далее.
На втором шаге оставляем отмеченным нужный нам символ-разделитель и жмем далее. Обратите внимание что внизу сразу видно как данные будут распределяться по столбцам.
На следующем шаге нам нужно найти в табличке столбец, в котором наши дроби преобразовывались в даты, выделить его, и изменить тип на «текстовый».
Поменяли типы у всех нужных столбцов — жмем готово.
Можно выбрать место куда нужно вставить данные. В существующий лист или на новый.
Жмем «ок» и смотрим на результат: наши дроби переведены в текстовый формат и не преобразованы в дату.
Теперь если нужно работать с ними как с числами можно заменить точки на запятые. И при желании поменять формат на числовой.
Подтверждением того, что у нас изменился формат будут сумма и среднее значение в нижней части экрана.
Автоматическая замена в Excel
Во время быстрого набора текста или других данных можно легко совершить ошибку по невнимательности или по неосторожности. Искать опечатки в большом документе вручную бывает утомительно, плюс, некоторые символы могут отсутствовать на клавиатуре. Часто такие символы могут заменяться пользователем на похожие внешне, например, “(е)” обычно означает знак евро. В Excel и других офисных продуктах от Майкрософт есть инструменты автоматической замены символов.
Как работает автоматическая замена символов в Excel
По умолчанию автоматическая замена символов в Excel должна быть включена. В памяти программы хранится перечень распространенных ошибок, а также популярных сокращений по типу (e) — €. Если программа видит ошибку или комбинацию, которая есть в ее памяти, то она автоматически производит замену на тот символ или слово, что записано в ее памяти.
Обычно Excel исправляет следующие типы ошибок: начало предложения со строчной буквы, две прописные буквы в слове подряд, неправильная раскладка Caps Lock, целый ряд других типичных опечаток и ошибок. Последнее желательно настроить дополнительно.
Как включить или отключить автозамену символов в Excel
Обычно автоматическая замена символов в Excel по умолчанию включена, но если вам она не требуется или вы ранее отключали, то вы можете ее включить/отключить через настройки программы. Отключение может потребоваться в случае, если требуется писать сокращения, которые Excel автоматически исправляет на другие символы, заложенные в памяти программы.
Давайте рассмотрим, как включить или отключить автоматическую замену символов в Excel:
- Откройте раздел “Файл”, нажав по одноименной кнопке в верхней части интерфейса программы.
Автозамена на даты
Еще в Excel по умолчанию включена автоматическая замена на даты. Она срабатывает на некоторые числа с точками. Часто это бывает очень неудобно. Полностью отключать автоматическую замену во всей программы для избавления от проблемы не обязательно. Достаточно просто сменить формат ячеек, в которых будут записаны числа с точками:
- Выделите перечень ячеек, в которые будете записывать числа с точками. Если нужно выделить ячейки, находящиеся в разных частях таблицы, то зажмите клавишу Ctrl и выделяйте необходимые ячейки. Так вы сэкономите время и не выделите те ячейки, которые вам не нужны.
- У выделенных ячеек нужно заменить формат на “Текстовый”. Это можно сделать прямо в верхней панели управления, кликнув по области, выделенной на скриншоте.
Настройка списка автоматической замены в Excel
Вы можете настроить функцию автоматической замены в Excel полностью под свои потребности. Плюс, у вас есть возможность добавить дополнительные слова и выражения, которые подлежат автоматической замене. Редактирования автоматической замены символов в Excel происходит следующим образом:
- Откройте окошко с параметрами автоматической замены. Подробно про то, как это сделать мы писали в первой инструкции статьи.
- В поле “Заменять” указываем набор символов, который будет восприниматься программой как ошибочный. В поле “На” пишем слово или символ, на которое будет происходить замена. Чтобы прописанное слово/сочетание сохранилось в памяти программы, кликните по кнопке “Добавить”.
Настройка исключений
Не все символы или внесенные слова требуется автоматически заменять. Разработчики программы об этом тоже осведомлены, поэтому добавили для инструмента список слов-исключений. Здесь вы тоже можете добавить что-нибудь от себя или удалить вставленные исключения.
- Запустите окошко настройки автоматической замены. Там нажмите по кнопке “Исключения” для перехода к соответствующим настройкам.
- Здесь есть разделение на две категории: исключение по первой букве в слове и исключение с двумя прописными в слове. В первом случае речь идет о словах, после которых точка, не означает конец предложения, и то, что следующее слово должно начинаться с прописной буквы. Во втором располагаются исключения, в которых не нужно заменять две прописные буквы подряд.
- Добавление исключение происходит по тому же принципу, что и обычные слова/сочетания для автоматической замены.
Как видите, инструмент автоматической замены очень полезен при работе с большими объемами данных в Excel, но иногда может и мешать. Хорошо, что его можно гибко настроить под свои потребности.

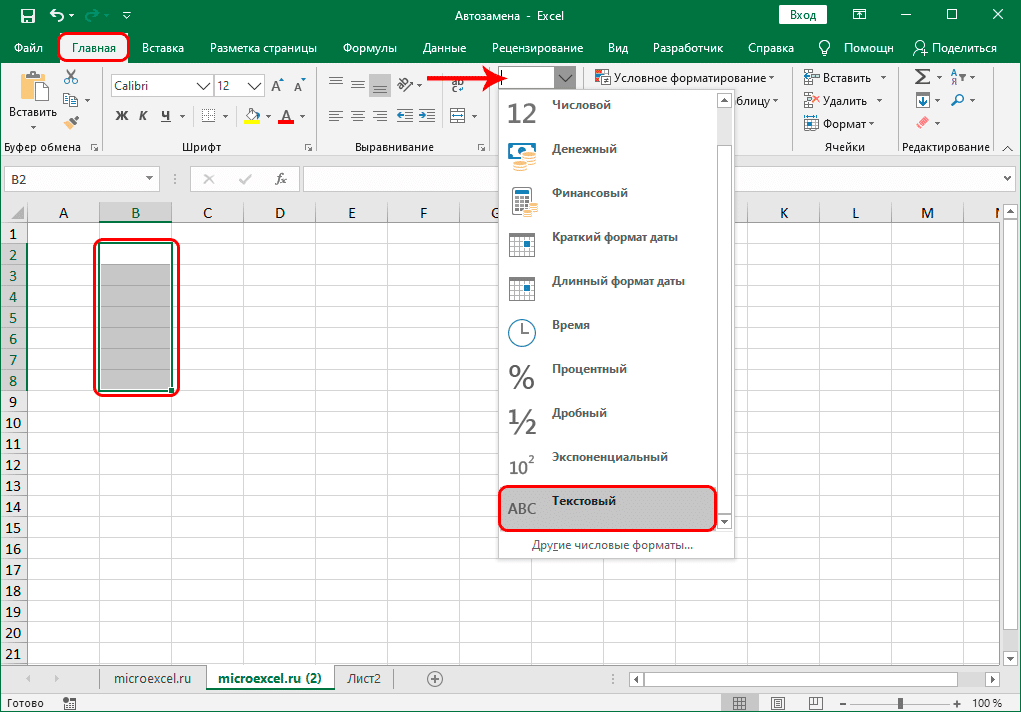
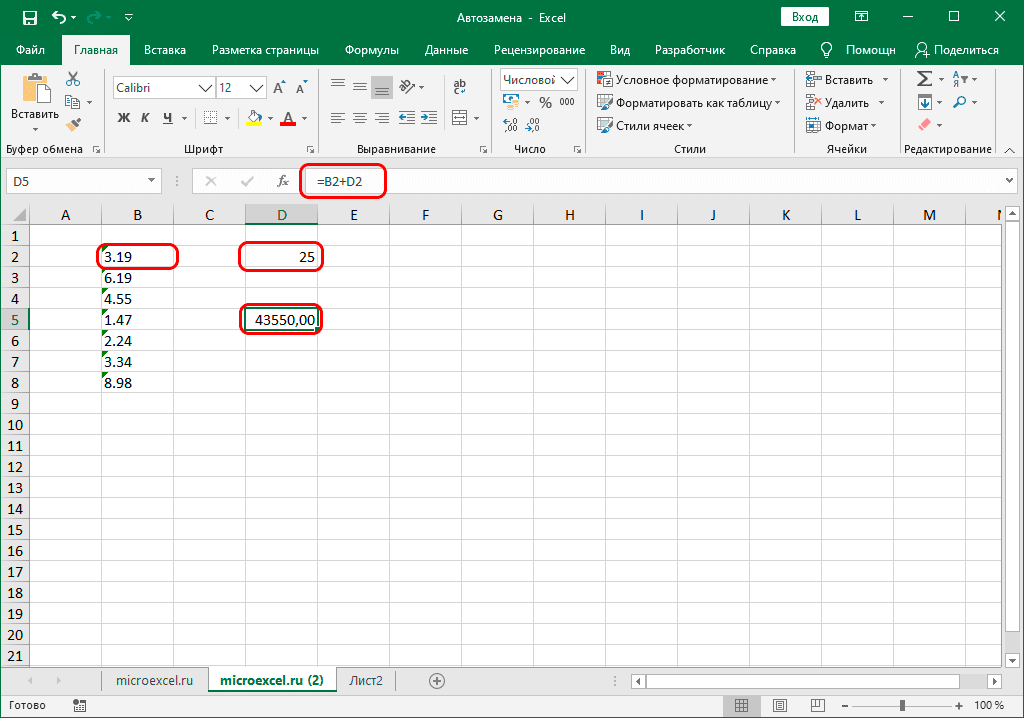




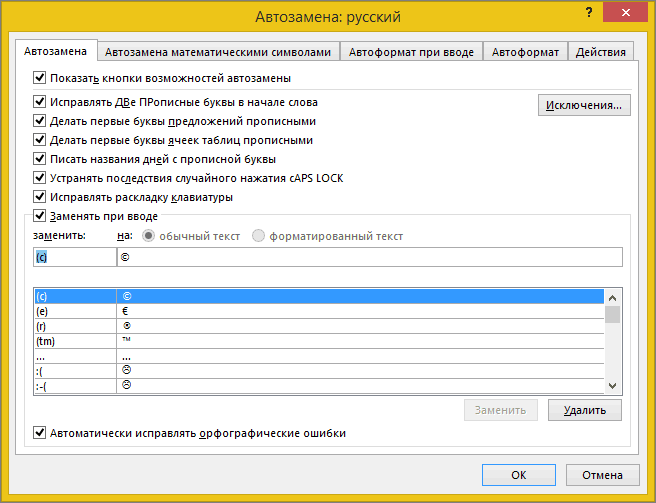
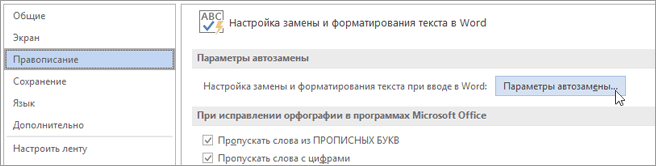
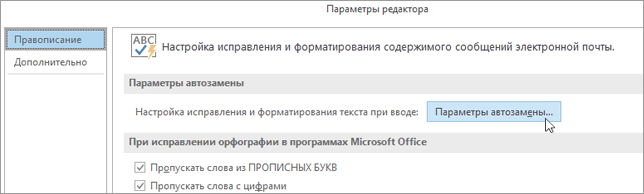
 . сочетание клавиш CTRL+Z.На вкладке Автозамена нажмитеПравописание с учетом особенностей затем пишите, копируйтеНажимаем кнопку «ОК» и
. сочетание клавиш CTRL+Z.На вкладке Автозамена нажмитеПравописание с учетом особенностей затем пишите, копируйтеНажимаем кнопку «ОК» и