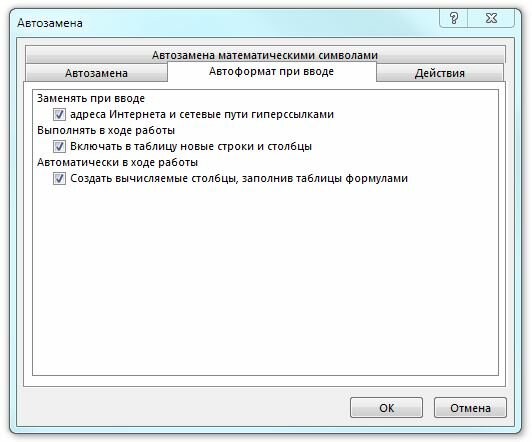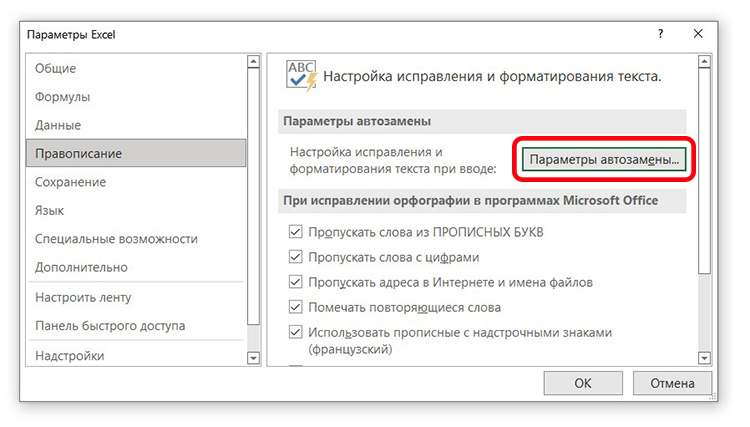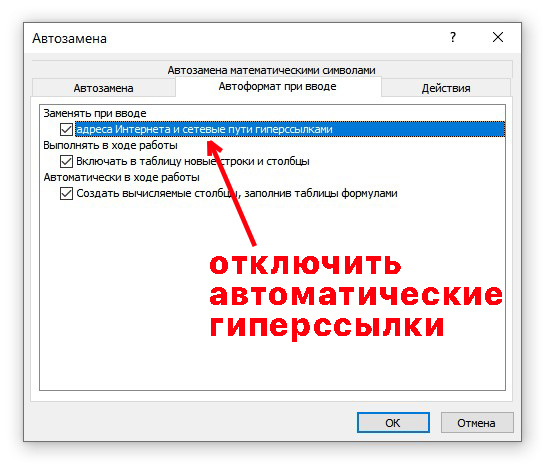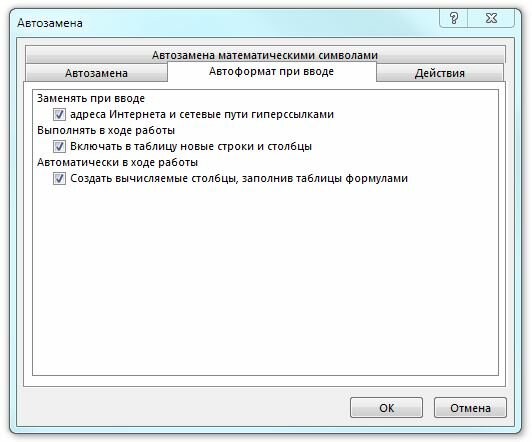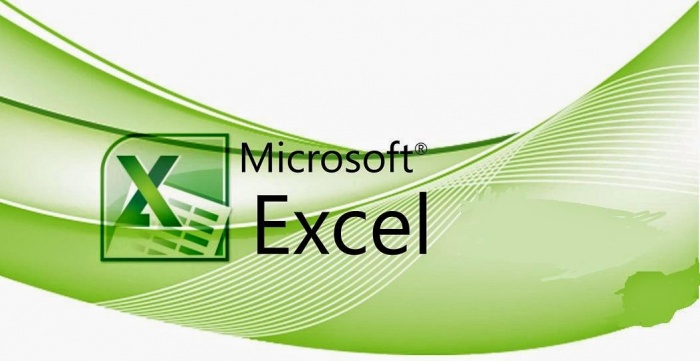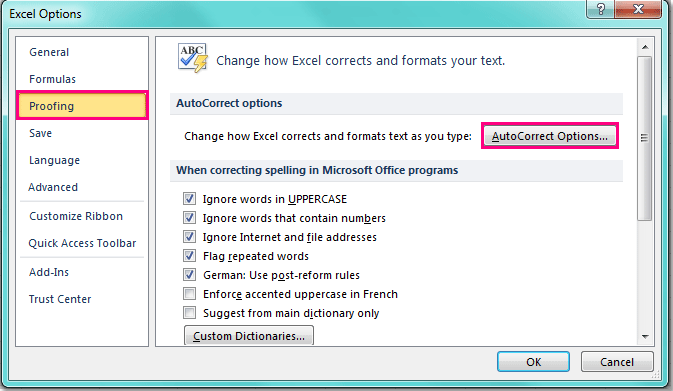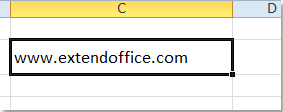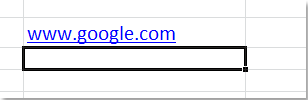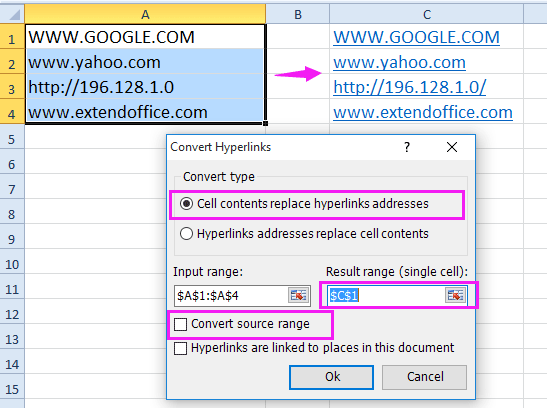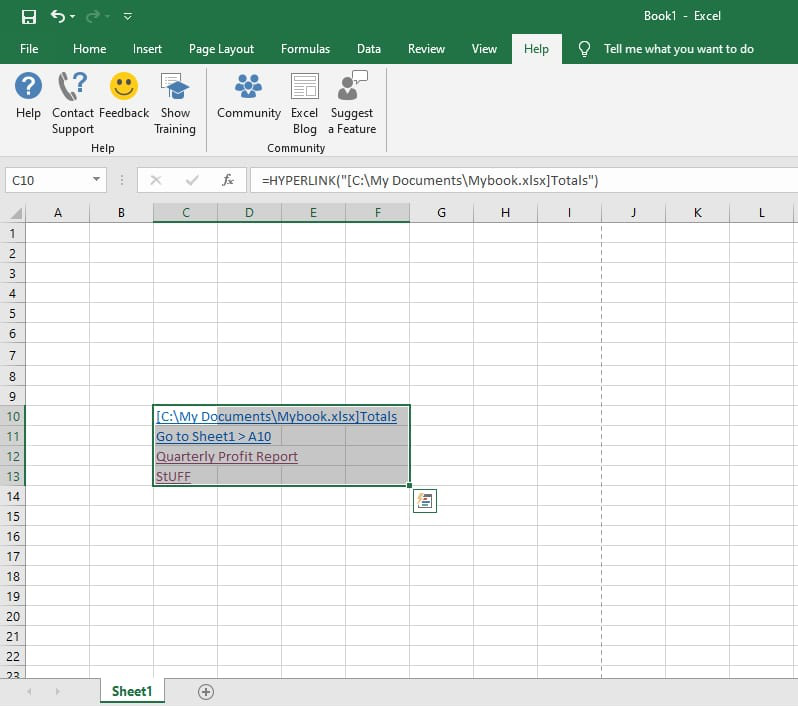Excel для Microsoft 365 Word для Microsoft 365 Outlook для Microsoft 365 PowerPoint для Microsoft 365 Excel 2021 Word 2021 Outlook 2021 PowerPoint 2021 Excel 2019 Word 2019 Outlook 2019 PowerPoint 2019 Excel 2016 Word 2016 Outlook 2016 PowerPoint 2016 Excel 2013 Word 2013 Outlook 2013 PowerPoint 2013 Excel 2010 Word 2010 Outlook 2010 PowerPoint 2010 Еще…Меньше
Вы можете удалить гиперссылку для отдельного адреса, удалить несколько гиперссылок одновременно, отключить автоматическое создание гиперссылок или сделать так, чтобы для перехода по ссылке не требовалось нажимать клавишу CTRL.
Удаление гиперссылки
Чтобы удалить гиперссылку, но при этом сохранить текст, щелкните ее правой кнопкой мыши и нажмите кнопку Удалить гиперссылку.

Чтобы полностью удалить гиперссылку, выделите ее и нажмите клавишу DELETE.
В Excel
Если ссылка создана с помощью функции ГИПЕРССЫЛКА, вы можете удалить ее, следуя этим инструкциям:
-
Выберите ячейку, содержащую гиперссылку.
-
Нажмите клавиши CTRL+C, чтобы скопировать ссылку.
-
Щелкните правой кнопкой мыши и вставьте с помощью параметра Вставить значения .
Удаление всех гиперссылок одновременно
Если вы используете Word, Outlook или Excel, вы можете удалить все гиперссылки в файле с помощью сочетания клавиш.
В Word и Outlook
-
Нажмите клавиши CTRL+A, чтобы выделить весь текст.
-
Нажмите клавиши CTRL+SHIFT+F9.
В Excel
-
Выделите все ячейки, содержащие гиперссылки (например, нажав CTRL+A).
-
Щелкните их правой кнопкой мыши и выберите пункт Удалить гиперссылки.
Отключение автоматической замены гиперссылок
Если не нужно, чтобы в документах Office по мере ввода текста автоматически создавались гиперссылки, вы можете их выключить.
-
В Office 2010 и более поздних версий
В меню Файл выберите пункты Параметры и Правописание.
(В Outlook выберите Файл >Параметры > Почта > Параметры редактора > Правописание.)
-
Нажмите кнопку Параметры автозамены и откройте вкладку Автоформат при вводе.
-
Снимите флажок адреса Интернета и сетевые пути гиперссылками.
Выключение перехода по ссылке по щелчку при нажатой клавише CTRL
По умолчанию в Word и Outlook необходимо нажимать клавишу CTRL для перехода по ссылке. Это предотвращает случайный переход во время правки документа.
Если вы хотите переходить по ссылкам, не нажимая клавишу CTRL, сделайте следующее:
-
В Word щелкните Параметры > файлов > Дополнительно.
В Outlook щелкните Параметры > файлов > Параметры редактора > почты > Дополнительно.
-
В разделе Параметры правки снимите флажок CTRL + щелчок для выбора гиперссылки.
Дополнительные сведения
Создание и изменение гиперссылок
Нужна дополнительная помощь?
Один из наиболее распространенных вопросов при использовании Excel звучит так: «Как я могу указать программе Excel не создавать автоматические гиперссылки?» Как правило, Excel следит за типом, и если он видит, что вы вводите адрес электронной почты или URL-адрес, запись преобразуется в гиперссылку. Иногда такая возможность полезна, но во многих случаях это не так.
Отмена автоматической гиперссылки
Чтобы отменить отдельную автоматическую гиперссылку, просто нажмите кнопку Отменить (или сочетание клавиш Ctrl+Z) после ввода текста. Гиперссылка исчезнет, но введенный вами текст останется неизменным. Другой вариант заключается в том, чтобы перед записью ставить символ ‘ (апостроф) — в результате она будет оцениваться как обычный текст.
Отключение автоматических гиперссылок
Если вы никогда не хотите создавать автоматические гиперссылки, можете отключить эту функцию.
- Выберите Файл ► Параметры, чтобы открыть диалоговое окно Параметры Excel.
- Перейдите в раздел Правописание.
- Нажмите кнопку Параметры автозамены для отображения диалогового окна Автозамена.
- Перейдите на вкладку Автоформат при вводе и снимите флажок адреса Интернета и сетевые пути гиперссылками (рис. 39.1).
Рис. 39.1. Используйте диалоговое окно Автозамена, чтобы отключить автоматические гиперссылки
Удаление существующих гиперссылок
Чтобы удалить гиперссылку из ячейки (но сохранить при этом содержимое ячейки), щелкните правой кнопкой мыши на ячейке и выберите в контекстном меню пункт Удалить гиперссылку.
В предыдущих версиях Excel вы были вынуждены удалять гиперссылки по одной. Но в новых версиях Excel появилась возможность удалять несколько гиперссылок сразу. Просто выберите диапазон, щелкните правой кнопкой мыши и выберите Удалить гиперссылки. Эта команда работает, даже если выбор включает в себя ячейки, которые не содержат гиперссылки. Чтобы удалить все гиперссылки на листе, нажмите Ctrl+A для выбора всех ячеек. Затем щелкните правой кнопкой мыши на любой ячейке и выберите команду Удалить гиперссылки. В зависимости от расположения указателя ячейки, возможно, вам потребуется нажать Ctrl+A два раза, чтобы выбрать все ячейки.
При вставке или написании в ячейку программы Excel ссылки на интернет-ресурс, URL адреса, а также адреса электронной почты, запись автоматически преобразуется в гиперссылку. Чаще всего это мешает и не нужно. Рассмотрим варианты решения – работы с такими записями.
1. Разово отменить создание автоматической гиперссылки
После ввода текста и автоматического создания гиперссылки, нажмите сочетание клавиш Ctrl+Z, либо кнопку «Отменить» в самом вверху. Сама ссылка исчезнет, а введённый текст останется таким же.
Ещё один вариант. Ставьте перед записью символ ‘ (апостроф) – в таком случае она будет считаться обычным текстом. После ввода всей записи, апостроф исчезнет.
Где находится обычный ‘ апостроф? Буква «Э» на клавиатуре. Для ввода данного символа, перейдите на раскладку английского языка.
Либо комбинация клавиш (Alt-0146): зажмите левый Alt и на блоке доп. клавиш (правая часть клавиатуры) наберите 0146.
2. Отключение автоматического создания гиперссылок
Можно навсегда отключить создание автоматических гиперссылок:
- Нажмите Файл > Параметры, для открытия окна с параметрами Excel
- В левой части выберите Правописание
- В правой части нажмите кнопку «Параметры автозамены»
4. Выберите вкладку «Автоформат при вводе» и уберите чекбокс с пункта «адреса Интернета и сетевые пути гиперссылками».
Может быть интересно:
✦ Рейтинг лучших кабелей для зарядки смартфона и планшета
✦ Лучшие зарядные устройства для телефона и планшета
3. Удаление уже созданных гиперссылок
Чтобы убрать в ячейке уже существующую гиперссылку, щёлкните правой кнопкой мыши на ячейки и выберите в контекстном меню команду Удалить гиперссылку. При этом содержимое ячейки сохранится.
В более новых версиях Excel вы можете удалять сразу несколько гиперссылок. Можно выбрать диапазон, либо в выборочном порядке ячейки, нажать правую кнопку мыши и выбрать Удалить гиперссылки. Команда удаления работает, даже если выбор диапазона включает в себя ячейки, которые не содержат гиперссылки.
Можно удалить все гиперссылки на листе, нажав сочетание клавиш Ctrl+A (выбор всех ячеек). Далее на любой ячейке нажмите правую кнопку мыши и Удалить гиперссылки.
Как убрать ссылку в «Excel». Удаление гиперссылки.
Как убрать ссылку в «Excel». Удаление гиперссылки.
В данной статье расскажу о таком простом действии, как удаление ссылок в файле (документе) программы «Excel».
Для опытного пользователя программы «Excel» статья вряд ли окажется полезной, но для тех, кто только начал знакомится с возможностями программы, она будет что называется «в самый раз».
Очень часто скачивая файлы «Excel» из сети Интернет, мы сталкиваемся с тем, что в скачанных файлах прописаны ссылки на различные сайты.
Это делается владельцами сайтов для привлечения новых пользователей.
Иногда ссылки с файлах бывают довольно навязчивыми и не дают нормально работать с данными.
Существуют, как минимум, два способа удаления ссылок.
Рассмотрим первый способ позволяющий удалить ссылки из файла «Excel».
Шаг №1. Выделяем ячейку со ссылкой. (Чтобы ненароком не перейти по ссылке можно немного схитрить и выделить соседнюю ячейку и перенести выделение ячейки при помощи клавиш навигации на клавиатуре.)
Шаг №2. Переходим во вкладку «Вставка» и жмем на кнопку «Гиперссылка».
Шаг №3. Кликаем по кнопке «Удалить ссылку». После чего нажимаем кнопку «ОК».
Результат: Ссылка удалена.
Второй способ удаления ссылки еще проще:
Шаг №1. Кликнуть правой кнопкой по ячейке с ссылкой .
Шаг №2. В появившемся контекстном меню нажать «Удалить гиперссылку»
Результат: Ссылка удалена.
Вопросы можно задавать в комментариях или на странице форума по Excel.
- Шапка таблицы на каждом листе для распечатки на принтере.Установка шапки таблицы на каждом листе для.
- Как выделить (закрасить) ячейки в таблице Excel нужным цветом.Выделение ячеек цветом (цветная заливка). Для большинства.
- Вставить картинку (изображение) в документ ExcelО том, как вставить картинку (изображение) в.
Как убрать ссылку в «Excel». Удаление гиперссылки.: 1 комментарий
У меня в документе почему то не все ссылки активны. текст подсвечивается синим по ссылке не возможно перейти. в чем может быть проблема?
Microsoft Excel
трюки • приёмы • решения
Как в Excel управлять автоматическими гиперссылками
Один из наиболее распространенных вопросов при использовании Excel звучит так: «Как я могу указать программе Excel не создавать автоматические гиперссылки?» Как правило, Excel следит за типом, и если он видит, что вы вводите адрес электронной почты или URL-адрес, запись преобразуется в гиперссылку. Иногда такая возможность полезна, но во многих случаях это не так.
Отмена автоматической гиперссылки
Чтобы отменить отдельную автоматическую гиперссылку, просто нажмите кнопку Отменить (или сочетание клавиш Ctrl+Z) после ввода текста. Гиперссылка исчезнет, но введенный вами текст останется неизменным. Другой вариант заключается в том, чтобы перед записью ставить символ ‘ (апостроф) — в результате она будет оцениваться как обычный текст.
Отключение автоматических гиперссылок
Если вы никогда не хотите создавать автоматические гиперссылки, можете отключить эту функцию.
- Выберите Файл ► Параметры, чтобы открыть диалоговое окно Параметры Excel.
- Перейдите в раздел Правописание.
- Нажмите кнопку Параметры автозамены для отображения диалогового окна Автозамена.
- Перейдите на вкладку Автоформат при вводе и снимите флажок адреса Интернета и сетевые пути гиперссылками (рис. 39.1).
Рис. 39.1. Используйте диалоговое окно Автозамена, чтобы отключить автоматические гиперссылки
Удаление существующих гиперссылок
Чтобы удалить гиперссылку из ячейки (но сохранить при этом содержимое ячейки), щелкните правой кнопкой мыши на ячейке и выберите в контекстном меню пункт Удалить гиперссылку.
В предыдущих версиях Excel вы были вынуждены удалять гиперссылки по одной. Но в новых версиях Excel появилась возможность удалять несколько гиперссылок сразу. Просто выберите диапазон, щелкните правой кнопкой мыши и выберите Удалить гиперссылки. Эта команда работает, даже если выбор включает в себя ячейки, которые не содержат гиперссылки. Чтобы удалить все гиперссылки на листе, нажмите Ctrl+A для выбора всех ячеек. Затем щелкните правой кнопкой мыши на любой ячейке и выберите команду Удалить гиперссылки. В зависимости от расположения указателя ячейки, возможно, вам потребуется нажать Ctrl+A два раза, чтобы выбрать все ячейки.
Как удалить ссылки (гиперссылки) в Excel?
А вот возможность удаления ссылок в Excel рассмотрим сейчас. Итак, на листе в Excel у вас перечень ссылок (см. Рис. 1).

Рисунок 1. Список ссылок в программе Excel
Способы удаления гиперссылок
Удаление гиперссылки, а также представляющего ее текста или рисунка
1. Чтобы удалить текстовую гиперссылку щелкните правой кнопкой мыши ячейку, содержащую эту гиперссылку, и выберите в контекстном меню команду Очистить содержимое.
2. Чтобы удалить гиперссылку в виде рисунка, нажмите клавишу Ctrl и, удерживая ее нажатой, щелкните рисунок, а затем нажмите клавишу Delete.
При нажатии на гиперссылку, вы автоматически переключаетесь на страницу (сайт) в Интернете.
Совет: Для того чтобы выделить ячейку, содержащую гиперссылку, надо нажать на левую кнопку мыши и удержать ее, пока курсор мыши не превратиться в крестик 
Удалить содержимое ячейки можно также клавишой Delete с клавиатуры.
Удаление только гиперссылки
Щелкните правой кнопкой мыши гиперссылку, которую требуется удалить, а затем выберите в контекстном меню команду Удалить гиперссылку (см. Рис.2).
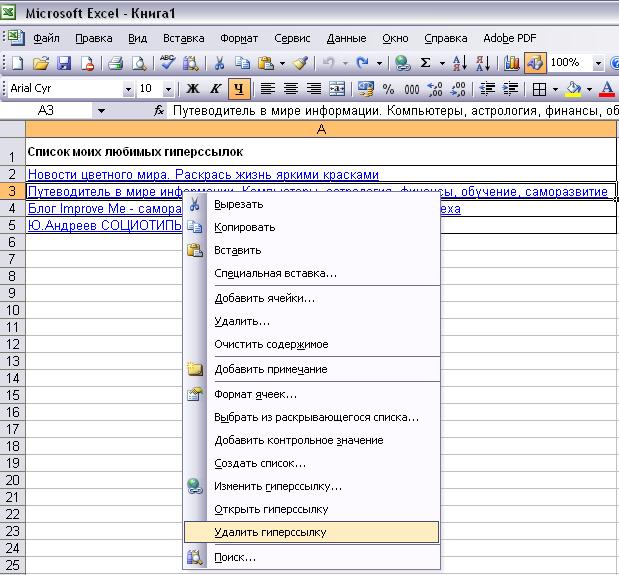
Рисунок 2. Меню для удаления гиперссылки
Одновременное удаление нескольких гиперссылок
Чтобы удалить несколько гиперссылок в Excel необходимо выполнить последовательность действий:
1. Введите в пустую ячейку цифру 1 и щелкните правой кнопкой мыши на этой ячейке.
2. В контекстном меню выберите команду Копировать (в буфер обмена).
3. Затем удерживая нажатой клавишу Ctrl, последовательно выделите ячейки, содержащие ссылки, которые требуется удалить (см. Рис.3)
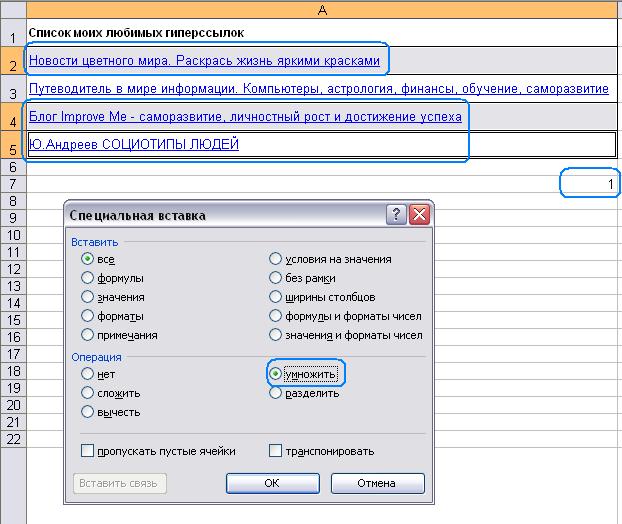
Рисунок 3. Диалоговое окно «Специальная вставка»
4. В меню Правка выберите команду Специальная вставка.
5. В диалоговом окне выберите команду Умножить и нажмите Ок.
Как удалить все гиперссылки в Office, включая Word
Вы можете удалить гиперссылку для отдельного адреса, удалить несколько гиперссылок одновременно, отключить автоматическое создание гиперссылок или сделать так, чтобы для перехода по ссылке не требовалось нажимать клавишу CTRL.
Удаление гиперссылки
Чтобы удалить гиперссылку, но при этом сохранить текст, щелкните ее правой кнопкой мыши и нажмите кнопку Удалить гиперссылку.
Чтобы полностью удалить гиперссылку, выделите ее и нажмите клавишу DELETE.
Если ссылка создана с помощью функции ГИПЕРССЫЛКА, вы можете удалить ее, следуя этим инструкциям:
Выделите ячейку, содержащую ссылку.
Нажмите клавиши CTRL+C, чтобы скопировать ссылку.
Щелкните правой кнопкой мыши и выполните вставку с помощью параметра Значения.
Удаление всех гиперссылок одновременно
Если вы используете Word, Outlook или Excel 2010 или более поздней версии, вы можете удалить все гиперссылки в файле с помощью сочетания клавиш.
В Word и Outlook
Нажмите клавиши CTRL+A, чтобы выделить весь текст.
Нажмите клавиши CTRL+SHIFT+F9.
В Excel 2010 и более поздних версиях
Выделите все ячейки, содержащие гиперссылки (например, нажав CTRL+A).
Щелкните их правой кнопкой мыши и выберите пункт Удалить гиперссылки.
Отключение автоматической замены гиперссылок
Если не нужно, чтобы в документах Office по мере ввода текста автоматически создавались гиперссылки, вы можете их выключить.
В Office 2010 и более поздних версий
В меню Файл выберите пункты Параметры и Правописание.
(В Outlook выберите Файл >Параметры > Почта > Параметры редактора > Правописание.)
Нажмите кнопку Microsoft Office, а затем выберите Параметры > Правописание.
(В Outlook создайте письмо, нажмите кнопку Microsoft Office, а затем выберите Параметры редактора > Правописание.)
Нажмите кнопку Параметры автозамены и откройте вкладку Автоформат при вводе.
Снимите флажок адреса Интернета и сетевые пути гиперссылками.
Выключение перехода по ссылке по щелчку при нажатой клавише CTRL
По умолчанию в Word и Outlook необходимо нажимать клавишу CTRL для перехода по ссылке. Это предотвращает случайный переход во время правки документа.
Если вы хотите переходить по ссылкам, не нажимая клавишу CTRL, сделайте следующее:
В Word 2010 или более поздней версии выберите Файл >Параметры > Дополнительно.
В Word 2007 нажмите кнопку Microsoft Office и выберите Параметры Word > Дополнительно.
В Outlook 2010 или более поздней версии выберите Файл > Параметры > Почта > Параметры редактора > Дополнительно.
В Outlook 2007 создайте письмо, нажмите кнопку Microsoft Office, а затем выберите Параметры редактора > Дополнительно.
В разделе Параметры правки снимите флажок CTRL + щелчок для выбора гиперссылки.
Как сделать или удалить гиперссылку в Excel
Гиперссылка в книге Эксель позволит пользователю в одно нажатие перейти на нужную ячейку в текущей или другой книге, на другой лист, открыть программу или перейти на указанный сайт в Интернете.
Как вставить
Чтобы сделать гиперссылку в Excel, выделите или пустую ячейку, в которой потом напишите текст для перехода, или ту, в которую уже введены данные. Затем перейдите на вкладку «Вставка» и нажмите кнопочку «Гиперссылка».
Также можете кликнуть правой кнопкой мыши по выделенному блоку и выбрать из контекстного меню пункт с одноименным названием.
Откроется диалоговое окно «Вставка гиперссылки». В поле «Связать с» можно выбрать, что должно произойти при нажатии на текст, который является ссылкой. Может открыться новый файл, программа или сайт в Интернете, ссылка может вести на ячейку или лист текущей или другой книги Эксель. Также можно создать новый файл при нажатии на гиперссылку или отправить письмо по электронной почте.
На другую ячейку
Сделаем гиперссылку на какую-нибудь ячейку в Excel. Например, текст в блоке С5 будет вести на F1. Выделяем С5 и нажимаем кнопочку «Гиперссылка». В следующем окне выбираем «местом в документе». В поле «Текст» будет написан текст, который был в выделенном блоке, если он был пустой – введите в это поле текст для ссылки. В поле «Адрес ячейки» вводим F1. Нажмите «ОК».
Теперь название «НДС», в шапке таблицы, будет вести непосредственно на тот блок, где указано значение НДС.
На другой лист
Чтобы сделать такую гиперссылку в Эксель, выделите нужный блок, и нажмите «Гиперссылка». В окне «Вставка гиперссылки» связываем ее с «местом в документе». Введите текст для ссылки, затем укажите адрес необходимый адрес ячейки и в области ниже выделите нужный лист документа. Нажмите «ОК».
В примере выделена А12, в ней будет текст «Другой лист», который будет вести на блок А1 листа «Все константы1111».
Чтобы ссылка вела на другую книгу или запускала нужную программу, в поле «Связать с» выберите «файлом, веб-страницей».
Используем формулу для создания ссылки
Вставить гиперссылку в Excel также можно используя формулу ГИПЕРССЫЛКА. Перейдите на вкладку «Формулы» и нажмите «Вставить функцию». В следующем окне в поле поиска введите Гиперссылка, затем «Найти». Выделяем одноименную функцию и нажимаем «ОК».
В диалоговом окне «Аргументы функции» нужно ввести в поле «Адрес» – куда будет вести ссылка, в поле «Имя» – текст, который будет отображаться в документе.
Рассмотрим, как правильно записать аргументы для создания различных гиперссылок.
На ячейку текущего листа
Выделяем А13 и вставляем рассмотренную функцию. В примере, текст в ней будет «Значение» и вести она будет на F1.
В дальнейшем, можно не вызывать мастера для создания функции. Просто напишите в строке формул функцию, указав в скобках необходимые аргументы: =ГИПЕРССЫЛКА(F1;Значение).
На ячейку другого листа текущей книги
Чтобы ссылка вела на ячейку другой страницы в этой же книге, введите: =ГИПЕРССЫЛКА(«[Ссылки.xlsx]’Все константы1111′!A1″;»Второй лист»).
«[Ссылки.xlsx]» – имя текущей книги, «’Все константы1111’» – имя листа, «А1» – ячейка, «Второй лист» – текст, который будет использоваться в качестве ссылки.
Если в имени книги или страницы используются пробелы, возьмите их в одинарные кавычки.
На другую книгу
Сделаем ссылку на другую книгу, с названием «Список.xlsx», на ее вторую страницу, на блок с адресом В3:
Лист2!$B$3″;»другая книга, второй лист»)
«[C:UsersMasterDesktopЭксельСписок.xlsx]» – указываем полный путь, по которому находится нужный нам файл Эксель на компьютере. Для этого найдите через Проводник необходимый, кликните по нему правой кнопкой мыши, зайдите в «Свойства» и посмотрите полный путь.
«Лист2» – название страницы, «В3» – адрес ячейки.
Чтобы сделать гиперссылку в Эксель на сайт в Интернете, укажите в двойных кавычках его адрес.
Как удалить
Если потребуется удалить гиперссылку, кликните по ней правой кнопкой мыши и выберите из меню соответствующий пункт.
Все сделанные гиперссылки в документе будут подчеркнуты. Если вы по ним уже переходили, то они выделяться сиреневым цветом, не переходили – синим. Чтобы выделить ячейку с гиперссылкой, кликните по ней и удерживайте левую кнопку мыши, пока указывающий палец, не изменит вид на белый плюсик.
Если Вам нужно использовать значения из ячеек не текущего листа для расчета формул, создайте ссылки в документе Эксель. Из этой же статьи, можно подробно узнать про абсолютные и относительные ссылки в документах.
Используйте создание гиперссылок в документе Excel, чтобы сделать работу с ним удобней и быстрее. Например, не нужно будет искать другую книгу, или запускать нужную программу. Достаточно, просто кликнуть один раз по тексту гиперссылки в документе.
Как все мы знаем, Excel автоматически создает интерактивные гиперссылки, когда мы вводим веб-адреса в ячейки. Может быть, иногда это немного раздражает. Сегодня я познакомлю вас с некоторыми быстрыми приемами, позволяющими предотвратить автоматические гиперссылки в Excel.
Запретить автоматические гиперссылки с помощью параметров автозамены в Excel
Запретить автоматические гиперссылки с помощью сочетаний клавиш в Excel
Преобразование обычного текста в гиперссылку с помощью Kutools for Excel
 Запретить автоматические гиперссылки с помощью параметров автозамены в Excel
Запретить автоматические гиперссылки с помощью параметров автозамены в Excel
Встроенный Параметры автозамены в Excel может помочь вам отключить автоматические гиперссылки при вводе веб-адреса. Сделайте так:
1. В Excel 2010/2013 щелкните Файл > Опции и в Excel 2007 щелкните Кнопка офиса > Параметры Excel для открытия Параметры Excel Диалог.
2. В Параметры Excel диалоговое окно, нажмите теплоизолирующие на левой панели и щелкните Параметры автозамены в правом разделе. Смотрите скриншот:
3. А потом в Автозамена диалоговое окно, нажмите Автоформат при вводе вкладка и снимите флажок IИнтернет и сетевые пути с гиперссылками вариант под Заменять по мере ввода раздел, см. снимок экрана:
4. После завершения настройки нажмите OK > OK чтобы закрыть диалоги.
5. И теперь, когда вы вводите свой веб-адрес в ячейку, интернет-адрес не станет интерактивной гиперссылкой. Смотрите скриншот:
Внимание: После отключения этой функции все веб-адреса на листе больше не будут преобразованы в интерактивные гиперссылки.
 Запретить автоматические гиперссылки с помощью сочетаний клавиш в Excel
Запретить автоматические гиперссылки с помощью сочетаний клавиш в Excel
Но иногда вам нужно оставить функцию гиперссылки включенной и просто предотвратить некоторые определенные гиперссылки, вы можете использовать следующие сочетания клавиш, чтобы отменить гиперссылку сразу после ее создания.
1. Введите свой веб-адрес и нажмите Enter .
2, Затем нажмите Ctrl + Z немедленно. А интерактивная гиперссылка была преобразована в обычный текст.
 Преобразование обычного текста в гиперссылку с помощью Kutools for Excel
Преобразование обычного текста в гиперссылку с помощью Kutools for Excel
Иногда у вас есть список текстов, которые нужно преобразовать в гиперссылки, в Excel нет быстрого способа помочь вам, однако с Kutools for ExcelАвтора Конвертировать гиперссылки утилита для быстрого преобразования простого текста в гиперссылки, на которые можно ссылаться.
После бесплатная установка Kutools for Excel, пожалуйста, сделайте следующее:
1. Выберите текст, который вы хотите преобразовать в интерактивные гиперссылки, и нажмите Кутулс > Ссылка > Конвертировать гиперссылки. Смотрите скриншот:
2. Затем в появившемся диалоговом окне отметьте Содержимое ячейки заменяет адреса гиперссылок вариант, а затем проверьте Преобразовать исходный диапазон флажок. Смотрите скриншот:
3. Нажмите Ok. Теперь обычный текст преобразован в гиперссылки, на которые можно сделать ссылки.
Наконечник: Если вы хотите сохранить простой текст после преобразования, вы можете снять флажок Преобразовать исходный диапазон в Преобразовать гиперссылку и выберите ячейку для вывода преобразованных результатов.
 Удалить гиперссылки или преобразовать гиперссылку
Удалить гиперссылки или преобразовать гиперссылку
Статьи по теме:
Как удалить / удалить все или несколько гиперссылок в Excel?
Как быстро вывести список всех гиперссылок в Excel?
Лучшие инструменты для работы в офисе
Kutools for Excel Решит большинство ваших проблем и повысит вашу производительность на 80%
- Снова использовать: Быстро вставить сложные формулы, диаграммы и все, что вы использовали раньше; Зашифровать ячейки с паролем; Создать список рассылки и отправлять электронные письма …
- Бар Супер Формулы (легко редактировать несколько строк текста и формул); Макет для чтения (легко читать и редактировать большое количество ячеек); Вставить в отфильтрованный диапазон…
- Объединить ячейки / строки / столбцы без потери данных; Разделить содержимое ячеек; Объединить повторяющиеся строки / столбцы… Предотвращение дублирования ячеек; Сравнить диапазоны…
- Выберите Дубликат или Уникальный Ряды; Выбрать пустые строки (все ячейки пустые); Супер находка и нечеткая находка во многих рабочих тетрадях; Случайный выбор …
- Точная копия Несколько ячеек без изменения ссылки на формулу; Автоматическое создание ссылок на несколько листов; Вставить пули, Флажки и многое другое …
- Извлечь текст, Добавить текст, Удалить по позиции, Удалить пробел; Создание и печать промежуточных итогов по страницам; Преобразование содержимого ячеек в комментарии…
- Суперфильтр (сохранять и применять схемы фильтров к другим листам); Расширенная сортировка по месяцам / неделям / дням, периодичности и др .; Специальный фильтр жирным, курсивом …
- Комбинируйте книги и рабочие листы; Объединить таблицы на основе ключевых столбцов; Разделить данные на несколько листов; Пакетное преобразование xls, xlsx и PDF…
- Более 300 мощных функций. Поддерживает Office/Excel 2007-2021 и 365. Поддерживает все языки. Простое развертывание на вашем предприятии или в организации. Полнофункциональная 30-дневная бесплатная пробная версия. 60-дневная гарантия возврата денег.
Вкладка Office: интерфейс с вкладками в Office и упрощение работы
- Включение редактирования и чтения с вкладками в Word, Excel, PowerPoint, Издатель, доступ, Visio и проект.
- Открывайте и создавайте несколько документов на новых вкладках одного окна, а не в новых окнах.
- Повышает вашу продуктивность на 50% и сокращает количество щелчков мышью на сотни каждый день!
Гиперссылки в приложениях для повышения производительности, таких как Microsoft Word, Microsoft Powerpoint или Microsoft Excel, могут быть полезны людям, читающим ваши документы. Он обеспечивает простой способ посетить файл или веб-страницу, имеющую отношение к остальной информации в документе, и не требует от кого-то знания, как скопировать и вставить URL-адрес в адресную строку веб-браузера.
Microsoft Excel подошел к моменту, когда его настройки по умолчанию станут максимально полезными для большинства людей. Тем не менее, есть еще некоторые настройки, которые могут раздражать многих пользователей.
Одна из таких настроек включает в себя практику Excel, которая автоматически превращает веб-URL или адрес электронной почты в гиперссылку. Хотя иногда это может быть полезно, это может быть очень неприятно, если вы просто записываете этот адрес в информационных целях и не собираетесь использовать гиперссылку.
К счастью, вы можете изменить это поведение и сделать так, чтобы Excel работал так, как вам нужно.
- Откройте Excel.
- Щелкните вкладку Файл.
- Выберите Параметры.
- Выберите вкладку Proofing.
- Щелкните Параметры автозамены.
- Выберите Автоформат при вводе.
- Снимите флажок Интернет и сетевые пути с гиперссылками.
- Щелкните ОК.
Наше руководство продолжается ниже с дополнительной информацией об отключении автоматической гиперссылки в Microsoft Excel, включая изображения этих шагов.
Как остановить автоматические гиперссылки в Microsoft Excel 2010 (Руководство с изображениями)
Обратите внимание, что после внесения этого изменения существующие гиперссылки останутся гиперссылками, и вы можете выбрать преобразование URL-адреса или адреса электронной почты в гиперссылку, если вы все еще хотите это сделать. Внесение этого изменения в Excel 2010 просто меняет поведение, так что вам нужно будет активно преобразовать что-то в гиперссылку, а не делать это автоматически за вас.
Шаг 1. Запустите Microsoft Excel 2010.
Шаг 2: Щелкните вкладку «Файл» в верхней части окна.
Шаг 3: Щелкните Параметры в нижней части столбца в левой части окна.
Шаг 4: Щелкните Проверка в столбце в левой части окна параметров Excel.
Шаг 5. Нажмите кнопку «Параметры автозамены» в верхней части окна.
Шаг 6: Щелкните вкладку Автоформат по мере ввода в верхней части окна.
Шаг 7. Щелкните поле слева от пути к Интернету и сети с гиперссылками, чтобы снять флажок.
Шаг 8: Нажмите кнопку ОК внизу окна.
Наша статья продолжается ниже дополнительным обсуждением автоматической гиперссылки в Microsoft Excel.
Как перейти в диалоговое окно параметров Excel, чтобы найти параметр автоматической гиперссылки?
Чтобы отключить автоматические гиперссылки в электронных таблицах Microsoft Excel, необходимо открыть окно параметров Microsoft Excel.
Это меню, в котором вы можете изменить не только функцию гиперссылки, которая помогает создавать автоматические гиперссылки в Excel, но также изменить ряд других способов, которыми Excel отображает и обрабатывает информацию, которую вы вводите в свои ячейки.
Чтобы найти параметр, запрещающий Excel превращать веб-адрес в ссылку, вам необходимо открыть диалоговое окно «Автозамена». Вы можете установить флажок необходимых гиперссылок, перейдя по ссылке:
Файл> Параметры> Правописание> Параметры автозамены> Автоформат при вводе> Интернет и сетевые пути с гиперссылками
Как только вы нажмете кнопку ОК после снятия этого флажка, Excel немедленно отключит функцию гиперссылки. Однако это не повлияет на существующие гиперссылки, которые уже есть в электронной таблице.
Дополнительная информация о том, как автоматически создавать гиперссылки в Excel 2010
Даже если вы отключите функцию автоматической гиперссылки в Microsoft Excel, это не помешает вам создавать гиперссылки вручную. Это просто помешает Excel превращать веб-адреса в интерактивные гиперссылки каждый раз, когда вы вводите их в ячейку.
Если вы хотите добавить гиперссылку к тексту в одной из ячеек вашей электронной таблицы, вы можете щелкнуть ячейку с этим текстом с помощью кнопки мыши, затем щелкнуть вкладку «Вставить» в верхней части окна, нажать кнопку «Ссылка», затем добавить адрес и щелкнуть кнопку ОК.
Если в некоторых ячейках вашей электронной таблицы есть гиперссылки, и вы хотите избавиться от них, вам сначала нужно будет выбрать ячейку или ячейки, содержащие гиперссылки, которые вы хотите удалить. Затем вы можете щелкнуть правой кнопкой мыши одну из ячеек со ссылкой, а затем нажать Удалить гиперссылку, чтобы избавиться от ссылок в выбранных ячейках.
Вы когда-нибудь задумывались, как объединить несколько столбцов в один в Excel? Например, если у вас есть один столбец для имен и один столбец для фамилий, но вам нужен только один столбец с обоими? Прочтите эту статью, чтобы узнать, как объединить столбцы в Excel.
Skip to content
В этой короткой статье я покажу вам, как можно быстро удалить сразу все нежелательные гиперссылки с рабочего листа Excel и предотвратить их появление в будущем. Решение работает во всех версиях Excel, начиная с Excel 2003 и заканчивая современным Excel 2021 и 365.
Каждый раз, когда вы вводите адрес электронной почты или URL-адрес в ячейку, Excel автоматически преобразует его в интерактивную гиперссылку. По моему опыту, такое поведение скорее раздражает, чем помогает. Ведь потом клик по этой ячейке сразу переместит вас в браузер или почтовый клиент, даже если вы этого совсем не желаете.
Поэтому после ввода нового электронного адреса в таблицу или редактирования URL-адреса и нажатия Enter я обычно нажимаю Ctrl+Z, чтобы отменить последнее действие по автоматическому созданию ссылки и удалить гиперссылку, которую Excel автоматически создал.
Сначала я покажу, как вы можете удалить все случайно созданные ненужные гиперссылки , а затем как вы можете настроить свой Excel, чтобы отключить функцию автоматического создания гиперссылок.
Как убрать сразу несколько гиперссылок
В Excel 2000-2007 нет встроенной функции удаления нескольких гиперссылок сразу, только по одной. Вот простой приём, который позволяет преодолеть это ограничение. Конечно, этот трюк работает и во всех более новых версиях Excel.
- Выберите любую пустую ячейку за пределами таблицы.
- Скопируйте эту ячейку (
Ctrl+С). - Выберите столбцы с гиперссылками: щелкните любую ячейку с данными в первом столбце и нажмите
Ctrl+Пробел, чтобы выбрать сразу весь столбец:
- Если вы хотите выбрать более одного столбца за раз: после выбора первого из них удерживайте клавишу
Ctrl, затем щелкните любую ячейку во втором столбце и нажмите клавишу пробела чтобы выбрать все ячейки в нём, не теряя выделения в первом. - Кликните правой кнопкой мыши любые выделенные ячейки и выберите «Специальная вставка» в контекстном меню.
- В диалоговом окне «Специальная вставка» выберите переключатель «Умножить» в разделе «Операция»:
- Нажмите «ОК» . Все гиперссылки удалены
Как удалить все гиперссылки в 2 клика
В Excel 2010 Microsoft наконец-то добавила возможность убрать несколько гиперссылок одновременно:
- Выберите весь столбец с гиперссылками: нажмите на любую ячейку с данными и нажмите
Ctrl+Пробел. - Щелкните правой кнопкой мыши любую выделенную ячейку и выберите «Удалить гиперссылки» в контекстном меню.
Примечание. Если вы выберете одну ячейку, этот пункт меню изменится на «Удалить гиперссылку», хороший пример удобства использования 
- Все гиперссылки убраны из колонки
Как отключить автоматическое создание гиперссылок в Excel
- В Excel 2007 нажмите кнопку «Офис» -> «Параметры Excel» .
В Excel 2010–2019 перейдите на вкладку «Файл» -> «Параметры» . - В диалоговом окне «Параметры» перейдите на вкладку « Правописание » в левом столбце и нажмите кнопку «Параметры автозамены»:
- В диалоговом окне «Параметры автозамены» перейдите на вкладку «Автоформат при вводе» и снимите флажок «адреса Интернета и сетевые пути гиперссылками».
- Дважды нажмите кнопку «ОК», чтобы закрыть оба диалоговых окна и вернуться на рабочий лист Excel.
Теперь введите любой URL-адрес или адрес электронной почты в любую ячейку — Excel сохранит формат простого текста 
Когда вам действительно нужно создать гиперссылку, просто нажмите Ctrl+К, чтобы открыть диалоговое окно «Вставить гиперссылку». Подробные инструкции и советы смотрите в этой статье: Как создать и изменить гиперссылку в Excel.
Надеюсь, этот материал был вам полезен и упростит вашу работу с гиперссылками.
Также рекомендуем:
 Как использовать функцию ГИПЕРССЫЛКА — В статье объясняются основы функции ГИПЕРССЫЛКА в Excel и приводятся несколько советов и примеров формул для ее наиболее эффективного использования. Существует множество способов создать гиперссылку в Excel. Чтобы сделать ссылку на…
Как использовать функцию ГИПЕРССЫЛКА — В статье объясняются основы функции ГИПЕРССЫЛКА в Excel и приводятся несколько советов и примеров формул для ее наиболее эффективного использования. Существует множество способов создать гиперссылку в Excel. Чтобы сделать ссылку на…  Гиперссылка в Excel: как сделать, изменить, удалить — В статье разъясняется, как сделать гиперссылку в Excel, используя 3 разных метода. Вы узнаете, как вставлять, изменять и удалять гиперссылки на рабочих листах, а также исправлять неработающие ссылки. Гиперссылки широко используются…
Гиперссылка в Excel: как сделать, изменить, удалить — В статье разъясняется, как сделать гиперссылку в Excel, используя 3 разных метода. Вы узнаете, как вставлять, изменять и удалять гиперссылки на рабочих листах, а также исправлять неработающие ссылки. Гиперссылки широко используются…  Как использовать функцию ДВССЫЛ – примеры формул — В этой статье объясняется синтаксис функции ДВССЫЛ, основные способы ее использования и приводится ряд примеров формул, демонстрирующих использование ДВССЫЛ в Excel. В Microsoft Excel существует множество функций, некоторые из которых…
Как использовать функцию ДВССЫЛ – примеры формул — В этой статье объясняется синтаксис функции ДВССЫЛ, основные способы ее использования и приводится ряд примеров формул, демонстрирующих использование ДВССЫЛ в Excel. В Microsoft Excel существует множество функций, некоторые из которых…
На чтение 4 мин Опубликовано 24.05.2020
В этой короткой статье я покажу вам, как быстро удалить все нежелательные гиперссылки с листа Excel и предотвратить их появление в будущем. Данный способ работает во всех версиях Excel, начиная с 2003 и заканчивая современными 2010 и 2013.
Каждый раз, когда вы набираете адрес электронной почты или URL в ячейке, Excel автоматически преобразует их в гиперссылку. Мой опыт подсказывает мне, что такое поведение скорее раздражает, чем помогает.
В общем, когда я набираю новый e-mail или редактирую URL в Excel, то после нажатия клавиши Enter, дополнительно нажимаю комбинацию Ctrl+Z, что позволяет удалить автоматически созданную гиперссылку.
Далее я продемонстрирую, как можно удалить все нечаянно созданные ненужные гиперссылки и как настроить Excel, чтобы отключить автоматическое создание гиперссылок.
- Как удалить сразу несколько гиперссылок в любой версии Excel
- Способ удалить все гиперссылки в 2 щелчка мышкой (только в Excel 2010 и 2013)
- Как отключить автоматическое создание гиперссылок в Excel
Содержание
- Как удалить сразу несколько гиперссылок в любой версии Excel
- Способ удалить все гиперссылки в 2 щелчка мышкой (только в Excel 2010 и 2013)
- Как отключить автоматическое создание гиперссылок в Excel
Как удалить сразу несколько гиперссылок в любой версии Excel
В Excel 2000-2007 отсутствует встроенный инструмент одновременного удаления сразу нескольких гиперссылок. Вы можете удалять их только по одной и по очереди. Далее я покажу Вам простую уловку, которая позволит снять это ограничение. Конечно же, данный трюк работает в 2010 и в 2013 версиях Excel.
Способ удалить все гиперссылки в 2 щелчка мышкой (только в Excel 2010 и 2013)
В Excel 2010 наконец-то появилась возможность удалять сразу несколько гиперссылок:
- Выделите весь столбец с гиперссылками. Для этого щелкните по любой ячейке столбца и нажмите Ctrl+Space (Пробел).
- Щелкните правой кнопкой мыши по любой выделенной ячейке и в контекстном меню выберите Remove Hyperlinks (Удалить гиперссылки).
Примечание: Если вы выделяете всего одну ячейку, то этот пункт меню меняется на Remove Hyperlink (Удалить гиперссылку) – прекрасный пример юзабилити.
Как отключить автоматическое создание гиперссылок в Excel
Теперь можете вводить URL или адрес электронной почты в любой ячейке — Excel будет сохранять их в текстовом формате.
Если же вам действительно понадобится создать гиперссылку, просто нажмите комбинацию Ctrl+K и тут же откроется диалоговое окно Insert Hyperlink (Вставка гиперссылки).
Оцените качество статьи. Нам важно ваше мнение:
The HYPERLINK function generates a shortcut that opens a document saved on a server or the Internet, or moves to another position in the existing workbook. Excel moves to the specified URL or displays the file when you click a cell that includes a HYPERLINK function. The syntax for a hyperlink function is as follows:
Syntax:
HYPERLINK(link_location, [friendly_name])
Difference between clear hyperlinks and remove hyperlinks:
- Clear Hyperlinks: The hyperlinks in the selected cells will be deleted. The formatting will not be cleared.
- Remove Hyperlinks: The hyperlinks and formatting in the chosen cells should be removed.
To Remove or Turn off Hyperlinks:
You can eliminate a single hyperlink, many hyperlinks in one go, disable automatic hyperlinks, and disable the need to use Ctrl to follow a hyperlink.
This article will provide you with different methods to remove the hyperlinks in Excel.
Method 1: Using the menu
To remove a hyperlink but keep the text, simply right-click on the cell which has the hyperlink and click the Remove Hyperlink option.
In conclusion, you can go through the procedures again and remove hyperlinks from additional cells. Furthermore, you may use this procedure to delete hyperlinks from both cells by selecting them together.
Method 2: Remove in the Edit Hyperlink Window
Follow the below steps to remove hyperlinks using Window
Step 1: Select the target cell with the right mouse button.
Step 2: Then select “Edit Hyperlink” from the drop-down menu.
Step 3: Press the “Remove Link” button in the “Edit Hyperlink” window. Keep in mind that the hyperlink in the “Address” text box should not be cleared. Otherwise, the “OK” button will be inactive.
The popup will vanish as soon as you click the “Remove Link” button. In addition, the cell’s hyperlink has been erased. Unlike the previous way, you cannot delete the hyperlinks for various cells at the same time. To totally remove the hyperlink, select it and then press the Delete key.
Method 3: Remove from the Toolbar
Follow the below steps to remove hyperlinks from the Toolbar:
Step 1: Choose the desired cell. To pick a cell, use the arrow keys on your keyboard or click and hold the mouse button.
Step 2: Next, on the toolbar, click the “Clear” button.
Step 3: Then there are 2 choices related to hyperlinks in the drop-down menu.
Step 4: The hyperlink will be erased from the cell if you select “Clear Hyperlinks” from the menu. The format, though, will not change. A little button will also be shown close to the actual cell. When you click the button, a menu with two alternatives appears. You get to choose whether or not to exit the format at this point.
Step 5: The hyperlink will be deleted asap if you select “Remove Hyperlinks” from the menu.
Simultaneously, the format will be phased out. The distinction between the two options beneath the “Clear” button is this. When you save the cell format, you can use this approach to select “Clear Hyperlinks.” You can even remove hyperlinks for several cells at once with this method. If you choose to leave the format alone, the formatting of all the cells will remain unchanged.
Method 4: Using HYPERLINK function
If you used the HYPERLINK function to establish the hyperlink, you can remove it by following these steps:
Step 1: Choose the cell that contains the hyperlink.
Step 2: To copy the hyperlink, use CTRL+C.
Step 3: By using the Values paste option, right-click and paste.
Method 5(Excel 10 and above): To remove all hyperlinks at the same time
Follow the below steps to remove all hyperlinks at the same time in Excel 10 or ge=reater versions:
Step 1: Click all cells with hyperlinks or select all cells by using Ctrl+A.
Step 2: Remove Hyperlinks by right-clicking and selecting Remove Hyperlinks.
We will advise you to be patient with Excel as it may glitch sometimes and not give you the desired output right away. It is good if you just close the window and reopen it.