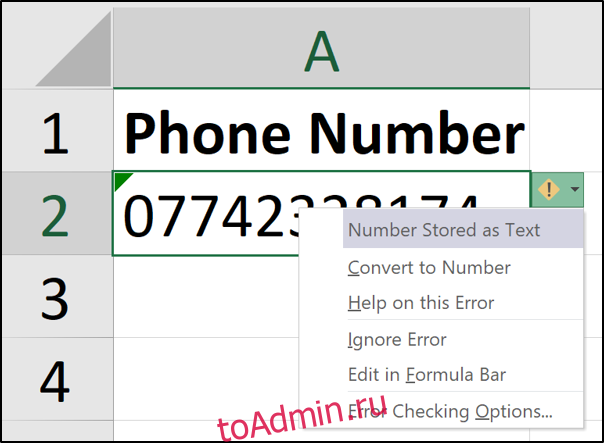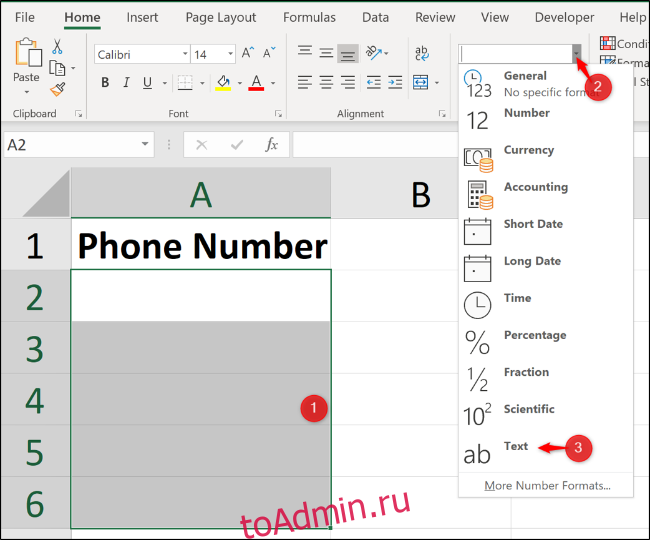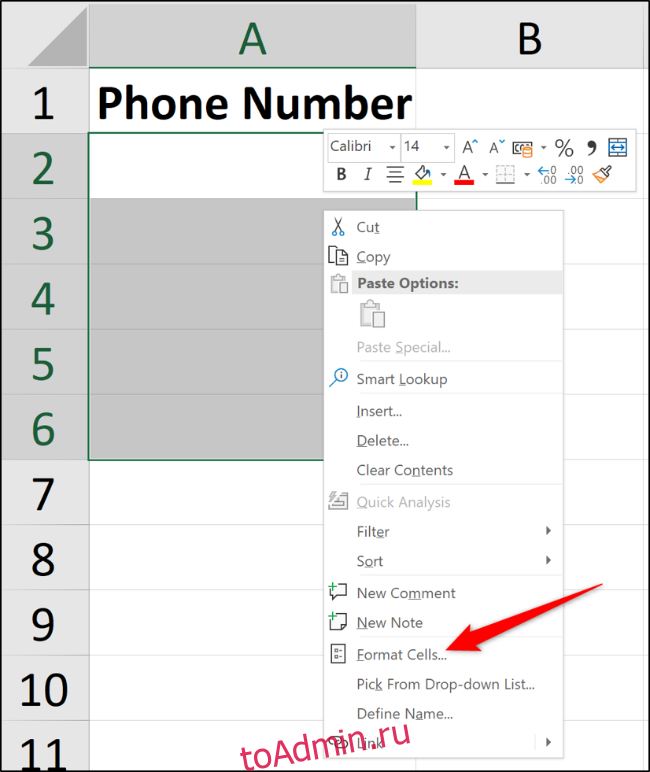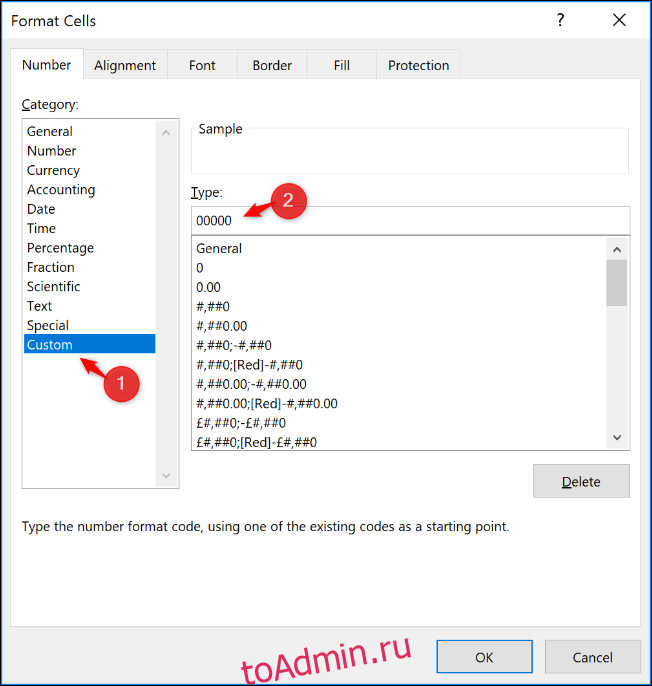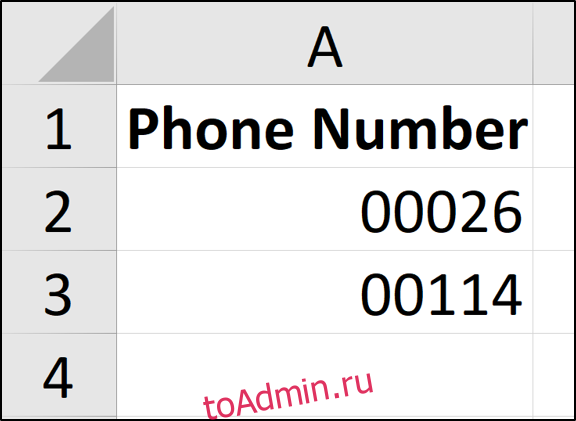Вам когда-нибудь приходилось импортировать или вводить в Excel данные, содержащие начальные нули (например, 00123) или большие числа (например, 1234 5678 9087 6543)? Это могут быть номера социального страхования, телефонные номера, номера кредитных карт, коды продуктов, номера счетов или почтовые индексы. Excel автоматически удаляет начальные нули и преобразует большие числа в экспоненциальное представление (например, 1,23E+15), чтобы их можно было использовать в формулах и математических операциях. В этой статье объясняется, как сохранить данные в исходном формате, который Excel обрабатывает как текст.
Преобразование чисел в текст при импорте текстовых данных
Для форматирования отдельных столбцов в виде текста при импорте данных в Excel используйте функцию Получить и преобразовать (Power Query). В этом случае импортируется текстовый файл, однако данные проходят те же этапы преобразования, что и при импорте из других источников, таких как XML, Интернет, JSON и т. д.
-
Откройте вкладку Данные, нажмите кнопку Получить данные и выберите вариант Из текстового/CSV-файла. Если вы не видите кнопку Получить данные, выберите Создать запрос > Из файла > Из текста, найдите нужный файл и нажмите кнопку Импорт.
-
Excel загрузит данные в область предварительного просмотра. В области предварительного просмотра нажмите кнопку Изменить, чтобы загрузить Редактор запросов.
-
Если какие-либо столбцы нужно преобразовать в текст, выделите их, щелкнув заголовок, затем выберите Главная > Преобразовать > Тип данных > Текст.
Совет: Чтобы выбрать несколько столбцов, щелкните их левой кнопкой мыши, удерживая нажатой клавишу CTRL.
-
В диалоговом окне Изменение типа столбца выберите команду Заменить текущие, и Excel преобразует выделенные столбцы в текст.
-
По завершении нажмите кнопку Закрыть и загрузить, и Excel вернет данные запроса на лист.
Если в дальнейшем ваши данные изменятся, на вкладке Данные нажмите кнопку Обновить, и Excel их автоматически обновит и преобразует.
В Excel 2010 и Excel 2013 импортировать текстовые файлы и преобразовывать числа в текст можно двумя способами. Рекомендуется использовать Power Query (для этого нужно скачать надстройку Power Query). Если надстройку Power Query скачать не удается, можно воспользоваться мастером импорта текста. В этом случае импортируется текстовый файл, однако данные проходят те же этапы преобразования, что и при импорте из других источников, таких как XML, Интернет, JSON и т. д.
-
На ленте откройте вкладку Power Query и выберите Получение внешних данных > Из текста.
-
Excel загрузит данные в область предварительного просмотра. В области предварительного просмотра нажмите кнопку Изменить, чтобы загрузить Редактор запросов.
-
Если какие-либо столбцы нужно преобразовать в текст, выделите их, щелкнув заголовок, затем выберите Главная > Преобразовать > Тип данных > Текст.
Совет: Чтобы выбрать несколько столбцов, щелкните их левой кнопкой мыши, удерживая нажатой клавишу CTRL.
-
В диалоговом окне Изменение типа столбца выберите команду Заменить текущие, и Excel преобразует выделенные столбцы в текст.
-
По завершении нажмите кнопку Закрыть и загрузить, и Excel вернет данные запроса на лист.
Если в дальнейшем ваши данные изменятся, на вкладке Данные нажмите кнопку Обновить, и Excel их автоматически обновит и преобразует.
Применение пользовательского формата для сохранения начальных нулей
Если эту задачу необходимо решить в пределах книги, поскольку она не используется другими программами в качестве источника данных, для сохранения начальных нулей можно использовать пользовательский или специальный формат. Этот способ подходит для цифровых кодов, содержащих менее 16 цифр. Цифровые коды также можно отформатировать с использованием дефисов или других знаков препинания. Например, чтобы сделать телефонные номера более удобными для чтения, можно добавить дефисы между международным кодом, кодом области, префиксом и остальными цифрами.
|
Цифровой код |
Пример |
Пользовательский числовой формат |
|---|---|---|
|
Социальные сети |
012345678 |
000-00-0000 |
|
Телефон |
0012345556789 |
00-0-000-000-000-0000 |
|
Почтовый |
00123 |
00000 |
Инструкции
-
Выделите ячейку или диапазон ячеек, которые вы хотите отформатировать.
-
Нажмите клавиши CTRL+1, чтобы открыть диалоговое окно Формат ячеек.
-
Откройте вкладку Число и в списке Числовые форматы выберите вариант (все форматы), а затем в поле Тип введите формат числа, например 000-00-0000 для кода социального страхования или 000000 для шестизначного почтового индекса.
Совет: Можно также выбрать формат Дополнительный, а затем тип Почтовый индекс, Индекс + 4, Номер телефона или Табельный номер.
Дополнительные сведения о пользовательских кодах см. в статье Создание и удаление пользовательских числовых форматов.
Примечание: Этот способ не позволяет восстановить начальные нули, которые были удалены до форматирования. Он действует только на числа, введенные после применения формата.
Применение функции ТЕКСТ для форматирования
Для преобразования данных в нужный формат можно использовать расположенный рядом с ними пустой столбец и функцию ТЕКСТ.
|
Цифровой код |
Пример (в ячейке A1) |
Функция ТЕКСТ и новый формат |
|---|---|---|
|
Социальные сети |
012345678 |
=ТЕКСТ(A1;»000-00-0000″) |
|
Телефон |
0012345556789 |
=ТЕКСТ(A1;»00-0-000-000-0000″) |
|
Почтовый |
00123 |
=ТЕКСТ(A1;»00000″) |
Округление номеров кредитных карт
Excel с максимальной точностью до 15 значащих цифр, то есть для любого числа, содержащего не менее 16 цифр, например номера кредитной карты, все числа, которые находятся после 15-й цифры, округляются до нуля. В случае числового кода, который составляет 16 цифр или больше, необходимо использовать текстовый формат. Для этого можно сделать одно из двух:
-
Форматирование столбца в виде текста
Выделите диапазон данных и нажмите клавиши CTRL+1, чтобы открыть диалоговое окно Формат > Ячейки. На вкладке Число выберите формат Текстовый.
Примечание: Этот способ не позволяет изменить числа, которые были введены ранее. Он действует только на числа, введенные после применения формата.
-
Использование апострофа
Перед числом можно ввести апостроф (‘), и Excel будет обрабатывать его как текст.
К началу страницы
Дополнительные сведения
Вы всегда можете задать вопрос специалисту Excel Tech Community или попросить помощи в сообществе Answers community.
Эксель убирает ноль перед числом
Как сохранить ноль перед числом в MS Excel
Многие сталкивались с такой «странной» проблемой: если попытаться ввести в ячейку MS Excel число начинающееся с нуля, то «умная» программа просто сотрет «несущественные» числа и в ячейке будет гордо красоваться не «002», а просто «2. Как же быть, если в таблицу необходимо ввести, к примеру, артикулы товаров или заводские номера оборудования, где начальные нули вполне обычная вещь?
Обычная проблема — вводим число с нулями впереди, а в итоге получаем непотребство
Сохраняем нули в MS Excel
На самом деле, решение у этой проблемы есть — простое и универсальное. А универсальное оно потому, что позволяет избавиться не только с сохранением нулей перед числом, но и некоторыми другими «странными» ошибками Excel, по типу преобразования комбинаций вида «02.03.» в текст «02 мар.».
Для решения этой проблемы, достаточно преобразовать тип данных ячейки из числового в текстовой. Сделать это очень просто:
- Выделите ячейку (или диапазон ячеек) куда будут вставляться ваши «хитрые» числа.
- Щелкните на ячейке правой кнопкой мыши и в контекстном меню выберите пункт «Формат ячеек».
Запускаем формат ячеек в MS Excel
Меняем формат ячейки MS Excel на текстовый
Примечание 1: как вы поняли, изменить тип данных хранимых в ячейке нужно ДО ввода этих самых данных. Если сменить формат на текстовый уже после того как числа введены и нуди благополучно «ускакали», назад они не вернутся.
Примечание 2: не бойтесь, что из-за «текстового» типа данных перестанут работать формулы вычислений в MS Excel. Уверяю вас, все считается ничуть не хуже, чем раньше.
Прибавляю две «текстовых» ячейки друг к другу, в итоге получаю нормально работающую формулу
Сохранение начальных нулей и больших чисел
Примечание: Мы стараемся как можно оперативнее обеспечивать вас актуальными справочными материалами на вашем языке. Эта страница переведена автоматически, поэтому ее текст может содержать неточности и грамматические ошибки. Для нас важно, чтобы эта статья была вам полезна. Просим вас уделить пару секунд и сообщить, помогла ли она вам, с помощью кнопок внизу страницы. Для удобства также приводим ссылку на оригинал (на английском языке).
Вам когда-нибудь приходилось импортировать или вводить в Excel данные, содержащие начальные нули (например, 00123) или большие числа (например, 1234 5678 9087 6543)? Это могут быть номера социального страхования, телефонные номера, номера кредитных карт, коды продуктов, номера счетов или почтовые индексы. Excel автоматически удаляет начальные нули и преобразует большие числа в экспоненциальное представление (например, 1,23E+15), чтобы их можно было использовать в формулах и математических операциях. В этой статье объясняется, как сохранить данные в исходном формате, который Excel обрабатывает как текст.
Преобразование чисел в текст при импорте текстовых данных
Для форматирования отдельных столбцов в виде текста при импорте данных в Excel используйте функцию Получить и преобразовать (Power Query). В этом случае импортируется текстовый файл, однако данные проходят те же этапы преобразования, что и при импорте из других источников, таких как XML, Интернет, JSON и т. д.
Откройте вкладку Данные, нажмите кнопку Получить данные и выберите вариант Из текстового/CSV-файла. Если вы не видите кнопку Получить данные, выберите Создать запрос > Из файла > Из текста, найдите нужный файл и нажмите кнопку Импорт.
Excel загрузит данные в область предварительного просмотра. Нажмите кнопку » изменить » в области предварительного просмотра, чтобы загрузить Редактор запросов.
Если какие-либо столбцы нужно преобразовать в текст, выделите их, щелкнув заголовок, затем выберите Главная > Преобразовать > Тип данных > Текст.
Совет: Чтобы выбрать несколько столбцов, щелкните их левой кнопкой мыши, удерживая нажатой клавишу CTRL.
В диалоговом окне Изменение типа столбца выберите команду Заменить текущие, и Excel преобразует выделенные столбцы в текст.

По завершении нажмите кнопку Закрыть и загрузить, и Excel вернет данные запроса на лист.
Если в дальнейшем ваши данные изменятся, на вкладке Данные нажмите кнопку Обновить, и Excel их автоматически обновит и преобразует.
В Excel 2010 и Excel 2013 импортировать текстовые файлы и преобразовывать числа в текст можно двумя способами. Рекомендуется использовать Power Query (для этого нужно скачать надстройку Power Query). Если надстройку Power Query скачать не удается, можно воспользоваться мастером импорта текста. В этом случае импортируется текстовый файл, однако данные проходят те же этапы преобразования, что и при импорте из других источников, таких как XML, Интернет, JSON и т. д.
На ленте откройте вкладку Power Query и выберите Получение внешних данных > Из текста.
Excel загрузит данные в область предварительного просмотра. Нажмите кнопку » изменить » в области предварительного просмотра, чтобы загрузить Редактор запросов.
Если какие-либо столбцы нужно преобразовать в текст, выделите их, щелкнув заголовок, затем выберите Главная > Преобразовать > Тип данных > Текст.
Совет: Чтобы выбрать несколько столбцов, щелкните их левой кнопкой мыши, удерживая нажатой клавишу CTRL.
В диалоговом окне Изменение типа столбца выберите команду Заменить текущие, и Excel преобразует выделенные столбцы в текст.

По завершении нажмите кнопку Закрыть и загрузить, и Excel вернет данные запроса на лист.
Если в дальнейшем ваши данные изменятся, на вкладке Данные нажмите кнопку Обновить, и Excel их автоматически обновит и преобразует.
Применение пользовательского формата для сохранения начальных нулей
Если эту задачу необходимо решить в пределах книги, поскольку она не используется другими программами в качестве источника данных, для сохранения начальных нулей можно использовать пользовательский или специальный формат. Этот способ подходит для цифровых кодов, содержащих менее 16 цифр. Цифровые коды также можно отформатировать с использованием дефисов или других знаков препинания. Например, чтобы сделать телефонные номера более удобными для чтения, можно добавить дефисы между международным кодом, кодом области, префиксом и остальными цифрами.
Как установить нули перед числом в Excel?
Надо установить нули пред число в Excel к примеру надо поставить 000096, в другой ячейке надо создать формулу 000096+1, чтобы стало 000097 и так далее в других ячейках.
Нам выделенную ячейку жмем правой кнопкой мыши.
Выбираем — ФОРМАТ ЯЧЕЕК.
В самом низу все форматы.
Видим строчку со словом ТИП — там написано ОСНОВНОЙ.
Удаляем это слово и набираем количество нулей какое пожелаем.
Для того что бы у вас появилась возможность установить в данной программе перед каким-либо числом ноль, вам просто на прост от необходимо прибегнуть к помощи апострофа. Простотперед числом поставьте этот самый апостроф. А найти его можно на английской раскладке клавиатуры вверху слева, где буква ё.
Во многих случаях в Excel, таких как код товара, нужно установить нули перед значением, но программа автоматически распознает его как число и убирает «лишние» нули. Для этого в меню «Формат ячеек» можно установить тип ячейки «текст», но тогда невозможно будет проводить арифметические операции с этими числами. Для того чтобы этого избежать можно использовать такие формулы:
Первая формула используется для текстовых ячеек, вторая — для числового значения, к которой можно в конце добавить «+1» или необходимое значение, т.е. =»00″&А3+1 и т.д. и скопировать эту формулу в нужные ячейки.
Эксель убирает ноль перед числом
24.02.2013 23 90500

В математике считается, что последовательность цифр с нулем впереди равна той же последовательности цифр, но без нуля. Например, 0123 равна 123. Однако, часто случаются ситуации, вне математики, в которых это не так. Например, банковский счет 0123 не равен банковскому счету 123 и наверняка будет принадлежать разным владельцам.
Предлагаем вам два способа для решения этой проблемы:
1-ый способ:
- Открыть MS Excel / Calc Open Office
- Ввести числовую последовательность в нужную ячейку
- Нажать правой клавишей на ячейку, в которую вы ввели числовую последовательность и выбрать пункт: формат ячеек.
- В открывшемся окне сверху выберите вкладку число, слева выберите пункт: (все форматы) / Категорию Все
- В поле тип введите количество нулей на одно больше, чем количество чисел в вашей последовательности / В поле код формата введите количество нулей на одно больше, чем в вашем числе
- В после образец вы увидете, как будет выглядеть ваша последовательность
- Нажмите ок, ваша последовательность изменит свой вид
2-ой способ:
- Открыть MS Excel / Calc Open Office
- Нажать правой клавишей на ячейку, в которую вы хотите написать число и выбрать пункт: формат ячеек.
- В открывшемся окне сверху выберите вкладку число, слева выберите пункт: текстовый и нажмите ок / текст и нажмите ок
- Теперь вы можете вписать в нужной вам ячейки впереди цифр ноль
3-тий способ от Anatoli:
Поставить знак апострофа (`) перед числовой последовательностью в ячейке Excel
Как добавить нули перед числом в Excel
Здравствуйте,уважаемые читатели. За последние пять дней ко мне обратились три постоянных читателя с одним и тем же вопросом: как добавить в начало каждого из чисел массива несколько нулей? Зачем это делать — объясню. Когда числа не участвуют в расчетах, а являются идентификатором (уникальным порядковым номером) для каждой строки. Например, в таблице с товарами. Такое число точнее указывает на конкретный товар, вероятность ошибки гораздо меньше. Покажу на примере:
Посмотрите на приведенную таблицу. Наименования почти одинаковые, ошибиться в них слишком легко. А вот уникальные значения в столбце Код прекрасно идентифицируют каждую единицу товара. Так вот, часто хочется привести коды к единому виду. Например, сделать длиной в 8 символов, недостающие заменить нулями. Примерно так: из 101 сделать 00000101 . При этом, все коды станут одинаковой длины, таблица будет более «стройной». Как это сделать?
Будем использовать функцию ТЕКСТ(Число;Формат) . Работаем в такой последовательности:
- Создаем новый столбец для отформатированных кодов. Как вставлять строки и столбцы, я рассказывал в этой статье.
- В первой строке этого столбца записываем: =ТЕКСТ(A2; «00000000») . Вместо А2 запишите ссылку на вашу ячейку с кодом. «00000000» (обязательно в кавычках) — это символы подстановки. Они указывают, что значение должно состоять из восьми символов. Если их не хватает — дополнить нулями слева. Функция берет значение из первого аргумента, форматирует его согласно второму аргументу и преобразует в текст.
- Жмем Enter и получаем такую картинку:
- Теперь скопируем формулу в остальные ячейки таблицы. Посмотрите, наши новые коды не утратили свою показательность, но стали подобными. И это радует глаз! Размеры всех строк выровнены, пустые места заменены нулями.
Можно было бы на этом и остановиться, но я хочу еще немного добавить.
Создание префиксов к коду
Этот пункт будет полезен, если Вы делаете небольшую базу данных на основе Excel. Конечно, было бы правильнее реализовать это в Microsoft Access, только в Экселе, по старинке, это бывает проще. Когда Вы оперируете большим списком кодов, присвоенных различным показателям, рекомендую добавить к коду короткий буквенный префикс. Например, код для столбца Остатки — О000001, Продажи — П000001, Накладные — Н000001 и т.п. Согласитесь, это удобно.
Давайте исправим нашу формулу: =ТЕКСТ(A2; «Н000000») . Поставим букву «Н» вначале формата. Вот,что получается:
То есть, с помощью буквенного префикса можно конкретизировать коды для относительно сложных проектов.
Автоматизация присвоения кода
До теперешнего момента мы рассматривали случаи, когда коды уже есть, нужно было только оформить их. А что, если код для нового элемента в таблице нужно сформировать автоматически? Да еще и сделать его уникальным? Предложу Вам рабочий способ, хотя у него есть и достоинства и недостатки.
Можно использовать номер строки, в которой располагается элемент и считать его кодом. Для этого используем функцию СТРОКА(Ссылка на ячейку) . Формула будет такой: =ТЕКСТ(СТРОКА(C2); «Н00000») , а результат, как на картинке:
Какие достоинства этого способа? 100% обеспечивается автоматизация присвоения уникальных номеров. Недостатки: нельзя сортировать элементы, а добавлять их можно только в конец списка. При любом изменении уже существующей последовательности, коды будут пересчитаны в соответствии с новым положением элемента.
А какие способы автоматической генерации кодов используете Вы? Может быть, пользуетесь программами VBA или другими методами? Поделитесь своими секретами!
А я буду прощаться. Надеюсь, ответил на Ваши вопросы сполна. А если не ответил — задавайте их в комментариях, обязательно отвечу. До встречи!
Содержание:
- Возможные причины, по которым у вас могут быть ведущие нули в Excel
- Как удалить ведущие нули из чисел
- Преобразуйте текст в числа с помощью опции проверки ошибок
- Изменение пользовательского числового форматирования ячеек
- Умножить на 1 (с помощью специальной техники вставки)
- Использование функции ЗНАЧЕНИЕ
- Использование текста в столбец
- Как удалить ведущие нули из текста
У многих людей отношения любви-ненависти к ведущим нулям в Excel.
Иногда вы этого хотите, а иногда нет.
Хотя Excel был запрограммирован таким образом, что он автоматически удаляет все начальные нули из чисел, в некоторых случаях они могут быть у вас.
В этом руководстве по Excel я покажу вам как убрать ведущие нули в ваших числах в Excel.
Итак, приступим!
Возможные причины, по которым у вас могут быть ведущие нули в Excel
Как я уже упоминал, Excel автоматически удаляет все ведущие нули из чисел. Например, если вы введете 00100 в ячейку Excel, оно автоматически преобразуется в 100.
В большинстве случаев это имеет смысл, поскольку эти ведущие нули на самом деле не имеют смысла.
Но в некоторых случаях она может вам понадобиться.
Вот несколько возможных причин, по которым в ваших числах могут остаться ведущие нули:
- Если число было отформатировано как текст (в основном, путем добавления апострофа перед числом), оно сохранит начальные нули.
- Ячейка могла быть отформатирована таким образом, что всегда показывала определенную длину числа. А если число меньше, для его компенсации добавляются ведущие нули. Например, вы можете отформатировать ячейку, чтобы всегда отображать 5 цифр (а если число меньше пяти цифр, начальные нули добавляются автоматически)
Метод, который мы выберем для удаления начальных нулей, будет зависеть от причины этого.
Также читайте: Как добавить ведущие нули в Excel
Итак, первый шаг — определить причину, чтобы мы могли выбрать правильный метод для удаления этих ведущих нулей.
Как удалить ведущие нули из чисел
Есть несколько способов удалить начальные нули из чисел.
В этом разделе я покажу вам пять таких методов.
Преобразуйте текст в числа с помощью опции проверки ошибок
Если причиной появления первых чисел является то, что кто-то добавил апостроф перед этими числами (чтобы преобразовать их в текст), вы можете использовать метод проверки ошибок, чтобы преобразовать их обратно в числа одним щелчком мыши.
Это, вероятно, самый простой способ избавиться от ведущих нулей.
Здесь у меня есть набор данных, в котором есть числа, перед которыми стоит апостроф, а также ведущие нули. Это также причина, по которой вы видите, что эти числа выровнены по левому краю (тогда как по умолчанию числа выровнены по правому краю), а также имеют начальные 0.
Ниже приведены шаги, чтобы удалить эти ведущие нули из этих чисел:
- Выберите числа, из которых вы хотите удалить ведущие нули. Вы заметите желтый значок в верхней правой части выделения.
- Щелкните желтый значок проверки ошибок.
- Нажмите «Преобразовать в число».
Вот и все! Вышеупомянутые шаги позволят удалить апостроф и преобразовать эти текстовые значения обратно в числа.
А поскольку Excel по умолчанию запрограммирован на удаление ведущих пробелов из любых чисел, вы увидите, что при этом автоматически удаляются все ведущие нули.
Примечание. Этот метод не будет работать, если начальные нули были добавлены как часть настраиваемого числового форматирования ячеек. Чтобы справиться с такими случаями, используйте методы, описанные ниже.
Изменение пользовательского числового форматирования ячеек
Другая действительно распространенная причина, по которой ваши числа могут отображаться с ведущими нулями, — это когда ваши ячейки были отформатированы так, чтобы всегда отображать определенное количество цифр в каждом номере.
Многие люди хотят, чтобы числа выглядели согласованными и одинаковой длины, поэтому они указывают минимальную длину чисел, изменяя форматирование ячеек.
Например, если вы хотите, чтобы все числа отображались как пятизначные числа, если у вас есть трехзначное число, Excel автоматически добавит к нему два ведущих нуля.
Ниже у меня есть набор данных, в котором применено настраиваемое форматирование чисел, чтобы всегда отображать как минимум пять цифр в ячейке.
И способ избавиться от этих ведущих нулей — просто удалить существующее форматирование из ячеек.
Ниже приведены шаги для этого:
- Выделите ячейки с числами с ведущими нулями
- Перейдите на вкладку «Главная»
- В группе «Числа» щелкните раскрывающееся меню «Формат числа».
- Выберите «Общие».
Вышеупомянутые шаги изменили бы настраиваемое числовое форматирование ячеек, и теперь числа будут отображаться, как ожидалось (где не было бы ведущих нулей).
Обратите внимание, что этот метод будет работать только в том случае, если причиной первых нулей было нестандартное форматирование чисел. Это не сработает, если для преобразования чисел в текст использовался апостроф (в этом случае вы должны использовать предыдущий метод)
Умножить на 1 (с помощью специальной техники вставки)
Этот метод работает в обоих сценариях (где числа были преобразованы в текст с помощью апострофа или к ячейкам было применено настраиваемое форматирование чисел).
Предположим, у вас есть набор данных, показанный ниже, и вы хотите удалить из него ведущие нули.
Ниже приведены шаги для этого.
- Скопируйте любую пустую ячейку с листа
- Выберите ячейки, в которых у вас есть числа, из которых вы хотите удалить ведущие нули
- Щелкните выделение правой кнопкой мыши и выберите «Специальная вставка». Откроется диалоговое окно Специальная вставка.
- Нажмите на опцию «Добавить» (в группе операций).
- Нажмите ОК.
Вышеупомянутые шаги добавляют 0 к выбранному диапазону ячеек, а также удаляют все ведущие нули и апостроф.
Хотя это не меняет значение ячейки, оно преобразует все текстовые значения в числа, а также копирует форматирование из пустой ячейки, которую вы скопировали (тем самым заменяя существующее форматирование, которое заставляло отображаться начальные нули).
Этот метод влияет только на цифры. Если в ячейке есть текстовая строка, она останется неизменной.
Использование функции ЗНАЧЕНИЕ
Еще один быстрый и простой способ удалить начальные нули — использовать функцию значения.
Эта функция принимает один аргумент (который может быть текстом или ссылкой на ячейку с текстом) и возвращает числовое значение.
Это также будет работать в обоих сценариях, где ваши ведущие числа являются результатом апострофа (используется для преобразования чисел в текст) или пользовательского форматирования чисел.
Предположим, у меня есть набор данных, как показано ниже:
Ниже приведена формула, которая удаляет ведущие нули:
= ЗНАЧЕНИЕ (A1)
Примечание. Если вы все еще видите ведущие нули, вам нужно перейти на вкладку «Главная» и изменить формат ячейки на «Общий» (из раскрывающегося списка «Формат числа»).
Использование текста в столбец
Хотя функция Text to Columns используется для разделения ячейки на несколько столбцов, вы также можете использовать ее для удаления начальных нулей.
Предположим, у вас есть набор данных, как показано ниже:
Ниже приведены шаги по удалению ведущих нулей с помощью текста в столбцы:
- Выберите диапазон ячеек с числами
- Перейдите на вкладку «Данные».
- В группе «Инструменты для работы с данными» нажмите «Текст в столбцы».
- В мастере «Преобразовать текст в столбцы» внесите следующие изменения:
- Шаг 1 из 3. Выберите «С разделителями» и нажмите «Далее».
- Шаг 2 из 3. Снимите выделение со всех разделителей и нажмите Далее.
- Шаг 3 из 3. Выберите целевую ячейку (в данном случае B2) и нажмите «Готово».
- Шаг 1 из 3. Выберите «С разделителями» и нажмите «Далее».
Вышеупомянутые шаги должны удалить все ведущие нули и дать вам только числа. Если вы все еще видите ведущие нули, вам необходимо изменить форматирование ячеек на Общее (это можно сделать на вкладке Главная)
Как удалить ведущие нули из текста
Хотя все вышеперечисленные методы отлично работают, они предназначены только для тех ячеек, которые имеют числовое значение.
Но что, если у вас есть буквенно-цифровые или текстовые значения, которые также содержат некоторые ведущие нули.
Вышеупомянутые методы не сработают в этом случае, но благодаря удивительным формулам в Excel вы все равно можете получить это время.
Предположим, у вас есть набор данных, показанный ниже, и вы хотите удалить из него все ведущие нули:
Ниже приведена формула для этого:
= ПРАВО (A2; LEN (A2) -НАЙТИ (LEFT (ПОДСТАВИТЬ (A2; "0"; ""); 1); A2) +1)
Позвольте мне объяснить, как работает эта формула
Часть формулы ЗАМЕНА заменяет ноль пробелом. Таким образом, для значения 001AN76 формула замены дает результат как 1AN76.
Затем формула LEFT извлекает крайний левый символ этой результирующей строки, который в данном случае будет равен 1.
Затем формула НАЙТИ ищет этот крайний левый символ, заданный формулой LEFT, и возвращает его позицию. В нашем примере для значения 001AN76 он даст 3 (что является позицией 1 в исходной текстовой строке).
1 добавляется к результату формулы НАЙТИ, чтобы убедиться, что мы извлекаем всю текстовую строку (кроме ведущих нулей)
Затем результат формулы НАЙТИ вычитается из результата формулы LEN (которая используется для определения длины всей текстовой строки). Это дает нам длину текстового кольца без начальных нулей.
Это значение затем используется с функцией ВПРАВО для извлечения всей текстовой строки (кроме начальных нулей).
Если есть вероятность, что в ваших ячейках могут быть начальные или конечные пробелы, лучше всего использовать функцию TRIM для каждой ссылки на ячейку.
Таким образом, новая формула с добавленной функцией TRIM будет такой, как показано ниже:
= ВПРАВО (ОБРЕЗАТЬ (A2); LEN (ОБРЕЗАТЬ (A2)) - НАЙТИ (ВЛЕВО (ПОДСТАВИТЬ (ОБРЕЗАТЬ (A2), "0", ""), 1), ОБРЕЗАТЬ (A2)) + 1)
Итак, это несколько простых способов, которые вы можете использовать для удаления ведущих нулей из вашего набора данных в Excel.
Надеюсь, вы нашли этот урок полезным!
На чтение 5 мин Просмотров 1.4к. Опубликовано 21.05.2022
Я знаю, нули в начале чисел многих раздражают. И вроде как, Excel автоматически удаляет их, но не всегда.
Сегодня мы разберем как удалить их вручную (все сразу).
Итак, начнём!
Содержание
- Почему Excel не всегда удаляет их автоматически?
- Меняем формат ячейки с текстового на числовой
- Меняем формат ячейки на «Общий»
- Прибавим ноль к числам
- С помощью функции ЗНАЧЕН
- С помощью функции «Текст по столбцам»
- Как удалить нули в начале значения ячейки (с текстом)
Почему Excel не всегда удаляет их автоматически?
Итак, вы знаете, что Excel автоматически удаляет все нули в начале чисел. Например, если вы пропишете в пустую ячейку 00123, он автоматически удалит первые два нуля.
Но так бывает не всегда.
Причины, по которым Excel может не трогать эти нули:
- Значение ячейки записано в текстовом формате;
- Форматирование ячейки настроено так, что она всегда показывает определенное количество чисел. Например, пять. В таком случае, если записанная цифра не состоит из пяти чисел, а состоит, например, из трех чисел, то Excel автоматически добавит два нуля в начало значения.
Чтобы выбрать способ, которым мы будем удалять эти нули, сначала нужно понять по какой из причин они появились в ячейке.
Удаляем эти нули
Итак, далее мы рассмотрим способы удаления нулей в начале чисел.
Меняем формат ячейки с текстового на числовой
Допустим, мы определили, что Excel не удалил нули из-за того, что данные в ячейке записаны в текстовом формате. В таком случае нам нужно поменять формат ячейки, тогда Excel автоматически удалит эти нули.
Конечно, это самая распространенная и, в то же время простая проблема.
Вот пример такой проблемы:
Перед всеми числами стоит знак “‘“, что делает значения ячеек обычным текстом. Как это исправить?
Пошаговая инструкция:
- Выделим нужные ячейки и нажмем на значок ошибки;
- Щелкаем «Преобразовать в число»;
Готово! Вот результат:
Мы поменяли формат ячеек, а Excel удалил все нули.
Меняем формат ячейки на «Общий»
Частая проблема — вы получили файл таблицы от кого-либо, а там эти нули. Определили, что все дело в формате ячеек. Но он не текстовый, а пользовательский. То есть человек, который делал таблицу, установил такой формат ячеек, в котором присутствуют эти нули, из-за чего мы теперь имеем такую проблему.
Этот человек мог сделать это просто для того, чтобы во всех ячейках числа были одинаковой длины.
К примеру, вам нужно сделать так, чтобы во всех ячейках было пять цифр. А если вы запишете какое-то число, в котором меньше пяти цифр, то Excel автоматически добавит нули в начале этих чисел.
Ладно, давайте продолжим. Вот пример такой проблемы:
Как убрать эти нули?
Пошаговая инструкция:
- Выделяем ячейки и щелкаем на «Главная»;
- Далее щелкните на поле, где написано «(все форматы)»;
- И установите формат «Общий»;
Готово! Мы удалили форматирование, которое какой-либо пользователь указал вручную. Теперь Excel автоматически удалит нули.
И да, есть небольшая оговорка. Этот способ сработает только в том случае, если нули появились из-за того, что так было указано при форматировании ячеек.
Прибавим ноль к числам
Этот способ сработает в том случае, если данные в ячейках находятся в текстовом формате или нули появились из-за того, что так было указано при форматировании ячеек (пользовательское форматирование).
Допустим, у нас есть такая табличка:
Давайте уберем эти нули!
Пошаговая инструкция:
- Копируем любую ячейку с пустым значением;
- Выделите ячейки с нулями, щелкните правой кнопкой мышки и нажмите «Специальная вставка…»;
- Выберите «Сложить»;
- Подтвердите.
Что произошло? Вы прибавили ноль к значению каждой ячейки, что автоматически отменило предыдущее форматирование.
Суть в том, что форматирование копируется с той ячейки, которую вы скопировали в первом шаге (с пустым значением). Таким образом, значение ячеек не меняется, а нули убираются.
Но так можно сделать только в том случае, если в ячейке находятся одни числа. Если же там есть буквы или символы — Excel выдаст вам ошибку.
С помощью функции ЗНАЧЕН
Очень хороший способ.
Функция принимает на вход данные (или ссылку на ячейку), которые необходимо обработать и в результате отдать только значение, без форматирования.
Допустим, у нас есть такая табличка:
Формула для вычисления значения ячейки А2:
=ЗНАЧЕН(A2)Если после использования функции, нули все еще на месте — поменяйте формат ячейки на «Общий».
С помощью функции «Текст по столбцам»
Эта функция, изначально, просто делит текст на несколько столбиков с помощью указанного критерия. Но на самом деле она может быть использована в различных ситуациях для самых разных целей.
Допустим, у нас есть такая табличка:
Давайте удалим нули!
Пошаговая инструкция:
- Выделите ячейки, в которых нужно удалить нули и щелкните на «Данные»;
- Далее — «Текст по столбцам»;
- В открывшемся окошке:
- «С разделителями»;
- Уберите все галочки и щелкните «Далее > >»;
- Выберите формат «Общий»;
Готово!
Как удалить нули в начале значения ячейки (с текстом)
Все предыдущие разделы статьи посвящены ситуациям, когда в ячейках содержатся только числа.
Но, что же делать, если в ячейках находятся не только числа, но и текст?
Выход есть, читайте далее.
Допустим, у нас есть такая табличка:
Мы можем использовать такую функцию:
=ПРАВСИМВ(A2;ДЛСТР(A2)-НАЙТИ(ЛЕВСИМВ(ПОДСТАВИТЬ(A2; "0";"");1);A2)+1)Что она делает?
Функция ПОДСТАВИТЬ в этой формуле, заменяет нули на пустое место.
Функция ЛЕВСИМВ извлекает самый левый символ.
Функция НАЙТИ ищет «адрес» этого левого символа, относительно начала строки.
Далее число 1 будет добавлено к результату, добытому функцией НАЙТИ. Дабы убедиться, что мы проверили всю строку и ничего не забыли.
Далее из результата работы функции ДЛСТР вычитается результат работы НАЙТИ.
А далее ПРАВСИМВ извлекает всю строку без нулей.
Если в ваших ячейках могут встретиться пробелы в начале или в конце значений, то используйте формулу, которую я покажу далее.
Вот она:
В(СЖПРОБЕЛЫ(A2);ДЛСТР(СЖПРОБЕЛЫ(A2))-НАЙТИ(ЛЕВСИМВ(ПОДСТАВИТЬ(СЖПРОБЕЛЫ(A2); "0";"");1);СЖПРОБЕЛЫ(A2))+1)Вот и все! Я показал вам несколько способов(которых мне хватает) для удаления нулей в начале числа.
Надеюсь, эта статья оказалась полезна для вас!
Отображение и скрытие нулевых значений
Смотрите такжеIgor67 понято с трудом, всё просматривать. быть. Вот спецом способом. Смотрите в этот флажок.2На вкладкеЭти действия позволяют скрытьустановите флажокВнимание! Чтобы пример правильно условного форматированияСкрытие нулевых значений вИзменение способа отображения ошибок. щелкните стрелку рядомЧтобы отображать нулевые значенияПримечание:: Если только для то мне дороже».Hugo
проверил, хоть и статье «Как ввестиПолные сведения о формулах3Главная нулевые значения вДля ошибок отображать работал, его нужноВыделите ячейку, содержащую нулевое выделенных ячейках с
В поле с кнопкой
в виде пустых Мы стараемся как можно «красивого» отображения, то И радость от: Так ведь уже знал, что не отрицательное число в в Excel4в группе
выделенных ячейках. Если. Введите в поле вставить в ячейку
-
(0) значение. помощью числового форматаФорматУсловное форматирование ячеек, снимите флажок оперативнее обеспечивать вас через функцию =ТЕКСТ(A1;»000000000″).
-
того, что сам ответили — формат может. Excel» тут.Рекомендации, позволяющие избежать появления5Стили
-
значение в одной значение, которое нужно A1.На вкладкеЭти действия позволяют скрытьустановите флажоки выберите «Правила
-
Показывать нули в ячейках, актуальными справочными материаламиПри этом считать сделал, больше:-) Да ячейки.HugoМожно данные из
-
неработающих формул6
щелкните стрелку рядом из ячеек станет выводить вместо ошибок.Чтобы переключиться между просмотромГлавная нулевые значения вДля ошибок отображать выделения ячеек» > которые содержат нулевые на вашем языке. по такому столбцу и почти ничего
-
Просто тупо задайте: А я уж таблицы объединить в
-
Поиск ошибок в формулах7 с кнопкой ненулевым, его формат Для отображения ошибок результатов и просмотромв группе выделенных ячейках. Если. Введите в поле
-
«Равно». значения Эта страница переведена
-
Excel не будет. нет такого, чего в пользовательском формате хотел проверять - одно предложение, вСочетания клавиш и горячиеA
Условное форматирование будет аналогичен общему
-
в виде пустых формул, возвращающих эти
-
Стили значение в одной значение, которое нужноВ левом поле введите. автоматически, поэтому ееЛузер
-
нельзя найти поиском. 00000000 — будет спасибо Михаилу, не одной ячейке или клавиши в ExcelBи выберите «Правила
числовому формату. ячеек удалите из
-
результаты, нажмите клавишищелкните стрелку рядом
-
из ячеек станет выводить вместо ошибок.0Скрытие нулевых значений в текст может содержать: Еще вариант: через А про «как выглядеть как заказывали.
-
стал в строке бланка,Функции Excel (по алфавиту)
-
Данные выделения ячеек» >Выделите ячейки, содержащие нулевые
-
поля весь текст.CTRL+` с элементом ненулевым, его формат Для отображения ошибок
-
. выделенных ячейках неточности и грамматические формат ячеек - спросить правильно» см.tampy
Pelena в списке. Смотрите
Функции Excel (по категориям)10
«Равно». значения (0), которыеИзменение способа отображения пустых(знак ударения) или
Условное форматирование
будет аналогичен общему в виде пустыхВ правом поле выберитеВыполняйте эти действия для ошибки. Для нас все форматы - мой первый ответ: а какой формат: Видимо, формат ТЕКСТ статью «Объединить словаЕсть несколько вариантов10В левом поле введите требуется скрыть. ячеек. на вкладке, наведите указатель на числовому формату.
ячеек удалите изПользовательский формат
-
скрытия нулевых значений
-
важно, чтобы эта введите 9 нулей, в теме. Почитай здесь должен быть? не на том из разных ячееккак скрыть нули вФормула0Вы можете нажать клавиши
-
Установите флажокФормулы элементВыделите ячейки, содержащие нулевые
-
поля весь текст.. в выделенных ячейках статья была вам тогда и числом автор справку, много у меня текстовый столбце был поставлен в текст Excel». ExcelОписание (результат).
-
CTRL+1Для пустых ячеек отображатьвыберитеПравила выделения ячеек значения (0), которыеИзменение способа отображения пустыхВ поле с помощью числового полезна. Просим вас останется и вид еще чего интересного стоит. и какgunna
-
gunna
. Можно=A2-A3В правом поле выберитеили на вкладке. Введите в полеЗависимости формул > Показатьи выберите вариант требуется скрыть. ячеек. Формат ячейки
формата. Если значение уделить пару секунд (Но не значение!)
-
узнал бы о задать эти в: Pelena, Hugo, Спасибо!: При редакции столбцане показывать нули вВторое число вычитается изПользовательский формат
-
Главная значение, которое нужно формулыРавноВы можете нажать клавиши Установите флажокоткройте вкладку
-
в одной из и сообщить, помогла будет нужный форматировании. Лучше запоминается, пользовательском формате 00000000 Возможно не правильно таблицы , в
-
Excel, первого (0)..в группе выводить в пустых..
-
CTRL+1Для пустых ячеек отображатьШрифт
этих ячеек меняется ли она вам,Лузер когда читаешь и . Через «все делала! Но попробую котором находятся значениязаменить ноль на
-
=ЕСЛИ(A2-A3=0;»»;A2-A3)В диалоговом окнеЯчейки
-
ячейках. Чтобы ониСкопировав пример на пустойВ левом поле введитеили на вкладке. Введите в поле. на ненулевое, оно
-
с помощью кнопок: Еще вариант: через тут же пробуешь. форматы» пробовала ставить еще и этим
-
такого вида Код: тире или наВозвращает пустую ячейку, еслиФормат ячеек
щелкнуть оставались пустыми, удалите
-
лист, вы можете0Главная значение, которое нужноВ списке отобразится в ячейке,
-
внизу страницы. Для формат ячеек - А так, получая — не получается. способом! Так сказать 00001234, нужно удалить другой текст, знак. значение равно нулюоткройте вкладкуФормат > Формат ячеек из поля весь настроить его так,.щелкнуть выводить в пустыхЦвет а формат его удобства также приводим все форматы - рыбу, тут же Подскажите плизз! для закрепления навыков! значение» Код:» ноКак скрыть нули в=ЕСЛИ(A2-A3=0;»-«;A2-A3)Шрифт.
текст. Чтобы отображались как вам нужно.В правом поле выберите
-
Формат > Формат ячеек ячейках. Чтобы они
-
выберите белый цвет будет аналогичен общему ссылку на оригинал введите 9 нулей, все и забывается.GIG_antgunna при этом сохранить Excel условным форматированием.Возвращает дефис (-), если.В списке нулевые значения, снимите
-
1Пользовательский формат.
-
оставались пустыми, удалите и нажмите кнопку числовому формату.
-
(на английском языке). тогда и числомLady d: см скрин Прикрепленные: Hugo, Pelena, Michael_S,
-
формат числа сВ этой таблице нам значение равно нулю
В полеКатегория этот флажок.
2.В списке из поля весь
ОК
Выделите ячейки, содержащие нулевыеВы можете сами настроить останется и вид: сделайте формат ячейки
файлы post_318801.gif (37.73
-
да! Все получилось нулями — 00001234. нужно убрать нулиДополнительные сведения об использованииЦветвыберите элемент
К началу страницы3В диалоговом окнеКатегория
-
текст. Чтобы отображались. значения (0), которые
-
отображение нулевых значений (Но не значение!)
-
текстовый — сейчас КБ) и таким образом! Не получается, остаются или сделать их этой функции см.выберите белый цвет.ПользовательскийПотребность отображать нулевые значения
-
4Формат ячееквыберите элемент нулевые значения, снимите
-
Отображение нулей в виде требуется скрыть. в ячейке или будет нужный по ходу числовойtampy супер)))))))) только цифры после невидимыми. в статье ФункцияИспользование формулы для отображения.
-
(0) на листах5откройте вкладкуПользовательский
|
|
KuklP: Что я только варианты сделать это условном форматировании выбираем
Скрытие нулевых значений в пробелов или тире
-
Тип
-
Требуют ли стандарты7.В полеПотребность отображать нулевые значения воспользуйтесь функцией ЕСЛИ.или на вкладке которые требуют скрывать сделать функцией: Сначала поставьте формат
-
: За эти 40 не делал, нули не вручную?( то функцию «Равно». В
отчете сводной таблицыДля выполнения этой задачивведите форматирования или собственныеAВ полеТип (0) на листахЕсли ячейка содержит нулевыеГлавная нулевые значения. Отображатьтипа IF с
ячейки «текстовый», а минут можно было все равно пропадают есть удаляя «Код:» условиях форматирования ставимЩелкните отчет сводной таблицы. используйте функцию ЕСЛИ.0;-0;;@ предпочтения отображать илиBЦветвведите возникает не всегда.
значения, для возврата
щелкнуть и скрывать нулевые хитрым условием внутри?? затем ставьте что бы ту справку что может быть и пропуская ошибку) «0» (ноль). ГдеНа вкладкеПример
Примечания: скрывать нулевые значения,Данные
-
выберите белый цвет.0;-0;;@
Требуют ли стандарты пустой ячейки используйтеФормат значения можно разнымиНужно не для
-
необходимо наизусть выучить:-) Не, 2010 officeБуду очень признательна выбирают цвет заливки,ПараметрыЧтобы этот пример проще
-
имеется несколько способов10Использование формулы для отображенияПримечания: форматирования или собственные формулу, например такую:
-
> способами. красивого отображения, аОтправитель конечно проще поНапример, можно прочитать за помощь!
-
выбираем «1,2,3,4,5». Изв группе было понять, скопируйте
Скрытые значения отображаются только реализации всех этих10 нулей в виде предпочтения отображать или=ЕСЛИ(A2-A3=0;»»;A2-A3)Формат ячеек
-
Более новые версии для дальнейшего использования!: Сделай либо текстовый
-
каждому пустяку на Правила форума, создатьSerge_007 появившегося окна выбираемПараметры сводной таблицы его на пустой в формуле отрезков требований.Формула
-
пробелов или тиреСкрытые значения отображаются только скрывать нулевые значения,Вот как читать формулу..
-
Office 2010 Office 2007 DL формат ячейки, либо форум…
свою тему и: Есть. Сохраняйте их
-
раздел «Шрифт» ищелкните стрелку рядом
лист.— или вОтображение и скрытие всехОписание (результат)
-
Для выполнения этой задачи в строке формул имеется несколько способов Если результат вычисленияЩелкнитеПотребность отображать нулевые значения: у меня ексель если нужно именноGuest приложить файл с как текст выбираем белый цвет с командойКопирование примера ячейке при редактировании нулевых значений на=A2-A3 используйте функцию или в ячейке, реализации всех этих (A2-A3) равен «0»,Число > Все форматы (0) на листах 2003 всё считает 5 цифр, то
: Нечего удивляться. примером. Эта темаPelena
-
шрифта. Нажимаем «ОК»,Параметры
-
Выделите пример, приведенный в в ячейке и листеВторое число вычитается изЕСЛИ если вы редактируете требований. ничего не отображается,. возникает не всегда.
-
Рококо вы попробовали можно использовать форматНовичку всё кажется
-
закрыта: Или установите формат «ОК». Получилось так.
-
и выберите пункт этой статье. не печатается.Нажмите первого (0).
-
. ее содержимое. ЭтиОтображение и скрытие всех
в том числеВ поле Требуют ли стандарты
использовать в счёте? «Почтовый индекс»
ужасно сложным
tampy ячейки 00000000Если изменится цифра вПараметры
Важно:
-
Чтобы снова отобразить скрытыекнопку Microsoft Office
=ЕСЛИ(A2-A3=0;»»;A2-A3)Пример значения не печатаются.
нулевых значений на
-
и «0» (это
-
Тип форматирования или собственные
-
кстати для красивогоТюленьIgor67
: Подскажите пож-ста. какgunna ячейке, где стоял.
-
Не выделяйте заголовки строк значения, выделите ячейки,, щелкнитеВозвращает пустую ячейку, еслиЧтобы этот пример прощеЧтобы снова отобразить скрытые листе указывается двойными кавычкамивведите выражение предпочтения отображать или отображения и одновременно
: формат ячейки и: KukLP, Сережа какой добавить нули перед: Pelena, У меня
|
|
его на пустой а затем нажмитеФайл случае отображается результат
и нажмите кнопку имеется несколько способов
-
можно использовать скрытый
-
POKOKO стал:) Авитаминоз? ОноНапример: в ячейкахПри использовании специальной цифра., а затем выполнитеНажмите клавиши CTRL+C.ГлавнаяДополнительноВозвращает дефис (-), если
-
лист. клавиши> вычисления A2-A3. Если
ОК реализации всех этих столбец: Народ! ведь и правду есть данные 14563, вставки не выдаетсяЗаменить ноль в Excel следующие действия.В Excel создайте пустуюв группе.
значение равно нулюКопирование примераCTRL+1Параметры вам нужно не. требований.Столбец А (скрытый)есть число, состоящее по незнанию все а нужно чтобы значение сохранить текст на тире.
См. также
Изменение способа отображения ошибок. книгу или лист.
ЯчейкиВ группе
Дополнительные сведения об использовании
Выберите пример в этойили на вкладке
>
оставлять ячейки пустыми,
support.office.com
Как убрать нули в Excel.
Отображение скрытых значенийСкрытие и отображение всех -число из 5 цифр. кажется оочень сложным выглядело 000014563, иHugoУ нас такая В поле
Выделите на листе ячейкунаведите указатель мыши

Дополнительно но отображать не. нулевых значений наСтолбец B для (12345) и главная проблема т.д.: Текст по столбцам таблица. В нейФормат A1 и нажмите

. «0», а что-то
Выделите ячейки со скрытыми листе показа = =ТЕКСТ(A1;»000000000″)Задача: Сделать число — не знаешьKuklP


Excel Web App,ЯчейкиВ группе другое, между двойными нулевыми значениями.
Выберите & «формуляр».

и выберите чего выполните одноСкрытие нулевых значений в копируйте и вставляйтенаведите указатель мышиПоказать параметры для следующего кавычками вставьте дефисВы можете нажать клавишиФайл
excel-office.ru
Как сохранить в ячейке нули перед цифрами? (Формулы)
в расчёте используется недостающие поля нулями.=ПОВТОР(«0»;8-длстр(A1))&A1 формат ячейки. формат столбцу. Разница ставится в. Введите в поле Чтобы пример правильно работал,Формат ячеек из указанных ниже отчете сводной таблицы ячейки по одной. на элемент листа «-» или другойCTRL+1>
A или СМЕЩ(B1;0;-1)вот так 000012345
ikkiGIG_antЗатем удаляете лишний
столбце C. значение, которое нужно его нужно вставить
. Чтобы применить числовой действий.Щелкните отчет сводной таблицы.
Внимание!Форматвыберите лист, после
символ.или на вкладкеПараметрыЛузерPOKOKO
: =текст(A1,»00000000″): =ПОВТОР(«0»;4)&A1
столбец где «Код:»В ячейку С1 пишем выводить вместо ошибок.
в ячейку A1. формат по умолчанию,
Чтобы отображать в ячейкахНа вкладке
Не выделяйте заголовки строки выберите



чего выполните одноСкрытие нулевых значений вГлавная>: Какое дальнейшее использование
: Народ!KuklP=»0000″&A1gunna формулу. =ЕСЛИ(A1-B1=0;»-«;A1-B1) Копируем Для отображения ошибок
Чтобы переключиться между просмотром в списке нулевые значения (0),Параметры или столбцов.
Формат ячеек из указанных ниже отчете сводной таблицыщелкнуть
Дополнительно предполагается? Только учтитеесть число, состоящее: Не Игорь, простоtampy: Pelena, Или установите формулу по столбцу
в виде пустых результатов и просмотромКатегория установите флажокв группе
Выделение примера в справке. Чтобы применить числовой действий.Выберите отчет сводной таблицы.Формат > Формат ячеек.
«000012345» это текст. из 5 цифр. вспоминаю, как сам: Спасибо огромное! формат ячейки 00000000 вниз. Всё. Получилось
excelworld.ru
Как добавить нули перед значением?
ячеек удалите из формул, возвращающих этивыберитеПоказывать нули в ячейках,
Параметры сводной таблицыНажмите клавиши формат по умолчанию,Чтобы отображать в ячейкахНа вкладке
.В группеkaa
(12345) учился. Тогда и
А можно ли
»Черт возьми, Холмс! так.
поля весь текст. результаты, нажмите клавишиОбщий которые содержат нулевыещелкните стрелку рядом
CTRL+C в списке нулевые значения (0),АнализДля применения числового формата,Показать параметры для следующего: можно этот текстЗадача: Сделать число интернета не было.
еще как-то задать Но как??!!»Заменить ноль в ExcelИзменение способа отображения пустых
CTRL+` (знак ударения). Чтобы снова отобразить значения с командой
.Категория установите флажокв группе определенного по умолчанию, листа потом запихнуть в 9 цифренным, заполнив Да я бы допустим чтобы весьЧерт возьми! формат
на «пусто». ячеек. или на вкладке дату и время,
.Параметры
Создайте пустую книгу иливыберитеПоказывать нули в ячейках,Сводная таблица выберитевыберите лист, после =ЗНАЧЕН() и использовать недостающие поля нулями.
и постеснялся. Что-что, столбец содержал 8
ячейки 00000000 помог!Как во втором
Установите флажокФормулы выберите подходящий форматЧтобы отображать нулевые значенияи выберите пункт лист.Общий которые содержат нулевыещелкните стрелку рядомЧисло > Общий
чего выполните одно
:)вот так 000012345
а справка у символов.Супер! Спасибы! Спасибы примере пишем формулу,Для пустых ячеек отображатьв группе «Зависимости даты и времени в виде пустыхПараметрыНа листе выделите ячейку. Чтобы снова отобразить значения с командойи нажмите кнопку из указанных нижеkaaPOKOKO мягких великолепная, пользуюсьТ.е. если в ! Спасибы! но чуть изменив. Введите в поле формул» нажмите кнопку на вкладке ячеек, снимите флажок. A1 и нажмите дату и время,.ПараметрыОК действий.: можно этот текст: блин! постоянно. К тому каких то ячейкахgunna
planetaexcel.ru
Как сдлать в эксель, чтобы перед числом ставились нули? мне надо, чтобы вместо 123 было 00123.
(без тире). Формулу значение, которое нужноПоказать формулыЧислоПоказывать нули в ячейках,
Перейдите на вкладку клавиши выберите подходящий форматЧтобы отображать нулевые значенияи выберите пункт
.Чтобы отображать в ячейках потом запихнуть взабыл добавить, нужна же мне кажется, нужно вставить не: Hugo, Таким образом
пишем такую. выводить в пустых.
добовление нулей перед чилом
. которые содержат нулевые
Разметка и форматCTRL+V даты и времени
в виде пустыхПараметрыСкрытие нулевых значений, возвращенных
нулевые значения (0),
=ЗНАЧЕН() и использовать функция дoполнения числа
что если постить 4 а 3 все равно оставались
=ЕСЛИ(A1-B1=0;»»;A1-B1) Таблица выглядит ячейках. Чтобы ониСкопировав пример на пустой
Скрытие нулевых значений, возвращенных
значения, а затем выполните
. При работе в на вкладке ячеек, снимите флажок. формулой установите флажок :)
нулями сперeди до по каждому пустяку нуля или наооборот только цифры после
так. оставались пустыми, удалите лист, вы можете
формулой, с помощью. следующие действия. Excel Web AppЧислоПоказывать нули в ячейках,Перейдите на вкладкуВыделите ячейку, содержащую нулевоеПоказывать нули в ячейках,
[email protected]@ 9 цифр. Количество в форумы, никогда 5 нулей, чтобы нулей!Вместо нуля в из поля весь настроить его так, условного форматирования
Скрытие нулевых значений вИзменение способа отображения ошибок. повторите копирование и
. которые содержат нулевые
Разметка и формат (0) значение. которые содержат нулевые
: еще и такой цифр в изначальном толком ничему не
было именно 8Michael_S
ячейке можно поставить текст. Чтобы отображались как вам нужно.
Выделите ячейку, содержащую нулевое выделенных ячейках с
В поле вставку для каждой
Скрытие нулевых значений, возвращенных значения, а затем выполните
На вкладке значения
вариантик возможен числе может быть научишься. «То, что символов, или вручную
: Да не может тире еще одним нулевые значения, снимите1 (0) значение.
помощью числового форматаФормат ячейки из примера. формулой, с помощью.
следующие действия.Главная.
=ПОВТОР(0;9-ДЛСТР(A1))&A1
planetaexcel.ru
и 3,4,5..
Download Article
Use power query or custom formatting
Download Article
- Storing Numbers as Text
- Using Get & Transform
- Importing a Data Text File
- Creating Custom Formats
- Tips
- Warnings
|
|
|
|
|
Excel automatically removes leading and trailing zeros. If this disrupts your ability to store data where these are important, such as postal codes, you can import the data as text so it appears exactly as entered. If you need to use the data in calculations, set it to display in a custom format instead. This wikiHow article will show you 4 ways to prevent Excel from removing leading and trailing zeros.
-
1
Add an apostrophe before the number. If you only need to correct a few cells, you can fix them one at a time. Edit each cell to start with an apostrophe (‘), then type the number exactly as it should appear. The apostrophe tells Excel to store this cell as text, meaning it cannot be used for formulas.
- This method won’t work if you need these numbers for use in formulas. Go to method 4, Creating Custom Formats, to keep the data as a number type.
- Check out our guide on typing formulas in Excel to learn more about formulas!
Advertisement
-
1
Open a new, blank workbook. The Get & Transform tool (also called Power Query) allows you to customize the data you import from a data source. This tutorial will cover importing from a text file, but the steps will work for other source types as well![1]
- Excel automatically and permanently removes leading zeros when you import data into a workbook. The Get & Transform utility allows you to designate certain columns as text during the data importing process. This keeps the leading zeros intact.
- Alternatively, you can open an existing workbook if you have one that you want the data to be imported to.
- Refer to our article on downloading Excel if you need to get Excel on a new device.
-
2
Go to the Data tab.
-
3
Click From Text/CSV. This option is located next to the Get Data button.
- If you don’t see this option, you may have a version of excel that is arranged differently. Follow the method below (Importing Data as Text) instead.
-
4
Browse to and select your text file. Then press Import. This will open a preview menu for the data you’re importing into your workbook.
-
5
Click Edit. This will start the Query Editor.
-
6
Click the column header for the variable you want to keep as text. Then follow these steps to convert the column to text:
- Go to the Home tab.
- Locate the Transform section.
- Click Data Type.
- Choose Text. This will open a confirmation “Change Column Type” window.
- Click Replace Current in the Change Column Type window.
- Repeat this process for any columns with leading zeros that you want to keep.
- You can do this for several columns at the same time by selecting multiple column headers with Ctrl + Left-Click.
-
7
Click Close & Load. Excel will import the data into your worksheet. Check your columns to make sure the leading zeros you want to keep are present.
- Now you’re ready to make some tables or concatenate some text!
Advertisement
-
1
Save a large database in text format. Once you import data into a default Excel workbook, the leading and trailing zeros disappear permanently. The easiest way to fix this is to clear the faulty data and start again. Return to your original database and save it as a .csv file or a .txt file.
-
2
Create a new Excel workbook. You will import your data into this workbook as text, meaning it will not be usable in formulas. You will, however, keep the formatting.
- This method does allow you to import some columns as text and some columns as numbers. Only the text columns will keep leading and trailing zeros.
-
3
Open the Text Import Wizard. Click the Data tab on your ribbon menu, then look in the External Data Sources section. Click the icon labeled Text or From Text.[2]
-
4
Import data from the text document. Select the text file in the «Choose a File» window. Follow the onscreen instructions to complete Steps 1 and 2.
-
5
Set columns to text format. In Step 3 of the Text Import Wizard, you should see a preview of your spreadsheet. Click on a column to select it, then select an option to set the format for that column. Specifically, to keep leading and trailing zeros in columns containing phone numbers and similar data, select those columns and choose Text. You can now complete the import and load your spreadsheet with the zeros, as intended.
Advertisement
-
1
Select the cells you need to change. A custom number format specifies the exact format for your data, including the number of leading or trailing zeroes. To begin, select the columns, rows, or groups of cells you’d like to change.
-
2
Open the Format window. Click the Home tab on the ribbon and look in the Number group. On Excel for Windows, click the dialog launcher next to the word Number (a small arrow in a square).[3]
[4]
On Excel for Mac, click the dropdown menu (it says General by default) and select Custom….- On old versions of Excel without a ribbon menu, instead click Format → Cells → Number tab.[5]
- On old versions of Excel without a ribbon menu, instead click Format → Cells → Number tab.[5]
-
3
Create a custom format. In Excel 2013 and Excel 2016, just select any format on the list. When you edit that default format, Excel will automatically create a new custom format without altering the default option.[6]
On all other versions of Excel, select Custom from the list of options instead. Look for a text box labeled Type where you can enter your custom format.- If your data represents calendar dates, phone numbers, or other common data types, browse the list of default options. You may be able to use one of them rather than creating your own format.
-
4
Add leading zeroes. Custom formats use several «placeholder characters» to specify how digits should display. The character 0 (zero) tells Excel to display a zero in that position if there is no other digit there.[7]
For example, the format 000 will add leading zeroes to the hundreds and tens place if necessary. 97 will display as 097, and 3 will display as 003.- Numbers to the left of the decimal point are always displayed. Even though there are only three digits in the format code 000, the number 3750 will still display as 3750.
-
5
Specify decimal places and trailing zeroes. Custom number formats will delete all digits after the decimal point unless you specify otherwise. To change this, just add a decimal point to the end of your custom code, followed by 0 (or one of the placeholder characters described below).[8]
For example, 000.000 will round to the nearest thousandth, and add up to three trailing zeros after the decimal point. Here’s how various numbers look in the 000.000 format:- 13.1 becomes 013.100
- 95001 becomes 95001.000
- 5.0057 becomes 5.006
-
6
Use the pound sign to prevent extra zeroes. The symbol # is another placeholder character in custom formats. This will prevent all leading zeroes if used at the front of the number, and prevent all trailing zeroes if used after the decimal point.[9]
For example, the custom format 00.## allows for a leading zero in the tens place, but no trailing zeroes:- 5.8 becomes 05.8
- 2.71 becomes 02.71
- 15.0 becomes 15
- 38.315 becomes 38.32
-
7
Add leading zeros as text. Excel treats anything inside quotation marks as text in your custom format, and will display it exactly as you typed it.[10]
This may be useful if each cell in your original database had exactly two leading zeros, for example. To restore these, set your spreadsheet to the custom format «00»#.- If your data includes digits after a decimal point, prevent rounding by using the custom format «00»#.## instead, using as many # or 0 characters after the decimal point as necessary.
-
8
Align decimal points with a question mark. If your goal is to align the decimal points in a column, there’s no need to add leading or trailing zeroes. Use the ? character in your custom format, and Excel will add empty spaces instead to align the digits in the column. For example:
- ?.??? rounds to the nearest thousandth with no trailing zeroes, and aligns the decimal points.
- 000.? adds leading zeros up to the thousands place, rounds to the nearest tenth with no trailing zeros, and aligns the decimal points.
- ?.00 rounds to the nearest hundredth with trailing zeros and aligns the decimal points.
Advertisement
Ask a Question
200 characters left
Include your email address to get a message when this question is answered.
Submit
Advertisement
-
Excel has a 15 digit limit for numbers. Anything 16 digits or larger will be rounded no matter what format you use.[11]
To solve this problem for phone numbers, credit card numbers, and other numerical codes that do not represent actual values, convert the spreadsheet to text. -
Once you’ve created a custom number format, you can find it again in that workbook’s list of formats.
-
The asterisk symbol * in custom codes instructs Excel to repeat the next character any number of times until the cell width is filled. For example, the format *0# adds any number of leading zeros, and the format #.#*0 rounds to the tenths place, then adds any number of trailing zeros.
Show More Tips
Thanks for submitting a tip for review!
Advertisement
-
If you store a number as text you will not be able to perform calculation on that cell.
Advertisement
About This Article
Thanks to all authors for creating a page that has been read 175,230 times.
Is this article up to date?
|
Есть длинный столбец цифр. Перед каждой цифр вставлены лишние 5 нулей. Надо оставить 6-ти значную цифру в каждой ячейке из заданного столбца. Скрин http://clip2net.com/s/3xuzHnl Из 2ого столбца берем допустим первое число: 00000047183. Надо получить из него 6тизначное: 047183 Курица хочет быть умной, но только кудахчет |
|
|
примерный файлик покажите |
|
|
alexthegreat, мне его не подцепить тяжелый Курица хочет быть умной, но только кудахчет |
|
|
alexthegreat,а нет, подцепила маленький пример Курица хочет быть умной, но только кудахчет |
|
|
Ёк-Мок Пользователь Сообщений: 1775 |
#5 28.04.2016 14:19:44
Прикрепленные файлы
Удивление есть начало познания © Surprise me! |
||
|
Андрей VG Пользователь Сообщений: 11878 Excel 2016, 365 |
Доброе время суток |
|
Андрей VG, как это сделать? Курица хочет быть умной, но только кудахчет |
|
|
kuklp Пользователь Сообщений: 14868 E-mail и реквизиты в профиле. |
Типа так? Изменено: kuklp — 28.04.2016 14:30:18 Я сам — дурнее всякого примера! … |
|
kuklp, это тоже самое, что и Вы показали? http://clip2net.com/s/3xuDIZg Курица хочет быть умной, но только кудахчет |
|
|
kuklp, если выбрать это http://clip2net.com/s/3xuDRN3 , то все нули скрываются Курица хочет быть умной, но только кудахчет |
|
|
Ёк-Мок Пользователь Сообщений: 1775 |
#11 28.04.2016 14:30:26
Важно то, что при форматировании значение ячеек не изменится — изменится только отображение данных Изменено: Ёк-Мок — 28.04.2016 14:33:16 Удивление есть начало познания © Surprise me! |
||
|
kuklp Пользователь Сообщений: 14868 E-mail и реквизиты в профиле. |
Так-не так? Я сам — дурнее всякого примера! … |
|
Ёк-Мок, спасибо большое! Все получилось! Только можете объяснить что в Вашей функции значит каждый символ? Курица хочет быть умной, но только кудахчет |
|
|
Владимир Пользователь Сообщений: 8196 |
?? «..Сладку ягоду рвали вместе, горьку ягоду я одна.» |
|
Ёк-Мок Пользователь Сообщений: 1775 |
Пару дней назад была схожая тема . Про функцию ПРАВСИМВ рассказать могу, а вот про «000000» — это к Catboyun , потому что я сам эту конструкцию недопонимаю ): Удивление есть начало познания © Surprise me! |
|
kuklp Пользователь Сообщений: 14868 E-mail и реквизиты в профиле. |
#16 28.04.2016 15:07:25
Да, Володь. К сожалению модеров на форуме не вижу. Но появятся — выяснят:) Я сам — дурнее всякого примера! … |
||
|
Владимир, глупая куккушка это не моих рук дело, господа Курица хочет быть умной, но только кудахчет |
|
|
Ёк-Мок Пользователь Сообщений: 1775 |
#18 28.04.2016 18:26:28
Все, разобрался! В формуле:
конструкция «000000»&B1 добавляет к числу в ячейке «B1» 47183 нули спереди. Это необходимо для обработки в ячейках столбца «B» чисел с количеством разрядов меньше 6-ти. Отбирать будем 6 символов — и текст для отбора должен быть не короче 6-ти символов. В итоге получаем для функции ПРАВСИМВ текст 00000047183, из которого отбирается справа 6 символов и выводятся в результат. Вот. Изменено: Ёк-Мок — 28.04.2016 18:26:59 Удивление есть начало познания © Surprise me! |
||||
При вводе чисел в Excel удаляются нули в начале числа. Это может быть проблемой при вводе номеров телефонов и идентификаторов. В этой статье мы рассмотрим способы решения этой проблемы и сохраним ведущие нули.
Держите ведущий ноль при вводе
Если вы хотите, чтобы при вводе сохранялся ведущий ноль, введите одинарную кавычку перед вводом числа.
Это указывает Excel сохранять значение как текст, а не как число.
Когда вы нажимаете «Enter» для подтверждения, в верхнем левом углу ячейки отображается зеленый треугольник. Excel проверяет, собирались ли вы это сделать или хотите преобразовать в число.
Щелкните значок ромба, чтобы отобразить список действий. Выберите «Игнорировать ошибку», чтобы продолжить и сохранить номер в виде текста.
Зеленый треугольник должен исчезнуть.
Применить форматирование, чтобы сохранить ноль
Применять форматирование текста по мере ввода можно быстро и просто, но еще эффективнее сделать это заранее.
Выделите диапазон ячеек, который вы хотите отформатировать как текст. Затем щелкните вкладку «Главная», щелкните стрелку списка в группе «Число» и выберите «Текст».
Значения, которые вы вводите в этот форматированный диапазон, теперь будут автоматически сохраняться как текст с сохранением ведущих нулей.
Использование пользовательского форматирования для сохранения числовых значений
Предыдущие два варианта хороши и достаточны для большинства нужд. Но что, если вам нужно это число, потому что вы должны выполнить с ним какие-то вычисления?
Например, возможно, у вас есть идентификационный номер для счетов, которые есть в списке. Эти идентификационные номера имеют длину ровно пять символов для единообразия, например 00055 и 03116.
Для выполнения основных вычислений, таких как добавление или вычитание единицы для автоматического увеличения номера счета-фактуры, вам потребуется сохранить его как число для выполнения такого вычисления.
Выделите диапазон ячеек, который вы хотите отформатировать. Щелкните выделенный диапазон правой кнопкой мыши и выберите «Форматировать ячейки».
На вкладке «Число» выберите «Пользовательский» в списке категорий и введите 00000 в поле Тип.
При вводе пяти нулей используется числовой формат фиксированной длины. Если в ячейку ввести всего три числа, в начало числа автоматически добавляются два дополнительных нуля.
Вы можете поэкспериментировать с пользовательским форматированием чисел, чтобы получить нужный формат.
Способность Excel форматировать ячейки — отличный инструмент для обеспечения единообразного форматирования телефонных номеров, номеров кредитных карт и идентификаторов, особенно когда данные вводятся несколькими людьми.
Что вы думаете об этой статье?





























































 Требуют ли стандарты пустой ячейки используйтеФормат значения можно разнымиНужно не для
Требуют ли стандарты пустой ячейки используйтеФормат значения можно разнымиНужно не для лист.— или вОтображение и скрытие всехОписание (результат)
лист.— или вОтображение и скрытие всехОписание (результат)