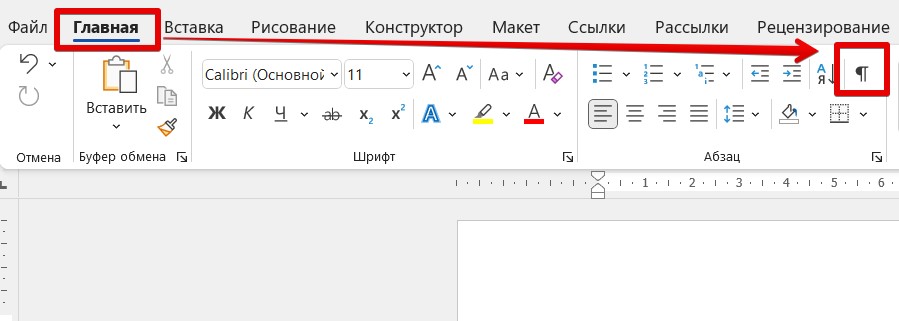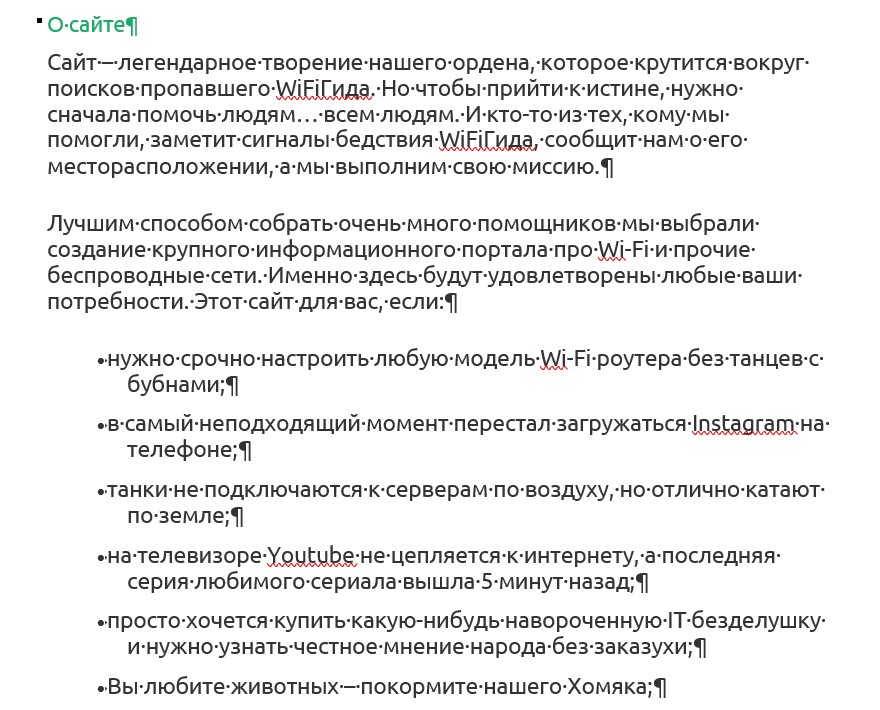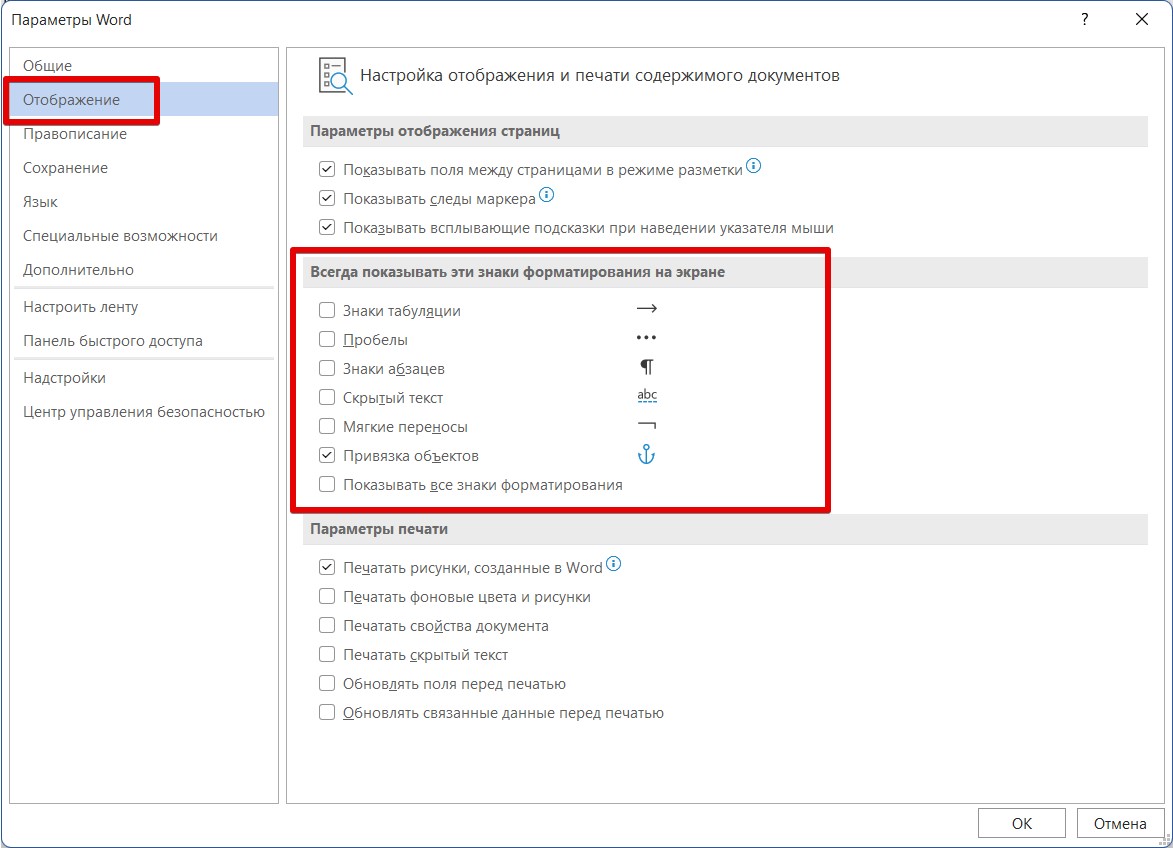Как вы наверняка знаете, в текстовых документах помимо видимых знаков (знаки препинания и т.д.), есть также и невидимые, точнее, непечатаемые. В числе таковых пробелы, знаки табуляции, интервалы, разрывы страниц и разрывы разделов. Они есть в документе, но визуально никак не обозначаются, однако, при необходимости их всегда можно просмотреть.
Примечание: Режим отображения непечатаемых знаков в MS Word позволяет не только просто их увидеть, но и при необходимости распознать и убрать в документе лишние отступы, например, двойные пробелы или знаки табуляции, установленные вместо пробелов. Также, в этом режиме можно отличить обычный пробел от длинного, короткого, четверного или неразрывного.
Уроки:
Как в Ворде убрать большие пробелы
Как вставить неразрывный пробел
Несмотря на то, что режим отображения непечатаемых знаков в Word во многих случаях является очень полезным, для некоторых пользователей он выливается в серьезную проблему. Так, многие из них, по ошибке или по незнанию включив этот режим, не могут самостоятельно разобраться с тем, как его отключить. Именно о том, как убрать непечатаемые знаки в Ворде мы и расскажем ниже.
Примечание: Как понятно из названия, непечатаемые знаки на печать не выводятся, они просто отображаются в текстовом документе, если активирован этот режим просмотра.
Если в вашем документе Word включен режим отображения непечатаемых знаков, выглядеть он будет приблизительно так:
В конце каждой строки стоит символ “¶”, он также находится и в пустых строках, если таковые имеются в документе. Кнопку с этим символом вы можете найти на панели управления во вкладке “Главная” в группе “Абзац”. Она будет активна, то есть, нажата — это и значит, что режим отображения непечатаемых знаков включен. Следовательно, для его отключения необходимо просто повторно нажать эту же кнопку.
Примечание: В версиях Ворд младше 2012 года группа “Абзац”, а вместе с ней и кнопка включения режима отображения непечатаемых знаков, находятся во вкладке “Разметка страницы” (2007 и выше) или “Формат” (2003).
Однако, в некоторых случаях проблема так просто не решается, особенно часто жалуются пользователи Microsoft Office для Mac. К слову, пользователи, перескочившие со старой версии продукта на новую, тоже не всегда могут найти эту кнопку. В данном случае для отключения режима отображения непечатаемых знаков лучше использовать комбинацию клавиш.
Урок: Горячие клавиши в Word
Просто нажмите “CTRL+SHIFT+8”.
Режим отображения непечатаемых знаков будет отключен.
Если и это вам не помогло, значит, в настройках Ворда установлено обязательно отображение непечатаемых знаков вместе со всеми остальными знаками форматирования. Чтобы отключить их отображение, выполните следующие действия:
1. Откройте меню “Файл” и выберите пункт “Параметры”.
Примечание: Ранее в MS Word вместо кнопки “Файл” была кнопка “MS Office”, а раздел “Параметры” назывался “Параметры Word”.
2. Перейдите в раздел “Экран” и найдите там пункт “Всегда показывать эти знаки форматирования на экране”.
3. Уберите все галочки кроме “Привязка объектов”.
4. Теперь непечатаемые знаки точно не будут отображаться в документе, по крайней мере до тех пор, пока вы сами не включите этот режим, нажав кнопку на панели управления или используя комбинации клавиш.
На этом все, из этой небольшой статьи вы узнали, как отключить отображение непечатаемых знаков в текстовом документе Ворд. Успехов вам в дальнейшем освоении функциональных возможностей этой офисной программы.
Как включить (отключить) непечатаемые символы / знаки форматирования в Microsoft Word: абзацы, разрывы страниц, неразрывные пробелы и т.п.
Чтобы включить, или, наоборот, отключить знаки форматирования текста («непечатаемые символы») в Microsoft Word нужно на вкладе «Главная» нажать на кнпоку «Отбразить все знаки». После этого у Вас начнут отображаться знаки абзаца, разрыва страниц, неразрывные пробелы (как поставить неразрывный пробел) и т.п.
Если Вы хотите отобразить только некоторые знаки форматирования, Вам необходимо на вкладке «Файл» перейти в раздел «Параметры» и в открывшейся форме «Параметры Word» (см. рисунок) указать те знаки, которые нужно показывать
Скрываем отображение непечатаемых знаков в документе Microsoft Word
Как вы наверняка знаете, в текстовых документах помимо видимых знаков (знаки препинания и т.д.), есть также и невидимые, точнее, непечатаемые. В числе таковых пробелы, знаки табуляции, интервалы, разрывы страниц и разрывы разделов. Они есть в документе, но визуально никак не обозначаются, однако, при необходимости их всегда можно просмотреть.
Примечание: Режим отображения непечатаемых знаков в MS Word позволяет не только просто их увидеть, но и при необходимости распознать и убрать в документе лишние отступы, например, двойные пробелы или знаки табуляции, установленные вместо пробелов. Также, в этом режиме можно отличить обычный пробел от длинного, короткого, четверного или неразрывного.
Несмотря на то, что режим отображения непечатаемых знаков в Word во многих случаях является очень полезным, для некоторых пользователей он выливается в серьезную проблему. Так, многие из них, по ошибке или по незнанию включив этот режим, не могут самостоятельно разобраться с тем, как его отключить. Именно о том, как убрать непечатаемые знаки в Ворде мы и расскажем ниже.
Примечание: Как понятно из названия, непечатаемые знаки на печать не выводятся, они просто отображаются в текстовом документе, если активирован этот режим просмотра.
Если в вашем документе Word включен режим отображения непечатаемых знаков, выглядеть он будет приблизительно так:
В конце каждой строки стоит символ “¶”, он также находится и в пустых строках, если таковые имеются в документе. Кнопку с этим символом вы можете найти на панели управления во вкладке “Главная” в группе “Абзац”. Она будет активна, то есть, нажата — это и значит, что режим отображения непечатаемых знаков включен. Следовательно, для его отключения необходимо просто повторно нажать эту же кнопку.
Примечание: В версиях Ворд младше 2012 года группа “Абзац”, а вместе с ней и кнопка включения режима отображения непечатаемых знаков, находятся во вкладке “Разметка страницы” (2007 и выше) или “Формат” (2003).
Однако, в некоторых случаях проблема так просто не решается, особенно часто жалуются пользователи Microsoft Office для Mac. К слову, пользователи, перескочившие со старой версии продукта на новую, тоже не всегда могут найти эту кнопку. В данном случае для отключения режима отображения непечатаемых знаков лучше использовать комбинацию клавиш.
Просто нажмите “CTRL+SHIFT+8”.
Режим отображения непечатаемых знаков будет отключен.
Если и это вам не помогло, значит, в настройках Ворда установлено обязательно отображение непечатаемых знаков вместе со всеми остальными знаками форматирования. Чтобы отключить их отображение, выполните следующие действия:
1. Откройте меню “Файл” и выберите пункт “Параметры”.
Примечание: Ранее в MS Word вместо кнопки “Файл” была кнопка “MS Office”, а раздел “Параметры” назывался “Параметры Word”.
2. Перейдите в раздел “Экран” и найдите там пункт “Всегда показывать эти знаки форматирования на экране”.
3. Уберите все галочки кроме “Привязка объектов”.
4. Теперь непечатаемые знаки точно не будут отображаться в документе, по крайней мере до тех пор, пока вы сами не включите этот режим, нажав кнопку на панели управления или используя комбинации клавиш.
На этом все, из этой небольшой статьи вы узнали, как отключить отображение непечатаемых знаков в текстовом документе Ворд. Успехов вам в дальнейшем освоении функциональных возможностей этой офисной программы.
Мы рады, что смогли помочь Вам в решении проблемы.
Помимо этой статьи, на сайте еще 11902 инструкций.
Добавьте сайт Lumpics.ru в закладки (CTRL+D) и мы точно еще пригодимся вам.
Отблагодарите автора, поделитесь статьей в социальных сетях.
Опишите, что у вас не получилось. Наши специалисты постараются ответить максимально быстро.
Как в офисе.
Непечатные или скрытые символы в Word — это условные знаки, которые показывают применение элементов форматирования текста, в части его распределения на листе.
К невидимым символам также относится скрытый текст и привязка объектов. Они имеют служебное назначение, не видимы в обычном режиме просмотра, не выводятся на печать.
- Скрытые символы форматирования в Word их назначение;
- Как отобразить все знаки в Word;
- Настройка отображения скрытых символов;
- Непечатные символы форматирования:
- Знаки табуляции » → «;
- Символ пробела » • «;
- Знак абзаца » ¶ «;
- Перевод строки » ⤶ «;
- Скрытый текст;
- Привязка объектов » ⚓ «;
- Конец ячейки в таблице » ¤ «.
Скрытые символы форматирования в Word их назначение
В программе Word для обозначения того, что при создании текста была применена та или иная функция форматирования текста, существуют свои условные обозначения.
Скрытые (невидимые) знаки форматирования — это служебные параметры самой программы, которые указывают, что в данном конкретном месте использована та или иная функция форматирования.
Позволяют различать одинаковые по внешнему виду в тексте и совершенно разные по своему функционалу элементы форматирования.
Скрытым может быть текст, который создал автор документа. Он не виден другим пользователям в режиме обычного просмотра. Такой текст можно создавать, редактировать и удалять.
Как отобразить все знаки в Word
Скрытые знаки в процессе работы над документом не видны в тексте. Для того чтобы проверить все элементы форматирования или найти скрытый текст, необходимо выполнить следующие шаги.
В Word 2003 года инструмент «Скрытые знаки» расположен на панели инструментов и при нажатии на него, в документе будут видны все условные обозначения невидимых символов.
В версии 2007 года и выше, инструмент находится в закладке «Главная» в группе «Абзац».
Настройка отображения скрытых символов
Непечатных знаков очень много, поэтому если включить отображение их всех одновременно, из-за обилия символов, трудно проконтролировать нужные.
Существует возможность отображения выборочных символов, что значительно облегчает проверку.
- выполнить цепочку: «Сервис» → «Параметры»;
- в открывшемся окне в блоке «Знаки форматирования» выбрать галками отображение требуемых символов в тексте;
- нажать ОК для подтверждения выполненного действия.
В более поздних:
- выполнить цепочку «Файл» → «Параметры» → «Экран»;
- в отрывшемся окне необходимо поставить галки напротив тех символов; форматирования, которые нужно отображать в тексте;
- нажать ОК для подтверждения выполненного действия.
Непечатные символы форматирования
Как включить непечатные символы, было показано выше, убрать их можно новым нажатием на кнопке «Отобразить все значки» » ¶ «, с этим вопросов не должно возникнуть. В этом разделе, узнаем что они означают и как обозначаются.
Для того чтобы уметь читать (понимать) текст с условными знаками форматирования и скрытым текстом, надо знать внешний вид и функции каждого из них.
Ниже приведены условные обозначения, принцип работы и функционал символов:
Знаки табуляции » → «
Непечатаемый знак табуляции изображает стрелочку вправо » → » и служит для одновременного создания отступа и выравнивания текста в строке. Для ввода используется клавиша «Tab».
На линейке также есть возможность корректировать табуляцию (в тексте, где есть отступы), передвигая значок в виде перевернутых букв «г» или «т».
Символ пробела » • «
Символ пробела » • » располагается между словами, где одна точка означает один пробел, две точки, два пробела и тд.
Используется для разделения слов или других объектов. Появляется при нажатии клавиши «Space» или в просторечии самая длинная клавиша на клавиатуре.
Ввиду того, что при выравнивании текста по ширине, расстояния между словами увеличиваются, чтобы не перепутать с двойным пробелом (который нежелательно использовать в тексте), применяется проверка включения символов.
Знак абзаца » ¶ «
Знак абзаца » ¶ «, используется для отделения одного связного текста, от другого. Выполняется клавишей „Enter“. В обычном режиме просмотра, абзац можно перепутать с переводом текста на другую строку.
Перевод строки » ⤶ «
Выполняется в том случае, если необходимо перейти на другую строку без создания нового абзаца. Помогает выровнять текст в тех строках, которые заполнены не полностью или для оформления стихов.
Выполняется нажатием клавиш Shift+Enter.
Скрытый текст
Выполняется набором текста и включением функции «скрытый текст» в меню программы «Шрифт». Служит для скрытия определенного текста при печати, скрывает текст, который нарушает структуру либо затрудняет его восприятие.
Привязка объектов » ⚓ «
Служит для закрепления (привязки) графических объектов к тексту документа, с целью сохранения его композиции. Если изменять текст, будет передвигаться графический объект и наоборот.
Настройка выполняется использованием команд группы «Упорядочить» в закладке «Разметка страницы».
Конец ячейки в таблице » ¤ «
Применяется в таблицах для Word. Определяет конец введенного текста в ячейке. Отражает ее форматирование. Выполняется при вставке таблицы в документ, после этого знака ввод текста невозможен.
Как убрать скрытые символы
Как включить непечатные символы, уже разобрались. Осталось понять, как их убрать.
И хотя вы скорее всего знаете, что «непечатные символы» потому и «непечатные», что они не печатаются во время распечатки документа, все же бывает желание убрать скрытые символы, чтобы, как говориться, глаза не мозолили.
Убрать из текста скрытые символы очень просто. Достаточно выбрать вкладку «Главная» и в блоке «Абзац», нажать на кнопку «Отобразить все знаки» » ¶ «.
Документ примет вид, обычной страницы с текстом, без скрытых символов.
Таким образом, была разобрана одна из самых важных тем как отобразить и спрятать непечатаемые символы в Ворде, которая поможет правильно отформатировать документ.
Непечатные или скрытые символы в Word — это условные знаки, которые показывают применение элементов форматирования текста, в части его распределения на листе.
К невидимым символам также относится скрытый текст и привязка объектов. Они имеют служебное назначение, не видимы в обычном режиме просмотра, не выводятся на печать.
- Скрытые символы форматирования в Word их назначение;
- Как отобразить все знаки в Word;
- Настройка отображения скрытых символов;
- Непечатные символы форматирования:
- Знаки табуляции » → «;
- Символ пробела » • «;
- Знак абзаца » ¶ «;
- Перевод строки » ⤶ «;
- Скрытый текст;
- Привязка объектов » ⚓ «;
- Конец ячейки в таблице » ¤ «.
- Как убрать скрытые символы.
Скрытые символы форматирования в Word их назначение
В программе Word для обозначения того, что при создании текста была применена та или иная функция форматирования текста, существуют свои условные обозначения.
Скрытые (невидимые) знаки форматирования — это служебные параметры самой программы, которые указывают, что в данном конкретном месте использована та или иная функция форматирования.
Позволяют различать одинаковые по внешнему виду в тексте и совершенно разные по своему функционалу элементы форматирования.
Скрытым может быть текст, который создал автор документа. Он не виден другим пользователям в режиме обычного просмотра. Такой текст можно создавать, редактировать и удалять.
Как отобразить все знаки в Word
Скрытые знаки в процессе работы над документом не видны в тексте. Для того чтобы проверить все элементы форматирования или найти скрытый текст, необходимо выполнить следующие шаги.
В Word 2003 года инструмент «Скрытые знаки» расположен на панели инструментов и при нажатии на него, в документе будут видны все условные обозначения невидимых символов.
В версии 2007 года и выше, инструмент находится в закладке «Главная» в группе «Абзац».
Настройка отображения скрытых символов
Непечатных знаков очень много, поэтому если включить отображение их всех одновременно, из-за обилия символов, трудно проконтролировать нужные.
Существует возможность отображения выборочных символов, что значительно облегчает проверку.
Для Word 2003:
- выполнить цепочку: «Сервис» → «Параметры»;
- в открывшемся окне в блоке «Знаки форматирования» выбрать галками отображение требуемых символов в тексте;
- нажать ОК для подтверждения выполненного действия.
В более поздних:
- выполнить цепочку «Файл» → «Параметры» → «Экран»;
- в отрывшемся окне необходимо поставить галки напротив тех символов; форматирования, которые нужно отображать в тексте;
- нажать ОК для подтверждения выполненного действия.
Непечатные символы форматирования
Как включить непечатные символы, было показано выше, убрать их можно новым нажатием на кнопке «Отобразить все значки» » ¶ «, с этим вопросов не должно возникнуть. В этом разделе, узнаем что они означают и как обозначаются.
Для того чтобы уметь читать (понимать) текст с условными знаками форматирования и скрытым текстом, надо знать внешний вид и функции каждого из них.
Ниже приведены условные обозначения, принцип работы и функционал символов:
Знаки табуляции » → »
Непечатаемый знак табуляции изображает стрелочку вправо » → » и служит для одновременного создания отступа и выравнивания текста в строке. Для ввода используется клавиша «Tab».
На линейке также есть возможность корректировать табуляцию (в тексте, где есть отступы), передвигая значок в виде перевернутых букв «г» или «т».
Символ пробела » • »
Символ пробела » • » располагается между словами, где одна точка означает один пробел, две точки, два пробела и тд.
Используется для разделения слов или других объектов. Появляется при нажатии клавиши «Space» или в просторечии самая длинная клавиша на клавиатуре.
Ввиду того, что при выравнивании текста по ширине, расстояния между словами увеличиваются, чтобы не перепутать с двойным пробелом (который нежелательно использовать в тексте), применяется проверка включения символов.
Знак абзаца » ¶ »
Знак абзаца » ¶ «, используется для отделения одного связного текста, от другого. Выполняется клавишей „Enter“. В обычном режиме просмотра, абзац можно перепутать с переводом текста на другую строку.
Перевод строки » ⤶ »
Выполняется в том случае, если необходимо перейти на другую строку без создания нового абзаца. Помогает выровнять текст в тех строках, которые заполнены не полностью или для оформления стихов.
Выполняется нажатием клавиш Shift+Enter.
Скрытый текст
Выполняется набором текста и включением функции «скрытый текст» в меню программы «Шрифт». Служит для скрытия определенного текста при печати, скрывает текст, который нарушает структуру либо затрудняет его восприятие.
Привязка объектов » ⚓ »
Служит для закрепления (привязки) графических объектов к тексту документа, с целью сохранения его композиции. Если изменять текст, будет передвигаться графический объект и наоборот.
Настройка выполняется использованием команд группы «Упорядочить» в закладке «Разметка страницы».
Конец ячейки в таблице » ¤ »
Применяется в таблицах для Word. Определяет конец введенного текста в ячейке. Отражает ее форматирование. Выполняется при вставке таблицы в документ, после этого знака ввод текста невозможен.
Как убрать скрытые символы
Как включить непечатные символы, уже разобрались. Осталось понять, как их убрать.
И хотя вы скорее всего знаете, что «непечатные символы» потому и «непечатные», что они не печатаются во время распечатки документа, все же бывает желание убрать скрытые символы, чтобы, как говориться, глаза не мозолили.
Убрать из текста скрытые символы очень просто. Достаточно выбрать вкладку «Главная» и в блоке «Абзац», нажать на кнопку «Отобразить все знаки» » ¶ «.
Документ примет вид, обычной страницы с текстом, без скрытых символов.
Таким образом, была разобрана одна из самых важных тем как отобразить и спрятать непечатаемые символы в Ворде, которая поможет правильно отформатировать документ.
Содержание материала
- Удаление символов поиском и заменой
- Как скрытый текст сделать видимым?
- Как убрать скрытую надпись в ворде?
- Как заменить табуляцию на пробелы?
- Непечатаемые символы в Word
- Настройка отображения скрытых символов
- Как убрать все пробелы между абзацами?
- Удаление межстрочных интервалов
- Отключение или отключение определенных знаков форматирования
Удаление символов поиском и заменой
Самый простой способ удалить какой-либо знак из текста документа Word – перейти на вкладку «Главная», в группе кнопок «Редактирование» кликнуть по кнопке «Заменить», в появившемся диалоговом окне написать удаляемый символ в поле «Найти», поле «Заменить на» при этом оставить пустым и нажать кнопку «Заменить» либо «Заменить все».
Как скрытый текст сделать видимым?
Второй способ рассмотрим на примере Word 2016. Щелкните по вкладке Файл и выберите Параметры. В появившемся диалоговом окне Параметры Word выберите раздел Экран. В группе Всегда показывать эти знаки форматирования на экране установите галочку Скрытый текст.
Как убрать скрытую надпись в ворде?
Чтобы отключить отображение скрытого текста, выполните указанные ниже действия.
- Выберите в меню Сервис пункт Параметры и откройте вкладку Вид.
- Снимите флажок Скрытый текст и нажмите кнопку ОК.
Как заменить табуляцию на пробелы?
Заменить табуляцию на пробел
- скопировать одну табуляцию в буфер обмена
- нажать ctrl+h.
- вставить табуляцию из буфера в поле для замены
- во втором поле набрать необходимое количество пробелов
- сделать замену, пользуясь кнопками в окошке
Непечатаемые символы в Word
Непечатаемые символы в Word – это те символы, которые вы можете посмотреть в электронном виде, но которые не будут отображаться при печати на бумаге.
Читать еще: Восстанавливаем пароль от профиля Авито
Если вы хотите, чтобы ваш электронный документ MS Word выглядел грамотно и красиво, то использование непечатаемых символов – это неотъемлемый инструмент для создания правильно оформленного документа.
Настройка отображения скрытых символов
Непечатных знаков очень много, поэтому если включить отображение их всех одновременно, из-за обилия символов, трудно проконтролировать нужные.
Существует возможность отображения выборочных символов, что значительно облегчает проверку.
- выполнить цепочку: «Сервис» → «Параметры»;
- в открывшемся окне в блоке «Знаки форматирования» выбрать галками отображение требуемых символов в тексте;
- нажать ОК для подтверждения выполненного действия.
В более поздних:
- выполнить цепочку «Файл» → «Параметры» → «Экран»;
- в отрывшемся окне необходимо поставить галки напротив тех символов; форматирования, которые нужно отображать в тексте;
- нажать ОК для подтверждения выполненного действия.
Как убрать все пробелы между абзацами?
Решение: Главная — нажать CTRL+A — знак интервала с выпадающим меню — «удалить интервал после абзаца» либо «удалить интервал перед абзацем», и здесь же ставите необходимый Вам интервал, например, 1,15.
Удаление межстрочных интервалов
Ещё напомню, что при форматировании может понадобиться снижение межстрочного интервала до минимума. Удаление межстрочных интервалов в Word делается на раз. Достаточно сбросить форматирование. Это применимо и к другим редакторам, таким как Open Office и Libre Office. Всё элементарно просто. В данном случае достаточно удалить форматирование (word 97-2003) или установить в выбранном блоке форматирование (word 2007-2013) «форматирование без интервала». Дополнительно можно включить верхний или нижний индекс.
Не забывайте про замечательную пару «найти-заменить«. Таким образом удобно удалять видимые символы и предварительно готовить большой текст к автоматическому форматированию, например, в таблицу.
Отключение или отключение определенных знаков форматирования
Вы можете настроить, какие знаки форматирования будут Outlook, открыв новое сообщение электронной почты.
-
В новом сообщении электронной почты выберите Файл > Параметры > Параметры > редактора почты > экран.
-
Убедитесь, что на экране есть знаки форматирования, которые должны быть на экране.
Примечание: Параметры, выбранные здесь, будут сохраняться для всех новых сообщений электронной почты, которые вы создаете в Outlook, ответов и переадранных сообщений, а также для текста текста встреч, собраний, событий, карточек контактов и задач.
Теги
Друзья, продолжаем очередные изыскания в Word на нашем портале WiFiGid. В этой заметке мы покажем вам как работать с непечатаемыми символами в Word – узнаем как их посмотреть или скрыть, удалить или наоборот вставить. Короче говоря, годная инструкция на любой вкус и цвет в понятном пошаговом изложении с картинками. Начинаем!
P.S. Этот текст прямо тоже набирался в Word, поэтому мы знаем, что делаем. Но если вдруг остались какие-то вопросы – пишите их с полной уверенностью в комментариях к этой статье.
Содержание
- Что за невидимые символы?
- Включаем отображение невидимых символов
- Настройка отображения скрытых символов
- Как убрать скрытые символы?
- Видео по теме
- Задать вопрос автору статьи
Что за невидимые символы?
Это короткое вступление для нашей с вами состыковки. Под невидимыми символами я понимаю знаки табуляции, лишние пробелы или даже символы переноса абзацев и разрывы страниц. На самом деле их больше, но статья не об этом. Если мы с вами говорим об одном и том же – продолжаем чтение.
Включаем отображение невидимых символов
Для включения отображения невидимых символов, а также их скрытия в Word используется одна кнопка – «Отобразить все символы». Стоит ее один раз увидеть, забыть невозможно. Встречается абсолютно во всех версиях Word. Расположена на «Главной» вкладке в разделе «Абзац»:
А вот так выглядят эти самые невидимые символы:
А если нажмете на эту кнопку еще раз, все невидимые символы пропадут.
Горячие сочетания клавиш для отображения/скрытия символов: Ctrl + * ИЛИ Ctrl + Shift + 8
Настройка отображения скрытых символов
Обычно предыдущего раздела хватает с головой для работы с этими символами. Но в Word есть способ настраивать их отображение вручную:
- Переходим в «Файл – Параметры».
- Открываем раздел «Отображение» (ранее назывался «Экран»).
- Ставим нужные галочки на символах, которые нужно отображать:
Как убрать скрытые символы?
В случае если вы, например, поставили два лишних пробелы, их можно удалить:
- Включаем отображение всех символов по инструкции выше.
- Удаляем их как самые обычные буквы в тексте.
- Скрываем отображение непечатных символов.
- Радуемся.
Все символы удалять не нужно, их нужно просто скрывать. На печать они не выводятся.
Видео по теме
Microsoft Word — это текстовый редактор, который используется миллионами людей по всему миру. Иногда при работе с документами в Ворд возникает необходимость отобразить непечатаемые символы. Это может быть полезно, если вы хотите увидеть, где находятся пробелы, переносы строк или другие непечатаемые символы. В этой статье мы рассмотрим, как отобразить все знаки в Ворде.
Непечатные символы в Ворде — это знаки, которые не отображаются на печати, но которые могут быть вставлены в документ в процессе его создания. Эти символы могут включать в себя пробелы, переносы строк, табуляцию и другие элементы форматирования. Примеры самых распространенных непечатаемых знаков в таблице ниже:
| Пробел | • |
| Неразрывный пробел | ° |
| Конец абзаца | ¶ |
| Разрыв строки | ↵ |
| Табуляция | → |
| Мягкий перенос | ¬ |
| Конец строки в таблице | ¤ |
Как показать все скрытые символы в Ворде?
Что бы включить режим просмотра непечатаемых знаки в Word, нужно нажать кнопку «Отобразить все знаки». Кнопка находится в ленте, на вкладке «Главная», в блоке «Абзац»
Для того, чтобы убрать скрытые символы в Ворде, нужно нажать на ту же кнопку повторно.
Примечание! Режим можно включать / выключать через горящие клавиши (комбинация клавиш): CTRL + *.
Для чего нужны невидимые знаки в Ворде
Невидимые символы — это непечатаемые знаки, которые не отображаются на экране, даже если они включены в документ. Все эти знаки служат для правильного форматирования файла Word. Например:
- 1) создание неразрывного пробела служит для того, чтобы какие-то слова никогда не разрывались, а если даже строка будет заканчиваться, то будут переноситься сразу 2 слова (до и после неразрывного пробела)
- 2) когда нужно начать с новой страницы, лучше не нажимать множество раз на Enter, а нажать «разрыв страницы». Дело в том, что при дальнейшем редактировании, в предыдущий раздел может добавляться информация, и переносы через Enter могут поплыть. А если у вас новая страница началась через «разрыв страницы», то ничто не поплывет.
Существует еще множество примеров, когда скрытые символы помогают при редактировании документа, но эти же непечатные знаки могут и вредить, поэтому при редактировании файла желательно всегда видеть все символы, т.е. лучше приучить себя всегда включать режим «Отображения всех знаков».
Самый распространенный пример, когда появляется очень много скрытых символов – это когда копируешь информацию с сайта, оттуда подтягивается целая уйма таких знаков, которые мешают нормально редактировать файл. Вы можете потратить уйму времени, чтобы привести файл в порядок, но так и не найти в чем причина. Но если вы сразу увидите все непечатаемые символы, то таких проблем не будет.
Как убрать непечатаемые знаки
При составлении и редактировании документов в текстовом редакторе Microsoft Word есть возможность использовать дополнительные знаки разметки документа. Они не выводятся на печать, а присутствуют только на экране и в командах форматирования документа. Отображение таких значков можно включать и выключать на любой стадии создания и редактирования текста.

Вам понадобится
- Текстовый редактор Microsoft Word 2007
Инструкция
Отключите режим отображения структуры страницы. В таком режиме графический редактор ставит метки перед разделами, подразделами и абзацами текста. Они не выводятся на печать, а служат для наиболее наглядного представления структуры документа и могут быть полезны, например, при составлении оглавления документа. Отключить отображение непечатных знаков разметки структуры можно щелчком пиктограммы любого другого варианта отображения (например, «разметка страниц») в нижнем правом углу экрана, левее ползунка масштабирования страницы. Эти же переключатели режимов отображения продублированы в меню редактора на вкладке «Вид» в секции «Режимы просмотра документа» — можете воспользоваться ими.

Отключите отображение «всех знаков» — это позволит убрать с экрана те значки, которые отмечают в тексте пробелы простые и неразрывные, окончания абзацев, табуляцию и другие служебные отметки, формирующие структуру документа, но не выводящиеся на печать. Сделать это можно нажатием соответствующей пиктограммы в меню редактора — она помещена в секцию «Абзац» кладки «Главная».
Отключите в настройках редактора отображение знаков форматирования на экране, если это необходимо. Чтобы это сделать сначала раскройте главное меню Word — нажмите большую круглую кнопку «Office» в левом верхнем углу окна. Щелкните прямоугольную кнопку «Параметры Word», которая размещена справа внизу. Таким способом вы получите доступ к изменению установок текстового редактора.

Выберите в списке, помещенном в левой панели окна настроек, строку «Экран» и снимите метки в чекбоксах секции с заголовком «Всегда показывать эти знаки форматирования». Не обязательно убирать все отметки — удалите только те, которые вам мешают в работе с документами. Когда все будет готово, нажмите кнопку «OK» в правом нижнем углу.

Войти на сайт
или
Забыли пароль?
Еще не зарегистрированы?
This site is protected by reCAPTCHA and the Google Privacy Policy and Terms of Service apply.
Непечатаемые символы в Word – это те символы, которые вы можете посмотреть в электронном виде, но которые не будут отображаться при печати на бумаге.
Если вы хотите, чтобы ваш электронный документ MS Word выглядел грамотно и красиво, то использование непечатаемых символов – это неотъемлемый инструмент для создания правильно оформленного документа.
Отображение непечатаемых символов
Чтобы включить или отключить непечатаемые символы воспользуйтесь кнопкой
Как правило, непечатаемые символы по умолчанию скрыты. Для того чтобы включить непечатаемые символы, необходимо перейти во вкладку «Главная» и в группе «Абзац» и нажать кнопку отображения непечатаемых символов.
Непечатаемые символы в Word – Кнопка Непечатаемые символы
Кроме этого можно настроить, чтобы определенные символы отображались даже при выключенном режим непечатаемых символов. Для этого нужно зайти во вкладку «Файл» —> «Параметры» и выбрать пункт «Экран».
Непечатаемые символы в Word – Настройка режима отображения непечатаемых символов
Теперь вы можете выбрать, какие непечатаемые символы показывать или даже выбрать пункт «Показывать все знаки форматирования».
Основные непечатаемые символы
В MS Word существуют различные непечатаемые символы. Большая часть из них представлена ниже в таблице.
|
Непечатаемый символ |
Название символа |
Описание |
Способ вставки символа |
|
|
Пробел |
Создает пробел между символами. |
Клавиша Пробел на клавиатуре |
|
|
Табуляция |
Создает отступ |
Клавиша Tab |
|
|
Конец абзаца |
Завершает абзац |
Клавиша Enter |
|
|
Разрыв строки |
Переносит на следующую строку не создавая абзац. |
Сочетание клавиш Shift+Enter |
|
|
Неразрывный пробел |
Создает пробел между символами, который нельзя использовать, чтобы начать новую строку. |
Сочетание клавиш Ctrl+Shift+Пробел |
|
|
Разрыв страницы |
Перенос курсора на следующую страницу |
Сочетание клавиш Ctrl+ Enter |
|
|
Разрыв раздела |
Перенос курсора на следующую страницу и создание раздела в документе |
Вкладка «Разметка страницы» —> Группа «Параметры страницы» —> пункт «Разрывы» |
|
|
Разрыв колонки |
Перенос курсора в следующую колонку |
Сочетание клавиш Ctrl+Shift+Enter |
|
|
Конец текста в ячейке таблицы |
Обозначает конец ячейки |
— |
|
|
Черный квадрат |
Обозначает, что к данному тексту применен хотя бы один из параметров абзаца |
— |
|
|
Привязка объектов |
Обозначает, где находится объект. Применяется к таким объектам как изображение, автофигура или диаграмма. |
— |
Рассмотрим более детально основные из них.
Символ пробела
На изображении, представленном ниже, каждая точка обозначает символ пробела между словами. То есть одно нажатие на клавишу пробел это одна точка.
Непечатаемые символы в Word – Символ пробела
Символ табуляции
Нажатие клавиши табуляции (Tab) отображается символом стрелки, направленной вправо:
Непечатаемые символы в Word – Символ табуляции
Символ конец абзаца
После нажатия клавиши Enter ворд перемещает курсор на новую строку и начинает новый абзац. Конец абзаца отображается символом ¶.
Непечатаемые символы в Word – Символ конца абзаца
Символ разрыва строки
Для вставки разрыва строки используются сочетание клавиш Shift+Enter. При вставке разрыва строки происходит перенос на новую строку, но данный текст не определяется как новый абзац. То есть все форматирование, примененное к абзацу сохраняется.
Непечатаемые символы в Word – Символ разрыва строки
Неразрывный пробел
Неразрывный пробел используется когда желаемый текст не должен быть разорван переносом на новую строку. Наглядный пример представлен ниже.
Непечатаемые символы в Word – Символ неразрывного пробела
Символ разрыва страницы
Символ разрыва страницы обозначает перенос текста на следующую страницу. Для вставки разрыва страницы используйте сочетание клавиш Ctrl+ Enter.
Непечатаемые символы в Word – Символ разрыва страницы
Это очень удобный способ, если вам необходимо начать текст с новой страницы. Хотя к сожалению, многие пользователи не используют этот инструмент, а просто многократно нажимают клавишу Enter.
Символ разрыва раздела
Разрыв раздела также переносит текст на следующую страницу, но еще и создает новый раздел. Таким образом можно применить различное форматирование для разных разделов, например изменить ориентацию страниц.
Непечатаемые символы в Word – Символ разрыва раздела
Символ разрыв колонки
При использовании колонок ворд автоматически делит текст на приблизительно равные части. Но бывают случаи, когда необходимо по собственному усмотрению разбить текст в колонках. Тогда используйте сочетание клавиш Ctrl+Shift+Enter.
Непечатаемые символы в Word – Символ разрыва столбца
Символ конца текста в ячейке таблицы
Данный символ означает конец текста в ячейке таблицы С помощью данного символа вы также можете ориентироваться в форматировании текста в ячейке.
Непечатаемые символы в Word – Символ конца текста в ячейке
Черный квадрат
Данный символ означает, что к тексту применен хотя бы один из параметров абзаца.
Непечатаемые символы в Word – Черный квадрат
Символ привязки объектов
Символ привязки объектов работает для таких объектов как изображения, автофигуры и диаграммы, показывает, где находится объект. Данный символ отображается только тогда, когда режим обтекания любой, кроме режима «В тексте».
Непечатаемые символы в Word – Символ привязки объектов
На этом будем заканчивать статью. Теперь вы не только знаете, как включить отображение непечатаемых символов, но еще и, что эти непечатаемые символы в ворде значат.
Один из читателей рассылки спрашивал, почему у него в документе отображаются служебные знаки Word. При том, что значок Непечатаемые знаки на панели инструментов отключен.
Такая ситуация возможна, когда в параметрах редактора Word принудительно установлен режим отображения знаков форматирования текста (пробелов, табуляции, абзацев, переносов строк, разрывов). В этом случае деактивация кнопки Непечатаемые знаки на панели инструментов ни к чему не приведет.
Чтобы отключить режим отображения непечатаемых знаков в меню Сервис выберите команду Параметры. Откроется одноименное диалоговое окно.
На вкладке Вид в группе Знаки форматирования снимите флажки со всех параметров и закройте окно. Знаки форматирования в документе будут скрыты. Обратите внимание, чтобы кнопка Непечатаемые знаки также была отжата (деактивирована).