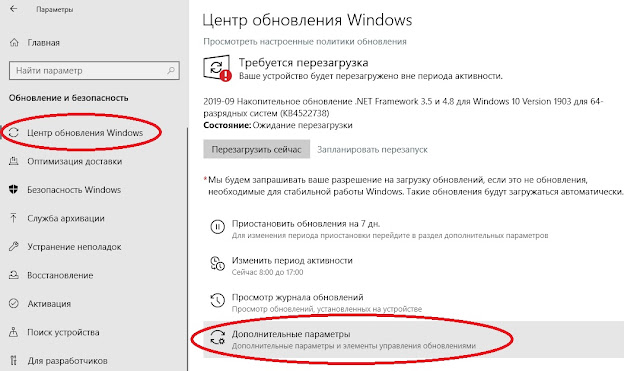Содержание
- Как найти редактор формул
- Как изменить формулу, созданную с помощью надстройки Microsoft Equation
- Вопросы и ответы
MS Word 2010 в момент своего выхода на рынок был богат на нововведения. Разработчики этого текстового процессора сделали не только «косметический ремонт» интерфейса, но и внедрили в него немало новых функций. В числе таковых оказался и редактор формул.
Подобный элемент был доступен в редакторе и ранее, но тогда он был лишь отдельной надстройкой — Microsoft Equation 3.0. Сейчас же возможность создания и изменения формул в Ворде является интегрированной. Редактор формул перестал использоваться как отдельный элемент, так что вся работа над формулами (просмотр, создание, изменение) протекает непосредственно в среде программы.
Как найти редактор формул
1. Откройте Word и выберите «Новый документ» или просто откройте уже имеющийся файл. Перейдите во вкладку «Вставка».
2. В группе инструментов «Символы» нажмите кнопку «Формула» (для Ворд 2010) или «Уравнение» (для Word 2016).
3. В выпадающем меню кнопки выберите подходящую формулу/уравнение.
4. Если необходимого вам уравнения нет в списке, выберите один из параметров:
- Дополнительные уравнения с сайта Office.com;
- Вставить новое уравнение;
- Рукописное уравнение.
Более подробно о том, как создавать и изменять формулы, вы можете прочесть на нашем сайте.
Урок: Как в Ворде написать формулу
Как изменить формулу, созданную с помощью надстройки Microsoft Equation
Как было сказано в начале статьи, ранее для создания и изменения формул в Word использовалась надстройка Equation 3.0. Так вот, созданную в ней формулу можно изменить только с помощью той же надстройки, которая из текстового процессора от Майкрософт, к счастью, тоже никуда не делась.
1. Кликните дважды по формуле или уравнению, которое нужно изменить.
2. Выполните необходимые изменения.
Проблема заключается лишь в том, что расширенные функции создания и изменения уравнений и формул, которые появились в Ворд 2010, не будут доступны для аналогичных элементов, созданных в более ранних версиях программы. Для устранения этого недостатка следует преобразовать документ.
1. Откройте раздел «Файл» на панели быстрого доступа, и выберите команду «Преобразовать».
2. Подтвердите свои действия, нажав «ОК» по запросу.
3. Теперь во вкладке «Файл» выберите команду «Сохранить» или «Сохранить как» (в таком случае не меняйте расширение файла).
Урок: Как отключить режим ограниченной функциональности в Word
Примечание: Если документ был преобразован и сохранен в формате Ворда 2010, добавленные в него формулы (уравнения) будет невозможно отредактировать в ранних версиях этой программы.
На этом все, как видите, запустить редактор формул в Microsoft Word 2010, как и в более свежих версиях этой программы, совсем несложно.
Еще статьи по данной теме:
Помогла ли Вам статья?
Описание и рекомендации
Equation Editor – редактор формул для Word, длительное время входивший в состав приложения. Непосредственно компонент предлагался бесплатно, но пакет Microsoft Office требует приобретения лицензии.
В последних релизах многофункционального текстового редактора этот инструмент для создания формул отсутствует. Разработчик заменил компонент фирменным языком математической разметки OMML. Изменения коснулись издания Office 2007 и последующих выпусков.
Причины отказа от инструмента
Проблема с Microsoft Equation Editor возникла после обнаружения уязвимости в программном модуле. Оказалось, что исполняемый файл редактора уравнений Eqnedt32 имеет уязвимость.
Злоумышленник получал возможность выполнять произвольный код в обход пользователя через внедрение OLE-объектов. Проблема существовала 17 лет, начиная с момента компиляции Eqnedt32 в 2000. Устранить уязвимости выпущенные патчи не смогли.
Было принято решение отказаться от редактора. Непосредственно Word продолжает отображать формулы, набранные в инструменте. Но редактировать такие уравнения невозможно.
Microsoft Equation 3.0 для Word 2016/2010
Текстовый редактор также сохранил возможность внедрять в документ формулы, созданные «старым способом». Это выражения, которые формировались через модуль Microsoft Equation 3.0. Созданные в нем уравнения впоследствии можно вставить в Word 2013 или другие версии, как объекты.
Для корректного отображения формул дополнительно потребуется шрифт MT Extra. Убедитесь, что он присутствует в вашей библиотеке. Если шрифта нет, необходимо скачать его отдельно (доступен ниже).
Пользователям Office 2010 корпорация предлагает две альтернативы. Первый вариант – установить надстройку Microsoft Mathematics, где математический редактор дополнен функциями построения 2D и 3D графиков. Второе предложение – использовать пакет MathType, актуально для выпусков Word 2016, 2019.
Работа с формулами в Office XP
Для владельцев ПК с уже неподдерживаемой системой Equation Editor также актуален. Внедрить редактор уравнений можно в выпуски Office 2000, 2003 и XP.
Инструкция для добавления инструмента универсальна:
- запустить «Панель управления»;
- перейти к пункту «Установка и удаление программ»;
- указать в списке приложений Microsoft Office;
- выбрать действие «Изменить»;
- использовать команду «Добавить или удалить компоненты»;
- раскрыть список утилит Office через «+»;
- нажать на стрелку рядом с Equation Editor.
Остается указать, что запуск инсталлятора будет произведен с компьютера и кликнуть клавишу «Обновить сейчас».
Заключение
На сайте описаны способы установки и возможные ограничения Microsoft Equation. Имеются альтернативные редакторы формул. Дополнительно доступен шрифт MT Extra, инсталлятор MathType.
Скриншоты

Другие версии
Скачать шрифт Microsoft Equation (ZIP)
Скачать MathType 7.5.0.125 for Office Tools (EXE)
Скачать MathType 7.4.10.53 for Office Tools (EXE)
Скачать MathType (Microsoft Store)
Похожие программы
Работая в Microsoft Word, мне часто приходится набирать формулы. На протяжении многих лет, для этих целей я использовал встроенный в Word редактор формул Microsoft Equation. И даже, когда Microsoft добавил в свой Office новый инструмент «Формулы«, я все равно, по привычке, продолжал использовать Microsoft Equation.
Для работы я использую два разных ноутбука с абсолютно одинаковым софтом. Microsoft Office 2010 у меня устанавливался на обоих компьютерах с одного дистрибутива.
Каково же было мое удивление, когда однажды, открыв созданный ранее документ Word на втором ноутбуке, я не смог войти в режим редактирования формулы! То есть, документ открылся без проблем и все набранные ранее формулы отобразились корректно. Но когда мне понадобилось одну из них отредактировать, то оказалось, что Word этого сделать не может по причине отсутствия Microsoft Equation.
*Любой из рисунков можно увеличить щелчком левой кнопки мыши на нем
В моем случае, в окне «Вставка объектов«, объект «Microsoft Equation 3» отсутствовал. Вот уж чудеса. Оба офиса устанавливались с одного дистрибутива и на одном компьютере редактор формул есть до сих пор. Что же произошло, почему он отвалился на другом?
Видеоурок по данной теме «Куда пропал редактор формул Microsoft Equation?» вы можете найти на нашем Youtube-канале «Учите компьютер вместе с нами!»
Единственное отличие заключалось в том, что на втором ноутбуке, в доступных вариантах обновления Windows 10, был включен режим «При обновлении Windows получать обновления для других продуктов Майкрософт«. Вот в нем то все и дело.
Добраться до этого режима можно так: открываем окно «Параметры«, пункт «Обновление и безопасность» и во вкладке «Центр обновления Windows» выбираем «Дополнительные параметры«
Таким образом Microsoft, при очередном обновлении Office 2010, по какой-то причине удалила наш редактор формул из Word. Довольно странная ситуация, когда из уже готового продукта разработчик сознательно удаляет часть функционала. Поэтому, я стал разбираться, почему так произошло.
Оказывается, еще в первой половине 2017 года, была обнаружена уязвимость Microsoft Equation, связанная с повреждением памяти, которой был присвоен код: CVE-2017-11882. Microsoft постаралась оперативно исправить ситуацию и уже в ноябре 2017 года, во время очередного обновления Office, якобы ее устранила.
Несмотря на это, в течении следующего года уязвимость CVE-2017-11882 стала очень популярным методом атаки на веб-сайты, на которых были загружены документы Word с формулами, созданными на основе Microsoft Equation.
На этот раз разработчики Office решили вовсе убрать данный редактор формул из приложений и их новое обновление поставило крест на Microsoft Equation. Теперь старые документы открываются, формулы отображаются корректно, но отредактировать их нельзя.
Таким образом, рано или поздно нам всем теперь придется перейти на более новый и совершенный инструмент Word «Формулы«, который расположен во вкладке «Вставка«, секции «Символы«.
Ну а как быть тем пользователям, которые привыкли к Microsoft Equation и не готовы от него отказаться сию минуту? Самый простой способ — это взять и переустановить Microsoft Office на версию до 2018 года, которая не содержит последних обновлений. Также следует отключить в дополнительных параметрах обновления Windows автоматическое обновление для других продуктов Microsoft.
Также важно понимать, что теперь вы работаете на свой страх и риск: ваш Office больше не будет получать актуальных обновлений, в том числе и тех, которые касаются его безопасности.
Как сообщалось на нашем сайте ранее, если скопированный в Word текст выходит за границы страницы, это можно легко исправить.
Автор: Дмитрий Аскеров
Опубликована: 04.06.2012
Популярность= 261 ( +187 / -74 )
 |
Вставка и набор математических формул в текстовом редакторе Microsoft Word версий 2003, 2007 и 2010. Видеоурок. |
Довольно часто многим из нас приходилось сталкиваться с необходимостью оформлять какие-либо документы в текстовом редакторе Word. И если набор и форматирование текста обычно не вызывает трудностей, то необходимость вводить в тексте формулы некоторым кажется непосильной задачей. Хотя, в действительности, вставка и набор формулы в Word не требует особых навыков и является довольно простой задачей. Для примера рассмотрим набор формул в разных версиях Microsoft Word.
Набор формул в Microsoft Word (на примере Word 2003)
Для начала откроем новый документ Word и введем какой-либо текст для наглядности примера:
Предположим, что нам необходимо между этими двумя абзацами ввести сложную формулу. Для этого в то место, в которое мы будем вставлять формулу, нужно поставить курсор. Затем в меню «Вставка» выбрать пункт «Объект» и в открывшемся окне выбрать объект «Microsoft Equation 3.0».
После того, как вы выбрали необходимый объект и нажали «ОК», перед вами откроется редактор формул Microsoft Word. При этом все панели заменятся на другие панели редактора формул:
Теперь вы можете начать непосредственный ввод вашей формулы в поле для вставки, используя при этом элементы формул (дроби, подстановочные знаки и другое). Чтобы выйти из режима редактирования формулы достаточно кликнуть мышкой по пустому пространству в любом месте рабочего листа. Если же вам необходимо заново отредактировать формулу, то нужно два раза кликнуть по формуле, и она снова откроется в редакторе формул.
Обратите внимание, что в приведенном выше примере, элементы формул являются как бы миниатюрными копиями необходимых элементов с условным обозначением мест, где будут вводиться какие-либо значения.
Как показано выше, при нажатии на этот значок произойдет вставка элемента «Квадратный корень» вместе с полем, в которое вы сможете ввести какие-либо значения или новый элемент (например, дробь или что-то другое).
После недолгих манипуляций мы с вами получаем сложную формулу, которая содержит знаки дроби, квадратного корня, возведение в степень числа и другие математические вычисления.
Режим редактирования формул на самом деле очень прост в управлении и использовании. С помощью инструмента «Microsoft Equation 3.0» вы можете создавать неограниченное количество формул любой сложности. Кроме того, формулу можно копировать, выравнивать по центру, а также изменять ее размер. И не бойтесь экспериментировать с разными элементами, потому, как при желании их можно просто удалить.
Набор формул в Microsoft Word 2007 (пакет Microsoft Office 2007)
Для набора формул во всех последующих версиях Word используется один и тот же редактор «Microsoft Equation 3.0». Принцип работы в этом редакторе такой же, как было описано выше. Единственным отличием является запуск данного редактора формул. Для этого в открывшемся документе необходимо выбрать меню «Вставка» и в разделе «Текст» выбрать пункт «Объект», как показано на рисунке:
Затем в открывшемся окне выбрать пункт «Microsoft Equation 3.0» и нажать «ОК». Далее в редакторе формул вы можете создавать различные формулы так же, как описано выше.
Набор формул в Microsoft Word 2010 (пакет Microsoft Office 2010)
Новая версия широко известного пакета также не имеет принципиальных отличий в своей работе, поэтому для работы с редактором формул «Microsoft Equation 3.0» также необходимо в открывшемся документе выбрать меню «Вставка» и в разделе «Текст» выбрать пункт «Объект», как показано на рисунке:
Затем в открывшемся окне выбрать пункт «Microsoft Equation 3.0» и нажать «ОК». Далее в редакторе формул вы можете создавать различные формулы так же, как описано выше.
Видеоурок «Вставка формул в Word»
MS Word 2010 в момент своего выхода на рынок был богат на нововведения. Разработчики этого текстового процессора сделали не только «косметический ремонт» интерфейса, но и внедрили в него немало новых функций. В числе таковых оказался и редактор формул.
Подобный элемент был доступен в редакторе и ранее, но тогда он был лишь отдельной надстройкой — Microsoft Equation 3.0. Сейчас же возможность создания и изменения формул в Ворде является интегрированной. Редактор формул перестал использоваться как отдельный элемент, так что вся работа над формулами (просмотр, создание, изменение) протекает непосредственно в среде программы.
Как найти редактор формул
1. Откройте Word и выберите «Новый документ» или просто откройте уже имеющийся файл. Перейдите во вкладку «Вставка».
2. В группе инструментов «Символы» нажмите кнопку «Формула» (для Ворд 2010) или «Уравнение» (для Word 2016).
3. В выпадающем меню кнопки выберите подходящую формулу/уравнение.
4. Если необходимого вам уравнения нет в списке, выберите один из параметров:
- Дополнительные уравнения с сайта Office.com;
- Вставить новое уравнение;
- Рукописное уравнение.
Более подробно о том, как создавать и изменять формулы, вы можете прочесть на нашем сайте.
Как изменить формулу, созданную с помощью надстройки Microsoft Equation
Как было сказано в начале статьи, ранее для создания и изменения формул в Word использовалась надстройка Equation 3.0. Так вот, созданную в ней формулу можно изменить только с помощью той же надстройки, которая из текстового процессора от Майкрософт, к счастью, тоже никуда не делась.
1. Кликните дважды по формуле или уравнению, которое нужно изменить.
2. Выполните необходимые изменения.
Проблема заключается лишь в том, что расширенные функции создания и изменения уравнений и формул, которые появились в Ворд 2010, не будут доступны для аналогичных элементов, созданных в более ранних версиях программы. Для устранения этого недостатка следует преобразовать документ.
1. Откройте раздел «Файл» на панели быстрого доступа, и выберите команду «Преобразовать».
2. Подтвердите свои действия, нажав «ОК» по запросу.
3. Теперь во вкладке «Файл» выберите команду «Сохранить» или «Сохранить как» (в таком случае не меняйте расширение файла).
Примечание: Если документ был преобразован и сохранен в формате Ворда 2010, добавленные в него формулы (уравнения) будет невозможно отредактировать в ранних версиях этой программы.
На этом все, как видите, запустить редактор формул в Microsoft Word 2010, как и в более свежих версиях этой программы, совсем несложно.
Отблагодарите автора, поделитесь статьей в социальных сетях.
Эта статья содержит пояснения, сделанные для Microsoft Word 2010, но она так же применима и для других популярных версий Microsoft Word — 2007 и 2013.
Вставка формул является одной из ключевых возможностей Microsoft Word. Чтобы создать формулу необходимо кликнуть по месту в документе, где должна быть размещена формула, перейти на вкладку «Вставка» и нажать на кнопку «Формула».
Если вам удобнее работать с помощью «горячих клавиш», смотрите соответствующую инструкцию:
После этого в документе появится поле редактирования формулы. В открывшейся после этого вкладке «Конструктор» (редактор формул) можно выбрать символы и структуры для добавления в формулу.
Работа с формулами в Word может быть существенно облегчена за счет использования предопределенных шаблонов (можно использовать не только первоначальный набор, но и создавать свои собственные шаблоны). Для использования шаблона нажмите на стрелку под кнопкой «Формула» и выберите нужный вам тип формулы.
Содержание
- Как найти редактор формул
- Как изменить формулу, созданную с помощью надстройки Microsoft Equation
- сайт уроков по программам word, excel, access и power point.
- Рубрики
MS Word 2010 в момент своего выхода на рынок был богат на нововведения. Разработчики этого текстового процессора сделали не только «косметический ремонт» интерфейса, но и внедрили в него немало новых функций. В числе таковых оказался и редактор формул.
Подобный элемент был доступен в редакторе и ранее, но тогда он был лишь отдельной надстройкой — Microsoft Equation 3.0. Сейчас же возможность создания и изменения формул в Ворде является интегрированной. Редактор формул перестал использоваться как отдельный элемент, так что вся работа над формулами (просмотр, создание, изменение) протекает непосредственно в среде программы.
Как найти редактор формул
1. Откройте Word и выберите «Новый документ» или просто откройте уже имеющийся файл. Перейдите во вкладку «Вставка».
2. В группе инструментов «Символы» нажмите кнопку «Формула» (для Ворд 2010) или «Уравнение» (для Word 2016).
3. В выпадающем меню кнопки выберите подходящую формулу/уравнение.
4. Если необходимого вам уравнения нет в списке, выберите один из параметров:
- Дополнительные уравнения с сайта Office.com;
- Вставить новое уравнение;
- Рукописное уравнение.
Более подробно о том, как создавать и изменять формулы, вы можете прочесть на нашем сайте.
Как изменить формулу, созданную с помощью надстройки Microsoft Equation
Как было сказано в начале статьи, ранее для создания и изменения формул в Word использовалась надстройка Equation 3.0. Так вот, созданную в ней формулу можно изменить только с помощью той же надстройки, которая из текстового процессора от Майкрософт, к счастью, тоже никуда не делась.
1. Кликните дважды по формуле или уравнению, которое нужно изменить.
2. Выполните необходимые изменения.
Проблема заключается лишь в том, что расширенные функции создания и изменения уравнений и формул, которые появились в Ворд 2010, не будут доступны для аналогичных элементов, созданных в более ранних версиях программы. Для устранения этого недостатка следует преобразовать документ.
1. Откройте раздел «Файл» на панели быстрого доступа, и выберите команду «Преобразовать».
2. Подтвердите свои действия, нажав «ОК» по запросу.
3. Теперь во вкладке «Файл» выберите команду «Сохранить» или «Сохранить как» (в таком случае не меняйте расширение файла).
Примечание: Если документ был преобразован и сохранен в формате Ворда 2010, добавленные в него формулы (уравнения) будет невозможно отредактировать в ранних версиях этой программы.
На этом все, как видите, запустить редактор формул в Microsoft Word 2010, как и в более свежих версиях этой программы, совсем несложно.
Отблагодарите автора, поделитесь статьей в социальных сетях.
сайт уроков по программам word, excel, access и power point.
Рубрики
Как в word 2010 печатают формулы
Печатаете ли вы реферат, доклад, конспект, все, что угодно, где есть формулы, вам необходимо уметь сделать все красиво.
Для начал просто переходим на закладку «Вставка».
Нажимаем ссылку в меню «Формула». Появляется фрейм для вставки формулы, в котором можно что-то напечатать. Самое интересное, что этот фрейм «Место для формулы», если нажать на стрелочку с правого края можно сделать встроенным и он будет встроен в троку текста, а можно так и оставить между строками текста.
В любом случае выделяем фрейм «Место для формулы» и на закладке
«Работа с формулами : Конструктор» начинаем вводить математические символы, либо стразу выбираем формулу, где вместо пустых ячеек или готовых значений вводим свои.
Чтобы вставить значение в квадратную ячейку нужно поставить туда курсор и печатать столько, сколько нужно символов – не смотрите, что клеточка маленькая.
Раньше с формулами работать было сложнее, приходилось с помощью вставки, вставлять разные символы, поэтому я думаю владельцы офис 2010 довольны такой удобной работе с формулами.
Эта статья содержит пояснения, сделанные для Microsoft Word 2010, но она так же применима и для других популярных версий Microsoft Word — 2007 и 2013.
Вставка формул является одной из ключевых возможностей Microsoft Word. Чтобы создать формулу необходимо кликнуть по месту в документе, где должна быть размещена формула, перейти на вкладку «Вставка» и нажать на кнопку «Формула».
Если вам удобнее работать с помощью «горячих клавиш», смотрите соответствующую инструкцию:
После этого в документе появится поле редактирования формулы. В открывшейся после этого вкладке «Конструктор» (редактор формул) можно выбрать символы и структуры для добавления в формулу.
Работа с формулами в Word может быть существенно облегчена за счет использования предопределенных шаблонов (можно использовать не только первоначальный набор, но и создавать свои собственные шаблоны). Для использования шаблона нажмите на стрелку под кнопкой «Формула» и выберите нужный вам тип формулы.