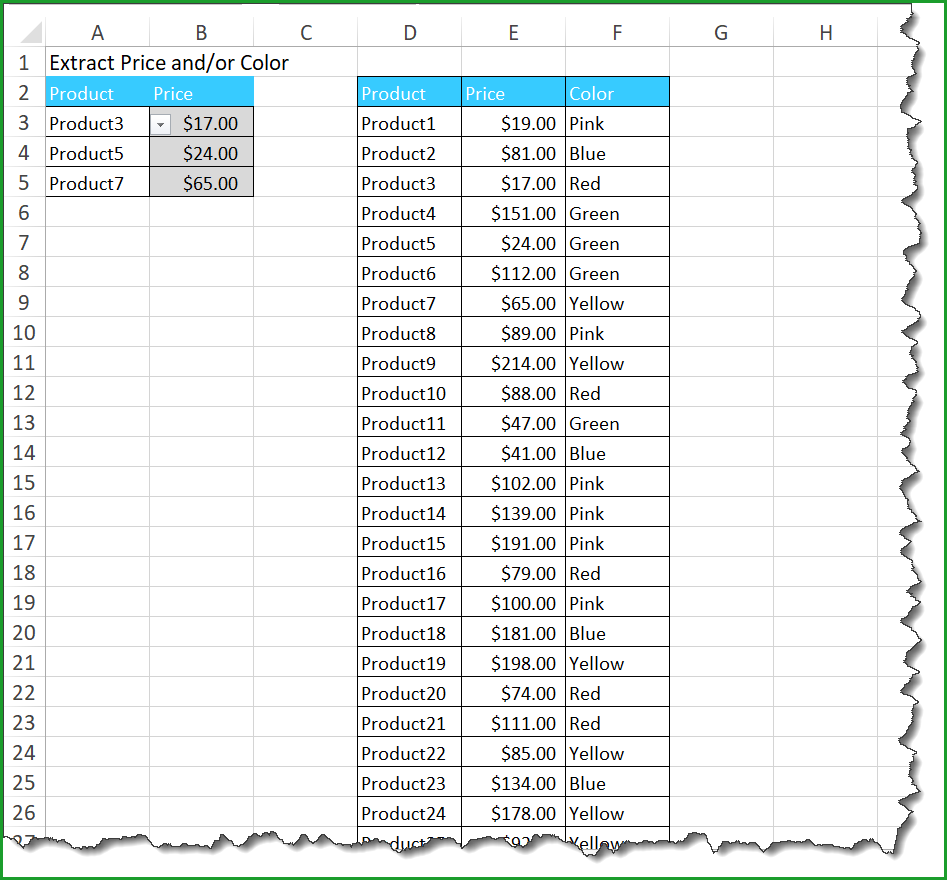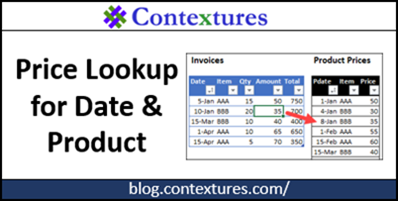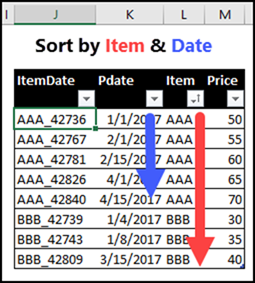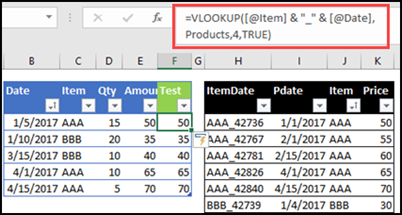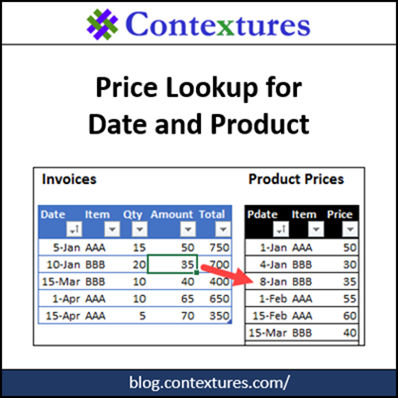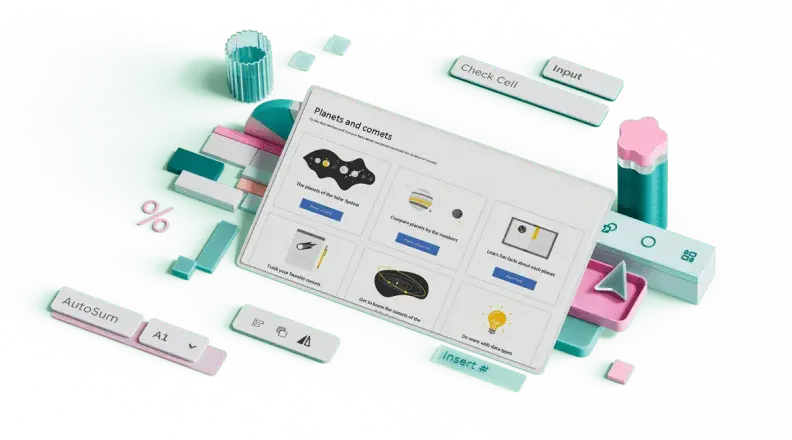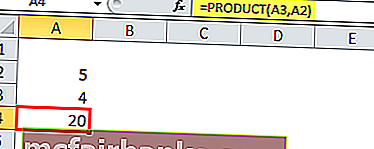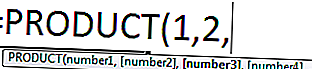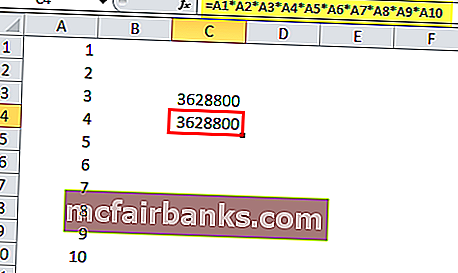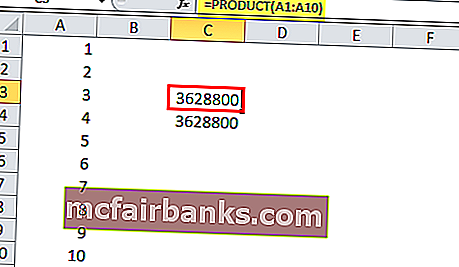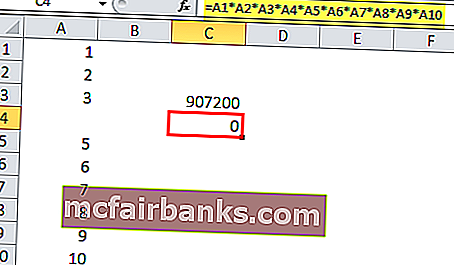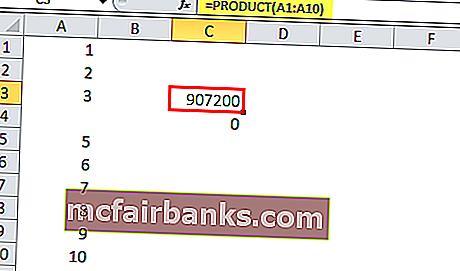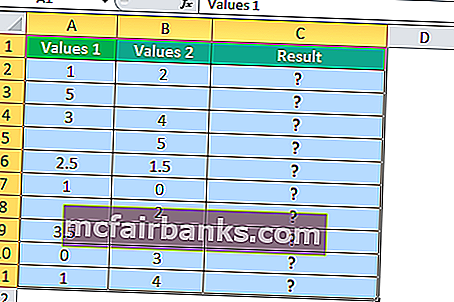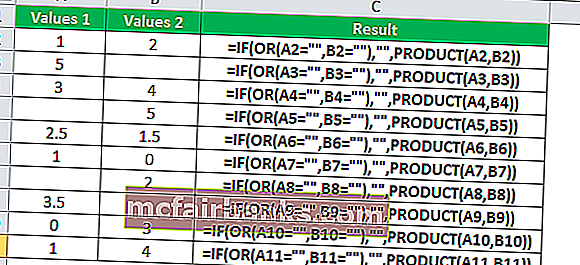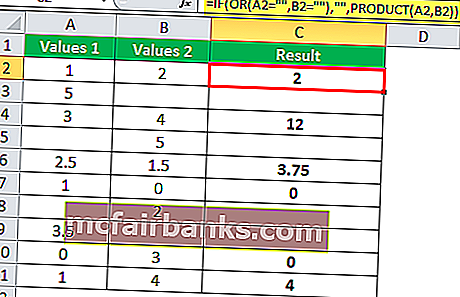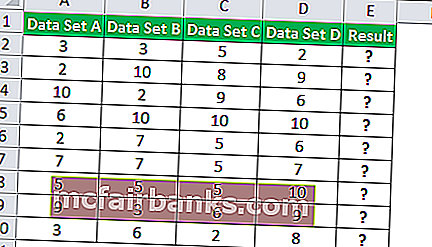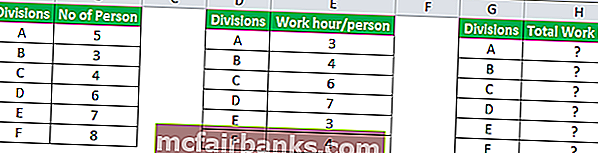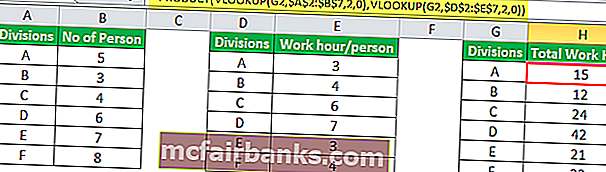@excelhelp
Hi
I attached a sample file
The drop list (data validation ) in column A is changing Product
In Column B I have a Vlookup & Match Function extracting the Price from a Master List
=VLOOKUP(A3,$D$3:$F$27,MATCH($B$2,$D$2:$F$2,0),FALSE)
Also the Label in Cell B2 is another drop list >. so if you switch that label from Price to color all the Vlookup functions return colors
Conclusion the you should have a master list with all data and then using a drop list & a Vlookup function you pull out what you need.
Hope that helps
Nabil Mourad
If there’s just one price per product in an Excel lookup table, you could use the INDEX and MATCH functions to to get that price. But what if the price changes occasionally, and your pricing list has multiple dates and prices for each product? How can you do a product price lookup based on invoice date and product name?
Find the Latest Price
Someone asked that question on my Contextures blog last week, on my post that shows how to find the latest price for a specific product in Excel.
Before we tackle the new problem, here is the example from that old post, where we wanted the LATEST price. The screen shot below shows a lookup table, with product prices and dates.
In that example, I used two formulas:
- MAX and IF (array-entered with Ctrl+Shift+Enter) to find the latest date for a product
=MAX(IF($A$2:$A$9=A12,$B$2:$B$9)) - Then, SUMIFS to find the product’s price on that date.
=SUMIFS($C$2:$C$9,$A$2:$A$9,A12,$B$2:$B$9,B12)
Here’s the result of a lookup for Pens, in that example. The formula ignores all the earlier prices for Pens, and returns the latest one.
Find the Matching Date for an Invoice
The new question had a different twist – there was an on-going list of invoices, and it needed a lookup formula to find the product price based on the invoice date.
In the screen shot below, the invoice list is at the left, and the product pricing lookup is on the right.
- For the “BBB” sale on Jan. 10th, we need the Jan 8th price from the lookup table.
- The Mar 15h sale of BBB needs the Mar 15th price.
How Would You Solve It?
In my Excel newsletter this week, I posted my solution, and asked if anyone had another way to get the correct prices.
My formula was a long, complicated, array-entered monstrosity. I figured someone could find a simpler solution. Brace yourself – here it is:
=INDEX(Products[Price], SMALL(IF(Products[Item]=[@Item], IF(Products[Pdate]<=[@Date], ROW(Products[Pdate]) – ROW(Products[[#Headers],[Pdate]]))), COUNTIFS(Products[Item],[@Item],Products[Pdate], “<=”&[@Date])))
It works, but it’s very difficult to read and understand. Also, array formulas break easily, if someone presses Enter, instead of Ctrl+Shift+Enter
Alternative 1 – VLOOKUP
Fortunately, some smart and creative people read my newsletter, and they sent me their solutions.
Van V and Tim O both suggested using VLOOKUP. You’ll need to add a column at the left of the pricing table, with a formula to combine the product name and date.
It’s not necessary, but I added an underscore between the name and date, as a separator.
= [@Item] & “_” & [@Pdate]
Next, sort the price list by product (item) and date – this is crucial to making this method work.
Then, in the Invoice list, use a VLOOKUP formula with an approximate match, to get the correct price.
- =VLOOKUP([@Item] & “_” & [@Date], Products,4,TRUE)
I left my original formula in column E, for comparison, and add the VLOOKUP in column F.
The VLOOKUP worked perfectly, so it’s a good option, if:
- you can add a column to the pricing table,
- and remember to sort it by Item and Date.
Thanks to Van and Tim for sending their VLOOKUP solutions.
Alternative 2 – INDEX/MATCH
Paul B and Tim O sent their solutions too, and they both used INDEX and MATCH. The setup is similar to the VLOOKUP solution:
- add a column to the pricing table, to combine the item and date. However, it doesn’t need to be on the left – it can be anywhere in the table.
- pricing table must be sorted by item name and date (Tim suggested a macro to do that, so it’s easier).
Here is the formula for the invoice table, to pull the correct price from the pricing table:
- =INDEX(ProductsLU[Price], MATCH([@Item] &[@Date], Products[ItemDate],1))
All-In-One Formulas
Thanks to David P and Leonid K, who also sent formulas, and these didn’t require any changes to the pricing table. All three of their formulas are better than the one that I created – shorter and easier to read.
1) David’s first formula uses LOOKUP:
- =LOOKUP(1,1/FREQUENCY(0,1/(1+(Products[Item]=[@Item])*(Products[Pdate]<=[@Date])*Products[Pdate])),Products[Price])
2) David’s second formula uses ROUND, and is array-entered (Ctrl++Shift+Enter):
- =ROUND(MOD(MAX( IF( (Products[Item]=[@Item])* (Products[Pdate]<=[@Date]), Products[Pdate] + Products[Price]/1000000)), 1)* 1000000,5)
3) Leonid’s formula is an INDEX/MATCH formula:
- =INDEX(Products[Price],MATCH(1,1/((Invoice[@Item]=Products[Item])*(Products[Pdate]<=Invoice[@Date])*Products[Pdate])))
Which Solution Would You Choose?
With so many formula options, which one would you choose for your workbook?
- The VLOOKUP and first INDEX/MATCH formulas are easiest to understand. However, they require changes and maintenance to the pricing table.
- The All-In-One formulas are a bit more complicated, but don’t require any changes to the pricing table
- My original formula works, but it’s the longest, and most complicated. I’m fond of it though, after all the deep thought that went into it!
The Original Formula
A couple of people asked how my original formula works, so here is a description of the key pieces.
- The INDEX function will return a specific item in an array (range of cells), and the SMALL function tells it which item to return (row number in the range).
- The SMALL function returns the nth smallest number in an array , and COUNTIFS calculates that “n”.
- The ROW function returns the worksheet row number for each matching item. To get the row within the pricing list, we subtract the row number for the pricing list header.
- To see the row numbers that the SMALL function can choose from:
- In cell E6, select the “array” part of the SMALL function in the formula bar, and press F9
- You will see this result: SMALL({FALSE;2;3;FALSE;FALSE;6;FALSE;FALSE}
- For items that match the criteria, the numbers show their positions in the price lookup table. Items that don’t match show as FALSE.
- The COUNTIFS calculates how many prices in the table have the same item, and a price date on or before the invoice date. NOTE: For this to work, the pricing table must be sorted by date
- To see the COUNTIFS result:
- With cell E6 still selected, in the formula bar, select the COUNTIFS part of the formula, and press F9
- The result is 3
- =INDEX(Products[Price],SMALL({FALSE;2;3;FALSE;FALSE;6;FALSE;FALSE},3))
- The 3rd smallest number in the array is 6, so the price from the 6th row is returned by the INDEX function.
Get the Product Price Lookup Workbook
To get the workbook, with my original solution, and the better alternatives, go to the Sample Excel Files page on my Contextures website.
In the Functions section, look for FN0049 – Product Price Based on Date. The zipped file is in xlsx format, and does not contain any macros.
_________________
Содержание
- Процесс разработки прайс-листа
- Способ 1: простой прайс-лист
- Способ 2: создание прайс-листа с постоянными картинками
- Способ 3: создание прайс-листа с появляющимися изображениями
- Вопросы и ответы
Практически для любой торговой организации важным элементом деятельности является составление прайс-листа предоставляемых товаров или услуг. Его можно создать при помощи различных программных решений. Но, как не удивительным для некоторых людей это может показаться, одним из самых простых и удобных способов является создание прайс-листа с помощью обычного табличного процессора Microsoft Excel. Давайте разберемся, как можно выполнить указанную процедуру в данной программе.
Процесс разработки прайс-листа
Прайс-лист – это таблица, в которой указано наименование товаров (услуг), предоставляемых предприятием, их краткая характеристика (в некоторых случаях), и обязательно – стоимость. Наиболее продвинутые экземпляры содержат в себе ещё и изображения товаров. Ранее традиционно у нас чаще применялось другое синонимичное название – прейскурант. Учитывая, что Microsoft Excel – это мощнейший табличный процессор, составление подобных таблиц у него не должно вызвать проблем. Более того, с его помощью можно оформить прайс-лист на очень высоком уровне в предельно сжатые сроки.
Способ 1: простой прайс-лист
Прежде всего, давайте рассмотрим пример составления простейшего прайс-листа без картинок и дополнительных данных. Он будет состоять всего из двух колонок: название товара и его стоимость.
- Даем наименование будущему прайс-листу. Наименование обязательно в себе должно содержать название организации или торговой точки, для товарного ассортимента которых он составляется.
Наименование должно выделяться и бросаться в глаза. Оформление можно произвести в виде картинки или яркой надписи. Так как у нас простейший прайс, то мы выберем второй вариант. Для начала в крайней левой ячейке второй строки листа Excel пишем название документа, с которым работаем. Делаем это в верхнем регистре, то есть, большими буквами.
Как видим, пока наименование «сырое» и не отцентрованное, так как размещать по центру, по сути, нет относительно чего. «Тело» прайс-листа ещё не готово. Поэтому к завершению оформления названия мы вернемся чуть позже.
- После наименования пропускаем ещё одну строку и в следующей строке листа указываем названия столбцов прейскуранта. Назовем первую колонку «Наименование товара», а вторую – «Стоимость, руб.». При необходимости расширяем границы ячеек, если названия столбцов выходят за них.
- На следующем этапе заполняем прайс-лист собственно информацией. То есть, в соответствующие колонки мы записываем наименования товаров, которые продает организация, и их стоимость.
- Тоже в случае, если наименования товаров выходят за границы ячеек, то расширяем их, а если названия слишком длинные, то форматируем ячейку с возможностью переноса по словам. Для этого выделяем элемент листа или группу элементов, в которых собираемся осуществлять перенос по словам. Щелкаем правой кнопкой мыши, тем самым вызывая контекстное меню. Выбираем в нем позицию «Формат ячеек…».
- Запускается окно форматирования. Переходим в нем во вкладку «Выравнивание». Затем устанавливаем флажок в блоке «Отображение» около параметра «Переносить по словам». Жмем на кнопку «OK» в нижней части окна.
- Как видим, после этого наименования продукции в будущем прейскуранте переносятся по словам, если не помещаются в пространство выделенное для данного элемента листа.
- Теперь для того, чтобы покупатель лучше ориентировался по строкам, можно оформить границы для нашей таблицы. Для этого выделяем весь диапазон таблицы и переходим во вкладку «Главная». В блоке инструментов на ленте «Шрифт» имеется кнопка, отвечающая за нанесение границ. Щелкаем по пиктограмме в виде треугольника справа от неё. Открывается список всевозможных вариантов границ. Выбираем пункт «Все границы».
- Как видим, после этого прайс-лист получил границы и по нему легче ориентироваться.
- Теперь нам нужно добавить цвет фона и шрифта документа. Строгих ограничений в этой процедуре нет, но существуют отдельные неписаные правила. Например, цвета шрифта и фона должны максимально контрастировать друг с другом, чтобы буквы не сливались с фоном. Не желательно при оформлении фона и текста применять близкие по спектру цвета и недопустимо применение одинаковых цветов. В последнем случае буквы полностью сольются с фоном и станут нечитаемые. Также рекомендуется отказаться от использования агрессивных цветов, которые режут глаз.
Итак, зажимаем левую кнопку мыши и выделяем весь диапазон таблицы. При этом можно захватить одну пустую строку под таблицей и над ней. Далее переходим во вкладку «Главная». В блоке инструментов «Шрифт» на ленте имеется иконка «Заливка». Кликаем по треугольнику, который размещен справа от неё. Открывается список доступных цветов. Выбираем тот цвет, который считаем более уместным для прейскуранта.
- Как видим, цвет выбран. Теперь при желании можно изменить шрифт. Для этого опять выделяем диапазон таблицы, но на этот раз без наименования. В той же вкладке «Главная» в группе инструментов «Шрифт» имеется кнопка «Цвет текста». Жмем на треугольник справа от неё. Как и в прошлый раз открывается список с выбором цветов, только на этот раз уже для шрифта. Выбираем цвет согласно своим предпочтениям и тем негласным правилам, о которых шел разговор выше.
- Опять выделяем все содержимое таблицы. Во вкладке «Главная» в блоке инструментов «Выравнивание» щелкаем по кнопке «Выровнять по центру».
- Теперь нужно заняться наименованиями столбцов. Выделяем элементы листа, которые содержат их. Во вкладке «Главная» в блоке «Шрифт» на ленте щелкаем по иконке «Полужирный» в виде буквы «Ж». Можно также вместо этого набрать сочетание горячих клавиш Ctrl+B.
- Теперь следует вернуться к названию прайс-листа. Прежде всего, произведем размещение по центру. Выделяем все элементы листа, которые находятся в той же строке, что и название, до конца таблицы. Кликаем по выделению правой кнопкой мыши. В контекстном меню выбираем пункт «Формат ячеек…».
- Открывается уже знакомое нам окно формата ячеек. Перемещаемся во вкладку «Выравнивание». В блоке настроек «Выравнивание» открываем поле «По горизонтали». Выбираем в списке пункт «По центру выделения». После этого, чтобы сохранить установленные настройки, жмем на кнопку «OK» внизу окна.
- Как видим, теперь наименование прайс-листа размещается по центру таблицы. Но нам нужно ещё поработать над ним. Следует немного увеличить размер шрифта и изменить цвет. Выделяем ячейки, в которых размещено название. Во вкладке «Главная» в блоке «Шрифт» кликаем по треугольнику справа от иконки «Размер шрифта». Из списка выбираем нужный размер шрифта. Он должен быть большим, чем в других элементах листа.
- После этого можно также сделать цвет шрифта наименования отличным от цвета шрифта других элементов. Делаем это так же, как изменяли данный параметр для содержимого таблицы, то есть, с помощью инструмента «Цвет шрифта» на ленте.
На этом можно считать, что простейший прайс-лист готов к распечатке на принтере. Но, несмотря на то, что документ довольно простой, нельзя сказать, что он выглядит коряво или несуразно. Поэтому его оформление не будет отпугивать заказчиков или клиентов. Но, естественно, при желании внешний вид можно совершенствовать практически до бесконечности.
Уроки по теме:
Форматирование таблиц в Экселе
Как распечатать страницу в Экселе
Способ 2: создание прайс-листа с постоянными картинками
В более сложном прайс-листе рядом с наименованиями товаров расположены картинки, изображающие их. Это позволяет покупателю получить более полное представление о товаре. Давайте посмотрим, как это можно воплотить в жизнь.
- Прежде всего, у нас уже должны быть заранее подготовленные фотографии товаров, хранящиеся на жестком диске компьютера или на съемном носителе подключенном к ПК. Желательно, чтобы они располагались все в одном месте, а не были разбросаны по разным директориям. В последнем случае задача усложнится, а время её решения будет значительно увеличено. Поэтому и рекомендуется произвести упорядочивание.
- Также, в отличие от предыдущей таблицы, прейскурант можно немного усложнить. Если в предыдущем способе наименование типа товара и модели располагались в одной ячейке, то теперь давайте их разделим на два отдельных столбца.
- Далее нам нужно избрать, в какой колонке будут находиться фотографии товаров. Для этой цели можно добавить колонку слева от таблицы, но более рациональным будет, если столбец с изображениями расположится между колонками с наименованием модели и стоимости товара. Для того, чтобы добавить новую колонку на горизонтальной панели координат кликаем левой кнопкой мыши по сектору, в котором расположен адрес столбца «Стоимость». После этого весь столбец должен быть выделен. Затем переходим во вкладку «Главная» и щелкаем по кнопке «Вставить», которая размещена в блоке инструментов «Ячейки» на ленте.
- Как видим, после этого слева от колонки «Стоимость» будет добавлен новый пустой столбец. Даём ему наименование, например «Изображение товара».
- После этого переходим во вкладку «Вставка». Кликаем по иконке «Рисунок», которая находится на ленте в блоке инструментов «Иллюстрации».
- Открывается окно вставки рисунка. Переходим в ту директорию, где расположены предварительно нами отобранные фотографии товаров. Выделяем то изображение, которое соответствует первому наименованию товара. Щелкаем по кнопке «Вставить» внизу окна.
- После этого фотография вставляется на лист в свою натуральную величину. Нам, естественно, нужно её уменьшить, чтобы вместить в ячейку приемлемой величины. Для этого поочередно становимся на разные края изображения. Курсор преобразуется в двунаправленную стрелку. Зажимаем левую кнопку мыши и тянем курсор к центру картинки. Подобную процедуру проделываем с каждым краем, пока рисунок не примет приемлемые размеры.
- Теперь нам следует отредактировать размеры ячеек, ведь в настоящее время высота ячеек слишком мала, чтобы корректно вместить изображение. Ширина, в общем, нас удовлетворяет. Сделаем элементы листа квадратными, чтобы их высота была равна ширине. Для этого нужно узнать величину ширины.
Чтобы это сделать, устанавливаем курсор на правую границу столбца «Изображение товара» на горизонтальной панели координат. После этого зажимаем левую кнопку мыши. Как видим, отображаются параметры ширины. Вначале указана ширина в определенных условных единицах. На эту величину не обращаем внимания, так как данная единица для ширины и высоты не совпадает. Смотрим и запоминаем количество пикселей, которое указано в скобках. Эта величина универсальная, как для ширины, так и для высоты.
- Теперь следует установить такой же размер высоты ячеек, какой он был указан по ширине. Для этого выделяем курсором на вертикальной панели координат с зажатой левой кнопкой мыши те строки таблицы, которые следует расширить.
- После этого на той же вертикальной панели координат становимся на нижнюю границу любой из выделенных строк. При этом курсор должен преобразоваться в такую же двунаправленную стрелку, которую мы видели на горизонтальной панели координат. Зажимаем левую кнопку мыши и тянем стрелку вниз. Тянем до тех пор, пока высота не достигнет того размера в пикселях, который имеет ширина. После достижения этой величины сразу же отпускаем кнопку мыши.
- Как видим, после этого высота всех выделенных строк увеличилась, несмотря на то, что мы перетаскивали границу только одной из них. Теперь все ячейки столбца «Изображение товара» имеют квадратную форму.
- Далее нам нужно поместить фотографию, которую мы ранее вставили на лист, в первый элемент столбца «Изображение товара». Для этого наводим на неё курсор и зажимаем левую кнопку мышки. Затем тащим фото до целевой ячейки и устанавливаем изображение на неё. Да, это не ошибка. Картинку в Excel можно установить поверх элемента листа, а не вписать в него.
- Вряд ли сразу получится так, что размер изображения полностью совпадет с размером ячейки. Скорее всего фото будет или выходить за её границы или недотягивать до них. Регулируем размер фотографии перетягиванием её границ, как уже это делали выше.
При этом картинка должна быть немного меньше размера ячейки, то есть, между границами элемента листа и изображения должен быть совсем небольшой зазор.
- После этого таким же образом вставляем в соответствующие элементы столбца другие заранее подготовленные картинки товаров.
На этом создание прайс-листа с изображениями товаров считается оконченным. Теперь прейскурант можно распечатывать или предоставлять заказчикам в электронном виде, в зависимости от выбранного вида распространения.
Урок: Как вставить картинку в ячейку в Excel
Способ 3: создание прайс-листа с появляющимися изображениями
Но, как видим, изображения на листе занимают значительную часть места, увеличивая размер прейскуранта в высоту в несколько раз. К тому же для отображения картинок приходится добавлять один дополнительный столбец. Если вы не планируете распечатывать прайс-лист, а собираетесь использовать и предоставлять клиентам его только в электронном виде, то можно убить сразу двух зайцев: вернуть размеры таблицы к тем, которые были в Способе 1, но при этом оставить возможность просмотра фотографий товаров. Этого можно достигнуть, если мы поместим картинки не в отдельный столбец, а в примечания ячеек, содержащих наименование модели.
- Выделяем первую ячейку в столбце «Модель» кликом по ней правой кнопкой мыши. Производится запуск контекстного меню. В нем выбираем позицию «Вставить примечание».
- После этого открывается окно примечания. Наводим курсор на его границу и кликаем правой кнопкой мыши. При наводке курсор должен преобразоваться в пиктограмму в виде стрелок, направленных в четыре стороны. Очень важно произвести наводку именно на границу, а не сделать это внутри окна примечания, так как в последнем случае откроется окно форматирования не такое, как нам нужно в данном случае. Итак, после того, как был произведен щелчок, запускается контекстное меню. В нем выбираем позицию «Формат примечания…».
- Открывается окно формата примечания. Перемещаемся во вкладку «Цвета и линии». В блоке настроек «Заливка» щелкаем по полю «Цвет». Открывается список с перечнем цветов заливки в виде значков. Но нас интересует не это. В самом низу списка расположен параметр «Способы заливки…». Выполняем щелчок по нему.
- Запускается ещё одно окно, которое называется «Способы заливки». Перемещаемся во вкладку «Рисунок». Далее щелкаем по кнопке «Рисунок…», расположенной на плоскости данного окна.
- Запускается точно такое же окно выбора рисунка, которые мы уже применяли при рассмотрении предыдущего способа составления прейскуранта. Собственно, и действия в нем нужно выполнить полностью аналогичные: перейти в директорию расположения изображений, выделить нужную картинку (в данном случае отвечающую наименованию первой модели в списке), нажать на кнопку «Вставить».
- После этого выбранная картинка отобразится в окне способа заливки. Щелкаем по кнопке «OK», размещенной в его нижней части.
- После выполнения данного действия мы опять возвращаемся в окно формата примечаний. Тут тоже следует щелкнуть по кнопке «OK» для того, чтобы указанные настройки были применены.
- Теперь при наведении курсора на первую ячейку в столбце «Модель» в примечании будет отображаться изображение соответствующей модели устройства.
- Далее нам придется повторить все указанные выше шаги данного способа создания прайс-листа для других моделей. К сожалению, ускорить процедуру не получится, так как в примечание конкретной ячейки нужно вставить только определенную фотографию. Так что, если прейскурант состоит из большого перечня товаров, то приготовьтесь потратить значительное количество времени на его заполнение изображениями. Но в итоге вы получите отличный электронный прайс-лист, который будет одновременно максимально компактным и информативным.
Урок: Работа с примечаниями в Excel
Конечно, мы привели примеры далеко не всех возможных вариантов создания прайс-листов. Ограничителем в данном случае может выступать только лишь человеческая фантазия. Но и из тех примеров, которые были указаны в данном уроке, видно, что прайс-лист или, как его по-другому называют, прейскурант может быть как максимально простым и минималистичным, так и довольно сложным, с поддержкой всплывающих изображений при наведении на них курсора мыши. Какой именно выбрать способ, зависит от многого, но прежде всего от того, кто ваши потенциальные покупатели и как вы им собираетесь предоставлять данный прейскурант: на бумаге или в виде электронной таблицы.
Lovers of list-making will find lots of options among our collection of customizable list design templates. From shopping lists and reading lists to wish lists and bucket lists, there’s a list template perfect for you to customize for your project.
Get your lists down with customizable templates
Who doesn’t love a list? Lists can keep you organized, or help you collect your ideas, or propel you forward on a plan. Take your list making to the next level with easy-to-use templates that you can customize for your exact listing needs. Use lists to keep track of your favorite hobbies and interests so you never run out of supplies or miss an opportunity to explore. Or deploy your favorite list template to keep track of who’s naughty and who’s nice when it comes time for celebrating an occasion. From brainstorming your next big idea to organizing your busy life, you can make the perfect list for you when you start with a customizable template.
Продукт в Excel
Функция Product excel — это встроенная математическая функция, которая используется для вычисления произведения или умножения данного числа, предоставленного этой функции в качестве аргументов, например, если мы предоставим аргументы этой формулы как 2 и 3 как = PRODUCT (2,3) тогда отображается результат 6, эта функция умножает все аргументы.
Функция произведения в excel принимает аргументы (вводятся как числа) и выдает произведение (умножение) в качестве вывода. Если ячейки A2 и A3 содержат числа, то мы можем умножить эти числа с помощью ПРОДУКТА в Excel.
Формула ПРОДУКТА в Excel
= ПРОДУКТ (число1, [число2], [число3], [число4],….)
Объяснение
Формула ПРОДУКТА в Excel имеет как минимум один аргумент, а все остальные аргументы являются необязательными. Всякий раз, когда мы передаем одно входное число, оно возвращает значение как 1 * число, то есть само число. ПРОДУКТ в Excel относится к категории математических / тригонометрических функций. Эта формула ПРОДУКТА в Excel может принимать до 255 аргументов в более поздней версии после Excel 2003. В Excel версии 2003 аргумент был ограничен до 30 аргументов.
Формула ПРОДУКТА в Excel не только принимает в качестве аргумента введенный номер один за другим, но также может принимать диапазон и возвращать продукт. Итак, если у нас есть диапазон значений с числами и нам нужен их продукт, мы можем сделать это либо умножением каждого из них, либо напрямую с помощью формулы ПРОДУКТ в Excel, минуя диапазон значений.
На приведенном выше рисунке мы хотим умножить все значения вместе, указанные в диапазоне A1: A10, если мы сделаем это с помощью математического оператора multiply (*), потребуется много времени по сравнению с достижением того же самого с помощью функции PRODUCT в excel. так как нам нужно будет выбрать каждое значение и умножить, тогда как, используя продукт в excel, мы можем передать значения напрямую как диапазон, и он даст результат.
= ПРОДУКТ (A1: A10)
Следовательно, формула ПРОДУКТ в Excel = ПРОДУКТ (A1: A10) эквивалентна формуле = A1 * A2 * A3 * A4 * A5 * A6 * A7 * A8 * A9 * A10
Однако единственное отличие состоит в том, что когда мы используем функцию ПРОДУКТ в Excel и если мы оставили ячейку пустой, ПРОДУКТ в Excel принимает пустую ячейку со значением 1, но с помощью оператора умножения, если мы оставили ячейку пустой, Excel примет значение равно 0, и результат будет 0.
Когда мы удалили значение ячейки A4, excel считает его 0 и возвращает результат 0, как показано выше. Но когда мы использовали функцию ПРОДУКТ в excel, он взял диапазон ввода A1: A10, кажется, что ПРОДУКТ в excel игнорирует ячейку A4, которая была пустой, однако он не игнорирует значение пустой ячейки, а берет пустое ячейка со значением 1. Он принимает диапазон A1: A10, рассматривает A4 со значением 1 и умножает значения ячеек вместе. Он также игнорирует текстовые значения и логические значения. В продукте Excel даты и числовые значения рассматриваются как числа. Каждый аргумент может быть предоставлен как отдельное значение или ссылка на ячейку или как массив значений или ячеек.
Для небольших математических вычислений мы можем использовать оператор умножения, но в случае, если нам нужно иметь дело с большим набором данных, в котором задействовано умножение нескольких значений, эта функция ПРОДУКТ служит большой цели.
Итак, функция ПРОИЗВОДИТ в Excel полезна, когда нам нужно умножить множество чисел, заданных в диапазоне.
Примеры
Давайте посмотрим ниже на некоторые примеры функции ПРОДУКТ в Excel. Эти примеры функций ПРОДУКТ в Excel помогут вам изучить использование функции ПРОДУКТ в Excel.
Вы можете скачать этот шаблон Excel для функции PRODUCT здесь — Шаблон для функции PRODUCT Excel
Пример # 1
Предположим, у нас есть набор значений в столбцах A и B, который содержит числовые значения с некоторыми пустыми ячейками, и мы хотим умножить каждое значение столбца A на столбец B таким образом, чтобы если какая-либо из ячеек содержала пустое значение, мы получить пустое значение иначе возвращает произведение двух значений.
Например, ячейка B2 пуста, поэтому результатом должно быть пустое значение в ячейке C2. Таким образом, мы будем использовать условие ЕСЛИ вместе с функцией ИЛИ. Если одно из значений ячейки ничего не возвращает, ничто другое не возвращает произведение чисел.
Итак, формула ПРОДУКТА в Excel, которую мы будем использовать,
= ЕСЛИ (ИЛИ (A2 = ””, B2 = ””), ””, ПРОИЗВОД (A2, B2))
Применяя формулу ПРОДУКТА в Excel к каждой ячейке, которую мы имеем
Выход:
Пример # 2 — Вложение функции продукта
Когда ПРОДУКТ в Excel используется внутри другой функции в качестве аргумента, это называется вложением функции ПРОДУКТ в Excel. Мы можем использовать другие функции и передавать их в качестве аргумента. Например, предположим, что у нас есть четыре набора данных в столбцах A, B, C и D. Нам нужно произведение значения суммы из первого набора данных и второго набора данных на сумму значений из третьего и четвертого наборов данных.
Итак, мы будем использовать функцию SUM и передадим ее в качестве аргумента функции PRODUCT в excel. Нам нужно произведение суммы значений набора данных A и набора данных B, которая равна 3 + 3, умноженная на сумму значений набора данных C и C, которая равна (5 + 2), поэтому результат будет (3 + 3 ) * (5 + 2).
= ПРОДУКТ (СУММ (A2: B2); СУММ (C2: D2))
В приведенном выше примере функция суммы передается в качестве аргумента функции ПРОДУКТ в Excel, это называется вложением. Мы можем даже другие функции.
Пример — # 3
Например, предположим, что у нас есть шесть отделов с разным количеством занятых на работе. У нас есть две таблицы с количеством человек в каждом отделе и часами работы каждого человека в каждом отделе. Мы хотим подсчитать общее количество часов работы каждого подразделения.
Итак, мы будем использовать функцию ВПР для поиска значений в обеих таблицах, а затем передадим ее в качестве аргумента для получения общего числа, умножив количество человек на количество рабочих часов на человека.
Итак, формула с вложенной ВПР будет такой:
= ПРОДУКТ (ВПР (G2, $ A $ 2: $ B $ 7,2,0), ВПР (G2, $ D $ 2: $ E $ 7,2,0))
Таким образом мы можем выполнять вложение функций в зависимости от требований и проблем.
Original text
Contribute a better translation