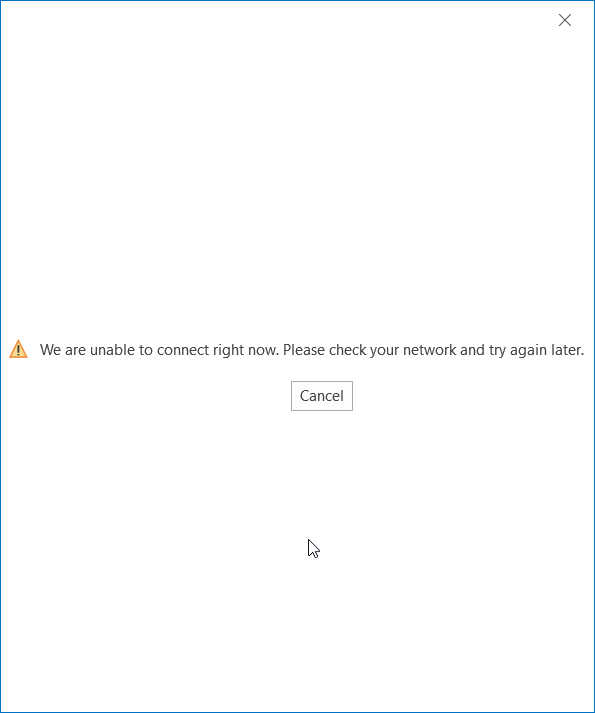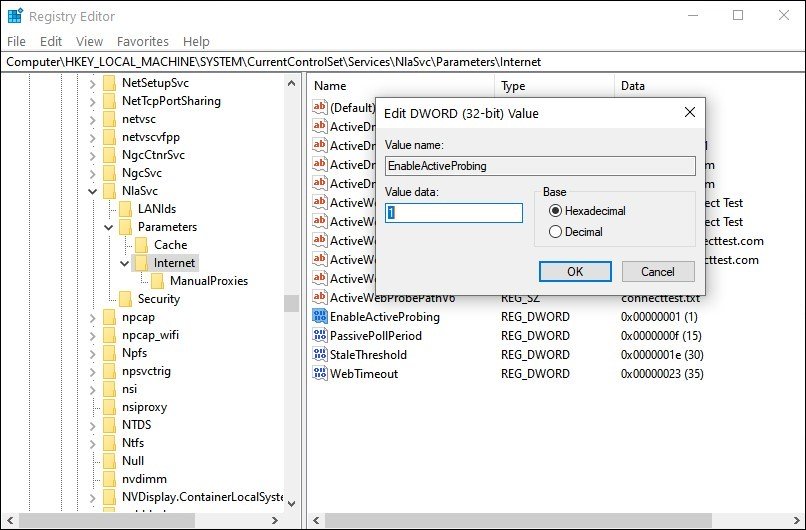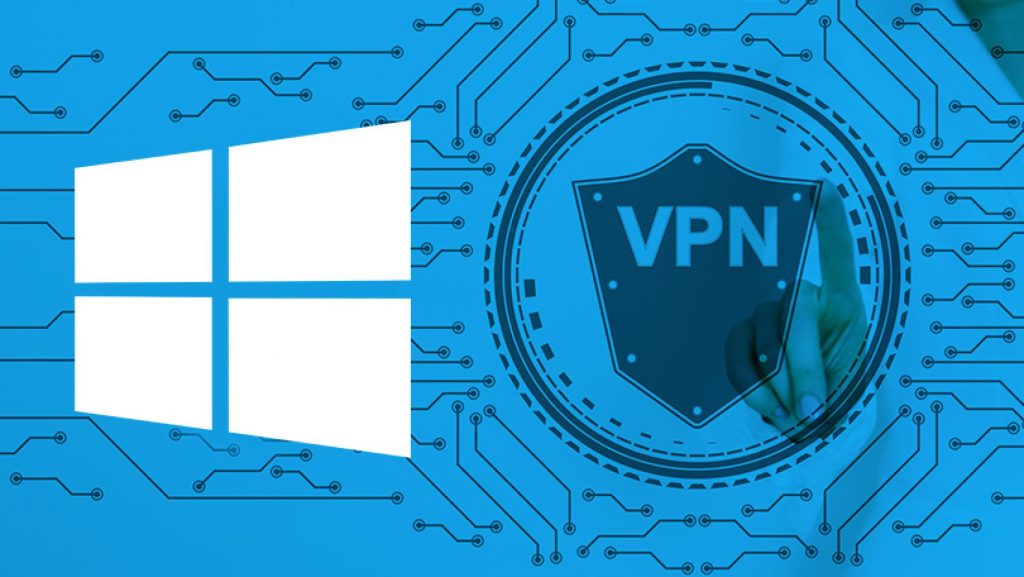Многие пользователи Office 365 сообщают об ошибке «НЕТ ПОДКЛЮЧЕНИЯ К ИНТЕРНЕТУ» в приложениях Office, таких как Word, Excel, Outlook, PowerPoint, One Note. В большинстве случаев приложения Office 365 используются в автономном режиме, и эта ошибка даже не будет замечена. Но иногда эта ошибка может быть очень раздражающей, например, когда вам нужно загрузить файл в OneDrive. Хотя Интернет работает, вы видите сообщение об ошибке «Нет подключения к Интернету». Эту ошибку можно увидеть по следующим причинам:
- Использование стороннего VPN-сервиса
- Проблемы с адаптером Ethernet
- Услуги, связанные с сетью
- Поврежденные системные файлы
- Поврежденное приложение Office 365
В этой статье давайте обсудим различные способы исправления ошибки «Нет подключения к Интернету» в Office 365.
Исправление 1: отключите службу VPN
Если вы используете какой-либо сторонний VPN-сервис, попробуйте отключить этот VPN-сервис. Проверьте, устраняет ли это проблему.
Исправление 2: отключить разгрузку контрольной суммы IPv4
Многие пользователи сообщают, что это исправление помогло им
Шаг 1: одновременно удерживайте клавиши Windows + R.
Шаг 2. В диалоговом окне «Выполнить» введите powershell и нажмите Ctrl+Shift+Enter.
Шаг 3: В окне введите следующую команду:
Для Ethernet-адаптеров:
Set-NetAdapterAdvancedProperty Eth* -DisplayName "IPv4 Checksum Offload" -DisplayValue "Disabled"
ПРИМЕЧАНИЕ. Вы можете увидеть, что соединение не работает в течение нескольких секунд.
Исправление 3: переход на общедоступный DNS
Некоторые пользователи сказали, что переход на общедоступный DNS, похоже, решил проблему. Давайте посмотрим, как перейти на общедоступный DNS, такой как Google.
1. Нажмите клавишу Windows + R, чтобы открыть запуск.
2. Теперь напишите в нем ncpa.cpl и нажмите OK.
3. Теперь щелкните правой кнопкой мыши сетевой адаптер и выберите «Свойства».
4. Дважды щелкните Интернет-протокол версии 4 IPv4.
5. Установите флажок Использовать следующий адрес DNS-сервера и введите адрес DNS, указанный ниже.
8.8.8.8
8.8.4.4
Исправление 4: перезапустите сетевые службы
Шаг 1: Откройте диалоговое окно «Выполнить» (Windows+r)
Шаг 2: Введите services.msc и нажмите OK.
Шаг 3. В окне «Службы» найдите следующие службы:
- Служба сетевого списка
- Осведомленность о сетевом расположении
Шаг 4: Дважды щелкните службы одну за другой, и если они не запущены, просто нажмите «Пуск», чтобы запустить службы.
Если они уже запущены, просто перезапустите службы.
Шаг 5. Закройте и снова откройте приложения Office 365 и проверьте, нормально ли они работают.
Если ошибка видна, попробуйте следующее исправление.
Исправление 5: отключить и включить сетевой адаптер
Шаг 1: Удерживайте клавиши Window+R
Шаг 2: В диалоговом окне запуска введите ncpa.cpl и нажмите Enter.
Шаг 3: Щелкните правой кнопкой мыши сетевой адаптер, с которого вы подключены, и выберите «Отключить».
Шаг 4: Теперь снова щелкните по нему правой кнопкой мыши и выберите «Включить».
Попробуйте, если это решит проблему. Если нет, попробуйте следующее исправление.
Исправление 6: сброс IP-адреса
В большинстве случаев обновление IP-адреса системы устранило проблему.
Шаг 1: Чтобы открыть окно «Выполнить», одновременно удерживайте клавиши Windows + r.
Шаг 2: Введите cmd и одновременно нажмите Ctrl+Shift+Enter. Откроется командная строка с правами администратора.
Шаг 3: В UAC, который запрашивает разрешения, нажмите «Да».
Шаг 4: В окне командной строки введите команды
ipconfig /release ipconfig /renew
С помощью этих команд системе будет присвоен новый IP-адрес. Если проблема еще не решена, попробуйте следующее исправление.
Исправление 7: сброс DNS и сброс Winsock
Шаг 1. Откройте командную строку с правами администратора (см. шаги 1, 2 из исправления 4)
Шаг 2: В командной строке введите следующие команды одну за другой.
ipconfig /flushdns ipconfig /registerdns NETSH winsock reset catalog NETSH int ipv4 reset reset.log NETSH int ipv6 reset reset.log exit
Перезагрузите систему, чтобы изменения вступили в силу.
Теперь посмотрите, решена ли проблема, если нет, попробуйте следующее исправление.
Исправление 8: восстановить Office 365
Шаг 1: Удерживайте вместе кнопки Windows+r
Шаг 2: В окне «Выполнить» введите appwiz.cpl и нажмите кнопку «Ввод».
Шаг 3. В открывшемся окне «Программы и компоненты» найдите Microsoft 365. Щелкните его правой кнопкой мыши и выберите «Изменить».
Шаг 4. Если появится всплывающее окно UAC с запросом разрешений, нажмите «Да».
Шаг 5: В появившемся диалоговом окне нажмите «Быстрое восстановление».
Шаг 6: Нажмите кнопку «Восстановить».
Шаг 7. Следуйте показанным инструкциям и восстановите программы Office.
Шаг 8. Если проблема возникла из-за поврежденного приложения Office 365, это исправление решит проблему.
Шаг 9: Перезапустите приложение и проверьте, устранена ли проблема. Если нет, попробуйте выбрать онлайн-восстановление (вместо быстрого восстановления, как на шаге 6), чтобы восстановить приложения Office.
Шаг 10: Перезапустите приложение и проверьте, устранена ли ошибка.
Это все. Мы надеемся, что это было информативно. Пожалуйста, прокомментируйте и дайте нам знать, какое из приведенных выше исправлений помогло вам.
Спасибо за чтение.
Есть несколько причин, по которым обновления программы могут быть недоступны:
Причина: файрвол / брандмауэр запрещает приложению Excel доступ в интернет
Когда может случиться: после переустановки Windows
Как диагностировать: в браузере Microsoft Egde / Internet Explorer сайт ExcelVBA.ru открывается
Решение проблемы: нажимаем — — , и отключаем его (или, как вариант, добавляем исключение для процесса excel.exe)
Причина: сайт программы (ExcelVBA.ru) не доступен без ВПН, из-за проблем с DNS-сервером
Когда встречается проблема: если вы проживаете в Украине, — с октября 2022 такая проблема там встречается часто
Как диагностировать: в браузере Microsoft Egde / Internet Explorer сайт ExcelVBA.ru НЕ открывается, но если включить ВПН, то сайт доступен.
Решение проблемы: поскольку причина в том, что компьютер не может получить IP адрес сайта ExcelVBA.ru от DNS-сервера, необходимо прописать этот IP адрес в файле hosts.
- Определяем IP адрес сайта ExcelVBA.ru, нажав — (или комбинацию клавиш + ),
и введя команду ping ExcelVBA.ru -t
Видим окно со строками типа Ответ от 88.99.25.214: число байт=32 время=72мс TTL=55
где 88.99.25.214 — и есть искомый IP адрес сайтаТекущий IP сайта ExcelVBA.ru: 88.99.25.214
- Находим файл с именем hosts (без расширения) в папке c: windows system32 drivers etc , и открываем этот файл в Блокноте
(как вариант, запускаем Блокнот от имени администратора, жмём в нём в меню Файл — Открыть, вставляем туда путь c:windowssystem32driversetchosts и нажимаем кнопку Открыть) - Добавляем запись в конец файла в следующем формате: IP-адрес сайта, пробел, название сайта:
88.99.25.214 excelvba.ru - Сохраняем изменения в файле
- Закрываем Excel, запускаем снова, и проверяем
Заодно теперь и во всех браузерах сайт ExcelVBA.ru станет доступным без ВПН (может потребоваться перезапустить браузер)
Причина: сайт программы (ExcelVBA.ru) временно не доступен
Когда может случиться: в любой момент, но такое бывает очень редко (суммарно не более 2 часов за год)
Как диагностировать: в любом браузере сайт ExcelVBA.ru НЕ открывается, даже через ВПН (в том числе и в смартфоне, с мобильного интернета)
Решение проблемы: подождать несколько минут, пока сайт ExcelVBA.ru не начнёт открываться в браузере.
- 6078 просмотров
Многие пользователи Office 365 сообщали об ошибке «НЕТ ПОДКЛЮЧЕНИЯ К ИНТЕРНЕТУ» в таких приложениях Office, как Word, Excel, Outlook, PowerPoint, One Note. В большинстве случаев приложения Office 365 используются в автономном режиме, и эта ошибка даже не будет замечена. Но иногда эта ошибка может очень раздражать, например, когда вам нужно загрузить файл в OneDrive. Несмотря на то, что Интернет работает, вы видите это сообщение об ошибке «Нет подключения к Интернету». Эту ошибку можно увидеть по следующим причинам:
- Использование стороннего сервиса VPN
- Проблемы с адаптером Ethernet
- Услуги, связанные с сетью
- Поврежденные системные файлы
- Поврежденное приложение Office 365
В этой статье давайте обсудим различные способы исправить ошибку «Нет подключения к Интернету» в Office 365.
Исправление 1. Отключите службу VPN.
Если вы используете какую-либо стороннюю службу VPN, попробуйте отключить ее. Проверьте, решает ли это проблему.
Исправление 2: отключить разгрузку контрольной суммы IPv4
Многие пользователи сообщают, что это исправление им помогло
Шаг 1: удерживайте ключ Windows + R в то же время
Шаг 2. В диалоговом окне «Выполнить» введите Powershell и ударил Ctrl + Shift + Enter
Шаг 3: В окне введите следующую команду,
Для адаптеров Ethernet:
Set-NetAdapterAdvancedProperty Eth * -DisplayName «Разгрузка контрольной суммы IPv4» -DisplayValue «Disabled»
ПРИМЕЧАНИЕ. Вы можете увидеть, что соединение прервано на несколько секунд.
Исправление 3: переход на публичный DNS
Некоторые пользователи сказали, что переход на общедоступный DNS, похоже, решил проблему. Давайте посмотрим, как перейти на публичный DNS, такой как Google.
1. Нажмите Клавиша Windows + R открыть запустить.
2. Теперь пиши ncpa.cpl в нем и нажмите ОК.
3. Теперь щелкните правой кнопкой мыши сетевой адаптер и выберите Характеристики.
4. Дважды щелкните на Интернет-протокол версии 4 IPv4
5. Установите флажок использовать следующий адрес DNS-сервера и введите адрес DNS, указанный ниже.
8.8.8.8
8.8.4.4
Исправление 4: перезапустите сетевые службы
Шаг 1. Откройте диалоговое окно «Выполнить» (Windows + R)
Шаг 2: введите services.msc и ударил ОК
Шаг 3. В окне «Службы» найдите следующие службы:
- Служба списка сетей
- Осведомленность о сетевом местоположении
Шаг 4: Дважды щелкните службы одну за другой, и если они не работают, просто щелкните Начало для запуска служб.
Если они уже запущены, просто запустить снова услуги.
Шаг 5. Закройте и снова откройте приложения Office 365 и проверьте, нормально ли они работают.
Если ошибка обнаружена, попробуйте следующее исправление.
Исправление 5: отключите и включите сетевой адаптер
Шаг 1: держите ключи Окно + R
Шаг 2. В диалоговом окне запуска введите ncpa.cpl и нажмите Входить
Шаг 3. Щелкните правой кнопкой мыши сетевой адаптер, к которому вы подключены, и выберите запрещать.
Шаг 4: Теперь снова щелкните по нему правой кнопкой мыши и выберите включить.
Попробуйте, если это решит проблему. Если нет, попробуйте следующее исправление.
Исправление 6: сброс IP-адреса
В большинстве случаев проблема решается обновлением IP-адреса системы.
Шаг 1. Чтобы открыть окно «Выполнить», удерживайте клавиши Windows + R в то же время
Шаг 2: введите cmd и нажмите Ctrl + Shift + Enter все вместе. Откроется командная строка с Права администратора.
Шаг 3. В UAC, который запрашивает разрешения, нажмите да
Шаг 4. В окне командной строки введите команды
ipconfig / release. ipconfig / обновить
С помощью этих команд системе будет назначен новый IP-адрес. Если проблема еще не решена, попробуйте исправить это ниже.
Исправление 7: очистка DNS и сброс Winsock
Шаг 1. Откройте командную строку с правами администратора (см. Шаг 1, 2 из Исправления 4)
Шаг 2. В командной строке введите следующие команды одну за другой.
ipconfig / flushdns ipconfig / registerdns NETSH каталог сброса winsock NETSH int ipv4 reset reset.log NETSH int ipv6 reset reset.log exit
Перезагрузите систему, чтобы изменения вступили в силу.
Теперь посмотрите, решится ли проблема, если нет, попробуйте следующее исправление.
Исправление 8: восстановить Office 365
Шаг 1. Удерживайте кнопки Windows + R все вместе
Шаг 2. В окне «Выполнить» введите appwiz.cpl, и нажмите на Входить кнопка
Шаг 3. В открывшемся окне «Программа и компоненты» найдите Microsoft 365. Щелкните его правой кнопкой мыши и выберите Изменять
Шаг 4. Если появится UAC с запросом разрешений, нажмите да
Шаг 5: В появившемся диалоговом окне нажмите Быстрый ремонт.
Шаг 6: Нажмите на Ремонт кнопка
Шаг 7. Следуйте отображаемым инструкциям и восстановите программы Office.
Шаг 8. Если проблема возникает из-за поврежденного приложения Office 365, это исправление решит проблему.
Шаг 9: Перезапустите приложение и проверьте, устранена ли проблема. Если нет, попробуйте выбрать Онлайн-ремонт (вместо быстрого восстановления, как на шаге 6), чтобы восстановить приложения Office.
Шаг 10: Перезапустите приложение и проверьте, исправлена ли ошибка.
Это все. Мы надеемся, что это было информативным. Просьба прокомментировать и сообщить нам, какое из вышеперечисленных исправлений вам помогло.
Спасибо за чтение.
Описание ошибки Не удается найти сервер Интернета или прокси-сервер
У меня ошибка «Не удается найти сервер Интернета или прокси-сервер» появилась при переходе по гиперссылке внутри таблицы Excel и выглядит так:
Инструкция с официального сайта Микрософт, естественно, не помогла (хотя Вам может быть поможет, эта ошибка по многим причинам может возникнуть).
И при этом ссылка напрямую открывается в браузере по-умолчанию, а у других людей спокойно переходит и из Excel.
Решение ошибки Не удается найти сервер Интернета или прокси-сервер
Как оказалось, Excel при переходе по гиперссылке из таблицы, сначала ищет сайт с помощью Internet Explorer. И действительно, если в Internet Explorer открыть проблемный сайт, увидим это:
А дальше, дело за малым.
Идём в Internet Explorer > Шестеренка > Cвойства браузера > Дополнительно
Включаем пункты:
- Использовать TLS 1.1
- Использовать TLS 1.2
И вуаля, в Internet Explorer сайт открывается и из Excel спокойно переходит.
Если Вам было полезно или есть вопросы, оставляйте комментарии, всем удачи 🙂
Обновлено March 2023: перестаньте получать сообщения об ошибках и замедлите работу вашей системы с помощью нашего инструмента оптимизации. Получить сейчас в эту ссылку
- Скачайте и установите инструмент для ремонта здесь.
- Пусть он просканирует ваш компьютер.
- Затем инструмент почини свой компьютер.
Ошибка подключения Windows 10, похоже, влияет на сотрудников используя VPN-соединения, а Microsoft выпустила исправление в начале апреля. На данном этапе истории это вызывает особую озабоченность, поскольку необычно большое количество рабочих работает из дома. Теперь сотрудники полагаются на приложения для повышения производительности и подключения для Outlook для электронной почты, инструменты для совместной работы в Интернете Office 365 и Microsoft Teams, когда помещены в карантин, чтобы предотвратить распространение COVID-19 по всему миру.
Ошибка произошла сегодня с накопительным обновлением KB4535996 от 27 февраля 2020 г. Это обновление (сборка ОС 1903 18362.693 и сборка ОС 1909 18363.693), так сказать, было проблемой. Приложения Outlook, Office 356 и Microsoft Teams не могут подключаться к Интернету для большого количества сотрудников.
Устройства, использующие вручную или автоматически настроенный прокси, особенно с виртуальной частной сетью (VPN), могут показывать ограниченное состояние подключения к Интернету или его отсутствие в индикаторе состояния сетевого подключения (NCSI) в области. «» Это может произойти, когда соединение с VPN установлено или отключено, или когда состояние между ними изменяется. «
Проблема, похоже, связана с ошибкой, которая не позволяет индикатору состояния сетевого подключения (NCSI) правильно определить, есть ли уязвимая Windows 10 подключена к Интернету. Согласно веб-сайтам поддержки Microsoft и отчетам пользователей, несколько версий Windows были уязвимы в течение многих лет (1, 2, 3, 4).
В Windows 10 NCSI периодически подключается к http://www.msftconnecttest.com/connecttest.txt, чтобы убедиться, что возвращаемое содержимое является строкой «Microsoft Connect Test».
Если возвращенная строка соответствует вашим ожиданиям, NCSI попросит вашу операционную систему отобразить «Подключено» или «Нет доступа в Интернет», если это не так.
Хотя Microsoft не предоставляет официального решения этой известной проблемы, один из способов убедиться, что индикатор состояния сетевого подключения Microsoft (NCSI) правильно определяет доступ в Интернет, — это использовать редактор. реестр для активации NCSI Active Probing согласно нескольким пользовательским отчетам.
Для этого вам необходимо выполнить следующие действия:
- откройте редактор реестра.
- Перейдите в HKEY_LOCAL_MACHINE SYSTEM CurrentControlSet Services NlaSvc Parameters Internet.
- измените значение параметра реестра EnableActiveProbing с «0» на «1».
- Перезагрузите компьютер.
Перезагрузите компьютер
В некоторых случаях проблема с подключением Outlook возникает из-за конфликтов программного обеспечения. Если на вашем компьютере запущено несколько программ, весьма вероятно, что одно из ваших приложений конфликтует с Outlook и не работает.
Перезагрузите компьютер, чтобы очистить текущее состояние программного обеспечения и очистить память. Затем снова откройте Outlook, чтобы проверить свою проблему.
Обновление за март 2023 года:
Теперь вы можете предотвратить проблемы с ПК с помощью этого инструмента, например, защитить вас от потери файлов и вредоносных программ. Кроме того, это отличный способ оптимизировать ваш компьютер для достижения максимальной производительности. Программа с легкостью исправляет типичные ошибки, которые могут возникнуть в системах Windows — нет необходимости часами искать и устранять неполадки, если у вас под рукой есть идеальное решение:
- Шаг 1: Скачать PC Repair & Optimizer Tool (Windows 10, 8, 7, XP, Vista — Microsoft Gold Certified).
- Шаг 2: Нажмите «Начать сканирование”, Чтобы найти проблемы реестра Windows, которые могут вызывать проблемы с ПК.
- Шаг 3: Нажмите «Починить все», Чтобы исправить все проблемы.
Если проблема не исчезла после перезагрузки, выполните следующие действия.
Отключить сторонний VPN
Другой способ исправить это — отключить сторонний VPN. Фактически, MS Office может не иметь возможности подключиться, если вы подключены к Интернету через стороннюю VPN. Эти проблемы являются обычными и обычными для сторонних VPN. Поэтому, чтобы решить вашу проблему, вам нужно отключить VPN, а затем попробовать открыть MS Office. После выключения VPN убедитесь, что у вас есть активное соединение. Иначе проблема не исчезнет.
Если это решит вашу проблему, вы можете поместить приложения MS Office в белый список своей VPN. Как только вы это сделаете, вы можете попробовать проверить, решена ли проблема даже с включенным VPN.
Переустановите Office 365
Если ни одно из вышеперечисленных исправлений не помогло, переустановка Office 365, вероятно, станет для вас решением. Вот как это делается:
1) Нажмите клавишу с логотипом Windows на клавиатуре и введите команды. Затем щелкните Панель управления.
2) Нажмите «Категория» в разделе «Просмотр по». Затем нажмите Удалить программу.
3) Щелкните правой кнопкой мыши Microsoft Office 365 и выберите Удалить.
4) Перейдите на официальный сайт Office 365 и нажмите «Войти», чтобы войти в свою учетную запись.
5) Щелкните Установить Office, затем щелкните Приложения Office 365, чтобы загрузить Office 365.
6) Откройте загруженный файл и следуйте инструкциям на экране, чтобы переустановить Office 365.
Надеюсь, одно из перечисленных выше исправлений помогло вам решить вашу проблему. Пожалуйста, оставьте комментарий ниже, если у вас есть какие-либо вопросы или предложения.
Совет экспертов: Этот инструмент восстановления сканирует репозитории и заменяет поврежденные или отсутствующие файлы, если ни один из этих методов не сработал. Это хорошо работает в большинстве случаев, когда проблема связана с повреждением системы. Этот инструмент также оптимизирует вашу систему, чтобы максимизировать производительность. Его можно скачать по Щелчок Здесь
CCNA, веб-разработчик, ПК для устранения неполадок
Я компьютерный энтузиаст и практикующий ИТ-специалист. У меня за плечами многолетний опыт работы в области компьютерного программирования, устранения неисправностей и ремонта оборудования. Я специализируюсь на веб-разработке и дизайне баз данных. У меня также есть сертификат CCNA для проектирования сетей и устранения неполадок.
Сообщение Просмотров: 564