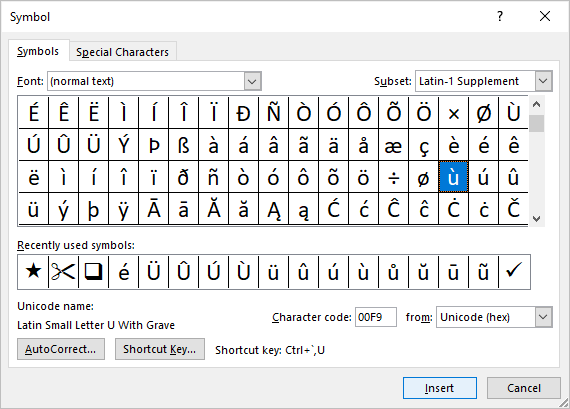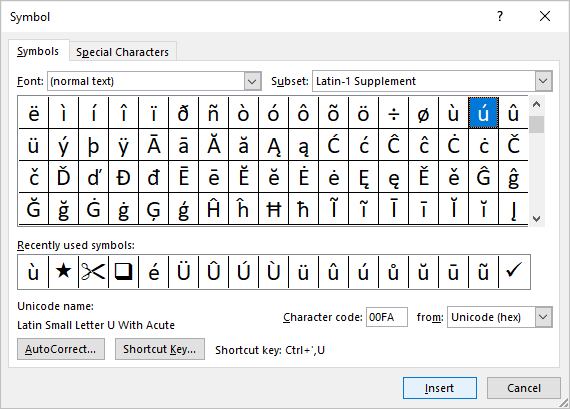HTTA is reader supported. When you buy through links on our site, we may earn an affiliate commission at no extra cost to you. Learn more.
The e acute (é – Lowercase, É – Uppercase) is a letter that is formed by placing an acute mark on top of the small or capital letter e. It is also known as apostrophe e.
In today’s guide, you are going to learn the exact methods to insert or type the letter e with the apostrophe mark over it (é).
Without any further ado, let’s get started.
E acute quick guide
é
É
To type e acute on the keyboard for Windows, press and hold the alt key, and using the numeric keypad, press the e apostrophe alt code (0233 for small letter é and 0201 for capital letter É). Then release the alt key. For Mac Users, press [OPTION]+[e], release these keys, then press only the “e” key.

| Small letter e acute | é |
| Capital letter e acute | É |
| Small é Alt Code | 0233 |
| Capital É Alt Code | 0201 |
| Shortcut on Mac | [OPTION]+[e], e |
| Shortcut on Word | [Ctrl] + [‘], e |
Note: The e acute shortcut for Word works only in Microsoft Word and on Windows. To insert this letter in other office programs like Excel or PowerPoint, please use the alt code method or the shortcut for Mac users. All the available options are explained below.
Related Articles:
- How to type e with any accents
- How to type e with a tilde
- How to type e with a grave accent
- How to type e with circumflex or caret
Two ways to type e acute on Mac
Option 1: Using Shortcut
The e acute shortcut on Mac is [OPTION]+[e], e. To use this shortcut, press and release the [OPTION]+[e] keys on your keyboard. And without pressing any other key, press “e” once.

This should give you the é character.
Option 2: Using the e accent menu
The modern version of the Mac OS comes with a very easy way to type letters with accents. And it is extremely fast. This fast method involves a prolonged pressing of the letter for more of its versions. Let’s see how to do this with the “e” apostrophe character.
To insert the e acute character on Mac:
- Step 1: Press and hold the “e” key.
- Step 2: Continue holding the key until a menu with all the e accented characters appear.
- Step 3: Using your mouse, click the e acute character.
- Alternatively, press the number corresponding to the apostrophe “e” character in the menu.
This is how you may type this on Mac.
E acute Alt code (For Windows)
The e acute alt code is 0233 for small letter é and 0201 for capital letter É.

To type e apostrophe in Word using the alt code:
- Step 1: Launch your Word document.
- Step 2: Place the insertion pointer where you want to type the apostrophe e.
- Step 3: Press and hold the Alt key.
- Step 4: Type the Alt code (0233 or 0201)using the numeric keypad.
- Step 5: Release the Alt key.

These steps should give you the é or É character anywhere on your Windows Computer.
Using the alt code for windows and the shortcut for Mac, you can type the apostrophe é character anywhere including Microsoft Word. However, If you want more options on this, explore these other options available.
Using insert symbol dialog
To insert the e apostrophe in Word using the insert symbol dialog box, obey the following instructions:
- Open up your Word document and place the insertion pointer where you want to insert symbol.
- On the Insert tab, go to Symbol > More Symbols.

- The Symbol dialog box will appear. Select Latin-1 Supplement from the “Subset:” drop-down list. This will display all the symbols or characters under this category.
- Locate the “e” apostrophe symbol and double-click on it to insert. Alternatively, click to select your desired character (é or É) and click on the Insert button to insert it into your document.

- Close the dialog.
These are the steps you may use to insert the e apostrophe symbols in Word using the Insert Symbol dialog box.
How to Insert E apostrophe in Excel
Obey the following steps to insert apostrophe e in Excel:
- Launch Excel.
- Select the cell that will contain the character you wish to insert.
- On the Insert tab, click on the Symbols drop-down button and select Symbol from the list.

- The Symbols Dialog box will appear. From the “Subset:” drop-down list, select Latin-1 Supplement. All the symbols under this group will appear including the small and capital letter e apostrophe.

- Click to select the e acute symbol, then click on the Insert button. Alternatively, double click on the symbol to insert it into your Excel document.
These are all the steps needed to insert the apostrophe e symbol in Microsoft Excel.
Insert apostrophe e in PowerPoint
To insert letter e acute in PowerPoint, obey the following instructions:
- Open your PowerPoint document.
- Place the insertion pointer on the slide that will contain the “e” apostrophe symbol.
- Go to the Insert tab on the ribbon.

- Click on the Symbols button to launch the Symbol dialog box.

- On the Symbol dialog box that appeared, select Latin-1 Supplement from the “Subset” drop-down list.
- Now select e with the apostrophe symbol and click on the Insert button. Otherwise, just double-click on the symbol you want to insert into your PowerPoint document.

- Close the dialog.
These are the steps you need to be able to insert the e apostrophe symbol in Microsoft PowerPoint using the Insert symbol dialog.
Copy and Paste e acute (or e apostrophe)
Another easy way you can get the e acute letter on any PC (whether Windows or Mac) is to use my favorite method: copy and paste.
All you have to do is copy the e apostrophe symbol from somewhere like a web page or the character map for windows users, and head over to wherever you need the symbol (say in Word, Excel or somewhere in your browser), then hit Ctrl+V to paste.
To copy and paste e acute, select it (é or É) and press Ctrl+C to copy, switch over to your document, place your insertion pointer at the desired location and press Ctrl+V to paste. Below are both the small and capital e apostrophe characters if you want to copy.
| Small letter e with Acute | Capital letter E with acute |
|---|---|
| é | É |
You can also use the Character Map to copy and paste the e acute symbol or character on Windows. It contains every symbol or character you can think of. Obey the following instructions on how to copy symbols on Windows using the character map dialog.
- Click on the Start button and search for Character Map. The Character Map app will appear in the search results, click on it to launch.

- At the bottom of the character map dialog box, select the Advanced view check box to expand for more options.

- In the “Search for:” field, type in ‘e with acute’ and hit enter. From the search results, locate the letter e acute and double-click on it. It should appear in the Character to copy: field, click on the Copy button to copy the symbol.

- Switch to your document where you want to paste the copied symbol, place the insertion pointer at the desired location and press Ctrl+V to paste.
This is how you may use the Character Map dialog to copy and paste the e acute character on Windows PC.
Conclusion
Among all these several options to type the e apostrophe symbol, I think using the alt code method for Windows is the fastest option, provided you know the alt code of the symbol you want to type.
Using the keyboard shortcut to this symbol is also a handy method for Mac users. However, you can also use a mouse-based approach if you are inserting these symbols in any of the Office programs like Word, Excel or PowerPoint.
If you have any comments to make about typing the ‘e acute’ character, please drop it in the comments section below.
3 Ways to Insert U with an Accent in Word Documents
by Avantix Learning Team | Updated August 21, 2022
Applies to: Microsoft® Word® 2013, 2016, 2019, 2021 or 365 (Windows)
You can insert or type u with an accent mark in Word using built-in tools or keyboard shortcuts (including Alt code shortcuts). The letter u can be inserted with an accent in both upper or lower case. The following are common accents in upper or lower case – Ù, Ú, Û, Ü, ù, ú, û, or ü.
Note: We are using a US keyboard layout but the strategies and shortcuts apply to English Canada keyboards. Keyboard shortcuts may work differently depending on your keyboard layout / language.
In this article, we’ll review 3 ways to insert u with an accent in Word:
- Use the Insert Symbol command in the Ribbon
- Use an Alt code shortcut by pressing Alt and then typing a number sequence
- Use a sequential Word shortcut
Recommended article: How to Hide Comments in Word (or Display Them)
Do you want to learn more about Microsoft Word? Check out our virtual classroom or in-person Word courses >
1. Use Insert Symbol to insert u with an accent mark
To insert u with an accent mark using Insert Symbol in the Ribbon in Word:
- Position the cursor in the Word document where you want to insert the letter u with an accent mark.
- Click the Insert tab in the Ribbon.
- In the Symbols group, click Symbol. A drop-down menu appears.
- Click More Symbols. A dialog box appears.
- If necessary, click the Symbols tab.
- Select (normal text) from the Font drop-down menu.
- Scroll through the list of symbols until you find the letter with the accent you want and then click it. Letters appear in both upper or lower case.
- Click Insert.
- Click Close.
The Insert Symbol dialog box appears as follows (with ù selected):
2. Use an Alt keyboard shortcut to insert u with an accent mark
You can press the Alt key in combination with numbers on the numeric keypad to insert the letter u with an accent mark.
Press the following:
- Alt + 0218 to enter upper case U with an acute accent (Ú)
- Alt + 0250 to enter lower case u with an acute accent (ú)
- Alt + 0217 to enter upper case U with a grave accent (Ù)
- Alt + 0249 to enter lower case u with a grave accent (ù)
- Alt + 0219 to enter upper case U with a circumflex accent (Û)
- Alt + 0251 to enter lower case u with a circumflex accent (û)
- Alt + 0220 to enter upper case U with an umlaut accent (Ü)
- Alt + 0252 to enter lower case u with an umlaut accent (ü)
If the sequence doesn’t work, press the NumLock key on the numeric keypad.
If you don’t have a numeric keypad, you may be able to press the Fn key and access the numbers at the top of your keyboard.
3. Use a Word sequential shortcut to insert u with an accent
Microsoft Word also provides another way to insert accent marks. This involves pressing Ctrl + a key, releasing the keys and then immediately typing the letter you want with the accent.
For example, if you press Ctrl + `, release the keys and then type the letter u, Word enters ù. You can type upper or lower case letters.
To insert:
- Upper case U with an acute accent (Ú), press Ctrl + ‘ and then type capital letter U.
- Lower case u with an acute accent (ú), press Ctrl + ‘ and then type lower case u.
- Upper case U with a grave accent (Ù), press Ctrl + ` and then type capital letter U.
- Lower case u with a grave accent (ù), press Ctrl + ` and then type lower case u.
- Upper case U with a circumflex accent (Û), press Ctrl + ^ (Ctrl + Shift + 6) and then type capital letter U.
- Lower case u with a circumflex accent (û), press Ctrl + ^ (Ctrl + Shift + 6) and then type lower case u.
- Upper case U with an umlaut accent (Ü), press Ctrl + : or colon (Ctrl + Shift + semi-colon) and then type capital letter U.
- Lower case u with an umlaut accent (ü), press Ctrl + : or colon (Ctrl + Shift + semi-colon) and then type lower case u.
The accent shortcuts also appear in the Insert Symbol dialog box at the bottom when you click a letter with an accent (so you would close the dialog box, press the indicated keys without the comma and then press the letter):
If you are not typing accents often, the Insert Symbol method is simple and you won’t need to remember any shortcuts.
If you are regularly working in another language, you can change your keyboard layout to a different language.
Subscribe to get more articles like this one
Did you find this article helpful? If you would like to receive new articles, JOIN our email list.
More resources
How to Add Page Numbers in Word
How to Insert or Type E with an Accent Mark in Word
How to Insert or Type O with an Accent Mark in Word
How to Insert an Em or En Dash in Word (4 Ways with Shortcuts)
10+ Great Microsoft Word Navigation Shortcuts for Moving Around Quickly in Your Documents
Related courses
Microsoft Word: Intermediate / Advanced
Microsoft Excel: Intermediate / Advanced
Microsoft PowerPoint: Intermediate / Advanced
Microsoft Word: Long Documents Master Class
Microsoft Word: Styles, Templates and Tables of Contents
Microsoft Word: Designing Dynamic Word Documents Using Fields
VIEW MORE COURSES >
Our instructor-led courses are delivered in virtual classroom format or at our downtown Toronto location at 18 King Street East, Suite 1400, Toronto, Ontario, Canada (some in-person classroom courses may also be delivered at an alternate downtown Toronto location). Contact us at info@avantixlearning.ca if you’d like to arrange custom instructor-led virtual classroom or onsite training on a date that’s convenient for you.
Copyright 2023 Avantix® Learning
Microsoft, the Microsoft logo, Microsoft Office and related Microsoft applications and logos are registered trademarks of Microsoft Corporation in Canada, US and other countries. All other trademarks are the property of the registered owners.
Avantix Learning |18 King Street East, Suite 1400, Toronto, Ontario, Canada M5C 1C4 | Contact us at info@avantixlearning.ca
В процессе работы в тестовом редакторе Word, входящим в офисный пакет Microsoft Office, некоторым пользователям необходимо поставить ударение в Ворде. Часто это нужно для правильного восприятия слова, имеющего несколько разных значений.
По умолчанию, при наборе текста в MS Word ударение над буквой не ставится. Но, случаются ситуации, когда необходимо знать, как поставить ударение в Ворде, чтобы расставить правильные акценты в слове или предложении.
Содержание:
- Как поставить ударение в Word — 1 способ
- Как поставить знак ударения в Ворде с помощью клавиатуры — 2 способ
- Как в Word поставить ударение над буквой с помощью макроса — 3 способ
- Выводы статьи
- Как поставить ударение над буквой в Word — 3 способа (видео)
Часть слов в русском языке — омографы, слова с одинаковым написанием, но имеющие разное произношение из-за различия в ударении. Вот пример подобных слов: «за́мок» или «замо́к». Эти слова состоят из одинаковых букв, но обозначают совершенно разные понятия из-за правильно поставленного ударения в слогах слова.
Некоторые пользователи выделяют букву полужирным шрифтом, вводят заглавную букву в верхнем регистре, в том месте, где должно было быть ударение над буквой в Ворде. Это неправильный способ решения проблемы, необходимо использовать правильный вариант: вставлять ударение в словах при работе в Word.
Чтобы читатель текстового документа сразу понял значение слов, которые можно истолковать по-разному, необходимо поставить знак ударения над соответствующей буквой в Ворде. В этом случае, сразу станет понятно значение данного слова, потому что в тексте был правильно выделен акцент — знак ударения над буквой в документе, созданном в Ворде.
В орфографии при вводе текста в документ, в основном, используются два диакритических знака:
- Acute Accent (Акут) — острое ударение, применяемое в русском и некоторых других языках.
- Grave Accent (Гравис) — знак обратного ударения, использующийся в некоторых иностранных языках.
Иногда, Гравис используется в качестве побочного ударения в сложных словах русского языка.
Поставить ударение в словах, набранных в Ворде можно разными способами:
- При помощи вставки символа из встроенной таблицы символов.
- Вставкой кода знака с помощью клавиш клавиатуры.
- Установка ударения с помощью макроса.
В этом руководстве мы разберем, как поставить ударение над буквой в Ворде несколькими способами в версиях программы: MS Word 2019, MS Word 2016, MS Word 2013, MS Word 2010, MS Word 2007. После прочтения статьи, вы можете решить, как ставить ударение в Ворде наиболее удобным для вас способом.
Как поставить ударение в Word — 1 способ
Сначала мы рассмотрим, как в Ворде поставить ударение на букву в слове, используя вставку соответствующего символа. В текстовом процессоре Word имеется таблица символов, которые можно вставлять в текст документа по необходимости. Нам потребуется диакритический знак ударения, применяемый в русском языке.
Пройдите последовательные шаги:
- В открытом документе Word установите курсор мыши сразу после буквы, над которой необходимо поставить ударение.
- Откройте вкладку «Вставка».
- В правом углу панели меню, в группе «Символы» нажмите на кнопку «Символ».
- В контекстном меню выберите «Другие символы…».
- Откроется новое окно «Символ» с таблицей символов.
- В поле «Набор» нужно выбрать «объединенные диакритические знаки».
- В таблице символов выделите знак ударения для вставки в Word. Щелкните курсором мыши в таблице по знаку ударения, который применяется в русском языке.
Можно обойтись без выбора набора и нужного знака, если в поле «Код знака» ввести код: «0301» — для русского символа ударения или «0300» — для иностранного.
- Нажмите на кнопку «Вставить».
- Закройте таблицу символов.
В результате наших действий, мы установили ударение на букву в текстовом документе, созданном в Ворде.
В следующий раз вам уже не нужно будет искать символ в таблице, потому что он автоматически добавиться в контекстное меню символов.
Посмотрите, как в Ворде ставить ударение над буквой, после первоначального использования таблицы символов:
- Щелкните указателем мыши после буквы, над которой необходимо поставить ударение.
- Войдите во вкладку «Вставка».
- В группе «Символы» нажмите на кнопку «Символ».
- В выпадающем меню кликните по символу ударения, который был добавлен туда автоматически, после его первого использования.
Это не самый простой способ поставить ударение в слове, созданном в Ворде. Есть более простой вариант, о котором читайте далее в статье.
Как поставить знак ударения в Ворде с помощью клавиатуры — 2 способ
Другим способом нам поможет установить ударение в Ворде комбинация клавиш на клавиатуре. После нажатия на определенную комбинацию клавиш в текст документа добавляются различные символы, в том числе знак ударения.
Сейчас мы посмотрим, как сделать ударение в Ворде, используя клавиатуру:
- Откройте документ Microsoft Word.
- Щелкните указателем мыши после буквы, над которой нужно поставить знак ударения.
Можно использовать другой вариант: сначала напечатать все слово или предложение, а затем установить курсор мыши в нужном месте для вставки ударения.
- Сразу после буквы введите числовое значение кода знака ударения: «0301», а затем нажмите на клавиши «Alt» + «X».
- Над буквой появилось ударение, вы можете продолжить введение следующих букв слова дальше.
Для вставки знака Гравис (Grave Accent) применяется код: «0300» с клавишами «Alt» + «X».
В операционной системе Windows дополнительно можно использовать другой метод: необходимо зажать клавишу «Alt», а затем набрать на цифровой клавиатуре «0769». Для ударения Гравис используются клавиша «Alt» и клавиши цифрового блока «0768».
Вы можете самостоятельно узнать, какие сочетания клавиш используются для вставки определенных символов в текст документа Word. Для этого, откройте окно «Символ», выделите необходимый символ в таблице. В поле «Сочетание клавиш:» указаны применяемые клавиши клавиатуры для вставки данного символа.
Этот способ проще, чем вставка символа, потому что вам не нужно переходить в другие вкладки интерфейса программы и вставлять символы. Но, есть ли еще подобный простой вариант для вставки ударений в текст документа? Ознакомьтесь с другим способом для вставки ударений.
Как в Word поставить ударение над буквой с помощью макроса — 3 способ
Вы можете создать макрос, с помощью которого будут выполнятся автоматические действия по вставке ударения в словах из текста документа Word.
Макрос (Макрокоманда) — программный алгоритм записанных действий для автоматизации рутинных процессов. Вы один раз запишите свои действия в процессе выполнения определенной операции. В дальнейшем вы сможете запускать эти действия в приложении, они будут выполняться в автоматическом режиме.
Чтобы создать макрос, который будет вставлять ударение над словом в Ворде, выполните следующие действия:
- В окне программы Word откройте вкладку «Вид».
- В группе «Макросы» нажмите на стрелку около кнопки «Макросы».
- Выберите пункт «Запись макроса…».
- В окне «Запись макроса» присвойте понятное имя макросу, установите права доступа данного макроса к типам документов.
- В разделе «Назначить макрос» выберите один из вариантов: «кнопке» или «клавиши». Лучше выбрать кнопку, чтобы для запуска макроса не использовать клавиши во избежание конфликтов, если данные клавиши назначены для выполнения других действий на компьютере.
- Нажмите на соответствующую кнопку. В данном случае, мы назначаем макрос для кнопки.
- После этого, откроется окно «Параметры Word».
- В области «Настроить панель быстрого доступа» выделите макрос, нажмите на кнопку «Добавить», а затем на кнопку «ОК».
- Выполните последовательные действия из первой инструкции для добавления ударения с помощью таблицы символов, или воспользуйтесь второй инструкцией, чтобы добавить код ударения в создаваемый макрос.
Любые другие действия в это время совершать не следует, делайте только то, что необходимо для вставки ударения в текст документа.
- После выполнения всех действий нажмите на стрелку на кнопке «Макросы», а в контекстном меню выберите «Остановить запись».
- Теперь, чтобы вставить ударение, необходимо нажать на значок, расположенный на панели быстрого доступа.
Выводы статьи
При наборе теста в документе, часть пользователей интересует вопрос о том, как сделать ударение на букве в Word, чтобы подчеркнуть правильное значение для слова-омографа или акцентировать особое внимание на каком-нибудь слове. В текстовом редакторе Word пользователи могут поставить ударение над буквами в слове с помощью нескольких способов: вставкой соответствующего символа из таблицы символов, ввода кода знака или используя ранее созданный макрос, предназначенный для выполнения этой операции.
Как поставить ударение над буквой в Word — 3 способа (видео)
Похожие публикации:
- Как сделать оглавление (содержание) в документе Word
- Как убрать пустую страницу в Ворде — 6 способов
- Как сделать нумерацию страниц в Word
- Конвертируем DOCX в DOC — 7 способов
- Лучшие бесплатные офисные пакеты — альтернатива MS Office
The absence of the accented letter on QWERTY keyboards doesn’t have to be frustrating. This walkthrough will show you a few ways to type the letter «é» on an English-language keyboard on Windows and Mac.
How to insert a special character by copying and pasting?
The simplest solution when it comes to inserting a special character is to copy and paste the character from the internet to where you need it. Here are the most commonly used accented letters:
Upper Case:
À Á Â Ä Å Ã Æ Ç É È Ê Ë Í Ì Î Ï Ñ Ó Ò Ô Ö Ø Õ OE Ú Ù Û Ü Ý Y
Lower Case
à á â ä å ã æ ç é è ê ë í ì î ï ñ ó ò ô ö ø õ oe ú ù û ü ý y
How to type the letter ‘É’ on a Windows PC?
To type the letter «é» on a PC, press and hold the ALT key and type 0233.
In Microsoft Word, press CTRL + ‘, followed by the letter «e». This should make the letter «é» appear in your document.
How to type the letter ‘É’ on a Mac?
In order to make an acute accent mark appear above the standard letter «e,» start by pressing and holding the ALT key on your keyboard. Next, press the letter «e»; this should make the acute accent appear.
To use a lowercase accented «e,» simply release the ALT key and press the letter «e» once more. To use an uppercase accented «e,» release the ALT key, press and hold the SHIFT key, and press the letter «e» on your keyboard.

How to type the letter ‘É’ using keyboard shortcuts?
You may find the following keyboard shortcuts useful:
- Á = alt 181
- Â = alt 182
- À = alt 183
- Ã = alt 199
- Ç = alt 128
- È = alt 212
- É = alt 144
- Ë = alt 211
- Ê = alt 210
- Ñ = alt 165
- Ì = alt 0204
- Í = alt 0205
- Î = alt 0206
- Ï = alt 0207
- Ö = alt 153
- Ò = alt 0210
- Ó = alt 0211
- Ô = alt 0212
- Õ = alt 0213
- Ú = alt 233
- Û = alt 234
- Ù = alt 235
- Ü = alt 154
How to use a character table?
The final solution that could work for Windows users is a character table. To use this, click Start > Accessories > Command. Next, enter the following code:
charmap
How to type the letter ‘É’ in Word?
Word automatically recognizes the need for and inserts an accent in many words. For example, if you type the word «cafe», the program will transform the word into «café».
any more questions about keyboard? check out our forum!
This post will cover several methods for inserting the E Acute or E Apostrophe symbol in Microsoft Word, Windows, and Mac, including using keyboard shortcuts.
However, before we begin, you may get this symbol by copying and pasting it from the button below.
E Acute Symbol Alt Code Shortcut (MS Word for Windows)
The Alt Code shortcut for the E Acute Symbol is Alt + 0233 or 0201. To type with this method, press and hold one of the Alt keys on your keyboard while using the numeric keypad to enter the Alt code, then release the Alt key.
This method works only on Windows, and it requires that your keyboard have a separate numeric keypad with Num Lock enabled.
On Windows, alt codes like this are used to type symbols or characters that are not available on the keyboard.
This method is extremely beneficial because it saves a significant amount of time when trying to type special characters like the E Apostrophe.
The following are the detailed steps you can take to type this symbol on Windows using the Alt Code keyboard shortcut:
- Open your Word document where the symbol is to be typed.
- The cursor should be positioned in the desired location.
- Press and hold on to one of your Alt Keys.
- As you hold down the Alt key, use the numeric keypad on the right to type the E Acute Alt code (0233 or 0201)
- Release the alt key after typing the code.
As soon as you let go of the Alt key, the E Apostrophe symbol will appear.
The following rules must be followed in order for the E Acute Alt Code to work.
- Before typing the code, you must hold down the Alt key.
- To type the alt code, you must use the numeric keypad on the right side of the keyboard.
- The NumLock must be enabled because you are using the 10-key numeric keypad. When you turn off NumLock, the number keys become disabled, and you won’t be able to type any numbers.
- If you’re using a laptop that doesn’t have a numeric keypad, you’ll need to activate the hidden numeric keypad first. On most laptops, you can turn it on by pressing the Fn + NmLk keys at the same time. A hidden numeric keypad isn’t found on every laptop. If it doesn’t appear in yours, you won’t be able to type symbols using the alt code method unless you connect an external keyboard with a numeric keypad or use the on-screen keyboard. Yet still, you can use the other methods discussed in this guide.
- You should also be aware that, depending on the text editor you’re using, not all symbols can be typed with the alt code. Only Microsoft Word recognizes some of the alt codes.
You can also obtain the E Acute symbol on Mac using the Character Viewer or keyboard shortcut.
The Character Viewer is a place on Mac where you can add special characters and symbols to text, such as math symbols, Latin characters, and pictographs.
Obey the following steps to insert this (É or é) and any other symbol on Mac.
- To type this symbol on the keyboard for Mac, press [OPTION]+[e].
Alternatively:
- Place your cursor in the text area where you need to insert the symbol.
- Press Control + Command + Space bar to bring up the Character Viewer. Alternatively, choose Edit > Emoji & Symbols.
- Type “E with Acute” in the search field at the top and press Enter.
- The symbol should appear. Kindly click on it to insert it into your text.
These are the steps you may use to insert this and any other symbol on Mac using the Character Viewer.
Shortcut to type E Acute Sign (MS Word)
MS Word shortcut to type the E Acute symbol is 00C9 or 00E9, Alt + X.
To use this shortcut, open your Microsoft Word document, position the insertion pointer where you want to type the E Apostrophe symbol, and then follow the simple instructions below:
- Simply type 00C9 or 00E9.
- Then press Alt plus X simultaneously.
- If it doesn’t work, highlight the code before pressing the Alt and X keys simultaneously.
When you press Alt + X after typing the Unicode, the symbol appears in place of the Unicode.
Insert E Acute Symbol from the Office Symbol Library
If using the keyboard isn’t your thing, there’s also a mouse-based method for getting the E Acute symbol in Office apps like Microsoft Word, Excel, or PowerPoint.
To explain the steps, we’ll use screenshots of Microsoft Word. You can, however, use the same method in Excel and PowerPoint.
Without further ado, here are the steps to take:
- Launch MS Word or Excel or PowerPoint.
- Place your cursor at the desired place.
- Navigate to the Insert tab.

- Click the Symbols button in the Symbols group, then select More Symbols from the drop-down menu.

The Symbol window will appear. It contains a gazillion of symbols which include the E Apostrophe symbol.
- Find the E Acute symbol in the symbol library.
To easily locate this symbol, use the Subset dropdown list to display specific types of symbols. You can find the E Acute symbol in the Latin-1 Supplement group in the Subset list.
However, the fastest way to get this symbol is to type the Unicode 00C9 or 00E9 in the Character code text box. Once you type the Unicode, the E Apostrophe symbol will be filtered out and selected.
- To insert it into your document, simply double-click on it. Alternatively, click the Insert button.
- Close the Dialog.
If you follow the above steps carefully, you can insert the E Acute symbol in Word or any other symbol or character not available on the keyboard.
Copy and Paste E Acute or E apostrophe Symbol
This is by far the simplest way to obtain any symbol, including the E Acute sign.
You simply need to copy the symbol somewhere, such as a web page, and then press Ctrl + V after switching to the document where you need it.
If you want to copy the symbol, you can do so below.
É é
If you have a Windows PC, the steps below will show you how to copy this symbol from the Character Map.
- Search and Launch the Character Map app.
- Near the button, select the Advance View checkbox to expand more Character map options.

- In the Advanced view, you will see a search box. Type E With Acute in there and press Enter.
- The symbol will appear in the search results.
- Simply double click on it and hit on the Copy button after it is selected in the Characters to copy text box.
Conclusion
Obtaining symbols like the E Acute that do not have keys on the keyboard can be difficult.
However, with the assistance of the methods and instructions discussed here, it should no longer be a difficult task.
Thank you very much for taking the time to read this guide.