Sometimes during operation in Microsoft Word, there is a need to simultaneously appeal to two documents. Of course, nothing prevents simply open a couple of files and switch between them, clicking on the icon in the status bar, and then choosing the desired document. That’s just it is not always convenient, especially if the documents are large and they need to constantly shed, compare.
Alternatively, you can always place the windows on the screen nearby — from left to right or from top to bottom as it is more convenient. But this feature is convenient to use only on large monitors, and it is implemented more or less well only in Windows 10. It is quite possible that many users will be enough. But what if we say that there is a much more convenient and effective method that allows you to work with two documents at the same time?
Word allows you to open two documents (or one document twice) not only on one screen, but in one working environment, providing the possibility of full-fledged work with them. Moreover, you can open two documents at the same time in MS Word in several ways, and we will tell about each of them below.
Location of windows near
So, what method of the location of two documents on the screen you did not choose, first you need to open these two documents. Next, in one of them, follow these steps:
Go to the shortcut panel to the tab «View» and in the group «Window» Press the button «Nearby».
Note: If you currently have more than two documents, the Word will propose to specify which one should be nearby.
By default, both documents will be scrolled simultaneously. If you want to remove the synchronous scrolling, everything is in the same tab «View» in a group «Window» Click on the Disconnect button. «Synchronous scrolling».
In each of the open documents, you can perform all the same actions as always, the only difference is that the tabs, groups and tools on the quick access panel will be horridly twice due to lack of space on the screen.
Note: Opening two Word documents next to the ability to simultaneously scroll and edit allows you to compare these files manually. If your task is to automatically compare two documents, we recommend you to familiarize yourself with our material on this topic.
Lesson: How to compare two documents to the Word
Ordering windows
In addition to the location of the pair of documents from left to right, in MS Word can also be placed two or more documents one over the other. To do this in the tab «View» in a group «Window» You should choose a command «Sort all».
After ordering, each document will be opened in its tab, but they are located on the screen in such a way that one window will not block another. The shortcut panel, as well as part of the contents of each document, will always be in sight.
A similar location of documents can be done manually by moving the windows and adjusting their size.
Separation of windows
Sometimes when working with two or more documents simultaneously, it is necessary to make part of one document constantly displayed on the screen. Working with the rest of the details of the document, as with all other documents, should pass as usual.
So, for example, at the top of one document there may be a table hat, some kind of instruction or recommendations for work. It is this part that needs to be fixed on the screen, forbidding scrolling for it. The rest of the document will be scrolled and accessible to edit. To do this, follow these steps:
1. In the document to be divided into two areas, go to the tab «View» and click «Divide» located in the group «Window».
2. The split line appears on the screen, click on it with the left mouse button and place in the right place of the screen, referring to the static area (upper part) and the one that will scroll.
3. The document will be divided into two work areas.
- Advice: To cancel the separation of the document in the tab «View» and group «Window» Press the button «Remove the separation».
So we have considered all the possible options with which you can open two and even more documents in Word and arrange them on the screen so that it is convenient to work.
Содержание
- Как открыть два окна одновременно в windows. Работа с двумя и более документами
- Открываем первое окно Ворд
- Как открыть второе окно Word
- Как уменьшить окно Ворд: три шага
- Изменяем размер второго окна Word
- Просмотр и сравнение документов рядом
- Одновременный просмотр двух частей документа в Word для Mac
- Способ 2. Упорядочивание
- Упорядочивание окон
- Разделение окон
Как открыть два окна одновременно в windows. Работа с двумя и более документами
Чтобы открыть два окна одновременно, можно открывать по очереди документы Ворд: сначала одно окно на весь экран, потом другое, но это не всегда подходит. Бывает удобнее видеть рядом оба окна, пусть даже каждое из двух окон будет занимать всего лишь половину экрана, но зато они будут открыты рядом!
Вот простая схема на примере текстового редактора Ворд, чтобы на своем устройстве открыть два окна одновременно:
- открываем первое окно Ворд;
- потом уменьшаем его так, чтобы оно занимало половину экрана, либо приняло иные размеры по вашему желанию;
- теперь открываем второй Ворд;
- изменяем размеры второго окна так, чтобы на экране было два окна рядом.
Прежде чем переходить к детальному разбору перечисленных выше четырех пунктов, хочу отметить, что таким же образом можно открыть любые два окна рядом: два окна Excel, два окна браузера, два окна , два окна WordPad, два окна Paint.
Также можно рядом открыть одно окно Ворд, а в качестве второго может быть, например, окно браузера или окно . Если пойти еще дальше, то можно открыть на экране одновременно три окна или четыре, но проблема в том, что размер таких окон будет маленьким и сложновато будет там что-то рассмотреть.
Прежде чем переходить к текстовому описанию, предлагаю видео для тех, кто предпочитает такой формат подачи материала.
Открываем первое окно Ворд
Редактор Word предварительно должен быть установлен на вашем устройстве. Если это так, то есть два способа, чтобы найти на своем ПК Ворд.
Первый способ: поиск нам поможет
Чтобы найти программу Ворд, можно воспользоваться поиском на компьютере. Для этого в строке поиска с лупой нужно ввести четыре буквы: word, а затем в результатах поиска кликнуть по названию – Microsoft Office Word.
Рис. 1. Используем поиск Windows 10, чтобы найти Ворд на своем компьютере
1 на рис. 1 – Чтобы призвать на помощь поиск Windows 10, кликаем по значку с лупой, который находится рядом с кнопкой Пуск.
2 – Появится строка поиска с подсказкой «Введите здесь текст для поиска». Набираем там слово word.
3 на рис. 1 – Если программа Ворд ранее была установлена на компьютере, тогда под заголовком «Лучшее соответствие» появится искомый текстовый редактор Microsoft Office Word. Открываем его.
Второй способ:
Рис. 2. Прокручиваем до буквы М все установленные приложения, чтобы найти Microsoft Office Word.
1 на рис. 2 – Щелкаем кнопку «Пуск» Windows 10.
2 – Скроллим (прокручиваем) сверху вниз перечень имеющихся программ до буквы M.
3 на рис. 2 – Напротив Microsoft Office кликаем по галочке так, чтобы она смотрела вверх. Раскроется список программ, входящих в состав пакета. Нас интересует программа Microsoft Office Word. Открываем ее.
После того, как программа Word найдена и открыта, нужно уменьшить размер такого окна на половину экрана. Вторая половина позднее будет занята вторым окном с Вордом.
Предлагаю четыре варианта для того, чтобы увидеть еще одно окно редактора:
1) Ищем среди установленных прог, как показано выше на рис. 2, и открываем Word.
2) Используем поиск на ПК (рис. 1).
3) Можно в уже открытом первом окне текстового редактора кликнуть по кнопке Office (1 на рис. 8). Откроется меню, в котором щёлкаем команду «Создать» (2 на рис. 8), а потом – «Новый документ».
4) Так как у нас открыто одно окно, значит, значок данной программы можно найти в Панели задач (рис. 9). Кликаем ПКМ (правой клавишей мыши) по значку Word, откроется меню, в котором можно выбрать Майкрософт Office Word.
Как уменьшить окно Ворд: три шага
1) Чтобы уменьшить , кликаем в правом верхнем углу по среднему значку:
Рис. 3. Кнопка для изменения размеров окна Ворд
2) После того, как мы уменьшили окно с помощью средней кнопки (рис. 3), можно его подвинуть, например, в левый угол:
Рис. 4. Хватаем мышкой за заголовок окна и перемещаем его по экрану
Чтобы перемещать окно по экрану, нужно подвести мышку к заголовку окна (на рис. 3 там написано «Документ 1 – Microsoft Word»), затем нажать на левую кнопку мыши и, не отпуская ее, переместить окно Ворд в левый угол экрана.
3) Изменяем размеры окна так, чтобы оно занимало половину экрана (или так, как Вам больше нравится).
Рис. 5. Изменяем размер окна справа
Чтобы изменить размер окна по ширине, достаточно подвести мышку к правой границе окна так, чтобы она приняла форму двунаправленной стрелки. Нажать на левую кнопку мыши и, не отпуская ее, переместить границу окна влево (для уменьшения) или вправо (для увеличения) окна – рис. 5.
Точно также можно изменить размер окна по высоте, используя для этого нижнюю или верхнюю границу окна:
Рис. 6. Меняем размер окна по высоте, передвигая нижнюю границу.
В результате трех описанных выше действий надо добиться, чтобы окно Ворд занимало половину экрана:
Рис. 7. Первое окно Ворд открыто и занимает левую половину экрана
Переходим к тому, чтобы на второй половине экрана появилось другое окно Ворд.
Изменяем размер второго окна Word
После того, как открыто второе окно, его можно уменьшить при помощи средней кнопочки (рис. 3), а затем двигать по экрану:
Тоже можно уменьшить размеры второго окна так, чтобы два окна Ворд были рядом.
Описанные выше действия для перемещения окон по экрану и для изменения их размеров подходят не только для того, чтобы открыть два окна Word сразу, но и для любых других окон.
Просмотр и сравнение документов рядом
-
Откройте оба файла, которые нужно сравнить.
-
На вкладке Вид в группе Окно выберите команду Рядом.
Примечания:
-
Чтобы прокручивать одновременно оба документа, в группе Окно на вкладке Вид нажмите кнопку Синхронная прокрутка
.
Если кнопки Синхронная прокрутка нет, щелкните Окно на вкладке Вид и выберите команду Синхронная прокрутка.
-
Чтобы выйти из режима просмотра документов рядом, нажмите кнопку Рядом
в группе Окно на вкладке Вид.
Если кнопки Рядом нет, щелкните Окно на вкладке Вид и выберите команду Рядом.
-
Одновременный просмотр двух частей документа в Word для Mac
Окно Word можно разделить на две области, чтобы одновременно просматривать две разные части документа. Это полезно, если вы хотите копировать и вставлять текст и рисунки в длинный или сложный документ или ссылаться на одну часть документа во время работы в другом.

Более новые версии Office 2011 Don’t remove this comment, otherwise broken div element is created.
-
На вкладке Вид щелкните Упорядочить и выберите Разделить.
Если окно Word достаточно широкое, пункт Разделить будет отображаться прямо на вкладке Вид.
-
Чтобы изменить относительные размеры областей, наведите указатель мыши на разделительную линию. Когда появится маркер разделения, перетащите линию в новое место.
Примечание: Чтобы удалить разделение в окне, перетащите разделительную линию к его верхнему или нижнему краю.
Совет: В разделенном окне можно одновременно просматривать не только различные части документа, но и два макета, например режим разметки и режим структуры. Создав разделение, щелкните в области, которую нужно изменить, а затем выберите другой макет на вкладке Вид.
-
В меню Вид щелкните Черновик, Веб-документ, Структура или Режим разметки.
-
Наведите указатель на разделитель в верхней части вертикальной полосы прокрутки и подождите, пока он не примет вид
.
Разделитель
Если вертикальная полоса прокрутки не отображается
-
В меню Word выберите пункт Параметры.
-
В разделе Средства разработки и проверки правописания выберите пункт Вид.
-
В разделе Окно установите флажок Вертикальная полоса прокрутки.
-
-
Перетащите разделитель в нужное положение.
Совет: Чтобы вернуться в режим одного окна, дважды щелкните разделитель.
Способ 2. Упорядочивание
Также можно открыть несколько документов один над другим: Вид — Лента — Упорядочить все.
В этом случае каждое окно открыто в своей вкладке, но их размер и расположение изменены таким образом, что все окна отображаются на экране и не загораживают друг друга. То же самое можно сделать самому, перемещая окна и изменяя их размер.
Упорядочивание окон
Помимо расположения пары документов слева-направо, в MS Word также можно расположить два и более документов один над другим. Для этого во вкладке «Вид» в группе «Окно» следует выбрать команду «Упорядочить все».
После упорядочивания каждый документ будет открыт в своей вкладке, но расположены они на экране будут таким образом, что одно окно не будет перекрывать другое. Панель быстрого доступа, как и часть содержимого каждого документа, всегда будут оставаться на виду.
Аналогичное расположение документов можно сделать и вручную, перемещая окна и подстраивая их размер.
Разделение окон
Иногда при работе с двумя и более документами одновременно, необходимо сделать так, чтобы часть одного документа постоянно отображалась на экране. Работа с остальным содержимым документа, как и со всеми остальными документами, при этом должна проходить как обычно.
Так, к примеру, в верхней части одного документа может находиться шапка таблицы, какая-то инструкция или рекомендации по работе. Именно эту часть и нужно зафиксировать на экране, запретив для нее прокручивание. Остальная же часть документа будет прокручиваться и доступной для редактирования. Чтобы сделать это, выполните следующие действия:
1. В документе, который необходимо разделить на две области, перейдите во вкладку «Вид» и нажмите кнопку «Разделить», расположенную в группе «Окно».
2. На экране появится линия разделения, кликните по ней левой кнопкой мышки и разместите в нужном месте экрана, обозначив статичную область (верхняя часть) и ту, которая будет прокручиваться.
3. Документ будет разделен на две рабочих области.
- Совет: Для отмены разделения документа во вкладке «Вид» и группе «Окно» нажмите кнопку «Снять разделение».
Вот мы с вами и рассмотрели все возможные варианты, с помощью которых в Word можно открыть два и даже более документов и расположить их на экране так, чтобы было удобно работать.
Источники
- https://www.nexxdigital.ru/kak-otkryt-dva-okna-odnovremenno-v-windows-rabota-s-dvumya-i/
- https://it-territoriya.ru/kak-v-vorde-otkryt-dva-okna-odnovremenno/
- https://support.office.com/ru-ru/article/%D0%9F%D1%80%D0%BE%D1%81%D0%BC%D0%BE%D1%82%D1%80-%D0%B8-%D1%81%D1%80%D0%B0%D0%B2%D0%BD%D0%B5%D0%BD%D0%B8%D0%B5-%D0%B4%D0%BE%D0%BA%D1%83%D0%BC%D0%B5%D0%BD%D1%82%D0%BE%D0%B2-%D1%80%D1%8F%D0%B4%D0%BE%D0%BC-52445547-7c07-475b-bb1d-22a98175ef04
- https://support.microsoft.com/ru-ru/office/%D0%BE%D0%B4%D0%BD%D0%BE%D0%B2%D1%80%D0%B5%D0%BC%D0%B5%D0%BD%D0%BD%D1%8B%D0%B9-%D0%BF%D1%80%D0%BE%D1%81%D0%BC%D0%BE%D1%82%D1%80-%D0%B4%D0%B2%D1%83%D1%85-%D1%87%D0%B0%D1%81%D1%82%D0%B5%D0%B9-%D0%B4%D0%BE%D0%BA%D1%83%D0%BC%D0%B5%D0%BD%D1%82%D0%B0-%D0%B2-word-%D0%B4%D0%BB%D1%8F-mac-1adf3317-0ec4-4568-ad32-6f68b3e4b386?ui=ru-ru&rs=ru-ru&ad=ru
- https://pedsovet.su/word/5755_kak_otkryt_dva_okna_na_ekrane
- https://lumpics.ru/as-in-word-to-open-two-documents-at-the-same-time/
Иногда во время работы в Microsoft Word возникает необходимость одновременного обращение к двум документам. Конечно, ничего не мешает просто открыть парочку файлов и переключаться между ними, кликая по иконке в строке состояния, а затем выбирая нужный документ. Вот только это не всегда удобно, особенно, если документы большие и их нужно постоянно пролистывать, сравнивать.
Как вариант, всегда можно разместить окна на экране рядом — слева направо или сверху вниз, кому как удобнее. Но эта функция удобна в использовании только на больших мониторах, да и реализована она более-менее хорошо только в Windows 10. Вполне возможно, что многим пользователям этого будет достаточно. Но что, если мы скажем, что существует куда более удобный и эффективный метод, позволяющий одновременно работать с двумя документами?
Ворд позволяет открыть два документа (или один документ дважды) не только на одном экране, но и в одной рабочей среде, предоставляя возможность полноценной работы с ними. Более того, открыть два документа одновременно в MS Word можно несколькими способами, и о каждом из них мы и расскажем ниже.
Расположение окон рядом
Итак, какой бы метод расположения двух документов на экране вы не выбрали, для начала нужно открыть эти самые два документа. Далее в одном из них выполните следующие действия:
Перейдите на панели быстрого доступа во вкладку «Вид» и в группе «Окно» нажмите кнопку «Рядом».
Примечание: Если в данный момент у вас открыто более двух документов, Ворд предложит указать, какой из них следует расположить рядом.
По умолчанию оба документа будут прокручиваться одновременно. Если вы захотите убрать синхронную прокрутку, все в той же вкладке «Вид» в группе «Окно» нажмите на кнопку отключите параметр «Синхронная прокрутка».
В каждом из открытых документов можно выполнять все те же действия, что и всегда, разница лишь в том, что вкладки, группы и инструменты на панели быстрого доступа будут ужаты вдвое из-за недостатка места на экране.
Примечание: Открытие двух документов Word рядом с возможностью их синхронной прокрутки и редактирования позволяет также выполнить сравнение этих самых файлов вручную. Если же ваша задача выполнить автоматическое сравнение двух документов, рекомендуем ознакомиться с нашим материалом по этой теме.
Урок: Как в Ворд сравнить два документа
Упорядочивание окон
Помимо расположения пары документов слева-направо, в MS Word также можно расположить два и более документов один над другим. Для этого во вкладке «Вид» в группе «Окно» следует выбрать команду «Упорядочить все».
После упорядочивания каждый документ будет открыт в своей вкладке, но расположены они на экране будут таким образом, что одно окно не будет перекрывать другое. Панель быстрого доступа, как и часть содержимого каждого документа, всегда будут оставаться на виду.
Аналогичное расположение документов можно сделать и вручную, перемещая окна и подстраивая их размер.
Разделение окон
Иногда при работе с двумя и более документами одновременно, необходимо сделать так, чтобы часть одного документа постоянно отображалась на экране. Работа с остальным содержимым документа, как и со всеми остальными документами, при этом должна проходить как обычно.
Так, к примеру, в верхней части одного документа может находиться шапка таблицы, какая-то инструкция или рекомендации по работе. Именно эту часть и нужно зафиксировать на экране, запретив для нее прокручивание. Остальная же часть документа будет прокручиваться и доступной для редактирования. Чтобы сделать это, выполните следующие действия:
1. В документе, который необходимо разделить на две области, перейдите во вкладку «Вид» и нажмите кнопку «Разделить», расположенную в группе «Окно».
2. На экране появится линия разделения, кликните по ней левой кнопкой мышки и разместите в нужном месте экрана, обозначив статичную область (верхняя часть) и ту, которая будет прокручиваться.
3. Документ будет разделен на две рабочих области.
- Совет: Для отмены разделения документа во вкладке «Вид» и группе «Окно» нажмите кнопку «Снять разделение».
Вот мы с вами и рассмотрели все возможные варианты, с помощью которых в Word можно открыть два и даже более документов и расположить их на экране так, чтобы было удобно работать.

Чтобы одновременно работать с несколькими документами в MS Word надо, прежде всего, открыть их. Теперь можно переходить на вкладку “Вид” панели инструментов. Находим здесь иконку “Рядом” (два расположенных бок о бок листа бумаги с загнутыми уголками) и нажимаем ее.
В результате окна с двумя открытыми документами будут показаны рядом друг с другом. Их размер измениться таким образом, чтобы пространство экрана поровну разделилось.
ЗАМЕЧАНИЕ: Этот способ позволяет одновременно отобразить только два документа. Если в MS Word открыто три и более файлов, то появиться диалоговое окно “Сравнить рядом”. В нем надо выбрать документ, который будет показан рядом с тем, который активен в данный момент. Кликаем по нему левой кнопкой мыши и нажимаем “ОК”.
Если мы хотим, чтобы колесо мыши одновременно прокручивало два показанных рядом документа, надо нажать кнопку “Синхронная прокрутка”. Она расположена сразу под кнопкой “Рядом” во вкладке “Вид”. Теперь, прокручивая текст в одном из документов, вы заметите, что в соседнем он прокручивается с той же скоростью.
Чтобы вернуть первоначальный размер окнам, которые мы расположили рядом друг с другом, надо снова нажать на кнопку “Рядом” в группе “Окно” панели “Вид” в любом из двух документов.
Если мы хотим одновременно отобразить на экране более двух документов, то надо нажать кнопку “Упорядочить все” в группе “Окно” вкладки “Вид”. Обратите внимание, что на экране одновременно будут показаны только те документы, которые не были свернуты.
Площадь экрана будет автоматически разделена между развернутыми окнами MS Word. Синхронная прокрутка в этом режиме невозможна. Нам придется перемещаться по каждому из документов отдельно.
Вернуть размер окон в исходное положение, как это было в случае с использованием функции “Рядом” теперь невозможно. Нам придется самостоятельно перетягивать мышкой края окон, оптимизируя их размеры. Если мы временно переходим к работе только с одним документом, то можно развернуть его на весь экран (при этом кнопка “Развернуть” в правом верхнем углу окна превращается в “Свернуть в окно”). Когда нам снова понадобиться одновременно увидеть несколько документов, нажимаем кнопку “Свернуть в окно” и все возвращается к исходному положению.
ЗАМЕЧАНИЕ: Если диагональ экрана небольшая, то одновременное открытие трех и более документов может сильно затруднить работу с ними. Несколько расширить рабочее пространство поможет сворачивание панели инструментов (команда “Свернуть ленту” в настройках панели быстрого доступа). Если мы попытаемся расположить рядом слишком много документов, то панель инструментов будет убрана автоматически.
В Microsoft Word есть также возможность одновременно увидеть разные части одного и того же документа. Для этого надо нажать на кнопку “Разделить” во вкладке “Вид”. После этого указатель мыши оказывается посередине открытого документа. Горизонтальная разделительная черта между двумя “видами” документа будет проведена в том месте, где мы кликнем левой кнопкой мыши.
В дальнейшем можно переместить границу между двумя отображениями одного и того же документа с помощью мыши. Подводим указатель к границе — он приобретает вид двух горизонтальных линий со стрелками вверх и вниз — нажимаем левую кнопку мыши и перетягиваем разделительную черту.
Чтобы убрать разделение документа на две части надо нажать кнопку “Снять разделение” во вкладке “Вид” (в нее превратилась кнопка “Разделить” после нажатия).
И последнее замечание: хотя мы можем одновременно расположить на экране несколько документов, в каждый момент времени мы работаем только с одним из них, расположенном в активном окне. У активного окна строка заголовка (в которой указано название открытого файла) имеет более интенсивный цвет по сравнению с остальными.
If you’re working on multiple Word documents, it may be helpful to view some or all of them at once. There are a couple of different ways you can view multiple documents and even a way to view different parts of the same document at the same time.
To view multiple documents, open the documents you want to view and click the “View” tab. For this example, we opened two documents.
In the “Window” section of the “View” tab, click “View Side by Side”.
The two document windows are resized and positioned next to each other.
NOTE: You can only view two documents side by side. If you have more than two documents open, the “Compare Side by Side” dialog box displays. Select one document from the list that you want to view in addition to the current document and click “OK”.
If you want to scroll through both documents at the same time, click the “Synchronous Scrolling” button in the “Window” section of the “View” tab in one of the two documents. When you scroll in one document, the other document also scrolls.
To go back to the original size and placement of the two document windows, click the “View Side by Side” button in the “Window” section of one of the two document windows.
If you have more than two documents you want to view, you can stack your open windows to see them all at once.
NOTE: Depending on the size of your monitor, it might be difficult to view more than three or four documents.
To view multiple documents, open all the documents you want to view, click the “View” tab (if it’s not already active), and click “Arrange All” in the “Window” section.
The document windows are resized and stacked vertically. You can view all the documents at once, but you can scroll through and edit only one document at a time.
NOTE: The “Arrange All” feature cannot be “turned off” like the “View Side by Side” feature. To put the document windows back the way they were, you must manually resize them by dragging the edges and move them by dragging the title bars.
Word doesn’t arrange any document windows that are minimized. In addition, you may notice the ribbon disappearing if you try to arrange too many documents and the windows get too small.
You can click the “Maximize” button on a document window to resize it to full screen.
When the window is maximized, the “Maximize” button becomes the “Restore Down” button. Click the “Restore Down” button to return the window to its previous size.
You can even view two parts of the same document. To do this, click on the Word window for the document you want to view and click “Split” in the “Window” section of the “View” tab.
The current document is split into two parts of the window in which you can scroll and edit different parts of the document separately.
You can resize the split window by moving your cursor over the double line separating the two parts of the document until it turns into a double line with a double arrow. Click and drag the double line border up or down to resize the parts of the window.
To undo the split and go back to a single view of your document, click “Remove Split” button (which was the “Split” button before).
Remember that although you can view more than one document at a time, you can only edit one document at a time. The currently active document that can be edited is the one with the file name on the title bar that is NOT grayed out.
READ NEXT
- › How to Install Unsupported Versions of macOS on Your Mac
- › Spotify Is Shutting Down Its Free Online Game
- › Microsoft Outlook Is Adding a Splash of Personalization
- › This 64 GB Flash Drive From Samsung Is Just $8 Right Now
- › Why Your Phone Charging Cable Needs a USB Condom
- › The Best Steam Deck Docks of 2023
How-To Geek is where you turn when you want experts to explain technology. Since we launched in 2006, our articles have been read billions of times. Want to know more?

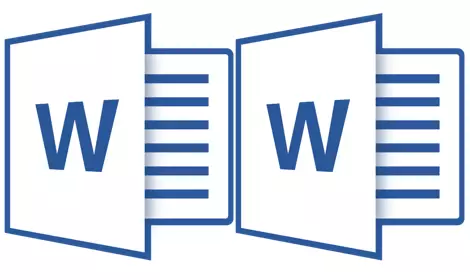
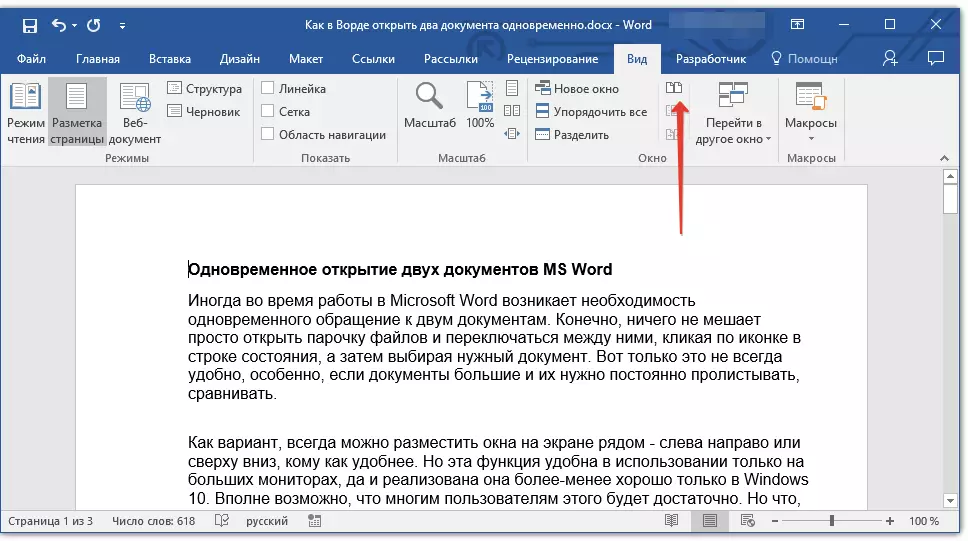

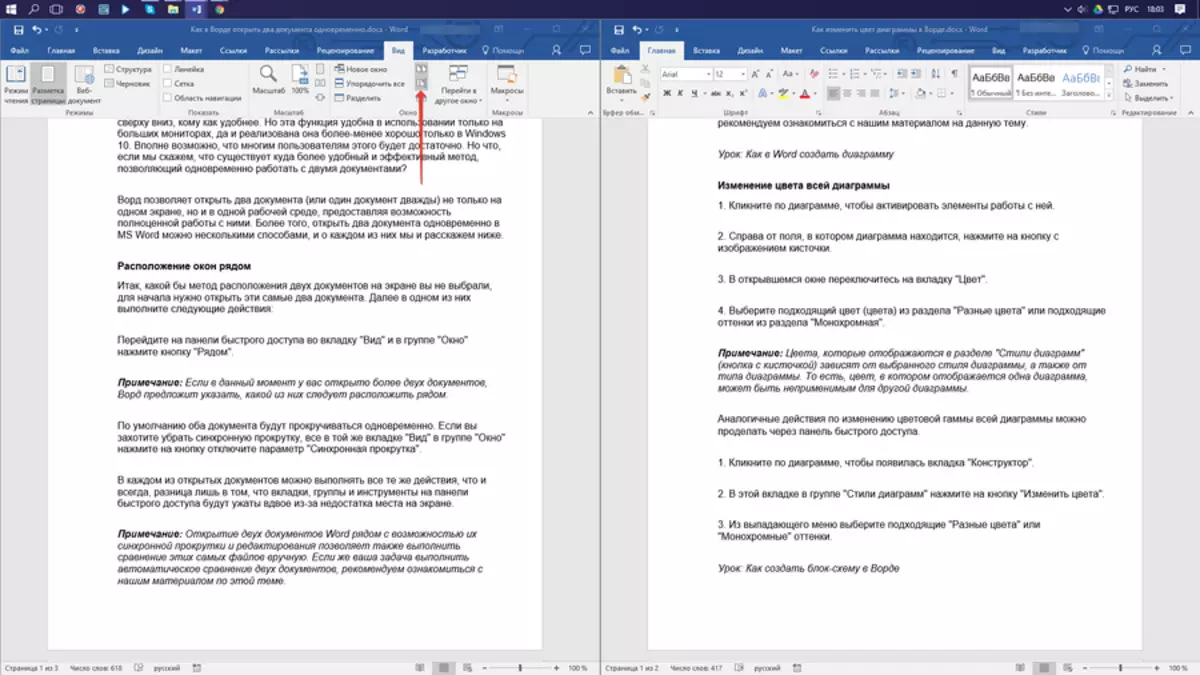
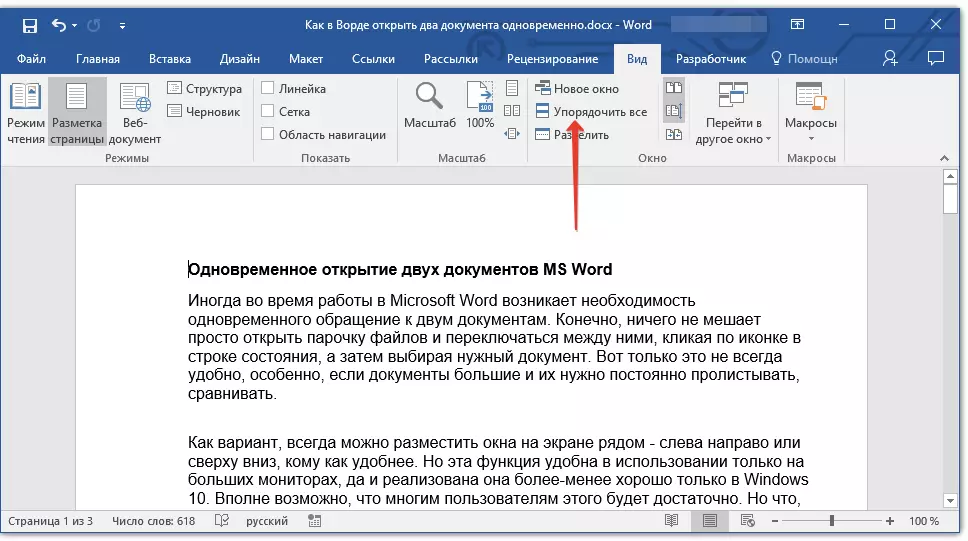
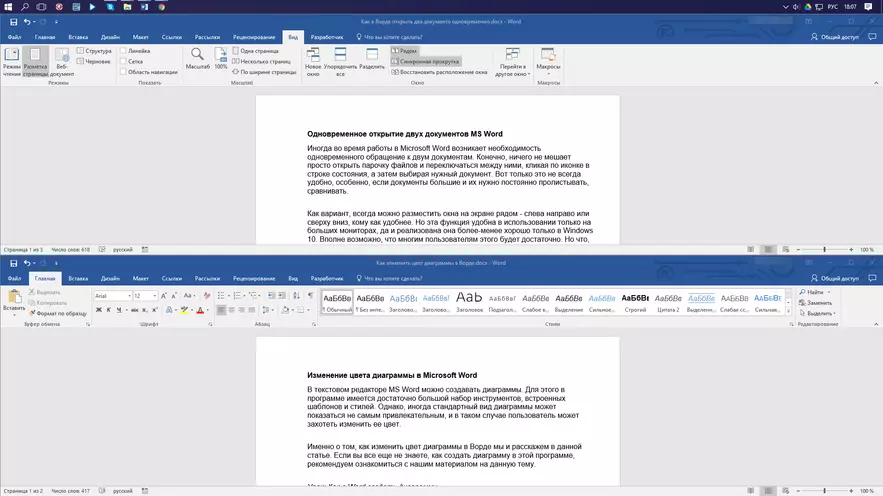

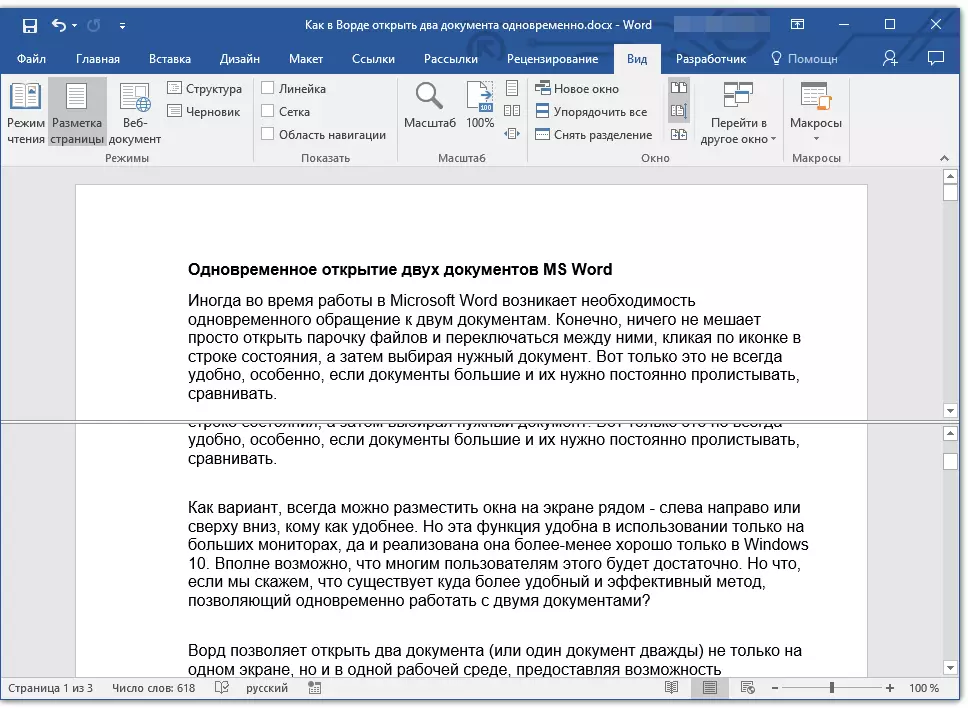
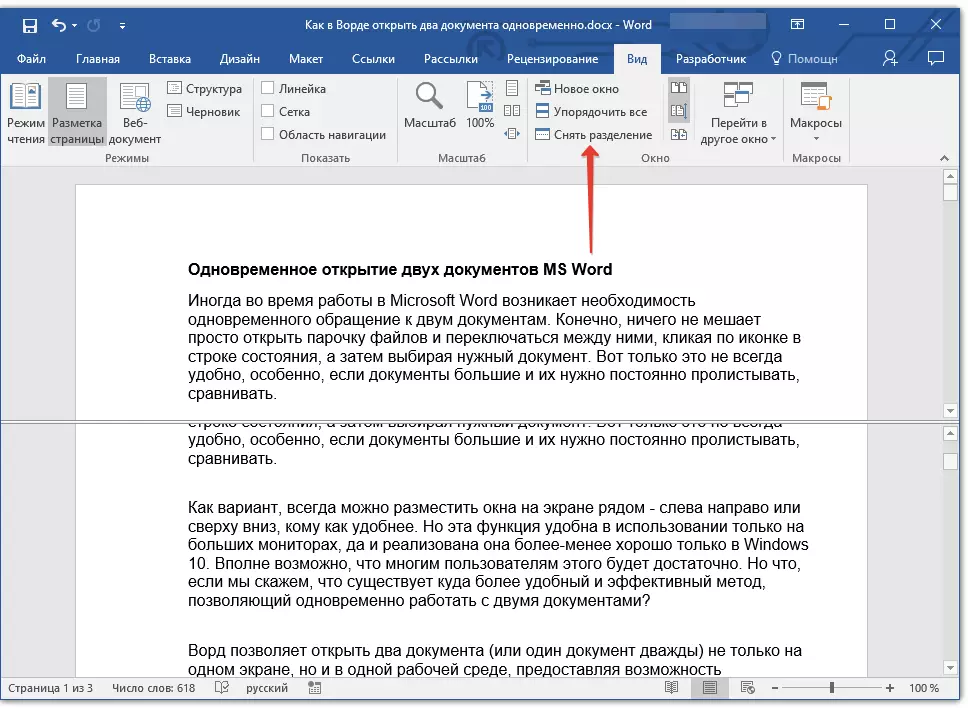












 .
. в группе Окно на вкладке Вид.
в группе Окно на вкладке Вид.

 .
. 
 Разделитель
Разделитель


























