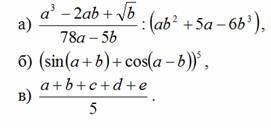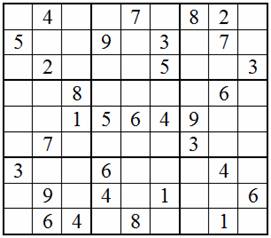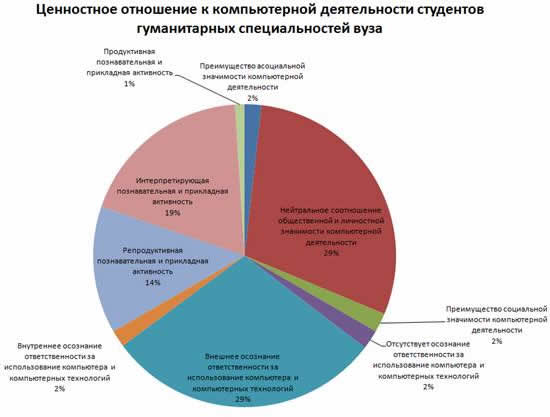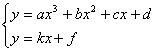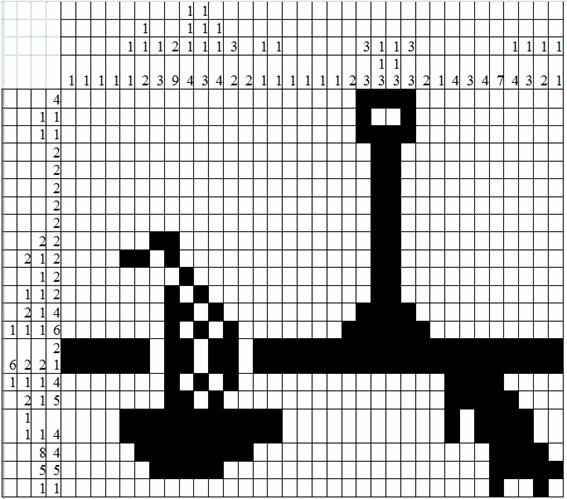Выводы:
1) Невозможно иметь в пруду более 1000 карпов.
2) Если начальное число рыб меньше 1000, то оно постепенно будет расти до
1000 штук и далее не меняется.
3) Если сразу запустить 1000 рыб, то это количество останется неизменным и в
последующие годы.
4) Если сначала запустить 1500 рыб, то через год их количество вдвое
сократится, а затем всё равно дойдёт до 1000.
5) Если запустить в пруд сразу 2000 рыб, то через год они все погибнут.
Слайды 15-20.
Задача №3
Нарисовать картину в программе MS Excel.
Тацуо Хориучи – 76—летний японский пенсионер. Он давно хотел научиться
рисовать на компьютере, но из—за высокой цены не мог позволить себе купить
графический редактор. Тацуо было взялся за Paint, но разочаровался в его
возможностях. К сожалению, на что—то продвинутое вроде Photoshop денег у него не
было. И тут он обратил внимание на пакет программ Microsoft Office,
установленный на компьютере. Заинтересовал его не текстовый редактор Word,
которые многие используют для создания рисунков, а приложение по работе с
электронными таблицами Excel. 10 лет оттачивал японец своё мастерство. Итог его
стараний – картины невероятной красоты.
Конечно, чтобы нарисовать такое произведение искусства, необходим талант,
большое терпение и очень много времени. Существует более простая методика
создания картин в программе MS Excel – сделать каждую ячейку маленького
размера и, последовательно закрашивая каждую, получать изображение.
? Что эта методика вам напоминает?
Слайд 22.
Задача №4.
Четвёртая наша задача – по криминалистике.
На месте совершения преступления обнаружен след от обуви. Из протокола
допроса свидетеля (показания бабушки 75 лет):
«… ой, милок, какой он рассказать точно не смогу. Хотя, запомнила, что он человек
молодой и лет ему 26—28, не больше… Рост, ну не знаю, для меня уж очень
большой… «.
Подтвердите показания свидетеля и предоставьте следователю как можно больше
информации о человеке, совершившем преступление.


СДЕЛАЙТЕ СВОИ УРОКИ ЕЩЁ ЭФФЕКТИВНЕЕ, А ЖИЗНЬ СВОБОДНЕЕ
Благодаря готовым учебным материалам для работы в классе и дистанционно
Скидки до 50 % на комплекты
только до
Готовые ключевые этапы урока всегда будут у вас под рукой

Была в сети 11.04.2019 15:43
Акулич Татьяна Викторовна
учитель информатики и технологии
43 года
939
43 609
Местоположение
Российская Федерация, Москва
29.04.2015 09:56
Такое творческое задание можно дать в качестве домашней работы или для получения дополнительной оценки.(Требуется построить два графика по точкам в одной системе координат, так чтобы получился рисунок)
Рекомендуем курсы ПК и ППК для учителей
Похожие файлы
Изучению электронных таблиц (MS Excel) студентами экономических специальностей вуза всегда уделялось значительное внимание, благодаря широким возможностям указанного типа программной продукции. Так, например, обширный набор математических, логических, статистических функций, возможности анализа данных позволяют преподавателю математики, информатики, а также преподавателям экономических дисциплин использовать MS Excel при решении прикладных задач, имеющих профильную направленность (например, транспортная задача, задача маржинального анализа оптимальной производственной программы, задачи расчета и управления рисками в организации, иные задачи оптимального планирования).
Однако следует отметить, что такого рода задачи требуют наличия хорошего уровня сформированности навыков применения компьютера, а также знания основных экономических понятий и терминов из курса экономической теории, менеджмента, маркетинга и т.д. С учетом того, что информатика чаще всего предусмотрена учебными планами в I семестре, а все профильные дисциплины начинают изучать позднее, то решение прикладных задач на практических занятиях по Excel хотя и интересно, но чаще всего сопровождается рядом дидактических и методических трудностей. Кроме того, указанные трудности осложняются и различным уровнем подготовки первокурсников в сфере компьютерных и информационных технологий: кто-то блестяще владеет компьютером, работал с электронными таблицами, свободно ориентируется в построении графиков, диаграмм и анализе данных, кто-то с большим трудом использует автозаполнение таблиц, не видит различия между абсолютной и относительной адресацией, не имеет представления о работе с листами и книгами.
Именно поэтому, на наш взгляд, рассмотрение MS Excel следует начинать с интересных, не очень сложных задач, имеющих профильную специфику, но не требующих глубоких знаний ни самих электронных таблиц, ни экономических категорий. Особенно легко дается студентам решение задач, отличающихся неоднозначностью решения, творческой составляющей, требующие информированности в иных областях (история, астрономия и т.д.), носящих несколько юмористический оттенок или же связанных с какими-либо личностными отступлениями.
Вашему вниманию предлагается один из вариантов занятия, посвященного изучению MS Excel, состоящего из 4 блоков:
- теоретический диктант / работа по карточкам (несколько человек из группы работают по индивидуальным карточкам, остальные письменно отвечают на вопросы теоретического компьютерного диктанта);
- компьютерная разминка (игра-соревнование по ранее пройденной теме);
- выполнение стандартных заданий (порядок выполнения произвольный, минимальное количество выполненных задач не фиксируется, оценивается не только количество решенных задач, но и качество решения);
- выполнение задания повышенной трудности (задачи данного выполняются по желанию и оцениваются с коэффициентом).
А. Теоретический диктант / работа по карточкам.
- Перечислите основные возможности электронных таблиц.
- Что такое «относительная адресация ячейки»?
- Дайте определение диапазону ячеек.
- Напишите абсолютную ссылку на ячейку А12.
- Приведите пример трех логических функций MS Excel.
Пример индивидуальной карточки представлен на рис. 1.
Рис. 1
Б. Компьютерная разминка.
Игра «Конструктор». Вся группа студентов делится на две равные подгруппы. Каждая из подгрупп получает одинаковый набор карточек с названиями составляющих элементов персонального компьютера (Приложение 1). Предлагается «собрать» на скорость:
а) системный блок (первой подгруппе),
б) периферийную часть (второй подгруппе).
В. Выполнение стандартных заданий.
Задание 1. «Расписание». С помощью редактора таблиц студентам необходимо создать (воспроизвести) расписание занятий своей группы. При выполнении задания необходимо учесть занятия по подгруппам, по числителю/знаменателю (четная/нечетная неделя занятий) и пр.
Задание 2. «Метрика». Даны единицы измерения различных величин. Следует расположить их в ячейках электронной таблицы, соблюдая размерность.
| Длина | Масса | Объем |
Единицы измерения: аршин, берковец, бочка, ведро, верста, вершок, золотник, лот, пуд, сажень, фунт, фут, четверть, шкалик, штоф.
Задание 3. «Математика-арифметика». В этом задании следует записать данные математические выражения (рис. 2) на языке строки функций электронной таблицы.
Рис. 2.
Задание 4. «Клиент всегда прав!» Целью задачи является оптимальный подбор комплектации ПК мультимедийного назначения для клиента (экономиста по профессии). Подбор осуществляется выборкой и копированием на отдельный лист позиции по данному прайс-листу (Приложение 2), на максимальную сумму – 35000 руб.
Задание 5. «Судоку*». Решите и проверьте данные судоку (рис. 3) средствами MS Excel.
Рис. 3
* Судоку – математическая игра-головоломка. Классический вариант японского судоку – это квадрат 9х9 клеток, в котором необходимо расставить цифры от 1 до 9 так, чтобы в каждой строке, в каждом столбце и в каждом выделенном квадрате 3х3 все цифры были различны.
Задание 6. «Задача о шахматах». Изобретатель шахмат Сето попросил за свое изобретение у царя Шерама столько зерен пшеницы, сколько их поместится на шахматной доске, если на каждую последующую клеточку класть зерен вдвое больше, чем на предыдущую. Используя возможности электронных таблиц, посчитайте, сколько зерен должен отдать Шерам?
Г. Задание повышенной трудности.
«Парад планет». Создайте модель «черного ящика» для процесса обработки информации в следующей задаче. В древности люди решили, что каждой цифре от 1 до 9 соответствует Солнце или планета Солнечной системы: 1 – Солнце, 2 — Луна, 3 – Марс, 4 – Меркурий, 5 – Юпитер, 6 – Венера, 7 – Сатурн, 8 – Уран, 9 – Нептун. Последовательно складывая цифры даты своего рождения, определите «свою» планету.
Например,
05.02.1991: 0 + 5 + 0 + 2 + 1 + 9 + 9 + 1 = 27
2 + 7 = 9 – Нептун.
Кроме того, студенты получают обязательное домашнее задание, выполнение которого производится самостоятельно, а результаты предъявляются преподавателю на следующем занятии в электронном виде. Домашнее задание также состоит из четырех блоков:
- теоретический материал к следующему занятию (для самостоятельного изучения);
- выполнение стандартных заданий;
- выполнение задания повышенной трудности;
- выполнение творческого задания.
А. Теоретический материал.
Тема «Программные средства реализации информационных процессов. Технологии обработки графической информации. Графические редакторы».
Б. Стандартные практические задания:
Задание 1. «Структурная сводка». Необходимо по следующей диаграмме (рис. 4) построить таблицу соответствующей структуры и заполнить ее.
Рис. 4
Задание 2. «Графическая система». Решить графически систему уравнений:
на заданном отрезке.
Задание 3. «Таблица Брадиса-Екселиса». Следует построить таблицу значений функции в интервале значений аргумента [- 5; 10] с шагом 0,5, а также вычислить максимальное и минимальное значения функции на этом интервале.
В. Практическое задание повышенной сложности:
«Табличный калькулятор». Следует решить средствами MS Excel данное уравнение.
.
Г. Творческое задание.
«Японский кроссворд». Необходимо нарисовать сетку японского кроссворда, используя графические возможности электронных таблиц (пример на рис. 5).
Рис. 5
Недавно встал перед проблемой выбора задач для начального уровня изучения электронных таблиц. Задач много, но как-то все за душу не берет — прайсы, зарплата — в школе от всего этого скукотища. Ну, погуглил немного и нашел себе. Публикую здесь не тексты задач полностью — их можно варировать в зависимости от возраста учащихся и желаемой сложности. А вот сюжеты — публикую. Надеюсь, что коллеги сами справятся с адаптацией задачек для конкретной аудитории. Я использовал их для построения диаграмм — все просто, но требуется понимание, где и какой тип диаграмм использовать.
Вкус губной помады?
Статистическое агентство анкетами опросило россиян и выяснило, что девушки до 17 лет красят губы в день по 16 раз, от этого возраста до 21 года — 12 раз, до 27 лет — 6 раз, 35 — 2 раза, до 45 лет — 4 раза, до 55 лет — 3 раза, до 65 лет — 1 раз. К месту будет сказать, что по другой анкете, мужчины признавались, насколько им приятна на вкус женская губная помада. Оказалось, 93% из числа опрошенных мужчин это абсолютно все равно, 5% — помада даже нравится, и лишь оставшимся 2% — она противна.
Что такое первый поцелуй?
Статистическое агентство анкетами опросило россиян и выяснило, что 98% от числа опрошенных горожанок любят целоваться с закрытыми глазами. Зато 63% мужчин предпочитают этим заниматься с открытыми глазами. Во многих анкетах читатели по собственной инициативе пытались объяснить свои пристрастия к слепому или зрячему поцелую. Выяснилось, что у большинства девушек и женщин глаза закрываются сами собой. Мужчины же любят подглядывать за реакцией партнерши — не пора ли приступать к более серьезным вещам.
Этим же опросом агентство выяснило, насколько активно целуются россияне. Оказалось, что средние поцелуи до 14 лет длятся около 40 секунд, от этого возраста до 17 лет — 1 минуту 25 секунд, до 21 года — 14 минут, до 23 лет — 19 минут, до 27 лет — 9 минут, до 32 лет — 8 минут, до 35 лет — 7 минут, до 40 лет — 1 минуту, до 45 лет — 20 секунд, до 50 лет — 4 секунды, до 60 лет — 2 секунды.
Время первой любви?
Статистическое агентство анкетами опросило россиян и выяснило, что 30 процентов россиянок влюбились в первый раз в 5 лет, 15% — впервые увлеклись мальчиками в начальных классах школы, 45% — потеряли голову в 12 лет, 5% — в 14 лет, и последние 5% — влюбились в первый раз в 15-17 лет.
У мужчин все по-другому. Первый раз они влюбляются в 11 лет — 60% россиян, остальные встречают свое первое счастье — в 14-17 лет.
Какую несвойственную работу выполняют по дому женщины?»
Оказалось, что забивают гвозди — 92 процента от числа опрошенных женщин’ ремонтируют бытовую технику — 4 процента, переносят мебель — 57, чистят засоренные водопроводные трубы — 17, выносят мусор — 64, выбивают ковры — 9, соблазняют мужа — 4, смотрят по телевизору хоккей, футбол и бокс — 9, делают в квартире ремонт — 44 процента от числа опрошенных.
Какую несвойственную работу выполняют по дому мужчины?
Оказалось, что вытирают пыль с мебели — 8 процентов от числа опрошенных по анкете мужчин’ моют полы — 6 процентов, стирают — 21, вышивают — 1, шьют — 3, готовят еду — 18, гладят белье — 4, моют окна — 0,5 выращивают комнатные цветы — 3, бегают по магазинам — 14, вяжут — 20, штопают белье — 2, пришивают пуговицы — 8 процентов от числа опрошенных.
В результате получается нечто вроде вот такой диаграммы:
Наглядно, весело и полезно.
Ну, и «до кучи» еще вот такая картинка — тоже в качестве задачки, но только на использование графических объектов в Word:
Возможно, Вас заинтересует также информация по следующим ключевым словам, которую обычно ищут на моем сайте
.
Выберите документ из архива для просмотра:
18.5 КБ
автомобили.xls
14 КБ
страны.xls
Excel пр.р. 1.docx
Библиотека
материалов
Практическая работа 1
«Назначение и интерфейс MS Excel»
Выполнив задания этой темы, вы:
1.
Научитесь запускать электронные таблицы;
2. Закрепите основные понятия: ячейка, строка, столбец, адрес ячейки;
3.
Узнаете как вводить данные в ячейку и редактировать строку формул;
5.
Как выделять целиком строки, столбец, несколько ячеек, расположенных рядом и таблицу целиком.
Задание:
Познакомиться практически с основными элементами окна MS Excel.
Запустите программу Microsoft Excel. Внимательно рассмотрите окно программы.
Документы, которые создаются с помощью
EXCEL
, называются
рабочими книгами
и имеют расширение
. XLS .
Новая рабочая книга имеет три рабочих листа, которые называются ЛИСТ1, ЛИСТ2 и ЛИСТ3. Эти названия указаны на ярлычках листов в нижней части экрана. Для перехода на другой лист нужно щелкнуть на названии этого листа.
Действия с рабочими листами:
Переименование рабочего листа.
Установить указатель мыши на корешок рабочего листа и два раза щелкнуть левой клавишей или вызвать контекстное меню и выбрать команду Переименовать.
Задайте название листа «ТРЕНИРОВКА»
Вставка рабочего листа
.
Выделить ярлычок листа «Лист 2», перед которым нужно вставить новый лист, и с помощью контекстного меню
вставьте новый лист и дайте название «Проба»
.
Удаление рабочего листа.
Выделить ярлычок листа «Лист 2», и с помощью контекстного меню
удалите
.
Ячейки и диапазоны ячеек.
Рабочее поле состоит из строк и столбцов. Строки нумеруются числами от 1 до 65536. Столбцы обозначаются латинскими буквами: А, В, С, …, АА, АВ, … , IV , всего – 256. На пересечении строки и столбца находится ячейка. Каждая ячейка имеет свой адрес: имя столбца и номер строки, на пересечении которых она находится. Например, А1, СВ234, Р55.
Для работы с несколькими ячейками их удобно объединять их в «диапазоны».
Диапазон – это ячейки, расположенные в виде прямоугольника. Например, А3, А4, А5, В3, В4, В5. Для записи диапазона используется «
:
»: А3:В5
8:20 – все ячейки в строках с 8 по 20.
А:А – все ячейки в столбце А.
Н:Р – все ячейки в столбцах с Н по Р.
В адрес ячейки можно включать имя рабочего листа: Лист8!А3:В6.
2.
Выделение ячеек в Excel
Что выделяем
Действия
Одну ячейку
Щелчок на ней или перемещаем выделения клавишами со стрелками.
Строку
Щелчок на номере строки.
Столбец
Щелчок на имени столбца.
Диапазон ячеек
Протянуть указатель мыши от левого верхнего угла диапазона к правому нижнему.
Несколько диапазонов
Выделить первый, нажать SCHIFT + F 8, выделить следующий.
Всю таблицу
Щелчок на кнопке «Выделить все» (пустая кнопка слева от имен столбцов)
Можно изменять ширину столбцов и высоту строк перетаскиванием границ между ними.
Воспользуйтесь полосами прокрутки для того, чтобы определить сколько строк имеет таблица и каково имя последнего столбца.
Внимание!!!
Чтобы достичь быстро конца таблицы по горизонтали или вертикали, необходимо нажать комбинации клавиш: Ctrl+→ — конец столбцов или Ctrl+↓ — конец строк. Быстрый возврат в начало таблицы — Ctrl+Home.
В ячейке А3 Укажите адрес последнего столбца таблицы.
Сколько строк содержится в таблице? Укажите адрес последней строки в ячейке B3.
3. В EXCEL можно вводить следующие типы данных:
Числа.
Текст (например, заголовки и поясняющий материал).
Функции (например, сумма, синус, корень).
Формулы.
Данные вводятся в ячейки. Для ввода данных нужную ячейку необходимо выделить. Существует два способа ввода данных:
Просто щелкнуть в ячейке и напечатать нужные данные.
Щелкнуть в ячейке и в строке формул и ввести данные в строку формул.
Нажать ENTER .
Введите в ячейку N35 свое имя, выровняйте его в ячейке по центру и примените начертание полужирное.
Введите в ячейку С5 текущий год, используя строку формул.
4. Изменение данных.
Выделить ячейку и нажать F 2 и изменить данные.
Выделить ячейку e щелкнуть в строке формул и изменить данные там.
Для изменения формул можно использовать только второй способ.
Измените данные в ячейке
N35,
добавьте свою фамилию. используя любой из способов.
5.
Ввод формул.
Формула – это арифметическое или логическое выражение, по которому производятся расчеты в таблице. Формулы состоят из ссылок на ячейки, знаков операций и функций. Ms EXCEL располагает очень большим набором встроенных функций. С их помощью можно вычислять сумму или среднее арифметическое значений из некоторого диапазона ячеек, вычислять проценты по вкладам и т. д.
Ввод формул всегда начинается со знака равенства.
После ввода формулы в соответствующей ячейке появляется результат вычисления, а саму формулу можно увидеть в строке формул.
Действие
Примеры
+
Сложение
А1+В1
—
Вычитание
А1 — В2
*
Умножение
В3*С12
/
Деление
А1 / В5
Возведение в степень
А4 ^3
=, <,>,<=,>=,<>
Знаки отношений
А2
В формулах можно использовать скобки для изменения порядка действий.
Автозаполнение.
Очень удобным средством, которое используется только в MS EXCEL , является автозаполнение смежных ячеек. К примеру, необходимо в столбец или строку ввести названия месяцев года. Это можно сделать вручную. Но есть гораздо более удобный способ:
Введите в первую ячейку нужный месяц, например январь.
Выделите эту ячейку. В правом нижнем углу рамки выделения находится маленький квадратик – маркер заполнения.
Подведите указатель мыши к маркеру заполнения (он примет вид крестика), удерживая нажатой левую кнопку мыши, протяните маркер в нужном направлении. При этом радом с рамкой будет видно текущее значение ячейки.
Если необходимо заполнить какой-то числовой ряд, то нужно в соседние две ячейки ввести два первых числа (например, в А4 ввести 1, а в В4 – 2), выделить эти две ячейки и протянуть за маркер область выделения до нужных размеров.
Выбранный для просмотра документ
Excel пр.р. 2.docx
Библиотека
материалов
Практическая работа 2
«Ввод данных и формул в ячейки электронной таблицы MS Excel»
·
Вводить в ячейки данные разного типа: текстовые, числовые, формулы.
Задание:
Выполните в таблице ввод необходимых данных и простейшие расчеты.
Технология выполнения задания:
1.
Запустите программу
Microsoft Excel.
2.
В ячейку
А1 Листа 2
введите текст: «Год основания школы». Зафиксируйте данные в ячейке любым известным вам способом.
3.
В ячейку
В1
введите число –год основания школы (1971).
4.
В ячейку
C1
введите число –текущий год (2016).
Внимание!
Обратите внимание на то, что в MS Excel текстовые данные выравниваются по левому краю, а числа и даты – по правому краю.
5.
Выделите ячейку
D1
, введите с клавиатуры формулу для вычисления возраста школы:
= C1- B1
Внимание!
Ввод формул всегда начинается со знака равенства
«=».
Адреса ячеек нужно вводить латинскими буквами без пробелов. Адреса ячеек можно вводить в формулы без использования клавиатуры, а просто щелкая мышкой по соответствующим ячейкам.
6.
Удалите содержимое ячейки
D1
и повторите ввод формулы с использованием мышки. В ячейке
D1
установите знак
«=»
, далее щелкните мышкой по ячейке
C1,
обратите внимание адрес этой ячейки появился в
D1,
поставьте знак
«–»
и щелкните по ячейке
B1
, нажмите
{Enter}.
7.
В ячейку
А2
введите текст
«Мой возраст».
8.
В ячейку
B2
введите свой год рождения.
9.
В ячейку
С2
введите текущий год.
10.
Введите в ячейку
D2
формулу для вычисления Вашего возраста в текущем году
(= C2- B2).
11.
Выделите ячейку
С2.
Введите номер следующего года. Обратите внимание, перерасчет в ячейке
D2
произошел автоматически.
12.
Определите свой возраст в 2025 году. Для этого замените год в ячейке
С2
на
2025.
Самостоятельная работа
Упражнение:
Посчитайте, используя ЭТ, хватит ли вам 130 рублей, чтоб купить все продукты, которые вам заказала мама, и хватит ли купить чипсы за 25 рублей?
Технология выполнения упражнения:
o В ячейку А1 вводим “№”
o В ячейки А2, А3 вводим “1”, “2”, выделяем ячейки А2,А3, наводим на правый нижний угол (должен появиться черный крестик), протягиваем до ячейки А6
o В ячейку В1 вводим “Наименование”
o В ячейку С1 вводим “Цена в рублях”
o В ячейку D1 вводим “Количество”
o В ячейку Е1 вводим “Стоимость” и т.д.
o В столбце “Стоимость” все формулы записываются на английском языке!
o В формулах вместо переменных записываются имена ячеек.
o После нажатия Enter вместо формулы сразу появляется число – результат вычисления
o Итого посчитайте самостоятельно.
Результат покажите учителю!!!
Выбранный для просмотра документ
Excel пр.р. 3.docx
Библиотека
материалов
Практическая работа 3
«MS Excel. Создание и редактирование табличного документа»
Выполнив задания этой темы, вы научитесь:
Создавать и заполнять данными таблицу;
Форматировать и редактировать данные в ячейке;
Использовать в таблице простые формулы;
Копировать формулы.
Задание:
1.
Создайте таблицу, содержащую расписание движения поездов от станции Саратов до станции Самара. Общий вид таблицы «Расписание» отображен на рисунке.
2.
Выберите ячейку
А3
, замените слово «Золотая» на «Великая» и нажмите клавишу
Enter
.
3.
Выберите ячейку
А6
, щелкните по ней левой кнопкой мыши дважды и замените «Угрюмово» на «Веселково»
4.
Выберите ячейку
А5
зайдите в строку формул и замените «Сенная» на «Сенная 1».
5.
Дополните таблицу «Расписание» расчетами времени стоянок поезда в каждом населенном пункте. (вставьте столбцы) Вычислите суммарное время стоянок, общее время в пути, время, затрачиваемое поездом на передвижение от одного населенного пункта к другому.
Технология выполнения задания:
1.
Переместите столбец «Время отправления» из столбца С в столбец D. Для этого выполните следующие действия:
Выделите блок C1:C7; выберите команду
Вырезать
.
Установите курсор в ячейку D1;
Выполните команду
Вставить
;
Выровняйте ширину столбца в соответствии с размером заголовка.;
2.
Введите текст «Стоянка» в ячейку С1. Выровняйте ширину столбца в соответствии с размером заголовка.
3.
Создайте формулу, вычисляющую время стоянки в населенном пункте.
4.
Необходимо скопировать формулу в блок С4:С7, используя маркер заполнения. Для этого выполните следующие действия:
Вокруг активной ячейки имеется рамка, в углу которой есть маленький прямоугольник, ухватив его, распространите формулу вниз до ячейки С7.
5.
Введите в ячейку Е1 текст «Время в пути». Выровняйте ширину столбца в соответствии с размером заголовка.
6.
Создайте формулу, вычисляющую время, затраченное поездом на передвижение от одного населенного пункта к другому.
7.
Измените формат чисел для блоков С2:С9 и Е2:Е9. Для этого выполните следующие действия:
Выделите блок ячеек С2:С9;
Главная – Формат – Другие числовые форматы — Время и установите параметры (часы:минуты)
.
Нажмите клавишу
Ок
.
8.
Вычислите суммарное время стоянок.
Выберите ячейку С9;
Щелкните кнопку
Автосумма
на панели инструментов;
Подтвердите выбор блока ячеек С3:С8 и нажмите клавишу
Enter
.
9.
Введите текст в ячейку В9. Для этого выполните следующие действия:
Выберите ячейку В9;
Введите текст «Суммарное время стоянок». Выровняйте ширину столбца в соответствии с размером заголовка.
10.
Удалите содержимое ячейки С3.
Выберите ячейку С3;
Выполните команду основного меню
Правка – Очистить
или нажмите
Delete
на клавиатуре;
Внимание!
Компьютер автоматически пересчитывает сумму в ячейке С9!!!
Выполните команду
Отменить
или нажмите соответствующую кнопку на панели инструментов.
11.
Введите текст «Общее время в пути» в ячейку D9.
12.
Вычислите общее время в пути.
13.
Оформите таблицу цветом и выделите границы таблицы.
Самостоятельная работа
Рассчитайте с помощью табличного процессора
Exel
расходы школьников, собравшихся поехать на экскурсию в другой город.
Выбранный для просмотра документ
Excel пр.р. 4.docx
Библиотека
материалов
Практическая работа 4
«Ссылки. Встроенные функции MS Excel».
Выполнив задания этой темы, вы научитесь:
Выполнять операции по копированию, перемещению и автозаполнению отдельных ячеек и диапазонов.
Различать виды ссылок (абсолютная, относительная, смешанная)
Использовать в расчетах встроенные математические и статистические функции Excel.
MS Excel содержит 320 встроенных функций. Простейший способ получения полной информации о любой из них заключается в использовании меню
Справка
. Для удобства функции в Excel разбиты по категориям (математические, финансовые, статистические и т.д.).
Обращение к каждой функции состоит из двух частей: имени функции и аргументов в круглых скобках.
Таблица. Встроенные функции Excel
* Записывается без аргументов.
Таблица
.
Виды ссылок
Задание.
1.
Заданы стоимость 1 кВт./ч. электроэнергии и показания счетчика за предыдущий и текущий месяцы. Необходимо вычислить расход электроэнергии за прошедший период и стоимость израсходованной электроэнергии.
Технология работы:
1.
Выровняйте текст в ячейках. Выделите ячейки А3:Е3. Главная — Формат –Формат ячейки – Выравнивание: по горизонтали – по центру, по вертикали – по центру, отображение – переносить по словам.
2.
В ячейку А4 введите: Кв. 1, в ячейку А5 введите: Кв. 2. Выделите ячейки А4:А5 и с помощью маркера автозаполнения заполните нумерацию квартир по 7 включительно.
5.
Заполните ячейки B4:C10 по рисунку.
6.
В ячейку D4 введите формулу для нахождения расхода эл/энергии. И заполните строки ниже с помощью маркера автозаполнения.
7.
В ячейку E4 введите формулу для нахождения стоимости эл/энергии
=D4*$B$1
. И заполните строки ниже с помощью маркера автозаполнения.
Обратите внимание!
При автозаполнении адрес ячейки B1 не меняется,
т.к. установлена абсолютная ссылка.
8.
В ячейке А11 введите текст «Статистические данные» выделите ячейки A11:B11 и щелкните на панели инструментов кнопку «Объединить и поместить в центре».
9.
В ячейках A12:A15 введите текст, указанный на рисунке.
10.
Щелкнуть мышью по ячейке B12 и ввести математическую функцию
СУММ
, для этого необходимо щелкнуть в строке формул
по знаку
fx
и выбрать функцию, а также подтвердить диапазон ячеек.
11.
Аналогично функции задаются и в ячейках B13:B15.
12.
Расчеты вы выполняли на Листе 1, переименуйте его в Электроэнергию.
Самостоятельная работа
Упражнение1:
Рассчитайте свой возраст, начиная с текущего года и по 2030 год, используя маркер автозаполнения. Год вашего рождения является абсолютной ссылкой. Расчеты выполняйте на Листе 2. Лист 2 переименуйте в Возраст.
Упражнение 2:
Создайте таблицу по образцу.
В ячейках
I
5:
L
12 и
D
13:
L
14 должны быть формулы: СРЗНАЧ, СЧЁТЕСЛИ, МАХ, МИН. Ячейки
B
3:
H
12 заполняются информацией вами.
Выбранный для просмотра документ
Excel пр.р. 5.docx
Библиотека
материалов
Практическая работа 5
Выполнив задания этой темы, вы научитесь:
Технологии создания табличного документа;
Присваивать тип к используемым данным;
Созданию формулы и правилам изменения ссылок в них;
Использовать встроенные статистических функции Excel для расчетов.
Задание 1.
Рассчитать количество прожитых дней.
Технология работы:
1.
Запустить приложение Excel.
2.
В ячейку A1 ввести дату своего рождения (число, месяц, год – 20.12.97). Зафиксируйте ввод данных.
3.
Просмотреть различные форматы представления даты
(Главная – Формат ячейки – Другие числовые форматы — Дата)
. Перевести дату в тип
ЧЧ.ММ.ГГГГ.
Пример, 14.03.2001
4.
Рассмотрите несколько типов форматов даты в ячейке А1.
5.
В ячейку A2 ввести сегодняшнюю дату.
6.
В ячейке A3 вычислить количество прожитых дней по формуле. Результат может оказаться представленным в виде даты, тогда его следует перевести в числовой тип.
Задание 2.
Возраст учащихся. По заданному списку учащихся и даты их рождения. Определить, кто родился раньше (позже), определить кто самый старший (младший).
Технология работы:
1.
Получите файл Возраст. По локальной сети: Откройте папку Сетевое окружение–
Boss
–Общие документы– 9 класс, найдите файл Возраст. Скопируйте его любым известным вам способом или скачайте с этой страницы внизу приложения.
2.
Рассчитаем возраст учащихся. Чтобы рассчитать возраст необходимо с помощью функции
СЕГОДНЯ
выделить сегодняшнюю текущую дату из нее вычитается дата рождения учащегося, далее из получившейся даты с помощью функции ГОД выделяется из даты лишь год. Из полученного числа вычтем 1900 – века и получим возраст учащегося. В ячейку D3 записать формулу
=ГОД(СЕГОДНЯ()-С3)-1900
.
Результат может оказаться представленным в виде даты, тогда его следует перевести в
числовой тип.
3.
Определим самый ранний день рождения. В ячейку C22 записать формулу
=МИН(C3:C21)
;
4.
Определим самого младшего учащегося. В ячейку D22 записать формулу
=МИН(D3:D21)
;
5.
Определим самый поздний день рождения. В ячейку C23 записать формулу
=МАКС(C3:C21)
;
6.
Определим самого старшего учащегося. В ячейку D23 записать формулу
=МАКС(D3:D21)
.
Самостоятельная работа:
Задача.
Произведите необходимые расчеты роста учеников в разных единицах измерения.
Выбранный для просмотра документ
Excel пр.р. 6.docx
Библиотека
материалов
Практическая работа 6
«MS Excel. Статистические функции» Часть II.
Задание 3.
С использованием электронной таблицы произвести обработку данных с помощью статистических функций. Даны сведения об учащихся класса, включающие средний балл за четверть, возраст (год рождения) и пол. Определить средний балл мальчиков, долю отличниц среди девочек и разницу среднего балла учащихся разного возраста.
Решение:
Заполним таблицу исходными данными и проведем необходимые расчеты.
Обратите внимание на формат значений в ячейках «Средний балл» (числовой) и «Дата рождения» (дата)
В таблице используются дополнительные колонки, которые необходимы для ответа на вопросы, поставленные в задаче —
возраст ученика
и является ли учащийся
отличником и девочкой
одновременно.
Для расчета возраста использована следующая формула (на примере ячейки G4):
=ЦЕЛОЕ((СЕГОДНЯ()-E4)/365,25)
Прокомментируем ее. Из сегодняшней даты вычитается дата рождения ученика. Таким образом, получаем полное число дней, прошедших с рождения ученика. Разделив это количество на 365,25 (реальное количество дней в году, 0,25 дня для обычного года компенсируется високосным годом), получаем полное количество лет ученика; наконец, выделив целую часть, — возраст ученика.
Является ли девочка отличницей, определяется формулой (на примере ячейки H4):
=ЕСЛИ(И(D4=5;F4=»ж»);1;0)
Приступим к основным расчетам.
Прежде всего требуется определить средний балл девочек. Согласно определению, необходимо разделить суммарный балл девочек на их количество. Для этих целей можно воспользоваться соответствующими функциями табличного процессора.
=СУММЕСЛИ(F4:F15;»ж»;D4:D15)/СЧЁТЕСЛИ(F4:F15;»ж»)
Функция СУММЕСЛИ позволяет просуммировать значения только в тех ячейках диапазона, которые отвечают заданному критерию (в нашем случае ребенок является мальчиком). Функция СЧЁТЕСЛИ подсчитывает количество значений, удовлетворяющих заданному критерию. Таким образом и получаем требуемое.
Для подсчета доли отличниц среди всех девочек отнесем количество девочек-отличниц к общему количеству девочек (здесь и воспользуемся набором значений из одной из вспомогательных колонок):
=СУММ(H4:H15)/СЧЁТЕСЛИ(F4:F15;»ж»)
Наконец, определим отличие средних баллов разновозрастных детей (воспользуемся в расчетах вспомогательной колонкой
Возраст
):
=ABS(СУММЕСЛИ(G4:G15;15;D4:D15)/СЧЁТЕСЛИ(G4:G15;15)-
СУММЕСЛИ(G4:G15;16;D4:D15)/СЧЁТЕСЛИ(G4:G15;16))
Обратите внимание на то, что формат данных в ячейках G18:G20 – числовой, два знака после запятой. Таким образом, задача полностью решена. На рисунке представлены результаты решения для заданного набора данных.
Выбранный для просмотра документ
Excel пр.р. 7.docx
Библиотека
материалов
Практическая работа 7
«Создание диаграмм средствами MS Excel»
Выполнив задания этой темы, вы научитесь:
Выполнять операции по созданию диаграмм на основе введенных в таблицу данных;
Редактировать данные диаграммы, ее тип и оформление.
Что собой представляет диаграмма.
Диаграмма предназначена для графического представления данных. Для отображения числовых данных, введенных в ячейки таблицы, используются линии, полосы, столбцы, сектора и другие визуальные элементы. Вид диаграммы зависит от её типа. Все диаграммы, за исключением круговой, имеют две оси: горизонтальную – ось категорий и вертикальную – ось значений. При создании объёмных диаграмм добавляется третья ось – ось рядов. Часто диаграмма содержит такие элементы, как сетка, заголовки и легенда. Линии сетки являются продолжением делений, находящихся на осях, заголовки используются для пояснений отдельных элементов диаграммы и характера представленных на ней данных, легенда помогает идентифицировать ряды данных, представленные на диаграмме. Добавлять диаграммы можно двумя способами: внедрять их в текущий рабочий лист и добавлять отдельный лист диаграммы. В том случае, если интерес представляет сама диаграмма, то она размещается на отдельном листе. Если же нужно одновременно просматривать диаграмму и данные, на основе которых она была построена, то тогда создаётся внедрённая диаграмма.
Диаграмма сохраняется и печатается вместе с рабочей книгой.
После того, как диаграмма будет сформирована, в неё можно будет внести изменения. Прежде чем выполнять какие либо действия с элементами диаграммы, выделите их, щёлкнув по ним левой кнопкой мыши. После этого вызовите контекстное меню с помощью правой кнопки мыши или воспользуйтесь соответствующими кнопками
панели инструментов Диаграмма
.
Задача:
С помощью электронной таблицы построить график функции Y=3,5x–5. Где X принимает значения от –6 до 6 с шагом 1.
Технология работы:
1.
Запустите табличный процессор Excel.
2.
В ячейку A1 введите «Х», в ячейку В1 введите «Y».
3.
Выделите диапазон ячеек A1:B1 выровняйте текст в ячейках по центру.
4.
В ячейку A2 введите число –6, а в ячейку A3 введите –5. Заполните с помощью маркера автозаполнения ячейки ниже до параметра 6.
5.
В ячейке B2 введите формулу: =3,5*A2–5. Маркером автозаполнения распространите эту формулу до конца параметров данных.
6.
Выделите всю созданную вами таблицу целиком и задайте ей внешние и внутренние границы.
7.
Выделите заголовок таблицы и примените заливку внутренней области
.
8.
Выделите остальные ячейки таблицы и примените заливку внутренней области другого цвета.
9.
Выделите таблицу целиком. Выберите на панели меню Вставка —
Диаграмма
, Тип: точечная, Вид: Точечная с гладкими кривыми.
10.
Переместите диаграмму под таблицу.
Самостоятельная работа:
Постройте график функции у=
sin
(x
)/
x
на отрезке [-10;10] с шагом 0,5.
Вывести на экран график функции: а) у=х; б) у=х
3
; в) у=-х на отрезке [-15;15] с шагом 1.
Откройте файл «Города» (зайдите в папку сетевая — 9 класс-Города).
Посчитайте стоимость разговора без скидки (столбец D) и стоимость разговора с учетом скидки (столбец F).
Для нагладного представления постройте две круговые диаграммы. (1- диаграмма стоимости разговора без скидки; 2- диагамма стоимости разговора со скидкой).
Выбранный для просмотра документ
Excel пр.р. 8.docx
Библиотека
материалов
Практическая работа 8
ПОСТРОЕНИЕ ГРАФИКОВ И РИСУНКОВ СРЕДСТВАМИ
MS EXCEL
1.
Построение рисунка
«ЗОНТИК»
Приведены функции, графики которых участвуют в этом изображении:
у1= -1/18х
2
+ 12, хÎ[-12;12]
y
2= -1/8х
2
+6, хÎ[-4;4]
y
3= -1/8(x
+8)
2
+ 6, хÎ[-12; -4]
y
4= -1/8(x
-8)
2
+ 6, хÎ
y
5= 2(x
+3)
2
–
9,
хÎ[-4;0]
y
6=1.5(x
+3)
2
– 10, хÎ[-4;0]
— Запустить MS EXCEL
· — В ячейке
А1
внести обозначение переменной
х
· — Заполнить диапазон ячеек А2:А26 числами с -12 до 12.
Последовательно для каждого графика функции будем вводить формулы. Для у1= -1/8х
2
+ 12, хÎ[-12;12], для
y
2= -1/8х
2
+6, хÎ[-4;4] и т.д.
Порядок выполнения действий:
Устанавливаем курсор в ячейку
В1
и вводим
у1
В ячейку
В2
вводим формулу
=(-1/18)*А2^2 +12
Нажимаем
Enter
на клавиатуре
Автоматически происходит подсчет значения функции.
Растягиваем формулу до ячейки А26
Аналогично в ячейку
С10
(т.к значение функции находим только на отрезке х от [-4;4]) вводим формулу для графика функции
y
2= -1/8х
2
+6. И.Т.Д.
В результате должна получиться следующая ЭТ
После того, как все значения функций подсчитаны, можно
строить графики
этих
функций
Выделяем диапазон ячеек А1:
G26
На панели инструментов выбираем
меню Вставка
→
Диаграмма
В окне Мастера диаграмм выберите
Точечная → Выбрать нужный вид→ Нажать
Ok
.
В результате должен получиться следующий рисунок:
Задание для индивидуальной работы:
Постройте графики функций в одной системе координат.
х от -9 до 9 с шагом 1
. Получите рисунок.
1. «Очки»
2. «Кошка»
Фильтрация (выборка) данных
в таблице позволяет отображать только те строки, содержимое ячеек которых отвечает заданному условию или нескольким условиям. В отличие от сортировки данные при фильтрации не переупорядочиваются, а лишь скрываются те записи, которые не отвечают заданным критериям выборки.
Фильтрация данных может выполняться двумя способами:
с помощью автофильтра или расширенного фильтра.
Для использования автофильтра нужно:
o
установить курсор внутри таблицы;
o
выбрать команду
Данные — Фильтр — Автофильтр;
o
раскрыть список столбца, по которому будет производиться выборка;
o
выбрать значение или условие и задать критерий выборки в диалоговом окне
Пользовательский автофильтр.
Для восстановления всех строк исходной таблицы нужно выбрать строку все в раскрывающемся списке фильтра или выбрать команду
Данные — Фильтр — Отобразить все.
Для отмены режима фильтрации нужно установить курсор внутри таблицы и повторно выбрать команду меню
Данные — Фильтр — Автофильтр (снять флажок).
Расширенный фильтр позволяет формировать множественные критерии выборки и осуществлять более сложную фильтрацию данных электронной таблицы с заданием набора условий отбора по нескольким столбцам. Фильтрация записей с использованием расширенного фильтра выполняется с помощью команды меню
Данные — Фильтр — Расширенный фильтр.
Задание.
Создайте таблицу в соответствие с образцом, приведенным на рисунке. Сохраните ее под именем Sort.xls.
Технология выполнения задания:
1.
Откройте документ Sort.xls
2.
3.
Выполните команду меню
Данные — Сортировка.
4.
Выберите первый ключ сортировки «По возрастанию» (Все отделы в таблице расположатся по алфавиту).
Вспомним,что нам ежедневно нужно распечатывать список товаров, оставшихся в магазине (имеющих ненулвой остаток), но для этого сначала нужно получить такой список, т.е. отфильтровать данные.
5.
Установите курсор-рамку внутри таблицы данных.
6.
Выполните команду меню
Данные — Фильтр
7.
Снимите выделение в таблицы.
8.
У каждой ячейки заголовка таблицы появилась кнопка «Стрелка вниз», она не выводится на печать, позволяющая задать критерий фильтра. Мы хотим оставить все записи с ненулевым остатком.
9.
Щелкните по кнопке со стрелкой, появившейся в столбце
Количество остатка
. Раскроется список, по которому будет производиться выборка. Выберите строку
Условие.
Задайте условие: > 0. Нажмите
ОК
. Данные в таблице будут отфильтрованы.
10.
Вместо полного списка товаров, мы получим список проданных на сегодняшний день товаров.
11.
Фильтр можно усилить. Если дополнительно выбрать какой-нибудь отдел, то можно получить список неподанных товаров по отделу.
12.
Для того, чтобы снова увидеть перечень всех непроданных товаров по всем отделам, нужно в списке «Отдел» выбрать критерий «Все».
13.
Чтобы не запутаться в своих отчетах, вставьте дату, которая будет автоматически меняться в соответствии с системным временем компьютера
Формулы – Вставить функцию — Дата и время — Сегодня
.
Самостоятельная работа
«MS Excel. Статистические функции»
1 задание (общее)(2 балла).
С использованием электронной таблицы произвести обработку данных с помощью статистических функций.
1. Даны сведения об учащихся класса (10 человек), включающие оценки в течение одного месяца по математике. Подсчитайте количество пятерок, четверок, двоек и троек, найдите средний балл каждого ученика и средний балл всей группы. Создайте диаграмму, иллюстрирующую процентное соотношение оценок в группе.
2.1 задание(2 балла).
Четверо друзей путешествуют на трех видах транспорта: поезде, самолете и пароходе. Николай проплыл 150 км на пароходе, проехал 140 км на поезде и пролетел 1100 км на самолете. Василий проплыл на пароходе 200 км, проехал на поезде 220 км и пролетел на самолете 1160 км. Анатолий пролетел на самолете 1200 км, проехал поездом 110 км и проплыл на пароходе 125 км. Мария проехала на поезде 130 км, пролетела на самолете 1500 км и проплыла на пароходе 160 км.
Построить на основе вышеперечисленных данных электронную таблицу.
Добавить к таблице столбец, в котором будет отображаться общее количество километров, которое проехал каждый из ребят.
Вычислить общее количество километров, которое ребята проехали на поезде, пролетели на самолете и проплыли на пароходе (на каждом виде транспорта по отдельности).
Вычислить суммарное количество километров всех друзей.
Определить максимальное и минимальное количество километров, пройденных друзьями по всем видам транспорта.
Определить среднее количество километров по всем видам транспорта.
2.2 задание(2 балла).
Создайте таблицу “Озера Европы”, используя следующие данные по площади (кв. км) и наибольшей глубине (м): Ладожское 17 700 и 225; Онежское 9510 и 110; Каспийское море 371 000 и 995; Венерн 5550 и 100; Чудское с Псковским 3560 и 14; Балатон 591 и 11; Женевское 581 и 310; Веттерн 1900 и 119; Боденское 538 и 252; Меларен 1140 и 64. Определите самое большое и самое маленькое по площади озеро, самое глубокое и самое мелкое озеро.
2.3 задание(2 балла).
Создайте таблицу “Реки Европы”, используя следующие данные длины (км) и площади бассейна (тыс. кв. км): Волга 3688 и 1350; Дунай 2850 и 817; Рейн 1330 и 224; Эльба 1150 и 148; Висла 1090 и 198; Луара 1020 и 120; Урал 2530 и 220; Дон 1870 и 422; Сена 780 и 79; Темза 340 и 15. Определите самую длинную и самую короткую реку, подсчитайте суммарную площадь бассейнов рек, среднюю протяженность рек европейской части России.
3 задание(2 балла).
В банке производится учет своевременности выплат кредитов, выданных нескольким организациям. Известна сумма кредита и сумма, уже выплаченная организацией. Для должников установлены штрафные санкции: если фирма выплатила кредит более чем на 70 процентов, то штраф составит 10 процентов от суммы задолженности, в противном случае штраф составит 15 процентов. Посчитать штраф для каждой организации, средний штраф, общее количество денег, которые банк собирается получить дополнительно. Определить средний штраф бюджетных организаций.
Найдите материал к любому уроку,
Задание 1.
В
Excel
рассчитать общую стоимость техники
.
1. Ввод данных.
1.1. Переименуйте
Лист 1
. Для этого щелкните на ярлыке листа
правой кнопкой, выберите из контекстного меню команду
Переименовать
и введите новое имя
«Задание 1»
.
1.2. Начиная с ячейки А1, введите последовательно в электронную таблицу
данные
,
указанные на рис.10.
Рис. 1.10. Начальный
вид таблицы
1.3. Отрегулируйте ширину столбцов.
Это можно выполнить автоматически,сделав двойной щелчок мыши
на границе столбцов (курсор при этом превратится в двустороннюю стрелочку) или вручную,
установив курсор на границе между столбцами и растащив столбец до нужной
ширины. Перенос по словам можно сделать при помощи панели Формат ячеек
, выбрав его из контекстного меню, поставить в закладке
Выравнивание
галочку на пункте Переносить по словам
.
Рис. 1.11. Окно форматирования ячеек
1.4. В ячейку А2 введите первый вид техники -Плуг.
В другие ячейки, начиная с А3 по А11 введите другие виды
сельхозтехники:
Культиватор;
Борона;
Лущильник;
Сеялка;
Опрыскиватель;
Каток;
Фреза;
Разбрасыватель
минеральных удобрений
;
Косилка.
Рис. 1.12. Промежуточный
вид таблицы
2. Создание формул.
2.1. Внесите в таблицу количество сельхозтехники и цены в
долларах ($) в соответствии с рисунком, а также добавьте дополнительные строчки
в указанных на рисунке ниже.
2.2. Рассчитайте общую стоимость закупки (в $), используя
метод ввода формул вручную:
– установите курсор в ячейке D2;
– введите знак равенства (=), а затем вручную напечатайте
формулу:
В2*С2, обратите внимание, что все действия повторяются выше
в строке формул.
или кнопку на панели формул.
Убедитесь, что в ячейке D2 появилось числовое значение 6500.
2.3. Рассмотрим более рациональный способ ввода формул,
которым рекомендуем пользоваться в дальнейшем – метод ввода формул путем указания
ячеек.
Рассчитайте общую стоимость закупки (в $). Для этого:
– установите курсор в ячейке D3;
– щелкните в строке формул и введите знак равенства (=);
– щелкните по ячейке В3. Убедитесь, что вокруг ячейки В3
появилась активная рамка, а в строке формул отобразился адрес ячейки В3
Рис. 1.13. Ввод
формулы путем указания ячеек
– продолжите ввод формулы, напечатав с клавиатуры знак
умножения (*);
– щелкните по ячейке С3, убедитесь, что ее адрес также отразился
в строке формул.
– для завершения ввода формулы нажмите клавишу
или кнопку на панели формул.
Убедитесь, что в ячейке D3 появилось числовое значение 8000.
3. Адресация ячеек.
Для автоматизации однотипных вычислений в электронных
таблицах используется механизм копирования и перемещения формул, при котором
происходит автоматическая настройка ссылок на ячейки с исходными данными.
3.1. Просчитайте общую стоимость закупки (в $) для
оставшихся видов сельхозтехники, используя маркер автозаполнения. Для этого:
– щелкните по ячейке D3;
– установите курсор на маркер автозаполнения;
– нажмите левую кнопку мыши и, не отжимая, протащите формулу
вниз до конца списка и отпустите левую кнопку;
– убедитесь, что в каждой строке программа изменила ссылки
на ячейки в соответствии с новым положением формулы (в выбранной на рис. 8
ячейке D11 формула выглядит =В11*С11) и что все ячейки заполнились соответствующими
числовыми значениями.
Рис. 1.14. Промежуточный
вид таблицы
Просчитайте цену сельхозтехники в рублях, используя
указанный в таблице курс доллара по отношению к рублю для чего:
– установите курсор в ячейке Е2;
– введите формулу =С2*В27;
– убедитесь, что получилось числовое значение 78260;
– попробуйте распространить формулу вниз на весь список с
помощью маркера автозаполнения. Убедитесь, что везде получились нули!
Это произошло потому, что при
копировании формулы относительная ссылка на курс доллара в ячейке В27
автоматически изменилась на В28, В29 и т.д. А поскольку эти ячейки пустые, то
при умножении на них получается 0. Таким образом, исходную формулу перевода цены
из долларов в рубли следует изменить так, чтобы ссылка на ячейку В27 при
копировании не менялась.
Для этого существует абсолютная ссылка на ячейку, которая
при копировании и переносе не изменяется.
Пересчитайте столбец Е:
– удалите все содержимое диапазона ячеек Е2:Е11, введите в
ячейку Е2 формулу = С2*$В$27;
– с помощью маркера автозаполнения распространите формулу
вниз на весь список. Просмотрите формулы и убедитесь, что относительные ссылки
изменились, но абсолютная ссылка на ячейку В27 осталась прежней. Убедитесь, что
цена рассчитывается правильно.
3.3. Зная цену вида сельскохозяйственной техники в рублях и ее
количество, самостоятельно рассчитайте последний столбец: общую сумму закупки в
рублях.
4. Использование функций.
Функции вводятся обычным набором с клавиатуры или более
предпочтительным способом – с помощью
Мастера функций
. Рассмотрим оба эти метода на примерах.
4.1. Рассчитайте итог по столбцу «Количество», используя
функцию СУММ (функция нахождения суммы), методом ввода функций вручную.
Метод ввода функций вручную заключается в том, что нужно
ввести вручную с клавиатуры имя функции и список ее аргументов. Иногда этот
метод оказывается самым эффективным. При вводе функций обратите внимание, что
функции поименованы на английском языке.
Для расчета итога по столбцу «Количество»:
– установите курсор в ячейку В13;
– напечатайте с клавиатуры формулу =СУММ(B2:B11);
– нажмите клавишу
и убедитесь, что в ячейке В13 появилось числовое значение
75.
4.2. Рассчитайте итог по столбцу «Цена, $», используя
средство
Мастер
функций
.
Для ввода функции и ее аргументов в полуавтоматическом
режиме предназначено средство
Мастер функций (
fx
), которое обеспечивает правильное написание функции,
соблюдение необходимого количества аргументов и их правильную последовательность.
Для его открытия используются:
– Вкладка Формулы
, где
указана библиотека функций;
– кнопка Мастер функций на панели формул (рис. 1.15).
Рис. 1.15. Кнопка
«Мастер функций» на панели формул
Для расчета итога по столбцу «Цена, $»:
– установите курсор в ячейке С13;
– вызовите диалоговое окно Мастер функций одним из указанных выше
способов;
– в поле Функция найдите СУММ;
– в поле Число 1 можно ввести сразу весь диапазон суммирования С2:С11
(диапазон можно ввести с клавиатуры, а можно выделить на листе левой кнопкой
мыши, и тогда он отобразится в формуле автоматически) (рис. 1.16);
Рис. 1.16. Расчет
суммы через Мастер функций
– обратите внимание на кнопку сворачивания диалогового окна, расположенную
в правой части поля Число 1
. Это приведет к
временному сворачиванию окна, в результате чего будет виден весь рабочий лист;
– щелкните по кнопке ОК, убедитесь, что в ячейке С13 появилось числовое
значение 11185.
4.3. Аналогичным образом рассчитайте итог по оставшимся столбцам.
4.4. Рассчитайте дополнительные параметры, указанные в таблице
(средние цены, минимальные и максимальные). Данные функции находятся в
категории Статистический
. Для этого
в указанных ячейках используйте соответствующие функции.
Таблица
1.2
Адреса ячеек и соответствующие им расчетные
функции
|
Адрес |
Формула |
Действие |
|
С15 |
СРЗНАЧ(C2:C11) |
Вычисление |
|
Е17 |
СРЗНАЧ(E2:E11) |
|
|
С19 |
M |
Нахождение |
|
Е21 |
M |
|
|
С23 |
MA |
Нахождение |
|
Е25 |
MA |
5. Форматирование данных.
Числовые значения, которые вводятся в ячейки, как правило, никак не
отформатированы. Другими словами, они состоят из последовательности цифр. Лучше
всего форматировать числа, чтобы они легко читались и были согласованными в
смысле количества десятичных разрядов.
Если переместить курсор в ячейку с отформатированным числовым
значением, то в строке формул будет отображено числовое значение в
неформатированном виде. При работе с
ячейкой всегда обращайте внимание на строку формул!
Некоторые операции
форматирования
Excel
выполняет автоматически.
Например, если ввести в ячейку значение 10%, то программа будет знать,
что вы хотите использовать процентный формат, и применит его автоматически.
Аналогично если вы используете пробел для отделения в числах тысяч от сотен
(например, 123 456), Excel применит форматирование с этим разделителем
автоматически. Если вы ставите после числового значения знак денежной единицы,
установленный по умолчанию, например «руб.», то к данной ячейке будет применен
денежный формат.
Для установки форматов ячеек предназначено диалоговое окно Формат
ячеек.
Существует несколько способов вызова окна Формат ячеек. Прежде всего,
необходимо выделить ячейки, которые должны быть отформатированы, а затем
выбрать команду Формат / Ячейки
или
щелкнуть правой кнопкой мыши по выделенным ячейкам и из контекстного меню
выбрать команду Формат ячеек.
Далее на вкладке Число диалогового окна Формат ячеек из представленных
категорий можно выбрать нужный формат. При выборе соответствующей категории из
списка правая сторона панели изменяется так, чтобы отобразить соответствующие
опции.
Кроме этого диалоговое окно Формат ячеек содержит несколько вкладок,
предоставляющих пользователю различные возможности для форматирования: Шрифт,
Эффекты шрифта, Выравнивание, Обрамление, Фон, Защита ячейки.
5.1. Измените формат диапазона ячеек С2:С13 на Денежный:
– выделите диапазон ячеек С2:С13;
– щелкните внутри диапазона правой кнопкой мыши;
– выберите команду Формат / Ячейки;
– на вкладке Число выберите категорию Денежный;
– в перечне Формат выберите USD $ Английский (США);
– параметр Дробная часть укажите равным 0;
– нажмите кнопку ОК (рис. 1.17).
Рис. 1.17. Установка
«Денежного» формата ячеек
5.2. Аналогичным образом измените формат для столбцов «Общая стоимость
закупки, $», «Цена, руб.», «Общая стоимость закупки, руб.». Также измените
формат для ячеек итога со средней, минимальной и максимальной ценами. Для
рублевых данных используйте формат RUB руб. русский и дробную часть укажите
равной 1.
Обратите внимание, что если в ячейке после смены формата вместо числа
показывается ряд символов (решетка ##########), то это значит, что столбец
недостаточно широк для отображения числа в выбранном формате, а значит
необходимо увеличить ширину столбца.
6. Оформление таблиц.
К элементам рабочей таблицы можно применить также методы стилистического
форматирования, которое осуществляется с помощью закладки Главная. Полный набор
опций форматирования содержится в диалоговом окне Формат ячеек. Важно помнить,
что атрибуты форматирования применяются только к выделенным ячейкам или группе
ячеек. Поэтому перед форматированием нужно выделить ячейку или диапазон ячеек.
6.1. Добавьте заголовок к таблице:
– щелкните правой кнопкой мыши по цифре 1 у первой строки;
– выберите команду Вставить строки;
– выделите диапазон ячеек А1:F1 и выполните команду
– введите в объединенные ячейки название «Отчет по закупке сельскохозяйственного
оборудования»;
– щелкнув правой кнопкой мыши, вызовите контекстное меню Формат ячейки.
В открывшемся окне, в закладке шрифт установите следующие параметры: Шрифт –
Calibi
, начертание – полужирный курсив, кегль – 14;
Эффекты шрифта – цвет синий; Выравнивание – по центру; Обрамление – положение
линий со всех сторон, стиль – сплошная линия 2,5 пт., цвет – зеленый; Фон –
желтый 2;
– нажмите кнопку ОК.
6.2. Отформатируйте содержимое таблицы:
– примените полужирное начертание к данным в диапазонах ячеек А2:F2,
А3:А28;
– установите Фон и Обрамление для диапазонов ячеек: А14:F14; А16:С16;
А18:Е18; А20:С20; А22:Е22; А24:С24; А26:Е26;
– выделите курс доллара полужирным начертанием и красным цветом;
– диапазон ячеек А2:F12 оформите Обрамлением: внешняя рамка и линии
внутри.
6.3. Отрегулируйте ширину столбцов, если в процессе форматирования
данные в ячейках увеличились и не умещаются в границы ячейки (рис. 1.18).
Рис. 1.18. Конечный
вид таблицы
6.4. Установите горизонтальную ориентацию листа: Главная / Печать /
Ориентация альбомная.
6.5. Сохраните электронную таблицу в личной папке под именем «Работа
1».
Создайте лист Сортировка
Мы хотим отсортировать щенков по стоимости, чтобы узнать, щенки какой породы самые дорогие, а какой – самые дешевые.
Для этого надо выделить все данные (НЕ ЗАТРАГИВАЯ заголовки столбцов!) и в меню Данные
выбрать пункт Сортировка
.
В появившемся диалоговом окне вы указываете, по какому столбцу следует отсортировать значения. Можно также отсортировать по нескольким значениям, например сначала по породам, а потом (внутри каждой породы) — по дате рождения.
Задание 1
: Отсортируйте щенков по стоимости.
Фильтр
Создайте лист Автофильтр
Более удобным инструментом для отбора и сортировки данных является Автофильтр. С помощью него вы можете не только сортировать данные, но и делать выборки.
Для этого нужно выделить все данные ВМЕСТЕ с заголовками столбцов и в меню Данные
выбрать пункт Фильтр
, а в нем подпункт Автофильтр
.
Ячейки в строке заголовков у вас станут не обычными, а с кнопочками выпадающих списков. В этих выпадающих списках можно выбрать разные условия сортировки или отбора.
Задание 2а
: выберите всех далматинов.
Чтобы снять автофильтр, надо снять галочку со строки меню Автофильтр.
Можно задавать более сложные условия отбора, например, отобрать всех сеттеров. В выставке участвуют английские и ирландские сеттеры. Значит, нам нужно отобрать всех собак, в названии породы которых СОДЕРЖИТСЯ слово «сеттер».
Задание 2б
: выберите всех собак, относящихся к группе сеттеров.
Итоги
Создайте лист Итоги
Теперь нам интересно узнать, сколько представителей разных пород приехало на выставку, и какова средняя стоимость щенка каждой породы.
Для всех этих действий, при которых мы сначала объединяем щенков в группы (по породам), а потом в КАЖДОЙ из них находим либо количество, либо среднее значение, либо другой параметр, нам понадобится такая операция Excel как подведение итогов
.
Подведение итогов выполняется в три шага.
1. ОБЯЗАТЕЛЬНО нужно отсортировать щенков ПО ТОМУ ПРИЗНАКУ, по которому мы хотим объединять их в группы (с помощью Сортировки). В данном случае их нужно отсортировать по породе.
2. Выделяете все данные ВМЕСТЕ с заголовками столбцов и в меню Данные
выбираете пункт Итоги
, у вас открывается диалоговое окно Промежуточные итоги
.
3. В диалоговом окне вы указываете:
а) по какому признаку группировать записи (в поле При каждом изменении в…
)
б) и какой параметр в каждой группе (поле Добавить итоги по…
) …
в) мы хотим посчитать: найти сумму, среднее, максимум и т.п. (поле Операция
)…
В данном случае, мы хотим посчитать, сколько есть щенков каждой породы.
Тогда
а) При каждом изменении в… Породе
б) Добавить итоги по… Кличке (т.е. сколько разных кличек в каждой группе)
в) Операция: Количество.
Задание 3
: Сосчитайте с помощью Итогов
количество щенков каждой породы.
Диаграмма
Числовые данные удобно представлять наглядно с помощью диаграмм.
Отобразим на диаграмме состав (по породам) участников выставки. Для этого мы используем полученные в предыдущей задаче данные о количестве представителей разных пород.
Шаг 1
. Подготовка данных
Свернем таблицу, оставив только строки с итогами. Слева на полях напротив таблицы с итогами вы можете видеть рамочки с «плюсиками». Эти рамочки отмечают границы групп. Если кликнуть мышью на «плюсик», то группа свернется и останется только строка с итогом. Вот так:
было:
Итак, мы свернули всю таблицу. Теперь переходим к следующему шагу.
Шаг 2
. Вставка диаграммы.
Так же как и в Word, вставка диаграммы в Excel осуществляется через меню Вставка
(пункт Диаграмма
). В открывшемся диалоговом окне вам предложат выбрать тип диаграммы. Для разных задач используются разные диаграммы. В нашем случае лучше всего подойдет круговая: она отображает долю разных значений в общей сумме.
После того, как вы выберете тип диаграммы и нажмете ОК, запустится Мастер диаграмм
, который поможет ввести данные и настроить параметры диаграммы.
Этап ввода данных самый ответственный! Небольшая неточность может привести к тому, что диаграмма будет отображаться некорректно.
1.В поле Диапазон
на вкладке Диапазон данных
вы указываете ячейки с данными (цифры + подписи) Их можно просто выделить мышью на рабочем поле, и они автоматически занесутся в ячейку.
2. Теперь будьте внимательны! На следующей вкладке Ряды
надо заполнить три поля: 1) в поле Имя
вы говорите, как будет называться диаграмма; 2) в поле Значения
вы вставляете ячейки (выделяя их мышью на рабочем листе) с ЧИСЛОВЫМИ ЗНАЧЕНИЯМИ, по которым рисуется диаграмма; 3) наконец, в поле Подписи категорий
вы указываете ячейки с подписями, которые пойдут в легенду диаграммы.
Завершите вставку диаграммы. Разместите ее на том же листе Итоги
.
Шаг 3
. Настройка диаграммы.
Теперь нужно настроить внешний вид диаграммы. Если кликать мышкой на разные элементы диаграммы (заголовок, легенду, сектора, область построения и т.п.), то вокруг них появится прямоугольник выделения.
Так же как и в Word, в контекстном меню появится пункт Формат…
(Формат легенды, Формат заголовка, Формат области построения, Формат подписи данных и т.п.). В диалоговых окнах формата вы можете настроить цвет, тип заливки и линий, формат шрифта, подписи. Иными словами, довести до блеска внешний вид вашей диаграммы.
Например, так:
Дополнение: добавить проценты рядом с секторами можно в окне Формат рядов данных
(когда выделены все цветные сектора).
Задание 4а
: Нарисуйте круговую диаграмму, на которой видно, сколько представителей разных пород приехало на выставку.
Если вы уверены в своих силах, и это задание кажется вам слишком простым, то можете вместо него сделать задание 4б.
Задание 4б
*: Нарисуйте диаграмму типа гистограмма, которой видно, какова СРЕДНЯЯ стоимость щенка каждой породы. Для этого вам понадобится сначала с помощью Итогов
подсчитать среднюю стоимость по породе, а затем уже вставить гистограмму. В гистограмме добавьте подписи данных (среднее стоимость для каждого столбца).
Сводные таблицы
Лист Сводная таблица
На выставке судьи выставляют щенкам оценки за экстерьер (внешний вид) и за дрессировку.
Каждый судья оценивает каждую собаку. Все оценки заносятся по порядку в одну таблицу. Но при взгляде на эту таблицу сложно оценить, кто же победил!
Повторение. Функция ЕСЛИ
Определите чемпионов и суперчемпиона выставки. Если сумма баллов у собаки больше или равна 20, то собака — чемпион, а если максимальная из всех участников выставки, то — суперчемпион.
Пользователи Excel давно и успешно применяют программу для решения различных типов задач в разных областях.
Excel – это самая популярная программа в каждом офисе во всем мире. Ее возможности позволяют быстро находить эффективные решения в самых разных сферах деятельности. Программа способна решать различного рода задачи: финансовые, экономические, математические, логические, оптимизационные и многие другие. Для наглядности мы каждое из выше описанных решение задач в Excel и примеры его выполнения.
Оптимизационные модели применяются в экономической и технической сфере. Их цель – подобрать сбалансированное решение, оптимальное в конкретных условиях (количество продаж для получения определенной выручки, лучшее меню, число рейсов и т.п.).
В Excel для решения задач оптимизации используются следующие команды:
Для решения простейших задач применяется команда «Подбор параметра». Самых сложных – «Диспетчер сценариев». Рассмотрим пример решения оптимизационной задачи с помощью надстройки «Поиск решения».
Условие. Фирма производит несколько сортов йогурта. Условно – «1», «2» и «3». Реализовав 100 баночек йогурта «1», предприятие получает 200 рублей. «2» — 250 рублей. «3» — 300 рублей. Сбыт, налажен, но количество имеющегося сырья ограничено. Нужно найти, какой йогурт и в каком объеме необходимо делать, чтобы получить максимальный доход от продаж.
Известные данные (в т.ч. нормы расхода сырья) занесем в таблицу:
На основании этих данных составим рабочую таблицу:
- Количество изделий нам пока неизвестно. Это переменные.
- В столбец «Прибыль» внесены формулы: =200*B11, =250*В12, =300*В13.
- Расход сырья ограничен (это ограничения). В ячейки внесены формулы: =16*B11+13*B12+10*B13 («молоко»); =3*B11+3*B12+3*B13 («закваска»); =0*B11+5*B12+3*B13 («амортизатор») и =0*B11+8*B12+6*B13 («сахар»). То есть мы норму расхода умножили на количество.
- Цель – найти максимально возможную прибыль. Это ячейка С14.
Активизируем команду «Поиск решения» и вносим параметры.
После нажатия кнопки «Выполнить» программа выдает свое решение.
Оптимальный вариант – сконцентрироваться на выпуске йогурта «3» и «1». Йогурт «2» производить не стоит.
Решение финансовых задач в Excel
Чаще всего для этой цели применяются финансовые функции. Рассмотрим пример.
Оформим исходные данные в виде таблицы:
Так как процентная ставка не меняется в течение всего периода, используем функцию ПС (СТАВКА, КПЕР, ПЛТ, БС, ТИП).
Заполнение аргументов:
- Ставка – 20%/4, т.к. проценты начисляются ежеквартально.
- Кпер – 4*4 (общий срок вклада * число периодов начисления в год).
- Плт – 0. Ничего не пишем, т.к. депозит пополняться не будет.
- Тип – 0.
- БС – сумма, которую мы хотим получить в конце срока вклада.
Вкладчику необходимо вложить эти деньги, поэтому результат отрицательный.
Для проверки правильности решения воспользуемся формулой: ПС = БС / (1 + ставка) кпер. Подставим значения: ПС = 400 000 / (1 + 0,05) 16 = 183245.
Решение эконометрики в Excel
Для установления количественных и качественных взаимосвязей применяются математические и статистические методы и модели.
Дано 2 диапазона значений:
Значения Х будут играть роль факторного признака, Y – результативного. Задача – найти коэффициент корреляции.
Для решения этой задачи предусмотрена функция КОРРЕЛ (массив 1; массив 2).
Решение логических задач в Excel
В табличном процессоре есть встроенные логические функции. Любая из них должна содержать хотя бы один оператор сравнения, который определит отношение между элементами (=, >, =,
Ученики сдавали зачет. Каждый из них получил отметку. Если больше 4 баллов – зачет сдан. Менее – не сдан.
- Ставим курсор в ячейку С1. Нажимаем значок функций. Выбираем «ЕСЛИ».
- Заполняем аргументы. Логическое выражение – B1>=4. Это условие, при котором логическое значение – ИСТИНА.
- Если ИСТИНА – «Зачет сдал». ЛОЖЬ – «Зачет не сдал».
Решение математических задач в Excel
Средствами программы можно решать как простейшие математические задачки, так и более сложные (операции с функциями, матрицами, линейными уравнениями и т.п.).
Условие учебной задачи. Найти обратную матрицу В для матрицы А.
- Делаем таблицу со значениями матрицы А.
- Выделяем на этом же листе область для обратной матрицы.
- Нажимаем кнопку «Вставить функцию». Категория – «Математические». Тип – «МОБР».
- В поле аргумента «Массив» вписываем диапазон матрицы А.
- Нажимаем одновременно Shift+Ctrl+Enter — это обязательное условие для ввода массивов.
Возможности Excel не безграничны. Но множество задач программе «под силу». Тем более здесь не описаны возможности которые можно расширить с помощью макросов и пользовательских настроек.
Министерство образования Российской Федерации
МОУ «Новогеоргиевская средняя общеобразовательная школа Октябрьского района»
Создание кроссворда в среде Excel
Кривов Алексей
ученик 10 класса
Руководитель:
Александрова Э.В.
Новогеоргиевка 2008
Оглавление
1. Введение
2. Основные этапы создания кроссворда
3. Заключение
4. Список литературы
Введение
Актуальность: в апреле 1924 года был издан первый сборник кроссвордов, что положило начало всемирному увлечению этой «крестословицей». За почти вековую историю кроссворд обрел множество форм и модификаций, но популярности не утратил. В образовательном процессе кроссворд играет важную роль в укреплении памяти и расширении кругозора.
Степень разработанности проблемы: тема «Составление кроссворда в среде Microsoft Excel» подробно описывается в газете «Информатика. Первое сентября» № 19, 2005год, стр. 28-29.
Автор изучил тему «Электронные таблицы Microsoft Excel» по учебнику «Информатика. Задачник-практикум», том 2, под редакцией И.Г. Семакина, Е.К. Хеннера. В этой книге даются только основные понятия по этой теме (структура электронной таблицы, относительная и абсолютная адресация), рассматриваются некоторые стандартные функции и примеры построения диаграмм.
Эта же тема рассматривается в книге Ивановой И.А. «Информатика. Восьмой класс: Практикум».
При составлении вопросов кроссворда была использована книга «Информатика. Тестовые задания».
Объект исследования — электронные таблицы Excel.
Предмет исследования — изучение возможностей электронной таблицы Excel.
Целью данной работы является создание кроссворда в среде Microsoft Excel.
Для достижения этой цели были поставлены задачи:
— ознакомиться с методическими пособиями для составления кроссворда
— cоставить вопросы для кроссворда на тему «информационные технологии»
— научится пользоваться панелью Visual Basic
— научиться использовать гиперссылку
— поставить защиту на кроссворд.
При работе над программой были применены следующие методы исследования:
1.Анализ методической и учебной литературы по информатики;
2.Систематизация по теме «Информационные технологии».
Практическая значимость: Данный кроссворд можно использовать для проверки знаний школьников по теме «Информационные технологии».
Основные этапы создания кроссворда
1.Создание титульного листа.
2.Продумывание способа оформления вопросов. Составление вопросов.
3.Составление проверки правильности ответов.
4.Вывод оценки ученика.
5.Запись макроса для кнопки «в начало».
Создание титульного листа
На титульном листе расположена гиперссылка для перехода к вопросам кроссворда. Это слово «Разгадать»
Кнопка «Разгадать» создана при помощи
word art.
Далее настройка гиперссылки:
На титульном листе расположено также описание правил работы с предложенным кроссвордом. Для того чтобы оформить правила работы в виде примечания (всплывающей подсказки), необходимо выделить слово «Примечание», нажать правую кнопку мыши и выбрать пункт Добавить примечание. Затем в появившемся окне набрать нужный текст.
Продумывание способа оформления вопросов.
Составление вопросов
У автора было несколько вариантов оформления вопросов к кроссворду.
Первый способ – на листе располагаются «сетка» с пустыми клетками для ответов и вопросы. Для каждого вопроса указывается адрес ячейки, начиная с которой нужно писать ответ на вопрос
Второй способ – на поле размещается только «сетка» с пустыми клетками для ответов. К клетке, с которой начинается слово-ответ, делается примечание, в котором формулировка вопроса. Для просмотра вопроса достаточно подвести указатель мыши на первую букву слова. Если с одной буквы начинается два слова, то в примечаниях первый вопрос пишется по горизонтали, а второй вопрос по вертикали.
Проверка правильности ответов ученика
Для того чтобы компьютер сам ставил оценку, была создана программа проверки ответов. Для этого автором создана отдельная страница, в ней есть таблица, где проверяется каждое слово кроссворда.
Чтобы проверить кроссворд, была использована функция «ЕСЛИ». Например, формула проверки для слова «телеконференция» будет выглядеть так: (ЕСЛИ(СЦЕПИТЬ(Кроссворд!E9;Кроссворд!F9;Кроссворд!G9;Кроссворд! Кроссворд!I9;Кроссворд!J9;Кроссворд!K9;Кроссворд!L9;Кроссворд!M9;Кроссворд!N9;Кроссворд!O9;Кроссворд!P9;Кроссворд!Q9;Кроссворд!R9;Кроссворд!S9)=»телеконференция»;1;0)). Если ученик правильно ввел ответ, то компьютер ставит ему балл, иначе не ставит ничего.
В word это выглядит так:
Далее вводим аргументы функции
Вывод оценки ученика
Таблица вывода оценки выглядит так:
Ввод фамилии ученика выполняется при помощи функции Повтор.
Оценка ставится следующим образом: количество правильных ответов делим на число вопросов, получаем число, меньшее или равное единице. Далее используется функция ЕСЛИ:
=ЕСЛИ(C23<0,45;2;ЕСЛИ(C23<0,65;3;ЕСЛИ(C23<0,85;4;5))).
Затем выбираем нужную функцию
Далее вводим адрес ячейки, которую нужно повторить, и количество повторов.
Для выставления оценки используется функция ЕСЛИ.
Далее вводим аргументы функции
Запись макроса для кнопки «в начало».
Чтобы создать кнопку для перехода на титульный лист, используем панель visual basic.
После создания кнопки в контекстном меню выбираем «назначить макрос»
Затем выбираем команду «записать».
После нажатия кнопки OK начинается запись макроса, и около панели visual basic появляется кнопка остановки записи, теперь все действия, выполняемые в Excel, записываются.
Заключение
Работа по созданию кроссворда не только интересная, но и очень полезная. Интересная она потому, что у человека появляется интерес, когда он открывает новые возможности в старых, давно изученных программах. Полезна она потому, что с помощью кроссворда учитель может проверять знания ученика, и ученик может дома сам себя проверить.
Кроссворд намного сложнее теста, в котором есть варианты ответов, но легче теста, в котором нет вариантов ответа. Если в тесте, в котором есть варианты ответов, ученик может выбрать наугад один из вариантов, или если он забыл ответ, то, взглянув на варианты, он может вспомнить ответ. В кроссворде нужно знать ответ на вопрос, отгадывая слова, можно узнавать буквы других слов, что значительно упрощает задачу разгадывания кроссворда. В тестах без вариантов ответов нужно знать ответы на вопросы, и никаких подсказок там нет.
На первый взгляд кажется, что тест, в котором нет вариантов ответа, и кроссворд одинаковы по сложности. Но в кроссворде, в отличие от теста, в котором нет вариантов ответа, по мере заполнения открываются новые буквы, у слов которые вы еще не отгадали.
Лучше всего, конечно, проверяет знания тест, в котором нет вариантов ответа, но кроссворд развивает мышление, так как ученик думает какое слово разгадать, чтобы открылись нужные буквы слова, которое ученик не знает.
Но для лучшего усвоения знаний нужно чередовать тест, в котором есть варианты ответов, в котором нет вариантов ответов и кроссворды.
Кроссворды можно использовать для проверки знаний ученика по разным темам.
Список литературы
1. Информатика. Первое сентября № 19, 2005 год.
2. Информатика. Задачник-практикум. том 2 под редакцией И.Г. Семакина, Е.К. Хеннера: — Москва, Лаборатория базовых знаний, 2001.
3. Информатика. 8 класс: Практикум. – Саратов: Лицей / под редакцией Иванова И.А., 2004
4.Информатика. Тестовые задания. — Москва, Лаборатория базовых знаний, 2002.
5. Информатика. Первое сентября № 8, 2005 год.
«Назначение и интерфейс MS Excel»
Выполнив задания этой темы, вы:
1. Научитесь запускать электронные таблицы;
2. Закрепите основные
понятия: ячейка, строка, столбец, адрес ячейки;
3. Узнаете как вводить данные в ячейку и редактировать строку
формул;
5. Как выделять целиком строки, столбец, несколько ячеек,
расположенных рядом и таблицу целиком.
Задание: Познакомиться
практически с основными элементами окна MS Excel.
Технология
выполнения задания:
1. Запустите
программу Microsoft Excel. Внимательно рассмотрите окно программы.
Документы,
которые создаются с помощью EXCEL , называются рабочими
книгами и имеют расширение . XLS . Новая
рабочая книга имеет три рабочих листа, которые называются ЛИСТ1, ЛИСТ2 и
ЛИСТ3. Эти названия указаны на ярлычках листов в нижней части экрана. Для
перехода на другой лист нужно щелкнуть на названии этого листа.
Действия
с рабочими листами:
·
Переименование
рабочего листа. Установить указатель мыши на корешок рабочего
листа и два раза щелкнуть левой клавишей или вызвать контекстное меню и
выбрать команду Переименовать. Задайте название листа «ТРЕНИРОВКА»
·
Вставка
рабочего листа. Выделить ярлычок листа «Лист
2», перед которым нужно вставить новый лист, и с помощью контекстного
меню вставьте новый лист и дайте название
«Проба» .
·
Удаление
рабочего листа. Выделить ярлычок листа «Лист
2», и с помощью контекстного меню удалите.
Ячейки и диапазоны ячеек.
Рабочее
поле состоит из строк и столбцов. Строки нумеруются числами от 1 до 65536.
Столбцы обозначаются латинскими буквами: А, В, С, …, АА, АВ, … , IV , всего –
256. На пересечении строки и столбца находится ячейка. Каждая ячейка имеет
свой адрес: имя столбца и номер строки, на пересечении которых она находится.
Например, А1, СВ234, Р55.
Для
работы с несколькими ячейками их удобно объединять их в «диапазоны».
Диапазон
– это ячейки, расположенные в виде прямоугольника. Например, А3, А4, А5, В3,
В4, В5. Для записи диапазона используется «:»: А3:В5
8:20
– все ячейки в строках с 8 по 20.
А:А
– все ячейки в столбце А.
Н:Р
– все ячейки в столбцах с Н по Р.
В
адрес ячейки можно включать имя рабочего листа: Лист8!А3:В6.
2. Выделение
ячеек в Excel
|
Что |
Действия |
|
Одну |
Щелчок |
|
Строку |
Щелчок |
|
Столбец |
Щелчок |
|
Диапазон |
Протянуть |
|
Несколько |
Выделить |
|
Всю |
Щелчок |
Можно изменять ширину столбцов и высоту
строк перетаскиванием границ между ними.
Воспользуйтесь полосами прокрутки для того, чтобы определить
сколько строк имеет таблица и каково имя последнего столбца.
Внимание!!! Чтобы
достичь быстро конца таблицы по горизонтали или вертикали, необходимо нажать
комбинации клавиш: Ctrl+→ — конец столбцов или Ctrl+↓ — конец строк. Быстрый
возврат в начало таблицы — Ctrl+Home.
В ячейке А3 Укажите адрес последнего столбца
таблицы.
Сколько строк содержится в таблице? Укажите адрес последней
строки в ячейке B3.
3.
В EXCEL можно вводить следующие типы данных:
·
Числа.
·
Текст
(например, заголовки и поясняющий материал).
·
Функции
(например, сумма, синус, корень).
·
Формулы.
Данные
вводятся в ячейки. Для ввода данных нужную ячейку необходимо выделить.
Существует два способа ввода данных:
·
Просто
щелкнуть в ячейке и напечатать нужные данные.
·
Щелкнуть
в ячейке и в строке формул и ввести данные в строку формул.
Нажать
ENTER .
Введите в ячейку N35 свое имя, выровняйте его в ячейке по
центру и примените начертание полужирное.
Введите в ячейку С5 текущий год, используя строку
формул.
4. Изменение данных.
·
Выделить
ячейку и нажать F 2 и изменить данные.
·
Выделить
ячейку e щелкнуть в строке формул и изменить данные там.
Для
изменения формул можно использовать только второй способ.
Измените данные в ячейке N35, добавьте свою фамилию.
используя любой из способов.
5. Ввод
формул.
Формула
– это арифметическое или логическое выражение, по которому производятся
расчеты в таблице. Формулы состоят из ссылок на ячейки, знаков операций и
функций. Ms EXCEL располагает очень большим набором встроенных функций. С их
помощью можно вычислять сумму или среднее арифметическое значений из
некоторого диапазона ячеек, вычислять проценты по вкладам и т. д.
Ввод
формул всегда начинается со знака равенства. После
ввода формулы в соответствующей ячейке появляется результат вычисления, а
саму формулу можно увидеть в строке формул.
|
Оператор |
Действие |
Примеры |
|
+ |
Сложение |
= |
|
— |
Вычитание |
= |
|
* |
Умножение |
= |
|
/ |
Деление |
= |
|
^ |
Возведение |
= |
|
=, |
Знаки |
=А2 |
В
формулах можно использовать скобки для изменения порядка действий.
·
Автозаполнение.
Очень
удобным средством, которое используется только в MS EXCEL , является
автозаполнение смежных ячеек. К примеру, необходимо в столбец или строку
ввести названия месяцев года. Это можно сделать вручную. Но есть гораздо
более удобный способ:
·
Введите
в первую ячейку нужный месяц, например январь.
·
Выделите
эту ячейку. В правом нижнем углу рамки выделения находится маленький
квадратик – маркер заполнения.
·
Подведите
указатель мыши к маркеру заполнения (он примет вид крестика), удерживая
нажатой левую кнопку мыши, протяните маркер в нужном направлении. При этом
радом с рамкой будет видно текущее значение ячейки.
Если
необходимо заполнить какой-то числовой ряд, то нужно в соседние две ячейки
ввести два первых числа (например, в А4 ввести 1, а в В4 – 2), выделить эти
две ячейки и протянуть за маркер область выделения до нужных размеров.
Практические работы по MS Excel
Практическая
работа №1. Простые вычисления.
Задание
1.1
Создайте
книгу
Практическая
работа в Excel.
|
Стоимость программного обеспечения |
|||
|
наименование |
стоимость, $ |
стоимость, руб. |
стоимость, € |
|
ОС windows |
1180 |
||
|
пакет MS Office |
320 |
||
|
1С бухгалтерия |
500 |
||
|
Антивирус DR Web |
200 |
||
|
Пакет OpenOffice |
350 |
||
|
итого |
|||
|
Курс валюты (к рублю) |
1.
Записать
исходные текстовые и числовые данные, оформить таблицу согласно образцу,
приведенному выше.
2.
Рассчитать
«Стоимость, руб.», используя курс доллара как абсолютный адрес.
3.
Рассчитать
графу «Стоимость, евро», используя стоимость в рублях и используя курс доллара
как абсолютный адрес.
4.
Рассчитать
графу «Итого», используя функцию =СУММ (выделить диапазон).
Задание
1.2
В
книге Практическая
работа в Excel.
- Создайте
таблицу учета товаров, на втором Листе книги, пустые столбцы
сосчитайте по формулам.
|
курс доллара |
63,5 |
||||||
|
Таблица учета проданного |
|||||||
|
№ |
название |
поставлено |
продано |
осталось |
цена |
цена |
всего |
|
1 |
товар |
50 |
43 |
170 |
|||
|
2 |
товар |
65 |
65 |
35 |
|||
|
3 |
товар |
50 |
43 |
56 |
|||
|
4 |
товар |
43 |
32 |
243 |
|||
|
5 |
товар |
72 |
37 |
57 |
|||
|
Всего |
2.
Отформатируйте
таблицу по образцу. Курс доллара- абсолютный адрес.
3.
Переименуйте
лист Учет товара.
4.
Оформите
таблицу (цвет шрифта, заливка, рамка таблицы)
5.
Сохраните
работу в собственной папке.
Задание
1.3
В
книге Практическая
работа в Excel.
1.
Составьте
таблицу для выплаты заработной платы для работников предприятия на третьем
Листе книги.
|
Расчет |
||||||
|
№ п/п |
Фамилия, И.О. |
Полученный доход |
Налоговые вычеты |
Налогооблагаемый |
Сумма налога, НДФЛ |
К выплате |
|
1 |
Попов |
18000 |
1400 |
|||
|
2 |
Богданов |
9000 |
1400 |
|||
|
3 |
Суховой |
7925 |
0 |
|||
|
4 |
Копцева |
40635 |
2800 |
|||
|
5 |
Ермак |
39690 |
1400 |
|||
|
6 |
Шпак |
19015 |
2800 |
|||
|
Итого |
- Сосчитайте по
формулам пустые столбцы.
- Налогооблагаемый
доход = Полученный доход – Налоговые вычеты. - Сумма налога
= Налогооблагаемый доход*0,13. - К выплате =
Полученный доход-Сумма налога НДФЛ. - Отсортируйте
таблицу в алфавитном порядке. - Переименуйте
лист Расчет заработной платы. - Оформите
таблицу (цвет шрифта, заливка, рамка таблицы) - Сохраните
работу в собственной папке.
Практические работы по MS Excel
Практическая
работа №2. Использование функций СУММ, СРЗНАЧ, МИН, МАКС, ЕСЛИ.
Задание 1.1
В
книге Практическая
работа в Excel №2.
Заданы стоимость 1
кВт/ч электроэнергии и показания счетчика за предыдущий и текущий месяцы.
Необходимо вычислить расход электроэнергии за прошедший период и стоимость
израсходованной электроэнергии.
Технология работы:
1. Выровняйте
текст в ячейках. Выделите ячейки А3:Е3. Главная — Формат –Формат ячейки –
Выравнивание: по горизонтали – по центру, по вертикали – по центру, отображение
– переносить по словам.
2. В ячейку
А4 введите: Кв. 1, в ячейку А5 введите: Кв. 2. Выделите ячейки А4:А5 и с
помощью маркера автозаполнения заполните нумерацию квартир по 7 включительно.
5. Заполните
ячейки B4:C10 по рисунку.
6. В
ячейку D4 введите формулу для нахождения расхода эл/энергии. И заполните строки
ниже с помощью маркера автозаполнения.
7. В
ячейку E4 введите формулу для нахождения стоимости эл/энергии. И заполните
строки ниже с помощью маркера автозаполнения.
Обратите внимание!
При автозаполнении адрес ячейки B1 не меняется,
т.к. установлена абсолютная ссылка.
8. В
ячейке А11 введите текст «Статистические расчеты» выделите ячейки A11:B11 и
щелкните на панели инструментов кнопку «Объединить и поместить в центре».
9. В
ячейках A12:A15 введите текст, указанный на рисунке.
10. В
ячейке B12 с помощью функции СУММ, рассчитать общую сумму стоимости
эл/энергии.
11. Аналогично
функции задаются и в ячейках B13:B15.
В13-СРЗНАЧ расхода
эл/энергии,
В14-МАКС расход
эл/энергии,
В15-МИН расход
эл/энергии.
12. Расчеты
выполняются на Листе 1, переименуйте его в Электроэнергию.
Логические функции
предназначены для проверки выполнения условия или проверки нескольких условий.
Функция ЕСЛИ
позволяет определить выполняется ли указанное условие. Если условие истинно, то
значением ячейки будет выражение1, в противном случае – выражение2.
Синтаксис функции
=ЕСЛИ(логическое_выражение;значение_если_истина;значение_если_ложь)
Пример: Вывести в ячейку
сообщение «тепло», если значение ячейки B2>20, иначе
вывести «холодно» =ЕСЛИ(B2>20;”тепло”;”холодно”)
Пример: вывести сообщение
«выиграет» если значение ячеек Е4<3 и Н98>=13 (т.е. одновременно
выполняются условия), иначе вывести «проиграет»
=ЕСЛИ(И(E4<3;H98>=13);”выиграет”;”проиграет”)
Часто на практике одного условия
для логической функции мало. Когда нужно учесть несколько вариантов принятия
решений, выкладываем операторы ЕСЛИ друг в друга. Таким образом, у нас
получиться несколько функций ЕСЛИ в Excel.
Синтаксис будет выглядеть следующим
образом:
=ЕСЛИ(логическое_выражение;значение_если_истина;ЕСЛИ(логическое_выражение;значение_если_истина;значение_если_ложь))
Здесь оператор проверяет два
параметра. Если первое условие истинно, то формула возвращает первый аргумент –
истину. Ложно – оператор проверяет второе условие.
Пример:
Задание 1.2
1. Заполнить таблицу
и отформатировать по образцу (Лист 2 «Экзамены»)
2. Заполните формулой
=СУММ диапазон ячеек F4:F10
3. В ячейках
диапазона G4:G10 должно быть
выведено сообщение о зачислении абитуриента.
4. Абитуриент
зачислен в институт, если сумма баллов больше или равна проходному баллу и
оценка по математике 4 или 5, в противном случае – не зачислен.
Задание
1.3 (Самостоятельная работа)
1.
Создайте таблицу оклада работников предприятия на Листе 3
(«Оклад») книги.
|
Оклад работников предприятия |
|||
|
статус |
категория |
оклад |
премии |
|
начальник |
1 |
15 256,70р. |
5 |
|
инженеры |
2 |
10 450,15р. |
4 |
|
рабочие |
3 |
5 072,37р. |
3 |
2.
Ниже создайте таблицу для вычисления заработной платы работников предприятия.
Заработная плата |
||||||
|
№ п/п |
фамилия рабочего |
категория рабочего |
оклад рабочего |
ежемесяч ные премии |
подоход ный налог (ПН) |
заработная плата (ЗП) |
|
1 |
Иванов |
3 |
||||
|
2 |
Петров |
3 |
||||
|
3 |
Сидоров |
2 |
||||
|
4 |
Колобков |
3 |
||||
|
5 |
Коврижкин |
3 |
||||
|
6 |
Алексеева |
3 |
||||
|
7 |
Королев |
2 |
||||
|
8 |
Боготырев |
2 |
||||
|
9 |
Морозов |
1 |
||||
|
10 |
Еремина |
3 |
||||
|
Итого |
3. Оклад рабочего зависит от категории, используйте
логическую функцию ЕСЛИ для трех условий.
4. Ежемесячная премия рассчитывается таким же образом.
5. Подоходный налог считается по формуле: ПН=(оклад+премяя)*0,13.
6. Заработная плата по формуле: ЗП=оклад+премия-ПН.
7. Отформатируйте таблицу по образцу.
Практические работы по MS Excel
Практическая
работа №3. Формат ячеек. Построение графиков
Задание
1.1
Запустить
табличный процессор MS Office Excel
Оформить
таблицу согласно представленному ниже образцу
Выделить
диапазон ячеек В3:G11. По выделенному диапазону нажимаем 1 раз
ПКМ.
Выбираем
пункт меню Формат ячеек на вкладке Число выбираем пункт Денежный
-> ОК
В
результате выполнения данного действия таблица примет следующий вид
В
ячейку G3 ввести формулу, которая будет рассчитывать заработок Алексея за 5
месяцев.
Диапазон
ячеек G4:G10 заполняется с помощью процедуры автозаполнения.
В
ячейку B11 ввести формулу, которая будет рассчитывать сколько в январе было
получено всеми сотрудниками.
Диапазон
ячеек В11:G11 заполняется с помощью процедуры автозаполнения.
В
результате выполнения данных действий таблица примет следующий вид:
Необходимо
построить круговую диаграмму, отражающую зарплату каждого сотрудника за январь.
Все
диаграммы должны быть на одном листе.
Для
этого необходимо выделить диапазон А3:В10
Вкладка
«Вставка», группа инструментов «Диаграмма», Круговая
После
выполнения действия результат:
Далее
необходимо написать имя диаграммы: выделяем диаграмму (щелкаем по ней 1 раз
ЛКМ), далее вкладка «Макет», группа инструментов «Подписи»,
название диаграммы
Выбираем
«Над диаграммой». Вводим в появившейся рамке на диаграмме «заработная
плата за январь».
Результат:
Необходимо
подписать данные (т.е. каждая часть диаграммы должна отражать сколько именно в
рублях получил сотрудник).
Далее
необходимо подписать данные: выделяем диаграмму (щелкаем по ней 1 раз ЛКМ),
далее вкладка «Макет», группа инструментов «Подписи», «Подписи
данных»
Выбираем
«У вершины, снаружи»
Результат:
Далее
необходимо изменить местоположение легенды (подпись данных): выделяем диаграмму
(щелкаем по ней 1 раз ЛКМ), далее вкладка «Макет», группа инструментов «Подписи»,
«Легенда»
Выбираем
«Добавить легенду снизу»
Результат:
Необходимо
построить круговую диаграмму, отражающую зарплату Алексея за 5 месяцев
Для
этого выделяем диапазон ячеек B2:F2 Вкладка
«Вставка», группа инструментов «Диаграмма», Круговая
После
выполнения действия результат:
Необходимо
подписать данные в процентах.
Чтобы подписать данные в процентах необходимо выделить
диаграмму (щелкаем по ней 1 раз ЛКМ), далее вкладка «Макет», группа
инструментов «Подписи», «Подписи данных», «Дополнительные параметры
подписи данных».
Ставим галочку «Доли», снимаем галочку «Значения».
Нажать «Закрыть».
|
|
Результат: |
|
|
Задание 1.2 Построение
рисунка «ЗОНТИК»
План работы:
Приведены функции,
графики которых участвуют в этом изображении:
|
х [-12;12] с шагом 1 |
у1 = — 1/18х2 + y2 = — 1/8х2 + y3 = — 1/8(x+8)2 + y4 = — 1/8(x-8)2 + y5 = 2 (x+3)2 y6 = 1.5 (x+3)2 – 10, |
Ход работы:
Запустить MS EXCEL
В
ячейке А1 внести обозначение переменной х
Заполнить
диапазон ячеек А2:А26 числами с -12 до 12 (автозаполнение).
Последовательно
для каждого графика функции будем вводить формулы.
Для
у1= -1/8х2 + 12, х ∈ [-12;12],
для y2= -1/8х2 +6,
х ∈ [-4;4] и т.д.
Порядок выполнения действий:
1.
Устанавливаем
курсор в ячейку В1 и вводим у1
2.
В
ячейку В2 вводим формулу = (-1/18)*A2^2 +12
3.
Нажимаем Enter на клавиатуре
4.
Автоматически
происходит подсчет значения функции.
5.
Растягиваем
формулу до ячейки А26.
6.
Аналогично
в ячейку С10 (т.к значение функции находим только на отрезке
х от [-4;4]) вводим формулу для графика функции y2 = (-1/8)*A10^2 +6 и
т.д.
В результате должна получиться следующая ЭТ:
После того, как
все значения функций подсчитаны, можно строить графики этих функций:
1.
Выделяем
диапазон ячеек А1:G26.
2.
На
панели инструментов выбираем меню Вставка → Диаграммы.
3.
В
окне Мастера диаграмм выберите Точечная → Точечная с
прямыми отрезками и маркерами или Точечная с гладкими прямыми→ Нажать Ok.
В
результате должен получиться следующий рисунок:
|
Точечная с |
ИЛИ |
Точечная с гладкими прямыми |
|
|
|
Задание 1.3 (Самостоятельная
работа) Построение рисунка «ОЧКИ».
Постройте графики
функций в одной системе координат.
Х от -9 до 9 с
шагом 1.
Получите рисунок «Очки».
|
Х [-9;9] с шагом 1 |
у1 = -1/16(Х+5)2+2, y2 = -1/16(Х-5)2+2, y3 = 1/4(Х+5)2-3, y4 = 1/4(Х-5)2-3, y5 = — (Х+9)2+1, y6 = -(Х-9)2+1, y7 = -0,5Х2+1.5, |
Скачано с www.znanio.ru