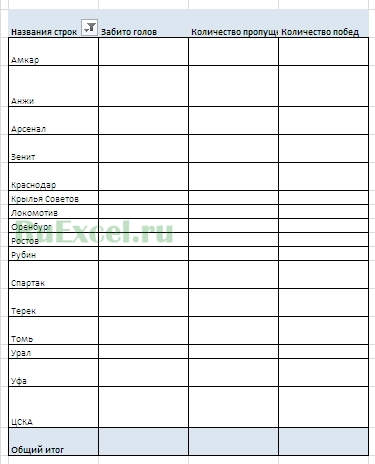|
Подсчет положения в столбце место в таблице(волейбол) |
||||||||
Ответить |
||||||||
Ответить |
||||||||
Ответить |
||||||||
Ответить |
||||||||
Ответить |
||||||||
Ответить |
||||||||
Ответить |
||||||||
Ответить |
||||||||
Ответить |
||||||||
Ответить |
||||||||
Ответить |
||||||||
Ответить |
||||||||
Ответить |
Ответственность за разрешение любых спорных моментов, касающихся самих материалов и их содержания,
берут на себя пользователи, разместившие материал на сайте. Однако администрация сайта
готова оказать всяческую поддержку в решении любых вопросов, связанных с работой и содержанием
сайта. Если Вы заметили, что на данном сайте незаконно используются материалы, сообщите об этом
администрации сайта через форму обратной связи.
Все материалы, размещенные на сайте, созданы авторами сайта либо размещены пользователями сайта
и представлены на сайте исключительно для ознакомления. Авторские права на материалы
принадлежат их законным авторам. Частичное или полное копирование материалов сайта без
письменного разрешения администрации сайта запрещено! Мнение администрации может не совпадать с точкой
зрения авторов.
Вот полное руководство по созданию турнирных сеток на ПК с Windows 11/10. Турнирная сетка — это древовидная диаграмма, которая показывает серию игр и раундов, которые будут сыграны во время турнира. Теперь, если вы хотите создать турнирную сетку на своем ПК, вы можете обратиться к этой публикации. В этой статье мы собираемся показать несколько способов создания турнирной сетки. Вы можете создавать сетки различных типов, такие как Double Elimination Draw, Single Elimination Draw, Round-Robin Draw, Alternating Doubles, турниры по швейцарской системе и т. Д. Давайте посмотрим, как!
Как создать турнирную сетку в Excel?
Создать турнирную сетку в Excel довольно просто. Вы можете использовать бесплатный онлайн-шаблон, чтобы сделать его. Мы обсудили точные шаги, которые нужно сделать, чтобы вы могли проверить их ниже.
Как напечатать скобки Турнмане?
Вы можете распечатать скобки, используя методы, описанные ниже. Большинство онлайн-инструментов и бесплатных программ позволяют создавать и распечатывать турнирные таблицы. Вы даже можете распечатать турнирную сетку в Microsoft Excel. Ознакомьтесь с подробностями ниже.
Вот методы создания турнирной сетки на вашем ПК с Windows 11/10:
- Сделайте турнирную сетку в Microsoft Excel по бесплатному шаблону.
- Создайте турнирную сетку с помощью бесплатного программного обеспечения для Windows 11/10.
- Воспользуйтесь сайтом бесплатного онлайн-генератора брекетов, чтобы создать турнирную сетку.
Давайте подробно обсудим эти методы!
1]Создайте турнирную сетку в Microsoft Excel
Вы можете составить турнирную сетку с помощью приложения Excel в Windows 11/10. В нем вы можете использовать специальный шаблон турнирной сетки для создания своей собственной турнирной сетки. Вы можете получить доступ к шаблону турнира из библиотеки Excel, как и к любому другому шаблону Office. Кроме того, некоторые шаблоны турниров, такие как «Лист баскетбольных турниров», также можно загрузить с официального сайта. Веб-страница шаблона офиса. Загрузите, а затем импортируйте шаблон в Excel и создайте свою собственную турнирную сетку. Давайте обсудим, как это сделать.
Как создать турнирную сетку в Microsoft Excel
Вот основные шаги для создания турнирной сетки в Microsoft Excel:
- Запустите приложение Excel.
- Перейдите к опции File> New.
- Найдите шаблон турнирной сетки.
- Дважды щелкните шаблон турнирной сетки.
- Нажмите кнопку «Создать».
- Измените турнирную таблицу, указав названия команд, название турнира, дату и многое другое.
- Сохраните таблицу турнирной сетки или распечатайте ее.
Давайте теперь подробнее остановимся на вышеуказанных шагах.
Прежде всего, запустите приложение Microsoft Excel на вашем ПК. Теперь перейдите в меню «Файл» и нажмите «Создать».
Затем в поле поиска онлайн-шаблонов введите турнирную сетку и нажмите кнопку Enter. Он покажет вам шаблон турнирной сетки для 16 команд.
После этого дважды щелкните шаблон, а затем нажмите кнопку «Создать», чтобы использовать этот шаблон турнирной сетки.
Затем он покажет вам два листа, включая СТАРТ и Турнир. На листе СТАРТ вы можете просмотреть информацию о шаблоне, в то время как вы можете редактировать шаблон основной турнирной сетки на листе турнира. Начните с ввода названия и даты турнира. А затем введите имена победителей команд и серию игр.
Когда вы закончите, вы можете сохранить рабочий лист в Excel или других форматах электронных таблиц.
Или вы также можете экспортировать турнирную сетку в формате PDF или напрямую распечатать ее.
Вы также можете создать турнирную сетку с помощью графических элементов SmartArt или инструментов фигур. Создайте прямоугольник или квадратный прямоугольник и соедините их линиями, как древовидная диаграмма. Однако это будет немного беспокойно.
2]Создайте турнирную сетку с помощью бесплатного программного обеспечения
Вы также можете использовать бесплатное стороннее программное обеспечение для создания турнирной сетки на ПК с Windows 11/10. В Интернете доступно несколько бесплатных программ. Вот две лучшие бесплатные программы для создания турнирной сетки в Windows 11/10:
- Дизайнер рисования
- Турнир
Давайте подробно обсудим вышеупомянутую программу-генератор турниров.
1]Draw Designer
Draw Designer — это специальная бесплатная программа для создания турнирной сетки на ПК с Windows 11/10. Вы можете создать турнирные сетки для Double Elimination Draw, Single Elimination Draw, Round-Robin Draw, Alternating Doubles, турнира по швейцарской системе и других игровых систем. Выберите игровую систему и отредактируйте детали, чтобы создать свои собственные скобки.
Вот основные шаги по созданию турнирной сетки с помощью этого бесплатного программного обеспечения:
- Загрузите и установите Draw Designer.
- Запустите программу.
- Выберите игровую систему.
- Редактируйте детали турнира, участников и многое другое.
- Экспортируйте скобу как изображение PDF или EMF.
Сначала загрузите и установите программное обеспечение Draw Designer, а затем запустите приложение. Теперь на левой панели выберите игровую систему из доступных.
Затем вы можете редактировать информацию о турнире и количество игроков на вкладке «Информация о соревновании» на правой панели. Отсюда вы также можете настроить параметры документа, параметры рисования, визуальный стиль и многое другое.
После этого отредактируйте участника или добавьте нового, используя специальные параметры. Просто перейдите на вкладку «Участники» в среднем разделе и отредактируйте список участников. Вы также можете использовать базу данных игроков и команд, которая предоставляется в этом программном обеспечении.
Кроме того, вы также можете редактировать информацию о матчах и турнирной таблице на соответствующих вкладках. Вы можете предварительно просмотреть турнирную сетку, а затем экспортировать ее в формат изображения PDF или EMF.
Это одно из лучших программ для генерации турнирных сеток, которое упрощает ваши задачи. Вы можете скачать это удобное бесплатное ПО отсюда.
2]Турнир
Еще одно бесплатное программное обеспечение, которое вы можете попробовать, — это Tournament. Это бесплатное и портативное программное обеспечение для генерации турнирных сеток, с помощью которого вы можете создавать турнирные сетки. Это очень простая, но достаточно эффективная программа для создания скобок для круговых турниров, турниров на выбывание и простых турниров на выбывание. Вот основные шаги для этого:
- Скачать Tournament.
- Запустите это портативное программное обеспечение.
- Добавьте игроков.
- Добавьте турнир и настройте связанные параметры.
- Проверить и просмотреть турнирную сетку.
- Сохраните скобку как изображение PNG.
Просто скачать это бесплатное ПО а затем запустите приложение. Теперь перейдите на вкладку «Игроки» и нажмите кнопку «Добавить», чтобы добавить игроков с такими данными, как имя, адрес электронной почты, адрес и телефон.
Затем добавьте турнир, перейдя на вкладку «Турниры». Вы можете указать такие детали, как даты турниров, группа, тип турнира, места, участники турнира и т. Д.
Нажмите кнопку галочки, и будет создана турнирная сетка. Вы можете сохранить снимок турнирной сетки в формате PNG.
Вы также можете подсчитать очки и статистику игрока во вкладке «Результаты». В общем, это еще одна хорошая программа, позволяющая легко создавать турнирные сетки.
3]Используйте бесплатный веб-сайт онлайн-генератора брекетов, чтобы создать турнирную сетку.
Самый простой способ создать турнирную таблицу — использовать бесплатный онлайн-сайт. Существует несколько сайтов-генераторов онлайн-брекетов, с помощью которых вы можете создавать различные турнирные брекеты. Вот некоторые из бесплатных:
- Генератор свободных кронштейнов
- Распечатать
- Генератор Round Robin
- Генератор розыгрышей нокаут-турниров
1]Генератор бесплатных кронштейнов
Как можно догадаться по названию, Free Bracket Generator — это специальный бесплатный онлайн-сервис для создания турнирных сеток команд. Вы можете ввести несколько деталей, и он автоматически сгенерирует и распечатает для вас случайную турнирную сетку.
Вот основные шаги, чтобы сделать турнирную сетку онлайн:
- Во-первых, откройте веб-браузер.
- Затем перейдите к Генератору свободных скобок. Веб-сайт.
- Теперь выберите размер бумаги, стиль скобок, название, количество команд и т. Д.
- Затем вы можете настроить некоторые дополнительные параметры, включая шрифт, поля бумаги и т. Д.
- Наконец, нажмите кнопку Create My Bracket, чтобы создать турнирную сетку.
2]PrintYourBrackets
Вы можете попробовать PrintYourBrackets для создания и печати турнирных скобок. Он предоставляет различные шаблоны и заполняемые турнирные таблицы для определенного количества команд. Вы можете выбрать количество команд, для которых вы хотите создать турнирную сетку. Он предоставляет шаблоны для Single Elimination, Double Elimination, Triple Elimination, Round Robin, 3 Game Guarantee, Consolation Tournament Brackets, Compass Draw Brackets и многих других.
Чтобы воспользоваться этим бесплатным веб-сайтом онлайн-турниров, выполните следующие действия:
- Запустите веб-браузер.
- Открытым printyourbrackets.com Веб-сайт.
- Найдите и выберите желаемый шаблон турнирной сетки и количество команд.
- Отредактируйте турнирную сетку и введите названия своих команд.
- Скачайте турнирную сетку в формате PDF.
3]Генератор циклического перебора
Round Robin Generator — еще один веб-сайт генератора сеток онлайн-турниров. Это позволяет вам создавать сетку для круговых соревнований. Он очень прост в использовании. Вы можете выполнить следующие шаги, чтобы создать турнирную сетку онлайн:
- Во-первых, откройте этот сайт в веб-браузере.
- Теперь введите количество игроков в соревновании.
- Затем добавьте имена игроков в новые строки.
- После этого установите или снимите отметку с опции «Плитка результатов», чтобы плитки рисовать таблицы.
- Наконец, нажмите кнопку «Создать», чтобы создать турнирную сетку.
4]Генератор розыгрышей нокаут-турниров
Если вы хотите создать турнирную сетку с одним выбыванием, вы можете попробовать Knockout Tournament Draw Generator. Выполните следующие шаги, чтобы создать турнирную сетку с ее помощью:
- Запустите веб-браузер.
- Откройте этот генератор турнирных сеток онлайн Веб-сайт.
- Введите количество игроков.
- Введите имена участников.
- Нажмите кнопку «Создать».
Это очень простой инструмент для создания турнирных сеток онлайн.
Вот и все!
.
Болейте за свою команду и отслеживайте результаты турнира с помощью этого шаблона. Этот шаблон — пустую турнирную сетку на 16 команд — легко редактировать. Просто внесите имена, а затем передвигайте победителей к следующему рубежу, пока не будет объявлен окончательный победитель. Это шаблон турнирной сетки на 16 команд с поддержкой специальных возможностей.
Excel
Скачать
Открыть в браузере
Поделиться
Содержание
- 1 Как создать таблицу в Excel для чайников
- 1.1 Как выделить столбец и строку
- 1.2 Как изменить границы ячеек
- 1.3 Как вставить столбец или строку
- 1.4 Пошаговое создание таблицы с формулами
- 2 Как создать таблицу в Excel: пошаговая инструкция
- 3 Как работать с таблицей в Excel
- 4 Как сделать Турнирную таблицу в программе «Excel».
Таблицы в Excel представляют собой ряд строк и столбцов со связанными данными, которыми вы управляете независимо друг от друга.
Работая в Excel с таблицами, вы сможете создавать отчеты, делать расчеты, строить графики и диаграммы, сортировать и фильтровать информацию.
Если ваша работа связана с обработкой данных, то навыки работы с таблицами в Эксель помогут вам сильно сэкономить время и повысить эффективность.
Как работать в Excel с таблицами. Пошаговая инструкция
Прежде чем работать с таблицами в Эксель, последуйте рекомендациям по организации данных:
- Данные должны быть организованы в строках и столбцах, причем каждая строка должна содержать информацию об одной записи, например о заказе;
- Первая строка таблицы должна содержать короткие, уникальные заголовки;
- Каждый столбец должен содержать один тип данных, таких как числа, валюта или текст;
- Каждая строка должна содержать данные для одной записи, например, заказа. Если применимо, укажите уникальный идентификатор для каждой строки, например номер заказа;
- В таблице не должно быть пустых строк и абсолютно пустых столбцов.
1. Выделите область ячеек для создания таблицы
Выделите область ячеек, на месте которых вы хотите создать таблицу. Ячейки могут быть как пустыми, так и с информацией.
2. Нажмите кнопку “Таблица” на панели быстрого доступа
На вкладке “Вставка” нажмите кнопку “Таблица”.
3. Выберите диапазон ячеек
В всплывающем вы можете скорректировать расположение данных, а также настроить отображение заголовков. Когда все готово, нажмите “ОК”.
4. Таблица готова. Заполняйте данными!
Поздравляю, ваша таблица готова к заполнению! Об основных возможностях в работе с умными таблицами вы узнаете ниже.
Форматирование таблицы в Excel
Для настройки формата таблицы в Экселе доступны предварительно настроенные стили. Все они находятся на вкладке “Конструктор” в разделе “Стили таблиц”:
Если 7-ми стилей вам мало для выбора, тогда, нажав на кнопку, в правом нижнем углу стилей таблиц, раскроются все доступные стили. В дополнении к предустановленным системой стилям, вы можете настроить свой формат.
Помимо цветовой гаммы, в меню “Конструктора” таблиц можно настроить:
- Отображение строки заголовков – включает и отключает заголовки в таблице;
- Строку итогов – включает и отключает строку с суммой значений в колонках;
- Чередующиеся строки – подсвечивает цветом чередующиеся строки;
- Первый столбец – выделяет “жирным” текст в первом столбце с данными;
- Последний столбец – выделяет “жирным” текст в последнем столбце;
- Чередующиеся столбцы – подсвечивает цветом чередующиеся столбцы;
- Кнопка фильтра – добавляет и убирает кнопки фильтра в заголовках столбцов.
Как добавить строку или столбец в таблице Excel
Даже внутри уже созданной таблицы вы можете добавлять строки или столбцы. Для этого кликните на любой ячейке правой клавишей мыши для вызова всплывающего окна:
- Выберите пункт “Вставить” и кликните левой клавишей мыши по “Столбцы таблицы слева” если хотите добавить столбец, или “Строки таблицы выше”, если хотите вставить строку.
- Если вы хотите удалить строку или столбец в таблице, то спуститесь по списку в сплывающем окне до пункта “Удалить” и выберите “Столбцы таблицы”, если хотите удалить столбец или “Строки таблицы”, если хотите удалить строку.
Как отсортировать таблицу в Excel
Для сортировки информации при работе с таблицей, нажмите справа от заголовка колонки “стрелочку”, после чего появится всплывающее окно:
В окне выберите по какому принципу отсортировать данные: “по возрастанию”, “по убыванию”, “по цвету”, “числовым фильтрам”.
Как отфильтровать данные в таблице Excel
Для фильтрации информации в таблице нажмите справа от заголовка колонки “стрелочку”, после чего появится всплывающее окно:
- “Текстовый фильтр” отображается когда среди данных колонки есть текстовые значения;
- “Фильтр по цвету” также как и текстовый, доступен когда в таблице есть ячейки, окрашенные в отличающийся от стандартного оформления цвета;
- “Числовой фильтр” позволяет отобрать данные по параметрам: “Равно…”, “Не равно…”, “Больше…”, “Больше или равно…”, “Меньше…”, “Меньше или равно…”, “Между…”, “Первые 10…”, “Выше среднего”, “Ниже среднего”, а также настроить собственный фильтр.
- В всплывающем окне, под “Поиском” отображаются все данные, по которым можно произвести фильтрацию, а также одним нажатием выделить все значения или выбрать только пустые ячейки.
Если вы хотите отменить все созданные настройки фильтрации, снова откройте всплывающее окно над нужной колонкой и нажмите “Удалить фильтр из столбца”. После этого таблица вернется в исходный вид.
Как посчитать сумму в таблице Excel
Для того чтобы посчитать сумму колонки в конце таблицы, нажмите правой клавишей мыши на любой ячейке и вызовите всплывающее окно:
В списке окна выберите пункт “Таблица” => “Строка итогов”:
Внизу таблица появится промежуточный итог. Нажмите левой клавишей мыши на ячейке с суммой.
В выпадающем меню выберите принцип промежуточного итога: это может быть сумма значений колонки, “среднее”, “количество”, “количество чисел”, “максимум”, “минимум” и т.д.
Как в Excel закрепить шапку таблицы
Таблицы, с которыми приходится работать, зачастую крупные и содержат в себе десятки строк. Прокручивая таблицу “вниз” сложно ориентироваться в данных, если не видно заголовков столбцов. В Эксель есть возможность закрепить шапку в таблице таким образом, что при прокрутке данных вам будут видны заголовки колонок.
Для того чтобы закрепить заголовки сделайте следующее:
- Перейдите на вкладку “Вид” в панели инструментов и выберите пункт “Закрепить области”:
- Выберите пункт “Закрепить верхнюю строку”:
- Теперь, прокручивая таблицу, вы не потеряете заголовки и сможете легко сориентироваться где какие данные находятся:
Как перевернуть таблицу в Excel
Представим, что у нас есть готовая таблица с данными продаж по менеджерам:
На таблице сверху в строках указаны фамилии продавцов, в колонках месяцы. Для того чтобы перевернуть таблицу и разместить месяцы в строках, а фамилии продавцов нужно:
- Выделить таблицу целиком (зажав левую клавишу мыши выделить все ячейки таблицы) и скопировать данные (CTRL+C):
- Переместить курсор мыши на свободную ячейку и нажать правую клавишу мыши. В открывшемся меню выбрать “Специальная вставка” и нажать на этом пункте левой клавишей мыши:
- В открывшемся окне в разделе “Вставить” выбрать “значения” и поставить галочку в пункте “транспонировать”:
- Готово! Месяцы теперь размещены по строкам, а фамилии продавцов по колонкам. Все что остается сделать – это преобразовать полученные данные в таблицу.
В этой статье вы ознакомились с принципами работы в Excel с таблицами, а также основными подходами в их создании. Пишите свои вопросы в комментарии!
Программа Microsoft Excel удобна для составления таблиц и произведения расчетов. Рабочая область – это множество ячеек, которые можно заполнять данными. Впоследствии – форматировать, использовать для построения графиков, диаграмм, сводных отчетов.
Работа в Экселе с таблицами для начинающих пользователей может на первый взгляд показаться сложной. Она существенно отличается от принципов построения таблиц в Word. Но начнем мы с малого: с создания и форматирования таблицы. И в конце статьи вы уже будете понимать, что лучшего инструмента для создания таблиц, чем Excel не придумаешь.
Работа с таблицами в Excel для чайников не терпит спешки. Создать таблицу можно разными способами и для конкретных целей каждый способ обладает своими преимуществами. Поэтому сначала визуально оценим ситуацию.
Посмотрите внимательно на рабочий лист табличного процессора:
Это множество ячеек в столбцах и строках. По сути – таблица. Столбцы обозначены латинскими буквами. Строки – цифрами. Если вывести этот лист на печать, получим чистую страницу. Без всяких границ.
Сначала давайте научимся работать с ячейками, строками и столбцами.
Как выделить столбец и строку
Чтобы выделить весь столбец, щелкаем по его названию (латинской букве) левой кнопкой мыши.
Для выделения строки – по названию строки (по цифре).
Чтобы выделить несколько столбцов или строк, щелкаем левой кнопкой мыши по названию, держим и протаскиваем.
Для выделения столбца с помощью горячих клавиш ставим курсор в любую ячейку нужного столбца – нажимаем Ctrl + пробел. Для выделения строки – Shift + пробел.
Как изменить границы ячеек
Если информация при заполнении таблицы не помещается нужно изменить границы ячеек:
- Передвинуть вручную, зацепив границу ячейки левой кнопкой мыши.
- Когда длинное слово записано в ячейку, щелкнуть 2 раза по границе столбца / строки. Программа автоматически расширит границы.
- Если нужно сохранить ширину столбца, но увеличить высоту строки, воспользуемся кнопкой «Перенос текста» на панели инструментов.
Для изменения ширины столбцов и высоты строк сразу в определенном диапазоне выделяем область, увеличиваем 1 столбец /строку (передвигаем вручную) – автоматически изменится размер всех выделенных столбцов и строк.
Примечание. Чтобы вернуть прежний размер, можно нажать кнопку «Отмена» или комбинацию горячих клавиш CTRL+Z. Но она срабатывает тогда, когда делаешь сразу. Позже – не поможет.
Чтобы вернуть строки в исходные границы, открываем меню инструмента: «Главная»-«Формат» и выбираем «Автоподбор высоты строки»
Для столбцов такой метод не актуален. Нажимаем «Формат» — «Ширина по умолчанию». Запоминаем эту цифру. Выделяем любую ячейку в столбце, границы которого необходимо «вернуть». Снова «Формат» — «Ширина столбца» — вводим заданный программой показатель (как правило это 8,43 — количество символов шрифта Calibri с размером в 11 пунктов). ОК.
Как вставить столбец или строку
Выделяем столбец /строку правее /ниже того места, где нужно вставить новый диапазон. То есть столбец появится слева от выделенной ячейки. А строка – выше.
Нажимаем правой кнопкой мыши – выбираем в выпадающем меню «Вставить» (или жмем комбинацию горячих клавиш CTRL+SHIFT+»=»).
Отмечаем «столбец» и жмем ОК.
Совет. Для быстрой вставки столбца нужно выделить столбец в желаемом месте и нажать CTRL+SHIFT+»=».
Все эти навыки пригодятся при составлении таблицы в программе Excel. Нам придется расширять границы, добавлять строки /столбцы в процессе работы.
Пошаговое создание таблицы с формулами
- Заполняем вручную шапку – названия столбцов. Вносим данные – заполняем строки. Сразу применяем на практике полученные знания – расширяем границы столбцов, «подбираем» высоту для строк.
- Чтобы заполнить графу «Стоимость», ставим курсор в первую ячейку. Пишем «=». Таким образом, мы сигнализируем программе Excel: здесь будет формула. Выделяем ячейку В2 (с первой ценой). Вводим знак умножения (*). Выделяем ячейку С2 (с количеством). Жмем ВВОД.
- Когда мы подведем курсор к ячейке с формулой, в правом нижнем углу сформируется крестик. Он указываем на маркер автозаполнения. Цепляем его левой кнопкой мыши и ведем до конца столбца. Формула скопируется во все ячейки.
- Обозначим границы нашей таблицы. Выделяем диапазон с данными. Нажимаем кнопку: «Главная»-«Границы» (на главной странице в меню «Шрифт»). И выбираем «Все границы».
Теперь при печати границы столбцов и строк будут видны.
С помощью меню «Шрифт» можно форматировать данные таблицы Excel, как в программе Word.
Поменяйте, к примеру, размер шрифта, сделайте шапку «жирным». Можно установить текст по центру, назначить переносы и т.д.
Как создать таблицу в Excel: пошаговая инструкция
Простейший способ создания таблиц уже известен. Но в Excel есть более удобный вариант (в плане последующего форматирования, работы с данными).
Сделаем «умную» (динамическую) таблицу:
- Переходим на вкладку «Вставка» — инструмент «Таблица» (или нажмите комбинацию горячих клавиш CTRL+T).
- В открывшемся диалоговом окне указываем диапазон для данных. Отмечаем, что таблица с подзаголовками. Жмем ОК. Ничего страшного, если сразу не угадаете диапазон. «Умная таблица» подвижная, динамическая.
Примечание. Можно пойти по другому пути – сначала выделить диапазон ячеек, а потом нажать кнопку «Таблица».
Теперь вносите необходимые данные в готовый каркас. Если потребуется дополнительный столбец, ставим курсор в предназначенную для названия ячейку. Вписываем наименование и нажимаем ВВОД. Диапазон автоматически расширится.
Если необходимо увеличить количество строк, зацепляем в нижнем правом углу за маркер автозаполнения и протягиваем вниз.
Как работать с таблицей в Excel
С выходом новых версий программы работа в Эксель с таблицами стала интересней и динамичней. Когда на листе сформирована умная таблица, становится доступным инструмент «Работа с таблицами» — «Конструктор».
Здесь мы можем дать имя таблице, изменить размер.
Доступны различные стили, возможность преобразовать таблицу в обычный диапазон или сводный отчет.
Возможности динамических электронных таблиц MS Excel огромны. Начнем с элементарных навыков ввода данных и автозаполнения:
- Выделяем ячейку, щелкнув по ней левой кнопкой мыши. Вводим текстовое /числовое значение. Жмем ВВОД. Если необходимо изменить значение, снова ставим курсор в эту же ячейку и вводим новые данные.
- При введении повторяющихся значений Excel будет распознавать их. Достаточно набрать на клавиатуре несколько символов и нажать Enter.
- Чтобы применить в умной таблице формулу для всего столбца, достаточно ввести ее в одну первую ячейку этого столбца. Программа скопирует в остальные ячейки автоматически.
- Для подсчета итогов выделяем столбец со значениями плюс пустая ячейка для будущего итога и нажимаем кнопку «Сумма» (группа инструментов «Редактирование» на закладке «Главная» или нажмите комбинацию горячих клавиш ALT+»=»).
Если нажать на стрелочку справа каждого подзаголовка шапки, то мы получим доступ к дополнительным инструментам для работы с данными таблицы.
Иногда пользователю приходится работать с огромными таблицами. Чтобы посмотреть итоги, нужно пролистать не одну тысячу строк. Удалить строки – не вариант (данные впоследствии понадобятся). Но можно скрыть. Для этой цели воспользуйтесь числовыми фильтрами (картинка выше). Убираете галочки напротив тех значений, которые должны быть спрятаны.
Для настоящего болельщика не всегда достаточно смотреть турнирные таблицы на сайтах интернета. Всегда интереснее самому вести статистику сыгранных матчей , проводить аналитику, строить графики эффективности команд и предугадывать результаты матчей на основании проведенных расчетов .
В этом Вам поможет таблица «График турнирная таблица по футболу в Excel» созданная в программе «Эксель». На основании данных таблицы вы сможете не только отслеживать время проведения игр, но и анализировать итоги игр, планировать результаты будущих игр.
Как сделать Турнирную таблицу в программе «Excel».
Для начала следует расчертить «шапку таблицы». В шапку вносятся даты игр, места проведения матчей, наименования команд, результаты сыгранных матчей: количество забитых и пропущенных голов, количество побед, поражений и игр, сыгранных в ничью.
В колонку «Осталось дней до матча.» вносится формула вычисляющая, сколько дней остается до матча: «=ЕСЛИ((C2-СЕГОДНЯ())>0;C2-СЕГОДНЯ(); «Прошел»)».
В колонке «Количество игр» ставится формула, подсчитывающая автоматически количество сыгранных командой игр: «=СЧЁТЕСЛИ($F$2:F2;F2)»
На листе с графиком – турнирной таблицей выведена сводная таблица, которая при обновлении производит подсчет забитых и пропущенных мячей, а так же количество побед.
На чтение 9 мин Просмотров 1.3к. Опубликовано 10.03.2021
Содержание
- Как сделать Турнирную таблицу в программе «Excel».
- Создание и оформление протокола внутриклассных спортивно-оздоровительных состязаний
- Очередь просмотра
- Очередь
- Хотите сохраните это видео?
- Пожаловаться на видео?
- Понравилось?
- Не понравилось?
- Текст видео
Для настоящего болельщика не всегда достаточно смотреть турнирные таблицы на сайтах интернета. Всегда интереснее самому вести статистику сыгранных матчей , проводить аналитику, строить графики эффективности команд и предугадывать результаты матчей на основании проведенных расчетов .
В этом Вам поможет таблица «График турнирная таблица по футболу в Excel» созданная в программе «Эксель». На основании данных таблицы вы сможете не только отслеживать время проведения игр, но и анализировать итоги игр, планировать результаты будущих игр.
Как сделать Турнирную таблицу в программе «Excel».
Для начала следует расчертить «шапку таблицы». В шапку вносятся даты игр, места проведения матчей, наименования команд, результаты сыгранных матчей: количество забитых и пропущенных голов, количество побед, поражений и игр, сыгранных в ничью.
В колонку «Осталось дней до матча.» вносится формула вычисляющая, сколько дней остается до матча: «=ЕСЛИ((C2-СЕГОДНЯ())>0;C2-СЕГОДНЯ(); «Прошел»)».
В колонке «Количество игр» ставится формула, подсчитывающая автоматически количество сыгранных командой игр: «=СЧЁТЕСЛИ($F$2:F2;F2)»
На листе с графиком – турнирной таблицей выведена сводная таблица, которая при обновлении производит подсчет забитых и пропущенных мячей, а так же количество побед.
Создание и оформление протокола внутриклассных спортивно-оздоровительных состязаний
Создание протокола
- Запустить программу Microsoft Excel для создания протокола.
- Изменить параметры страницы.
Вкладка Страница. Ориентация — альбомная.
Вкладка Поля. Размеры отступов от края листа бумаги: Левое — 2; верхнее — 1; правое — 0; нижнее — 1. - Изменить ширину столбцов: A — ширина 2; B — 19; C — 3; D — 4; E — 3; F — 3; G — 5; H — 4; I — 4; J — 5; K — 4; L — 4; M — 5; N — 4; O — 4; P — 5; Q — 4; R — 4; S — 5; T — 4; U — 4; V — 5; W — 5; X — 6.14.
- Изменить высоту строк таблицы: 11-49 — высота 10.
- Добавить границы к следующим диапазонам ячеек:
A10:X50 — Внешние границы;
A14:X49, E13:V13 — Все границы;
B10:B13, D10:D13, E11:G12, H11:J12, K11:M12, N11:P12, Q11:S12, T11:V12, W10:W13 — Внешние границы.
Ввести данные в ячейки:
- Выделить диапазон ячеек E1:R1. Щёлкнуть мышью на кнопках Объединить и поместить в центре, Полужирный и ввести — «Протокол внутриклассных спортивно- оздоровительных состязаний».
- Выделить диапазон ячеек G2:P2. Щёлкнуть мышью на кнопках Объединить и поместить в центре, Полужирный и ввести — «школьников России “Президентские состязания”.
- Выделить диапазон ячеек A4:X50 и изменить размер шрифта на 8.
- A4 — Общеобразовательное учреждение.
- A5 — Класс.
- A6 — Дата Состязаний.
- A7 — Количество учащихся в классе.
- A8 — Количество учащихся, принявших участие в Состязаниях.
- A9 — % учащихся, принявших участие в Состязаниях от общего числа учащихся в классе.
- P4 — Директор школы (Ф.И.О.).
- P5 — Классный руководитель (Ф.И.О.).
- P6 — Учитель физической культуры (Ф.И.О.) .
- A10 — №; A11 — п/п.
- B10 — Фамилия, имя. Выделить ячейку В10 и щёлкнуть мышью на кнопке Поцентру.
- C10 — п; C11 — о; C12 — л. Выделить диапазон ячеек C10:C12 и щёлкнуть мышью на кнопке По центру.
- D10 — воз; D11 — раст; D12 — (лет). Выделить диапазон ячеек D10:D12 и щёлкнуть мышью на кнопке По центру.
- L10 — Результаты Состязаний; E11 — Отжимание. Выделить диапазон ячеек E11:G11 и щёлкнуть мышью на кнопке Объединить и поместить в центре.
- E12 — (кол.раз). Выделить диапазон ячеек E12:G12 и щёлкнуть мышью на кнопке Объединить и поместить в центре.
- H11 — Прыжки в длину. Выделить диапазон ячеек H11:J11 и щёлкнуть мышью на кнопке Объединить и поместить в центре.
- I12 — (см). Выделить ячейку I12 и щёлкнуть мышью на кнопке По центру.
- K11 — Поднимание. Выделить диапазон ячеек K11:M11 и щёлкнуть мышью на кнопке Объединить и поместить в центре.
- K12 — туловища (кол.раз). Выделить диапазон ячеек K12:M12 и щёлкнуть мышью на кнопке Объединить и поместить в центре.
- O11 — Вис; O12 — (сек). Выделить диапазон О11:O12 и щёлкнуть мышью на кнопке По центру.
- Q11 — Наклон вперёд. Выделить диапазон ячеек Q11:S11 и щёлкнуть мышью на кнопке Объединить и поместить в центре.
- R12 — (см). Выделить ячейку R12 и щёлкнуть мышью на кнопке По центру.
- T11 — Бег на 1000 м. Выделить диапазон ячеек T11:V11 и щёлкнуть мышью на кнопке Объединить и поместить в центре.
- T12 — (мин.сек). Выделить диапазон ячеек T12:V12 и щёлкнуть мышью на кнопке Объединить и поместить в центре.
- E13 — р (результат); F13 — нвп (норматив); G13 — уфп. Выделить диапазон ячеек E13:G13 и щёлкнуть мышью на кнопке По центру и Копировать.
- Выделить диапазон ячеек H13:V13 и нажать клавишу Enter.
- W11 — оу; W12 — фп; Выделить диапазон ячеек W11:W12 и щёлкнуть мышью на кнопке По центру.
- X10 — оценка; X11 — оу; X12 -фп. Выделить диапазон ячеек X10:X12 и щёлкнуть мышью на кнопке По центру.
- M50 — Средний уровень физической подготовленности класса.
- Выделить диапазон ячеек E4:J4. Щёлкнуть мышью на кнопке Объединить и поместить в центре. Изменить размер шрифта на 10 и щёлкнуть мышью на кнопках Полужирный и По левому краю.
- Выделить ячейку С5. Изменить размер шрифта на 10 и щёлкнуть мышью на кнопке Полужирный.
- Выделить диапазон ячеек C6:G6. Щёлкнуть мышью на кнопке Объединить и поместить в центре. Изменить размер шрифта на 10 и щёлкнуть мышью на кнопках Полужирный и По левому краю.
- Выделить ячейку D7. Изменить размер шрифта на 10 и щёлкнуть мышью на кнопке Полужирный.
- Выделить ячейку H8. Изменить размер шрифта на 10 и щёлкнуть мышью на кнопке Полужирный.
- Выделить диапазон ячеек L9:M9 и щёлкнуть на кнопке Объединить и поместить в центре. Изменить размер шрифта на 10 и щёлкнуть мышью на кнопке Полужирный.
- Выделить диапазон ячеек V4:X4 и щёлкнуть мышью на кнопке Объединить и поместить в центре. Изменить размер шрифта на 10 и щёлкнуть мышью на кнопках Полужирный и По левому краю.
- Выделить диапазон ячеек V5:X5 и щёлкнуть мышью на кнопке Объединить и поместить в центре. Изменить размер шрифта на 10 и щёлкнуть мышью на кнопках Полужирный и По левому краю.
- Выделить диапазон ячеек V6:X6 и щёлкнуть мышью на кнопке Объединить и поместить в центре. Изменить размер шрифта на 10 и щёлкнуть мышью на кнопках Полужирный и По левому краю.
- Выделить диапазон ячеек C14:D49 и щёлкнуть мышью на кнопке По центру.
Ввод формул для вычислений
Для отображения возрастных оценочных нормативов, соответствующих данному тесту, полу и возрасту (7-18 лет), ввести формулы в ячейки:
- F14
- I14 (норматив в прыжках в длину с места):
=ЕСЛИ(C14=»м»;ВЫБОР((D14-6);112;127;140;152;163;174;185;196;206;216;225;233);
ЕСЛИ(C14=»д»;ВЫБОР((D14-6);104;120;132;142;152;160;167;173;177;180;180;178))) - L14 (норматив в поднимании туловища):
= ЕСЛИ(C14=»м»;ВЫБОР((D14-6);13;14;15;16;17;18;19;20;21;22;23;24);
ЕСЛИ(C14=»д»;ВЫБОР((D14-6);12;13;14;15;16;17;18;19;20;21;21;21))) - O14 (норматив в висе на перекладине):
= ЕСЛИ(C14=»м»;ВЫБОР((D14-6);9;11;14;18;22;26;30;35;40;46;51;55);
ЕСЛИ(C14=»д»;ВЫБОР((D14-6);6;9;12;15;19;23;27;31;35;39;41;42))) - R14 (норматив в наклоне туловища вперёд):
=ЕСЛИ(C14=»м»;ВЫБОР((D14-6);4;5;6;7;8;9;9;10;10;11;11;11);
ЕСЛИ(C14=»д»;ВЫБОР((D14-6);6;7;8;9;10;11;12;12;13;13;13;13))) - U14 (норматив в беге на 1000 м.):
=ЕСЛИ(C14=»м»;ВЫБОР((D14-6);332;315;298;281;268;256;243;233;224;216;209;203);
ЕСЛИ(C14=»д»;ВЫБОР((D14-6);374;357;340;325;311;298;288;279;271;265;262;262)))
( норматив в отжимании в упоре лёжа):
= ЕСЛИ(C14=»м»;ВЫБОР((D14-6);13;15;17;19;21;23;25;28;32;37;40;42);
ЕСЛИ(C14=»д»;ВЫБОР((D14-6);8;9;10;11;12;13;14;14;15;15;16;16)))
Для вычисления значения уровня физической подготовленности учащихся (УФП) ввести формулы в ячейки:
- G14
- J14
- M14
- P14
- S14
- V14
(значение УФП в отжимании в упоре лёжа): = (E14-F14)/F14, где E14 — результат в отжимании в упоре лёжа, F14 — норматив, соответствующий данному тесту, полу и возрасту.
(значение УФП в прыжках в длину с места): = (H14-I14)/I14, где H14 — результат в прыжках в длину с места, I14 — норматив, соответствующий данному тесту, полу и возрасту.
(значение УФП в поднимании туловища): = (K14-L14)/L14, где K14 — результат в поднимании туловища, L14 — норматив, соответствующий данному тесту, полу и возрасту.
(значение УФП в висе на перекладине): = (N14-O14)/O14, где N14 — результат в висе на перекладине, O14 — норматив, соответствующий данному тесту, полу и возрасту.
(значение УФП в наклоне туловища вперёд): = (Q14-R14)/R14, где Q14 — результат в наклоне туловища вперёд, R14 — норматив, соответствующий данному тесту, полу и возрасту.
(значение УФП в беге на 1000 м.): = (U14-T14)/U14, где T14 — результат в беге на 1000 м., U14 — норматив, соответствующий данному тесту, полу и возрасту.
Для вычисления значения общего уровня физической подготовленности (ОУФП) учащихся в ячейку W14 ввести формулу: = СРЗНАЧ(G14;J14;M14;P14;S14;V14).
Для вычисления оценки уровня физической подготовленности (ОУФП) учащихся в ячейку X14 ввести формулу: = ЕСЛИ(W14>=0,61;»супер»; ЕСЛИ(W14>=0,21;»отлично»;
ЕСЛИ(W14>=-0,2;»хорошо»;ЕСЛИ(W14>=-0,6;»удовл.»; ЕСЛИ(W14>=-1;»неуд.»;ЕСЛИ(W14 =0,61;»супер»;ЕСЛИ(D40>=0,21;»отлично»; ЕСЛИ(D40>=-0,2;»хорошо»;
ЕСЛИ(D40>=-0,6;»удовл.»;ЕСЛИ(D40>=-1;»неуд.»;ЕСЛИ(D40 20.01.2005
Очередь просмотра
Очередь
- Удалить все
- Отключить
Хотите сохраните это видео?
- Пожаловаться
Пожаловаться на видео?
Выполните вход, чтобы сообщить о неприемлемом контенте.
Понравилось?
Не понравилось?
Текст видео
Excel программа анализа футбольных матчей с парсером сайта статистики myscore.
Скачать: http://pefile.ru/d/c3qufwVtHc
Покупал программу, выполненную в excel, для анализа футбольных матчей (подходит и для хоккея) и прогноза следующего.
Была с ошибками, поправил формулы, переориентировал на данные с сайта myscore.
Ставил, помогает проанализировать игры и поставить на следующую, угадывал ТС (несколько ставок близких к данным с программы), ставил на тоталы, тоже не плохо.
Вобщем кидаю, может кому пригодится.
Дивизионы, в которых хорошо все работает, можете свои потом добавить.
Австрия — все лиги
Англия — все дивизионы
Аргентина- высший дивизион
Бельгия — высшая лига
Бразилия- высший дивизион, Лига Паулиста
Гондурас
Испания — высшая лига, Примера
Италия — все дивизионы
Колумбия Примера А
Литва — высший дивизион
Мексика Примера
Польша
Россия — Премьер лига
Румыния
Франция — 1-я и 2-я лига
Швейцария — оба дивизиона
Швеция — премьер лига
После вбива, не сохраняйте данные, в сл. раз чтобы ничего не редактировать, а в пустые строки данные вставлять.
- Распечатать
Оцените статью:
- 5
- 4
- 3
- 2
- 1
(0 голосов, среднее: 0 из 5)
Поделитесь с друзьями!
Here is a complete guide on how to create Tournament Brackets on your Windows 11/10 PC. A Tournament Bracket is a tree diagram that shows the series of games and rounds to be played during a tournament. Now, if you want to create a tournament bracket on your PC, you can refer to this post. In this article, we are going to show multiple methods to make a tournament bracket. You can create brackets of different types like Double Elimination Draw, Single Elimination Draw, Round-Robin Draw, Alternating Doubles, Swiss-system tournament, etc. Let us check out how!
How do I create a Tournament Bracket in Excel?
It is quite easy to create a tournament bracket in Excel. You can use a free online template to make one. We have discussed the exact steps to do so that you can check out below.
How do you print Tournmanet Brackets?
You can print brackets using the methods discussed below. Most of the online tools and freeware let you generate as well as print your tournament brackets. You can even print a tournament bracket in Microsoft Excel. Check out the detail below.
Here are the methods to generate a tournament bracket on your Windows 11/10 PC:
- Make a tournament bracket in Microsoft Excel using a free template.
- Create a tournament bracket using a free software for Windows 11/10.
- Use a free online bracket generator website to create a tournament bracket.
Let us discuss these methods in detail!
1] Make a Tournament Bracket in Microsoft Excel
You can make a tournament bracket using the Excel application on Windows 11/10. In it, you can use a dedicated tournament bracket template to design your own tournament bracket. You can access the tournament template from Excel’s library like any other Office template. Plus, some tournament templates like Basketball Tournament Worksheet can also be downloaded from the official Office template web page. Download and then import the template to Excel and create your own tournament bracket. Let us discuss the exact steps to do so.
How to create a Tournament Bracket in Microsoft Excel
Here are the main steps to create a tournament bracket in Microsoft Excel:
- Start the Excel app.
- Go to the File > New option.
- Search for tournament bracket template.
- Double-click the tournament bracket template.
- Click the Create button.
- Edit the tournament bracket with team names, the title of the tournament, date, and more.
- Save the tournament bracket worksheet or print the bracket.
Let us elaborate on the above steps now.
First of all, launch the Microsoft Excel application on your PC. Now, go to the File menu and click on the New option.
Next, in the search for online templates box, type tournament bracket and then press the Enter button. It will show you a Tournament bracket 16 teams template.
After that, double-click on the template and then press the Create button to use this tournament bracket template.
Then, it will show you two sheets including START and Tournament. In the START sheet, you can view the information on the template, while you can edit the main tournament bracket template in the Tournament sheet. Start with entering the tournament name and date. And then, fill in the teams’ name winners, and the series of playouts.
When you are done, you can save the worksheet in Excel or other spreadsheet formats.
Or, you can also export the tournament bracket in PDF format or directly print it out.
You can also create a tournament bracket using SmartArt graphic or shapes tools. Create rectangle or square box shapes and connected them with lines like a tree diagram. However, this will be a little hectic.
2] Create a Tournament Bracket using a free software
You can also use a free third-party software to create a tournament bracket on Windows 11/10 PC. There are some free software available on the internet. Here are the two of the better free software to create tournament brackets in Windows 11/10:
- Draw Designer
- Tournament
Let us discuss the above tournament generator software in detail.
1] Draw Designer
Draw Designer is a dedicated free software to generate a tournament bracket on Windows 11/10 PC. You can create tournament brackets for Double Elimination Draw, Single Elimination Draw, Round-Robin Draw, Alternating Doubles, Swiss-system tournament, and more playing systems. Select a playing system and edit details to design your own brackets.
Here are the main steps to create tournament brackets using this freeware:
- Download and install Draw Designer.
- Start the software.
- Select a playing system.
- Edit tournament details, participants, and more.
- Export the bracket as a PDF or EMF image.
Firstly, download and install the Draw Designer software and then launch the application. Now, from the left panel, select a playing system from available ones.
Next, you can edit the tournament information and number of players from the Competition info tab present in the right panel. From here, you can also configure document settings, draw options, visual style, and more.
After that, edit the participant or add new using the dedicated options. Just go to the Participants tab in the middle section and then edit the participants’ list. You can also use the Player and teams database that is provided in this software.
Furthermore, you can also edit fixtures and standings information in respective tabs. You can preview the tournament bracket and then export it to PDF or EMF image format.
It is one of the best tournament bracket generator software that makes your tasks easy. You can download this handy freeware from here.
2] Tournament
Another freeware that you can try is Tournament. It is a free and portable tournament bracket generator software using which you can make tournament brackets. It is very simple yet quite an effective software to make brackets for round-robin and elimination and simple elimination tournaments. Here are the basic steps to do so:
- Download Tournament.
- Launch this portable software.
- Add players.
- Add a tournament and configure related options.
- Validate and preview tournament bracket.
- Save the bracket as a PNG image.
Simply download this freeware and then start the application. Now, go to the Players tab, and click on the add button to add players with details like name, email, address, and phone.
Next, add a tournament by navigating to the Tournaments tab. You can provide details like tournament dates, group, tournament type, locations, tournament players, etc.
Press the tick button and it will create a tournament bracket. You can save the snapshot of the tournament bracket in PNG format.
You can also calculate the points and player statistics in the Results tab. All in all, it is another good software to create tournament brackets easily.
Read: Best Free Mind Mapping software for Windows.
3] Use a free online bracket generator website to create a Tournament Bracket
An easy way to generate tournament brackets is to use a free online website. There are several online bracket generator websites using which you can design different tournament brackets. Here are some of the free ones:
- Free Bracket Generator
- PrintYourBrackets
- Round Robin Generator
- Knockout Tournament Draw Generator
1] Free Bracket Generator
As you can guess by its name, Free Bracket Generator is a dedicated free online service to create teams’ tournament brackets. You can enter few details and it will automatically generate and print a random tournament bracket for you.
Here are the main steps to make a tournament bracket online:
- Firstly, open a web browser.
- Then, navigate to the Free Bracket Generator website.
- Now, select the paper size, bracket style, title, number of teams, etc.
- Next, you can set up some advanced options including font, paper margin, etc.
- Finally, press the Create My Bracket button to generate a tournament bracket.
2] PrintYourBrackets
You can try PrintYourBrackets to generate and print tournament brackets. It provides various templates and fillable tournament brackets for a particular number of teams. You can select the number of teams for which you want to generate a tournament bracket. It provides templates for Single Elimination, Double Elimination, Triple Elimination, Round Robin, 3 Game Guarantee, Consolation Tournament Brackets, Compass Draw Brackets, and many more.
These are the steps to use this free online tournament bracket website:
- Launch a web browser.
- Open printyourbrackets.com website.
- Browse and select a desired tournament bracket template and number of teams.
- Edit the tournament bracket and type in your teams’ names.
- Download the tournament bracket in PDF format.
3] Round Robin Generator
Round Robin Generator is another online tournament bracket generator website. This one lets you create brackets for round-robin competitions. It is very easy to use. You can follow the below steps to generate a tournament bracket online:
- Firstly, open this website in a web browser.
- Now, enter the number of players in the competition.
- Next, add the players’ names in new lines.
- After that, check or uncheck the Tile results option to tile draw tables.
- Finally, click on the Generate button to create a tournament bracket.
4] Knockout Tournament Draw Generator
If you want to generate a single-elimination tournament bracket, you can try Knockout Tournament Draw Generator. Follow the below steps to create a tournament bracket using it:
- Start a web browser.
- Open this online tournament bracket generator website.
- Enter the number of players.
- Enter names of participants.
- Press the Generate button.
It is a very simple tool to generate tournament brackets online.
That’s it!
Now read: How to generate Truth Table in Windows.


 :
: