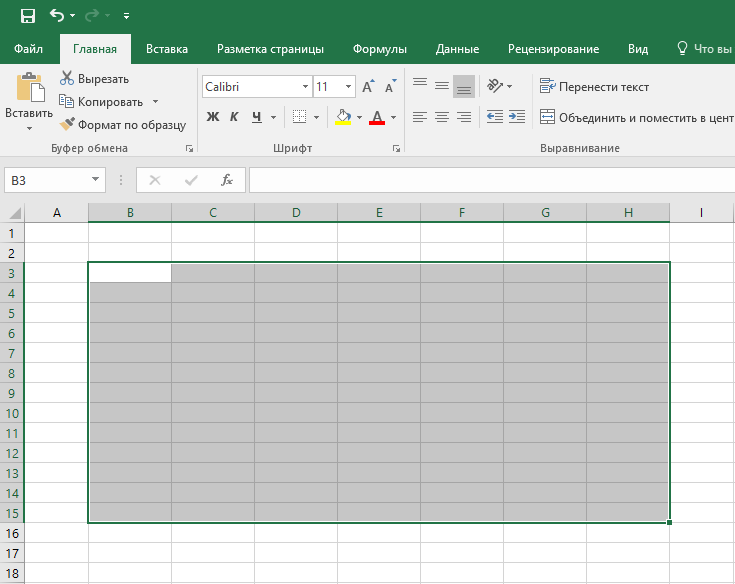Here is a complete guide on how to create Tournament Brackets on your Windows 11/10 PC. A Tournament Bracket is a tree diagram that shows the series of games and rounds to be played during a tournament. Now, if you want to create a tournament bracket on your PC, you can refer to this post. In this article, we are going to show multiple methods to make a tournament bracket. You can create brackets of different types like Double Elimination Draw, Single Elimination Draw, Round-Robin Draw, Alternating Doubles, Swiss-system tournament, etc. Let us check out how!
How do I create a Tournament Bracket in Excel?
It is quite easy to create a tournament bracket in Excel. You can use a free online template to make one. We have discussed the exact steps to do so that you can check out below.
How do you print Tournmanet Brackets?
You can print brackets using the methods discussed below. Most of the online tools and freeware let you generate as well as print your tournament brackets. You can even print a tournament bracket in Microsoft Excel. Check out the detail below.
Here are the methods to generate a tournament bracket on your Windows 11/10 PC:
- Make a tournament bracket in Microsoft Excel using a free template.
- Create a tournament bracket using a free software for Windows 11/10.
- Use a free online bracket generator website to create a tournament bracket.
Let us discuss these methods in detail!
1] Make a Tournament Bracket in Microsoft Excel
You can make a tournament bracket using the Excel application on Windows 11/10. In it, you can use a dedicated tournament bracket template to design your own tournament bracket. You can access the tournament template from Excel’s library like any other Office template. Plus, some tournament templates like Basketball Tournament Worksheet can also be downloaded from the official Office template web page. Download and then import the template to Excel and create your own tournament bracket. Let us discuss the exact steps to do so.
How to create a Tournament Bracket in Microsoft Excel
Here are the main steps to create a tournament bracket in Microsoft Excel:
- Start the Excel app.
- Go to the File > New option.
- Search for tournament bracket template.
- Double-click the tournament bracket template.
- Click the Create button.
- Edit the tournament bracket with team names, the title of the tournament, date, and more.
- Save the tournament bracket worksheet or print the bracket.
Let us elaborate on the above steps now.
First of all, launch the Microsoft Excel application on your PC. Now, go to the File menu and click on the New option.
Next, in the search for online templates box, type tournament bracket and then press the Enter button. It will show you a Tournament bracket 16 teams template.
After that, double-click on the template and then press the Create button to use this tournament bracket template.
Then, it will show you two sheets including START and Tournament. In the START sheet, you can view the information on the template, while you can edit the main tournament bracket template in the Tournament sheet. Start with entering the tournament name and date. And then, fill in the teams’ name winners, and the series of playouts.
When you are done, you can save the worksheet in Excel or other spreadsheet formats.
Or, you can also export the tournament bracket in PDF format or directly print it out.
You can also create a tournament bracket using SmartArt graphic or shapes tools. Create rectangle or square box shapes and connected them with lines like a tree diagram. However, this will be a little hectic.
2] Create a Tournament Bracket using a free software
You can also use a free third-party software to create a tournament bracket on Windows 11/10 PC. There are some free software available on the internet. Here are the two of the better free software to create tournament brackets in Windows 11/10:
- Draw Designer
- Tournament
Let us discuss the above tournament generator software in detail.
1] Draw Designer
Draw Designer is a dedicated free software to generate a tournament bracket on Windows 11/10 PC. You can create tournament brackets for Double Elimination Draw, Single Elimination Draw, Round-Robin Draw, Alternating Doubles, Swiss-system tournament, and more playing systems. Select a playing system and edit details to design your own brackets.
Here are the main steps to create tournament brackets using this freeware:
- Download and install Draw Designer.
- Start the software.
- Select a playing system.
- Edit tournament details, participants, and more.
- Export the bracket as a PDF or EMF image.
Firstly, download and install the Draw Designer software and then launch the application. Now, from the left panel, select a playing system from available ones.
Next, you can edit the tournament information and number of players from the Competition info tab present in the right panel. From here, you can also configure document settings, draw options, visual style, and more.
After that, edit the participant or add new using the dedicated options. Just go to the Participants tab in the middle section and then edit the participants’ list. You can also use the Player and teams database that is provided in this software.
Furthermore, you can also edit fixtures and standings information in respective tabs. You can preview the tournament bracket and then export it to PDF or EMF image format.
It is one of the best tournament bracket generator software that makes your tasks easy. You can download this handy freeware from here.
2] Tournament
Another freeware that you can try is Tournament. It is a free and portable tournament bracket generator software using which you can make tournament brackets. It is very simple yet quite an effective software to make brackets for round-robin and elimination and simple elimination tournaments. Here are the basic steps to do so:
- Download Tournament.
- Launch this portable software.
- Add players.
- Add a tournament and configure related options.
- Validate and preview tournament bracket.
- Save the bracket as a PNG image.
Simply download this freeware and then start the application. Now, go to the Players tab, and click on the add button to add players with details like name, email, address, and phone.
Next, add a tournament by navigating to the Tournaments tab. You can provide details like tournament dates, group, tournament type, locations, tournament players, etc.
Press the tick button and it will create a tournament bracket. You can save the snapshot of the tournament bracket in PNG format.
You can also calculate the points and player statistics in the Results tab. All in all, it is another good software to create tournament brackets easily.
Read: Best Free Mind Mapping software for Windows.
3] Use a free online bracket generator website to create a Tournament Bracket
An easy way to generate tournament brackets is to use a free online website. There are several online bracket generator websites using which you can design different tournament brackets. Here are some of the free ones:
- Free Bracket Generator
- PrintYourBrackets
- Round Robin Generator
- Knockout Tournament Draw Generator
1] Free Bracket Generator
As you can guess by its name, Free Bracket Generator is a dedicated free online service to create teams’ tournament brackets. You can enter few details and it will automatically generate and print a random tournament bracket for you.
Here are the main steps to make a tournament bracket online:
- Firstly, open a web browser.
- Then, navigate to the Free Bracket Generator website.
- Now, select the paper size, bracket style, title, number of teams, etc.
- Next, you can set up some advanced options including font, paper margin, etc.
- Finally, press the Create My Bracket button to generate a tournament bracket.
2] PrintYourBrackets
You can try PrintYourBrackets to generate and print tournament brackets. It provides various templates and fillable tournament brackets for a particular number of teams. You can select the number of teams for which you want to generate a tournament bracket. It provides templates for Single Elimination, Double Elimination, Triple Elimination, Round Robin, 3 Game Guarantee, Consolation Tournament Brackets, Compass Draw Brackets, and many more.
These are the steps to use this free online tournament bracket website:
- Launch a web browser.
- Open printyourbrackets.com website.
- Browse and select a desired tournament bracket template and number of teams.
- Edit the tournament bracket and type in your teams’ names.
- Download the tournament bracket in PDF format.
3] Round Robin Generator
Round Robin Generator is another online tournament bracket generator website. This one lets you create brackets for round-robin competitions. It is very easy to use. You can follow the below steps to generate a tournament bracket online:
- Firstly, open this website in a web browser.
- Now, enter the number of players in the competition.
- Next, add the players’ names in new lines.
- After that, check or uncheck the Tile results option to tile draw tables.
- Finally, click on the Generate button to create a tournament bracket.
4] Knockout Tournament Draw Generator
If you want to generate a single-elimination tournament bracket, you can try Knockout Tournament Draw Generator. Follow the below steps to create a tournament bracket using it:
- Start a web browser.
- Open this online tournament bracket generator website.
- Enter the number of players.
- Enter names of participants.
- Press the Generate button.
It is a very simple tool to generate tournament brackets online.
That’s it!
Now read: How to generate Truth Table in Windows.
Болейте за свою команду и отслеживайте результаты турнира с помощью этого шаблона. Этот шаблон — пустую турнирную сетку на 16 команд — легко редактировать. Просто внесите имена, а затем передвигайте победителей к следующему рубежу, пока не будет объявлен окончательный победитель. Это шаблон турнирной сетки на 16 команд с поддержкой специальных возможностей.
Excel
Скачать
Открыть в браузере
Поделиться
Перейти к содержимому
Для настоящего болельщика не всегда достаточно смотреть турнирные таблицы на сайтах интернета. Всегда интереснее самому вести статистику сыгранных матчей , проводить аналитику, строить графики эффективности команд и предугадывать результаты матчей на основании проведенных расчетов .
В этом Вам поможет таблица «График турнирная таблица по футболу в Excel» созданная в программе «Эксель». На основании данных таблицы вы сможете не только отслеживать время проведения игр, но и анализировать итоги игр, планировать результаты будущих игр.
Как сделать Турнирную таблицу в программе «Excel».
Для начала следует расчертить «шапку таблицы». В шапку вносятся даты игр, места проведения матчей, наименования команд, результаты сыгранных матчей: количество забитых и пропущенных голов, количество побед, поражений и игр, сыгранных в ничью.
В колонку «Осталось дней до матча.» вносится формула вычисляющая, сколько дней остается до матча: «=ЕСЛИ((C2-СЕГОДНЯ())>0;C2-СЕГОДНЯ(); «Прошел»)».
В колонке «Количество игр» ставится формула, подсчитывающая автоматически количество сыгранных командой игр: «=СЧЁТЕСЛИ($F$2:F2;F2)»
На листе с графиком – турнирной таблицей выведена сводная таблица, которая при обновлении производит подсчет забитых и пропущенных мячей, а так же количество побед.
На чтение 9 мин Просмотров 1.3к. Опубликовано 10.03.2021
Содержание
- Как сделать Турнирную таблицу в программе «Excel».
- Создание и оформление протокола внутриклассных спортивно-оздоровительных состязаний
- Очередь просмотра
- Очередь
- Хотите сохраните это видео?
- Пожаловаться на видео?
- Понравилось?
- Не понравилось?
- Текст видео
Для настоящего болельщика не всегда достаточно смотреть турнирные таблицы на сайтах интернета. Всегда интереснее самому вести статистику сыгранных матчей , проводить аналитику, строить графики эффективности команд и предугадывать результаты матчей на основании проведенных расчетов .
В этом Вам поможет таблица «График турнирная таблица по футболу в Excel» созданная в программе «Эксель». На основании данных таблицы вы сможете не только отслеживать время проведения игр, но и анализировать итоги игр, планировать результаты будущих игр.
Как сделать Турнирную таблицу в программе «Excel».
Для начала следует расчертить «шапку таблицы». В шапку вносятся даты игр, места проведения матчей, наименования команд, результаты сыгранных матчей: количество забитых и пропущенных голов, количество побед, поражений и игр, сыгранных в ничью.
В колонку «Осталось дней до матча.» вносится формула вычисляющая, сколько дней остается до матча: «=ЕСЛИ((C2-СЕГОДНЯ())>0;C2-СЕГОДНЯ(); «Прошел»)».
В колонке «Количество игр» ставится формула, подсчитывающая автоматически количество сыгранных командой игр: «=СЧЁТЕСЛИ($F$2:F2;F2)»
На листе с графиком – турнирной таблицей выведена сводная таблица, которая при обновлении производит подсчет забитых и пропущенных мячей, а так же количество побед.
Создание и оформление протокола внутриклассных спортивно-оздоровительных состязаний
Создание протокола
- Запустить программу Microsoft Excel для создания протокола.
- Изменить параметры страницы.
Вкладка Страница. Ориентация — альбомная.
Вкладка Поля. Размеры отступов от края листа бумаги: Левое — 2; верхнее — 1; правое — 0; нижнее — 1. - Изменить ширину столбцов: A — ширина 2; B — 19; C — 3; D — 4; E — 3; F — 3; G — 5; H — 4; I — 4; J — 5; K — 4; L — 4; M — 5; N — 4; O — 4; P — 5; Q — 4; R — 4; S — 5; T — 4; U — 4; V — 5; W — 5; X — 6.14.
- Изменить высоту строк таблицы: 11-49 — высота 10.
- Добавить границы к следующим диапазонам ячеек:
A10:X50 — Внешние границы;
A14:X49, E13:V13 — Все границы;
B10:B13, D10:D13, E11:G12, H11:J12, K11:M12, N11:P12, Q11:S12, T11:V12, W10:W13 — Внешние границы.
Ввести данные в ячейки:
- Выделить диапазон ячеек E1:R1. Щёлкнуть мышью на кнопках Объединить и поместить в центре, Полужирный и ввести — «Протокол внутриклассных спортивно- оздоровительных состязаний».
- Выделить диапазон ячеек G2:P2. Щёлкнуть мышью на кнопках Объединить и поместить в центре, Полужирный и ввести — «школьников России “Президентские состязания”.
- Выделить диапазон ячеек A4:X50 и изменить размер шрифта на 8.
- A4 — Общеобразовательное учреждение.
- A5 — Класс.
- A6 — Дата Состязаний.
- A7 — Количество учащихся в классе.
- A8 — Количество учащихся, принявших участие в Состязаниях.
- A9 — % учащихся, принявших участие в Состязаниях от общего числа учащихся в классе.
- P4 — Директор школы (Ф.И.О.).
- P5 — Классный руководитель (Ф.И.О.).
- P6 — Учитель физической культуры (Ф.И.О.) .
- A10 — №; A11 — п/п.
- B10 — Фамилия, имя. Выделить ячейку В10 и щёлкнуть мышью на кнопке Поцентру.
- C10 — п; C11 — о; C12 — л. Выделить диапазон ячеек C10:C12 и щёлкнуть мышью на кнопке По центру.
- D10 — воз; D11 — раст; D12 — (лет). Выделить диапазон ячеек D10:D12 и щёлкнуть мышью на кнопке По центру.
- L10 — Результаты Состязаний; E11 — Отжимание. Выделить диапазон ячеек E11:G11 и щёлкнуть мышью на кнопке Объединить и поместить в центре.
- E12 — (кол.раз). Выделить диапазон ячеек E12:G12 и щёлкнуть мышью на кнопке Объединить и поместить в центре.
- H11 — Прыжки в длину. Выделить диапазон ячеек H11:J11 и щёлкнуть мышью на кнопке Объединить и поместить в центре.
- I12 — (см). Выделить ячейку I12 и щёлкнуть мышью на кнопке По центру.
- K11 — Поднимание. Выделить диапазон ячеек K11:M11 и щёлкнуть мышью на кнопке Объединить и поместить в центре.
- K12 — туловища (кол.раз). Выделить диапазон ячеек K12:M12 и щёлкнуть мышью на кнопке Объединить и поместить в центре.
- O11 — Вис; O12 — (сек). Выделить диапазон О11:O12 и щёлкнуть мышью на кнопке По центру.
- Q11 — Наклон вперёд. Выделить диапазон ячеек Q11:S11 и щёлкнуть мышью на кнопке Объединить и поместить в центре.
- R12 — (см). Выделить ячейку R12 и щёлкнуть мышью на кнопке По центру.
- T11 — Бег на 1000 м. Выделить диапазон ячеек T11:V11 и щёлкнуть мышью на кнопке Объединить и поместить в центре.
- T12 — (мин.сек). Выделить диапазон ячеек T12:V12 и щёлкнуть мышью на кнопке Объединить и поместить в центре.
- E13 — р (результат); F13 — нвп (норматив); G13 — уфп. Выделить диапазон ячеек E13:G13 и щёлкнуть мышью на кнопке По центру и Копировать.
- Выделить диапазон ячеек H13:V13 и нажать клавишу Enter.
- W11 — оу; W12 — фп; Выделить диапазон ячеек W11:W12 и щёлкнуть мышью на кнопке По центру.
- X10 — оценка; X11 — оу; X12 -фп. Выделить диапазон ячеек X10:X12 и щёлкнуть мышью на кнопке По центру.
- M50 — Средний уровень физической подготовленности класса.
- Выделить диапазон ячеек E4:J4. Щёлкнуть мышью на кнопке Объединить и поместить в центре. Изменить размер шрифта на 10 и щёлкнуть мышью на кнопках Полужирный и По левому краю.
- Выделить ячейку С5. Изменить размер шрифта на 10 и щёлкнуть мышью на кнопке Полужирный.
- Выделить диапазон ячеек C6:G6. Щёлкнуть мышью на кнопке Объединить и поместить в центре. Изменить размер шрифта на 10 и щёлкнуть мышью на кнопках Полужирный и По левому краю.
- Выделить ячейку D7. Изменить размер шрифта на 10 и щёлкнуть мышью на кнопке Полужирный.
- Выделить ячейку H8. Изменить размер шрифта на 10 и щёлкнуть мышью на кнопке Полужирный.
- Выделить диапазон ячеек L9:M9 и щёлкнуть на кнопке Объединить и поместить в центре. Изменить размер шрифта на 10 и щёлкнуть мышью на кнопке Полужирный.
- Выделить диапазон ячеек V4:X4 и щёлкнуть мышью на кнопке Объединить и поместить в центре. Изменить размер шрифта на 10 и щёлкнуть мышью на кнопках Полужирный и По левому краю.
- Выделить диапазон ячеек V5:X5 и щёлкнуть мышью на кнопке Объединить и поместить в центре. Изменить размер шрифта на 10 и щёлкнуть мышью на кнопках Полужирный и По левому краю.
- Выделить диапазон ячеек V6:X6 и щёлкнуть мышью на кнопке Объединить и поместить в центре. Изменить размер шрифта на 10 и щёлкнуть мышью на кнопках Полужирный и По левому краю.
- Выделить диапазон ячеек C14:D49 и щёлкнуть мышью на кнопке По центру.
Ввод формул для вычислений
Для отображения возрастных оценочных нормативов, соответствующих данному тесту, полу и возрасту (7-18 лет), ввести формулы в ячейки:
- F14
- I14 (норматив в прыжках в длину с места):
=ЕСЛИ(C14=»м»;ВЫБОР((D14-6);112;127;140;152;163;174;185;196;206;216;225;233);
ЕСЛИ(C14=»д»;ВЫБОР((D14-6);104;120;132;142;152;160;167;173;177;180;180;178))) - L14 (норматив в поднимании туловища):
= ЕСЛИ(C14=»м»;ВЫБОР((D14-6);13;14;15;16;17;18;19;20;21;22;23;24);
ЕСЛИ(C14=»д»;ВЫБОР((D14-6);12;13;14;15;16;17;18;19;20;21;21;21))) - O14 (норматив в висе на перекладине):
= ЕСЛИ(C14=»м»;ВЫБОР((D14-6);9;11;14;18;22;26;30;35;40;46;51;55);
ЕСЛИ(C14=»д»;ВЫБОР((D14-6);6;9;12;15;19;23;27;31;35;39;41;42))) - R14 (норматив в наклоне туловища вперёд):
=ЕСЛИ(C14=»м»;ВЫБОР((D14-6);4;5;6;7;8;9;9;10;10;11;11;11);
ЕСЛИ(C14=»д»;ВЫБОР((D14-6);6;7;8;9;10;11;12;12;13;13;13;13))) - U14 (норматив в беге на 1000 м.):
=ЕСЛИ(C14=»м»;ВЫБОР((D14-6);332;315;298;281;268;256;243;233;224;216;209;203);
ЕСЛИ(C14=»д»;ВЫБОР((D14-6);374;357;340;325;311;298;288;279;271;265;262;262)))
( норматив в отжимании в упоре лёжа):
= ЕСЛИ(C14=»м»;ВЫБОР((D14-6);13;15;17;19;21;23;25;28;32;37;40;42);
ЕСЛИ(C14=»д»;ВЫБОР((D14-6);8;9;10;11;12;13;14;14;15;15;16;16)))
Для вычисления значения уровня физической подготовленности учащихся (УФП) ввести формулы в ячейки:
- G14
- J14
- M14
- P14
- S14
- V14
(значение УФП в отжимании в упоре лёжа): = (E14-F14)/F14, где E14 — результат в отжимании в упоре лёжа, F14 — норматив, соответствующий данному тесту, полу и возрасту.
(значение УФП в прыжках в длину с места): = (H14-I14)/I14, где H14 — результат в прыжках в длину с места, I14 — норматив, соответствующий данному тесту, полу и возрасту.
(значение УФП в поднимании туловища): = (K14-L14)/L14, где K14 — результат в поднимании туловища, L14 — норматив, соответствующий данному тесту, полу и возрасту.
(значение УФП в висе на перекладине): = (N14-O14)/O14, где N14 — результат в висе на перекладине, O14 — норматив, соответствующий данному тесту, полу и возрасту.
(значение УФП в наклоне туловища вперёд): = (Q14-R14)/R14, где Q14 — результат в наклоне туловища вперёд, R14 — норматив, соответствующий данному тесту, полу и возрасту.
(значение УФП в беге на 1000 м.): = (U14-T14)/U14, где T14 — результат в беге на 1000 м., U14 — норматив, соответствующий данному тесту, полу и возрасту.
Для вычисления значения общего уровня физической подготовленности (ОУФП) учащихся в ячейку W14 ввести формулу: = СРЗНАЧ(G14;J14;M14;P14;S14;V14).
Для вычисления оценки уровня физической подготовленности (ОУФП) учащихся в ячейку X14 ввести формулу: = ЕСЛИ(W14>=0,61;»супер»; ЕСЛИ(W14>=0,21;»отлично»;
ЕСЛИ(W14>=-0,2;»хорошо»;ЕСЛИ(W14>=-0,6;»удовл.»; ЕСЛИ(W14>=-1;»неуд.»;ЕСЛИ(W14 =0,61;»супер»;ЕСЛИ(D40>=0,21;»отлично»; ЕСЛИ(D40>=-0,2;»хорошо»;
ЕСЛИ(D40>=-0,6;»удовл.»;ЕСЛИ(D40>=-1;»неуд.»;ЕСЛИ(D40 20.01.2005
Очередь просмотра
Очередь
- Удалить все
- Отключить
Хотите сохраните это видео?
- Пожаловаться
Пожаловаться на видео?
Выполните вход, чтобы сообщить о неприемлемом контенте.
Понравилось?
Не понравилось?
Текст видео
Excel программа анализа футбольных матчей с парсером сайта статистики myscore.
Скачать: http://pefile.ru/d/c3qufwVtHc
Покупал программу, выполненную в excel, для анализа футбольных матчей (подходит и для хоккея) и прогноза следующего.
Была с ошибками, поправил формулы, переориентировал на данные с сайта myscore.
Ставил, помогает проанализировать игры и поставить на следующую, угадывал ТС (несколько ставок близких к данным с программы), ставил на тоталы, тоже не плохо.
Вобщем кидаю, может кому пригодится.
Дивизионы, в которых хорошо все работает, можете свои потом добавить.
Австрия — все лиги
Англия — все дивизионы
Аргентина- высший дивизион
Бельгия — высшая лига
Бразилия- высший дивизион, Лига Паулиста
Гондурас
Испания — высшая лига, Примера
Италия — все дивизионы
Колумбия Примера А
Литва — высший дивизион
Мексика Примера
Польша
Россия — Премьер лига
Румыния
Франция — 1-я и 2-я лига
Швейцария — оба дивизиона
Швеция — премьер лига
После вбива, не сохраняйте данные, в сл. раз чтобы ничего не редактировать, а в пустые строки данные вставлять.
- Распечатать
Оцените статью:
- 5
- 4
- 3
- 2
- 1
(0 голосов, среднее: 0 из 5)
Поделитесь с друзьями!
Для настоящего болельщика не всегда достаточно смотреть турнирные таблицы на сайтах интернета. Всегда интереснее самому вести статистику сыгранных матчей , проводить аналитику, строить графики эффективности команд и предугадывать результаты матчей на основании проведенных расчетов .
В этом Вам поможет таблица «График турнирная таблица по футболу в Excel» созданная в программе «Эксель». На основании данных таблицы вы сможете не только отслеживать время проведения игр, но и анализировать итоги игр, планировать результаты будущих игр.
Как сделать Турнирную таблицу в программе «Excel».
Для начала следует расчертить «шапку таблицы». В шапку вносятся даты игр, места проведения матчей, наименования команд, результаты сыгранных матчей: количество забитых и пропущенных голов, количество побед, поражений и игр, сыгранных в ничью.
В колонку «Осталось дней до матча.» вносится формула вычисляющая, сколько дней остается до матча: «=ЕСЛИ((C2-СЕГОДНЯ())>0;C2-СЕГОДНЯ(); «Прошел»)».
В колонке «Количество игр» ставится формула, подсчитывающая автоматически количество сыгранных командой игр: «=СЧЁТЕСЛИ($F$2:F2;F2)»
На листе с графиком – турнирной таблицей выведена сводная таблица, которая при обновлении производит подсчет забитых и пропущенных мячей, а так же количество побед.
Таблицы в Excel представляют собой ряд строк и столбцов со связанными данными, которыми вы управляете независимо друг от друга.
Работая в Excel с таблицами, вы сможете создавать отчеты, делать расчеты, строить графики и диаграммы, сортировать и фильтровать информацию.
Если ваша работа связана с обработкой данных, то навыки работы с таблицами в Эксель помогут вам сильно сэкономить время и повысить эффективность.
Как работать в Excel с таблицами. Пошаговая инструкция
Прежде чем работать с таблицами в Эксель, последуйте рекомендациям по организации данных:
Данные должны быть организованы в строках и столбцах, причем каждая строка должна содержать информацию об одной записи, например о заказе; Первая строка таблицы должна содержать короткие, уникальные заголовки; Каждый столбец должен содержать один тип данных, таких как числа, валюта или текст; Каждая строка должна содержать данные для одной записи, например, заказа. Если применимо, укажите уникальный идентификатор для каждой строки, например номер заказа; В таблице не должно быть пустых строк и абсолютно пустых столбцов.
1. Выделите область ячеек для создания таблицы
Выделите область ячеек, на месте которых вы хотите создать таблицу. Ячейки могут быть как пустыми, так и с информацией.
2. Нажмите кнопку “Таблица” на панели быстрого доступа
На вкладке “Вставка” нажмите кнопку “Таблица”.
3. Выберите диапазон ячеек
В всплывающем вы можете скорректировать расположение данных, а также настроить отображение заголовков. Когда все готово, нажмите “ОК”.
4. Таблица готова. Заполняйте данными!
Поздравляю, ваша таблица готова к заполнению! Об основных возможностях в работе с умными таблицами вы узнаете ниже.
Форматирование таблицы в Excel
Для настройки формата таблицы в Экселе доступны предварительно настроенные стили. Все они находятся на вкладке “Конструктор” в разделе “Стили таблиц”:
Если 7-ми стилей вам мало для выбора, тогда, нажав на кнопку, в правом нижнем углу стилей таблиц, раскроются все доступные стили. В дополнении к предустановленным системой стилям, вы можете настроить свой формат.
Помимо цветовой гаммы, в меню “Конструктора” таблиц можно настроить:
Как добавить строку или столбец в таблице Excel
Даже внутри уже созданной таблицы вы можете добавлять строки или столбцы. Для этого кликните на любой ячейке правой клавишей мыши для вызова всплывающего окна:
Как отсортировать таблицу в Excel
Для сортировки информации при работе с таблицей, нажмите справа от заголовка колонки “стрелочку”, после чего появится всплывающее окно:
В окне выберите по какому принципу отсортировать данные: “по возрастанию”, “по убыванию”, “по цвету”, “числовым фильтрам”.
Как отфильтровать данные в таблице Excel
Для фильтрации информации в таблице нажмите справа от заголовка колонки “стрелочку”, после чего появится всплывающее окно:
Если вы хотите отменить все созданные настройки фильтрации, снова откройте всплывающее окно над нужной колонкой и нажмите “Удалить фильтр из столбца”. После этого таблица вернется в исходный вид.
Как посчитать сумму в таблице Excel
Для того чтобы посчитать сумму колонки в конце таблицы, нажмите правой клавишей мыши на любой ячейке и вызовите всплывающее окно:
В списке окна выберите пункт “Таблица” => “Строка итогов”:
Внизу таблица появится промежуточный итог. Нажмите левой клавишей мыши на ячейке с суммой.
В выпадающем меню выберите принцип промежуточного итога: это может быть сумма значений колонки, “среднее”, “количество”, “количество чисел”, “максимум”, “минимум” и т.д.
Как в Excel закрепить шапку таблицы
Таблицы, с которыми приходится работать, зачастую крупные и содержат в себе десятки строк. Прокручивая таблицу “вниз” сложно ориентироваться в данных, если не видно заголовков столбцов. В Эксель есть возможность закрепить шапку в таблице таким образом, что при прокрутке данных вам будут видны заголовки колонок.
Для того чтобы закрепить заголовки сделайте следующее:
Как перевернуть таблицу в Excel
Представим, что у нас есть готовая таблица с данными продаж по менеджерам:
На таблице сверху в строках указаны фамилии продавцов, в колонках месяцы. Для того чтобы перевернуть таблицу и разместить месяцы в строках, а фамилии продавцов нужно:
В этой статье вы ознакомились с принципами работы в Excel с таблицами, а также основными подходами в их создании. Пишите свои вопросы в комментарии!
Did you find apk for android? You can find new Free Android Games and apps.
Как создать таблицу в экселе: 4 шага к готовой форме! + 2 БОНУСА: сводная таблица и формулы в ней!
Содержание:
Как создать таблицу в экселе пошагово: 4 шага и форма готова!
Простейшую табличку в экселе можно создать двумя способами: сначала ее нарисовать, а потом заполнить или наоборот. Ну, обо всем по порядку. Рассмотрим вопрос, как создать таблицу в экселе пошагово. А начнем, как говорится «от печки».
Шаг 1. Создаем базу
Шаг 2. Делаем скелет таблички
Шаг 3. Рисуем границы
Раскрывая список из вкладки «Границы», выбираем «Все границы». В результате обозначаться внутренние и внешние контуры.
Шаг 4. Редактируем форму
Появившиеся автоматически названия столбцов меняем на нужные. При необходимости с помощью правой кнопки мыши удаляем ненужные столбцы.
Все, табличка готова. Можно смело ее заполнять, перескакивая с ячейки на ячейку с помощью клавиши Enter. При желании можно изменять цвет ячеек, а также шрифт написанного.
В дальнейшем при работе с формой можно пользоваться треугольничком в строке оглавления, с помощью которого можно по-разному фильтровать данные.
А нажатие на значок суммы позволит подсчитать сумму столбца в автоматическом режиме.
Если говорить о том, как создать таблицу в экселе пошагово, то следует упомянуть и о втором способе создания простейшей таблички. В этом случае мы сначала вводим данные, а затем, выделяя нужный участок, создаем форму также как и в первом случае. Границы рисуем аналогично.
В заключение главы о создании простейших таблиц в экселе хотелось бы напомнить, что при нажатии на любую ячейку правой кнопкой мыши, можно производить различные действия форматирующего характера. Например, можно добавлять или удалять как столбцы, так и строчки, а также объединять и разъединять ячейки.
Как создать сводную таблицу в экселе
Переходим к следующему шагу нашего повествования и рассмотрим, как создать сводную таблицу в экселе. Если вы работаете с большим объемом информации, или если информация содержит какие-то статистические данные, то созданием обычной таблички не обойтись. Нужно воспользоваться чем-то посерьезнее, коим и является сводная таблица.
Помимо возможности обрабатывать большой объем информации «сводник» позволяет упорядочить все данные в том виде, который наиболее удобен для пользователя. Кроме того при внесении любых изменений в исходник поменяется вся сводная таблица.
Область применения и особенности сводных таблиц
Перед тем как создать сводную таблицу в экселе, обратимся к ее особенностям и области применения. Все-таки, табличка сложная и подойдет не каждому пользователю. Итак, отлично показывает себя «сводник» в:
Кроме того, зачастую данные нужно обновлять и пересчитывать. А как уже было сказано выше, такая таблица позволяет это сделать без ущерба для исходной информации.
Теперь об особенностях. «Сводник» должен соответствовать следующим условиям:
- каждый столбец должен иметь свой заголовок;
- пробелы в таблице не допустимы: все ячейки должны быть заполнены;
- для определенной категории сведений должен быть свой формат, например, ячейки для заполнения дат должны иметь формат «Дата»;
- каждая категория сведений должна иметь свою ячейку, например запись «договор №15 от 12.09.2005 года» необходимо отражать в трех ячейках с конкретным форматом;
- при ведении расходно-доходной формы, где нужно не только суммировать, но и вычитать данные вводятся со знаком «минус».
Создаем «сводник»
Для того чтобы создать «сводник» необходимо в меню «Вставка» выбрать «Сводная таблица». При этом в качестве диапазона задаем некий исходник. Итак, нашим исходником будет следующая заготовка.
Справа мы имеем названия столбцов исходника. Перетаскивая их в нижнюю часть формы, формируем сводную матрицу. При этом можно по-разному заполнять области, чтобы в итоге привести форму в желаемый и удобный вид.
«Сводку», также как и обычную табличку, после создания необходимо отредактировать. Для этого в панели управления предусмотрено меню по работе со сводными таблицами, с помощью которого можно отредактировать табличку на любой вкус и цвет.
Как создать таблицу в экселе с формулами
Многих пользователей, работающих с числовыми данными, интересует вопрос, как создать таблицу в экселе с формулами. И это не случайно.
Удобна экселевская форма при составлении бухгалтерских расчетов и отчетности. Кстати, если кто-то из читателей планирует заняться предпринимательской деятельностью, то статья «Бухгалтерская отчетность ИП» поможет разобраться в бухгалтерии.
Бизнесменам эксель поможет составить бизнес-план, расчетная часть которого имеет большое значение. Ознакомиться с одним из вариантов такого финансового плана можно из статьи «Как составить бизнес-план: описание его структуры, советы по правильному составлению + практический пример бизнес-плана для антикафе». Статья будет полезна всем начинающим бизнесменам.
По сути, сам экселе уже настроен таким образом, чтобы можно было делать элементарные вычислительные действия. Например, поставив в ячейке знак «равно» можно, выбрав соответствующие ячейки и математические знаки, совершить вычисления.
В нашем примере мы узнали, сколько будут стоить 2 ручки по 60 рублей. Для этого после знака «равно» мы выделили ячейку со значением 2, поставили знак умножения и выделили окошко со значением 60.
Таким образом можно не только перемножить значения, но и их сложить, произвести вычитание или деление. Кстати о сложении: в эксель предусмотрена «волшебная» кнопочка, позволяющая по максимум упростить себе работу — значок суммы. Нажав на нее, можно выделить группу интересующих ячеек и получить итоговый результат.
И еще пара слов о формулах. В экселе предусмотрено множество автоматических функций. Будет с формой работать финансист, кадровик или математик — удобную для себя функцию найдет каждый.
Подведя итоги
Итак, теперь вы знаете, как создать таблицу в экселе, или просто освежили уже имеющиеся знания. А знания эти могут ой как пригодиться! Табличка эксель поможет упорядочить сведения не только в рабочей обстановке, но и в домашних условиях. Тот же семейный бюджет в экселевском формате будет выглядеть понятным и доступным.
6 Основных приёмов в работе с таблицами
Чтобы отсортировать таблицу в excel по возрастанию достаточно поместить курсор внутрь столбца по которому требуется упорядочить таблицу в excel, и на вкладке «Данные» в разделе «Сортировка и фильтры» выбрать порядок сортировки:
[expert_bq id=»1570″]Чтобы в экселе перевернуть таблицу горизонтально, нужно сначала выделить и скопировать ту таблицу, которую нужно перевернуть, а затем воспользоваться функцией транспонирование таблицы. Если же вы хотите что-то уточнить, обращайтесь ко мне![/expert_bq]
Если необходимо задать точные размеры строк и столбцов, то для этого на вкладке Главная в группе Ячейки выберите пункт Формат. В открывшемся меню с помощью команд Высота строки и Ширина столбца можно задать эти параметры вручную.
Как создать таблицу в экселе: 4 шага к готовой форме! 2 БОНУСА: сводная таблица и формулы в ней! Бизнес портал — Бизнес, финансы, бухгалтерия
- Клавишу «Enter» — следующей активной ячейкой станет клетка снизу.
- Клавишу «Tab» — следующей активной ячейкой станет клетка справа.
- Щелкните мышью по любой другой ячейке, и она станет активной.
В группе Шрифт на вкладке Главная можно изменить тип шрифта, его размер, цвет и начертание: жирный, курсивный, подчеркнутый и так далее. Так же здесь размещены кнопки изменения границ ячейки и цвета ее заливки. Все эти функции пригодятся нам для дальнейшего изменения внешнего вида таблицы.
[expert_bq id=»1570″]Для перехода в нужную ячейку щелкните на ней левой кнопкой мыши, после чего она будет окружена черной рамкой, так называемым индикатором активной ячейки. Если же вы хотите что-то уточнить, обращайтесь ко мне![/expert_bq]
В группе Шрифт на вкладке Главная можно изменить тип шрифта, его размер, цвет и начертание: жирный, курсивный, подчеркнутый и так далее. Так же здесь размещены кнопки изменения границ ячейки и цвета ее заливки. Все эти функции пригодятся нам для дальнейшего изменения внешнего вида таблицы.
Содержание:
В итоге с помощью набора команд всего одной группы Шрифт мы преобразовали неказистый внешний вид таблицы во вполне презентабельный, и теперь зная как они работают, вы самостоятельно сможете придумывать свои уникальные стили для оформления электронных таблиц.
|
Турнирная таблица |
||||||||
Ответить |
||||||||
Ответить |
||||||||
Ответить |
||||||||
Ответить |
||||||||
Ответить |
||||||||
Ответить |
||||||||
Ответить |
||||||||
Ответить |
||||||||
Ответить |
||||||||
Ответить |
||||||||
Ответить |
||||||||
Ответить |
||||||||
Ответить |
||||||||
Ответить |
||||||||
Ответить |
||||||||
Ответить |
||||||||
Ответить |
||||||||
Ответить |
||||||||
Ответить |
||||||||
Ответить |
Содержание
- Как сделать футбольную таблицу в excel?
- Как сделать Турнирную таблицу в программе «Excel».
- График — турнирная таблица по футболу в программе Excel.
- Как сделать Турнирную таблицу в программе «Excel».
- Добавить комментарий Отменить ответ
- Как создать турнирную таблицу в excel
- График — турнирная таблица по футболу в программе Excel.
- Как сделать Турнирную таблицу в программе «Excel».
- Сделать турнирную таблицу автоматом
- Как сделать футбольную таблицу в excel? — Информатика
- Как сделать футбольную таблицу в excel? — Разбираем подробно
- Как сделать Турнирную таблицу в программе «Excel».
Как сделать футбольную таблицу в excel?
Для настоящего болельщика не всегда достаточно смотреть турнирные таблицы на сайтах интернета. Всегда интереснее самому вести статистику сыгранных матчей , проводить аналитику, строить графики эффективности команд и предугадывать результаты матчей на основании проведенных расчетов .
В этом Вам поможет таблица «График турнирная таблица по футболу в Excel» созданная в программе «Эксель». На основании данных таблицы вы сможете не только отслеживать время проведения игр, но и анализировать итоги игр, планировать результаты будущих игр.
Как сделать Турнирную таблицу в программе «Excel».
Для начала следует расчертить «шапку таблицы». В шапку вносятся даты игр, места проведения матчей, наименования команд, результаты сыгранных матчей: количество забитых и пропущенных голов, количество побед, поражений и игр, сыгранных в ничью.
В колонку «Осталось дней до матча.» вносится формула вычисляющая, сколько дней остается до матча: «=ЕСЛИ((C2-СЕГОДНЯ())>0;C2-СЕГОДНЯ(); «Прошел»)».
В колонке «Количество игр» ставится формула, подсчитывающая автоматически количество сыгранных командой игр: «=СЧЁТЕСЛИ($F$2:F2;F2)»
На листе с графиком – турнирной таблицей выведена сводная таблица, которая при обновлении производит подсчет забитых и пропущенных мячей, а так же количество побед.
Таблицы в Excel представляют собой ряд строк и столбцов со связанными данными, которыми вы управляете независимо друг от друга.
Работая в Excel с таблицами, вы сможете создавать отчеты, делать расчеты, строить графики и диаграммы, сортировать и фильтровать информацию.
Если ваша работа связана с обработкой данных, то навыки работы с таблицами в Эксель помогут вам сильно сэкономить время и повысить эффективность.
Как работать в Excel с таблицами. Пошаговая инструкция
1. Выделите область ячеек для создания таблицы
Выделите область ячеек, на месте которых вы хотите создать таблицу. Ячейки могут быть как пустыми, так и с информацией.
2. Нажмите кнопку “Таблица” на панели быстрого доступа
На вкладке “Вставка” нажмите кнопку “Таблица”.
3. Выберите диапазон ячеек
В всплывающем вы можете скорректировать расположение данных, а также настроить отображение заголовков. Когда все готово, нажмите “ОК”.
4. Таблица готова. Заполняйте данными!
Поздравляю, ваша таблица готова к заполнению! Об основных возможностях в работе с умными таблицами вы узнаете ниже.
Форматирование таблицы в Excel
Для настройки формата таблицы в Экселе доступны предварительно настроенные стили. Все они находятся на вкладке “Конструктор” в разделе “Стили таблиц”:
Если 7-ми стилей вам мало для выбора, тогда, нажав на кнопку, в правом нижнем углу стилей таблиц, раскроются все доступные стили. В дополнении к предустановленным системой стилям, вы можете настроить свой формат.
Помимо цветовой гаммы, в меню “Конструктора” таблиц можно настроить:
- Отображение строки заголовков – включает и отключает заголовки в таблице;
- Строку итогов – включает и отключает строку с суммой значений в колонках;
- Чередующиеся строки – подсвечивает цветом чередующиеся строки;
- Первый столбец – выделяет “жирным” текст в первом столбце с данными;
- Последний столбец – выделяет “жирным” текст в последнем столбце;
- Чередующиеся столбцы – подсвечивает цветом чередующиеся столбцы;
- Кнопка фильтра – добавляет и убирает кнопки фильтра в заголовках столбцов.
Как добавить строку или столбец в таблице Excel
Даже внутри уже созданной таблицы вы можете добавлять строки или столбцы. Для этого кликните на любой ячейке правой клавишей мыши для вызова всплывающего окна:
- Выберите пункт “Вставить” и кликните левой клавишей мыши по “Столбцы таблицы слева” если хотите добавить столбец, или “Строки таблицы выше”, если хотите вставить строку.
- Если вы хотите удалить строку или столбец в таблице, то спуститесь по списку в сплывающем окне до пункта “Удалить” и выберите “Столбцы таблицы”, если хотите удалить столбец или “Строки таблицы”, если хотите удалить строку.
Как отсортировать таблицу в Excel
Для сортировки информации при работе с таблицей, нажмите справа от заголовка колонки “стрелочку”, после чего появится всплывающее окно:
В окне выберите по какому принципу отсортировать данные: “по возрастанию”, “по убыванию”, “по цвету”, “числовым фильтрам”.
Как отфильтровать данные в таблице Excel
Для фильтрации информации в таблице нажмите справа от заголовка колонки “стрелочку”, после чего появится всплывающее окно:
- “Текстовый фильтр” отображается когда среди данных колонки есть текстовые значения;
- “Фильтр по цвету” также как и текстовый, доступен когда в таблице есть ячейки, окрашенные в отличающийся от стандартного оформления цвета;
- “Числовой фильтр” позволяет отобрать данные по параметрам: “Равно…”, “Не равно…”, “Больше…”, “Больше или равно…”, “Меньше…”, “Меньше или равно…”, “Между…”, “Первые 10…”, “Выше среднего”, “Ниже среднего”, а также настроить собственный фильтр.
- В всплывающем окне, под “Поиском” отображаются все данные, по которым можно произвести фильтрацию, а также одним нажатием выделить все значения или выбрать только пустые ячейки.
Если вы хотите отменить все созданные настройки фильтрации, снова откройте всплывающее окно над нужной колонкой и нажмите “Удалить фильтр из столбца”. После этого таблица вернется в исходный вид.
Как посчитать сумму в таблице Excel
Для того чтобы посчитать сумму колонки в конце таблицы, нажмите правой клавишей мыши на любой ячейке и вызовите всплывающее окно:
В списке окна выберите пункт “Таблица” => “Строка итогов”:
Внизу таблица появится промежуточный итог. Нажмите левой клавишей мыши на ячейке с суммой.


В выпадающем меню выберите принцип промежуточного итога: это может быть сумма значений колонки, “среднее”, “количество”, “количество чисел”, “максимум”, “минимум” и т.д.
Как в Excel закрепить шапку таблицы
Таблицы, с которыми приходится работать, зачастую крупные и содержат в себе десятки строк. Прокручивая таблицу “вниз” сложно ориентироваться в данных, если не видно заголовков столбцов. В Эксель есть возможность закрепить шапку в таблице таким образом, что при прокрутке данных вам будут видны заголовки колонок.
Для того чтобы закрепить заголовки сделайте следующее:
- Перейдите на вкладку “Вид” в панели инструментов и выберите пункт “Закрепить области”:
- Выберите пункт “Закрепить верхнюю строку”:
- Теперь, прокручивая таблицу, вы не потеряете заголовки и сможете легко сориентироваться где какие данные находятся:
Как перевернуть таблицу в Excel
Представим, что у нас есть готовая таблица с данными продаж по менеджерам:
На таблице сверху в строках указаны фамилии продавцов, в колонках месяцы. Для того чтобы перевернуть таблицу и разместить месяцы в строках, а фамилии продавцов нужно:
- Выделить таблицу целиком (зажав левую клавишу мыши выделить все ячейки таблицы) и скопировать данные (CTRL+C):
- Переместить курсор мыши на свободную ячейку и нажать правую клавишу мыши. В открывшемся меню выбрать “Специальная вставка” и нажать на этом пункте левой клавишей мыши:
- В открывшемся окне в разделе “Вставить” выбрать “значения” и поставить галочку в пункте “транспонировать”:
- Готово! Месяцы теперь размещены по строкам, а фамилии продавцов по колонкам. Все что остается сделать – это преобразовать полученные данные в таблицу.
В этой статье вы ознакомились с принципами работы в Excel с таблицами, а также основными подходами в их создании. Пишите свои вопросы в комментарии!
Источник
График — турнирная таблица по футболу в программе Excel.
Для настоящего болельщика не всегда достаточно смотреть турнирные таблицы на сайтах интернета. Всегда интереснее самому вести статистику сыгранных матчей , проводить аналитику, строить графики эффективности команд и предугадывать результаты матчей на основании проведенных расчетов .
В этом Вам поможет таблица «График турнирная таблица по футболу в Excel» созданная в программе «Эксель». На основании данных таблицы вы сможете не только отслеживать время проведения игр, но и анализировать итоги игр, планировать результаты будущих игр.
Как сделать Турнирную таблицу в программе «Excel».
Для начала следует расчертить «шапку таблицы». В шапку вносятся даты игр, места проведения матчей, наименования команд, результаты сыгранных матчей: количество забитых и пропущенных голов, количество побед, поражений и игр, сыгранных в ничью.
В колонку «Осталось дней до матча.» вносится формула вычисляющая, сколько дней остается до матча: «=ЕСЛИ((C2-СЕГОДНЯ())>0;C2-СЕГОДНЯ(); «Прошел»)».
В колонке «Количество игр» ставится формула, подсчитывающая автоматически количество сыгранных командой игр: «=СЧЁТЕСЛИ($F$2:F2;F2)»
На листе с графиком – турнирной таблицей выведена сводная таблица, которая при обновлении производит подсчет забитых и пропущенных мячей, а так же количество побед.
Добавить комментарий Отменить ответ
Этот сайт использует Akismet для борьбы со спамом. Узнайте, как обрабатываются ваши данные комментариев.
Источник
Как создать турнирную таблицу в excel
График — турнирная таблица по футболу в программе Excel.
Для настоящего болельщика не всегда достаточно смотреть турнирные таблицы на сайтах интернета. Всегда интереснее самому вести статистику сыгранных матчей , проводить аналитику, строить графики эффективности команд и предугадывать результаты матчей на основании проведенных расчетов .
В этом Вам поможет таблица «График турнирная таблица по футболу в Excel» созданная в программе «Эксель». На основании данных таблицы вы сможете не только отслеживать время проведения игр, но и анализировать итоги игр, планировать результаты будущих игр.
Как сделать Турнирную таблицу в программе «Excel».
Для начала следует расчертить «шапку таблицы». В шапку вносятся даты игр, места проведения матчей, наименования команд, результаты сыгранных матчей: количество забитых и пропущенных голов, количество побед, поражений и игр, сыгранных в ничью.
В колонку «Осталось дней до матча.» вносится формула вычисляющая, сколько дней остается до матча: «=ЕСЛИ((C2-СЕГОДНЯ())>0;C2-СЕГОДНЯ(); «Прошел»)».
В колонке «Количество игр» ставится формула, подсчитывающая автоматически количество сыгранных командой игр: «=СЧЁТЕСЛИ($F$2:F2;F2)»
На листе с графиком – турнирной таблицей выведена сводная таблица, которая при обновлении производит подсчет забитых и пропущенных мячей, а так же количество побед.
Сделать турнирную таблицу автоматом
Помощь в написании контрольных, курсовых и дипломных работ здесь.
Сделать турнирную таблицу автоматом
Добрый день. Как можно организовать турнирную таблицу? (в 2х вариантах) Очки считаются так: 1.
Сделать так, что бы в таблицу автоматом напротив операции вносилось имя пользователя, который был выбран
Нужна помощь. Есть БД, например, расходные и приходные материалы. При открытии базы данных — нужно.
Составить турнирную таблицу
Для исходных данных и результата обработки используется двумерный массив hockey, количество строк.
Нужно написать турнирную таблицу
Ребята, помогите пожалуйста, надо написать программу, в которую надо ввести данные о футбольных.
Источник
Как сделать футбольную таблицу в excel? — Информатика
Как сделать футбольную таблицу в excel? — Разбираем подробно
Для настоящего болельщика не всегда достаточно смотреть турнирные таблицы на сайтах интернета. Всегда интереснее самому вести статистику сыгранных матчей , проводить аналитику, строить графики эффективности команд и предугадывать результаты матчей на основании проведенных расчетов .
В этом Вам поможет таблица «График турнирная таблица по футболу в Excel» созданная в программе «Эксель». На основании данных таблицы вы сможете не только отслеживать время проведения игр, но и анализировать итоги игр, планировать результаты будущих игр.
Как сделать Турнирную таблицу в программе «Excel».
Для начала следует расчертить «шапку таблицы». В шапку вносятся даты игр, места проведения матчей, наименования команд, результаты сыгранных матчей: количество забитых и пропущенных голов, количество побед, поражений и игр, сыгранных в ничью.
В колонку «Осталось дней до матча.» вносится формула вычисляющая, сколько дней остается до матча: «=ЕСЛИ((C2-СЕГОДНЯ())>0;C2-СЕГОДНЯ(); «Прошел»)».
В колонке «Количество игр» ставится формула, подсчитывающая автоматически количество сыгранных командой игр: «=СЧЁТЕСЛИ($F$2:F2;F2)»
На листе с графиком – турнирной таблицей выведена сводная таблица, которая при обновлении производит подсчет забитых и пропущенных мячей, а так же количество побед.
Таблицы в Excel представляют собой ряд строк и столбцов со связанными данными, которыми вы управляете независимо друг от друга.
Работая в Excel с таблицами, вы сможете создавать отчеты, делать расчеты, строить графики и диаграммы, сортировать и фильтровать информацию.
Если ваша работа связана с обработкой данных, то навыки работы с таблицами в Эксель помогут вам сильно сэкономить время и повысить эффективность.
Как работать в Excel с таблицами. Пошаговая инструкция
Прежде чем работать с таблицами в Эксель, последуйте рекомендациям по организации данных:
1. Выделите область ячеек для создания таблицы
Выделите область ячеек, на месте которых вы хотите создать таблицу. Ячейки могут быть как пустыми, так и с информацией.
2. Нажмите кнопку “Таблица” на панели быстрого доступа
На вкладке “Вставка” нажмите кнопку “Таблица”.
3. Выберите диапазон ячеек
В всплывающем вы можете скорректировать расположение данных, а также настроить отображение заголовков. Когда все готово, нажмите “ОК”.
4. Таблица готова. Заполняйте данными!
Поздравляю, ваша таблица готова к заполнению! Об основных возможностях в работе с умными таблицами вы узнаете ниже.
Форматирование таблицы в Excel
Для настройки формата таблицы в Экселе доступны предварительно настроенные стили. Все они находятся на вкладке “Конструктор” в разделе “Стили таблиц”:
Если 7-ми стилей вам мало для выбора, тогда, нажав на кнопку, в правом нижнем углу стилей таблиц, раскроются все доступные стили. В дополнении к предустановленным системой стилям, вы можете настроить свой формат.
Помимо цветовой гаммы, в меню “Конструктора” таблиц можно настроить:
Как добавить строку или столбец в таблице Excel
Даже внутри уже созданной таблицы вы можете добавлять строки или столбцы. Для этого кликните на любой ячейке правой клавишей мыши для вызова всплывающего окна:
Выберите пункт “Вставить” и кликните левой клавишей мыши по “Столбцы таблицы слева” если хотите добавить столбец, или “Строки таблицы выше”, если хотите вставить строку.
Если вы хотите удалить строку или столбец в таблице, то спуститесь по списку в сплывающем окне до пункта “Удалить” и выберите “Столбцы таблицы”, если хотите удалить столбец или “Строки таблицы”, если хотите удалить строку.
Как отсортировать таблицу в Excel
Для сортировки информации при работе с таблицей, нажмите справа от заголовка колонки “стрелочку”, после чего появится всплывающее окно:
В окне выберите по какому принципу отсортировать данные: “по возрастанию”, “по убыванию”, “по цвету”, “числовым фильтрам”.
Как отфильтровать данные в таблице Excel
Для фильтрации информации в таблице нажмите справа от заголовка колонки “стрелочку”, после чего появится всплывающее окно:
Если вы хотите отменить все созданные настройки фильтрации, снова откройте всплывающее окно над нужной колонкой и нажмите “Удалить фильтр из столбца”. После этого таблица вернется в исходный вид.
Как посчитать сумму в таблице Excel
Для того чтобы посчитать сумму колонки в конце таблицы, нажмите правой клавишей мыши на любой ячейке и вызовите всплывающее окно:
В списке окна выберите пункт “Таблица” => “Строка итогов”:
Внизу таблица появится промежуточный итог. Нажмите левой клавишей мыши на ячейке с суммой.
В выпадающем меню выберите принцип промежуточного итога: это может быть сумма значений колонки, “среднее”, “количество”, “количество чисел”, “максимум”, “минимум” и т.д.
Как в Excel закрепить шапку таблицы
Таблицы, с которыми приходится работать, зачастую крупные и содержат в себе десятки строк. Прокручивая таблицу “вниз” сложно ориентироваться в данных, если не видно заголовков столбцов. В Эксель есть возможность закрепить шапку в таблице таким образом, что при прокрутке данных вам будут видны заголовки колонок.
Для того чтобы закрепить заголовки сделайте следующее:
Как перевернуть таблицу в Excel
Представим, что у нас есть готовая таблица с данными продаж по менеджерам:
На таблице сверху в строках указаны фамилии продавцов, в колонках месяцы. Для того чтобы перевернуть таблицу и разместить месяцы в строках, а фамилии продавцов нужно:
В этой статье вы ознакомились с принципами работы в Excel с таблицами, а также основными подходами в их создании. Пишите свои вопросы в комментарии!
Источник

















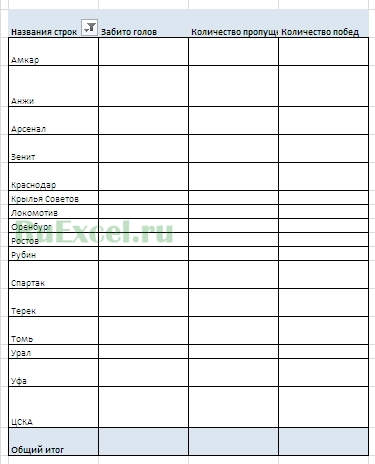

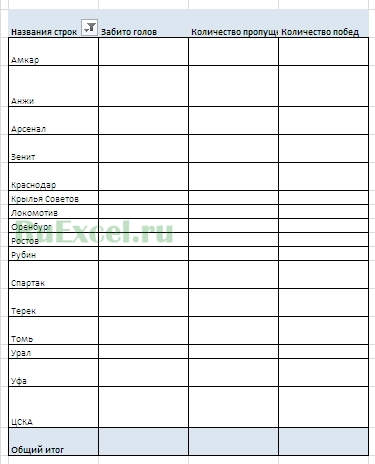
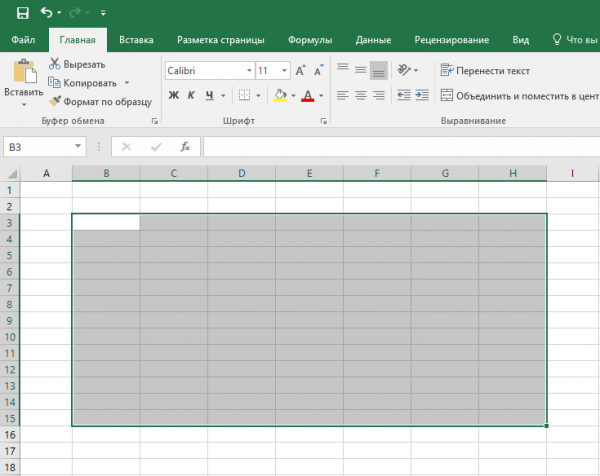
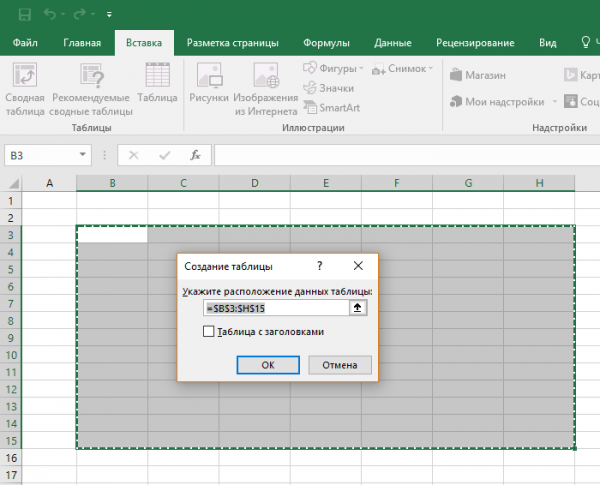
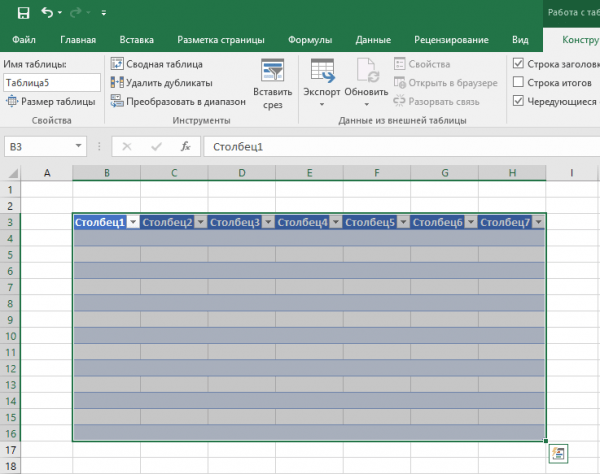
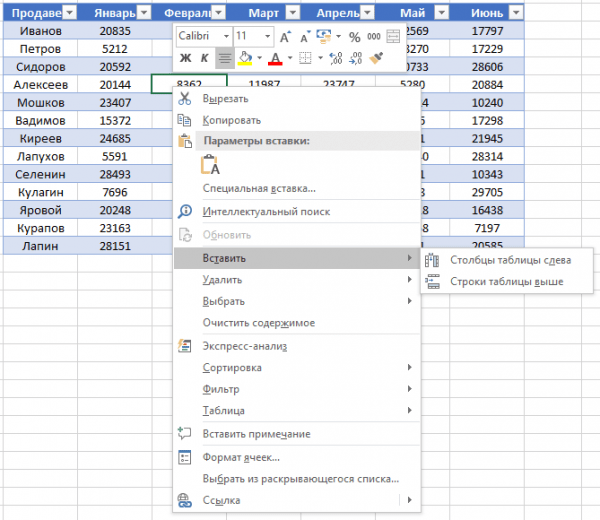
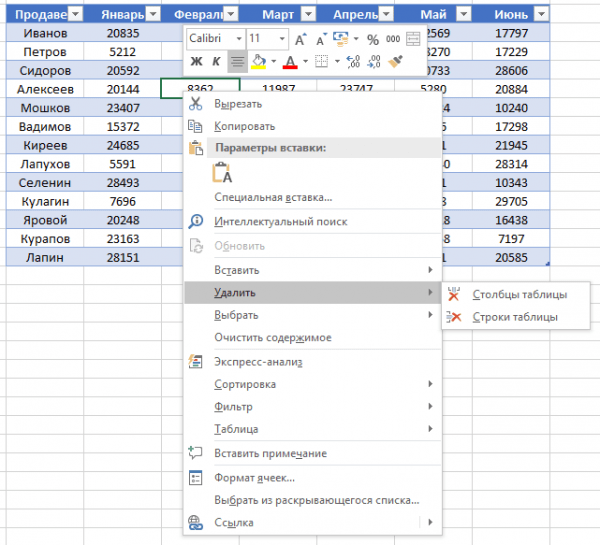
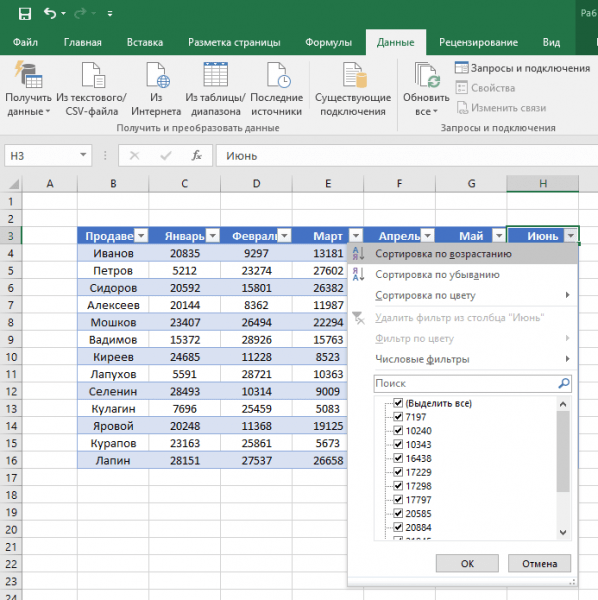
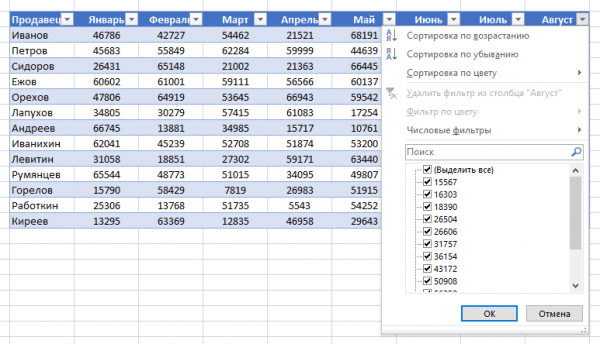















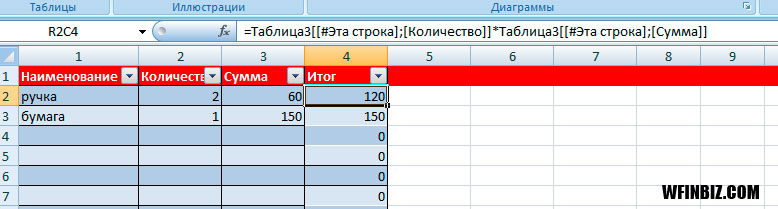






 )
)  ).
).