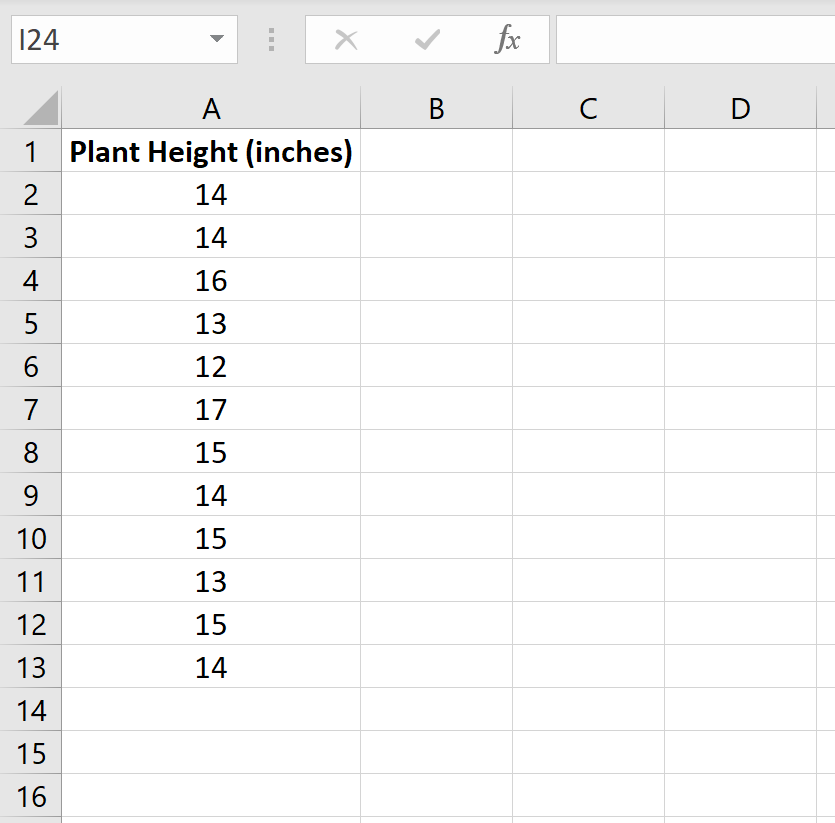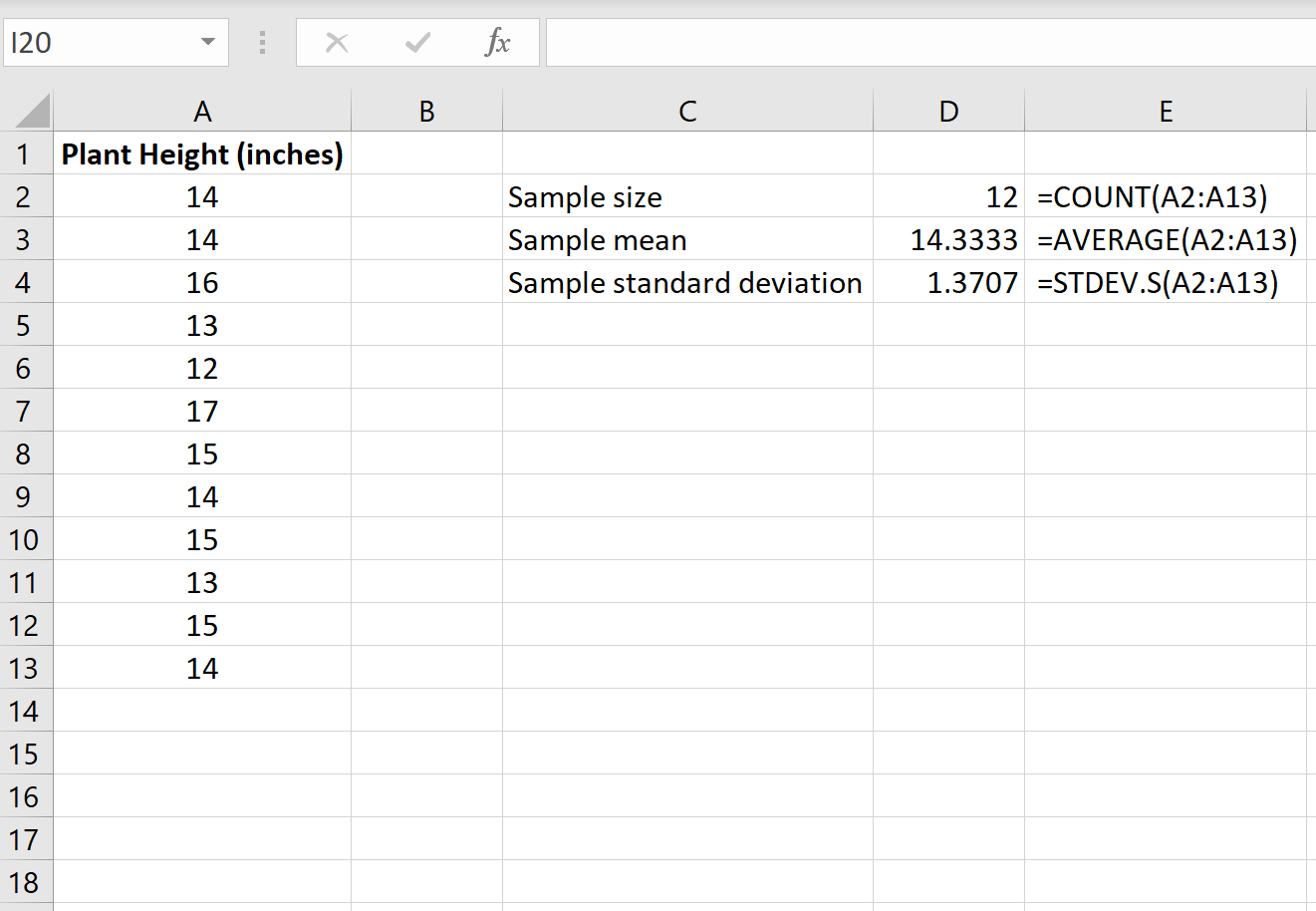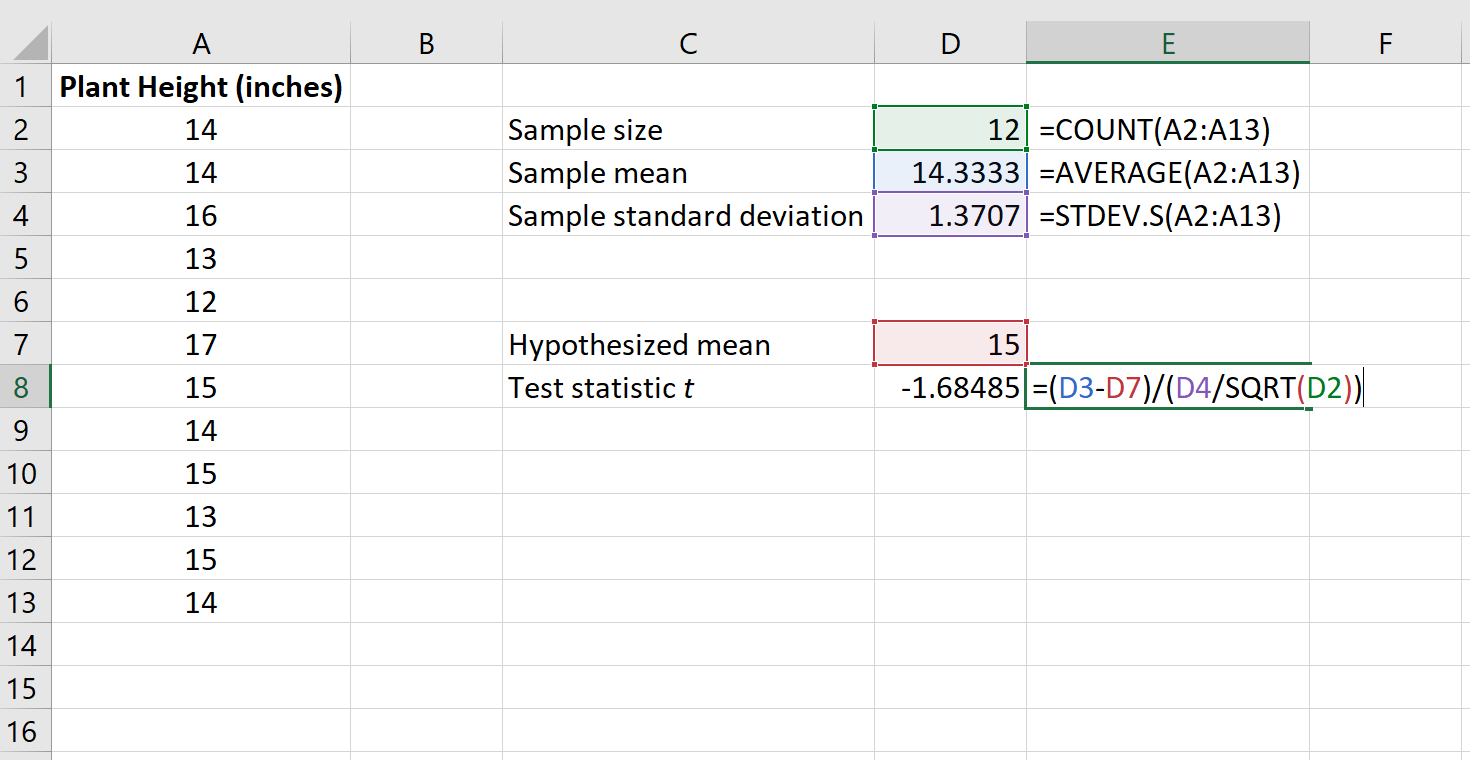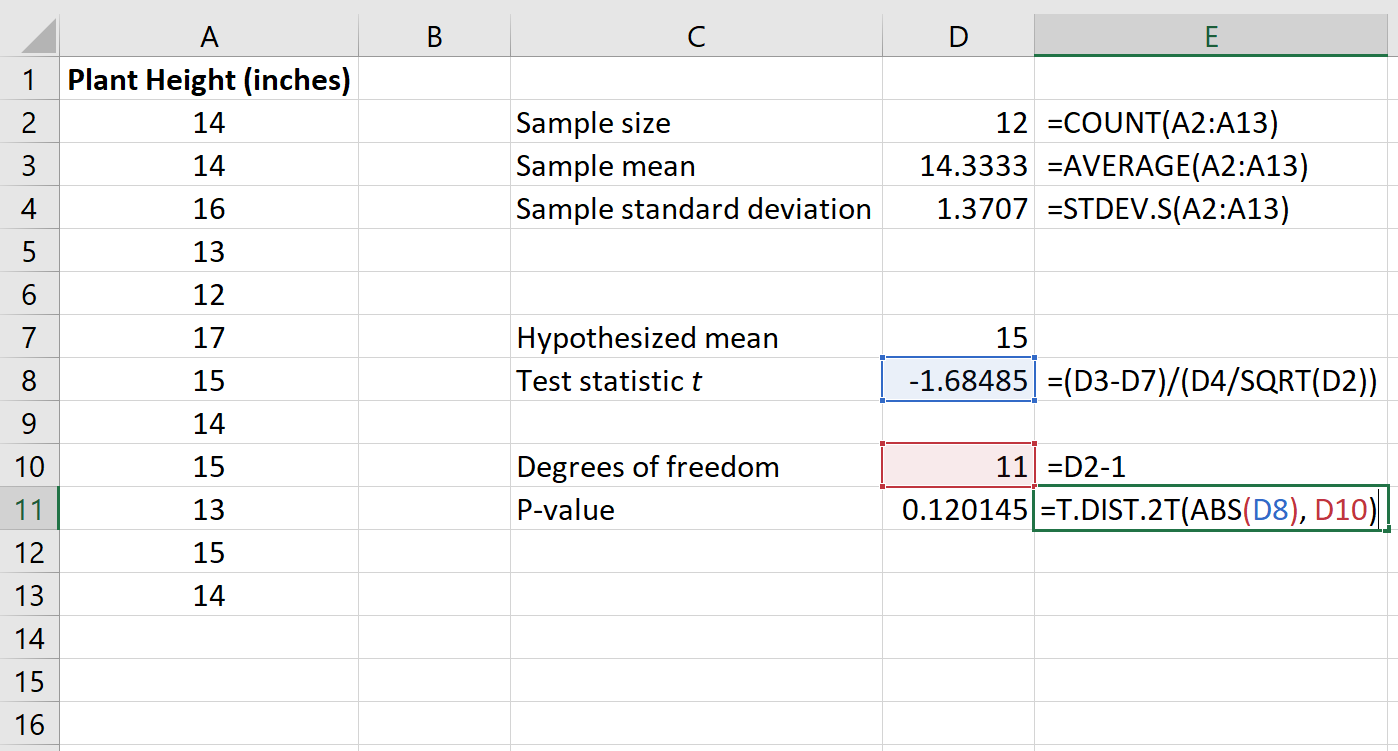Excel для Microsoft 365 Excel для Microsoft 365 для Mac Excel для Интернета Excel 2021 Excel 2021 для Mac Excel 2019 Excel 2019 для Mac Excel 2016 Excel 2016 для Mac Excel 2013 Excel 2010 Excel 2007 Excel для Mac 2011 Excel Starter 2010 Еще…Меньше
В этой статье описаны синтаксис формулы и использование функции ТТЕСТ в Microsoft Excel.
Возвращает вероятность, соответствующую критерию Стьюдента. Функция ТТЕСТ позволяет определить, вероятность того, что две выборки взяты из генеральных совокупностей, которые имеют одно и то же среднее.
Важно: Эта функция была заменена одной или несколькими новыми функциями, которые обеспечивают более высокую точность и имеют имена, лучше отражающие их назначение. Хотя эта функция все еще используется для обеспечения обратной совместимости, она может стать недоступной в последующих версиях Excel, поэтому мы рекомендуем использовать новые функции.
Дополнительные сведения о новом варианте этой функции см. в статье Функция СТЬЮДЕНТ.ТЕСТ.
Синтаксис
ТТЕСТ(массив1;массив2;хвосты;тип)
Аргументы функции ТТЕСТ описаны ниже.
-
Массив1 Обязательный. Первый набор данных.
-
Массив2 Обязательный. Второй набор данных.
-
Хвосты Обязательный. Число хвостов распределения. Если значение «хвосты» = 1, функция ТТЕСТ возвращает одностороннее распределение. Если значение «хвосты» = 2, функция ТТЕСТ возвращает двустороннее распределение.
-
Тип Обязательный. Вид выполняемого t-теста.
|
Тип |
Выполняемый тест |
|
1 |
Парный |
|
2 |
Двухвыборочный с равными дисперсиями (гомоскедастический) |
|
3 |
Двухвыборочный с неравными дисперсиями (гетероскедастический) |
Замечания
-
Если аргументы «массив1» и «массив2» имеют различное число точек данных, а тип = 1 (парный), то функция ТТЕСТ возвращает значение ошибки #Н/Д.
-
Аргументы «хвосты» и «тип» усекаются до целых значений.
-
Если аргумент «хвосты» или «тип» не является числом, функция ТТЕСТ возвращает значение ошибки #ЗНАЧ!.
-
Если аргумент «хвосты» имеет значение, отличное от 1 и 2, функция ТТЕСТ возвращает значение ошибки #ЧИСЛО!.
-
Функция ТТЕСТ использует данные аргументов «массив1» и «массив2» для вычисления неотрицательной t-статистики. Если хвосты = 1, ТТЕСТ возвращает вероятность более высокого значения t-статистики, исходя из предположения, что «массив1» и «массив2» являются выборками, принадлежащими генеральной совокупности с одним и тем же средним. Значение, возвращаемое функцией ТТЕСТ в случае, когда хвосты = 2, вдвое больше значения, возвращаемого, когда хвосты = 1, и соответствует вероятности более высокого абсолютного значения t-статистики, исходя из предположения, что «массив1» и «массив2» являются выборками, принадлежащими генеральной совокупности с одним и тем же средним.
Пример
Скопируйте образец данных из следующей таблицы и вставьте их в ячейку A1 нового листа Excel. Чтобы отобразить результаты формул, выделите их и нажмите клавишу F2, а затем — клавишу ВВОД. При необходимости измените ширину столбцов, чтобы видеть все данные.
|
Данные 1 |
Данные 2 |
|
|
3 |
6 |
|
|
4 |
19 |
|
|
5 |
3 |
|
|
8 |
2 |
|
|
9 |
14 |
|
|
1 |
4 |
|
|
2 |
5 |
|
|
4 |
17 |
|
|
5 |
1 |
|
|
Формула |
Описание (результат) |
Результат |
|
=ТТЕСТ(A2:A10;B2:B10;2;1) |
Вероятность, соответствующая парному критерию Стьюдента, с двусторонним распределением. Используются значения в диапазонах А2:А10 и В2:В10 |
0,19602 |
Нужна дополнительная помощь?
С помощью функции ТЕКСТ можно изменить представление числа, применив к нему форматирование с кодами форматов. Это полезно в ситуации, когда нужно отобразить числа в удобочитаемом виде либо объединить их с текстом или символами.
Примечание: Функция ТЕКСТ преобразует числа в текст, что может затруднить их использование в дальнейших вычислениях. Рекомендуем сохранить исходное значение в одной ячейке, а функцию ТЕКСТ использовать в другой. Затем, если потребуется создать другие формулы, всегда ссылайтесь на исходное значение, а не на результат функции ТЕКСТ.
Синтаксис
ТЕКСТ(значение; формат)
Аргументы функции ТЕКСТ описаны ниже.
|
Имя аргумента |
Описание |
|
значение |
Числовое значение, которое нужно преобразовать в текст. |
|
формат |
Текстовая строка, определяющая формат, который требуется применить к указанному значению. |
Общие сведения
Самая простая функция ТЕКСТ означает следующее:
-
=ТЕКСТ(значение, которое нужно отформатировать; «код формата, который требуется применить»)
Ниже приведены популярные примеры, которые вы можете скопировать прямо в Excel, чтобы поэкспериментировать самостоятельно. Обратите внимание: коды форматов заключены в кавычки.
|
Формула |
Описание |
|
=ТЕКСТ(1234,567;«# ##0,00 ₽») |
Денежный формат с разделителем групп разрядов и двумя разрядами дробной части, например: 1 234,57 ₽. Обратите внимание: Excel округляет значение до двух разрядов дробной части. |
|
=ТЕКСТ(СЕГОДНЯ();«ДД.ММ.ГГ») |
Сегодняшняя дата в формате ДД/ММ/ГГ, например: 14.03.12 |
|
=ТЕКСТ(СЕГОДНЯ();«ДДДД») |
Сегодняшний день недели, например: понедельник |
|
=ТЕКСТ(ТДАТА();«ЧЧ:ММ») |
Текущее время, например: 13:29 |
|
=ТЕКСТ(0,285;«0,0 %») |
Процентный формат, например: 28,5 % |
|
=ТЕКСТ(4,34; «# ?/?») |
Дробный формат, например: 4 1/3 |
|
=СЖПРОБЕЛЫ(ТЕКСТ(0,34;«# ?/?»)) |
Дробный формат, например: 1/3 Обратите внимание: функция СЖПРОБЕЛЫ используется для удаления начального пробела перед дробной частью. |
|
=ТЕКСТ(12200000;«0,00E+00») |
Экспоненциальное представление, например: 1,22E+07 |
|
=ТЕКСТ(1234567898;«[<=9999999]###-####;(###) ###-####») |
Дополнительный формат (номер телефона), например: (123) 456-7898 |
|
=ТЕКСТ(1234;«0000000») |
Добавление нулей в начале, например: 0001234 |
|
=ТЕКСТ(123456;«##0° 00′ 00»») |
Пользовательский формат (широта или долгота), например: 12° 34′ 56» |
Примечание: Функцию ТЕКСТ можно использовать для изменения форматирования, но это не единственный способ. Чтобы изменить форматирование без формулы, нажмите клавиши CTRL+1 (на компьютере Mac — 
Скачивание образцов
Предлагаем скачать книгу, в которой содержатся все примеры применения функции ТЕКСТ из этой статьи и несколько других. Вы можете воспользоваться ими или создать собственные коды форматов для функции ТЕКСТ.
Скачать примеры применения функции ТЕКСТ
Другие доступные коды форматов
Просмотреть другие доступные коды форматов можно в диалоговом окне Формат ячеек.
-
Нажмите клавиши CTRL+1 (на компьютере Mac —
+1), чтобы открыть диалоговое окно Формат ячеек.
-
На вкладке Число выберите нужный формат.
-
Выберите пункт (все форматы).
-
Нужный код формата будет показан в поле Тип. В этом случае выделите всё содержимое поля Тип, кроме точки с запятой (;) и символа @. В примере ниже выделен и скопирован только код ДД.ММ.ГГГГ.
-
Нажмите клавиши CTRL+C, чтобы скопировать код формата, а затем — кнопку Отмена, чтобы закрыть диалоговое окно Формат ячеек.
-
Теперь осталось нажать клавиши CTRL+V, чтобы вставить код формата в функцию ТЕКСТ. Пример: =ТЕКСТ(B2;»ДД.ММ.ГГГГ«). Обязательно заключите скопированный код формата в кавычки («код формата»), иначе в Excel появится сообщение об ошибке.
Коды форматов по категориям
В примерах ниже показано, как применить различные числовые форматы к значениям следующим способом: открыть диалоговое окно Формат ячеек, выбрать пункт (все форматы) и скопировать нужный код формата в формулу с функцией ТЕКСТ.
Почему программа Excel удаляет нули в начале?
Excel воспринимает последовательность цифр, введенную в ячейку, как число, а не как цифровой код, например артикул или номер SKU. Чтобы сохранить нули в начале последовательностей цифр, перед вставкой или вводом значений примените к соответствующему диапазону ячеек текстовый формат. Выделите столбец или диапазон, в который нужно поместить значения, нажмите клавиши CTRL+1, чтобы открыть диалоговое окно Формат ячеек, и выберите на вкладке Число пункт Текстовый. Теперь программа Excel не будет удалять нули в начале.
Если вы уже ввели данные и Excel удалил начальные нули, вы можете снова добавить их с помощью функции ТЕКСТ. Создайте ссылку на верхнюю ячейку со значениями и используйте формат =ТЕКСТ(значение;»00000″), где число нулей представляет нужное количество символов. Затем скопируйте функцию и примените ее к остальной части диапазона.
Если по какой-либо причине потребуется преобразовать текстовые значения обратно в числа, можно умножить их на 1 (например: =D4*1) или воспользоваться двойным унарным оператором (—), например: =—D4.
В Excel группы разрядов разделяются пробелом, если код формата содержит пробел, окруженный знаками номера (#) или нулями. Например, если используется код формата «# ###», число 12200000 отображается как 12 200 000.
Пробел после заполнителя цифры задает деление числа на 1000. Например, если используется код формата «# ###,0 «, число 12200000 отображается в Excel как 12 200,0.
Примечания:
-
Разделитель групп разрядов зависит от региональных параметров. Для России это пробел, но в других странах и регионах может использоваться запятая или точка.
-
Разделитель групп разрядов можно применять в числовых, денежных и финансовых форматах.
Ниже показаны примеры стандартных числовых (только с разделителем групп разрядов и десятичными знаками), денежных и финансовых форматов. В денежном формате можно добавить нужное обозначение денежной единицы, и значения будут выровнены по нему. В финансовом формате символ рубля располагается в ячейке справа от значения (если выбрать обозначение доллара США, то эти символы будут выровнены по левому краю ячеек, а значения — по правому). Обратите внимание на разницу между кодами денежных и финансовых форматов: в финансовых форматах для отделения символа денежной единицы от значения используется звездочка (*).
Чтобы получить код формата для определенной денежной единицы, сначала нажмите клавиши CTRL+1 (на компьютере Mac — 
После этого в разделе Числовые форматы слева выберите пункт (все форматы) и скопируйте код формата вместе с обозначением денежной единицы.
Примечание: Функция ТЕКСТ не поддерживает форматирование с помощью цвета. Если скопировать в диалоговом окне «Формат ячеек» код формата, в котором используется цвет, например «# ##0,00 ₽;[Красный]# ##0,00 ₽», то функция ТЕКСТ воспримет его, но цвет отображаться не будет.
Способ отображения дат можно изменять, используя сочетания символов «Д» (для дня), «М» (для месяца) и «Г» (для года).
В функции ТЕКСТ коды форматов используются без учета регистра, поэтому допустимы символы «М» и «м», «Д» и «д», «Г» и «г».
Способ отображения времени можно изменить с помощью сочетаний символов «Ч» (для часов), «М» (для минут) и «С» (для секунд). Кроме того, для представления времени в 12-часовом формате можно использовать символы «AM/PM».
Если не указывать символы «AM/PM», время будет отображаться в 24-часовом формате.
В функции ТЕКСТ коды форматов используются без учета регистра, поэтому допустимы символы «Ч» и «ч», «М» и «м», «С» и «с», «AM/PM» и «am/pm».
Для отображения десятичных значений можно использовать процентные (%) форматы.
Десятичные числа можно отображать в виде дробей, используя коды форматов вида «?/?».
Экспоненциальное представление — это способ отображения значения в виде десятичного числа от 1 до 10, умноженного на 10 в некоторой степени. Этот формат часто используется для краткого отображения больших чисел.
В Excel доступны четыре дополнительных формата:
-
«Почтовый индекс» («00000»);
-
«Индекс + 4» («00000-0000»);
-
«Номер телефона» («[<=9999999]###-####;(###) ###-####»);
-
«Табельный номер» («000-00-0000»).
Дополнительные форматы зависят от региональных параметров. Если же дополнительные форматы недоступны для вашего региона или не подходят для ваших нужд, вы можете создать собственный формат, выбрав в диалоговом окне Формат ячеек пункт (все форматы).
Типичный сценарий
Функция ТЕКСТ редко используется сама по себе, а чаще применяется в сочетании с чем-то еще. Предположим, что вы хотите объединить текст и числовое значение, например, чтобы получить строку «Отчет напечатан 14.03.12» или «Еженедельный доход: 66 348,72 ₽». Такие строки можно ввести вручную, но суть в том, что Excel может сделать это за вас. К сожалению, при объединении текста и форматированных чисел, например дат, значений времени, денежных сумм и т. п., Excel убирает форматирование, так как неизвестно, в каком виде нужно их отобразить. Здесь пригодится функция ТЕКСТ, ведь с ее помощью можно принудительно отформатировать числа, задав нужный код формата, например «ДД.ММ.ГГГГ» для дат.
В примере ниже показано, что происходит, если попытаться объединить текст и число, не применяя функцию ТЕКСТ. Мы используем амперсанд (&) для сцепления текстовой строки, пробела (» «) и значения: =A2&» «&B2.
Вы видите, что значение даты, взятое из ячейки B2, не отформатировано. В следующем примере показано, как применить нужное форматирование с помощью функции ТЕКСТ.
Вот обновленная формула:
-
ячейка C2:=A2&» «&ТЕКСТ(B2;»дд.мм.гггг») — формат даты.
Вопросы и ответы
Да, вы можете использовать функции ПРОПИСН, СТРОЧН и ПРОПНАЧ. Например, формула =ПРОПИСН(«привет») возвращает результат «ПРИВЕТ».
Да, но для этого необходимо выполнить несколько действий. Сначала выделите нужные ячейки и нажмите клавиши CTRL+1, чтобы открыть диалоговое окно Формат ячеек. Затем на вкладке Выравнивание в разделе «Отображение» установите флажок Переносить по словам. После этого добавьте в функцию ТЕКСТ код ASCII СИМВОЛ(10) там, где нужен разрыв строки. Вам может потребоваться настроить ширину столбца, чтобы добиться нужного выравнивания.
В этом примере использована формула =»Сегодня: «&СИМВОЛ(10)&ТЕКСТ(СЕГОДНЯ();»ДД.ММ.ГГ»).
Это экспоненциальное представление числа. Excel автоматически приводит к такому виду числа длиной более 12 цифр, если к ячейкам применен формат Общий, и числа длиннее 15 цифр, если выбран формат Числовой. Если вы вводите длинные цифровые строки, но не хотите, чтобы они отображались в таком виде, то сначала примените к соответствующим ячейкам формат Текстовый.
См. также
Создание и удаление пользовательских числовых форматов
Преобразование чисел из текстового формата в числовой
Функции Excel (по категориям)
Содержание
- Определение термина
- Расчет показателя в Excel
- Способ 1: Мастер функций
- Способ 2: работа со вкладкой «Формулы»
- Способ 3: ручной ввод
- Вопросы и ответы
Одним из наиболее известных статистических инструментов является критерий Стьюдента. Он используется для измерения статистической значимости различных парных величин. Microsoft Excel обладает специальной функцией для расчета данного показателя. Давайте узнаем, как рассчитать критерий Стьюдента в Экселе.
Определение термина
Но, для начала давайте все-таки выясним, что представляет собой критерий Стьюдента в общем. Данный показатель применяется для проверки равенства средних значений двух выборок. То есть, он определяет достоверность различий между двумя группами данных. При этом, для определения этого критерия используется целый набор методов. Показатель можно рассчитывать с учетом одностороннего или двухстороннего распределения.
Теперь перейдем непосредственно к вопросу, как рассчитать данный показатель в Экселе. Его можно произвести через функцию СТЬЮДЕНТ.ТЕСТ. В версиях Excel 2007 года и ранее она называлась ТТЕСТ. Впрочем, она была оставлена и в позднейших версиях в целях совместимости, но в них все-таки рекомендуется использовать более современную — СТЬЮДЕНТ.ТЕСТ. Данную функцию можно использовать тремя способами, о которых подробно пойдет речь ниже.
Способ 1: Мастер функций
Проще всего производить вычисления данного показателя через Мастер функций.
- Строим таблицу с двумя рядами переменных.
- Кликаем по любой пустой ячейке. Жмем на кнопку «Вставить функцию» для вызова Мастера функций.
- После того, как Мастер функций открылся. Ищем в списке значение ТТЕСТ или СТЬЮДЕНТ.ТЕСТ. Выделяем его и жмем на кнопку «OK».
- Открывается окно аргументов. В полях «Массив1» и «Массив2» вводим координаты соответствующих двух рядов переменных. Это можно сделать, просто выделив курсором нужные ячейки.
В поле «Хвосты» вписываем значение «1», если будет производиться расчет методом одностороннего распределения, и «2» в случае двухстороннего распределения.
В поле «Тип» вводятся следующие значения:
- 1 – выборка состоит из зависимых величин;
- 2 – выборка состоит из независимых величин;
- 3 – выборка состоит из независимых величин с неравным отклонением.
Когда все данные заполнены, жмем на кнопку «OK».
Выполняется расчет, а результат выводится на экран в заранее выделенную ячейку.
Способ 2: работа со вкладкой «Формулы»
Функцию СТЬЮДЕНТ.ТЕСТ можно вызвать также путем перехода во вкладку «Формулы» с помощью специальной кнопки на ленте.
- Выделяем ячейку для вывода результата на лист. Выполняем переход во вкладку «Формулы».
- Делаем клик по кнопке «Другие функции», расположенной на ленте в блоке инструментов «Библиотека функций». В раскрывшемся списке переходим в раздел «Статистические». Из представленных вариантов выбираем «СТЬЮДЕНТ.ТЕСТ».
- Открывается окно аргументов, которые мы подробно изучили при описании предыдущего способа. Все дальнейшие действия точно такие же, как и в нём.
Способ 3: ручной ввод
Формулу СТЬЮДЕНТ.ТЕСТ также можно ввести вручную в любую ячейку на листе или в строку функций. Её синтаксический вид выглядит следующим образом:
= СТЬЮДЕНТ.ТЕСТ(Массив1;Массив2;Хвосты;Тип)
Что означает каждый из аргументов, было рассмотрено при разборе первого способа. Эти значения и следует подставлять в данную функцию.
После того, как данные введены, жмем кнопку Enter для вывода результата на экран.
Как видим, вычисляется критерий Стьюдента в Excel очень просто и быстро. Главное, пользователь, который проводит вычисления, должен понимать, что он собой представляет и какие вводимые данные за что отвечают. Непосредственный расчет программа выполняет сама.
Еще статьи по данной теме:
Помогла ли Вам статья?

T Test is one of the standard functions that will get you a lot of mileage in working with the stats, and this guide will help you understand the function and how to use it. If you would like to explore the many other features, both as part of the standard program and available through add-ins, you might consider a course in using Excel’s statistical functions.
Understanding T Test
The T Test function in Excel is designed to work on two independent sample sets. It allows you to compare the two sample sets, determining the two means’ difference in relation to the data variation. In simple terms, the result of the test indicates whether the difference is significant or due to random chance.
This supports hypothesis testing that you likely have become familiar with in basic statistics courses or in your job responsibilities, if you work in a field that deals with statistical analysis. If, however, you are not familiar with the processes involved in hypothesis testing, you can enhance your understanding in a basic statistics course online.
Setting up the T Test
A great thing about using Excel to run a T Test is that it simplifies the routine by bundling the calculations in to one function. Of course, instead of running the test in this simplified fashion, you can use a step-by-step approach if you want to see the results of the independent calculations involved in a T Test.
This could be an approach you want to take if you are using the test to lear about statistics, and you can use a number of basic Excel functions to support you in doing this. You can get familiar with the types of functions available in an online course covering Excel essentials.
However, all you really need to perform the T Test in Excel is the sample data you want to perform the test on. For the purpose of this tutorial, we can use these non-specific sample sets
| Sample One | Sample Two | |
| Replicate 1 | 500 | 280 |
| Replicate 2 | 480 | 230 |
| Replicate 3 | 520 | 290 |
| Replicate 4 | 470 | 250 |
| Replicate 5 | 510 | 240 |
You can copy and paste this table in to an Excel spreadsheet if you would like to run a sample test for yourself.
Running the T.Test function
With your data prepared in your Excel spreadsheet, you are ready to set up and run the function. You can do this using the pop-up interface for the function, or you can simply write the function out in the formula bar. Either way, you can generally begin by calling up the function in the formula bar. Select the cell where you want your result to go. Then enter this text:
=T.Test(
If you would like to use the interface for completing this function you can access it by clicking the button to the left of the formula bar, labeled with the fx symbol. Here, we will first walk through the equation as you would type it in. This will help you understand it and easily modify it as needed.
Your first step is to define the ranges containing your sample data, separated by a comma. These will be in the format [Beginning cell in range]:[Ending cell in range]. So, if the sample referenced above begins in cell A1, the first range you will define is B2:B6. Your second range is C2:C6. Make sure you are only using the range for one of the samples, and don’t include any labels. So far, your function should look like this:
=T.Test(B2:B6, C2:C6
The next step, then, is to define the number of distribution tails. For a one-tailed distribution, you will enter 1 and for a two tailed distribution. As you will know from studying statistics, this indicates whether we will test the possibility of a relationship in one direction or two. Here we will indicate a two-tailed test by entering 2. So our function looks like this:
=T.Test(B2:B6, C2:C6, 2
As the final step in building your function is to tell Excel which type of T Test to perform. There are three options indicated by integers 1-3. Here are the types corresponding to each option
1 performs a paired test. If your samples are dependent, you will want to use this option. For example, the paired test is appropriate if your samples were taken from the same group. If your samples are independent, you will choose one of the other two options, based on variance.
2 Performs a two-sample test with equal variance.
3 performs a two-sample test with unequal variance
Let’s assume in this test that our samples are taken from the same group and enter option one. This complete the T.Test formula, and it should look like this.
=T.Test(B2:B6, C2:C6, 2, 1)
To run the test, you simply press the Enter or Return key, and in our example, you will get the result 1.63422E-05. Using a p-value of .05, you will see that this would be low enough to reject the null hypothesis for your study.
In Summary
Hopefully, this walkthrough of the T.Test function in Excel helped you understand this useful statistical tool well enough to use it in your own work. This is just one of many functions that you can use to make your life easier when undertaking statistical analysis, and if you would like to get a handle on others, you might try a course that surveys the Excel Functions.
Add T.Test to your bag of statistics tricks and enjoy crunching the numbers!
17 авг. 2022 г.
читать 2 мин
Одновыборочный t-критерий используется для проверки того, равно ли среднее значение совокупности некоторому значению.
В этом руководстве объясняется, как провести один образец t-критерия в Excel.
Как провести одновыборочный t-тест в Excel
Предположим, ботаник хочет знать, равна ли средняя высота определенного вида растения 15 дюймам. Она собирает случайную выборку из 12 растений и записывает их высоту в дюймах.
На следующем изображении показана высота (в дюймах) каждого растения в образце:
Мы можем использовать следующие шаги, чтобы провести t-тест для одной выборки, чтобы определить, действительно ли средняя высота для этого вида растений равна 15 дюймам.
Шаг 1: Найдите размер выборки, среднее значение выборки и стандартное отклонение выборки.
Во-первых, нам нужно найти размер выборки, среднее значение выборки и стандартное отклонение выборки, которые будут использоваться для проведения одновыборочного t-теста.
На следующем изображении показаны формулы, которые мы можем использовать для расчета этих значений:
Шаг 2: Рассчитайте тестовую статистику t .
Далее мы рассчитаем тестовую статистику t по следующей формуле:
т = х — µ / (с / √ п )
куда:
x = выборочное среднее
µ = предполагаемое среднее значение населения
s = стандартное отклонение выборки
n = размер выборки
На следующем изображении показано, как рассчитать t в Excel:
Тестовая статистика t оказывается равной -1,68485 .
Шаг 3: Рассчитайте p-значение тестовой статистики.
Затем нам нужно рассчитать значение p, связанное со статистикой теста, с помощью следующей функции в Excel:
=T.РАСП.2T(ABS(x), степень_свободы)
куда:
x = тестовая статистика t
deg_freedom = степени свободы для теста, которые рассчитываются как n-1
Технические примечания:
Функция T.DIST.2T() возвращает p-значение для двустороннего t-критерия. Если вместо этого вы проводите левосторонний t-критерий или правосторонний t-критерий, вы должны вместо этого использовать функции T.DIST() или T.DIST.RT() соответственно.
На следующем изображении показано, как рассчитать p-значение для нашей тестовой статистики:
Значение p оказывается равным 0,120145 .
Шаг 4: Интерпретируйте результаты.
Две гипотезы для этого конкретного t-критерия с одной выборкой следующие:
H 0 : µ = 15 (средняя высота этого вида растений составляет 15 дюймов)
H A : µ ≠15 (средняя высота не 15 дюймов)
Поскольку p-значение нашего теста (0,120145) больше, чем альфа = 0,05, мы не можем отвергнуть нулевую гипотезу теста.
У нас нет достаточных доказательств, чтобы сказать, что средняя высота этого конкретного вида растений отличается от 15 дюймов.
Дополнительные ресурсы
В следующих руководствах объясняется, как выполнять другие распространенные типы t-тестов в Excel.
Как провести двухвыборочный t-тест в Excel
Как провести t-тест для парных выборок в Excel