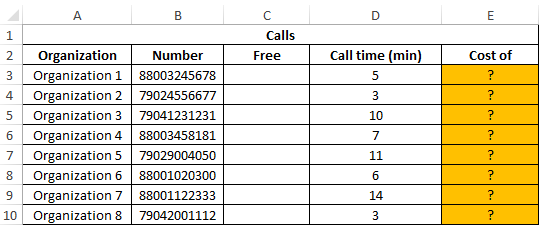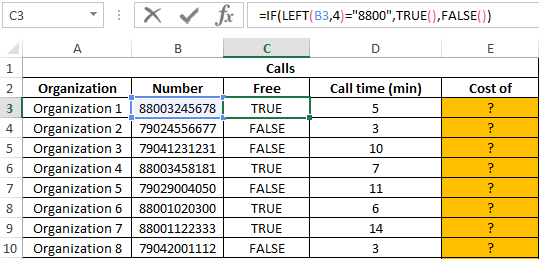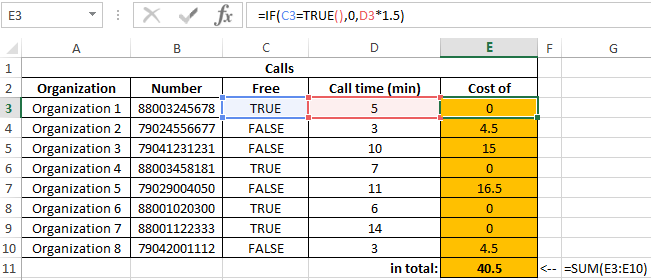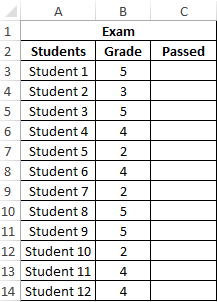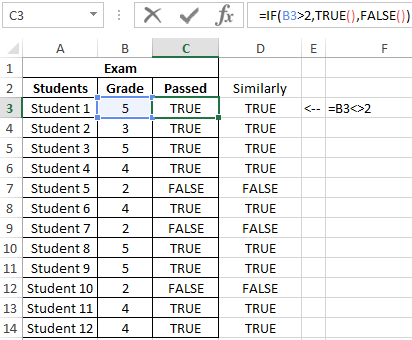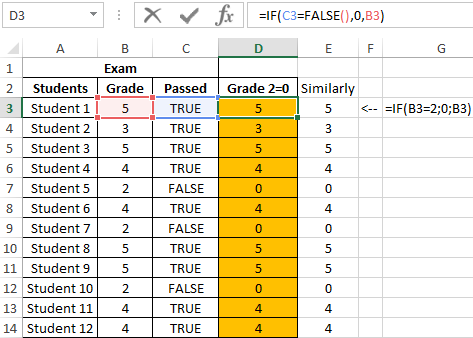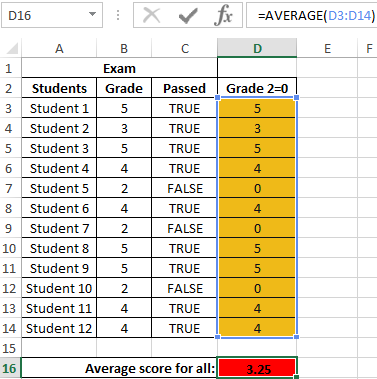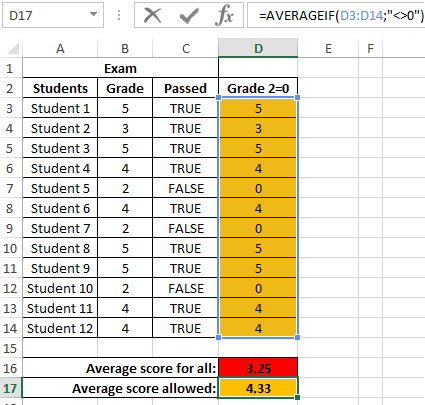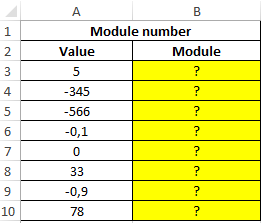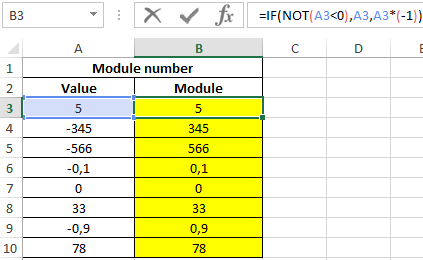Содержание
- Что такое ИСТИНА и ЛОЖЬ в Эксель
- Как проверить в Экселе выполнение нескольких условий
- Что делает функция ЕСЛИ?
- Синтаксис функции ЕСЛИ
- Простейший пример применения.
- Как правильно записать?
- А если один из параметров не заполнен?
- Использование функции ЕСЛИ с числами.
- Аргументы функции
- Дополнительная информация
- Как посчитать среднее значение по условию в Excel
- Как получить значение по модулю числа без использования функции ABS
- Основные операторы
- Функции ЕОШИБКА и ЕПУСТО
- Пример применения функций
- Основные логические функции, используемые в Эксель
- Практический пример использования логических функций
- Логическая функция ИСКЛИЛИ в Excel
- Заключение
Что такое ИСТИНА и ЛОЖЬ в Эксель
ИСТИНА в Excel — это логическое значение, говорящее о том, что условие выполняется. Например, «10>5» – это ИСТИНА.
ЛОЖЬ в Экселе – значение, указывающее, что условие не выполняется. То есть, «10<5» — это ЛОЖЬ.
С помощью функций ИСТИНА() и ЛОЖЬ(), можно явно указать программе, что вы собираетесь использовать эти логические значения.
На базе этих двух показателей строится работа некоторых функций. Теперь о том, какая простейшая логика есть в Excel.
Как проверить в Экселе выполнение нескольких условий
Задача: есть несколько условий. Нужно проверить, истинны ли они. Сейчас, одновременно. Используем функцию И(условие 1условие 2условие n). Такая функция вернет истину, только если все переданные ей условия выполнятся. Смотрим на примере:
|
Результат Условия 1 |
Результат Условия 2 |
Результат функции И |
|---|---|---|
|
ИСТИНА |
ИСТИНА |
ИСТИНА |
|
ИСТИНА |
ЛОЖЬ |
ЛОЖЬ |
|
ЛОЖЬ |
ИСТИНА |
ЛОЖЬ |
|
ЛОЖЬ |
ЛОЖЬ |
ЛОЖЬ |
То же в реальных расчетах. В таблице проверяется, чтобы Значение 1 было больше 20, а Значение 2 было равно «+». Ложные результаты, для удобства, выделены красным:
Что делает функция ЕСЛИ?
Она позволяет создать дерево решений, в котором при выполнении какого-то условия происходит определенное действие. А если это условие не выполняется, то совершается другое действие.
При этом аргумент функции должен быть вопросом, на который возможно 2 варианта ответа: «да» и «нет», “истина” или “ложь”.
Вот как может выглядеть это дерево решений.
Итак, функция ЕСЛИ позволяет задать вопрос и указать на 2 варианта вычислений в зависимости от полученного на него ответа. Они и являются тремя аргументами функции.
Синтаксис функции ЕСЛИ
Вот как выглядит синтаксис этой функции и её аргументы:
=ЕСЛИ(логическое выражение, значение если «да», значение если «нет»)
Логическое выражение – (обязательное) условие, которое возвращает значение «истина» или «ложь» («да» или «нет»);
Значение если «да» – (обязательное) действие, которое выполняется в случае положительного ответа;
Значение если «нет» – (обязательное) действие, которое выполняется в случае отрицательного ответа;
Давайте вместе подробнее рассмотрим эти аргументы.
Первый аргумент – это логический вопрос. И ответ этот может быть только «да» или «нет», «истина» или «ложь».
Как правильно задать вопрос? Для этого можно составить логическое выражение, используя знаки “=”, “>”, “<”, “>=”, “<=”, “<>”. Давайте попробуем задать такой вопрос вместе.
Простейший пример применения.
Предположим, вы работаете в компании, которая занимается продажей шоколада в нескольких регионах и работает с множеством покупателей.
Нам необходимо выделить продажи, которые произошли в нашем регионе, и те, которые были сделаны за рубежом. Для этого нужно добавить в таблицу ещё один признак для каждой продажи – страну, в которой она произошла. Мы хотим, чтобы этот признак создавался автоматически для каждой записи (то есть, строки).
В этом нам поможет функция ЕСЛИ. Добавим в таблицу данных столбец “Страна”. Регион “Запад” – это местные продажи («Местные»), а остальные регионы – это продажи за рубеж («Экспорт»).
Как правильно записать?
Устанавливаем курсор в ячейку G2 и вводим знак “=”. Для Excel это означает, что сейчас будет введена формула. Поэтому как только далее будет нажата буква “е”, мы получим предложение выбрать функцию, начинающуюся этой буквы. Выбираем “ЕСЛИ”.
Далее все наши действия также будут сопровождаться подсказками.
В качестве первого аргумента записываем: С2=”Запад”. Как и в других функциях Excel, адрес ячейки можно не вводить вручную, а просто кликнуть на ней мышкой. Затем ставим “,” и указываем второй аргумент.
Второй аргумент – это значение, которое примет ячейка G2, если записанное нами условие будет выполнено. Это будет слово “Местные”.
После этого снова через запятую указываем значение третьего аргумента. Это значение примет ячейка G2, если условие не будет выполнено: “Экспорт”. Не забываем закончить ввод формулы, закрыв скобку и затем нажав “Enter”.
Наша функция выглядит следующим образом:
=ЕСЛИ(C2=”Запад”,”Местные”,”Экспорт”)
Наша ячейка G2 приняла значение «Местные».
Теперь нашу функцию можно скопировать во все остальные ячейки столбца G.
А если один из параметров не заполнен?
Если вас не интересует, что будет, к примеру, если интересующее вас условие не выполняется, тогда можно не вводить второй аргумент. К примеру, мы предоставляем скидку 10% в случае, если заказано более 100 единиц товара. Не указываем никакого аргумента для случая, когда условие не выполняется.
=ЕСЛИ(E2>100,F2*0.1)
Что будет в результате?
Насколько это красиво и удобно – судить вам. Думаю, лучше все же использовать оба аргумента.
И в случае, если второе условие не выполняется, но делать при этом ничего не нужно, вставьте в ячейку пустое значение.
=ЕСЛИ(E2>100,F2*0.1,””)
Однако, такая конструкция может быть использована в том случае, если значение «Истина» или «Ложь» будут использованы другими функциями Excel в качестве логических значений.
Обратите также внимание, что полученные логические значения в ячейке всегда выравниваются по центру. Это видно и на скриншоте выше.
Более того, если вам действительно нужно только проверить какое-то условие и получить «Истина» или «Ложь» («Да» или «Нет»), то вы можете использовать следующую конструкцию –
=ЕСЛИ(E2>100,ИСТИНА,ЛОЖЬ)
Обратите внимание, что кавычки здесь использовать не нужно. Если вы заключите аргументы в кавычки, то в результате выполнения функции ЕСЛИ вы получите текстовые значения, а не логические.
Использование функции ЕСЛИ с числами.
Точно так же, как мы это делали с текстом, в аргументах функции можно использовать и числа.
Однако для нас важно то, что функция ЕСЛИ позволяет не только заполнять ячейки определёнными числовыми значениями в зависимости от выполнения условия, но также и производить некоторые вычисления.
К примеру, мы предоставляем нашему покупателю скидку в зависимости от суммы покупки. Если сумма больше 100, то он получает скидку 10%.
Назовём столбец Н “Скидка” и в ячейку H2 введём функцию ЕСЛИ, вторым аргументом которой будет формула расчёта скидки.
=ЕСЛИ(E2>100,F2*0.1,0)
Аргументы функции
Аргументы в функции не используются.
Дополнительная информация
- Функцию лучше всего использовать, когда вы оцениваете условие, и если оно не равно логическому значению TRUE, вы просто хотите получить значение FALSE в ячейке. Например:
=IF(AND(A1>0,A1<100),”Approve”,FALSE()) – английская версия
=ЕСЛИ(И(A1>0;A1<100);”Одобрить”;ЛОЖЬ()) – русская версия
- В этом примере, если условие формулы не выполняется, то функция просто возвращает FALSE (ЛОЖЬ) в качестве результата;
- Если вы введете FALSE (ЛОЖЬ) (без круглых скобок) в формулу или ячейку, Excel автоматически примет ее как логическое значение FALSE (ЛОЖЬ)
- FALSE (ЛОЖЬ) и FALSE () (ЛОЖЬ ()) возвращают при использовании одно и то же значение;
- Вы также можете использовать FALSE (ЛОЖЬ) и TRUE (ИСТИНА) в качестве аргументов. Так FALSE по умолчанию равно “0”, TRUE равно “1”. Например формула =FALSE + FALSE будет равна “0”, а =FALSE + TRUE ,будет равна “1”.
Пример 2. Определить средний балл за экзамен для группы студентов, в составе которой есть студенты, которые его провалили. Так же необходимо получить среднюю оценку успеваемости только лишь для тех студентов, которые сдали экзамен. Оценка студента, не сдавшего экзамен, должна учитываться как 0 (нуль) в формуле для расчета.
Таблица данных:

Для заполнения столбца «Сдал» используем формулу:
Результат вычислений:

Создадим новый столбец, в который перезапишем оценки при условии, что оценка 2 интерпретируется как 0 с использованием формулы:
Результат вычислений:

Определим средний балл по формуле:
=СРЗНАЧ(D3:D14)
Результат:

Теперь получим средний балл успеваемости, для студентов, которые допущены к следующим экзаменам. Для этого воспользуемся еще одной логической функцией СРЗНАЧЕСЛИ:

Как получить значение по модулю числа без использования функции ABS
Пример 3. Реализовать алгоритм определения значения модуля числа (абсолютную величину), то есть альтернативный вариант для функции ABS.
Таблица данных:

Для решения используем формулу массива:
=ЕСЛИ(НЕ(A3:A10<0);A3:A10;A3:A10*(-1))
Описание аргументов:
- НЕ(A3:A10<0) – проверка условия «принадлежит ли число к диапазону положительных значений или является 0 (нулем)?». Без использования функции не потребовалась бы более длинный вариант записи ИЛИ(A3:A10=0;A3:A10>0).
- A3:A10 – возвращаемое число (соответствующий элемент из диапазона), если условие выполняется;
- A3:A10*(-1) – возвращаемое число, если условие не выполняется (то есть, исходное значение принадлежит к диапазону отрицательных чисел, для получения модуля производится умножение на -1).
Результат:

Примечание: как правило, логические значения и сами функции (ИСТИНА(), ЛОЖЬ()) в выражениях явно не указываются, как это сделано в примерах 1 и 2. Например, во избежание промежуточных расчетов в Примере 2 можно было использовать формулу =ЕСЛИ(B3=2;0;B3), а так же =B3<>2.
При этом Excel автоматически определяет результат вычислений выражения B3<>2 или B3=2;0;B3 в аргументах функции ЕСЛИ (логическое сравнение) и на его основании выполняет соответствующее действие, предписанное вторым или третьим аргументами функции ЕСЛИ.
Основные операторы
Существует несколько операторов логических функций. Среди основных следует выделить такие:
- ИСТИНА;
- ЛОЖЬ;
- ЕСЛИ;
- ЕСЛИОШИБКА;
- ИЛИ;
- НЕ;
- ЕОШИБКА;
- ЕПУСТО.
Существуют и менее распространенные логические функции.
У каждого из вышеуказанных операторов, кроме первых двух, имеются аргументы. Аргументами могут выступать, как конкретные числа или текст, так и ссылки, указывающие адрес ячеек с данными.
Функции ЕОШИБКА и ЕПУСТО
Функция ЕОШИБКА проверяет, не содержит ли определенная ячейка или диапазон ячеек ошибочные значения. Под ошибочными значениями понимаются следующие:
- #Н/Д;
- #ЗНАЧ;
- #ЧИСЛО!;
- #ДЕЛ/0!;
- #ССЫЛКА!;
- #ИМЯ?;
- #ПУСТО!
В зависимости от того ошибочный аргумент или нет, оператор сообщает значение ИСТИНА или ЛОЖЬ. Синтаксис данной функции следующий: = ЕОШИБКА(значение) . В роли аргумента выступает исключительно ссылка на ячейку или на массив ячеек.
Оператор ЕПУСТО делает проверку ячейки на то, пустая ли она или содержит значения. Если ячейка пустая, функция сообщает значение ИСТИНА, если ячейка содержит данные – ЛОЖЬ. Синтаксис этого оператора имеет такой вид: =ЕПУСТО(значение) . Так же, как и в предыдущем случае, аргументом выступает ссылка на ячейку или массив.
Пример применения функций
Теперь давайте рассмотрим применение некоторых из вышеперечисленных функций на конкретном примере.
Имеем список работников предприятия с положенными им заработными платами. Но, кроме того, всем работникам положена премия. Обычная премия составляет 700 рублей. Но пенсионерам и женщинам положена повышенная премия в размере 1000 рублей. Исключение составляют работники, по различным причинам проработавшие в данном месяце менее 18 дней. Им в любом случае положена только обычная премия в размере 700 рублей.
Попробуем составить формулу. Итак, у нас существует два условия, при исполнении которых положена премия в 1000 рублей – это достижение пенсионного возраста или принадлежность работника к женскому полу. При этом, к пенсионерам отнесем всех тех, кто родился ранее 1957 года. В нашем случае для первой строчки таблицы формула примет такой вид: =ЕСЛИ(ИЛИ(C4<1957;D4="жен.");"1000";"700") . Но, не забываем, что обязательным условием получения повышенной премии является отработка 18 дней и более. Чтобы внедрить данное условие в нашу формулу, применим функцию НЕ: =ЕСЛИ(ИЛИ(C4<1957;D4="жен.")*(НЕ(E4<18));"1000";"700") .
Для того, чтобы скопировать данную функцию в ячейки столбца таблицы, где указана величина премии, становимся курсором в нижний правый угол ячейки, в которой уже имеется формула. Появляется маркер заполнения. Просто перетягиваем его вниз до конца таблицы.
Таким образом, мы получили таблицу с информацией о величине премии для каждого работника предприятия в отдельности.
Как видим, логические функции являются очень удобным инструментом для проведения расчетов в программе Microsoft Excel. Используя сложные функции, можно задавать несколько условий одновременно и получать выводимый результат в зависимости от того, выполнены эти условия или нет. Применение подобных формул способно автоматизировать целый ряд действий, что способствует экономии времени пользователя.
Основные логические функции, используемые в Эксель
Перечень наиболее часто используемых логических операторов можно ограничить следующим набором:
- ИСТИНА;
- ЛОЖЬ;
- ЕСЛИ;
- ЕСЛИОШИБКА;
- ИЛИ;
- НЕ;
- ЕОШИБКА;
- ЕПУСТО.
В большинстве случаев их достаточно для построения сложных логических конструкций и задания условий.
Для каждого из указанных выше операторов существуют аргументы (за исключением функций ИСТИНА и ЛОЖЬ) – это могут быть как цифровые или текстовые значения, так и ссылки на данные, содержащиеся в других ячейках.
Практический пример использования логических функций
В примере ниже попробуем частично использовать описанные выше функции для решения задачи, приближенной к реальной ситуации с расчетом премии, зависящей от определенных условий.
В качестве исходных данных – таблица со сведениями о работниках, в которой указан их пол и возраст.
Нам необходимо произвести расчет премии. Ключевые условия, от которых зависит размер премии:
- величина обычной премии, которую получат все сотрудники без исключения – 3 000 руб.;
- сотрудницам женского пола положена повышенная премия – 7 000 руб.;
- молодым сотрудникам (младше 1984 г. рождения) положена повышенная премия – 7 000 руб.;
Выполним необходимые расчеты, используя логические функции.
- Встаем в первую ячейку столбца, в которой хотим посчитать размеры премий и щелкаем кнопку “Вставить функцию” (слева от сроки формул).
- В открывшемся Мастере функций выбираем категорию “Логические”, затем в предложенном перечне операторов кликаем по строке “ЕСЛИ” и жмем OK.
- Теперь нам нужно задать аргументы функции. Так как у нас не одно, а два условия получения повышенной премии, причем нужно, чтобы выполнялось хотя бы одно из них, чтобы задать логическое выражение, воспользуемся функцией ИЛИ. Находясь в поле для ввода значения аргумента “Лог_выражение” кликаем в основной рабочей области книги на небольшую стрелку вниз, расположенную в левой верхней части окна программы, где обычно отображается адрес ячейки. В открывшемся списке функций выбираем оператор ИЛИ, если он представлен в перечне (или можно кликнуть на пункт “Другие функции” и выбрать его в новом окне Мастера функций, как мы изначально сделали для выбора оператора ЕСЛИ).
- Мы переключимся в окно аргументов функци ИЛИ. Здесь задаем наши условия получения премии в 7000 руб.:
- год рождения позже 1984 года;
- пол – женский;
- Теперь обращаем внимание на строку формул. Кликаем в ней на название первоначального оператора ЕСЛИ, чтобы переключиться в аргументы этой функции.
- Заполняем аргументы функции и щелкаем OK:
- в значении “Истина” пишем цифру 7000;
- в значении “Ложь” указываем цифру 3000;
- Результат работы логических операторов отобразится в первой ячейке столбца, которую мы выбрали. Как мы можем видеть, окончательный вид формулы выглядит следующим образом:
=ЕСЛИ(ИЛИ(C2>1984;D2="жен.");7000;3000).
Кстати, вместо использования Мастера функций можно было вручную составить и прописать данную формулу в требуемой ячейке. - Чтобы рассчитать премию для всех сотрудников, воспользуемся Маркером заполнения. Наведем курсор на правый нижний угол ячейки с формулой. После того, как курсор примет форму черного крестика (это и есть Маркер заполнения), зажимаем левую кнопку мыши и протягиваем выделение вниз, до последней ячейки столбца.
- Все готово. Благодаря логическим операторам мы получили заполненные данные для столбца с премиями.
Логическая функция ИСКЛИЛИ в Excel
В Excel 2013 Microsoft представила функцию ИСКЛИЛИ, которая является логической функцией исключающего ИЛИ. Для тех, кто не знаком с понятием «Исключающего ИЛИ», сначала может быть немного сложно понять суть логической функции, но, надеюсь, приведенное ниже объяснение иллюстрируемое примерами формул поможет прояснить суть.
Синтаксис логической функции ИСКЛИЛИ идентичен синтаксису ИЛИ:
=ИСКЛИЛИ(логическое_значение1; [логическое_значение2];…)
В простейшей версии формулы ИСКЛИЛИ, содержащей только 2 логических оператора, логическая функция Excel ИСКЛИЛИ вернет ИСТИНУ, если любой из аргументов имеет значение ИСТИНА. Если оба аргумента ИСТИНА, либо оба ЛОЖЬ, ИСКЛИЛИ возвращает ЛОЖЬ. Рассмотрим примеры формул:
|
Формула |
Результат |
Описание |
|
=ИСКЛИЛИ(1>0; 2<1) |
ИСТИНА |
Логическая функция возвращает ИСТИНА, потому что первый аргумент ИСТИНА, а второй аргумент ЛОЖЬ. |
|
=ИСКЛИЛИ(1<0; 2<1) |
ЛОЖЬ |
Логическая функция возвращает ЛОЖЬ, потому что оба аргумента ЛОЖЬ. |
|
=ИСКЛИЛИ(1>0; 2>1) |
ЛОЖЬ |
Логическая функция возвращает ЛОЖЬ, потому что оба аргумента ИСТИНА. |
Когда добавляется больше логических операторов, функция ИСКЛИЛИ в Excel работает следующим образом:
- ИСТИНА, если нечетное число аргументов оценивается как ИСТИНА;
- ЛОЖЬ, если общее число ИСТИННЫХ утверждений четно, или если все операторы ЛОЖЬ.
Представленное ниже изображение наглядно это иллюстрирует:
Заключение
Логические операторы используются практически во всех сложных формулах, в которых значение в ячейке зависит от соблюдения одного или нескольких условий и позволяют строить гибкие конструкции, объединяя простые функции и расчеты в одной ячейке. Это дает возможность значительно сократить время на обработку данных и повысить эффективность работы, так как снимает большое количество промежуточных шагов в расчетах и вычислениях.
Источники
- https://officelegko.com/2019/09/14/logicheskie-funkczii-v-eksele/
- https://mister-office.ru/funktsii-excel/function-if-excel-primery.html
- https://excelhack.ru/funkciya-false-lozh-v-excel/
- https://exceltable.com/funkcii-excel/primery-funkciy-istina-lozh-ne
- https://lumpics.ru/logical-functions-in-excel/
- https://MicroExcel.ru/logicheskie-funkczii/
- https://naprimerax.org/posts/76/logicheskie-funktcii-v-excel
Проверка того, являются ли условия истинными или ложными, и логические сравнения между выражениями являются общими для многих задач. Для создания условных формул можно использовать функции AND, OR, NOT и IF .
Например, функция ЕСЛИ использует следующие аргументы.

Формула, использующая функцию IF



Дополнительные сведения о создании формул см. в разделе «Создание или удаление формулы».
Что вы хотите сделать?
-
Создание условной формулы, которая приводит к логическому значению (TRUE или FALSE)
-
Создание условной формулы, которая приводит к другому вычислению или значениям, отличным от TRUE или FALSE
Создание условной формулы, которая приводит к логическому значению (TRUE или FALSE)
Для выполнения этой задачи используйте функции и операторы AND, OR и NOT , как показано в следующем примере.
Пример
Чтобы этот пример проще было понять, скопируйте его на пустой лист.
Копирование примера
-
Выделите пример, приведенный в этой статье.
Выделение примера в справке
-
Нажмите клавиши CTRL+C.
-
В Excel создайте пустую книгу или лист.
-
Выделите на листе ячейку A1 и нажмите клавиши CTRL+V.
Важно: Чтобы пример правильно работал, его нужно вставить в ячейку A1.
-
Чтобы переключиться между просмотром результатов и просмотром формул, возвращающих эти результаты, нажмите клавиши CTRL+` (знак ударения) или на вкладке Формулы в группе Зависимости формул нажмите кнопку Показывать формулы.
Скопировав пример на пустой лист, вы можете настроить его так, как вам нужно.
|
Дополнительные сведения о том, как использовать эти функции, см. в разделах «Функции AND», «OR» и «НЕ».
К началу страницы
Создание условной формулы, которая приводит к другому вычислению или значениям, отличным от TRUE или FALSE
Для выполнения этой задачи используйте функции и операторы IF, AND и OR , как показано в следующем примере.
Пример
Чтобы этот пример проще было понять, скопируйте его на пустой лист.
Копирование примера
-
Выделите пример, приведенный в этой статье.
Важно: Не выделяйте заголовки строк или столбцов.
Выделение примера в справке
-
Нажмите клавиши CTRL+C.
-
В Excel создайте пустую книгу или лист.
-
Выделите на листе ячейку A1 и нажмите клавиши CTRL+V.
Важно: Чтобы пример правильно работал, его нужно вставить в ячейку A1.
-
Чтобы переключиться между просмотром результатов и просмотром формул, возвращающих эти результаты, нажмите клавиши CTRL+` (знак ударения) или на вкладке Формулы в группе Зависимости формул нажмите кнопку Показывать формулы.
Скопировав пример на пустой лист, вы можете настроить его так, как вам нужно.
|
Дополнительные сведения о том, как использовать эти функции, см. в разделах «Функция ЕСЛИ», «И» и » ИЛИ».
К началу страницы
Функция OR (ИЛИ) в Excel используется для сравнения двух условий.
Содержание
- Что возвращает функция
- Синтаксис
- Аргументы функции
- Дополнительная информация
- Примеры использования функции OR (ИЛИ) в Excel
- Пример 1. Используем аргументы TRUE и FALSE в функции OR (ИЛИ)
- Пример 2. Используем ссылки на ячейки, содержащих TRUE/FALSE
- Пример 3. Используем условия с функцией OR (ИЛИ)
- Пример 4. Используем числовые значения с функцией OR (ИЛИ)
- Пример 5. Используем функцию OR (ИЛИ) с другими функциями
Что возвращает функция
Возвращает логическое значение TRUE (Истина), при выполнении условий сравнения в функции и отображает FALSE (Ложь), если условия функции не совпадают.
Синтаксис
=OR(logical1, [logical2],…) — английская версия
=ИЛИ(логическое_значение1;[логическое значение2];…) — русская версия
Аргументы функции
- logical1 (логическое_значение1) — первое условие которое оценивает функция по логике TRUE или FALSE;
- [logical2] ([логическое значение2]) — (не обязательно) это второе условие которое вы можете оценить с помощью функции по логике TRUE или FALSE.
Дополнительная информация
- Функция OR (ИЛИ) может использоваться с другими формулами.
Например, в функции IF (ЕСЛИ) вы можете оценить условие и затем присвоить значение, когда данные отвечают условиям логики TRUE или FALSE. Используя функцию вместе с IF (ЕСЛИ), вы можете тестировать несколько условий оценки значений за раз.
Например, если вы хотите проверить значение в ячейке А1 по условию: “Если значение больше “0” или меньше “100” то… “ — вы можете использовать следующую формулу:
=IF(OR(A1>100,A1<0),”Верно”,”Неверно”) — английская версия
=ЕСЛИ(ИЛИ(A1>100;A1<0);»Верно»;»Неверно») — русская версия
- Аргументы функции должны быть логически вычислимы по принципу TRUE или FALSE;
- Текст и пустые ячейки игнорируются функцией;
- Если вы используете функцию с не логически вычисляемыми значениями — она выдаст ошибку;
- Вы можете тестировать максимум 255 условий в одной формуле.
Примеры использования функции OR (ИЛИ) в Excel
Пример 1. Используем аргументы TRUE и FALSE в функции OR (ИЛИ)
Вы можете использовать TRUE/FALSE в качестве аргументов. Если любой из них соответствует условию TRUE, функция выдаст результат TRUE. Если оба аргумента функции соответствуют условию FALSE, функция выдаст результат FALSE.

Она может использовать аргументы TRUE и FALSE в кавычках.
Пример 2. Используем ссылки на ячейки, содержащих TRUE/FALSE
Вы можете использовать ссылки на ячейки со значениями TRUE или FALSE. Если любое значение из ссылок соответствует условиям TRUE, функция выдаст TRUE.
Пример 3. Используем условия с функцией OR (ИЛИ)
Вы можете проверять условия с помощью функции OR (ИЛИ). Если любое из условий соответствует TRUE, функция выдаст результат TRUE.
Пример 4. Используем числовые значения с функцией OR (ИЛИ)
Число “0” считается FALSE в Excel по умолчанию. Любое число, выше “0”, считается TRUE (оно может быть положительным, отрицательным или десятичным числом).
Пример 5. Используем функцию OR (ИЛИ) с другими функциями
Вы можете использовать функцию OR (ИЛИ) с другими функциями для того, чтобы оценить несколько условий.
На примере ниже показано, как использовать функцию вместе с IF (ЕСЛИ):
На примере выше, мы дополнительно используем функцию IF (ЕСЛИ) для того, чтобы проверить несколько условий. Формула проверяет значение ячеек А2 и A3. Если в одной из них значение более чем “70”, то формула выдаст “TRUE”.
The TRUE function in Excel is intended to indicate a logical true value and returns it as a result of calculations.
The FALSE function in Excel is used to specify a logical false value and returns it accordingly.
The NOT function in Excel returns the opposite of the specified logical value. For example, writing = NOT (TRUE) will return the result FALSE.
Examples of using the logical functions true, false and not in Excel
Example 1. The Excel spreadsheet stores the phone numbers of various organizations. Calls to some of them are free of charge (code 8800), while the rest are charged at the rate of 1.5 rubles per minute. Determine the cost of calls made.
Data table:
In the “Free” column we display the logical values TRUE or FALSE according to the following condition: is the phone number code equal to “8800”? We introduce the formula in cell C3:
Argument Description:
- LEFT (B3; 4) = «8800» — condition for checking the equality of the first four characters of the string to the specified value («8800»).
- If the condition is met, the TRUE () function will return a true logical value;
- If the condition is not fulfilled, the FALSE () function will return a false logical value.
Similarly, we determine whether the call is free for other rooms. Result:
To calculate the cost, we use the following formula:
Argument Description:
- C3 = TRUE () — checking the condition «is the value stored in cell C3 equal to the value returned by the function (logical truth)?».
- 0- call cost, if the condition is met.
- D3 * 1.5 — the cost of the call, if the condition is not met.
Calculation results:
We received the total cost of all calls made by all organizations.
How to calculate the average value of the condition in Excel
Example 2. Determine the average score for the exam for a group of students, in the composition of which there are students who have failed. It is also necessary to obtain an average assessment of performance only for those students who have passed the exam. The grade of the student who did not pass the exam must be counted as 0 (zero) in the formula for the calculation.
Data table:
To fill in the “Passed” column, use the formula:
Result of calculations:
Create a new column in which we rewrite the estimates, provided that grade 2 is interpreted as 0 using the formula:
Result of calculations:
We determine the average score by the formula:
=AVERAGE(D3:D14)
Result:
Now we get the average grade point for students who are admitted to the next exams. To do this, we use another logical function AVERAGEIF:
How to get the value module numbers without using the abs function
Example 3. Implement an algorithm for determining the value of the modulus of a number (absolute value), that is, an alternative for the ABS function.
Data table:
To solve, we use the array formula:
=IF(NOT(A3<0),A3,A3*(-1))
Argument Description:
- NOT (A3: A10 <0) — checking the condition “does the number belong to a range of positive values or is it 0 (zero)?”. Without the use of the function, a longer version of the OR record would not be required (A3: A10 = 0, A3: A10> 0);
- A3: A10 — the returned number (the corresponding element from the range), if the condition is met;
- A3: A10 * (- 1) — the returned number, if the condition is not met (that is, the initial value belongs to the range of negative numbers, to obtain the module, multiply by -1).
Result:
Note: as a rule, the logical values and the functions themselves (TRUE (), FALSE ()) are not explicitly indicated in the expressions, as is done in examples 1 and 2. For example, to avoid intermediate calculations in Example 2, you could use the formula = IF B3 = 2, 0, B3), and also = B3 <> 2.
At the same time, Excel automatically determines the result of calculating the expression B3 <> 2 or B3 = 2, 0, B3 in the arguments of the IF function (logical comparison) and on its basis performs the corresponding action prescribed by the second or third arguments of the IF function.
Features of use of functions true, false, not in Excel
In functions TRUE and FALSE Arguments are absent.
The function does NOT have the following syntax notation:
=NOT( logical value )
Argument Description:
- logical is a required argument characterizing one of two possible values: TRUE or FALSE.
Notes:
- If the argument logical value of the function is NOT used the number 0 or 1, they are automatically converted to logical values FALSE and TRUE, respectively. For example, the function = NOT (0) returns TRUE, = NOT (1) returns FALSE.
- If any numeric value> 0 is used as an argument, the function will NOT return FALSE.
- If the only argument of the function is NOT a text string, the function will return the error code #VALUE !.
- In computing, a special logical data type is used (in programming, it has the name “Boolean” type or Boolean in honor of the famous mathematician George Boole). This data type operates with only two values: 1 and 0 (TRUE, FALSE).
- In Excel, the true logical value also corresponds to the number 1, and the false logical value also corresponds to the numerical value 0 (zero).
- The functions TRUE () and FALSE () can be entered in any cell or used in the formula and will be interpreted as logical values, respectively.
- Both of the above functions are necessary to ensure compatibility with other software products designed for working with tables.
- The function does NOT allow you to expand the capabilities of functions intended to perform a logical test. For example, when using this function as an argument to log_expression of an IF function, you can check several conditions at once.
Download examples of formulas TRUE FALSE and NOT
How to use the Excel functions TRUE & FALSE (Boolean)
Written by co-founder Kasper Langmann, Microsoft Office Specialist.
There are many functions in Microsoft Excel that are conditional by nature. They are based upon logical tests that result in either a TRUE or FALSE outcome.
For example, you might manage a sales team. You may need to calculate whether each salesperson qualifies for a bonus.
You could do this by using a formula that returns TRUE or FALSE based on some sales threshold.
With that idea in mind, let’s dive into how to actually get to TRUE/FALSE 🤿
Both with and without the TRUE function and the FALSE function.
If you want to tag along, download the sample workbook here.
Boolean logic
Boolean logic is the formal description for the idea of TRUE and FALSE in this context.
Boolean logic is rooted in the idea of binary logic of 1s and 0s. In that sense, TRUE is synonymous to 1 while FALSE equates to 0.
Basic concept
The most basic example of Boolean logic in action is the IF function in Excel.
Recall that we could set up a formula where we test each salesperson’s sales figures.
That can output the correct commission based on a TRUE or FALSE outcome.

In the previous figure, note that we have an IF formula that tests the sales total values. It tests that against the value in cell B4 ($2,000).
If the sales total figure is greater than $2,000, the IF formula results in TRUE.
This is the second argument of the formula where we have placed the cell reference $C$4.
If the logical test comparing the sales total to the benchmark is TRUE, we want 15% to be the result of the formula.
If the formula evaluates to FALSE (meaning the sales total is less than $2,000), the formula will result in 10%.
This is a quick example of how common Boolean logic factors into formulas in Excel.
So, it is a good idea to understand as much about the nature of TRUE and FALSE in a wide context.
Other examples involving operations
Boolean logic allows us to understand if a statement is true or false.
While our first example of TRUE and FALSE in action was high level, let’s look at a simpler example.
For instance, we can type a logical expression into a cell as a formula and Excel will return either true or false.

There are several expressions in the previous figure. They all result in either TRUE or FALSE.
As long as you enter the expression as a formula, Excel will test them based on the operator. For example:
=(2=2)
Since we know that 2 does equal 2, it follows that Excel returns TRUE as the result. The expression 1 > 0 is also true and Excel confirms this as well.
Note also that we can evaluate expressions involving text as well as calculations. For example:
=(”a”=”b”)
This is a powerful concept to understand.
 Kasper Langmann, Co-founder of Spreadsheeto
Kasper Langmann, Co-founder of SpreadsheetoThe TRUE and FALSE functions
There are TRUE and FALSE functions in Excel as well.
For instance, if you type “=TRUE()” into a cell, it will return the value TRUE.
If you type “=FALSE()” it will return FALSE. There is no need to use these functions in standard situations.
They exist for the sake of compatibility with other spreadsheet applications.
That said, it is worth looking at what these functions actually do. All we have done up to this point is explain the concept behind the TRUE and FALSE functions themselves.

As we mentioned before, Boolean logic is a binary system of 1s and 0s at its core.
This means that TRUE is equal to a value of 1 while FALSE is 0.
We can use this fact to make calculations in formulas. For example, we could perform the following calculations.

In the previous figure, we have a formula that multiplies the result of our TRUE and FALSE formulas by 25.
In the case of TRUE, it multiplies 25 by 1. In the case of FALSE, it multiplies 25 by 0.
This can be useful when integrated into larger formulas.
Some of these ideas may seem odd and even pointless. But, conditional and logical functions are common in Excel.
 Kasper Langmann, Co-founder of Spreadsheeto
Kasper Langmann, Co-founder of SpreadsheetoThus, a thorough understanding of Boolean logic is imperative.
That’s it – Now what?
Now, you have a good understanding of what TRUE and FALSE really are, in Excel.
Additionally, you can now use the TRUE function and the FALSE function – both very helpful when used together with other logical functions.
But you need to pair this understanding with some of the really useful functions in Excel, such as: IF, SUMIF, and VLOOKUP.
Join my free 30-minute online Excel course here, and learn those 3 useful functions. We’ll send the course to your inbox right away 📧
Other resources
Frequently asked questions
Got any specific questions about TRUE and FALSE?
Read below and you may find your answer😊
In Excel:
1 = TRUE
0 = FALSE
This is used in a variety of situations, but whenever there’s a boolean check, you can write either TRUE or 1, or FALSE or 0.
Kasper Langmann2023-02-14T02:53:49+00:00
Page load link