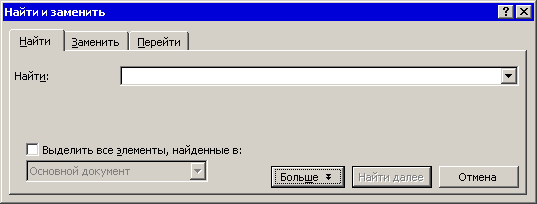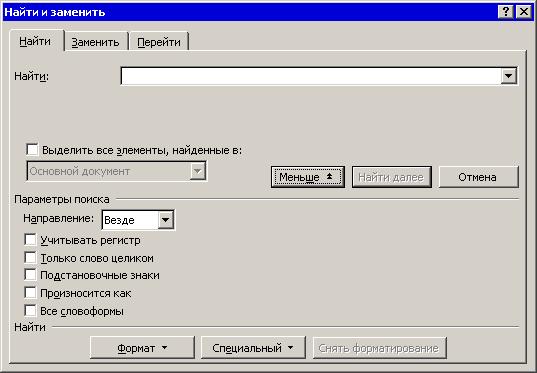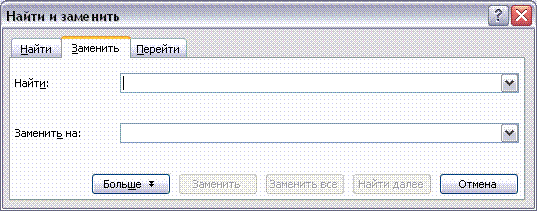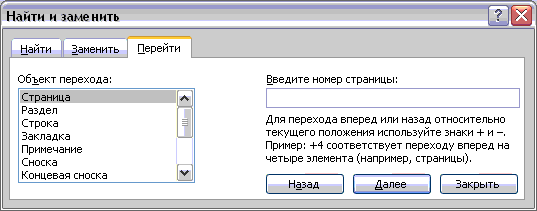Способы выделения фрагментов текста
|
Выделяемый |
Способ выделения |
|
|
с помощью мыши |
клавишами |
|
|
Слово |
Подвести курсор |
<
< |
|
Строка |
Расположить |
<
< |
|
Несколько строк |
Расположить |
Переместить
< |
|
Абзац |
Двойной |
|
|
Весь текст |
Тройной |
< < |
|
Снятие |
Щелчок |
Нажатие |
Начиная с версии
Microsoft Office 2000 в Word появился расширенный
буфер обмена– это новое средство,
которое позволяет поместить в буфер
до 24 фрагментов из разных документов
или приложений. Эти фрагменты (элементы)
не зависят друг от друга, и их можно
вставлять из буфера в документ в любой
последовательности.
Вызов на экран
расширенного буфера обмена осуществляется
командой Правка Буфер
обмена Office. Справа на экране открывается
панельБуфер обмена. Она содержит
имеющиеся в буфере фрагменты и управляющие
кнопки ‘Вставить все’, ‘Очистить
все’.
Для вставки любого
фрагмента из буфера следует установить
курсор в соответствующее место документа
и щелкнуть по выбранному фрагменту.
Для удаления
выделенных фрагментов без занесения
их в буфер можно нажать клавишу <
Delete> или выполнить
командуПравка
Очистить.
3.3. Проверка орфографии
Ошибки, допущенные
в процессе ввода, обычно выделяются на
экране подчёркиванием, и их можно
исправлять в процессе ввода или после
набора текста. Красное подчеркивание
применяется для орфографических ошибок,
зеленое – для синтаксических. Если
этот режим не включен, то надо выполнить
команду Сервис
Правописание…, нажать кнопку <
Правописание…> и на вкладкеОрфографияснять флажок ‘Не выделять слова с
ошибками’, но установить флажок
‘Автоматически проверять орфографию’.
Другой способ
исправления ошибок – применение команды
Сервис
Правописание…к готовому тексту.
Для этого:
1. выделите
подлежащую проверке область текста.
Если никакая область не выделена, Wordпроводит проверку всего текста от
курсора и далее;
2. выполните одно
из действий:
– закажите команду
Сервис
Правописание…;
– нажмите < F7
> на клавиатуре;
– нажмите кнопку
‘Правописание’стандартной панели
инструментов (рисунок с галочкой и
буквами АВС);
3. как только будет
обнаружено неизвестное слово, откроется
диалоговое окно Правописание. Вы
можете заменить выделенное слово,
пропустить (не изменять его) или добавить
его в словарь.
Параметры проверки
орфографии можно изменить с помощью
команды Сервис
Правописание…<
Параметры >.
Соседние файлы в предмете [НЕСОРТИРОВАННОЕ]
- #
- #
- #
- #
- #
- #
- #
- #
- #
- #
- #
По окончании урока вы сможете:
- Указать полосу выделения в документе.
- Выделить текстовую информацию с помощью мыши
- Выделить текстовую информацию с помощью функциональных клавиш
- Выделить текстовую информацию в Режиме выделения
- Выделить текст в разных местах документа
Word – программа, работающая с текстовой и информацией. Единицы информации – символ, слово, абзац. Ещё таблица, графический объект, но об этом позже.
Чтобы изменить внешний вид текста (отформатировать текст), его надо для начала выделить. Как вы это делаете? Перетаскиваете мышки, нажав на левую клавишу? Конечно, бывают ситуации, когда без этого не обойтись. Давайте рассмотрим другие случаи выделения необходимой части текста. Чтобы отработать эти случаи, откройте документ.
Скачайте учебный файл тут
Давайте договоримся, что левая клавиша мыши будет называться ЛМ, а правая, соответственно, – ПМ.
1. Полоса выделения
Для начала запомним термин «Полоса выделения». Это пространство между левой границей листа и текстом:
Именно там курсор мыши разворачивается к тексту лицом.
2. Выделение текста с помощью клавиатуры
Двойной клик ЛМ на слове – выделяется слово целиком с пробелом.
А если слово в кавычках?
Как видите, кавычки не выделяются. Если нужно выделить текст вместе с кавычками, то алгоритм действий таков:
Шаг 1. Щёлкните в начале выделяемого фрагмента.
Шаг 2. Нажмите ЛМ
Шаг 3. Перетащите указатель по тексту, который нужно выделить, удерживая нажатой ЛМ.
| Что выделяем? | Курсор установлен в тексте | Курсор на полосе выделения |
| Слово | Двойной клик ЛМ | |
| Абзац | Тройной клик ЛМ | Двойной клик ЛМ |
| Строка текста | Клик ЛМ | |
 |
||
| Весь документ | Тройной клик ЛМ |
3. Выделение текста с помощью функциональных клавиш
Функциональные клавиши находятся на клавиатуре:
Обратите внимание: не важно с какой стороны вы будете нажимать эти клавиши
| Что выделяем? | Курсор установлен в тексте |
| Предложение | CTRL+ клик ЛМ |
 |
|
| Я советую вам обратить внимание на этот способ выделения одного предложения. Нам часто бывает нужно одно предложение, и как мучительно порой бывает перетаскивать мышку по предложению, раскиданному на нескольких строчках | |
| Вертикальный блок текста | Удерживая нажатой клавишу ALT, перетащите указатель мыши по тексту |
 |
|
| Честно говоря, не припомню, чтобы мне понадобилось выделять вертикальный блок текста, но на всякий случай. |
Можно поэкспериментировать с клавишами SHIFT, CTRL, и стрелками:
| Что выделяем? | Что делаем? |
| Один знак справа | SHIFT+→. |
| Один знак слева | SHIFT+←. |
| Слово от начала к концу | Курсор в начале слова SHIFT+CTRL+ → |
| Слово от конца к началу | Курсор в конце слова SHIFT+CTRL+← |
| Строка от начала к концу | HOME, а затем SHIFT+END. |
| Строка от конца к началу | END, а затем SHIFT+HOME. |
| Одна строка вниз | END, а затем SHIFT+↓. |
| Одна строка вверх | HOME, а затем SHIFT+↑. |
| Абзац от начала к концу | Курсор в начале абзаца SHIFT+CTRL+ ↓. |
| Абзац от конца к началу | Курсор в конце абзаца SHIFT+CTRL+ ↑. |
| Документ от конца к началу | Курсор в конце документа SHIFT+CTRL+ HOME. |
| Документ от начала к концу | Курсор в начале документа SHIFT+CTRL+ END. |
| Весь документ | CTRL+A. |
Из этой таблицы можно сделать вывод:
| Запомнить! | Сначала нажимайте SHIFT, а нажатие CTRL увеличивает площадь выделения. |
4. Режим выделения
Интересные возможности даёт Режим выделения. Щёлкните ЛМ в том месте документа, где вы планируете начать выделять текст. Для перехода в режим выделения нажмите функциональную клавишу F8.
| Что выделяем? | Что делаем, находясь в режиме выделения? | |
| Ближайший знак | → или ← | |
| Слово | Сколько раз следует нажать клавишу F8? | Один раз |
| Предложение | Два раза | |
| Абзац | Три раза | |
| Документ | Четыре раза | |
| Вертикальный блок текста | CTRL+SHIFT+F8, а затем клавиши со стрелками |
Для выхода из режима выделения нажмите клавишу Esc на клавиатуре.
5. Выделение текста в разных местах
Иногда необходимо собрать кусочки информации, которая располагается в разных местах документа. Например, необходимо выделить предложение в первом абзаце и предложение во втором абзаце.
Шаг 1. Выделите фрагмент текста CTRL+ клик ЛМ.
Шаг 2. Удерживая нажатой клавишу CTRL, выделите другой фрагмент текста (уже тройным щелчком ЛМ).
А вот это бывает нужно
Почему так важно знать и уметь применять способы выделения?
Когда вы форматируете многостраничный документ, вам приходится много работать мышкой. Перетаскивание мышки с нажатой ЛМ далеко не так безобидно для состояния мышц вашего запястья. Кроме того, применение этих способов выделения очень экономит время и повышает производительность труда.
| Совет | Не стремитесь запомнить все способы выделения текста, которые приведены в таблицах – это невозможно. Главное запомнить три момента:
|
А о выделении рисунков и таблиц поговорим в другой статье.
Теперь вы сможете:
- Указать полосу выделения в документе.
- Выделить текстовую информацию с помощью мыши
- Выделить текстовую информацию с помощью функциональных клавиш
- Выделить текстовую информацию в Режиме Выделение
- Выделить текст в разных местах документа
Выделение фрагментов текста
Выделение фрагмента при помощи мыши
Выделение фрагмента при помощи клавиатуры
Копирование и перемещение фрагментов текста
Использование мыши
Использование буфера обмена
Расширенный буфер обмена
Отмена и повторение действий
Поиск и замена фрагментов текста
Выделение фрагментов текста
В процессе редактирования и форматирования текста приходится выполнять операции над отдельными фрагментами текста – перемещать их, копировать, удалять, менять гарнитуру шрифта или параметры абзаца. При этом фрагменты текста необходимо предварительно выделить.
Для выделения фрагмента текста можно использовать мышь и клавиатуру.
Выделение фрагмента при помощи мыши
- Протаскивание по тексту мыши при нажатой левой кнопке выделяет фрагмент.
- Двойной щелчок левой кнопкой мыши выделяет слово.
- Щелчок при нажатой клавише <Ctrl> выделяет предложение.
- Тройной щелчок левой кнопкой мыши выделяет абзац.
- Щелчок мышью на левом поле страницы (называемом областью выделения) выделяет строку.
- Для выделения нескольких строк нужно протащить мышь при нажатой левой кнопке по левому полю.
- Вертикальный блок текста выделяется левой кнопкой мыши при нажатой клавише <Alt> .
Выделение фрагмента при помощи клавиатуры
- Клавишами-стрелками (
и
) при нажатой клавише <Shift> выделяют текст посимвольно от текущего положения курсора в указанном направлении.
- Клавишами-стрелками (
и <
) при нажатой клавише <Shift> выделяют текст построчно от текущего положения курсора в указанном направлении.
- Клавишами <Page
Up
> (<Page Down>) при нажатой клавише <Shift> выделяют текст, видимый на экране, выше (ниже) позиции курсора. - При включенном индикаторе ВДЛ в строке состояния выделение выполняется щелчком мыши или клавишами-стрелками или клавишами <Page Up> или <Page Down>.
Чтобы выделить полностью весь текст документа, нужно выполнить команду меню Правка4Выделить все.
Копирование и перемещение фрагментов текста
Для копирования (перемещения) выделенных фрагментов текста используют способы, принятые в Windows для копирования (перемещения) любых объектов, – перетаскивание мышью и использование буфера обмена.
Использование мыши
Предварительно надо дать команду Сервис 4 Параметры и на вкладке Правка установите флажок Использовать перетаскивание текста.
На близкое (видимое на экране) расстояние выделенный фрагмент можно перетащить левой или правой кнопкой мыши. На выделенном фрагменте указатель мыши приобретает форму стрелки. Именно при таком указателе можно выполнять перетаскивание.
Перетаскивание левой кнопкой мыши перемещает фрагмент. Для выполнения операции копирования нужно удерживать клавишу <Ctrl>.
Перетаскивание правой кнопкой мыши вызывает контекстное меню, в котором выбирают нужную команду.
Использование буфера обмена
Чтобы скопировать (переместить) фрагмент в любое место документа или в другой документ, используют буфер обмена. Для этого нужно выполнить следующие действия:
- Выделить фрагмент;
- Поместить фрагмент в буфер обмена (командой Копировать или Вырезать);
- Установить курсор в место вставки фрагмента;
- Вставить фрагмент из буфера обмена (командой Вставить).
Помещение фрагмента в буфер обмена и вставку из буфера обмена можно выполнить разными способами:
- Выбрать в меню Правка команды Копировать или Вырезать(для помещения в буфер) и Вставить(для вставки из буфера);
- Выбрать в контекстном меню выделенного фрагмента команды Копировать или Вырезать, а в позиции вставки фрагмента команду Вставить;
- Выполнить эти команды, щелкая на соответствующих кнопках в панели инструментов:
Копировать
Вырезать
Вставить
- Использовать сочетания клавиш:
<Ctrl>+C – копировать,
<Ctrl>+X – вырезать,
<Ctrl>+V – вставить.
Расширенный буфер обмена
Как известно, операционная система Windows может хранить в буфере обмена только один объект. Однако в новых программах, входящих в состав пакета Microsoft Office 2003 (в том числе и в Microsoft Word 2003) можно использовать расширенный буфер обмена, позволяющий одновременно хранить до 24 объектов. Буфер обмена Microsoft Office позволяет накапливать текстовые и графические
элементы из любого числа документов Microsoft Office или других приложений, а
затем вставлять их в любые документы Microsoft Office. Например, можно
скопировать текст из документа Microsoft Word, данные из Microsoft Excel,
маркированный список из Microsoft PowerPoint, и таблицу из Microsoft Access, а затем вернуться в
Microsoft Word и разместить любые или все накопленные элементы в документе
Microsoft Word.
Буфер обмена Microsoft Office использует стандартные команды Копировать и Вставить. При копировании элемент добавляется в буфера обмена Microsoft Office, после чего его можно в любое время вставить из буфера обмена Microsoft Office в любой документ Microsoft Office. Накопленные элементы остаются в буфере обмена Microsoft Office до закрытия всех приложений Microsoft Office.
Необходимые элементы управления находятся в области задач Буфер обмена (рис. 6.1), который появляется, если дать команду Правка4Буфер обмена, или два раза подряд поместить элементы в буфер обмена, не извлекая из него.
Рис. 6.1. Область задач Буфер обмена
При копировании 25-го элемента первый элемент в буфере обмена Microsoft Office удаляется.
Область задач Буфер обмен содержит список элементов. Элементы из буфера обмена Microsoft Office можно вставлять по отдельности, либо
все сразу. При использовании команды Вставить выполняется вставка только последнего скопированного элемента. Для вставки произвольного элемента достаточно щелкнуть на нужной ячейке.По нажатию кнопки Вставить все вставляются все элементы, хранящиеся в буфере обмена Microsoft Office.
Отмена и повторение выполненных действий
Word предоставляет удобное средство отмены ошибочно выполненных действий по
редактированию. Чтобы отменить последнее выполненное действие, достаточно выполнить
команду Отменить ввод в меню Правка. Для повторения последнего отмененного действия
можно выполнить команду Повторить ввод.
Указанные действия по отмене и повторению
ввода удобно выполняются щелчком мыши соответственно на левой и правой кнопках
с дуговыми стрелками на панели инструментов Стандартная ( и
.
Word запоминает в стеке до сотни последних выполненных действий по
редактированию, которые можно отменить и повторить заново.
Щелчком мыши по одной из
кнопок с треугольником можно просмотреть весь список действий по редактированию или
отмене редактирования. Выбрав элемент в одном из списков и щелкнув по нему мышью,
можно отменить или повторить целую цепочку действий по редактированию, связанных с
выбранным элементом.
Поиск и замена
В Wordе есть хорошая возможность для поиска и замены фрагментов текста в документе. Можно найти любое слово, символ, специфическое форматирование текста.
Диалоговое окно Найти и заменить можно открыть, выполнив одну из трех команд в меню
Правка:
- Найти (Ctrl+F)(рис. 6.2,рис.6.3);
- Заменить (Ctrl+H)(рис. 6.4);
- Перейти (Ctrl+G или F5)(рис. 6.5).
рис. 6.2
Это окно представлено в кратком виде, что не совсем удобно для проведения полноценного поиска искомого текста. Если нажать кнопку Больше, то открывается доступ к дополнительным инструментам поиска и замены:
рис. 6.3
рис. 6.4
рис. 6.5
в начало
Тройной щелчок — Triple-click
|
|
Эта статья поднимает множество проблем. Пожалуйста помоги Улучши это или обсудите эти вопросы на страница обсуждения. (Узнайте, как и когда удалить эти сообщения-шаблоны)
(Узнайте, как и когда удалить этот шаблон сообщения) |
тройной щелчок это действие щелчка компьютерная мышь быстро нажмите кнопку три раза, не перемещая мышь. Наряду с нажатием и двойной щелчок тройной щелчок позволяет связать три различных действия с одной и той же кнопкой мыши. Критика двойного щелчка механизм еще более актуален для тройного щелчка.[1] Однако немногие приложения назначают критические действия на тройной щелчок.
Примеры использования
В тексте
В большинстве программ обработки текста и элементов управления редактированием тройной щелчок основной кнопкой мыши (левая кнопка для правшей) по тексту выделяет всю строку. Если элемент редактирования не является многострочным, выделяется весь текст.[2][3][4]
Microsoft Word
Тройной щелчок внутри абзаца в текстовой области выделяет весь абзац. Тройной щелчок по левому полю (когда указатель мыши представляет собой стрелку вверх и вправо) выделяет весь документ.
Microsoft Работает
Тройной щелчок по абзацу в текстовой области выделяет строку. Тройной щелчок по левому полю (когда указатель мыши представляет собой стрелку вверх и вправо) выделяет весь документ.
Corel WordPerfect
Тройной щелчок внутри абзаца в текстовой области выделяет предложение. Тройной щелчок по левому полю (когда указатель мыши представляет собой стрелку вверх и вправо) выделяет весь документ.
Outlook и Outlook Express
Тройной щелчок внутри абзаца в текстовой области выделяет весь абзац.
Текстовые поля
Тройной щелчок в поле ввода текста (виджет ввода текста) выделяет всю строку текста. Это стандартная функция самих виджетов, поэтому работает в большинстве приложений как в Linux, так и в Windows.[5]
Кварк Экспресс
Тройной щелчок выделяет текущую строку, четыре щелчка — текущий абзац, пять щелчков — весь документ.[6]
Веб-браузеры
Firefox 3.0
В Firefox 3.0 тройной щелчок выделит весь текст в любом отдельном элементе HTML на странице.
Firefox 3.5
В Firefox 3.5 и выше, тройной щелчок выделяет весь абзац. Если тройной щелчок находится внутри редактируемого элемента содержимого и находится в первом абзаце, он выделяет текст и открывающий тег contentEditable элемент.
Internet Explorer 7
В Internet Explorer 7 тройной щелчок выделит весь текст в любом отдельном элементе HTML на странице. Если есть статья с несколькими абзацами, можно выделить весь абзац тройным щелчком.
Опера
В Опера тройной щелчок выделит весь текст в предложении, при этом автоматически появится список команд, которые нужно применить к выделенному тексту. Четырехкратный щелчок выделит весь текст в одном абзаце, при этом вышеупомянутое всплывающее окно останется открытым.
Safari 3.0
В Сафари 3.0 тройной щелчок выделит весь текст в любом отдельном элементе HTML на странице. Если есть статья с несколькими абзацами, можно выделить весь абзац тройным щелчком.
Хром
В Гугл Хром (и по расширению Chrome OS ), тройной щелчок по любой части веб-страницы приведет к полному выделению ближайшего текстового узла.
Регулировка скорости
Регулировка скорости тройного щелчка зависит от операционной системы:
- На Windows XP тройной щелчок имеет то же время, что и Двойной клик а изменение параметра двойного щелчка также влияет на поведение тройного щелчка.[нужна цитата ]
Смотрите также
- Один щелчок
- Двойной клик
использованная литература
- ^ День Аллана. «Указатель и сенсорный ввод». Рекомендации по человеческому интерфейсу GNOME. v3.22. ГНОМ. Получено 2016-11-28.
- ^ «Использование указателя». xterm — эмулятор терминала для X. 2016-10-07. Получено 2016-11-28.
- ^ Джонатан Сингер, Курт Гинденбург (09.07.2016). «1. Введение: кнопки мыши». Справочник Konsole. KDE. Получено 2016-11-28.CS1 maint: использует параметр авторов (ссылка на сайт)
- ^ Тад МакГиннис, Анн-Мари Махфуф, Андерс Лунд, T.C. Холлингсворт (09.04.2016). «Работа с выделением». Справочник KatePart. KDE. Получено 2016-11-28.CS1 maint: использует параметр авторов (ссылка на сайт)
- ^ «QLineEdit.cpp». Qt. Получено 2016-11-28.
- ^ «Руководство по QuarkXPress 2019, текст и типографика». Получено 2020-04-27.

Как я уже говорил, Вы можете увеличить скорость работы в несколько раз, если будете использовать горячие клавиши. Как и с программой Microsoft Excel, многие работают в текстовом редакторе Word. Это еще одна полезная программа из Microsoft Office. И так давайте рассмотрим сочетания клавиш наиболее используемые в работе.
Ctrl + A — Выделить документ целиком.
Ctrl + C — Копировать выделенный фрагмент.
Ctrl + X — Вырезать выделенный фрагмент.
Ctrl + V — Вставить из буфера обмена копированный/вырезанный фрагмент.
Ctrl + F — Открыть окно поиска.
Ctrl + Y — Повторить последнее действие.
Ctrl + Z — Отменить последнее действие.
Ctrl + B — Выделить жирным выбранный текст.
Ctrl + I — Выделить курсивом выбранный текста.
Ctrl + U — Подчеркнуть выделенный текст.
Ctrl + K — Вставить ссылку.
Ctrl + S — Сохранить открытый документ (альтернативная комбинация Shift + F12).
Ctrl + W — Закрыть документ.
Ctrl + N — Создать документ.
Ctrl + O — Открыть документ.
Ctrl + D — Открыть окно шрифтов.
Ctrl + Space (Пробел) — Сделать шрифт по умолчанию для выделенного текста.
Ctrl + M — Отступ абзаца.
Ctrl + T — Увеличение отступа слева.
Ctrl + E — Выравнивание абзаца по центру экрана.
Ctrl + L — Выравнивание абзаца по левой стороне экрана.
Ctrl + R — Выравнивание абзаца по правой стороне экрана.
Ctrl + J — Выравнивание по формату.
Ctrl + Shift + L — Маркированный список.
Ctrl + 0 (ноль) — Увеличить или уменьшить интервал перед абзацем на одну строку.
Ctrl + 1 — Одинарный междустрочный интервал.
Ctrl + 2 — Двойной междустрочный интервал.
Ctrl + End — Переместиться в конец документа.
Ctrl + Home — Переместиться в начало документа.
Ctrl + [стрелка влево] — Перемещение на одно слово влево.
Ctrl + [стрелка вправо] — Перемещение на одно слово вправо.
Ctrl + [стрелка вверх] — Переход к началу строки или абзаца.
Ctrl + [стрелка вниз] — Переход к концу абзаца.
Ctrl + Del — Удалить слово справа от курсора.
Ctrl + Backspace — Удалить слово слева от курсора.
Ctrl + Shift + F — Изменить шрифт.
Ctrl + Shift + > — Увеличить размер шрифта.
Ctrl + Shift + < — Уменьшить размер шрифта.
Shift + F3 — Изменить регистр букв. Заглавная Буква В Начале Каждого Слова. ПРОПИСНЫЕ или нижний регистр выделенного текста, для изменения нужно несколько раз нажать на комбинацию этих клавиш.
Ctrl + F1 — Открыть меню Панель задач.
Ctrl + F2 — Отображение предварительного просмотра.
Ctrl + Enter — Переход на следующую строку.
Ctrl + ] — Увеличить шрифт выделенного текста.
Ctrl + [ — Уменьшить шрифт выделенного текста.
Shift + Alt + D — Вставить текущую дату (ДД.ММ.ГГГГ).
Shift + Alt + T — Вставить текущее время (ЧЧ:ММ:СС).
Использование функциональных клавиш в Microsoft Word.
Про функциональные клавиши F1-F12 я уже рассказывал вот здесь, они широко используются в Microsoft Windows, во множествах программ. Функциональные клавиши позволяют получить доступ к каким-либо функциям очень быстро, достаточно нажать одну из кнопок, а что означает каждая из них для Microsoft Word, можно ознакомиться чуть ниже.
F1 — Открыть меню «Справка».
F2 — Переместить текст или картинку.
F3 — Вставить элемент «Автотекст».
F4 — Повторить последнее действие (Word 2000+).
F5 — Открыть меню «Правка».
F6 — Перейти к следующей области.
F7 — Проверка орфографии и грамматики выделенного текста.
F8 — Расширение выделения.
F9 — Обновить выделенные поля.
F10 — Перейти в строку «Меню».
F11 — Перейти к следующему полю.
F12 — Открыть меню «Сохранить как».
В дополнение к указанным выше комбинациям клавиш Word, Вы так же можете использовать свою мышку для удобства работы. Кстати, не забудьте прочитать интересную статью о секретах компьютерной мыши, в которой найдете очень полезные функции.
- Двойной щелчок левой кнопкой выделит слово на которое щелкнули.
- Тройной щелчок левой кнопкой выделит весь абзац.
- Схватите выделенный текст левой кнопкой и переместите в нужное место, потом отпускайте кнопку.
- Держите клавишу Ctrl и крутите колесо мыши чтобы уменьшить или увеличить размер документа.
Вот такие небольшие советы новичкам по работе с Microsoft Word, с использованием комбинаций горячих клавиш и использованием сочетаний клавиш мыши.
В прошлой статье мы рассмотрели сочетания клавиш для быстрого и удобного перемещения курсора по тексту. Здесь найдется место поведать о том, как выделять любые части текста и фрагменты любой конфигурации.
Что такое выделение текста.
Содержание
- 1 Что такое выделение текста.
- 1.1 Выделение текста мышью
- 1.2 Как выделять мышью слова, абзацы, строки и произвольные фрагменты текста.
- 2 Выделение текста клавиатурой.
- 2.1 Клавиши для выделения строк текста
- 2.2 Выделение отдельного слова.
- 2.3 Постраничное выделение
- 3 Как выделить весь текст.
- 3.1 Удаление выделенного текста.
Думаю вы уже заметили общую концепцию и логику, которая прослеживается в использовании «горячих клавиш» при работе с текстом. Благодаря этому комбинации и соответствующие им действия очень легко запоминаются. Если вы поняли логику перемещения по тексту с помощью клавиатуры, то освоить приемы с выделением текста и его фрагментов не составит труда.
Итак, что же такое выделение? Выделение текста это операция позволяющая выбрать некоторый фрагмент текста для дальнейшей с ним работы — копировать, вырезать, удалять, перемещать. Размер такого фрагмента никак не ограничен — может быть как выделение одного символа, слова, строки, страницы, так и полностью документа.
Полагаю вам уже известно что это такое. Но тем не менее расскажу. Выделение, как правило, отображается как окрашивание выделямого фрагмента текста в другой цвет, обычно полностью контрастный относительно нормального текущего цвета фона и текста. Поскольку чаще всего используется классическая цветовая гамма — черный текст на белом фоне, то при выделении цвета инвертируются — черный (либо синий) фон и белый текст.
Выделение текста мышью
Чаще всего пользователи для выделения текста используют мышь. Выделение текста с помощью мыши бывает незаменимо там, где нужно выделить нередактируемый текст, например на веб-странице.
Чтобы выделить текст мышью, нужно удерживая левую кнопку перемещать курсор над фрагментом текста который вы хотите выделить. Возможно что это единственный способ которым вы пользуетесь. Но дело в том, что это способ не единственный и не всегда самый эффективный особенно в том случае, когда вы работаете с редактируемым текстом.
Посудите сами. Допустим, такая ситуация: вы набираете или редактируете текст, и вам нужно полностью удалить строку на которой в данный момент стоит курсор. Разумеется это будет быстрее и эффективнее сделать лишь с помощью клавиатуры, нажав три клавиши, чем тянуться за мышью, прицеливаться и выделять нужный фрагмент. Поэтому на подобных сочетаниях мы и остановимся.
Как выделять мышью слова, абзацы, строки и произвольные фрагменты текста.
Но прежде стоит еще сказать о выделении мышью. Стандартный способ, работающий практически везде — двойной и тройной щелчок левой кнопкой мыши. Двойной щелчок позволяет выделять слово, по которому он сделан, а тройной — абзац. Правда поведение тройного щелчка может отличаться в различных приложениях. К примеру, в текстовом процессоре MS Word или в браузере Mozilla Firefox, тройной щелчок позволяет выделять именно абзац текста, а в некоторых приложениях этот прием выделяет строку. Так или иначе, где бы вам ни понадобилась эта функция, попробуйте ее, и сразу станет ясно как она работает.
Кроме того, выделение нужного фрагмента редактируемого текста можно произвести следующим образом. Запомните раз и навсегда: всегда и везде, в любом приложении, выделение текста производится с помощью клавиши Shift. Исключая различные консоли и командные оболочки. Но в них все приемы отличаются от стандартной работы с текстом в классических графических приложениях, которые мы здесь рассматриваем.
Предлагаю вам в качестве традиционного выделения нажатой левой кнопкой мыши пользоваться следующим: установить курсор в начале фрагмента который нужно выделить, нажать клавишу Shift, и удерживая ее, щелкнуть мышью в конце нужного фрагмента. На мой взгляд это дает более четкий контроль над выделением куска текста.
Выделение текста клавиатурой.
А вот теперь о самых эффективных способах. Выделить любой фрагмент текста позволяют сочетания клавиши Shift с клавишами-стрелками управления курсором — Left, Right, Up, Down. При этом сочетания Shift+Left и Shift+Right выделяют текст посимвольно. Поэтому такой способ годится только для мелких фрагментов текста, часть слова, несколько символов. причем даже для выделения части слова он не всегда самый эффективный, но об этом позже.
Клавиши для выделения строк текста
Сочетания Shift+Up и Shift+Left позволяют выделять текст построчно, на строку вверх и вниз от курсора соответственно. При этом стоит заметить, что если исходное положение курсора середина строки, то подобное сочетание выделит фрагмент с середины строки, начиная с места в котором находится курсор, до середины нижней или верхней строки, соответственно до места точно сверху или снизу курсора.
Далее, вспомним о клавишах перехода в начало (Home) и конец (End) строки. Использование их совместно с Shift даст эффект выделения фрагмента от текущего положения курсора до начала или конца строки соответственно.
Выделение отдельного слова.
Полагаю вам уже понятна логика выделения текста, поэтому вспомнив о сочетаниях пословесного перемещения по тексту, можно вывести соответсвующее пословесное и поабзацное выделение. Ctrl+Shift+Left (Right, up, down). Но такое сочетание уже довольно сложно. Положение пальцев для него — левый мизинец — левый Ctrl, левый безымянный -левый Shift, и правый мизинец на нужную клавишу-стрелку. Здесь трудность может представлять одновременное нажатие ctrl и shift. Но в любом случае его нужно освоить, ибо оно используется не только при работе с текстом, но и во множестве других сочетаний.
Постраничное выделение
Для этого используются клавиши shift+pgUp и shift+pgDown, для выделения на страницу вверх и вниз соответственно.
Выделить весь документ с текущей позиции курсора и до начала или до конца позволят сочетания Ctrl+Shift+Home и Ctrl+Shift+Home.
Как выделить весь текст.
Выделение сразу всего редактируемого текста можно произвести используя комбинацию Ctrl+a. Причем эта комбинация работает не только для текста. Допустим вы можете выделить полностью веб-страничку с ее помощью. Это же сочетание можно использовать при операциях с файлами и папками, о чем вы можете узнать в соответствеющей статье.
Удаление выделенного текста.
Любой выделенный фрагмент текста можно полностью удалить клавишей Delete, Backspace, причем в этом случае они будут работать одинаково. Выделенный текст можно заменить выполнив операцию вставки, или набрав на клавиатуре заменяющий фрагмент.
Теперь вы можете эффективно редактировать текст совершенно не используя мышь. И если вы будете пользоваться этими способами, очень скоро заметите, что скорость работы с текстом значительно возросла.
Остается освоить сочетания для копирования, вырезания и вставки, если вы их еще не используете.